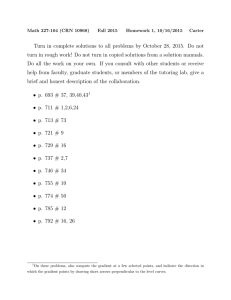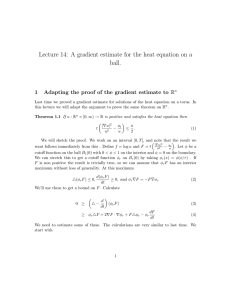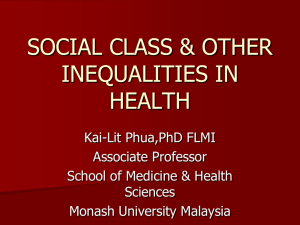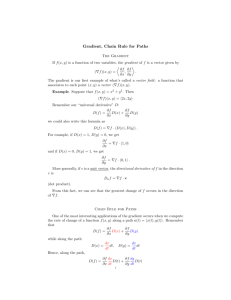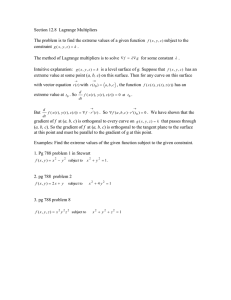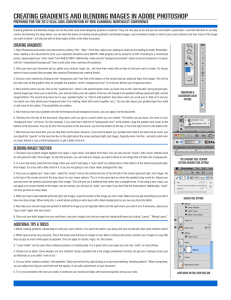Blending Images with the Gradient (doc)
advertisement

Craig Stroupe | University of Minnesota Duluth Blending Images with the Gradient What to do Make sure the photos are compatible Move the smaller image into the larger How to do it Image > Image Size See that thtransfer file resolutions are the same, change if necessary drag the smaller image into the larger one. Choose the Move Tool Drag the smaller image into the larger one Adjust images to match as desired (brightness, color) Choose Image > Adjust > Brightness/Contrast, etc Set a mask to create the gradient blend On the layers palette, click the layer mask button at the bottom In the layer, click on the newly added mask tile to select it. Create the gradient transition Tap "g" (or select the Gradient tool from the Tool bar) In the Properties Palette, choose among the options for "Gradient Styles" is clicking one of the line of icons near the left side (for example, “Linear Gradient” or “Radial Gradient). In the Properties Palette, open the long, skinny drop-down menu to make sure the gradient method is set for Foreground to Background Tap “D” to reset your foreground color to Black and background to White; then tap X to set White over Black. White must be the foreground color. Drag the gradient tool across the image from in the direction of the “fade” you want (from 100% opacity to 0%) Using the Lasso Tool, you'll be selecting the area to modify. Set the Lasso Options to "Anti Alias" (for a smooth selection); and add Feathering to make a smooth masking transition from masked to nonmasked. Here we set the feather to 10. Make the Lasso Selection... Set foreground color to WHITE Hit: Option/Delete (PC: Alt/Delete) to fill the selection with white. TIP: We intentionally set the feather to a low number knowing that we can always increase it, but not decrease it without undoing and starting over. NOTE that you can Option/Delete again, and the feathered area will increase -- spreading the reveal further into the black mask. (Watching the layer mask carefully, hit the Option/Delete again and watch the white area of the mask grow.) Painting in the Mask: Now tap the letter B, or select the Brush from your tool box. (#10) Move your brush over into the image area and you'll see a faint circle of the brush's "footprint" --Using the pull-down Brushes menu, select a SOFT edged, round brush, and Adjust the SIZE of the brush in the Options Bar (#11) so that it covers a swath of the image you wish to re-mask. Black Paint: Tap the letter D to reset to default BLACK as the foreground color. Begin painting to modify the mask. We're moving the brush up and down Fine tune your gradient by modifying the mask with other tools through the areas which separate the images. Masking with Black: watch the Layer Mask and you'll see the portion of the gradient begin to be colored in black At this point, you would save the file, then save the flattened version for the next use -- printing, the web, or what ever.