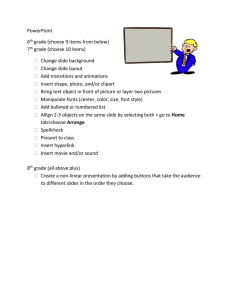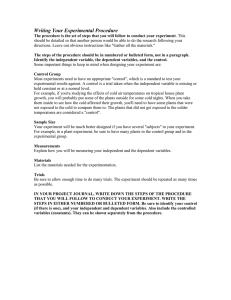Microsoft Word: Word 102
advertisement
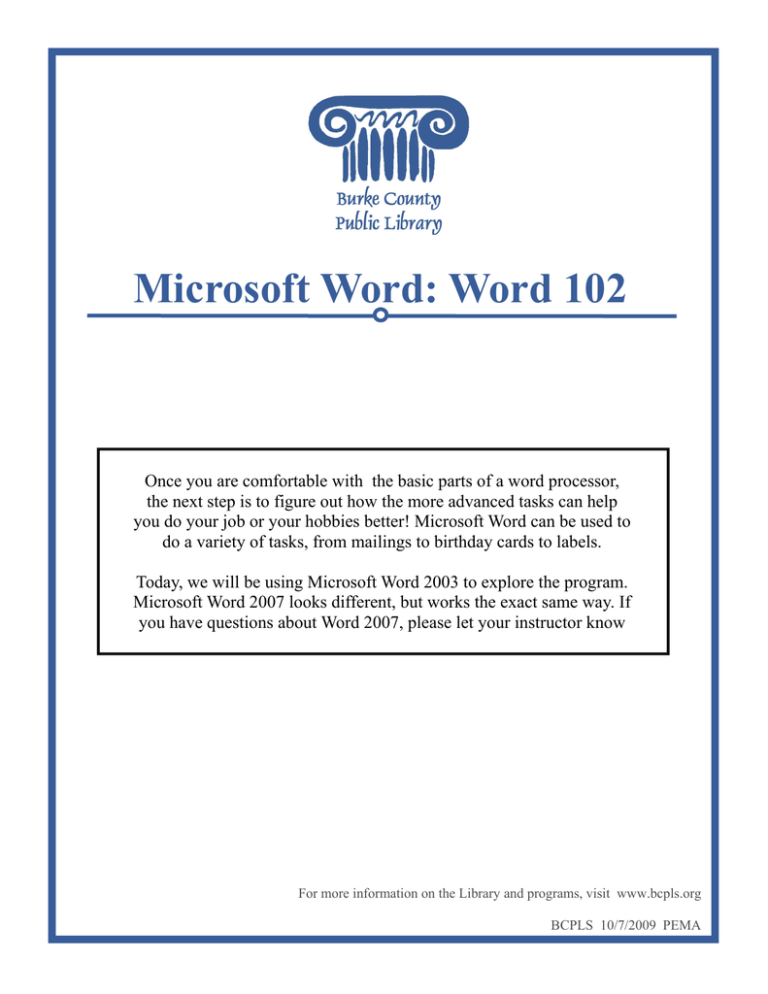
Microsoft Word: Word 102 Once you are comfortable with the basic parts of a word processor, the next step is to figure out how the more advanced tasks can help you do your job or your hobbies better! Microsoft Word can be used to do a variety of tasks, from mailings to birthday cards to labels. Today, we will be using Microsoft Word 2003 to explore the program. Microsoft Word 2007 looks different, but works the exact same way. If you have questions about Word 2007, please let your instructor know For more information on the Library and programs, visit www.bcpls.org BCPLS 10/7/2009 PEMA Changing Views and Overall Look 2 There will be times in which you create documents that don’t fit on a standard piece of paper in its normal dimensions (8.5’’ x 11’’). On the Menu Bar, click File ►Page Setup. From this menu, you can alter the margins, the width, height, orientation, as well as choose from a variety of templates different types of paper and document styles that come with the program. In each version of Microsoft Word, the Page Setup Menu is slightly different. Everything is still in there - you just may have to search around a little for the exact spot. To Change Orientation: A “Page Setup” window is in the foreground. Click on the “Paper Size” tab. Click once in the circle beside the word Landscape.” Click “OK” and your page settings will be saved. Your document should now be in a landscape position. If you wish to place it back in a portrait position, go through the same steps but instead of clicking in the circle besides Landscape, click in the circle besides Portrait. To Change the Margins: A margin is the border around the outside of the page in which nothing will be allowed. In Microsoft Word, you can change the margins to fit your needs! Click on the Margins tab and change each margin to the size you wish. Then click ok! Note: Be careful about very small margins - sometimes a printer will not allow a margin of less than .2 or .3 inches - so check a test page before you print them all! BCPLS 10/7/2009 PEMA 3 Using Different Sizes of Paper Microsoft Word defaults to using 8.5” by 11” paper - the standard size of paper we use for notebooks and most printing. If you want to use a bigger or smaller piece of paper, you can choose that option in the “Page Setup” Menu. Just click on the “Paper” tab. Commonly used paper sizes: Letter - 8.5” by 11” Legal - 8.5” by 14” Executive - 7.25” by 10.5” The Paper Size Choice box also gives you options for things like envelopes and post cards. Make sure your printer can handle these before attempting to print! Usually the box in which the envelopes or postcards are sold in has a number or letter combination that will tell you what the settings in Microsoft Word should be to have the right size page! If you are interested in doing labels or lots of envelopes, you can also go to Tools ► Letters and Mailings ► and Envelopes and Labels. This choice will walk you thought the process of finding the correct size labels and getting the information in the right place. This is also the home of the “Mail Merge” wizard. This is a complicated task that can be used to do a lot of letters and envelopes/labels. Information on how to do this can be found in Microsoft Word Help! BCPLS 10/7/2009 PEMA 4 Bulleted and Numbered Lists This is an example of a bulleted list: This is an example of a numbered list: You have seen examples of bulleted lists and numbered lists in the handouts over the last few weeks! They are very easy to do and can be done in two ways. Option 1: Type your list first and then turn it into a bulleted/numbered list • • • • • • Begin by typing your entire list. Remember place each item on a new line and press the Enter key between each line. Once you have your entire list finished, it should look like this: Apples Oranges Pears Bananas Highlight the entire list On the formatting toolbar, click the Bullets Button (for a Numbered list - click the Numbered List Button) You’re done! Option 2: Set up the bulleted/numbered list before you type anything • • • • Make sure your cursor is blinking in the location you want the list to be. On the formatting toolbar, click the Bullets Button or the Numbered List Button. Type the desired text, pressing the Enter key between each line. This will cause the next bullet to appear automatically. When you have your entire list and are ready to stop the bullets, just press the bullet button you hit first and they will stop appearing! BCPLS 10/7/2009 PEMA Bulleted and Numbered Lists, cont’d 5 Things to note about bulleted and numbered lists: • Word will always maintain the indent between the bullet or number and your text. • Word will also maintain the indent that occurs when you type enough to have the text “wrap” onto the next line. • The Bullet and Numbered Bullet buttons work just like toggle switches. Once you turn it on, it continues to work until you turn it off. • If you want to change the bullet style or the amount of indent (that’s the space in front of the bullets) - you want to go to Format ► Bullets and Numbering. Here you can change the shape of the bullet, etc. • If you want to indent part of the list more than other parts (like a sub list - just like in the first example on page 4 - the sub list of apple types!) then use the increase indent button. When you want to go back to the main list, use the decrease indent button! Increase Indent Decrease Indent • When you do indent and start a sub list - Microsoft Word will automatically change the bullet shape or number type to show that it is a sub list. If you don’t like this, you can to to Format ► Bullets and Numbering and change the set-up there. • If you decide you want to change a bulleted/numbered list back into a regular list, just highlight the entire list and click the Bullets Button or Numbered List Button. BCPLS 10/7/2009 PEMA 6 Inserting Images With Microsoft Word, you can insert pictures in your document using the Insert command from the Menu Bar. You can insert pictures from the “Clip Art” album that comes with the program or you can insert pictures “From a File…” that you have previously saved on a disk or elsewhere on the computer (i.e. the My Documents folder). Clip Art is a collection of cartoon and computer-generated images that cover a broad array of commonly needed icons and pictures. These include business, holiday, nature, entertainment, academic and other themes, along with standard bullets and symbols. Be aware that occasionally, images are not as they seem. In other words, it may look one way in the preview, but come out far different in the document due to the way they crop and resize the images in the preview window. To insert a Clip Art picture in Microsoft Word: 1. Place the cursor (left-click) where you wish to insert your picture in your document. 2. In the Menu Bar, click ►Insert ►Picture ►Clip Art An Insert ClipArt window will appear. 1. In the “Search for” box, enter the term you would like to find a picture for - then click “Go.” 2. The possible options will appear in the results section - use your mouse and the scroll bar to navigate through them. 3. Once you have made your choice - click it once with your mouse and it will appear in your document where your cursor is blinking. 4. You can move the image around, resize it, and crop it. Sometimes you can even change colors! To learn how to do this see pages 8 & 9! BCPLS 10/7/2009 PEMA 7 Inserting Images, cont’d. To insert a Saved Picture in Microsoft Word: 1. Place the cursor (left-click) where you wish to insert your picture in your document. 2. In the Menu Bar, click Insert ►Picture ►From File An Insert Picture window will appear that allows you to browse to your saved picture 1. Use the “Look in” box or the quick choice buttons on the left side to find the folder in which your image is saved. 2. Once you have located your image, click on it once with your mouse and it will be selected. 3. Then click “Insert” and the image will appear in your document where your cursor is blinking. 4. You can move the image around, resize it, and crop it. Sometimes you can even change colors! To learn how to do this - see pages 8 & 9! BCPLS 10/7/2009 PEMA Moving and Altering Inserted Images 8 Once you have inserted an image (whether it be clip art or a saved image), you can move it around the page, resize it, or alter its look. Move an Image To move an image, you can drag and drop it around the page. To do so, put your mouse over the image, click once and hold with the left mouse button. Then move your mouse (and the image) to the location you want it to be and release the mouse button. It should then be moved to that location. You can also “Copy and Paste” or “Cut and Paste” a picture - just like text! Resize an Image Sometimes an image is too big or too small for the document you are working on. You can always resize it! Just keep in mind that if you make an image too big, you might distort it or make it hard to see. Keep a close eye on images as you change their size - and remember there is always the “undo” option! To resize, grab one of the corners of the image by leftclicking and holding – drag it to size and fine tune the placement. Place the cursor over the corner of the image. The cursor will change from a typing icon to a double-arrow when it can be used to resize the image. Drag the corner to the upper-left corner of the screen, and the image will grow (note the decrease in quality – images have a very specific size that corresponds with quality). You can use the mouse to resize the image in the middle of each side - but be careful as this will distort the shape of the image. For example, below is the same picture as above - but it has been resized from the bottom only. BCPLS 10/7/2009 PEMA Moving and Altering Inserted Images, cont’d 9 There are many ways to alter an inserted clip art or picture other than resizing. The image toolbar, shown below, is the easiest way to do many of these things. Usually when you open the Picture toolbar (or any toolbar), it opens in “floating” mode. It’s floating by itself on your Word document. You can click-hold-and-drag on the dark strip at the top of the toolbar to move it to where you want it. If the Picture Toolbar is not floating, it is embedded with the other toolbars above or below your document. You may have to hunt around your document to find it. Look for the icon at the left end of the Picture toolbar – the square with the mountain and sun. What Do All the Buttons on the Toolbar mean? 1 2 3 4 5 6 7 8 9 10 11 12 1. Insert Picture: Allows you to insert another picture (be careful though - if you have a current picture “highlighted” or “selected” the new picture will REPLACE the current one). 2. Image Control: Changes the colors of the picture to grayscale or black and white, etc. 3. Contrast: Changes the difference between the light elements and dark elements in your picture. 4. Brightness: Changes the overall brightness of your picture. 5. Crop: Allows you to remove parts of the picture. It only works from the outside in. If you want to make changes or remove small parts of the picture you will need to use an image program. 6. Rotate: Lets you flip the picture 90º to the left for each click. 7. Line Style: Allows you to put a simple frame around your picture. 8. Compress: To compress the picture, click on the icon that has a box with four arrows, one on each corner, and select the desired compression levels from the submenu that opens. 9. Text Wrapping: To change the way that the picture wraps around text. 10. Format Object: This opens a menu with many options, including changing the color of the border, the background, and the picture itself (sometimes). It also is where you can make lots of little changes to the image. 11. Set Transparent Color: By clicking this button, you make the background of the image transparent so anything underneath it shows through. 12. Reset Picture: This option deletes all the changes you have made to the picture and returns it to its original state. Similar to “undo.” BCPLS 10/7/2009 PEMA