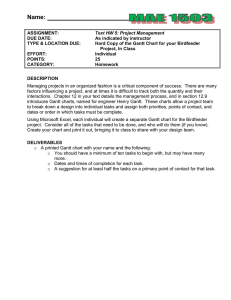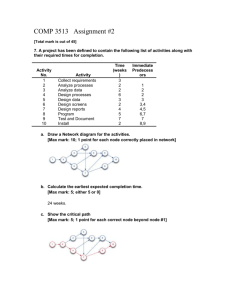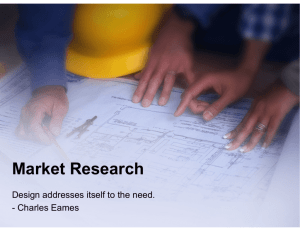Gantt View Quick Start Guide
advertisement

Gantt View Quick Start Guide This document is intended to give you an overview of the MindGenius 4 Gantt view and its features. Topics covered in this document: Gantt Mode The Gantt View Switching Between Map View and Gantt View The Gantt Ribbon Tab Adding and Deleting Tasks Calculating Task Values Adjusting Task Properties Task Links Task Link Types Task Constraints Task Hierarchy Milestones Critical Path Time Scale Gantt Calendar Limitations More Information Document Change Log Gantt Mode Gantt Mode becomes active when you first view your map as a Gantt chart. By entering into Gantt Mode, all branches in your map will become actions and have a Start date, End date and Duration assigned to them. This is necessary to ensure all branches in your map contain these three crucial elements of a task prior to generating the Gantt view. Assigning Default Values When you enter Gantt Mode, MindGenius will assign default Start date, End date and Duration values as follows: Start Date:- The current date will be used End Date:- The current date will be used Duration:- Duration will be calculated as 1 Day If you had previously assigned one or more of these values prior to entering Gantt Mode, MindGenius will retain your values and calculate any that are missing, for more information on how MindGenius calculates missing values, see Calculating Values. Entering Gantt Mode To enter Gantt Mode: Ensure the Tasks tab is active Select "Gantt View" The map window will disappear and a Gantt chart representing your map will take its place A new "Gantt" contextual tab will appear The contextual tab that appears while Gantt Mode is active provides access to a host of features that you'll find useful while working with your Gantt chart. Many of the features will be familiar to you if you've used project management software previously. A list of features and their purpose can be found here: Gantt Contextual Tab. While Gantt Mode is active, any new branches added to your map will be marked as actions on creation and will appear as tasks within your Gantt chart with default Start date, End date and Duration assigned. The Gantt View MindGenius allows you to view your map and its associated task information in a Gantt chart. The Gantt chart is generated based on the branches and their relationship in your map. Take the following sample map as an example: When MindGenius converts your map to a Gantt chart, it interprets any branches with one or more children as summary tasks. Taking the example in Fig 1, MindGenius will interpret 'Core', 'Branch 1' and 'Branch 2' as summary tasks because these branches all have children. A summary task displays summary information about all tasks directly under it. Using the example in Fig 1, 'Branch 1' will display a summary of task data relating to 'Sub Branch 1', 'Sub Branch 2' and 'Sub Branch 3'. The following task data is summarised: Start date End date % complete Status Duration If a branch has no children of its own it will be interpreted as a task. This is true regardless of the level in your map at which the childless task exists. With reference to Fig 1, all branches labelled 'Sub Branch...' will form tasks in the Gantt chart. Fig 2 below shows how the map will look in the Gantt view: Fig 2. Example map as displayed in Gantt view When you add or delete tasks, MindGenius will re-evaluate the summary/task relationships between branches automatically. Switching Between Map View and Gantt View You can switch between Gantt view and Map view at any time. Any changes you make to branches (tasks) while in the map view will be reflected immediately on switching back to the Gantt view, and vice versa. Switching to Map View To switch to the map view: Ensure the Gantt contextual tab is active Click "Map View" from the Mode group The Gantt chart will be replaced by your original map Switching to the Gantt View To switch to the Gantt view: Ensure the Tasks tab is active Click "Gantt View" from the Project group The map will be replaced by a Gantt chart Note: You'll notice when adding new branches in the map view that they're marked as actions automatically. This is because your map is still in Gantt Mode. To add branches without them becoming actions automatically you must exit Gantt Mode. Gantt Mode will become active when you first view your map as a Gantt chart. Gantt Ribbon Tab The Gantt tab is displayed while your map is in Gantt Mode and houses commands that you'll find useful while working with the Gantt chart. Commands are split into groups, with the name of each group visible along its bottom edge: Resources The Resources button launches the Branch Resources dialog. From there you can choose which resources you want to assign to your selected task(s). View The View group contains a Scroll to Task command, which allows you to select a task within the Gantt grid and then scroll to it – useful if the task is out of view. Also contained within the View group is the Timeline menu. This menu allows you to select which scale is used to display the Gantt chart timeline. Task Links The Task Links group contains commands that let you link and unlink two or more tasks. Hierarchy The Hierarchy group contains Indent and Outdent command which allow you to change the hierarchy of your tasks in relation to each other. Properties The Task Properties button launches the Task Properties dialog. This dialog lets you view and set task properties like dates, durations, task links and constraints. Task Filter The Task Filter group contains the Critical Path command. This command allows you show the critical path for your project. Clicking the command a second time hides it. The Task Filter group also contains various filter commands that help you narrow down which tasks are displayed in your chart. Export The Export group contains an export to Excel command. The Excel export is a useful way of communicating the state of your project in a format that most colleagues will have the ability to view. Print The Print group contains commands for previewing and printing your Gantt chart. Switch View The Switch View group contains a split-button whose primary function will switch between map view and Gantt view whilst keeping Gantt Mode active. By opening the menu portion of the command you can exit Gantt Mode and return to map view. Zoom The Zoom group allows you to zoom in on your chart without changing the time scale used. You can select from pre-set zoom values or use the slider for a custom zoom factor. Adding and Deleting Tasks Tasks can be added, edited or deleted in the Gantt view using the following shortcuts: Insert - adds a new task as a sub task of the current selection Enter - add a new task as a sibling (same level) of the current selection Shift+Ctrl+Insert - adds a new summary task above the current selection F2 - Opens the title editor for the selected task Add Task To add a task: Select a task in the Gantt grid that will form the sibling/child/parent of your new task Type the appropriate shortcut key combination Enter a name for the task and click OK Edit Task To edit an existing task: Select the task you wish to edit Click the Task Properties button from the ribbon Make any changes to the task properties or name Click OK Delete Task Select the task you wish to edit Type the Delete key Confirm whether you wish to delete the current task only, or the current task and its sub tasks Click OK Calculating Task Values In most cases there will be branches in your map that do not have a Start date, End date and Duration value assigned to them. This situation presents a problem when viewing your map as a Gantt chart because each of these three values is required to define a task. The application must therefore calculate any missing values when you enter Gantt Mode such that every branch in your map has a Start date, End date and Duration. There are two situations which must be catered for: One or more values has been entered for Start date, End date and Duration prior to entering Gantt Mode. No Start date, End date or Duration has been set One or More Values Exists Where you have manually specified one or more required values prior to entering Gantt Mode, the application will maintain your values and calculate any that are missing. The following rules are used to calculate missing values: Existing Value in Field Start Date End Date Duration Start Date + End Date Start Date + Duration End Date + Duration Effect on Entering Gantt Mode The task will be scheduled from this date. The application will assume a duration of 1 Day and calculate the End Date for the task. The task will be scheduled retrospectively from this date. The application will assume a duration of 1 Day and calculate the start date. The application will assign a Start Date of <today> and the End Date will be calculated based on the Duration specified. The task will be scheduled based on the specified dates. The application will calculate the Duration. The task will be scheduled to start on the specified date. The End Date will be calculated based on the specified Duration. The task will be scheduled retrospectively from the specified date. The Start Date will be calculated from the specified Duration. No Values Exist Where you have not specified a Start date, End date or Duration for a branch prior to entering Gantt Mode, the application will assign defaults. Start Date: A start date of <today> will be assumed End Date: An end date or <today> will be assumed Duration: A duration of 1 Day will be assumed Resolving Conflicts In the map view there is no cross validation between Start date, End date and Duration. Subsequently, you could enter invalid data such as: Start date: 24/02/10, End date: 26/02/10, Duration: 6 Days and the application would not prevent it, however conflicts such as this must be resolved prior to displaying the map as a Gantt chart. When Gantt Mode becomes active, the application will evaluate all dates and durations pre-existing in the map in the following way: Is the Start date before the End date? Yes - leave existing value No - reset End date to equal Start date and calculate new Duration Does the Duration equal End date - Start date? Yes - leave existing value No - recalculate Duration Adjusting Task Properties The properties of your tasks can be altered in multiple ways: Click and Drag The easiest and quickest way to alter the Start Date, End Date, Duration and % Complete of your tasks is by clicking and dragging the task bar within the Gantt chart. Start/End Date To alter the Start Date or End Date of your task, hover your mouse cursor over the beginning or end of the task bar until the icon appears, then click and drag until you reach the date you want. Notice that the duration of your task automatically recalculates based on the new date. Note: If you require to move the Start Date of a task to or after the End Date, you must move the End Date first, or use the Gantt grid if you require a duration of less than one day. % Complete To alter the % Complete for your task, hover your mouse cursor over the beginning of the task bar until the icon appears, then click and drag to increase or decrease the % Complete value. Notice the black line that appears within the task bar to represent the % Complete. Tip: By switching to the Task tab you can see the exact % Complete figure that you've set. Duration Duration is recalculated automatically based on changes to the Start or End date. You can also move a task without altering duration by clicking and dragging within the Gantt chart. To move a task without altering its duration, hover your mouse cursor over the middle of the task bar until the icon appears, then click and drag left or right to move the task. Note: To move a task you must click and drag left or right. Clicking and dragging up or down will be treated as a link operation, creating a link between tasks rather than moving them. Note: Tasks are moved in blocks of time appropriate to the current scale being displayed on the time line. For instance, where the time line is displayed in minutes, you can move tasks in increments on 1 minute. Where the time line is displayed in hours, you can move tasks in increments of 1 hour. Gantt Grid The Gantt grid gives you more complete control over your tasks by letting you alter Task Name, Duration, Start Date, End Date, Predecessors and Resources. The Gantt grid also features a right-click menu with additional functionality, allowing you to link and unlink tasks, expand and collapse task groups, indent and outdent tasks and launch the Task Properties dialog. Task Name Click the name you wish to change to make it editable. Make your changes and then move focus to another row or cell to commit. Note: Because tasks represent branches in your map, editing a task name will also update the corresponding branch title. Duration Click the duration cell for the task you wish to update to make it editable. The duration field accepts whole numbers or decimals. The task bar representing the task being edited will automatically resize based on the value you enter. Note: Numbers entered into the duration field (e.g. '2') will be interpreted as days automatically, but you can specify other measures too. For example, if you enter '2h' the application will interpret the value as hours, rather than days. Start/End Date You can edit the Start and End date by typing the edited date within the appropriate cell. Dates are accepted in the format dd/mm/yyyy. Entering a date in an alternative format will discard the edit. Alternatively you can edit the date using the date picker control. Click the date you wish to edit, followed by the icon to display the date picker. Using the calendar, pick the day on which you want the task to start/finish. The month can be adjusted using the controls at the top of the picker and the year can be adjusted using the control at the bottom. Predecessors You can specify task links in the Gantt grid by entering the predecessor ID(s). Enter the ID for your selected task's predecessor into the predecessor cell and then move focus to another cell or row to generate the link in the Gantt chart. You can enter multiple predecessors by specifying their IDs in a comma separated list, e.g. '2,3,4'. For more information, see Task Linking. Resources Resources can be assigned to branches via the Branch Resources dialog. Click within the Resources cell for the appropriate task, followed by the icon to display the Branch Resources dialog. Check the resource(s) you wish to assign and click OK. The resource name(s) will appear against the task. You can assign the same resources to multiple branches simultaneously by switching to the Tasks tab and then Ctrl+clicking the appropriate IDs in the Gantt grid. Click the resources you wish to assign from the Resources Gallery of the Tasks tab. The resources will be applied to all selected tasks. Action/Task Properties Dialog The Task Properties dialog gives you control over the same task properties found in the Gantt grid, with the addition of % Complete. You can also add or edit additional action properties here such as Priority, Cost, Quantity and Work. Note that these fields don't have any impact on your Gantt chart. The Task Properties dialog is accessed via the ribbon or via the right-click menu. Task Links Task links are used to define how tasks are scheduled in relation to each other. The application will reschedule tasks based on the link type you set for them. Linking Tasks You can link tasks in several ways. Click to find out more about linking by... Click and Drag The simplest way of linking one task to another is by clicking and dragging from the predecessor to the successor task. Move your mouse over the predecessor until the icon appears Click your mouse button and drag towards the successor task, notice the icon has changed to a Release the mouse button over the successor task when the A link will be created from one task to the other icon appears around it Note: To link tasks, be sure to drag your mouse up or down from predecessor to successor. Dragging your mouse left or right will be treated as a move operation. In some cases, depending on the layout of your tasks, it may be necessary to drag your mouse up or down to initiate the link, before dragging towards your successor task. Gantt Grid You can define task links by typing predecessor IDs directly into the predecessor column of the Gantt grid. Identify the ID of the predecessor task Type the ID into the Predecessors column of the task you want to link to Move focus to another cell or row A link will be created between the task whose ID you identified and the task you entered the ID against You can define multiple predecessors for a branch by separating the task IDs with commas, e.g. '8, 10, 14'. Ribbon Command The ribbon command provides an easy method of linking multiple tasks together by allowing you to select all those tasks that you want to link before linking them in a single operation. Select the tasks you want to link by Ctrl+clicking their Task Name Once you've selected the tasks you want to link, click the 'Link Tasks' command Links will be created between the tasks you selected Note: Links are created in task selection order, so ensure you select your tasks in the order in which you want to link them. Tip: If you want to link lots of adjacent tasks together, you can speed things up by selecting the first task before Shift+clicking the last. Shift+clicking will select everything in-between. Note: Creating task links by click and drag or by using the ribbon command will always create a 'Finish to Start' link. MindGenius supports additional link types which must be set manually. Unlinking Tasks Tasks can be unlinked via the Gantt grid by removing the appropriate predecessor ID(s), or via the ribbon's 'Unlink Tasks' command. Selecting a single task and clicking 'Unlink Tasks' will cause all links, incoming and outgoing, to be removed. Selecting two or more tasks and clicking 'Unlink Tasks' will cause only those links between the selected tasks to be removed. Rescheduling MindGenius will automatically reschedule your tasks based on the task links you create and any constraints that you set. More Information Invalid Links The application will prevent you from creating invalid task links directly. For example, if you attempt to link Task A to Task B and Task B to Task A you will create a circular link. In situations such as this, the application will display a warning dialog and the offending link will be abandoned. There are situations where invalid links can be created indirectly. For example, deleting or repositioning a task whose sub-tasks are promoted to summary level can create task to summary links. In situations such as this, the application will automatically remove any offending links. Exporting to MS Project Any links created in the Gantt chart will be respected automatically when you export your map to MS Project. Normal task linking options will be disabled, with the export favouring those created in the Gantt chart. Should you wish to have MindGenius generate your task links on export, you must return to the Gantt chart and manually remove all task links. Doing so will reinstate the task linking options on the Project Export dialog. Cutting, Copying and Pasting Branches with Links Cutting or copying a branch that forms part of a task link will not copy the link. When you paste the branch into the same or another map, the task link will be ignored and only the branch will be pasted. Cutting or copying a parent branch (summary task) whose children (sub tasks) contain one or more task links will maintain those links when you paste them into the same or another map. Task Link Types Normally when you create a task link in MindGenius it will be created using the default 'Finish to Start' link type. Link types can be changed to better suit your project and the relationships you want to create between tasks contained within it. MindGenius supports the following task link types: Finish to Start (FS) Example Definition The dependent task (B) cannot begin until the task that it depends on (A) is complete. Start to Start (SS) Example Definition The dependent task (B) cannot begin until the task that it depends (A) on begins. The dependent task can begin any time after the task that it depends on begins. The SS link type does not require that both tasks begin simultaneously. Finish to Finish (FF) Example Definition The dependent task (B) cannot be completed until the task that it depends on (A) is completed. The dependent task can be completed any time after the task that it depends on is completed. The FF link type does not require that both tasks be completed simultaneously. Start to Finish (SF) Example Definition The dependent task (B) cannot be completed until the task that it depends on (A) begins. The dependent task can be completed any time after the task that it depends on begins. The SF link type does not require that the dependent task be completed concurrent with the beginning of the task on which it depends. Changing a Task's Link Type The link type can be changed once a link is created by accessing the Task Properties dialog. To change a task's link type: Create a link between the predecessor and successor tasks Double-click the task in the Gantt chart to access its properties Select the Advanced tab Click within the Link Type column of the predecessors grid for the link you wish to update Select a new link type from the list Click OK More Information Tip: You can create, or edit, one or more task links and define their link types in a single operation by entering the predecessor ID followed by the link type abbreviation into the predecessor column of the Gantt grid. Example Entering "2FF" into the predecessor column of Task 2 creates a 'Finish to Finish' link between the specified task (with ID of 2) and itself. When multiple links are created in this way each link definition should be comma separated, e.g. "2FF, 3FS". Task Constraints MindGenius can use task constraints to build your project's schedule. That is, each task can have a rule applied that MindGenius uses to help work out when your task should start or finish. Constraint Types There are three types of constraints in MindGenius: flexible, semi-flexible and inflexible. - Flexible constraints don't tie a task to a specific date. They simply identify that you want your task to start as early as possible. This is the default type of constraint applied to all tasks. - Semi-flexible constraints have a date associated with them (known as the constraint date), but they don't require the task to start or finish on the exact date. That is, you can set a task to start no earlier or later than a specific date, or finish no earlier or later than a specific date. This way, depending on the constraint you choose, the task's start or finish date can be any date, as long as it falls before or after the date you choose as part of the constraint. - Inflexible constraints tie a task's start or finish date to a specific date. Depending on the constraint you choose, the task must start on a specific date, or it must finish on a specific date. Available Constraints and their Definitions The following constraints are available in MindGenius: Constraint Flexible As Soon As Possible (ASAP) Semi-flexible Finish No Earlier Than (FNET) Finish No Later Than (FNLT) Start No Earlier Than (SNET Start No Later Than (SNLT) Inflexible Must Finish On (MFO) Must Start On (MSO) Definition Schedules the task to start as early as it can. No constraint date applies. Schedules the task to finish on or after the constraint date. Schedules the task to finish on or before the constraint date. Schedules the task to start on or after the constraint date. Schedules the task to start on or before the constraint date. Schedules the task to finish on the constraint date. Schedules the task to start on the constraint date. Setting Task Constraints All tasks are automatically given the 'As Soon As Possible' constraint; however you can change the constraint for any task in your project via the Task Properties dialog. To change a task's constraint: Double-click the task bar in the Gantt chart to open its properties dialog Select the advanced tab Select the appropriate constraint type Choose a date for the constraint Click OK Once a constraint is set against a task, it and anything linked from it will reschedule if necessary. Removing Task Constraints To remove an enforced constraint type and date for a task, reset its constraint type to the default 'As Soon As Possible'. This will schedule the task to start as early as it can, either in relation to the project start date, or in relation to other tasks with which it is linked. When Should Constraints be Set? When it comes to scheduling, the more flexibility you have in your project's dates, the better. Given that, it is often best to leave the constraints set to As Soon As Possible. However, there may be times when you need a certain task started or finished by a certain date, or you know that a certain task can't begin or end before a certain date. In this case, you may want to use semi-flexible constraints. For example, let's say you're planning a construction project, and you know that the land has to be prepped for the foundation by July 21st, because the concrete lorry is only available to pour the foundation on July 22nd. It's fine, in fact preferable, if the land is prepped prior to July 21st, but it has to be completed by that date. In MindGenius, you can set a Finish No Later Than constraint for the "Prepare land" task, and set the date to July 21st. Keeping with this same example, there may be times when you need to set an inflexible constraint, such as when the concrete lorry is available. In this case, you can set a Must Start On constraint for the "Pour foundation" task, and set the date to July 22nd. Example: How Do Constraints Impact Scheduling? Flexible constraints are ideal for project scheduling, because they enable Project to schedule tasks as closely together as possible, resulting in the project finishing on the most efficient schedule. For example, let's say your business makes wedding cakes, and you're planning for an upcoming order. You have three tasks: Bake Cake, Decorate Cake, and Deliver Cake. Each task has duration of 1 day, and the links between them are set up so that when the "Bake Cake" task finishes, the "Decorate Cake" task begins, and then when the "Decorate Cake" task finishes, the "Deliver Cake" task begins. If all three tasks use the As Soon As Possible constraint, the project is scheduled to be completed in a total of 3 working days. Now, let's say you were out of one of the colours you'll be using to decorate the cake, so you've placed an order, but it isn't being delivered until Monday, June 27th, at the earliest. You can set a Start No Earlier Than constraint for that task, and set the date to June 27th. You'll notice the project is now set to finish on June 28th, rather than June 27th. This is because of that constraint set for the "Decorate Cake" task. The "Bake Cake" task is still set to begin As Soon As Possible, so it begins at the project start date, June 23rd. However, the "Decorate Cake" task can't begin until June 27th, so there are a few days when no work is being done. In some cases this may be acceptable, but in others, that downtime may be too valuable. Next, let's look at how inflexible constraints impact scheduling. In this example, the couple who ordered the cake are getting married on Saturday, June 25th, so the cake has to be delivered that day. With the "Deliver cake" task set to a Must Finish On constraint of June 25th, MindGenius overlaps the tasks, because the "Decorate Cake" task cannot be completed before the "Deliver Cake" task is due to begin. Obviously, you can't deliver an undecorated cake, so the schedule indicates that you'll need to select a different colour that you have in stock in order to complete the project on time. Once you've selected a different colour, you can set the "Decorate Cake" task back to the As Soon As Possible constraint, and the schedule is back on track for an on-time finish. Task Hierarchy The hierarchy of tasks in your Gantt chart is initially dictated by the parent/child relationship of branches in your map. Parent branches become summaries in the Gantt chart while child branches become tasks. Once you switch to Gantt view you control the parent/child relationship between branches using the Indent/Outdent controls. The Indent/Outdent controls are located on the Gantt ribbon and the Gantt grid right-click menu. Indent a Task To indent a task: Select the task you wish to indent Click the Indent icon Note: In some cases the Indent control will be disabled. This happens if you've selected the first task under a summary, which is already indented in relation to the summary preceding it and cannot be indented further in its current location, or if you've selected a task that has no other task immediately preceding it on the same level. Outdent a Task To outdent a task: Select the task you wish to outdent Click the Outdent icon Note: In some cases the Outdent control will be disabled. This happens if you've selected a task that is indented one level from the Core, or in other words a task representing a level 1 branch. Level 1 branches cannot be promoted because only one Core-level branch is permitted. Milestones A milestone is a reference point that marks a major event in a project and can be used to monitor the project's progress. You can add milestones to your project in MindGenius in the following ways: Gantt Grid Milestones may be set directly from the Gantt grid by setting the duration of a task to zero. Place your mouse cursor in the Duration field for the task you want to set as a milestone Highlight the text in the field and enter '0' Move focus to another cell or row Milestone status will be confirmed by the presence of a blue task bar. icon within the Gantt chart in place of the normal Task Properties Milestone status may also be set via the Task Properties dialog. Select the task that you want to set as a milestone Click 'Task Properties' from the ribbon or right-click menu Check the 'Gantt/MS Project Milestone' checkbox Note: The important difference between the two methods described above is one of duration. There are circumstances in which your milestones require a duration value and this must be set via the Task Properties dialog. More Information Identifying a milestone Milestones are shown in the Gantt view by the presence of a icon in the Gantt chart. While in the map view, milestones can be identified by the presence of a similar icon shown on the branch. Filtering Filtering works in both map view and Gantt view. You can apply the 'Milestones' quick filter to quickly identify all the milestones in your map or project. Applying a filter will grey out all tasks other than milestones. Why might milestones need a Duration? Example: A construction site is nearing completion and a celebrity is booked to unveil a plaque. During this time it would be undesirable for machines and equipment to make noise, so work is suspended during the unveiling and restarted after. This is a key point in the project and should therefore become a milestone, but it takes time that must be tracked and so a duration value is set. Critical Path For your project to finish on a specific date, it's important to keep track of the critical path. This helps to verify that changes you make to the project plan don't adversely affect the end date of your project. Showing the Critical Path You can highlight the critical path for your project using the 'Show Critical Path' button, found on the contextual Gantt tab. By clicking the 'Show Critical Path' button, the critical tasks in your project and the links between them will change from their normal blue colour to red, indicating that an increase in duration for any task on the critical path must increase the overall duration of your project to the detriment of your original finish date. Note: It is possible to have more than one critical path in your project. For that reason, in some circumstances, more than one series of tasks may highlight when viewing the critical path. The Show Critical Path Button The 'Show Critical Path' command is special type of button known as a toggle-button. A toggle-button works a lot like a light switch; the function it controls remains on after the button is pressed, and is turned off when button is pressed again. Clicking the 'Show Critical Path' button will highlight the path in your Gantt chart, and the button will remain in its 'on' state. The effect is that adding, deleting or editing the properties of tasks will be taken into account automatically and the critical path updated without the need to reapply a filter, or click a command over again. When you no longer wish to see the critical path, simply click the 'Show Critical Path' button a second time to turn it off. Timescale You can adjust the scale used for the Gantt chart using the 'Timeline' menu on the Gantt contextual tab. The time line can be displayed in years, quarters, months, weeks, days or hours. The default is days. Adjusting the Time Scale To adjust the scale: Ensure your map is in Gantt Mode with the Gantt view visible and the Gantt contextual tab selected Click the 'Timeline' button to drop down the list of available scales Select your desired scale Note: When you use a scale of hours you'll notice the time period displayed is limited to the working day, i.e. 9am to 5pm, this is to avoid using valuable chart space to display blocks of time in which tasks cannot be scheduled. You can zoom into the time line using the zoom controls on the ribbon, or the zoom slider control in the bottom-right corner of the screen. Zooming the Time Line To zoom in or out from the time line: Ensure your map is in Gantt Mode with the Gantt chart visible and the contextual tab selected Slide the zoom slider to the left to zoom out, or to the right to zoom in Or, select a pre-defined zoom value from the zoom list Resetting the Zoom To reset the time line zoom to its default of 100%:- Click the left portion of the ribbon 'Zoom' command Or, drop down the zoom list and select '100%' Tip: Using the zoom controls can sometimes mean your task is no longer shown in the visible section of the time line. Use the 'Scroll to Task' command to bring your task into view while maintaining your chosen zoom value. Select a task in the grid and click 'Scroll to Task'. More Information The top and bottom rows of the time line are linked together. When you select a scale you do so for the bottom row of the time line. The scale used for the top row is automatically set one scale 'higher' than your selected value. Example: You select a scale of 'days' from the 'Timeline' menu. This scale will be set for the bottom row of the time line. The application will automatically apply a scale of 'weeks' to the top row. Likewise, if your selected scale (bottom row) is 'weeks', the application will apply a top row scale of 'months'. It is not possible to set top and bottom rows independently. Gantt Calendar The Gantt calendar defines the working and nonworking days for your project, any exceptions such as holidays and its start date. By default the working week is specified as Monday to Friday, 9.00 A.M. to 5:00 P.M., with an hour off for break. The Gantt calendar is accessed via the Document Properties dialog: Click the orb in the top left corner Select Prepare Select Map Properties Select the Calendar tab Note: Your map must be in Gantt mode before the Calendar tab of the Document Properties dialog will be displayed. Setting the Gantt Calendar There are two calendars in MindGenius; an application calendar that all new maps inherit, and a map calendar that affects only the current map. Application Calendar The application calendar is stored with your application settings and is used as the default calendar when you create new maps. You can edit this calendar via MindGenius Options: Ensure the Tools tab is active Click the Options button Select the Calendar tab of the MindGenius Options dialog Make any edits to the application calendar and click OK Map Calendar The map calendar is effective against the current map only. Changes made to it will be saved with the map and will be used when the map is next opened. Note: Map calendars take priority. If a colleague sends you a map, the map calendar will override your application calendar when you open it. Be careful not to inadvertently schedule tasks to run on what is a nonworking day for you, but a working day for your colleague. You can edit the map calendar via the Document Properties dialog: Click the application button in the top left of the screen Move your mouse over the Prepare button Click Map Properties from the right panel Select the Calendar tab Make any edits to the application calendar and click OK Working Days The working days for your project are set by checking or unchecking a series of checkboxes, one representing each day of the week. By placing a check in the box next to a day of the week, you are indicating that the day is a working day. Days that do not have checks next to them (Saturday and Sunday in the example above [Fig.1]) are nonworking days. Exceptions and Holidays There will be situations in which you need to record a nonworking day that is not a regular occurrence, for example a summer holiday or sick day. This is done by adding a working exception. Working exceptions require a Name, a Start date and an End date. Dates are inclusive, i.e. an exception starting on the 02/03/10 and finishing on the 03/03/10 represents a 2 day period of nonworking time. When you add a new working exception it will appear in the Working Exceptions list of the Gantt Calendar dialog. From here you can edit the exception, or delete it. Project Start Date By defining a start date for your project you control the date on which all new tasks will be scheduled to start and the point to which tasks will revert if unlinked and unconstrained. Where no project start date is defined, MindGenius will use <today>. Rescheduling When you edit the working days, an exception or the project start date, the Gantt chart will automatically update. Nonworking days are shown in the Gantt chart by shading the day with a grey bar. MindGenius will reschedule any tasks that are due to start, finish or run in to a nonworking day, such that they start or finish on the following working day. As a consequence, any tasks that are linked to the task rescheduled as a result of the change in calendar will also be rescheduled. Limitations Although the Gantt view offers many advanced features we are aware of some features that would be useful which have yet to be implemented. These include: The ability to choose which branches become tasks in the Gantt chart. Task bar colours are fixed and cannot be customised. Data columns in the Gantt grid are fixed and cannot be customised, added or removed Only the entire chart can be printed rather than a specific range Holidays can only be scheduled for the entire project, rather than specific resources Gantt charts cannot be exported other than to Project, i.e. no image or PDF formats are possible Durations are currently limited to one full hour minimum Resource levelling does not currently take place, i.e. adding multiple resources to a task does not reduce its duration, and no warning is given if a resource is over-allocated List correct as of version 4.3 More Information If you have any questions relating to the Gantt functionality or MindGenius more generally, you can send us an email to usability@mindgenius.com and we’ll respond as soon as possible. When emailing us please be sure to include as much information as possible as this assists us in putting together an accurate response which is more helpful for you. If you are having technical difficulties with MindGenius please direct your query to support@mindgenius.com Document Change Log Date 2/7/12 Change Initial draft of document.