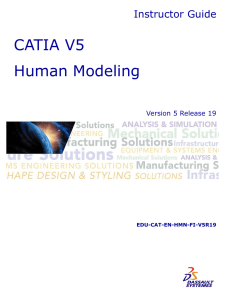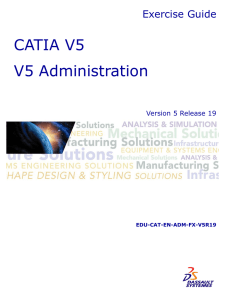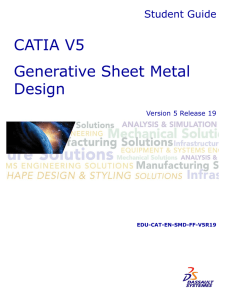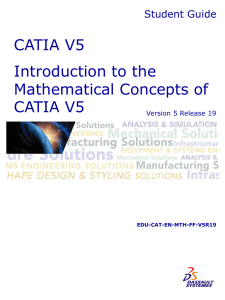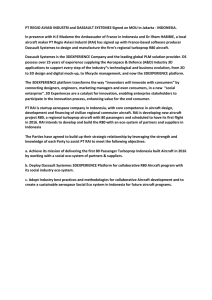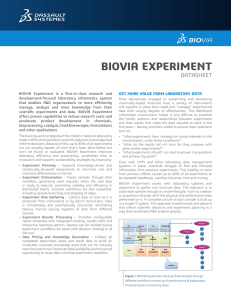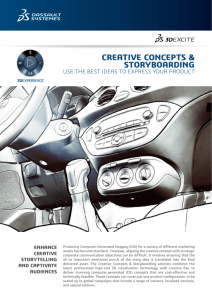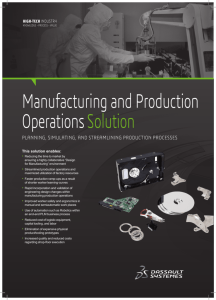CATIA V5 Assembly Design
advertisement

© 1997 – 2001 DASSAULT SYSTEMES Assembly Design IBM Product Lifecycle Management Solutions / Dassault Systemes Page 1 Tutorial Objectives Description ? This Tutorial is an introduction to Assembly Design. Message ? Assembly Design is easy to use and powerful. The basics of product structure, constraints, and moving assemblies and parts can be learned quickly. ? In this tutorial you will understand the power of associativity in CATIA V5, creating design in context and realising operations directly in the assembly design. ? We will see the facility to use sub assemblies and constraints. Duration ? 45 minutes Product Coverage © 1997 – 2001 DASSAULT SYSTEMES ? Assembly Design, Part Design IBM Product Lifecycle Management Solutions / Dassault Systemes Page 2 Tutorial Major Steps Here are the major steps of the tutorial: Step 1 ? Add a part into an assembly Step 2 ? Fix create constraints between this new part and other parts Step 3 ? When the tweeter is inserted, repeat this operation with the woofer Step 4 ? Create Holes in the Box to add screws Step 5 ? Add screws from a catalog Step 6 ? Modify the size of the Box and check the associativity Step 7 ? Assembly Feature © 1997 – 2001 DASSAULT SYSTEMES Step 8 ? Manipulation with respect to the constraints Step 9 ? Exploded view Step 10 ? Hyperlinks IBM Product Lifecycle Management Solutions / Dassault Systemes Page 3 Settings Depending on your needs, you may have to modify the CATIA V5 settings (units, default directory, visualisation parameters, etc…) In order to use the appropriate settings for this tutorial, you have two possibilities: 1. Do the following operations (simplest one): ? Do not forget to put this folder (CATSettings) in read mode: ? Select the folder (CATSettings) ? Click mouse button 3 then click on Properties and uncheck the Read-only Attribute ? Select all the files in the folder ? Click mouse button 3 then click on Properties and uncheck the Read-only Attribute 2. Set them manually: ? Launch your CATIA V5 session and do the operations from page 50 onwards IBM Product Lifecycle Management Solutions / Dassault Systemes Page 4 © 1997 – 2001 DASSAULT SYSTEMES ?BEFORE STARTING YOUR CATIA V5 SESSION: ? Copy or replace the directory ..\Assembly Design\Data\CATSettings in: For NT users C:\Winnt\Profiles\XXXXX\Application Data\DassaultSystemes For Windows 2000 C:\Documents and settings\Profiles\XXXXX\Application Data\DassaultSystemes or XP users For Windows C:\Windows\Profiles\XXXXX\Application Data\DassaultSystemes 98 users XXXX is the name used to log on to your computer Settings 2/2 For this tutorial you also need to install a material catalogue: ? Do not do this step if you have already done it in getting started or in a previous tutorial ? Copy the ..\Getting Started\Catalog.CATMaterial file under ..\Program Files\Dassault Systemes\M07\intel_a\startup\materials\French directory ? Copy the ..\Getting Started\Catalog.CATMaterial file under ..\Program Files\Dassault Systemes\M07\intel_a\startup\materials\German directory ? Copy the ..\Getting Started\Catalog.CATMaterial file under ..\Program Files\Dassault Systemes\M07\intel_a\startup\materials\Japanese directory © 1997 – 2001 DASSAULT SYSTEMES ? Copy the ..\Getting Started\Catalog.CATMaterial file under ..\Program Files\Dassault Systemes\M07\intel_a\startup\materials directory ? Answer Yes in order to replace the old catalogue You are now ready to launch your CATIA V5 session IBM Product Lifecycle Management Solutions / Dassault Systemes Page 5 Start Scenario We will work on the product that appears when CATIA starts ? CATIA starts in the Product Structure workbench with Product1 selected in the tree IBM Product Lifecycle Management Solutions / Dassault Systemes © 1997 – 2001 DASSAULT SYSTEMES ?Select Start + Mechanical Design + Assembly Design to access the assembly tools ? Here we will change the name of the product ?Click on the “Product1” name in the specification tree ?Click MB3 + Properties to display the Properties dialogue box ?Select Product tab ?Double-Click in the Part Number field ?Enter “Loudspeaker” instead of Product1 ?Click OK Page 6 Step 1: Open the Box Opening an existing part ? Opening Two_Way_Box.CATPart ?File + Open in the Menu Bar ? CATIA also supports Windows standard hotkeys such as <CTRL>+O for open and <CTRL>+N for new ?Select Show Preview to preview a part or an assembly ? You can preview your models before you open them. Notice the preview is very fast. This is because you are only reading the image in the NT metafile © 1997 – 2001 DASSAULT SYSTEMES ?Select Two_Way_Box.CATPart in the … \Assembly Design \Data\ directory ? The path will depend on where you installed the data ?Click Open IBM Product Lifecycle Management Solutions / Dassault Systemes Page 7 Step 1: Customise a Hotkey Customising a Hotkey ? You could use the pulldown Window-Tile Vertically to do this action, but we would like you to take a moment to see how easy it is to create a Hotkey ? Click MB3 on any icon and choose Customize from the contextual menu ? You can also use Tools + Customize in the Menu bar © 1997 – 2001 DASSAULT SYSTEMES ? Select the Commands tab ? Select Window on the left part of the window ? Select Tile Vertically on the right part of the window ? Click on Show Properties button ? Enter F4 into Accelerator ? Click Close ? You can check the result of your customisation ? Hit F4 to tile your windows vertically IBM Product Lifecycle Management Solutions / Dassault Systemes Page 8 Step 1: Add first part to assembly Dragging and dropping the part into the product ? You will insert the Part into the Assembly ? Select the side or front face of the Box and drag it onto the top of the tree in the assembly window (holding MB1) ? You will see a ‘+’ on your cursor as shown ? You could also have selected Two_Way_Box at the top of the part tree and dragged it onto Loudspeaker at the top of the Assembly tree ? Now you will continue inserting and constraining further parts in the assembly window ? Maximise the assembly window (Product.1) ? Select Fit all in ? Select Fix Component icon © 1997 – 2001 DASSAULT SYSTEMES ?If you don’t see the icon, it means that the corresponding toolbar is hidden due to your display settings. To find it, drag and drop the empty area from the bottom right side to the centre of the 3D view. Repeat this operation until you find the right toolbar. To put it back, do the reverse operation ? Two_Way_Box.CATPart is already selected ? Click on the ‘+’ sign of the Constraint line to display the constraints you have created IBM Product Lifecycle Management Solutions / Dassault Systemes Page 9 Step 1: Use the Hide/Show mode ? You will now see that you can use 2 layers in the 3D view: the Show view and the No Show view. The No Show view is used to store all the unneeded elements. ? Select the Anchor in the 3D view or the Fix.1 (Two_Way_Box.1) line in the tree ? Click on the Hide/Show icon on the bottom toolbar to hide the constraint visualisation ? We will temporarily hide this constraint. Notice the constraint is now greyed out in the tree as well as hidden in the geometry view ? Click on the Swap visible space icon © 1997 – 2001 DASSAULT SYSTEMES ? This displays the No Show layer ? You should now see the constraint and the geometry used to create the box ? Click Swap visible space again to go back to the Show view ? Select Fit All In IBM Product Lifecycle Management Solutions / Dassault Systemes Page 10 Step 2: Add the Tweeter to the Assembly Adding the Tweeter to the Loudspeaker ? Now you are in the right workbench, you can insert the tweeter ?Click MB3 on Loudspeaker at the top of the tree or the Existing Component icon ?In the contextual menu choose Components + Existing Component… IBM Product Lifecycle Management Solutions / Dassault Systemes © 1997 – 2001 DASSAULT SYSTEMES ?In the Insert an Existing Component window, Open …\Assembly Design \Data\ tweeter\tweeter.CATProduct Page 11 Step 2: Move tweeter in assembly Moving the Tweeter ? You can roughly position a part using the Compass ( At the top right of the screen ) ? Place the mouse cursor on the red dot of the Compass ? When the cursor becomes a cross, hold down MB1 ? Drag the Compass onto the front face of the tweeter sub-assembly then release MB1 ? The compass will turn bright green, indicating that it can be used to move the part ? Place the mouse cursor on the vertical axis and when it turns orange, hold MB1 and drag the tweeter outside the box IBM Product Lifecycle Management Solutions / Dassault Systemes © 1997 – 2001 DASSAULT SYSTEMES ? Using the other axis of the Compass, repeat the operation to position the tweeter as shown Page 12 Step 2: Move tweeter in assembly Moving the Tweeter ? You can also rotate a part… ?Select here to rotate the tweeter ~30° clockwise about the x axis ?Drag the red dot compass away from the tweeter holding MB1 and shift ? Shift resets the compass (z axis up) © 1997 – 2001 DASSAULT SYSTEMES ?Click MB3 on the face of the tweeter. Select Reframe On to zoom in on the tweeter ?Click off the geometry to deselect the tweeter face IBM Product Lifecycle Management Solutions / Dassault Systemes Page 13 Step 2: Add constraints Creating Coincidence Constraints ? You’ll now fix some assembly constraints ? Select Coincidence Constraint icon ? Select these 2 cylindrical surfaces (both internal hole faces) ? DO NOT HESITATE TO ZOOM on these faces to be sure you select them (please refer to the Get Started scenario to find out about zooming) ? The tweeter will snap into place ? Select these 2 cylindrical surfaces (both internal hole faces) while holding <CTRL> ? Select Coincidence Constraint again IBM Product Lifecycle Management Solutions / Dassault Systemes © 1997 – 2001 DASSAULT SYSTEMES ? The tweeter will rotate into place ? You have seen two ways for the creation of a constraint : icon – object / object - icon Page 14 Step 2: Add Constraints Creating Contact Constraints ? Now you have created some coincidence constraints, you will create a contact constraint to finish mounting the tweeter on the box ?Click on the Contact Constraint icon ?Select this face on the tweeter ?Select this face on the box © 1997 – 2001 DASSAULT SYSTEMES ? The tweeter will snap into place IBM Product Lifecycle Management Solutions / Dassault Systemes Page 15 Step 2: Hide Constraints Hiding constraints and planes ? As before, you can make the view clearer by moving the new constraints onto the No Show layer ?Holding the <CTRL> key Select Constraints from the tree and this plane from the geometry © 1997 – 2001 DASSAULT SYSTEMES ?Select Hide/Show icon IBM Product Lifecycle Management Solutions / Dassault Systemes Page 16 Step 2: Assembly level associativity Modification of one part ? You will now use both views: The Assembly context view and the Part context view. You need to modify the dimension between the two holes because they are too close ? Windows + Tile Vertically in the menu bar or Hit F4 key if you already have gone through the Part Design scenario where you learn how to create a Hotkey ? In the Part window (Two_way_box .CATPart ) double-click the internal face of the tweeter hole ? Double-click the 223 dimension value ? Move the definition panel to see the 223 dimension value. ? Modify it from 223mm to 240mm and press <Enter> ? Select OK in Hole Definition dialog box © 1997 – 2001 DASSAULT SYSTEMES ? Click inside the assembly window ? “Notice the tweeter automatically moves to fit the hole. This is an example of Assembly level associativity. ? Maximise the assembly window ? Zoom out or Fit All In to show the entire speaker IBM Product Lifecycle Management Solutions / Dassault Systemes Page 17 Step 3: Add Woofer to assembly Adding the Woofer to the Loudspeaker ? Now you will repeat the operation for the Woofer ? Click MB3 on Loudspeaker at the top of the tree ? Click the Existing Component icon ? Preview the parts that make up the woofer ? Select … \Assembly Design\ Data\250mm Driver.CATProduct ? Click Open Moving the woofer ? Drag the compass onto the Diaphragm of the woofer ? The compass should be as shown ? Click MB3 on the compass and choose Edit ? Type in 350 ? The x direction is already selected. IBM Product Lifecycle Management Solutions / Dassault Systemes © 1997 – 2001 DASSAULT SYSTEMES ? Click Apply new position ? Select Close in Compass Manipulation dialog box ? Drag the compass away from the woofer ? Click anywhere in the background to deselect the geometries Page 18 Step 3: Constrain woofer Creating Coincidence Constraint ? Adding a coincidence constraint ?Select Coincidence Constraint icon ?Click MB1 to select this cylindrical surface on the Diaphragm ?Click MB1 to select this cylindrical surface on the box Creating Contact Constraint ? Adding a Contact constraint ?Select Contact Constraint icon ?Select this face on the woofer © 1997 – 2001 DASSAULT SYSTEMES ? If the orientation of the view is not as shown, you can rotate the view ?Select this face on the box ? The woofer should snap into place IBM Product Lifecycle Management Solutions / Dassault Systemes Page 19 Step 3: Parallelism Constraint Creating Parallelism Constraint ? To show you some other possibilities, we will create a parallelism constraint to orientate the Woofer into the Box ?Select Angle Constraint icon ?Select the plane from the box ?Select the plane from the woofer ?In the Constraint Properties window, check Parallelism ? If this were not a symmetrical part you could select the green arrow to rotate it © 1997 – 2001 DASSAULT SYSTEMES ?Click OK IBM Product Lifecycle Management Solutions / Dassault Systemes Page 20 Step 3: Hide constraints and planes Hiding constraints and planes ? You can now Hide the new constraints ?Holding <CTRL> ( on the key board ) select the plane on the woofer and the 3 constraints at the bottom of the tree ?Click MB3 and select Hide/Show ?Hit F3 to hide the tree ?Double-click the box in the geometry view ? This will bring us into the part Design workbench. ? We are now editing the box in the the assembly view IBM Product Lifecycle Management Solutions / Dassault Systemes © 1997 – 2001 DASSAULT SYSTEMES ? Click MB2 on the hole to re-centre on it ?Zoom in on this hole Page 21 Step 4: Part Design in the assembly view Making a hole in the box ? Use the assembly view to create the corresponding holes in the Box part ? Select this edge ? Hold <CTRL> and select this surface ? We are going to put a hole in the box that will stay concentric to this hole in the woofer ? Select Hole icon ? Answer Yes to the question if it appears ? The link between the hole of the Box and the circle of the Woofer hole will remain. Any modification made to the hole in the box will also be applied to the hole in the woofer ? Select Up To Next ? Selecting Up To Next means that if we modify the thickness of box, the hole will be adjusted accordingly ? Enter 4mm in the Diameter field © 1997 – 2001 DASSAULT SYSTEMES ? Select Positioning Sketch to check the concentricity ?You can see that a coincidence constraint has been automatically created ? Select Exit Workbench icon to exit the sketcher ? Click OK to close the Hole Definition window IBM Product Lifecycle Management Solutions / Dassault Systemes Page 22 Step 4: Part Design in the assembly view Patterning the hole ? You will now create a series of holes around the woofer axis ? Click and hold MB1 on the black arrow at the bottom right of the Rectangular Pattern icon ? Drag the mouse then release MB1 on the Circular Pattern icon ? Select Complete Crown in the Parameters field ? Click MB3 on Instance(s) field and select Edit Formula ? Select one of the 3 other holes on the woofer (not where the hole is apply ). ? You will need to pan down ? Select Number of Holes ? External parameter selection dialogue box © 1997 – 2001 DASSAULT SYSTEMES ? Select OK to close External Parameter selection window ? Select OK to close Formula Editor window ? Select the Reference element field ? Select the cylindrical surface of the box shown as the reference element ? You may have to zoom in on this area to select the right face ? Select YES ? Select OK ? The hole pattern on the box is driven by the hole pattern on the woofer IBM Product Lifecycle Management Solutions / Dassault Systemes Page 23 Step 4: Assembly Level associativity Illustrating assembly level associativity ? As the number of holes are linked, any modification of the number of Woofer holes will have the same result for the Box ones ? Double click the hole in the woofer ?The hole you are already zoomed in on ? This brings us into Part design for the woofer ? Double click again on it to edit the definition of the circular pattern ? Zoom out to see the holes ? Change Instances from 4 to 6 ?Use the up arrow or enter the value ? Select OK ? Notice the box has turned bright red indicating the hole pattern should be updated to match the pattern in the woofer ? Hit F3 to show the tree ? Double click Loudspeaker at the top of the tree © 1997 – 2001 DASSAULT SYSTEMES ? the links are automatically updated and you enter the Assembly Design workbench ? Zoom in to add the first screw to the hole as shown ? Next we will add screws to the assembly using a standard parts catalog IBM Product Lifecycle Management Solutions / Dassault Systemes Page 24 Step 5: Insert screw from catalog Inserting screw from catalog ? You will now insert some screws into the series of holes ? Select the Catalog Browser icon ? Remember to put the bottom toolbar out to find the missing icons… ? Select Browse another catalog button ? Find and Double-click … \Assembly Design\Data\ISO_4762.catalog ? You don’t have access to the Standard Part catalog because you are in a Demonstration Mode. If you want to use the Full provided Catalog, do not hesitate to contact your Business Partner © 1997 – 2001 DASSAULT SYSTEMES ? Drag and drop ISO 4762 screw M5x20… into Loudspeaker at the top of the tree ? You see the screw in the tree but not in the 3D view. This is normal… In fact, the screw is inside the Loudspeaker… In the next step, we will move it. ? Close the Catalog IBM Product Lifecycle Management Solutions / Dassault Systemes Page 25 Step 5: Assembly Constraints Moving the screw ? Position the screw to create the constraints ?Drag the compass onto the front of the speaker ?Select Screw from tree ?If not already selected ?Dragging the compass, select either a green axis or a blue plane and move the screw to its approximate position ?When you are satisfied with the position of the screw, drag the red dot of the compass away from the tweeter holding MB1 + shift IBM Product Lifecycle Management Solutions / Dassault Systemes © 1997 – 2001 DASSAULT SYSTEMES ? Shift resets the compass (z axis up) Page 26 Step 5: Assembly Constraints Constraining the Screw ? Create a Coincidence constraint between the screw and the hole axis ?Select the Coincidence Constraint icon ?Select the cylindrical surface of the screw ?Select the internal cylindrical surface on woofer ? The screw snaps into place ?Select the Contact Constraint icon ?Select the flat face on the woofer hole ?Select the flat face on the screw © 1997 – 2001 DASSAULT SYSTEMES ? Don’t hesitate to rotate the assembly using MB2 + MB1 (see Get Started exercises) then select the back face of the screw IBM Product Lifecycle Management Solutions / Dassault Systemes Page 27 Step 5: Align screws with reference pattern Aligning the screws with the reference pattern ? Here you will reuse the existing pattern to create as many screws as you have holes ? Select the screw in 3D Geometry View ? Select Reuse Pattern icon ? Select here ? Select this hole on the woofer ? Check All under Re-use Constraints ? Select OK ? We now have 6 screws with their constraints. You cam reduce the Constraints tree by clicking on the (-) sign Creating another series of screws ? Duplicate the screw using an existing one ? Hit F3 to show the tree ? Drag the last screw into Loudspeaker in the tree holding <CTRL> key © 1997 – 2001 DASSAULT SYSTEMES ? You should see a “+” sign ? This will create another series of screws ? Move the compass onto the face of the box ? Select the last screw in the tree ? Hit F3 to hide the tree ? Drag the compass to move the screw near the tweeter IBM Product Lifecycle Management Solutions / Dassault Systemes Page 28 Step 5: Screw in the Tweeter Constraining the screw ? Creating the constraints ?Select Coincidence Constraint icon ?Select the cylindrical surface on the screw ?Select the cylindrical surface on the tweeter ?This time we are using the top left hole, which is #4 in the pattern ? The screw snaps into place ?Select Offset Constraint icon ?Select the flat surface on the tweeter ?Select the flat surface on the far side of the screw ?Rotate the view if necessary IBM Product Lifecycle Management Solutions / Dassault Systemes © 1997 – 2001 DASSAULT SYSTEMES ?Set Orientation to Opposite ?Set Offset to 0 ?Click OK Page 29 Step 5: Align screws with reference pattern Aligning the screws ? Creating and positioning the 3 other screws ? The coincidence constraint is already selected ? Select Reuse Pattern icon ? Select All under Re-use Constraints ? Click OK ? We now have 10 screws with their constraints ? This time we did not have to select the pattern, as the hole in the tweeter is already a member of the pattern © 1997 – 2001 DASSAULT SYSTEMES ? Hiding all the constraints ? In the tree, select all the constraints you have just created and the three planes. Use the <CTRL> key (for multi selection) and click on the Hide/Show icon ? The speaker is now complete. Let’s see what it looks like with another box configuration IBM Product Lifecycle Management Solutions / Dassault Systemes Page 30 Step 6: Design Table Designing Table ? Modify the height of the Box ? Double-click the side of the box ? This brings us into Part Design ? Double-click on Configuration in the tree ? Select this button in the window ? Double click on line 2 ? Click OK ? The assembly needs to be updated ? Double-click on Loudspeaker at the top of the tree ? This will update the locations of the woofer, tweeter and the screws ? Hit F3 to hide the tree IBM Product Lifecycle Management Solutions / Dassault Systemes © 1997 – 2001 DASSAULT SYSTEMES ? Play a MP3 on your PC ? Select View + Full Screen ? Click MB3, then select Full Screen again to exit the Full Screen view Page 31 Step 6: Design Table Designing Table ? Return to the first size: ? Double-click the side of the box ? This brings us into Part Design ? Double-click on Configuration in the tree ? Select this button in the window ? Double click on line 1 ? Click OK ? The assembly needs to be updated ? Double-click on Loudspeaker at the top of the tree ? This will update the locations of the woofer, tweeter and the screws ? Hit F3 to hide the tree IBM Product Lifecycle Management Solutions / Dassault Systemes © 1997 – 2001 DASSAULT SYSTEMES ? Play a MP3 on your PC ? Select View + Full Screen ? Click MB3, then select Full Screen again to exit the Full Screen view Page 32 Step 6: Facultative point Facultative point: ? If you had not enough time or if you had failed the steps before, you can load the following file: ?Close all the windows present in CATIA V5 ?Select file open ? Find Loudspeaker product ?Click Open or double click on Loudspeaker.CATProduct in ../Assembly Design/Data/Step 7. ? You are now able to continue the script. © 1997 – 2001 DASSAULT SYSTEMES End of the facultative point IBM Product Lifecycle Management Solutions / Dassault Systemes Page 33 Step 7: Assembly Feature Insert a support ? Import the support: ?Re-size the view ?Double-click on Loudspeaker at the top of the tree ? It will be highlighted in orange ?Use the contextual menu on the Loudspeaker to insert a component. ? MB 3 on Loudspeaker, and then Component/Existing Component ?Select the Support.CATProduct In …\Assembly Design\Data\ ? You can focus your research on CATProducts, using “Files of type” : Products(*.CATProduct) © 1997 – 2001 DASSAULT SYSTEMES ?Click OK ? The support is on the speaker. IBM Product Lifecycle Management Solutions / Dassault Systemes Page 34 Step 7: Assembly Feature ? Delete the fix constraint on the box ?Click on the constraint in the tree ? It will be highlighted in orange © 1997 – 2001 DASSAULT SYSTEMES ?Press the key < Delete > on your keyboard. IBM Product Lifecycle Management Solutions / Dassault Systemes Page 35 Step 7: Assembly Feature Positioning ? Move the imported product: ?Re-size the view ?Drag and drop the compass on the support in the 3D view ? Place the compass on the 3D geometry. ?Click on support in the tree to highlight it ? The support can be now moved entirely. ?Select the z axis on the compass to move down the support ? Drag and drop the compass until it’s in the right place. IBM Product Lifecycle Management Solutions / Dassault Systemes © 1997 – 2001 DASSAULT SYSTEMES ?With a drag and drop, replace the compass on the bottom right axis. Page 36 Step 7: Assembly Feature ? Create automatically the coincidence constraints: ?Re-size the view ?Click on the Quick Constraint icon ? This is a smart tool, which will recognise automatically the type of constraint regarding the type of geometry chosen. ?Click the constraints: 1 2 ? You must zoom on the holes, as in the picture. When you approach the cylinder, CATIA will automatically detect the axis IBM Product Lifecycle Management Solutions / Dassault Systemes © 1997 – 2001 DASSAULT SYSTEMES ?Click on the two holes, as in picture 1 ?Click again on the Quick Constraint Icon ?Click on the two holes, as in picture 2 Page 37 Step 7: Assembly Feature ? Create automatically the contact constraints: ?Click on the Quick Constraints ?Click on the first face, as in the picture. ? You must move the geometry to have a good view. ?Stay at the “3D view” and approach the cursor on the second face, use the up arrow on the keyboard once, and then approach the cursor on the centre of the arrows. A circle will appear, click on it to accept the selection. 1 © 1997 – 2001 DASSAULT SYSTEMES ? You can turn the assembly around and select the face directly. 2 IBM Product Lifecycle Management Solutions / Dassault Systemes Page 38 Step 7: Assembly Feature Split ? Select the cutting element: ?Open the tree, as in the picture ?Click on the Split icon and select the join in the open body of Rotator Axis © 1997 – 2001 DASSAULT SYSTEMES ? This join will be the cutting element IBM Product Lifecycle Management Solutions / Dassault Systemes Page 39 Step 7: Assembly Feature ? Impact the Box : ?Select the Two_Way_Box in the top panel. ?Use the arrow to confirm your choice ? The single arrow not the double ?Change the direction by clicking on an orange arrow ? As in the pictures ?OK in the split Definition © 1997 – 2001 DASSAULT SYSTEMES ? If the panel Split Definition is not available move the Panel Assembly Feature Definition using a drag and drop on the top blue bar. IBM Product Lifecycle Management Solutions / Dassault Systemes Page 40 Step 7: Assembly Feature See the result ? Hide / Show the support to see the result: ?Click on Support in the tree and then click on the Hide / Show icon ? We see the impact of the split on the Two Way Box ?Do the same ? We have the entire Assembly now. ?In the tree, select the Two_way_box, then with the contextual menu on it ( MB 3 ), select Components/Isolate Part. © 1997 – 2001 DASSAULT SYSTEMES ? You can isolate the parts from the links we created before at any time. IBM Product Lifecycle Management Solutions / Dassault Systemes Page 41 Step 8: Manipulation with respect to the contraints Manipulation ? Flexible Sub-Assembly: ?Change the sub-product Support as a Flexible Sub-product, MB3 on Loudspeaker support in the tree, and click on Flexible/Rigid ? We are now able to use the constraints inside the sub-product starting from the global product. ? Also note that the icon in the tree has changed for another one in purple. ?Select the manipulation Icon ?Switch the button : With respect to constraints IBM Product Lifecycle Management Solutions / Dassault Systemes © 1997 – 2001 DASSAULT SYSTEMES ?Select the icon axis rotation. ?And then select the axis as the picture by clicking on it. ?Zoom back Page 42 Step 8: Manipulation with respect to the contraints ?Catch the two_way_box and turn it ? You will perform a drag and drop, but without the drop. ? When you find a position, just drop the cursor. © 1997 – 2001 DASSAULT SYSTEMES ?The manipulation is finished IBM Product Lifecycle Management Solutions / Dassault Systemes Page 43 Step 9: Exploded View ?We will create a scene where an exploded view will be realised. So click on this Icon ?Select the name of your scene ? Exploded view ?Click OK twice. ? You are now in the scene area, which has a green background ?Select the exploded icon ?Click on Loudspeaker in the tree ? De-select the entire product ?Select all the following designs by clicking on them in the tree: © 1997 – 2001 DASSAULT SYSTEMES ? You will obtain the following panel IBM Product Lifecycle Management Solutions / Dassault Systemes Page 44 Step 9: Exploded View ?Select the fixed product table ? It will be highlighted in blue ?Select the Two_Way_box in the tree ?Change the Depth Definition for First level ? The sub assembly will move as a whole - not as parts. © 1997 – 2001 DASSAULT SYSTEMES ?Click on Apply ?Click on the left arrow to return to the previous step. ?Click on the right arrow to chose the final exploded view and then click OK IBM Product Lifecycle Management Solutions / Dassault Systemes Page 45 Step 9: Exploded View ?Leave the scene by clicking on the exit Icon: ? We are now in Assembly Design ?We can now return at anytime to the exploded view by double clicking on the small view at the bottom left of the CATIA window. © 1997 – 2001 DASSAULT SYSTEMES ? The exit will be like before IBM Product Lifecycle Management Solutions / Dassault Systemes Page 46 Step 10: Hyperlinks ? Re-size the view ? Select the Flag Note Icon ? This item creates hyperlinks between CATIA and other Files ? Select the top of the box ? Change the Name of the Hyperlink ? Change to “Hyperlink” ? Click on the Browse… Button and open the following files : 250mmPlan.pdf Characteristic.pdf © 1997 – 2001 DASSAULT SYSTEMES In …\Assembly Design\Data\ ? You can now switch the Go to button to activate the link and open the file. ? Click on a line in the panel to activate the Go to button, and then click to active the link. IBM Product Lifecycle Management Solutions / Dassault Systemes Page 47 Step 10: Hyperlinks © 1997 – 2001 DASSAULT SYSTEMES ?Click OK in the panel ?MB3 on the Flag in the 3D view ?Select the properties IBM Product Lifecycle Management Solutions / Dassault Systemes Page 48 © 1997 – 2001 DASSAULT SYSTEMES Manual Settings IBM Product Lifecycle Management Solutions / Dassault Systemes Page 49 Settings Tools/Options ? We will configure the environment of CATIA ?Select Tools + Options menu © 1997 – 2001 DASSAULT SYSTEMES ? We will erase any previous configurations. ?Click on General ?Click on the Reset Bottom ?Select for all the tabpages ?Click YES IBM Product Lifecycle Management Solutions / Dassault Systemes Page 50 Settings Tools/Options ? Under General select Parameters on the tree ?Select to check With value and With formula © 1997 – 2001 DASSAULT SYSTEMES ? Under Infrastructure select Product Structure on the tree ?Select to check : Automatic Expand Parameters Relations Products IBM Product Lifecycle Management Solutions / Dassault Systemes Page 51 Settings Tools/Options ? Under Mechanical Design select Part Design on the tree ?Select the General folder ?Select Keep link with selected object ?Select Confirm when creating a link … IBM Product Lifecycle Management Solutions / Dassault Systemes © 1997 – 2001 DASSAULT SYSTEMES ?Select the Display folder ?Select Constraints, Parameters, Relations ? That’s all for the configuration ?Select OK at the bottom right Page 52 © 1997 – 2001 DASSAULT SYSTEMES CONGRATULATIONS IBM Product Lifecycle Management Solutions / Dassault Systemes Page 53