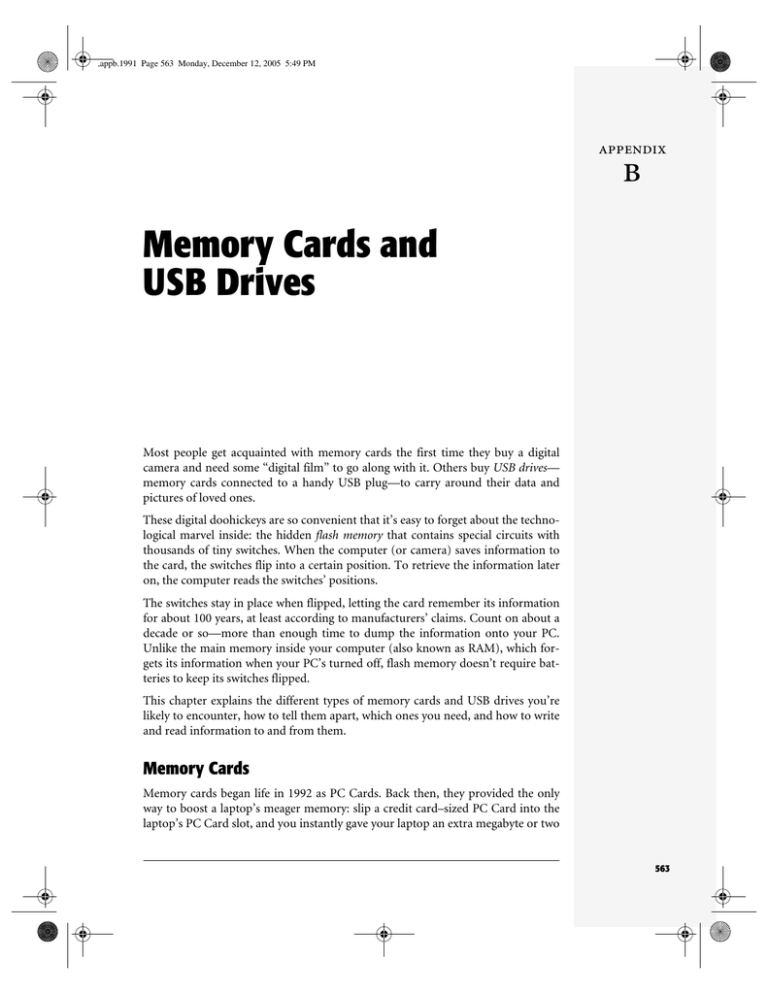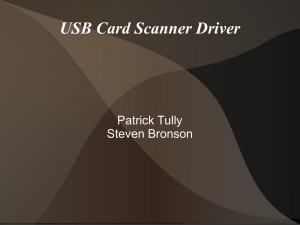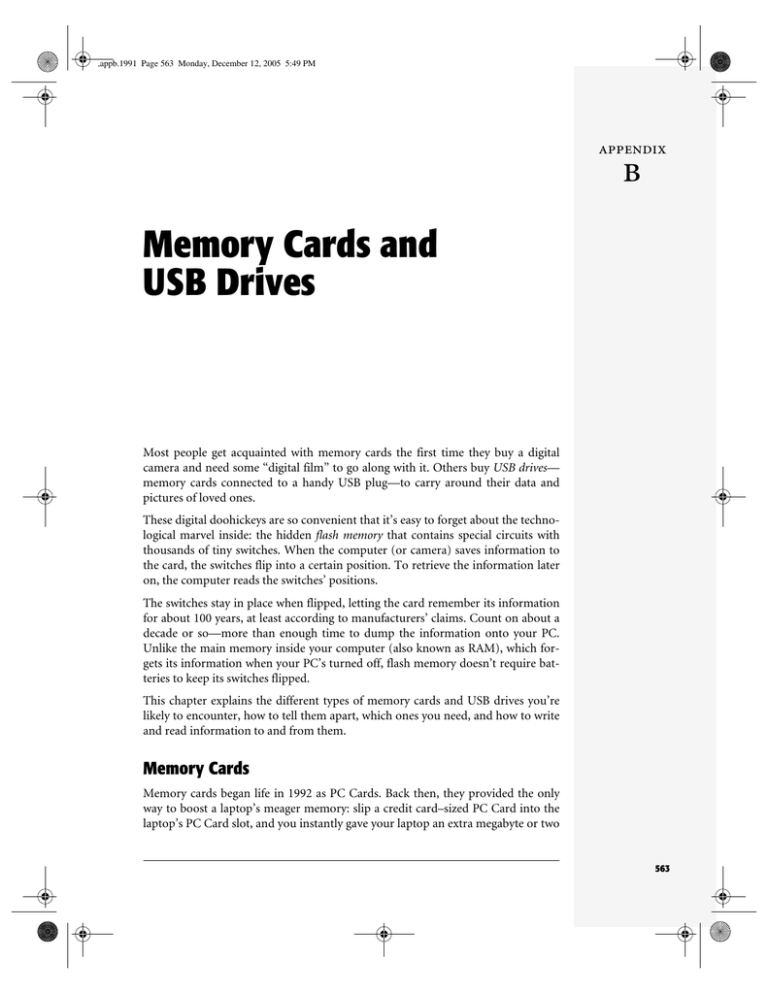
,appb.1991 Page 563 Monday, December 12, 2005 5:49 PM
appendix
Appendix B
b
Memory Cards and
USB Drives
Most people get acquainted with memory cards the first time they buy a digital
camera and need some “digital film” to go along with it. Others buy USB drives—
memory cards connected to a handy USB plug—to carry around their data and
pictures of loved ones.
These digital doohickeys are so convenient that it’s easy to forget about the technological marvel inside: the hidden flash memory that contains special circuits with
thousands of tiny switches. When the computer (or camera) saves information to
the card, the switches flip into a certain position. To retrieve the information later
on, the computer reads the switches’ positions.
The switches stay in place when flipped, letting the card remember its information
for about 100 years, at least according to manufacturers’ claims. Count on about a
decade or so—more than enough time to dump the information onto your PC.
Unlike the main memory inside your computer (also known as RAM), which forgets its information when your PC’s turned off, flash memory doesn’t require batteries to keep its switches flipped.
This chapter explains the different types of memory cards and USB drives you’re
likely to encounter, how to tell them apart, which ones you need, and how to write
and read information to and from them.
Memory Cards
Memory cards began life in 1992 as PC Cards. Back then, they provided the only
way to boost a laptop’s meager memory: slip a credit card–sized PC Card into the
laptop’s PC Card slot, and you instantly gave your laptop an extra megabyte or two
563
PCs: The Missing Manual, eMatter Edition
Copyright © 2005 O’Reilly & Associates, Inc. All rights reserved.
,appb.1991 Page 564 Monday, December 12, 2005 5:49 PM
Memory Cards
for calculations or storage. Fifteen years later, small memory cards like the ones
shown in Figure B-1 add storage to thousands of digital cameras, MP3 players, cell
phones, and other small gadgets.
Figure B-1:
Having evolved for nearly
15 years, memory cards
now come in a wide
variety of shapes and
capacities to fit in digital
cameras, cell phones,
portable MP3 players,
memo recorders, and
other gadgets.
Top: Three CompactFlash
cards.
Bottom, left: Four
Memory Stick and
Memory Stick Duo cards.
Bottom, right: Two
SecureDigital cards, an
xD Picture Card, and a
MultiMediaCard.
The vast majority of memory cards live inside digital cameras to store photos, and
for that purpose, you want a huge card. Our parents worried about how many rolls
of film to carry to Disneyland; with large memory cards, you never need to worry
about running out of film.
Oddly enough, a memory card’s physical size doesn’t affect the number of photos
it holds. Instead, cards come rated by their storage capacity in megabytes, just like
hard drives (page 255) and CDs (page 283).
To figure out the card size you need, take a look at Table B-1, which lists the number of photos your camera can stuff onto different sizes of memory cards. To see
where your camera fits in, locate your camera’s megapixel capacity (page 163)
along the top row. Below that, each row lists how many photos the camera can
store on different sized cards—for example, a 3-megapixel camera can store about
106 photos on a 128 MB card.
Note: Most digital cameras let you choose between three picture quality settings: Normal, Fine, and
SuperFine. The photo capacities listed in Table B-1 are based on a camera set to the Fine setting.
564
PCs: The Missing Manual
PCs: The Missing Manual, eMatter Edition
Copyright © 2005 O’Reilly & Associates, Inc. All rights reserved.
,appb.1991 Page 565 Monday, December 12, 2005 5:49 PM
Table B-1. The number of photos a camera can fit onto a memory card
Memory Cards
2 MP
3 MP
4 MP
5 MP
6 MP
32 MB
35
26
16
12
10
128 MB
142
106
64
51
40
256 MB
284
213
128
102
80
512 MB
568
426
256
204
160
1 GB
1,137
853
512
409
320
2 GB
2,275
1,706
1,024
819
640
4 GB
4,551
3,413
2,048
1638
1,280
Your photo capacity will vary slightly because photos always differ in size. Scenes
with lots of tiny details—a dense forest, for instance—create larger files than photos of distant orange sunsets.
Although memory cards go hand-in-hand with digital cameras, the flat little cards
come in handy in several other situations:
• Moving files. Cards provide a quick way to shuttle information between laptops, desktop computers, palmtops, portable music players, and other cameras.
Add card readers to your laptop and desktop PC, and your humble memory
card becomes a high-capacity floppy disk for speedy transfers of large files—
your MP3 collection, for instance. Most Sony laptops come with a tiny slot in
one side to read Memory Sticks, the flash card format used by most Sony
devices.
• Adding accessories. Some companies slip something else into a memory card’s
housing—a wireless network adapter, for instance. Slide that wireless antenna
card into your Palm or Pocket PC’s memory card slot, and you’ve added wireless access for browsing the Internet at the coffee shop.
Other accessories piggybacking inside or atop memory card-sized housings
include modems, Global Positioning Systems, barcode scanners, magnetic
stripe readers, and VGA ports. Some cards even come with a tiny digital camera mounted on top, turning your palmtop into a digital camera.
Unfortunately, many memory card-sized accessories require drivers (page 514)
specifically written for your gadget’s make and model. A CompactFlash-sized
camera from a Casio Pocket PC, for example, may not work in an iPaq Pocket
PC or when plugged into your PC’s card reader.
• Convenience printing. Many new printers and photo kiosks (page 135) print
photos from an inserted memory card, provided the photos don’t need much in
the way of editing.
Types of Memory Cards
A credit card–sized PC Card worked fine for laptops, but as devices got smaller, so
did the need for smaller cards. Each generation of smaller gadgets has produced a
Appendix B: Memory Cards and USB Drives
PCs: The Missing Manual, eMatter Edition
Copyright © 2005 O’Reilly & Associates, Inc. All rights reserved.
565
,appb.1991 Page 566 Monday, December 12, 2005 5:49 PM
Memory Cards
smaller storage card to match, often half the size of the card that came before. Here
are the memory cards used today.
BUYER’S GUIDE
Buying the Best Memory Cards
Memory cards appear on the shelves of drug stores, office
supply stores, and most places that sell traditional film. You
can pick up an emergency card in the wee hours by dropping by an all-night supermarket or drug store. When stocking up before a vacation, shop online for the best prices.
But no matter where you shop, follow these guidelines
when choosing the right memory card for your needs:
Compatibility. Most important of all, the card needs to fit
into the slot of your camera, palmtop, or other device.
Although memory card slots rarely come labeled, most
devices include a low-capacity card, giving you something
to take to the store when shopping for a higher capacity
card. If you don’t know what type of card to buy, visit SanDisk’s Product Compatibility page (www.sandisk.com/tech/
comp.asp) and look up the manufacturer and model number of your device; the site then lists the type of memory
card your device needs.
Capacity. Card manufacturers constantly push their highest-capacity cards, but they’re rarely your best option. First,
they’re way overpriced. Second, packing a week-long vacation’s photos onto one card sets up a potential disaster: You
lose the camera, and you lose all shots of New Zealand, too.
Instead of buying the highest capacity card available, buy
two or three lower-capacity cards. That saves money, and it
protects your photos by letting you stash a card full of photos into your luggage every few days.
Before switching to a higher-capacity card on an older camera, check its manual. Some older cameras may impose a
memory limit on the cards it will work with.
Speed. Some cards write information more quickly than
others; a 40x transfer rate is faster than 24x, for instance.
Manufacturers push their pricey “fast cards,” but they’re not
always the best value. You need that extra speed only when
shooting rapid-fire—catching action shots while the kids
dash down the beach, for instance. Most people take at
least a second to frame their shots, so this so-called write
speed isn’t essential. Save your cash by leaving the speedy
cards for pros working the race track with speedy, professional cameras.
Brand name. When push comes to shove, there’s not much
difference between the big names and the cheapies. Most
of the time, the big names sell their overstocked cards in
bulk to the cheapie brands, who repackage them at low
cost for quick sales.
Tip: When choosing a new digital camera, give extra points to one that uses the same memory cards as
your old model; that way, you can recycle your old cards.
CompactFlash (CF)
The CompactFlash format started the race toward smaller flash cards. Exactly half
the size of the credit card PC card that preceded it by two years, these sturdy plastic cards (see Figure B-2) still work with more devices than any other.
566
PCs: The Missing Manual
PCs: The Missing Manual, eMatter Edition
Copyright © 2005 O’Reilly & Associates, Inc. All rights reserved.
,appb.1991 Page 567 Monday, December 12, 2005 5:49 PM
CompactFlash cards are fairly inexpensive, widely sold, and rugged. The largest cards
hold hundreds, perhaps thousands, of photos. But they’re chunky compared to the
latest batch of card formats, which keeps them out of the tiny camera market.
Memory Cards
Figure B-2:
Left: If you have trouble
pulling out your
CompactFlash card, place a
piece of tape over its outside
edge. A tug on the tape easily
pulls the card out of the slot.
Right: Type II CompactFlash
cards (left), used for
Microdrives and many
CompactFlash accessories,
are slightly thicker than the
more common Type I
CompactFlash cards (right).
Not all cameras or gadgets
can handle the extra
thickness of a Type II card.
The end of a CompactFlash card contains two rows of tiny holes along one edge, as
you can see on the two cards in Figure B-2, right. As the card enters whatever kind
of slot is holding it (a camera or a card reader, for example), those holes neatly
align with the slot’s two rows of pins—if you’re lucky. If you’re not lucky, the card
enters the slot at a slight angle, bending the pins. If two bent pins keep your card
from fitting in, try poking a toothpick inside the slot to separate the bent pins; it
doesn’t take much force to correct their posture. If that fails, straighten them with
a pair of ultrathin needle-nose pliers or tweezers, which you can find at most bead
stores.
CompactFlash cards come in two types, Type I, and the slightly thicker Type II
(both shown at right in Figure B-2).
• Type I. Almost all CompactFlash memory cards sold today come in Type I
thickness, and they work in every CompactFlash digital camera. You can’t go
wrong buying a Type I card.
• Type II. Some manufacturers began cramming accessories like network adapters into a slightly thicker CompactFlash casing. To accommodate the cards,
most palmtops come with slightly thicker slots that take either type of card.
Most professional cameras also come with larger slots that accommodate either
type of CompactFlash card, or Microdrives, described next.
Appendix B: Memory Cards and USB Drives
PCs: The Missing Manual, eMatter Edition
Copyright © 2005 O’Reilly & Associates, Inc. All rights reserved.
567
,appb.1991 Page 568 Monday, December 12, 2005 5:49 PM
Memory Cards
Microdrive
Not wanting to be left out of the memory card game, IBM sent its hard drive engineers to the drawing board with a magnifying glass. They returned with a hard
drive stuffed inside a CompactFlash card’s casing, and called it a Microdrive,
shown in Figure B-3.
Figure B-3:
Smaller than your
average hamster,
Microdrives are
miniaturized hard drives
crammed into a
CompactFlash card’s
housing. They work in
almost any device that
accepts a CompactFlash
card, but with two
restrictions. The cards are
slightly thicker than most
CompactFlash cards
(Figure B-2, right, shows
the difference), and they
draw more voltage. The
extra voltage
requirements overpower
some devices and drain
the batteries faster on
others.
The iPod Mini once provided the biggest market for Microdrives, as it used both
the 4 GB and 6 GB sizes. Apple replaced the iPod Mini with the flash memorybased Nano, which attaches a memory card’s guts—its memory chip—directly to
the player’s circuitry. Professional photographers now make up the largest Microdrive market.
Since Microdrives contain moving parts (rather than flash memory), they’re a bit
more fragile than CompactFlash cards. But strangely enough, those tiny hard
drives cost less per gigabyte than flash memory, keeping them a strong contender
in the memory card market.
Memory Stick
By 1998, Sony knew the flash memory market was growing too large to ignore.
Instead of adopting an existing format, the company created its own: the Sony
Memory Stick, shown in the bottom left corner of Figure B-1. Memory Sticks work
in Sony’s MP3 players, laptops, cameras, cell phones, and palmtop computers.
Memory Sticks come in three flavors:
568
PCs: The Missing Manual
PCs: The Missing Manual, eMatter Edition
Copyright © 2005 O’Reilly & Associates, Inc. All rights reserved.
,appb.1991 Page 569 Monday, December 12, 2005 5:49 PM
• Memory Stick (MS). Sony’s first Memory Sticks set the card’s dimensions—
about the size and thickness of a stick of chewing gum. The card’s capacity
maxed out at 128 MB, which worked fine for the cameras of the day; Sony’s
early cameras couldn’t take very high-resolution photos.
Memory Cards
• Memory Stick Select. Although Sony needed higher-capacity cards, all its
devices handled only 128 MB. To solve the problem, Sony stuffed two 128 MB
chips inside a single memory stick and added a switch on the card. When you
filled up the first memory bank, you stopped shooting, turned off the camera,
extracted the card, flipped the switch to the second memory bank, reinserted
the card, and cursed Sony for such a dumb idea.
• Memory Stick Pro. Sony solved the low memory problem in 2003 with its
speedier, higher capacity Memory Stick Pro. Although the same size as the older
Memory Sticks, these new cards don’t work in most pre-2003 Sony equipment.
The few items that can handle the newer cards require a firmware upgrade (a
maneuver described in the online appendix, “Fixing More Difficult Problems,”
available on the “Missing CD” page at www.missingmanuals.com), downloadable from Sony (www.sony.com).
• Memory Stick Pro Duo. As their gadgets shrunk, Sony chopped its Memory
Stick Pro in half, creating the Memory Stick Pro Duo. The Memory Stick Pro
Duo still works with Memory Stick Pro-ready cameras or palmtops if you slide
the little guy into a little adapter before pushing it into the slot.
Memory Sticks are your obvious—and only—choice for your Sony gear. Luckily
for consumers, many other manufacturers now sell the Memory Stick format,
drastically lowering the price.
Secure Digital (SD)
Originally designed as a digital “album” for selling music and other copyrighted
material, Secure Digital cards include built-in copyright protection to keep people
from copying the card’s contents. Although the music industry remained suspicious of the concept, the digital camera industry loved the card’s small size and low
power drain. Today, the Secure Digital card’s found in most pocket-sized digital
cameras, which simply ignore the card’s security features.
SanDisk’s Ultra II SD Plus Secure Digital card, shown in Figure B-4, looks like any
other Secure Digital card and fits neatly into any Secure Digital slot. But when you’re
ready to copy the information to your PC, fold the card in half to expose a USB connector that plugs directly into a PC’s USB port for quick-and-easy transfers.
By sticking the connector directly onto the card, SanDisk helps you bypass both a
card reader and a camera, leaving travelers with one less thing to carry around.
Secure Digital cards have two close relatives:
• Mini Secure Digital (Mini SD). Proving that cards can never be too small, Mini
Secure Digital cards aim where no card could go before: small cell phones, miniature cameras, and other bite-sized objects. Half the size of the already small
Secure Digital cards, Mini Secure Digital cards are about the size of a dime.
Appendix B: Memory Cards and USB Drives
PCs: The Missing Manual, eMatter Edition
Copyright © 2005 O’Reilly & Associates, Inc. All rights reserved.
569
,appb.1991 Page 570 Monday, December 12, 2005 5:49 PM
Memory Cards
• MultiMediaCard (MMC). Secure Digital cards and MultiMediaCards look
almost identical. SD cards won’t work in MultiMediaCard slots, however,
although MultiMedia Cards work in some SD slots. MultiMediaCards also lack
the sliding write-protect latch that keeps you from accidentally overwriting
your files. That’s okay. It’s an older format on its way out.
Figure B-4:
Is it a USB drive or a
memory card? Actually,
it’s both. SanDisk’s Ultra
II SD card slides into a
Secure Digital slot. But it
turns into a USB drive
when you fold it in half,
exposing a sliver of a
USB connector. The flat
connector pushes into a
standard USB port,
letting you copy your
photos to your PC. The
design wins for creativity
and versatility, but be
extra careful with its little
plastic hinges.
SmartMedia
One of the earliest memory cards, SmartMedia’s paper-thin card caught on with
some pre-2001 digital cameras, mostly those by Olympus and Fuji. The card
maxed out at 128 MB, though, while the CompactFlash and other cards kept growing. It’s been abandoned in favor of newer card formats.
xD Picture
Olympus, Fuji, and Toshiba created this card, shown in the lower-right corner of
Figure B-1, to replace the aging SmartMedia card. With so many other formats to
choose from, xD Picture’s been slow in catching on, and it works only in some
Olympus and Fuji cameras. You may have trouble finding photo-printing kiosks
(page 135) that accept these.
Moving Data Between a Card and a PC
Most cameras come with a cable that plugs into your PC’s USB port for Windows
XP to suck out the photos (page 148). For quicker transfers that don’t drain your
camera’s batteries, attach a card reader to your PC (page 152). The best card
570
PCs: The Missing Manual
PCs: The Missing Manual, eMatter Edition
Copyright © 2005 O’Reilly & Associates, Inc. All rights reserved.
,appb.1991 Page 571 Monday, December 12, 2005 5:49 PM
readers handle every card format, letting you read your cards, your friends’ cards,
and the cards of any cameras you’ll be buying over the next few years.
Memory Cards
LAPTOP LIFE
One Memory Card, Hold the Memory
This book’s digital camera section (page 148) explains the
benefits of card readers, those little boxes that plug into
your PC’s USB port for reading cards quickly. But laptop
owners don’t want to slip Yet Another Gadget into the bag.
The ideal solution’s a “PC Card” card reader. Back in 1990,
PC Cards nestled inside a laptop’s PC Card slot to add more
memory, network ports, modems, VGA ports, and other
perks—things built into today’s laptops. Your laptop’s
unused PC Card slot provides the perfect place to stash a
PC Card–sized card reader, shown here, that fits your type
of memory card.
flash cards for dumping your digital camera’s files at the
day’s end. Combine a card reader on your laptop with a traditional card reader for your PC (page 152), and you’ve created a quick and easy way to transfer large files between
them.
Weighing less than an ounce, the card reader doesn’t consume any bag space, and lets you slide in several types of
Caring and Feeding for Memory Cards
Memory cards are some of the sturdiest data containers around. Scratches don’t
hurt them, which is something you can’t say about CDs and DVDs. Unlike hard
drives, you can drop them from 10 feet up without damage. SanDisk’s Extreme III
CompactFlash cards, created for professional photographers, will cling to your
data long after your computer (and your fingers) have stopped working, boasting
an operating range from -13 to 185 degrees Fahrenheit.
Some companies like ATP Electronics (www.atpinc.com) build cards designed both
for extraordinarily rough conditions and the amusement of your friends. You can
freeze the card, and then boil it in water without harming the data.
As for the run-of-the-mill cards currently inside your camera bag, follow these
guidelines to keep them reasonably safe:
• Don’t turn off your camera prematurely. Quick snapshots—where you whip
out the camera, snap the shot, and quickly turn off the camera—destroy more
photos than anything else. The camera needs a second or so to save the image to
the card, something easily forgotten in the excitement of capturing the
moment. Make sure the camera’s “Writing to Disk” light goes out before you
turn off the camera or remove the card.
• Formatting cards. Although Windows XP will gladly format your memory
cards, don’t take it up on its offer, as it may make the card incompatible with
your camera or other device. Format cards only in the device that will use them.
And never remove the card during the formatting process.
Appendix B: Memory Cards and USB Drives
PCs: The Missing Manual, eMatter Edition
Copyright © 2005 O’Reilly & Associates, Inc. All rights reserved.
571
,appb.1991 Page 572 Monday, December 12, 2005 5:49 PM
USB Drives
• Copy cards frequently. Today’s cameras can store hundreds of photos on a card
the size of a dime. Don’t wait until it’s full before copying its contents to your
PC. Instead, back up your card’s photos to your PC or laptop each day and start
shooting with an empty card.
• Static electricity. Avoid handling cards in dry, static-prone areas. One zap can
kill the card and its contents.
• X-rays. Although X-rays once damaged traditional film, they don’t affect memory cards. Don’t worry about running your memory cards (or digital cameras)
through airport security checkpoints. If you’ll worry anyway, remove the camera’s card and drop it into your pocket before putting your camera on the conveyer belt.
• Avoid water. Many cards are reasonably water-resistant. But to be safe, store
extra cards (and your camera, for that matter) in a ziplock baggy when at the
beach. And should water accidentally splash one of your cards, make sure it’s
completely dry before using it. The innards of digital cameras or PDAs aren’t
water-resistant.
• Heat. Unlike traditional film, cards aren’t affected much by the heat. Try not to
leave them on the dashboard, but if you do, they’ll probably still be okay. If you
work in boiler rooms or build igloos, check out SanDisk’s (www.sandisk.com)
Extreme III cards, designed to operate “at the limits of human physical
endurance.”
USB Drives
Take a memory card, stick it in a small enclosure, slap on a USB port, and you’ve
created a USB drive—also called jump drives, thumb drives, keychain drives, flash
drives, pocket drives, USB memory keys, and USB sticks. Windows XP calls them
“USB Mass Storage Devices.” But whatever they’re called, the designers are going
wild (see Figure B-5) with these new, portable ways to store your data.
The beauty of these little doodads is that they let you carry your most valuable data
instead of leaving it inside your PC. That lets you work on any PC you come across
just as well (or better) as on your own PC. The smallest ones carry much more
data than a floppy drive; the larger ones hold more information than a CD.
USB drives provide a handy way to copy large files from one PC to another. Slip 20
MB of digital photos inside your flash drive, for instance, and you can show them
on the PCs of everybody you visit.
Perhaps the two most famous USB drives are the iPod Shuffle and iPod Nano,
which both combine flash memory with a built-in MP3 player. The iPod Shuffle
arrived with storage options: either 512 MB or 1 GB of storage; the iPod Nano
572
PCs: The Missing Manual
PCs: The Missing Manual, eMatter Edition
Copyright © 2005 O’Reilly & Associates, Inc. All rights reserved.
,appb.1991 Page 573 Monday, December 12, 2005 5:49 PM
came on the scene in 2 GB or 4 GB variations. Capacity upgrades are sure to
follow.
USB Drives
Figure B-5:
USB drives let you bring your
data with you in a wide
variety of containers.
Clockwise, from top left: You
can wear Lexar’s traditional
USB drive like a necklace or
on a key ring. Lexar’s MP3
player can play songs from
an inserted USB drive.
Pretec’s USB earrings turn
data into a fashion accessory.
The Solid Alliance Sushi Disk
looks cool, but rides rough in
a pants pocket.
Staying Safe
In the early days of computing, viruses spread mostly through floppy disks. Today,
viruses primarily move through email, but USB drives could spread a new breed of
USB-born viruses. To stay safe, look for a USB drive with a write-protect switch.
Flip the switch, and PCs won’t be able to write anything—including viruses—to
your drive and, subsequently, your PC. You can still run programs from the drive,
or even copy programs and documents from it; the PC just can’t copy anything
back.
If you must write information to your USB drive, be sure to scan the drive with a
virus checker as soon as you insert it back into your own PC. It doesn’t take long,
as the drives don’t come close to the size of your PC’s hard drive.
Appendix B: Memory Cards and USB Drives
PCs: The Missing Manual, eMatter Edition
Copyright © 2005 O’Reilly & Associates, Inc. All rights reserved.
573
,appb.1991 Page 574 Monday, December 12, 2005 5:49 PM
USB Drives
The latest drives offer fingerprint recognition, perfect for people carrying sensitive
information.
Tip: Type your email address, mailing address, and telephone number in a text file called “Please
Return,” and store the file on your drive. If you lose the drive, your contact information gives you a greater
chance of getting it back.
Moving Data Between a USB Drive and a PC
To copy information between your drive and your PC, plug the USB drive into
your PC’s USB port (page 34). For speedier transfers, plug it into a USB 2.0 port
rather than the USB 1.1 ports found on older PCs.
When you plug in the drive, Windows XP recognizes it as a USB Mass Storage
Device—a portable hard drive, actually—and lets you copy information to and
from the USB drive the same way you do with a hard drive.
USB Drive Travel Kit
USB drives work well for transporting important files, but they’re also great for
carrying programs you can’t live without, so you run those programs on any PC.
Not every program likes the small space of a USB drive, though; the best suited are
small, run from a single file, and don’t require any installation.
Here’s a list of the most useful free and small programs that work well on USB
drives. Some run straight from the drive; others you need to install onto a PC after
you plug in your drive. Keeping any or all of these programs on your USB drive
may keep you from hunting through a strange or understocked PC for its essential
programs.
• Abisource Word Processor (www.abisource.com/download). Free. This fullfeatured-but-tiny program handles the major word processor formats, and
includes a spell checker, tables, and most of the tools found in the major
players.
• Ad-Aware SE Personal (www.lavasoft.com). Free. Ad-Aware searches out and
deletes spyware on any PC you come across. Download the latest Reference file
as well, and you can disinfect any PC without connecting to the Internet.
The Reference file, called defs.ref, lives on your PC’s C drive in the Program
Files\Lavasoft\Ad-aware folder. Copy that file and Ad-Aware SE Personal to the
same folder on your USB drive. When you encounter a PC that needs a spyware checker, install Ad-Aware SE onto the PC from your USB drive; then copy
the defs.ref file onto that PC’s C:\Program Files\Lavasoft\Ad-aware folder.
574
PCs: The Missing Manual
PCs: The Missing Manual, eMatter Edition
Copyright © 2005 O’Reilly & Associates, Inc. All rights reserved.
,appb.1991 Page 575 Monday, December 12, 2005 5:49 PM
• Adobe PDF Reader (www.foxitsoftware.com). Free. Foxit Software’s PDF reader
lets you open Adobe Acrobat files, commonly used to store manuals and other
documents, when a PC doesn’t have Adobe Reader installed. But while Adobe
Reader consumes a whopping 20 MB, Foxit’s reader needs only 1 MB and runs
as is, letting you skip installation.
USB Drives
• Browser bookmarks. Free. Take your favorite Web sites with you on the road
by “exporting” your browser’s (page 465) bookmarks to a folder on your USB
drive.
• CDex (http://cdexos.sourceforge.net). Free. This small program rips CDs to MP3
files.
• Cryptainer LE (www.cypherix.com). Free. Create hidden folders of up to 25 MB
that encrypt your sensitive information (color copies of your passports when
traveling, for instance, as well as medical records). Unlock them when you want
to use the contents, and then lock them back up before you resume your travels.
• Favorite photos. Priceless. Stick a photo of the spouse and kids on there, before
they ask.
• Favorite songs. Free. Be sure to put a few Desert Island MP3s onto your USB
drive. Media Player will even convert them to the smaller WMA format, if you
choose (page 214).
• Password Safe (http://passwordsafe.sourceforge.net). Free. Instead of juggling
passwords, remember one password that unlocks this encrypted storage vault
containing all your other passwords.
• Web browser (http://portablefirefox.mozdev.org). Free. Spyware programs usually aim for Internet Explorer, so bypass it altogether when working on a
strange PC. Portable FireFox lets the FireFox Web browser (page 380) run from
a USB drive.
• XMPlay (www.un4seen.com). Free. XMPlay handles MP3, WMA, playlists,
Internet Radio stations, and many audio formats Media Player can’t handle.
• XnView (www.xnview.com). Free. This handy graphics conversion utility
imports 400 graphics file formats and exports about 50.
• Zero Assumption Digital Image Recovery (www.z-a-recovery.com). Free. This
program recovers deleted or corrupted images from a memory card. Keeping
the program on hand lets you retrieve accidentally deleted images from any
nearby PC.
For more ideas, check out sites devoted to small, installation-free software: USB
Apps (www.usbapps.com), TinyApps (www.tinyapps.org), and the Portable Freeware Collection (www.portablefreeware.com).
Appendix B: Memory Cards and USB Drives
PCs: The Missing Manual, eMatter Edition
Copyright © 2005 O’Reilly & Associates, Inc. All rights reserved.
575
,appb.1991 Page 576 Monday, December 12, 2005 5:49 PM
Troubleshooting
Flash Memory
Troubleshooting Flash Memory
Memory cards and USB drives don’t require much troubleshooting. USB drives
depend on the USB port to recognize them. If your PC can’t recognize your USB
drive, try restarting your PC. If that fails, start running down the usual USB port
troubleshooting rules (page 36).
As for memory cards, the biggest problem comes when a card or thumb drive
becomes corrupted, which usually happens when you remove it before the camera
has time to store your latest photo. Even if your PC doesn’t recognize the photos
or files, you can still save them with a recovery utility, discussed next.
Recovering Erased Photos or Data
When you delete photos from a memory card, they vanish, neatly bypassing the
Recycle Bin. But before cursing too loudly, you may find that your pictures are still
retrievable. That’s because memory cards store files using an index system, much
like a library. When you delete the file, you’re deleting only that file’s reference
from the index. The file remains on the disk until it’s overwritten with more
photos.
That’s where recovery programs come in. Don’t use recovery-based programs
marketed for hard drives, as memory cards store their information differently.
Instead, reach for a recovery program designed specifically for memory cards. The
programs analyze all parts of your entire card, even the unindexed portions. When
they find a photo, they grab it and write it to your hard drive. Some programs even
display all the deleted photos on your card, letting you pick and choose which ones
to recover.
These programs will all examine every inch of your memory card for deleted programs and files, dredging up any past memories they find. Be prepared to wait on
the edge of your seat for a little while, though, especially if you’re not piping all
that information through a USB 2.0 port (page 37).
Note: If you accidentally delete a photo, stop using the card immediately. Any new photos you take may
overwrite the space holding your deleted photo.
• Zero Assumption Digital Image Recovery (www.z-a-recovery.com). Free. Fire
up this minimalist program, point it at the corrupt card in your card reader,
and sit back while it recovers every digital photo still left on the card. It offers
no options, but it works, and the price makes it a good first stop.
• Data Rescue’s PhotoRescue (www.datarescue.com). $29. Download a trial version to see thumbnails of the photos it can rescue from your card. If you want
to proceed, pay online for the unlock key, and then retrieve your photos on the
spot.
576
PCs: The Missing Manual
PCs: The Missing Manual, eMatter Edition
Copyright © 2005 O’Reilly & Associates, Inc. All rights reserved.
,appb.1991 Page 577 Monday, December 12, 2005 5:49 PM
• PhotoOne Recovery (www.photoone.net). $24.95. The trial version lets you see
and recover all lost images, but it slaps a message onto all but the first one. Once
you pay online for the unlock key, you can retrieve them without the message.
Troubleshooting
Flash Memory
• Digital PhotoRescue Professional (www.objectrescue.com). $29.95. This grabs
deleted photos from digital cameras, palmtops, and mobile phones; it supports
just about every type of card on the market.
• Photo Recovery (www.lc-tech.com). $39.95. This program, like the others,
extracts deleted photos from a memory card.
Appendix B: Memory Cards and USB Drives
PCs: The Missing Manual, eMatter Edition
Copyright © 2005 O’Reilly & Associates, Inc. All rights reserved.
577
,appb.1991 Page 578 Monday, December 12, 2005 5:49 PM
PCs: The Missing Manual, eMatter Edition
Copyright © 2005 O’Reilly & Associates, Inc. All rights reserved.