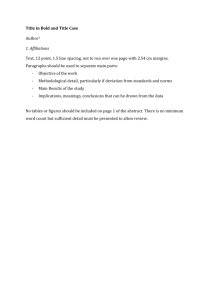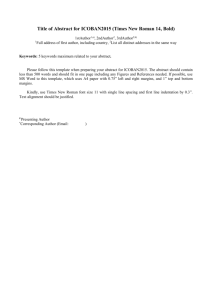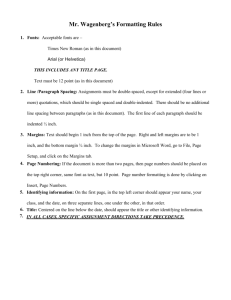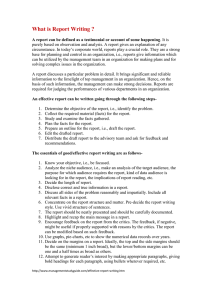Line Spacing and Margins in Microsoft Word
advertisement

Line Spacing and Margins in Microsoft Word South Puget Sound Community College Student Computing Center Written by: Chris Dorn One of the first things that readers will notice when they see a document is the line spacing and margins. Not only that, but certain courses and citation styles call for certain formatting standards that determine what line spacing and margins you should use. This tutorial explains the basics of how to modify these two formatting features in Microsoft Word. Line Spacing To adjust the amount of space between each line, open the Paragraph dialog box, found in the middle of the Ribbon on the Home tab. In the Paragraph dialog box, select one of the options from the dropdown menu under “Line spacing.” You can select single-, 1.5-, or double-spacing, or you can select “Multiple” and set your own custom line spacing. To apply your selected line spacing, select “OK.” SPSCC Student Computing Center__Line Spacing and Margins__1 Notice that Microsoft Word often has some fairly unusual default settings for line spacing. If, for instance, you just want plain, single-spaced text, you will have to change the numbers in the Before and After options to “0 pt.” You can also change the line spacing for certain sections of text rather than for the entire document. To do this, highlight whatever text that you want to modify before following the instructions above. SPSCC Student Computing Center__Line Spacing and Margins__2 Margins Margins are the blank spaces that line the top, bottom, and left and right sides of a document. They are important because they help make a document look neat and professional. To change margins, click on the Margins button, found on the Page Layout tab. Word lists a number of pre-formatted options, but you can also make your own margins by selecting “Custom Margins,” found at the bottom of the Margins list. You can change each of the four margins in the dialog box that appears. If, for instance, you want to have a 2inch margin on the top, a 1.5-inch margin on the bottom, and a 1-inch margin on both the left and right, enter the numbers as pictured to the left. To apply the settings, click “OK.” SPSCC Student Computing Center__Line Spacing and Margins__3