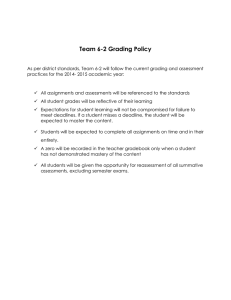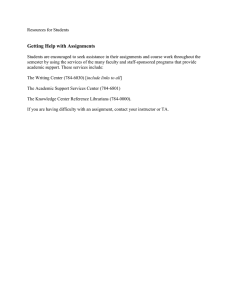Creating and Managing Assignments in Canvas - ELMS

Division of IT
Creating and Managing
Assignments in Canvas
August 2013
Div of IT Learning Technologies
©University of Maryland 1
Table of Contents
Overview of Assignments ................................................................................................................................................ 3
Setting up Assignments .................................................................................................................................................... 3
Downloading Students Assignment Submissions ................................................................................................. 8
Downloading Individual Student submission .................................................................................................... 8
Bulk Downloading Students Assignment Submissions .................................................................................. 9
Bulk Uploading Students’ Submissions with Instructor’s Comments ....................................................... 11
Students Accessing Submission Files with Instructor’s Comments ...................................................... 11
Grading Students Assignments .................................................................................................................................. 11
Using SpeedGrader ..................................................................................................................................................... 12
Students Accessing Instructor’s annotations .................................................................................................. 13
Weighting and Grading Rules with Assignment Groups ................................................................................. 14
Setting up Assignment Groups .............................................................................................................................. 14
Weighting Final Grade ............................................................................................................................................... 14
Setting up Grading Rules .......................................................................................................................................... 15
Setting Up Extra Credit Assignments ....................................................................................................................... 15
Setting up an Extra Credit Assignment .............................................................................................................. 15
Setting Up an Extra Credit Quiz Assignment ................................................................................................... 16
Option 1 ...................................................................................................................................................................... 16
Option 2 ...................................................................................................................................................................... 16
Division of IT ©University of Maryland 2
Overview of Assignments
Assignments in Canvas show students all of the activities that will be expected of them and the points for each. Assignments could include quizzes, papers, projects, discussions, participation etc… Assignments can also be used to set up grading rules, and weight grades.
Assignments can be used to:
•
Set up online submissions that can be quickly graded in the
SpeedGrader.
•
Grade Discussions, either by the whole class or student groups.
•
Create ungraded activities that align with course Outcomes.
•
Grade online as well as on paper students submissions, etc…
Keys things about Assignments:
•
Assignments = Gradebook Columns
Assignments control the Gradebook columns and calculations.
•
Any graded item created in the Assignments will automatically show up in the Grades,
Syllabus and Calendar. Any graded assignments created in the Calendar tool will automatically show up in the Assignments, Grades, and Syllabus.
•
All gradable items, such as assignments, discussions and quizzes can be created directly via Assignments.
•
Each item created in Assignments needs to be placed within an “Assignment Group”.
•
Within Assignments, Discussions, and Quizzes, instructors can assign different due dates for each section of their course. This feature is designed to help instructors when they have sections of a course that meet on different days of the week or in different formats.
Setting up Assignments
New Assignments can be created from a course's Assignments area.
1.
Select the “Assignments” link.
2.
Determine which Assignment Group the assignment should be placed in. You can place all
online submission or on paper submission assignments to the default “Assignments” group, all graded discussion assignments to “Discussions” group, and all quizzes to the
“Quizzes” group (you need to add those groups first.).
Division of IT ©University of Maryland 3
3.
In this example, create an essay assignment. Click on the green plus icon in an
Assignment group header or the “Add Assignment to” link to create the assignment shell first.
4.
Enter Assignment title, due date and the total possible points for this essay assignment.
5.
Select the Assignment type via the “type” drop down menu.
Assignment Types: There are 5 types of assignment:
•
Assignment: used for students to submit documents online or off-‐line or for items which do not require submission such as “attendance or participation”. This type of assignment will show up in the Gradebook, and also on the Syllabus page.
•
Discussion: used to create a Canvas discussion that will grade student responses to discussion topics. This type of assignment will show up in the Gradebook, and also on the Syllabus page. .
•
Quiz: used to create a Canvas quiz. This assignment type will show up in the
Gradebook, and also on the Syllabus page.
•
External Tool: used to link to a third-‐party application (e.g., Campuac Pack Wiki or
Blog) to provide students access to that tool. This assignment type will show up in
• the Gradebook, and on the Syllabus page.
Non-‐Graded: the Non-‐Graded Assignments will appear on the Assignments and
Syllabus pages but they will NOT appear in the Gradebook.
6.
Click “Update” to save the Assignment shell.
Division of IT ©University of Maryland 4
7.
To add the assignment details such as instructions and submission properties, click on the assignment title.
8.
Click “Edit” button.
9.
In the assignment rich text editor, you can type or upload the instructions for the assignment or link to a document in “Files”.
10.
Click “Show Advanced Options” to display other options.
11.
Under “Submission Type”, select “Online” for this essay assignment to enable students to submit electronically. And then select the type of formats that are acceptable for student
submissions.
Students could submit their assignments in any of the following ways.
Division of IT ©University of Maryland
5
a.
No submission : A "No submission" assignment creates a graded column in
Gradebook. This could be used for things like attendance, participation, etc .
b.
Online: used for students to submit assignments electronically in different methods, such as “File Uploads, Text Entry, URL and Media Recordings”. c.
On Paper : for assignments submitted non-‐electronically. d.
External Tool : selecting this option will create a link to a third party tool such as
Campus Pack Blog, or Wiki, etc… You would need to manually enter grades to the
Gradebook since there is no integration between the Gradebook and any third party tool in Canvas yet.
12.
To modify the grade display option in the Gradebook (letter, points or percentage), open
the “Grading Type” drop down menu (located above the Submission Type) and select the display option you prefer.
If you select the “Letter Grade” as the grading type for this assignment, the grading
scheme will be based on the default course grading scheme or the grading scheme you previously defined via “Course Details” under “Settings” on the left menu.
13.
Setting varied due dates for different sections.
If you have multiple sections in the space, you may want to set different assignment due date for students who meet on different days. You can do this by using the “Add Due
Dutes” feature.
To add a due date for each section: a.
Click add “Due Date” button. b.
From the course section drop down menu, select the section for which you want to set the due date and then set the due date from “Due Date” box.
Division of IT ©University of Maryland 6
Repeat the above two steps to set due dates for all other sections. c.
After you are done setting due dates for all sections, click “Update Assignment” button to update the assignment.
Please note: You may get a “Warning” message as seen below even if you have set up all due dates for all sections. If the space listed in the warning message does not have any student enrollments (you can verify this by going to “Sections” tab from the
“Settings” link on the left navigation menu.), simply select “No Due Date” to proceed.
The assignment instructions page shows the due date for for each section in a table format.
Division of IT ©University of Maryland 7
Downloading Students Assignment Submissions
Downloading Individual Student submission
You can download and view students’ assignment submissions via the Gradebook.
1.
To access the Gradebook, click the “Grades” link.
2.
After students submit their assignment files, you could see icons in the Gradebook
assignment column indicating different types of submission files. A pink cell on the
Gradebook indicates a late submission.
Division of IT ©University of Maryland
8
3.
To download an individual student submission, move your cursor over the cell and then double click on the blue icon on the right top corner.
4.
The assignment detail window opens. You can download the submission for this student
and add comments here. You can also access the SpeedGrader to view and grade the submission directly.
Bulk Downloading Students Assignment Submissions
You can bulk download assignment submissions for the whole class via either the “Assignments” link or the Gradebook.
1.
Click the “Grades” link to access Gradebook.
2.
Click on the drop-‐down menu underneath the assignment title.
Division of IT ©University of Maryland 9
3.
From the menu, select “Download Submissions”.
4.
The students’ submissions will be gathered.
After this process done, you should be able to download the .zipped file to your local computer. Unzip the file to read the individual assignment submission files.
Division of IT
©University of Maryland 10
You can also bulk download students submissions via “Assignments”.
1.
Click on the “ Assignments” link.
2.
Click on the assignment title.
3.
On the right pane, click “Download Submissions”.
The submissions will be compressed to
.zip file you can download.
Bulk Uploading Students’ Submissions with Instructor’s Comments
After you are done with grading students’ submissions, you can bulk upload the student submission files with your comments back to Canvas. You will need to zip them back up and upload the zip. Make sure you don't change the names of the submission files so Canvas can recognize them.
Students Accessing Submission Files with Instructor’s Comments
For students to access your comments, they need to select the “Assignments” or ‘Grades” link. On
“Grades” link, click the title of the assignment to access the “Submission Details” page. On the right side panel of the page, students should be able to see instructor’s comments and download the commented file uploaded by their instructor.
Grading Students Assignments
Besides entering the score directly in the cell within the Gradebook, you can grade students’ assignments using SpeedGrader.
Division of IT ©University of Maryland 11
Using SpeedGrader
The SpeedGrader in Canvas allows instructors to grade each student’s submission on one screen and displays a preview of students’ submissions. If the submissions are in .dox/.doxc, .pdf, .ppt/.pptx formats, instructors can annotate inline directly on those assignments submissions.
Using the SpeedGrader, instructor can also grade student submissions using a Rubric shown up alongside each submission. The scores typed in SpeedGrader are automatically recorded in the
Gradebook.
Besides that, instructors could add comments in both text and media formats and send students file attachments inside the SpeedGrader.
Below is a screen capture of a submission in .doc format opened in SpeedGrader with instructor’s comments. Students could save the annotation and download it as .pdf.
You can access SpeedGrader via two places:
From the “Assignments” link:
1.
Select the “Assignments”.
2.
Click on the assignment title.
3.
On the right pane, under “Submissions”, you see the total number of submissions.
Division of IT ©University of Maryland 12
4.
Click on “Speed Grader” to launch the Speed Grader in another window.
From the GradeBook:
Instructors can directly jump to SpeedGrader for a specific assignment via the Gradebook.
Students Accessing Instructor’s annotations
To access instructor’s annotations or makeups made in SpeedGrader, students need to do the following:
1.
Select the “Grades” link.
2.
Click on the title of the assignment to access the "Submission Details” page.
3.
Click on the blue button to preview the document in-‐line.
Division of IT ©University of Maryland 13
Weighting and Grading Rules with Assignment Groups
Setting up Assignment Groups
In Canvas, grade weighting is done via the “Assignment Groups”. Assignment Groups let you to categorize multiple assessments and set grade weights for different groups.
To add an Assignment Group:
1.
Select the “Assignments” link
2.
Click “Add Assignment Group”, for example, you can add a “Quizzes” group to group all exams and a “Discussions” group to group all discussions.
Weighting Final Grade
1.
Select the Weight the final grade based on assignment groups checkbox.
2.
Enter the percentage weights for each of the different Assignment Groups you created on the right. Canvas uses the percentage weights you specify here to calculate the final grade as percentages.
Weights should equal 100%, but can exceed 100% for extra credit.
Division of IT
©University of Maryland 14
Establishing the percentage weight for Assignment Groups can also be done via the “Options” menu in Gradebook.
Setting up Grading Rules
You can set up grading rules such as dropping lowest or highest numbers of scores for an assignment group.
1.
Click the pencil icon on the Assignment group header area to edit the Assignment group.
2.
Click “add grading rule” link.
3.
Then you can drop lowest or highest numbers of scores.
Setting Up Extra Credit Assignments
Setting up an Extra Credit Assignment
You can create a new Assignment just for extra credit: using this option if your extra credit assignment is a manually graded assignment , such as a paper assignment.
1.
Create a new extra credit assignment. You can put it in any assignment group.
2.
Make the total points worth zero and add extra credit points manually in the Gradebook
(Note: if your extra credit is a quiz, which has points by default, you will need to use the option 2.)
Division of IT ©University of Maryland 15
Setting Up an Extra Credit Quiz Assignment
You can set up an Extra Credit Quiz assignment in two ways.
Option 1
1.
Set up the Extra Credit Quiz assignment in any existing group as you normally do.
2.
Mute the quiz column in Gradebook. You will need to unmute the column after you are finished with the grade.
3.
Publish the quiz and have students take the quiz.
4.
After students have taken the quiz and received a score (which should be recorded in the
Gradbook), go to the “Quizzes” or “Assignments” link to “Edit” the quiz.
5.
Change the Quiz Type to “Graded Survey”worth“0” points.
6.
Go to Gradebook and Unmute the quiz column. Your students should then receive whatever extra credit value they have earned reflected in their “Total” grade.
Option 2
Set up an Extra Credit Quiz Assignment using the Assignment Group. In this approach, you add the extra credit quiz in its own assignment group.
1.
To award extra credit, make sure you first organize all other required assignments into
Assignment groups.
Division of IT ©University of Maryland 16
2.
Create another Assignment group for the extra credit assignment only beyond 100%.
3.
Add one extra assignment under the extra credit assignment group.
4.
Make the required assignment groups equal 100%.
5.
Make the extra credit group worth the desired percentages. This allows the Assignment
Groups total to exceed 100% without penalizing students who do not participate in the extra credit assignment.
6.
Mute the extra credit quiz column in Gradebook until all required columns have grades entered.
Division of IT ©University of Maryland 17