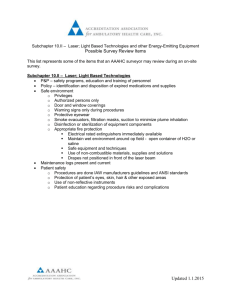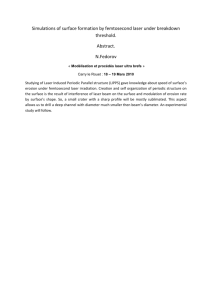Powering Up Equipment
advertisement

OPERATIONS PROCEDURES: Universal Laser Cutter X-660 Class All Users must complete orientation and be enrolled student of S.o.A. Powering Up Equipment PC Laser ALWAYS power up the PC BEFORE turning on the laser and the associated equipment. This will also power up exhaust system. Power up the Laser by turning on at switch located on machine / back; bottom; right on the Laser. Power up the compressor on the power strip adjacent to Laser. Power up Laser and other components only when you are ready to send file for processing. Make sure all 3 machines are running. Software Settings Page layout Lines and Pens Set the page size to 31 3/4 inches wide by 17 3/4 inches tall. Create bounding box to size of your material, not to exceed these dimensions! Set the page orientation to landscape. All line weights must be set to 0.001: For graphics programs (CorelDRAW, Adobe Illustrator) adjust line weights directly For CAD programs (AutoCAD, MicroStation) adjust pen assignments Use line color to distinguish raster and vector cuts on the same material. ORDER OF DRIVER COLORS – IT WILL CUT/ETCH LINES IN THIS ORDER: Three Basic Applications to be done in order on the Laser Cutter:: Black #1 – whites lines are black in AutoCAD; Red #2 Green #3 Yellow #4 Blue #5 Magenta #6 Cyan #7 Orange #8 Remember they are the 1st 8 colors of AutoCAD! 1 – Etching – either as a rasterize technique or in vector mode. 2 – Interior Cuts. 3 – Final Exterior or Border Cuts. Set your line/graphic colors to do them in that order!!! OPERATIONS PROCEDURES: Universal Laser Cutter X-660 Class All Users must complete orientation and be enrolled student of S.o.A. Air Assist Pulse per Inch Color Management (For Graphics Programs) Select the proper driver option for raster or vector cuts; see Sections 7 and 8 of the Universal manual for general parameters. Always set air assist to High Always use Default pulse per inch (ppi) of 500; if that doesn’t work, then try 300. Always turn off color management in programs like CorelDRAW and Illustrator. MATERIAL PREPARATION Position the piece FOCUS THE LASER For CorelDraw, Illustrator, Photoshop: Place your material against the upper left hand corner and align it to the rulers. For AutoCAD Applications: Place your material against the lower left hand corner. ALWAYS cut on the honeycomb table Before placing the material on the table, visually check that the table is low enough to prevent the focus carriage from hitting your material. You must cut with the air cone and gas-assist must always be on “High.” Always check all colors and make sure on “High” in drivers !! With the door open, press the Z button on the control panel. Then press, “select “ to move in increments of 1/100th instead of 1/10th to insure you don’t ram the air cone into your material!!! Use the arrow buttons on the control panel to adjust the table using the positioning tool as a guide; to achieve the proper focal height, the distance between the carriage and the material must be 2 inches. WARNING: Do not place the focusing tool directly under the lens or air cone—this can damage the lens if the table is raised up into it. PRINT THE FILE CHECK THE DRIVER Visit the driver control window. Recheck All Settings! DOWNLOAD THE FILE Download the file to the laser cutter by going through the application’s plot selection windows. Always use “laser660.ctb” for Plot Style Settings and “X-660.pc3” for Plotter Configuration. Adjust various colors’ power and speed accordingly by SETTINGS TO THE LASER OPERATIONS PROCEDURES: Universal Laser Cutter X-660 Class All Users must complete orientation and be enrolled student of S.o.A. DO A FINAL CHECK OF THE MACHINERY DO A “DUMMY RUN” RUN THE FILE THE FINISHED PIECE CAUTIONS! Never leave the laser cutter running unattended! WHEN TO STOP THE PROCESS clicking to “properties” and then clicking into “custom properties”. Check the Laser Materials Settings Document for standard power and speed for various materials. Always do a full preview prior to clicking OK to send file. When the status window closes, your file has been completely transferred to the memory of the laser cutter; you will then see the filename in the control panel display; the system is configured to store only ONE file at a time. Verify that the exhaust system and compressor are running. Verify that the material is positioned properly on table and focused correctly. DO A “DUMMY RUN” IF UNSURE MATERIAL SIZE IS APPROPRIATE : With the door open, press the START button on the control panel and verify that the material has been setup correctly and that the cuts are positioned properly. After you’ve verified the position of the material, press the PAUSE button to stop the run. Close the door and confirm that the RED LIGHT on the panel is not flashing. Is everything is OK; you will have a green light. Push Start to begin cutting or engraving. When the cut is complete, the laser beam will turn off and the carriage will return to the “home” position. Wait a few seconds, for the exhaust system to remove fumes BEFORE removing your pieces. ALWAYS observe that the system is functioning as desired. Familiarize yourself with Fire Procedure Protocol. Stop the process IMMEDIATELY if you observe: • FLAMING • SPARKING • MELTING or • EXCESSIVE SMOKE If you observe ANY abnormalities—including but not limited to those listed above—STOP THE MACHINE IMMEDIATELY by • Opening the Top Glass Door, then • Pressing the Pause button on the Control Panel • Consult Unsuitable Materials Guide in Laser Room if unsure of unsuitable material or see Supervisory personnel. OPERATIONS PROCEDURES: Universal Laser Cutter X-660 Class All Users must complete orientation and be enrolled student of S.o.A. RECHECK YOUR SETTINGS UNSUITABLE MATERIALS After the process is stopped, recheck all settings in the print driver and laser system to make sure all default settings are set for next person. Drop table about 1 inch and make sure you LOG OFF. All students who have completed an orientation will have an assigned user name and password, as well as a desktop set up for them. No one may use the Laser Cutters without completing an orientation and being a registered student of the S.o.A.! If all the settings are correct and the problem persists, the material IS NOT SUITABLE FOR PROCESSING (SEE LIST OF UNSUITABLE MATERIALS) and you must DISCONTINUE THE PROCESS. Any material that causes the machine to behave abnormally or show signs that it could cause damage to the machinery MUST NOT BE USED. If you’re at all unsure of the suitability of your material, consult the MSDS sheet prior to processing or see Lab Technicians. The Universal manual also includes a list of sample materials in Chapter 8.