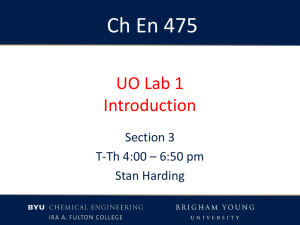Tutorial: LabVIEW MathScript
advertisement

Telemark University College
Department of Electrical Engineering, Information Technology and Cybernetics
LabVIEW MathScript
HANS-PETTER HALVORSEN, 2011.02.11
Faculty of Technology, Postboks 203, Kjølnes ring 56, N-3901 Porsgrunn, Norway. Tel: +47 35 57 50 00 Fax: +47 35 57 54 01
Preface
This document explains the basic concepts of using LabVIEW MathScript.
For more information about LabVIEW, visit my Blog: http://home.hit.no/~hansha/
What is LabVIEW?
LabVIEW (short for Laboratory Virtual Instrumentation Engineering Workbench) is a platform and
development environment for a visual programming language from National Instruments. The
graphical language is named "G".
What is MATLAB?
MATLAB is a tool for technical computing, computation and visualization in an integrated
environment. MATLAB is an abbreviation for MATrix LABoratory, so it is well suited for matrix
manipulation and problem solving related to Linear Algebra.
MATLAB offers lots of additional Toolboxes for different areas such as Control Design, Image
Processing, Digital Signal Processing, etc.
What is MathScript?
MathScript is a high-level, text- based programming language. MathScript includes more than 800
built-in functions and the syntax is similar to MATLAB. You may also create custom-made m-file like
you do in MATLAB.
MathScript is an add-on module to LabVIEW but you don’t need to know LabVIEW programming in
order to use MathScript. If you want to integrate MathScript functions (built-in or custom-made
m-files) as part of a LabVIEW application and combine graphical and textual programming, you can
work with the MathScript Node.
In addition to the MathScript built-in functions, different add-on modules and toolkits installs
additional functions. The LabVIEW Control Design and Simulation Module and LabVIEW Digital
Filter Design Toolkit install lots of additional functions.
You can more information about MathScript here: http://www.ni.com/labview/mathscript.htm
How do you start using MathScript?
You need to install LabVIEW and the LabVIEW MathScript RT Module. When necessary software is
installed, start MathScript by open LabVIEW:
ii
In the Getting Started window, select Tools -> MathScript Window...:
Table of Contents
Preface......................................................................................................................................................ii
Table of Contents .................................................................................................................................... iv
1
Introduction to LabVIEW ................................................................................................................ 1
1.1
Dataflow programming ........................................................................................................... 1
1.2
Graphical programming........................................................................................................... 1
1.3
Benefits.................................................................................................................................... 2
1.4
LabVIEW MathScript RT Module ............................................................................................. 2
2
LabVIEW MathScript RT Module .................................................................................................... 3
3
LabVIEW MathScript ....................................................................................................................... 4
3.1
Introduction ............................................................................................................................. 4
3.2
Help ......................................................................................................................................... 6
3.3
Examples.................................................................................................................................. 6
3.4
Useful commands .................................................................................................................... 9
Calling functions In MathScript ........................................................................................................... 9
User-Defined Functions In MathScript.............................................................................................. 10
Scripts ................................................................................................................................................ 11
3.5
3.5.1
If-else Statement ........................................................................................................... 13
3.5.2
Switch and Case Statement ........................................................................................... 13
3.5.3
For loop.......................................................................................................................... 14
3.5.4
While loop ..................................................................................................................... 14
3.6
4
Flow Control .......................................................................................................................... 13
Plotting .................................................................................................................................. 15
Linear Algebra Examples............................................................................................................... 17
iv
v
5
Table of Contents
4.1
Vectors................................................................................................................................... 17
4.2
Matrices ................................................................................................................................. 18
4.2.1
Transpose ...................................................................................................................... 18
4.2.2
Diagonal ......................................................................................................................... 19
4.2.3
Triangular....................................................................................................................... 20
4.2.4
Matrix Multiplication ..................................................................................................... 20
4.2.5
Matrix Addition.............................................................................................................. 21
4.2.6
Determinant .................................................................................................................. 21
4.2.7
Inverse Matrices ............................................................................................................ 22
4.3
Eigenvalues ............................................................................................................................ 23
4.4
Solving Linear Equations........................................................................................................ 24
4.5
LU factorization ..................................................................................................................... 25
4.6
The Singular Value Decomposition (SVD).............................................................................. 26
4.7
Commands............................................................................................................................. 27
Control Design and Simulation ..................................................................................................... 28
5.1
State-space models and Transfer functions .......................................................................... 28
5.1.1
PID ................................................................................................................................. 29
5.1.2
State-space model ......................................................................................................... 30
5.1.3
Transfer function ........................................................................................................... 31
5.1.4
First Order Systems ....................................................................................................... 32
5.1.5
Second Order Systems................................................................................................... 33
5.1.6
Padé-approximation ...................................................................................................... 35
5.2
Frequency Response Analysis................................................................................................ 36
5.2.1
Bode Diagram ................................................................................................................ 36
Time Response .................................................................................................................................. 40
6
MathScript Node........................................................................................................................... 42
Tutorial: LabVIEW MathScript
vi
7
Table of Contents
6.1
Transferring MathScript Nodes between Computers ........................................................... 44
6.2
Examples................................................................................................................................ 44
6.3
Exercises ................................................................................................................................ 48
MATLAB Script .............................................................................................................................. 49
Appendix A – MathScript Functions for Control and Simulation .......................................................... 50
Tutorial: LabVIEW MathScript
1 Introduction to LabVIEW
LabVIEW (short for Laboratory Virtual Instrumentation Engineering Workbench) is a platform and
development environment for a visual programming language from National Instruments. The
graphical language is named "G". Originally released for the Apple Macintosh in 1986, LabVIEW is
commonly used for data acquisition, instrument control, and industrial automation on a variety of
platforms including Microsoft Windows, various flavors of UNIX, Linux, and Mac OS X. The latest
version of LabVIEW is version LabVIEW 2009, released in August 2009. Visit National Instruments at
www.ni.com.
The code files have the extension “.vi”, which is an abbreviation for “Virtual Instrument”. LabVIEW
offers lots of additional Add-Ons and Toolkits.
1.1 Dataflow programming
The programming language used in LabVIEW, also referred to as G, is a dataflow programming
language. Execution is determined by the structure of a graphical block diagram (the LV-source code)
on which the programmer connects different function-nodes by drawing wires. These wires
propagate variables and any node can execute as soon as all its input data become available. Since
this might be the case for multiple nodes simultaneously, G is inherently capable of parallel
execution. Multi-processing and multi-threading hardware is automatically exploited by the built-in
scheduler, which multiplexes multiple OS threads over the nodes ready for execution.
1.2 Graphical programming
LabVIEW ties the creation of user interfaces (called front panels) into the development cycle.
LabVIEW programs/subroutines are called virtual instruments (VIs). Each VI has three components: a
block diagram, a front panel, and a connector panel. The last is used to represent the VI in the block
diagrams of other, calling VIs. Controls and indicators on the front panel allow an operator to input
data into or extract data from a running virtual instrument. However, the front panel can also serve
as a programmatic interface. Thus a virtual instrument can either be run as a program, with the front
panel serving as a user interface, or, when dropped as a node onto the block diagram, the front panel
defines the inputs and outputs for the given node through the connector pane. This implies each VI
can be easily tested before being embedded as a subroutine into a larger program.
The graphical approach also allows non-programmers to build programs simply by dragging and
dropping virtual representations of lab equipment with which they are already familiar. The LabVIEW
1
2
Introduction to LabVIEW
programming environment, with the included examples and the documentation, makes it simple to
create small applications. This is a benefit on one side, but there is also a certain danger of
underestimating the expertise needed for good quality "G" programming. For complex algorithms or
large-scale code, it is important that the programmer possess an extensive knowledge of the special
LabVIEW syntax and the topology of its memory management. The most advanced LabVIEW
development systems offer the possibility of building stand-alone applications. Furthermore, it is
possible to create distributed applications, which communicate by a client/server scheme, and are
therefore easier to implement due to the inherently parallel nature of G-code.
1.3 Benefits
One benefit of LabVIEW over other development environments is the extensive support for accessing
instrumentation hardware. Drivers and abstraction layers for many different types of instruments
and buses are included or are available for inclusion. These present themselves as graphical nodes.
The abstraction layers offer standard software interfaces to communicate with hardware devices.
The provided driver interfaces save program development time. The sales pitch of National
Instruments is, therefore, that even people with limited coding experience can write programs and
deploy test solutions in a reduced time frame when compared to more conventional or competing
systems. A new hardware driver topology (DAQmxBase), which consists mainly of G-coded
components with only a few register calls through NI Measurement Hardware DDK (Driver
Development Kit) functions, provides platform independent hardware access to numerous data
acquisition and instrumentation devices. The DAQmxBase driver is available for LabVIEW on
Windows, Mac OS X and Linux platforms.
For more information about LabVIEW, visit my Blog: http://home.hit.no/~hansha/
1.4 LabVIEW MathScript RT Module
The LabVIEW MathScript RT Module is an add-on module to LabVIEW. With LabVIEW MathScript RT
Module you can:
Deploy your custom .m files to NI real-time hardware
Reuse many of your scripts created with The MathWorks, Inc. MATLAB® software and others
Develop your .m files with an interactive command-line interface
Embed your scripts into your LabVIEW applications using the MathScript Node
Tutorial: LabVIEW MathScript
2 LabVIEW MathScript RT
Module
You can work with LabVIEW MathScript through either of two interfaces: the “LabVIEW MathScript
Interactive Window” or the “MathScript Node”.
You can work with LabVIEW MathScript RT Module through both interactive and programmatic
interfaces. For an interactive interface in which you can load, save, design, and execute your .m file
scripts, you can work with the “MathScript Interactive Window”. To deploy your .m file scripts as part
of a LabVIEW application and combine graphical and textual programming, you can work with the
“MathScript Node”.
The LabVIEW MathScript RT Module complements traditional LabVIEW graphical programming for
such tasks as algorithm development, signal processing, and analysis. The LabVIEW MathScript RT
Module speeds up these and other tasks by giving users a single environment in which they can
choose the most effective syntax, whether textual, graphical, or a combination of the two. In
addition, you can exploit the best of LabVIEW and thousands of publicly available .m file scripts from
the web, textbooks, or your own existing m-script applications. LabVIEW MathScript RT Module is
able to process your files created using the current MathScript syntax and, for backwards
compatibility, files created using legacy MathScript syntaxes. LabVIEW MathScript RT Module can
also process certain of your files utilizing other text-based syntaxes, such as files you created using
MATLAB software. Because the MathScript RT engine is used to process scripts contained in a
MathScript Windows or MathScript Node, and because the MathScript RT engine does not support
all syntaxes, not all existing text-based scripts are supported.
LabVIEW MathScript RT Module supports most of the functionality available in MATLAB, the syntax is
also similar.
For more details, see http://zone.ni.com/devzone/cda/tut/p/id/3257
3
3 LabVIEW MathScript
3.1 Introduction
Requires: MathScript RT Module
How do you start using MathScript? You need to install LabVIEW and the LabVIEW MathScript RT
Module. When necessary software is installed, start MathScript by open LabVIEW:
In the Getting Started window, select Tools -> MathScript Window...:
The “LabVIEW MathScript Window” is an interactive interface in which you can enter .m file script
commands and see immediate results, variables and commands history. The window includes a
4
5
LabVIEW MathScript
command-line interface where you can enter commands one-by-one for quick calculations, script
debugging or learning. Alternatively, you can enter and execute groups of commands through a script
editor window.
As you work, a variable display updates to show the graphical / textual results and a history window
tracks your commands. The history view facilitates algorithm development by allowing you to use the
clipboard to reuse your previously executed commands.
You can use the “LabVIEW MathScript Window” to enter commands one at time. You also can enter
batch scripts in a simple text editor window, loaded from a text file, or imported from a separate text
editor. The “LabVIEW MathScript Window” provides immediate feedback in a variety of forms, such
as graphs and text.
Example:
Tutorial: LabVIEW MathScript
6
LabVIEW MathScript
[End of Example]
3.2 Help
You may also type help in your command window
>>help
Or more specific, e.g.,
>>help plot
3.3 Examples
I advise you to test all the examples in this text in LabVIEW MathScript in order to get familiar with
the program and its syntax. All examples in the text are outlined in a frame like this:
>>
…
Tutorial: LabVIEW MathScript
7
LabVIEW MathScript
This is commands you should write in the Command Window.
You type all your commands in the Command Window. I will use the symbol “>>” to illustrate that
the commands should be written in the Command Window.
Example: Matrices
Defining the following matrix
The syntax is as follows:
>> A = [1 2;0 3]
Or
>> A = [1,2;0,3]
If you, for an example, want to find the answer to
>>a=4
>>b=3
>>a+b
MathScript then responds:
ans =
7
MathScript provides a simple way to define simple arrays using the syntax:
“init:increment:terminator”. For instance:
>> array = 1:2:9
array =
1 3 5 7 9
The code defines a variable named array (or assigns a new value to an existing variable with the
name array) which is an array consisting of the values 1, 3, 5, 7, and 9. That is, the array starts at 1
(the init value), increments with each step from the previous value by 2 (the increment value), and
stops once it reaches (or to avoid exceeding) 9 (the terminator value).
The increment value can actually be left out of this syntax (along with one of the colons), to use a
default value of 1.
>> ari = 1:5
ari =
Tutorial: LabVIEW MathScript
8
LabVIEW MathScript
1 2 3 4 5
The code assigns to the variable named ari an array with the values 1, 2, 3, 4, and 5, since the default
value of 1 is used as the incrementer.
Note that the indexing is one-based, which is the usual convention for matrices in mathematics. This
is atypical for programming languages, whose arrays more often start with zero.
Matrices can be defined by separating the elements of a row with blank space or comma and using a
semicolon to terminate each row. The list of elements should be surrounded by square brackets: [].
Parentheses: () are used to access elements and subarrays (they are also used to denote a function
argument list).
>> A = [16 3 2 13; 5 10 11 8; 9 6 7 12; 4 15 14 1]
A =
16 3 2 13
5 10 11 8
9 6 7 12
4 15 14 1
>> A(2,3)
ans =
11
Sets of indices can be specified by expressions such as "2:4", which evaluates to [2, 3, 4]. For
example, a submatrix taken from rows 2 through 4 and columns 3 through 4 can be written as:
>> A(2:4,3:4)
ans =
11 8
7 12
14 1
A square identity matrix of size n can be generated using the function eye, and matrices of any size
with zeros or ones can be generated with the functions zeros and ones, respectively.
>> eye(3)
ans =
1 0 0
0 1 0
0 0 1
>> zeros(2,3)
ans =
0 0 0
0 0 0
>> ones(2,3)
ans =
1 1 1
1 1 1
Tutorial: LabVIEW MathScript
9
LabVIEW MathScript
3.4 Useful commands
Here are some useful commands:
Command
Description
eye(x), eye(x,y)
Identity matrix of order x
ones(x), ones(x,y)
A matrix with only ones
zeros(x), zeros(x,y)
A matrix with only zeros
diag([x y z])
Diagonal matrix
size(A)
Dimension of matrix A
A’
Inverse of matrix A
Calling functions In MathScript
MathScript includes more than 800 built-in functions that you can use, e.g., in a previous task you
used the plot function.
Example: Built-in Functions
Given the vector:
>>x=[1 2 5 6 8 9 3]
→ Find the mean value of the vector x.
→ Find the minimum value of the vector x.
→ Find the maximum value of the vector x.
The MathScript Code is:
x=[1 2 5 6 8 9 3]
mean(x)
min(x)
max(x)
[End of Example]
Tutorial: LabVIEW MathScript
10
LabVIEW MathScript
User-Defined Functions In MathScript
MathScript includes more than 800 built-in functions that you can use but sometimes you need to
create your own functions.
To define your own function in MathScript, use the following syntax:
function outputs = function_name(inputs)
% documentation
…
Here is the procedure for creating a a user-defined function in MathScript:
Tutorial: LabVIEW MathScript
11
LabVIEW MathScript
Scripts
A script is a sequence of MathScript commands that you want to perform to accomplish a task. When
you have created the script you may save it as a m-file for later use.
You may also have multiple Script Windows open at the same time by selecting “New Script Editor”
in the File menu:
Tutorial: LabVIEW MathScript
12
LabVIEW MathScript
This gives:
Tutorial: LabVIEW MathScript
13
LabVIEW MathScript
3.5 Flow Control
This chapter explains the basic concepts of flow control in MathScript.
The topics are as follows:
If-else statement
Switch and case statement
For loop
While loop
3.5.1
If-else Statement
The if statement evaluates a logical expression and executes a group of statements when the
expression is true. The optional elseif and else keywords provide for the execution of alternate
groups of statements. An end keyword, which matches the if, terminates the last group of
statements. The groups of statements are delineated by the four keywords—no braces or brackets
are involved.
Example: If-Else Statement
Test the following code:
n=5
if n > 2
M = eye(n)
elseif n < 2
M = zeros(n)
else
M = ones(n)
end
[End of Example]
3.5.2
Switch and Case Statement
The switch statement executes groups of statements based on the value of a variable or expression.
The keywords case and otherwise delineate the groups. Only the first matching case is executed.
There must always be an end to match the switch.
Example: Switch and Case Statement
Test the following code:
n=2
switch(n)
Tutorial: LabVIEW MathScript
14
LabVIEW MathScript
case 1
M = eye(n)
case 2
M = zeros(n)
case 3
M = ones(n)
end
[End of Example]
3.5.3
For loop
The for loop repeats a group of statements a fixed, predetermined number of times. A matching end
delineates the statements.
Example: For Loop
Test the following code:
m=5
for n = 1:m
r(n) = rank(magic(n));
end
r
[End of Example]
3.5.4
While loop
The while loop repeats a group of statements an indefinite number of times under control of a logical
condition. A matching end delineates the statements.
Example: While Loop
Test the following code:
m=5;
while m > 1
m = m - 1;
zeros(m)
end
[End of Example]
Tutorial: LabVIEW MathScript
15
LabVIEW MathScript
3.6 Plotting
This chapter explains the basic concepts of creating plots in MathScript.
Topics:
Basic Plot commands
Example: Plotting
Function plot can be used to produce a graph from two vectors x and y. The code:
x = 0:pi/100:2*pi;
y = sin(x);
plot(x,y)
produces the following figure of the sine function:
[End of Example]
Example: Plotting
Three-dimensional graphics can be produced using the functions surf, plot3 or mesh.
[X,Y] = meshgrid(-10:0.25:10,-10:0.25:10);
f = sinc(sqrt((X/pi).^2+(Y/pi).^2));
mesh(X,Y,f);
axis([-10 10 -10 10 -0.3 1])
Tutorial: LabVIEW MathScript
16
LabVIEW MathScript
xlabel('{\bfx}')
ylabel('{\bfy}')
zlabel('{\bfsinc} ({\bfR})')
hidden off
This code produces the following 3D plot:
[End of Example]
Tutorial: LabVIEW MathScript
4 Linear Algebra Examples
Requires: MathScript RT Module
Linear algebra is a branch of mathematics concerned with the study of matrices, vectors, vector
spaces (also called linear spaces), linear maps (also called linear transformations), and systems of
linear equations.
MathScript are well suited for Linear Algebra.
4.1 Vectors
Given a vector x
Example: Vectors
Given the following vector
>> x=[1; 2; 3]
x =
1
2
3
The Transpose of vector x:
>> x'
ans =
1
2
3
[End of Example]
The Length of vector x:
17
18
Linear Algebra Examples
Orthogonality:
4.2 Matrices
Given a matrix A:
Example: Matrices
Given the following matrix:
>> A=[0 1;-2 -3]
A =
0
1
-2
-3
[End of Example]
4.2.1
Transpose
The Transpose of matrix A:
Example: Transpose
Given the matrix:
>> A'
ans =
0
-2
Tutorial: LabVIEW MathScript
19
Linear Algebra Examples
1
-3
[End of Example]
4.2.2
Diagonal
The Diagonal elements of matrix A is the vector
Example: Diagonal
Find the diagonal elements of matrix A:
>> diag(A)
ans =
0
-3
[End of Example]
The Diagonal matrix Λ is given by:
Given the Identity matrix I:
Example: Identity Matrix
Get the 3x3 Identity matrix:
>> eye(3)
ans =
1
0
0
0
1
0
0
0
1
Tutorial: LabVIEW MathScript
20
Linear Algebra Examples
[End of Example]
4.2.3
Triangular
Lower Triangular matrix L:
Upper Triangular matrix U:
4.2.4
Matrix Multiplication
Given the matrices
and
, then
where
Example: Matrix Multiplication
Matrix multiplication:
>> A=[0 1;-2 -3]
A =
0
1
-2
-3
>> B=[1 0;3 -2]
B =
1
0
3
-2
>> A*B
ans =
3
-2
-11
6
[End of Example]
Note!
Tutorial: LabVIEW MathScript
21
4.2.5
Linear Algebra Examples
Matrix Addition
Given the matrices
and
, then
Example: Matrix Addition
Matrix addition:
>> A=[0 1;-2 -3]
>> B=[1 0;3 -2]
>> A+B
ans =
1
1
1
-5
[End of Example]
4.2.6
Determinant
Given a matrix
, then the Determinant is given:
Given a 2x2 matrix
Then
Tutorial: LabVIEW MathScript
22
Linear Algebra Examples
Example: Determinant
Find the determinant:
A =
0
1
-2
-3
>> det(A)
ans =
2
Notice that
and
[End of Example]
Example: Determinant
Determinants:
>> det(A*B)
ans =
-4
>> det(A)*det(B)
ans =
-4
>> det(A')
ans =
2
>> det(A)
ans =
2
[End of Example]
4.2.7
Inverse Matrices
The inverse of a quadratic matrix
is defined by:
if
Tutorial: LabVIEW MathScript
23
Linear Algebra Examples
For a 2x2 matrix we have:
The inverse
is given by
Example: Inverse Matrices
Inverse matrix:
A =
0
1
-2
-3
>> inv(A)
ans =
-1.5000
-0.5000
1.0000
0
[End of Example]
Notice that:
→ Prove this in MathScript
4.3 Eigenvalues
Given
, then the Eigenvalues is defined as:
Example: Eigenvalues
Find the Eigenvalues:
A =
0
1
-2
-3
>> eig(A)
ans =
-1
-2
Tutorial: LabVIEW MathScript
24
Linear Algebra Examples
[End of Example]
4.4 Solving Linear Equations
Given the linear equation
with the solution:
(Assuming that the inverse of A exists)
Example: Solving Linear Equations
Solving the following equation:
The equations
may be written
where
The solution is:
A =
1
2
3
4
>> b=[5;6]
b =
5
6
>> x=inv(A)*b
Tutorial: LabVIEW MathScript
25
Linear Algebra Examples
x =
-4.0000
4.5000
In MathScript you could also write “x=A\b”, which should give the same answer. This syntax can also
be used when the inverse of A don’t exists.
[End of Example]
Example: Solving Linear Equations
Illegal operation:
>> A=[1 2;3 4;7 8]
>> x=inv(A)*b
??? Error using ==> inv
Matrix must be square.
>> x=A\b
x =
-3.5000
4.1786
[End of Example]
4.5 LU factorization
LU factorization of
is given by
where
L is a lower triangular matrix
U is a upper triangular matrix
The MathScript syntax is [L,U]=lu(A)
Example: LU Factorization
Find L and U:
>> A=[1 2;3 4]
>> [L,U]=lu(A)
L =
0.3333
1.0000
1.0000
0
U =
3.0000
4.0000
Tutorial: LabVIEW MathScript
26
Linear Algebra Examples
0
0.6667
[End of Example]
Or sometimes LU factorization of
is given by
where
D is a diagonal matrix
The MathScript syntax is [L,U,P]=lu(A)
Example: LU Factorization
Find L, U and P:
>> A=[1 2;3 4]
A =
1
2
3
4
>> [L,U,P]=lu(A)
L =
1.0000
0
0.3333
1.0000
U =
3.0000
4.0000
0
0.6667
P =
0
1
1
0
[End of Example]
4.6 The Singular Value Decomposition
(SVD)
The Singular value Decomposition (SVD) of the matrix
where
U is a orthogonal matrix
V is a orthogonal matrix
Tutorial: LabVIEW MathScript
is given by
27
Linear Algebra Examples
S is a diagonal singular matrix
Example: SVD Decomposition
Find S, V and D:
>> A=[1 2;3 4];
>> [U,S,V] = svd(A)
U =
-0.4046
-0.9145
-0.9145
0.4046
S =
5.4650
0
0
0.3660
V =
-0.5760
0.8174
-0.8174
-0.5760
[End of Example]
4.7 Commands
Command
[L,U]=lu(A)
Description
LU Factorization
[L,U,P]=lu(A)
[U,S,V] = svd(A)
Singular Value Decomposition (SVD )
Tutorial: LabVIEW MathScript
5 Control Design and
Simulation
Using LabVIEW MathScript for Control Design purposes you need to install the “Control Design and
Simulation Module” in addition to the “MathScript RT Module” itself.
Use the Control Design MathScript RT Module functions to design, analyze, and simulate linear
controller models using a text-based language. The following is a list of Control Design MathScript RT
Module classes of functions and commands that LabVIEW MathScript supports.
Getting help about MathScript functions regarding the Control Design Toolkit (CDT), type “help cdt”
in the Command Window in the MathScript environment.
The following function classes exist:
We will go through some of the classes and function in detail below:
5.1 State-space models and Transfer
functions
28
29
Control Design and Simulation
MathScript offers lots of functions for defining and manipulate state-space models and transfer
functions.
Class: contruct
Description:
Use functions in the construct class to construct linear time-invariant system models and to convert
between model forms.
Below we see the different functions available in the construct class:
Below we will give some examples of how to use the most import functions in this class.
5.1.1
PID
Currently, the Proportional-Integral-Derivative (PID) algorithm is the most common control algorithm
used in industry.
In PID control, you must specify a process variable and a setpoint. The process variable is the system
parameter you want to control, such as temperature, pressure, or flow rate, and the setpoint is the
desired value for the parameter you are controlling.
A PID controller determines a controller output value, such as the heater power or valve position.
The controller applies the controller output value to the system, which in turn drives the process
variable toward the setpoint value.
Then the PID controller calculates the controller action, u(t):
Where
Tutorial: LabVIEW MathScript
30
Control Design and Simulation
Controller gain
Integral time
Derivative time
And
is the error
SP – Setpoint
PV – Process Variable
Function: pid
Description:
Constructs a proportional-integral-derivative (PID) controller model in either parallel, series, or
academic form.
Examples:
Kc = 0.5;
Ti = 0.25;
SysOutTF = pid(Kc, Ti, 'academic');
[End of Example]
5.1.2
State-space model
A state-space model is just a structured form or representation of the differential equations for a
system.
A linear State-space model:
where x is the state vector and u is the input vector. A is called the system-matrix, and is square in all
cases.
Example:
Tutorial: LabVIEW MathScript
31
Control Design and Simulation
The differential equations:
May be written on state-space form:
Function: ss
Description:
This function constructs a continuous or discrete linear system model in state-space form. You also
can use this function to convert transfer function and zero-pole-gain models to state-space form.
Examples:
% Creates a state-space model
A = eye(2)
B = [0; 1]
C = B'
SysOutSS = ss(A, B, C)
% Converts a zero-pole-gain model to state-space form
z = 1
p = [1, -1]
k = 1
SysIn = zpk(z, p, k)
SysOutSS = ss(SysIn)
[End of Example]
5.1.3
Transfer function
The transfer function of a linear system is defined as the ratio of the Laplace transform of the output
variable to the Laplace transform of the input variable.
Function tf
Description:
This function creates a continuous or discrete linear system model in transfer function form. You also
can use this function to convert zero-pole-gain and state-space models to transfer function form.
Tutorial: LabVIEW MathScript
32
Control Design and Simulation
Examples:
>>s = tf('s')
This specifies that you want to create the continuous transfer function s / 1. After you enter this
command, you can use LabVIEW MathScript operands on this transfer function to define a
zero-pole-gain or transfer function model.
SysOutZPK = 4*(s + 2) / (s + 1)
This example constructs a zero-pole-gain model with a gain of 4, a zero at -2, and a pole at -1.
SysOutTF = (3*(s*s*s) + 2) / (4*(s*s*s*s) + 8)
This example constructs the transfer function model 3s^3 + 2 / 4s^4 + 8.
[End of Example]
5.1.4
First Order Systems
The following transfer function defines a first order system:
Where
is the gain
is the Time constant
Function sys_order1
Description:
This function constructs the components of a first-order system model based on a gain, time
constant, and delay that you specify. You can use this function to create either a state-space model
or a transfer function model, depending on the output parameters you specify.
Inputs:
K Specifies the gain matrix. K is a real matrix.
tau Specifies the time constant, in seconds, which is the time required for the model output to reach
63% of its final value. The default value is 0.
Tutorial: LabVIEW MathScript
33
Control Design and Simulation
delay Specifies the response delay of the model, in seconds. The default value is 0.
Examples:
K = 0.5;
tau = 1.5;
SysOutTF = sys_order1(K, tau);
[End of Example]
5.1.5
Second Order Systems
A standard second order transfer function model may be written like this:
Where
is the gain
(zetais the relative damping factor
[rad/s] is the undamped resonance frequency.
Function sys_order2
Description:
This function constructs the components of a second-order system model based on a damping ratio
and natural frequency you specify. You can use this function to create either a state-space model or a
transfer function model, depending on the output parameters you specify.
Example:
Examples of how to use the sys_order2 function:
dr = 0.5
wn = 20
[num, den] = sys_order2(wn, dr)
SysTF = tf(num, den)
[A, B, C, D] = sys_order2(wn, dr)
SysSS = ss(A, B, C, D)
[End of Example]
Class: connect
Tutorial: LabVIEW MathScript
34
Control Design and Simulation
Description:
Use members of the connect class to connect systems models together in various configurations.
Below we see the different functions available in the connect class:
Function series
Description:
This function connects two system models in series to produce a model SysSer with input and output
connections you specify. The input models must be either continuous models or discrete models with
identical sampling times.
Example:
Here is an example of how to use the series function.
SysIn_1 = tf([1, 1], [1 -1, 3])
SysIn_2 = zpk([1], [1, -1], 1)
SysSer = series(SysIn_1, SysIn_2)
[End of Example]
Class: convert
Description:
Use members of the convert class to convert a continuous system model to a discrete model, convert
a discrete model to a continuous model, and resample a discrete model. You also can use members
of this class to incorporate delays into a system model.
Below we see the different functions available in the convert class:
Tutorial: LabVIEW MathScript
35
5.1.6
Control Design and Simulation
Padé-approximation
The Transfer function of a time-delay is:
In some situations it is necessary to substitute
Padé-approximation:
with an approximation, e.g., the
Function: pade
Description:
This function incorporates time delays into a system model using the Pade approximation method,
which converts all residuals. You must specify the delay using the set function. You also can use this
function to calculate coefficients of numerator and denominator polynomial functions with a
specified delay.
Example:
Examples of how to use the pade function:
SysCon = zpk(1, 3.2, 6)
SysCon = set(SysCon, 'inputdelay', 6, 'outputdelay', 1.1)
SysDel = pade(SysCon, 2)
delay = 1.2
order = 3
[num, den] = pade(delay, order)
[End of Example]
Tutorial: LabVIEW MathScript
36
Control Design and Simulation
5.2 Frequency Response Analysis
The frequency response of a system is a frequency dependent function which expresses how a
sinusoidal signal of a given frequency on the system input is transferred through the system. Each
frequency component is a sinusoidal signal having a certain amplitude and a certain frequency.
The frequency response is an important tool for analysis and design of signal filters and for analysis
and design of control systems.
The frequency response can found experimentally or from a transfer function model.
The frequency response of a system is defined as the steady-state response of the system to a
sinusoidal input signal. When the system is in steady-state it differs from the input signal only in
amplitude (A) and phase angle (ω).
If we have the input signal:
The steady-state output signal will be:
A and
is a function of the frequency ω o w may wr
For a transfer function
We have:
Where
setting
is the frequency response of the system, i.e., we may find the frequency response by
in the transfer function.
5.2.1
Bode Diagram
Bode diagrams are useful in frequency response analysis. The Bode diagram consists of 2 diagrams,
the Bode magnitude diagram,
and the Bode phase diagram,
.
Tutorial: LabVIEW MathScript
37
The
Control Design and Simulation
-axis is in decibel (dB)
Where the decibel value of x is calculated as:
The
-axis is in degrees (not radians)
Function: bode
Description:
This function creates the Bode magnitude and Bode phase plots of a system model. You also can use
this function to return the magnitude and phase values of a model at frequencies you specify. If you
do not specify an output, this function creates a plot.
Examples:
We have the following transfer function
We want to plot the Bode diagram for this transfer function:
In MathScript we could write:
num=[1];
den=[1,1];
H1=tf(num,den)
bode(H1)
[End of Example]
Tutorial: LabVIEW MathScript
38
Control Design and Simulation
Function: margin
Description:
This function calculates and/or plots the smallest gain and phase margins of a single-input
single-output (SISO) system model.
The gain margin indicates where the frequency response crosses at 0 decibels (“crossover
frequency”,
).
is also the bandwidth of the system
The phase margin indicates where the frequency response crosses -180 degrees (“crossover
frequency”,
).
Examples:
The following example illustrates the use of the margin function.
num = [1]
den = [1, 5, 6]
H = tf(num, den)
margin(H)
[End of Example]
Example:
Given the following system:
We want to plot the Bode diagram and find the crossover-frequencies for the system using
MathScript.
We use the following functions: tf, bode, margins and margin.
gmf is the gain margin frequencies, in radians/second. A gain margin frequency indicates
where the model phase crosses -180 degrees.
gm Returns the gain margins of the system.
Tutorial: LabVIEW MathScript
39
Control Design and Simulation
pmf Returns the phase margin frequencies, in radians/second. A phase margin frequency
indicates where the model magnitude crosses 0 decibels.
pm Returns the phase margins of the system.
We get:
Below we see the Bode diagram with the crossover-frequency and the gain margin and phase margin
for the system plotted in:
Tutorial: LabVIEW MathScript
40
Control Design and Simulation
[End of Example]
Time Response
Class: timeresp
Description:
Use members of the timeresp class to create generic linear simulations and time domain plots for
step inputs, impulse inputs, and initial condition responses.
Below we see the different functions available in the timeresp class:
Function: step
Description:
Tutorial: LabVIEW MathScript
41
Control Design and Simulation
This function creates a step response plot of the system model. You also can use this function to
return the step response of the model outputs. If the model is in state-space form, you also can use
this function to return the step response of the model states. This function assumes the initial model
states are zero. If you do not specify an output, this function creates a plot.
Example:
Given the following system:
We will plot the time response for the transfer function using the step function
The result is as follows:
The MathScript code:
H = tf([1, 1], [1, -1, 3])
step(H)
[End of Example]
Tutorial: LabVIEW MathScript
6 MathScript Node
The “MathScript Node” offers an intuitive means of combining graphical and textual code within
LabVIEW. The figure below shows the “MathScript Node” on the block diagram, represented by the
blue rectangle. Using “MathScript Nodes”, you can enter .m file script text directly or import it from a
text file.
You can define named inputs and outputs on the MathScript Node border to specify the data to
transfer between the graphical LabVIEW environment and the textual MathScript code.
You can associate .m file script variables with LabVIEW graphical programming, by wiring Node inputs
and outputs. Then you can transfer data between .m file scripts with your graphical LabVIEW
programming. The textual .m file scripts can now access features from traditional LabVIEW graphical
programming.
The MathScript Node is available from LabVIEW from the Functions Palette: Mathematics → Scripts
& Formulas
42
43
MathScript Node
If you click Ctrl+H you get help about the MathScript Node:
Click “Detailed help” in order to get more information about the MathScript Node.
Use the NI Example Finder in order to find examples:
Tutorial: LabVIEW MathScript
44
MathScript Node
6.1 Transferring MathScript Nodes between
Computers
If a script in a MathScript Node calls a user-defined function, LabVIEW uses the default search path
list to link the function call to the specified .m file. After you configure the default search path list and
save the VI that contains the MathScript Node, you do not need to reconfigure the MathScript search
path list when you open the VI on a different computer because LabVIEW looks for the .m file in the
directory where the .m file was located when you last saved the VI. However, you must maintain the
same relative path between the VI and the .m file.
6.2 Examples
Example: Using the MathScript Node
Here is an example of how you use the MathScript Node. On the left border you connect input
variables to the script, on the right border you have output variables. Right-click on the border and
select “Add Input” or “Add Output”.
Tutorial: LabVIEW MathScript
45
MathScript Node
[End of Example]
Example: Calling a Windows DLL:
[End of Example]
Example: Using m-files in the MathScript Node:
Use the LabVIEW MathScript to create a m-file script (or you may use MATLAB to create the same
script):
Tutorial: LabVIEW MathScript
46
MathScript Node
Right-click on the border of the MathScript Node and select “Import”, and then select the m-file you
want to import into the Node.
Tutorial: LabVIEW MathScript
47
MathScript Node
Right-click on the right border and select “Add Output”. Then right-click on the output variable and
select “Create Indicator”.
Block Diagram:
The result is as follows (click the Run button):
If you, e.g., add the following command in the MathScript Node: plot(x), the following window
appears:
[End of Example]
Tutorial: LabVIEW MathScript
48
MathScript Node
6.3 Exercises
Use the MathScript Node and test the same examples you did in the previous chapter (Chapter 4 “Linear Algebra Examples”)
Tutorial: LabVIEW MathScript
7 MATLAB Script
The MATLAB Script calls the MATLAB software to execute scripts. You must have a licensed copy of
the MATLAB software version 6.5 or later installed on your computer to use MATLAB script nodes
because the script nodes invoke the MATLAB software script server to execute scripts written in the
MATLAB language syntax. Because LabVIEW uses ActiveX technology to implement MATLAB script
nodes, they are available only on Windows.
49
Appendix A – MathScript
Functions for Control and
Simulation
Here are some descriptions for the most used MathScript functions used in this Lab Work.
Function
Description
Example
plot
Generates a plot. plot(y) plots the columns of y against the
indexes of the columns.
>X = [0:0.01:1];
>Y = X.*X;
>plot(X, Y)
tf
Creates system model in transfer function form. You also can
use this function to state-space models to transfer function
form.
>num=[1];
Returns the locations of the closed-loop poles of a system
model.
>num=[1]
poles
>den=[1, 1, 1];
>H = tf(num, den)
>den=[1,1]
>H=tf(num,den)
>poles(H)
tfinfo
Returns information about a transfer function system model.
>[num, den, delay, Ts] =
tfinfo(SysInTF)
step
Creates a step response plot of the system model. You also can
use this function to return the step response of the model
outputs. If the model is in state-space form, you also can use this
function to return the step response of the model states. This
function assumes the initial model states are zero. If you do not
specify an output, this function creates a plot.
>num=[1,1];
Creates the linear simulation plot of a system model. This
function calculates the output of a system model when a set of
inputs excite the model, using discrete simulation. If you do not
specify an output, this function creates a plot.
>t = [0:0.1:10]
Constructs the components of a first-order system model based
on a gain, time constant, and delay that you specify. You can use
this function to create either a state-space model or a transfer
function model, depending on the output parameters you
specify.
>K = 1;
Constructs the components of a second-order system model
based on a damping ratio and natural frequency you specify. You
can use this function to create either a state-space model or a
>dr = 0.5
lsim
Sys_order1
Sys_order2
50
>den=[1,-1,3];
>H=tf(num,den);
>t=[0:0.01:10];
>step(H,t);
>u = sin(0.1*pi*t)'
>lsim(SysIn, u, t)
>tau = 1;
>H = sys_order1(K, tau)
>wn = 20
>[num, den] = sys_order2(wn, dr)
51
Error! Reference source not found.
transfer function model, depending on the output parameters
you specify.
>SysTF = tf(num, den)
>[A, B, C, D] = sys_order2(wn, dr)
>SysSS = ss(A, B, C, D)
damp
Returns the damping ratios and natural frequencies of the poles
of a system model.
>[dr, wn, p] = damp(SysIn)
pid
Constructs a proportional-integral-derivative (PID) controller
model in either parallel, series, or academic form. Refer to the
LabVIEW Control Design User Manual for information about
these three forms.
>Kc = 0.5;
Computes the convolution of two vectors or matrices.
>C1 = [1, 2, 3];
conv
>Ti = 0.25;
>SysOutTF = pid(Kc, Ti,
'academic');
>C2 = [3, 4];
>C = conv(C1, C2)
series
Connects two system models in series to produce a model
SysSer with input and output connections you specify
>Hseries = series(H1,H2)
feedback
Connects two system models together to produce a closed-loop
model using negative or positive feedback connections
>SysClosed = feedback(SysIn_1,
SysIn_2)
ss
Constructs a model in state-space form. You also can use this
function to convert transfer function models to state-space
form.
>A = eye(2)
>B = [0; 1]
>C = B'
>SysOutSS = ss(A, B, C)
ssinfo
Returns information about a state-space system model.
>A = [1, 1; -1, 2]
>B = [1, 2]'
>C = [2, 1]
>D = 0
>SysInSS = ss(A, B, C, D)
>[A, B, C, D, Ts] = ssinfo(SysInSS)
pade
bode
bodemag
Incorporates time delays into a system model using the Pade
approximation method, which converts all residuals. You must
specify the delay using the set function. You also can use this
function to calculate coefficients of numerator and denominator
polynomial functions with a specified delay.
>[num, den] = pade(delay, order)
Creates the Bode magnitude and Bode phase plots of a system
model. You also can use this function to return the magnitude
and phase values of a model at frequencies you specify. If you
do not specify an output, this function creates a plot.
>num=[4];
Creates the Bode magnitude plot of a system model. If you do
not specify an output, this function creates a plot.
>[mag, wout] = bodemag(SysIn)
>[A, B, C, D] = pade(delay, order)
>den=[2, 1];
>H = tf(num, den)
>bode(H)
>[mag, wout] = bodemag(SysIn, [wmin
wmax])
>[mag, wout] = bodemag(SysIn,
wlist)
margin
Calculates and/or plots the smallest gain and phase margins of a
single-input single-output (SISO) system model. The gain margin
indicates where the frequency response crosses at 0 decibels.
The phase margin indicates where the frequency response
crosses -180 degrees. Use the margins function to return all gain
and phase margins of a SISO model.
Tutorial: LabVIEW MathScript
>num = [1]
>den = [1, 5, 6]
>H = tf(num, den)
margin(H)
52
margins
Error! Reference source not found.
Calculates all gain and phase margins of a single-input
single-output (SISO) system model. The gain margins indicate
where the frequency response crosses at 0 decibels. The phase
margins indicate where the frequency response crosses -180
degrees. Use the margin function to return only the smallest
gain and phase margins of a SISO model.
>[gmf, gm, pmf, pm] = margins(H)
For more details about these functions, type “help cdt” to get an overview of all the functions used
for Control Design and Simulation. For detailed help about one specific function, type “help
<function_name>”.
Plots functions: Here are some useful functions for creating plots: plot, figure, subplot, grid, axis,
title, xlabel, ylabel, semilogx – for more information about the plots function, type “help plots”.
Tutorial: LabVIEW MathScript
Telemark University College
Faculty of Technology
Kjølnes Ring 56
N-3914 Porsgrunn, Norway
www.hit.no
Hans-Petter Halvorsen, M.Sc.
Telemark University College
Department of Electrical Engineering, Information Technology and Cybernetics
Phone: +47 3557 5158
E-mail: hans.p.halvorsen@hit.no
Blog: http://home.hit.no/~hansha/
Room: B-237a