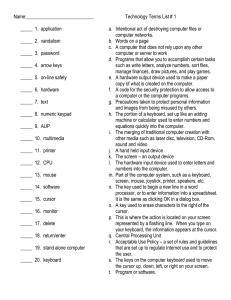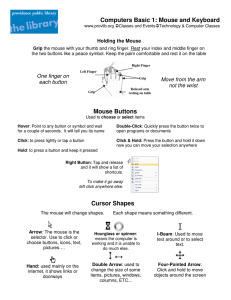User manual for C-Pad
advertisement

TM
User manual for C-Pad
The purpose of the C-Pad is to let you perform extra tasks without having to put the pen away.
Some examples:
- You scan some information into a text editor, and you need to click a button with the mouse.
Just use the C-Pad instead.
- You scan text and wish to press e.g. "CTRL+F5" on the keyboard.
Just use the C-Pad instead.
The "User part" of the C-Pad will let you configure your own
keystroke combinations. The C-Pen Core software will store the
C-Pad settings for you.
You can change your settings whenever you feel like it, and
you can still use the same C-Pad.
Installation
C-Pad is natively installed in C-Pen Core and therefore does not
require installment of any additional software
Using the Add-On
1. Print the C-Pad on a printer. We recommend that you use a high-quality setting. Make sure not to alter the
size of the C-Pad.
2. Edit the C-Pad settings in the C-Pen Core software to whatever you want.
To use a C-Pad button, put the tip of the C-Pen onto the C-Pad button. Press C-Pen gently towards the paper
to let the pen read the information in the gray/dotted area (button)
The C-Pad has different areas
Function, Edit, User, URL, Numpad, Profile Selection and a Mouse Pad.
Function
TRIM is a special function (not used by all applications). If the cursor is placed in a text, the trim function will
let you remove the words on either side of the cursor.
TAB will send a TAB keystroke, just like if you press TAB on the keyboard.
ALT-TAB will allow you to switch between two active programs, just like the ALT-TAB combination of the
keyboard.
HELP will take you to the C-Pen User Manuals.
SETTINGS will launch the C-Pen Core settings.
Edit
CUT will cut the selected text and place it in Windows clipboard.
COPY will copy the selected text into Windows clipboard.
PASTE will paste the content of Windows clipboard at the cursor position.
SELECT ALL will select all text in the document.
UNDO will undo the latest performed action.
SAVE will save the text.
User
The USER buttons can be programmed. There are some advanced information below that will let you
program your own keystroke combinations.
URL
The URL buttons can be edited. You can store up to 5 different favourite webpage URL's.
Numpad
Includes numerical characters and ENTER.
Profile Selection
Will let you switch between your different C-Pen Core profiles.
Mouse Pad
This is a micro size mouse pad that will let you move the mouse cursor. The C-Pen Function button works as
the left mouse button when actively using the mouse pad.
Advanced use
Use any of the five configurable active buttons on C-Pad to send keystrokes and keystroke combinations. Each key is represented by one or more characters. To specify a single keyboard character, use
the character itself. For example, to represent the letter A, enter the value: A in the text box to the
right of the label User 1. To represent more than one character, append each additional character to
the one preceding it. Enter ABC in the User 1 text box to represent the letters A, B, and C. Click the
active button with your C-Pen to send the text to the cursor.
The plus sign (+), caret (^), percent sign (%), tilde (~), and parentheses () have special meanings. To
specify one of these characters, enclose it within braces ({}). For example, to specify the plus sign, use
"{+}". To specify brace characters, use "{{}" and "{}}". Brackets ([ ]) must be enclosed in braces.
To specify characters that are not displayed when you press a key, such as ENTER or TAB, and keys
that represent actions rather than characters, use the codes in the following table. Such keystroke
combinations entered in the User text box fields can also be sent to the cursor
To specify keys combined with any combination of the SHIFT, CTRL, and ALT keys, precede the key
code with one or more of the following codes.
To specify that any combination of SHIFT, CTRL, and ALT should be held down while several other
keys are pressed, enclose the code for those keys in parentheses. For example, to specify to hold
down SHIFT while E and C are pressed, use "+(EC)". To specify to hold down SHIFT while E is
pressed, followed by C without SHIFT, use "+EC".
To specify repeating keys, use the form {key number}. You must put a space between key and
number. For example, {LEFT 42} means press the LEFT ARROW key 42 times; {H 10} means press H
10 times.