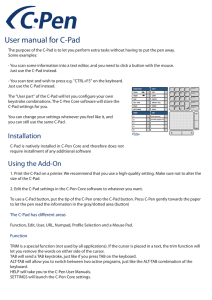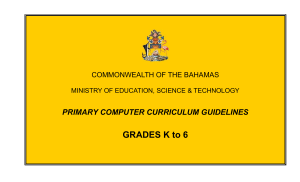Computers Basic 1: Mouse and Keyboard Cursor Shapes Mouse
advertisement

Computers Basic 1: Mouse and Keyboard www.provlib.org Classes and EventsTechnology & Computer Classes Holding the Mouse Grip the mouse with your thumb and ring finger. Rest your index and middle finger on the two buttons like a peace symbol. Keep the palm comfortable and rest it on the table Right Finger Left Finger One finger on each button Grip Relaxed arm resting on table Grip Move from the arm not the wrist Mouse Buttons Used to choose or select items Hover: Point to any button or symbol and wait for a couple of seconds. It will tell you its name Double-Click: Quickly press the button twice to open programs or documents Click: to press lightly or tap a button Click & Hold: Press the button and hold it down now you can move your selection anywhere Hold: to press a button and keep it pressed Right Button: Tap and release and it will show a list of shortcuts. To make it go away left click anywhere else. Cursor Shapes The mouse will change shapes. Each shape means something different. Arrow: The mouse is the selector. Use to click or choose buttons, icons, text, pictures…. Hourglass or spinner: means the computer is working and it is unable to do much else. I-Beam: Used to move text around or to select text. Hand: used mainly on the internet, it shows links or doorways Double Arrow: used to change the size of some items, pictures, windows, columns, ETC... Four-Pointed Arrow: Click and hold to move objects around the screen Keyboard ESC: Exits some small things like the right click window Function Keys: F1 for Help Most don’t do anything Lights: Tells you what is turned on, Make sure Caps lock is off and Num lock is on Backspace: Erase text to the left of the cursor # Tab: Makes an indent when typing NUM LOCK: Used to make the numbers keypad work. Look for the light. Caps Lock: Click to make all letters typed in capitals. Look for the light on the right hand side of the keyboard Numbers Keypad Great for long numbers because it looks like a calculator # Shift: Hold down shift and hit other keys to get either capital letters or the symbol on the top of the keys. Spacebar: Makes a space, hold down to make more Enter: Go to the next line when typing or tell the computer you want to enter the information Delete: Erase text to the right of the cursor Arrow Keys: allows you to move around the screen