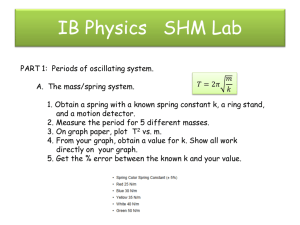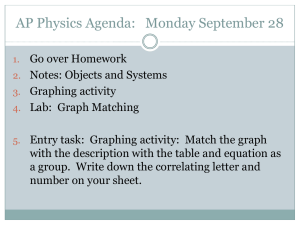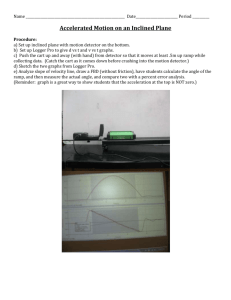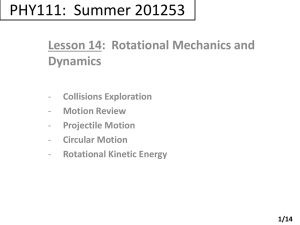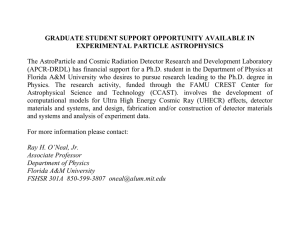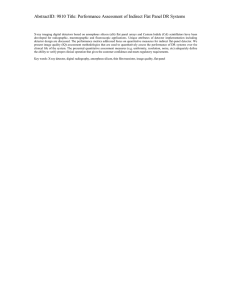Physics Lab 3: More Measuring Motion
advertisement
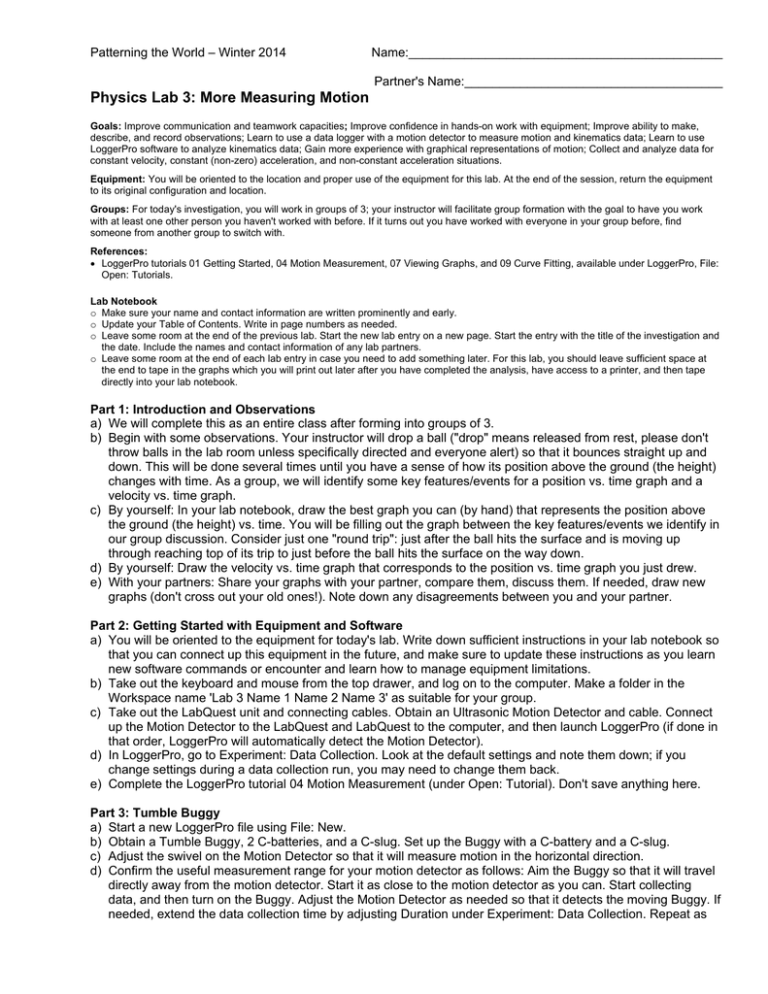
Patterning the World – Winter 2014 Name:_____________________________________________ Partner's Name:_____________________________________ Physics Lab 3: More Measuring Motion Goals: Improve communication and teamwork capacities; Improve confidence in hands-on work with equipment; Improve ability to make, describe, and record observations; Learn to use a data logger with a motion detector to measure motion and kinematics data; Learn to use LoggerPro software to analyze kinematics data; Gain more experience with graphical representations of motion; Collect and analyze data for constant velocity, constant (non-zero) acceleration, and non-constant acceleration situations. Equipment: You will be oriented to the location and proper use of the equipment for this lab. At the end of the session, return the equipment to its original configuration and location. Groups: For today's investigation, you will work in groups of 3; your instructor will facilitate group formation with the goal to have you work with at least one other person you haven't worked with before. If it turns out you have worked with everyone in your group before, find someone from another group to switch with. References: LoggerPro tutorials 01 Getting Started, 04 Motion Measurement, 07 Viewing Graphs, and 09 Curve Fitting, available under LoggerPro, File: Open: Tutorials. Lab Notebook o Make sure your name and contact information are written prominently and early. o Update your Table of Contents. Write in page numbers as needed. o Leave some room at the end of the previous lab. Start the new lab entry on a new page. Start the entry with the title of the investigation and the date. Include the names and contact information of any lab partners. o Leave some room at the end of each lab entry in case you need to add something later. For this lab, you should leave sufficient space at the end to tape in the graphs which you will print out later after you have completed the analysis, have access to a printer, and then tape directly into your lab notebook. Part 1: Introduction and Observations a) We will complete this as an entire class after forming into groups of 3. b) Begin with some observations. Your instructor will drop a ball ("drop" means released from rest, please don't throw balls in the lab room unless specifically directed and everyone alert) so that it bounces straight up and down. This will be done several times until you have a sense of how its position above the ground (the height) changes with time. As a group, we will identify some key features/events for a position vs. time graph and a velocity vs. time graph. c) By yourself: In your lab notebook, draw the best graph you can (by hand) that represents the position above the ground (the height) vs. time. You will be filling out the graph between the key features/events we identify in our group discussion. Consider just one "round trip": just after the ball hits the surface and is moving up through reaching top of its trip to just before the ball hits the surface on the way down. d) By yourself: Draw the velocity vs. time graph that corresponds to the position vs. time graph you just drew. e) With your partners: Share your graphs with your partner, compare them, discuss them. If needed, draw new graphs (don't cross out your old ones!). Note down any disagreements between you and your partner. Part 2: Getting Started with Equipment and Software a) You will be oriented to the equipment for today's lab. Write down sufficient instructions in your lab notebook so that you can connect up this equipment in the future, and make sure to update these instructions as you learn new software commands or encounter and learn how to manage equipment limitations. b) Take out the keyboard and mouse from the top drawer, and log on to the computer. Make a folder in the Workspace name 'Lab 3 Name 1 Name 2 Name 3' as suitable for your group. c) Take out the LabQuest unit and connecting cables. Obtain an Ultrasonic Motion Detector and cable. Connect up the Motion Detector to the LabQuest and LabQuest to the computer, and then launch LoggerPro (if done in that order, LoggerPro will automatically detect the Motion Detector). d) In LoggerPro, go to Experiment: Data Collection. Look at the default settings and note them down; if you change settings during a data collection run, you may need to change them back. e) Complete the LoggerPro tutorial 04 Motion Measurement (under Open: Tutorial). Don't save anything here. Part 3: Tumble Buggy a) Start a new LoggerPro file using File: New. b) Obtain a Tumble Buggy, 2 C-batteries, and a C-slug. Set up the Buggy with a C-battery and a C-slug. c) Adjust the swivel on the Motion Detector so that it will measure motion in the horizontal direction. d) Confirm the useful measurement range for your motion detector as follows: Aim the Buggy so that it will travel directly away from the motion detector. Start it as close to the motion detector as you can. Start collecting data, and then turn on the Buggy. Adjust the Motion Detector as needed so that it detects the moving Buggy. If needed, extend the data collection time by adjusting Duration under Experiment: Data Collection. Repeat as e) f) g) h) i) j) needed (just a few times should be sufficient) to see what is the distance range over which the motion detector can collect data (closest and furthest distances). Keep track of this information about the useful measurement range of your motion detector. Note that by default, LoggerPro connects the individual data points. Adjust the graph so that you can see the individual data points not connected together. To do this, right click on the graph, and choose Graph Options. From the Graph Options tab, uncheck Connect Points and check Point Symbols on, then choose Done. Again right click on the graph, and choose Column Options. From the Options tab, change using the drop down menu so that it Display every 1 points. Note that from here you can change the size, shape, and color of your displayed data points. Make sure to record these steps. Obtain a good motion graphs for the Buggy moving away from the motion detector. Once you’ve obtained good data, store this run and rename as ‘tumble buggy away slow’; under Data: Data Set Options, choose the run, which puts up a dialog box; you can rename from there. Obtain good motion graphs for the Tumble Buggy moving towards the motion detector. Take care so that the Tumble Buggy does not strike the motion detector. Once you’ve obtained good data, store this run and rename as ‘tumble buggy towards slow’. Change the batteries to have 2 C-batteries, and obtain data for 'tumble buggy away fast' and 'tumble buggy away slow'. Check in with an instructor or aide before proceeding to make sure you're on the right track. Save your LoggerPro file with a useful name to the folder you created in the Workspace. You should have just one LoggerPro file that has the 'tumble buggy away' data and the 'tumble buggy towards' data. If you don't that's not a big deal, but you want to make sure that you know how to have a single LoggerPro file that has multiple data sets in it so that you can make plots of several things at once. Part 4: Bouncing Ball Measurements a) Start a new LoggerPro file. Note that this resets all the software settings to their defaults. b) Hold the motion detector in the air, and aim it straight towards the ground. Drop the ball under the motion detector so that it bounces straight up and down (as close as you can get). If you need a third person, ask Krishna, Diane, or Julian for help. Obtain good motion graphs for straight up and down bounces of your ball. c) Compare these graphs measured by the Motion Detector with the graphs you drew by hand in Part 1. You should note that the Motion Detector graphs are "upside down" from what you drew by hand. Why does this happen? Recall that by default, away from the Motion Detector is the positive direction and towards the Motion Detector is the negative direction (you saw this in the tumble buggy away and towards measurements). Since the Motion Detector is up in the air and pointed down, that has made going down the positive direction. We drew our graphs by hand assuming that going up was the positive direction. We can set the Motion Detector to Reverse Direction so that towards the Motion Detector is positive. Ask an instructor or aide for how to do this, and make sure to record the steps. d) Obtain good motion graphs for straight up and down bounces of your ball that includes four full bounces (more is preferable) in a single run, storing each acceptable run. Adjust the measurement Duration in Experiment: Data Collection as needed. Use Reverse Direction in the Experiment: Set up Sensors menu (why do you do this?). Rename your best run as 'best ball bounce'. e) Check in with an instructor or aide before proceeding to make sure you're on the right track. f) Save your LoggerPro file with a useful name to the folder you created in the Workspace. Part 4: Pull-back Car a) Start a new LoggerPro file. b) Obtain a Pull-back Car. Your goal is to obtain motion graphs for the Pull-back Car pulled back by 20 cm. You want to make sure that you always release the Car from the same point (relative to the Motion Detector), and have it moving away from the detector. It's probably a good idea to mark your release position. Also, make sure that the starting position of the Car is in the useful measurement range of the Motion Detector and that you can measure as much of the Car's motion as you can (the car might move out of the range of the detector but that's ok). c) Obtain several graphs for the motion of the Car, pulled back by 20 cm, storing each acceptable run. Rename your best run as 'best pull back car 20 cm'. d) Save your LoggerPro file with a useful name to the folder you created in the Workspace. e) If you have time, get data for several different pull back distances. Save your best runs, re-name them appropriately, and save them all to this single LoggerPro file.