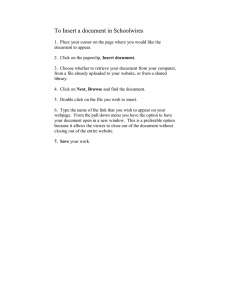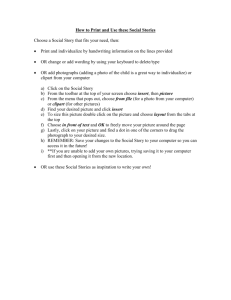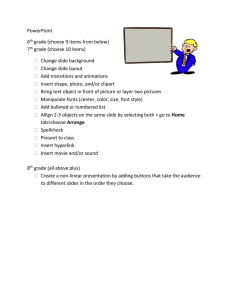a PDF of How to Insert a Picture from the Internet
advertisement

How to Insert Picture from Internet or other Source into your Web Page Note: The clipart library provided by SchoolWires.net is limited. Going to the Internet will give you better results in searching for pictures. Step 1: Login to your desktop. Select the browser – Safari, FireFox, or Chrome Note: Select pictures which have following extensions: .jpeg or .jpg, .gif, .png(portable network graphic) the image name must be one word, all lower case – NO capitals, spaces, or funny characters Step 2: Get a picture - If you already have a picture you would like to use, know where it stored on your computer. If you are going to choose a picture from the Internet, click and drag it to the desktop top. Any picture can be used on a educational website; however, do not choose a picture that has a watermark over it. Google images is a great way to find pictures. http://images.google.ca/ When you hover over the image on the browser window, the name will appear. This is the .jpg extension. Dragging to desktop Step 3: Go to the school website: http://www.rcsd.k12.ca.us/roycloud and Sign In to your site manager account. Click on the webpage you want to add your picture to. Click on the area of the webpage where you want to add your picture Step 4: Click on the “Picture” icon to insert your picture. Step 5: Click on “Upload Image” This is the list of possible ways to find an image. Clipart is the clipart library provided by SchoolWires.net. Existing image is if you have already uploaded an image to your website and you want to use it again. Step 6: Click “Browse” for your picture – either on the desktop where you dragged it or where you previously stored your picture on the hard drive. Choose “no resizing” to keep the original size of your picture. You will resize your image manually in the next window. Step 7: Click “Continue” on the bottom right-hand corner of your screen to go to the next window to preview your picture. Step 8: The preview image window will appear. Here you will need to describe your picture for ADA compliance and resize your image. The height and width should be in the 100 to 300 pixel range for a good size. You must type a descriptive name for ADA compliance Depending on the original size of your image, change the pixels either heigh or width to 100 to 300 pixels. If you change one, the other will automatically adjust to keep the same ratio. Step 9: Click “Insert” picture on the lower right-hand corner of your screen. Your image will appear in your webpage