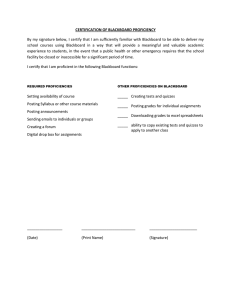Posting Documents in Blackboard Learn

Posting Documents in Blackboard Learn
Description :
This document covers the linking/posting of documents for a course to be delivered using
Blackboard Learn.
Intended Audience :
Faculty using Blackboard Learn.
Specific areas Referenced :
1.
2.
Course Content – notes, slide presentations, etc. that supplement lectures
3.
Course Assignments – description of assignments to be posted to Blackboard Learn
Section I – Instructions: Posting a Course Outline
1.
Launch Blackboard Learn
2.
Click the Northern College tab to see a list of your courses
3.
Select (click the name of) the course to be set up
2
3
4.
Be sure that Edit Mode is turned ON
5.
Click the Course Outline link in the Main Menu area
4
Posting Documents in Blackboard Learn
5
Figure 1 Course Outline posting
6.
Click the ‘Item Options’ button
7.
Click the Edit command
Posting Documents in Blackboard Learn
6
7
8.
The ‘Disclaimer text’ should be retained on the Course Outline set-up page
9.
Click the Browse button to navigate to the Course Outline file
10.
Click in the Name of Link to File and enter a name such as Link to Course Outline
11.
Click Yes radio button when ready to release the Course Outline for students to view
12.
Click Yes radio button, if desired, to track when & by whom the outline has been viewed
13.
Optionally, set date range that the Course Outline is available for students to view
Posting Documents in Blackboard Learn
8
9
11
10
12
13
Posting Documents in Blackboard Learn
Section II – Instructions: Posting Course Content Information [
1.
Launch Blackboard Learn
2.
Click the Northern College tab to see a list of your courses
3.
Select (click the name of) the course to be set up
2
3
4.
Be sure that Edit Mode is turned ON
5.
Click the Course Content link in the Main Menu area
4
Posting Documents in Blackboard Learn
5
6.
Click the ‘Item Options’ button
7.
Click the Edit command
6
7
Posting Documents in Blackboard Learn
8.
Edit the Module # Title for the folder containing supplemental information – can be any type of document, including MS Word, MS PowerPoint, Adobe pdf, etc.
9.
Optionally, select a color for the Folder title
10.
Provide a brief description, optionally including the text reference for the folder
11.
In the Options area specify if the folder is available for students to access and/or set up the range of dates for which the folder is available
12.
Finish the folder definition by submitting it
13.
Repeat for as many Module folders as are required
12
14.
Click on the folder Link to access the Module’s Units
9
8
10
11
Posting Documents in Blackboard Learn
14
15.
Click the ‘Item Options’ button
16.
Click the Edit command
15
16
17.
Edit the Module # Title for the folder containing supplemental information – can be any type of document, including MS Word, MS PowerPoint, Adobe pdf, etc.
18.
Optionally, select a color for the Folder title
19.
Provide a brief description, optionally including the text reference for the folder
20.
In the Options area specify if the folder is available for students to access and/or set up the range of dates for which the folder is available
21.
Finish the folder definition by submitting it
Posting Documents in Blackboard Learn
22.
Repeat for as many Unit folders as are required
18
17
19
20
21
23.
Optionally, click the link for the Unit to use any of the features provided for each Unit
Posting Documents in Blackboard Learn
23
24.
Click the Edit button for any or all of the Unit features that suit the content. For example, there is a feature to include the Learning Objectives, Presentations, Suggested Readings, and External Links
24
Posting Documents in Blackboard Learn
Section III – Instructions: Posting an Assignment [ Top ]
1.
Launch Blackboard Learn
2.
Click the Northern College tab to see a list of your courses
3.
Select (click the name of) the course to have an Assignment set up
2
3
4.
Be sure that Edit Mode is turned ON
5.
Click the Assignments link in the Main Menu area
4
Posting Documents in Blackboard Learn
5
6.
Start by clicking the link to the Course Assignments folder
6
7.
Point to, or click, the Evaluate button
8.
Click the Create Assignment command to begin the Assignment set-up process
Posting Documents in Blackboard Learn
7
8
9.
Begin by entering a Name and set up the color for the Assignment
10.
Provide instructions for students on what is required of them for the assignment and optionally provide a reference into the textbook
9
11.
Optionally, include a link instead of the instructions or to link to a file that is needed to complete the Assignment
12.
Indicate the points possible for the Assignment
Posting Documents in Blackboard Learn
10
11
12
13.
In the Availability section, make the Assignment Available if that is applicable; if desired, do not make the Assignment available until you are ready to do so
14.
Set the number of attempts students will be allowed to submit for the Assignment; if you select a single attempt, that attempt can be cleared to allow another try
15.
If desired, set the range of dates for which the Assignment information will be available for students
16.
Also if desired, set a Due Date / Time for the Assignment to be submitted
13
14
15
16
17.
Finally, submit the Assignment
17
Posting Documents in Blackboard Learn
18.
The following slides depict an alternate method of providing students with the instructions for completing their assignments
19.
In the Instructions field, enter a reference to the document that students should obtain
19
20.
Click the Browse for Local File to begin navigation to the assignment instructions document
20
21.
Once located and opened, the file name appears
22.
Next, and most important, it is necessary to click the Attach File button to link the assignment and the file
21
22
23.
The attached file name will appear in the Attached Files list. If required, additional files may be attached following the same process (Steps 20 through 22)
23
24.
The remaining steps in the process are the same as in the previous example where instructions are typed into the Instructions field – set the Points for the assignment, set the dates for which it will be available, set the Due Date, and submit.