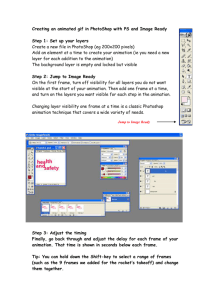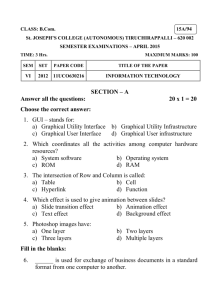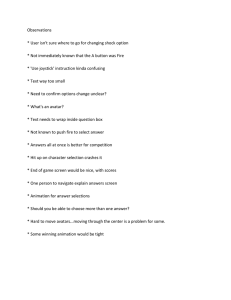Animated GIF Tutorial Photoshop CS6
advertisement

Animated GIF Tutorial Photoshop CS6 Time Professor Mehran Winter 2013 1. Collect all the images you want to use and place in a folder. 2. Using Photoshop, you can optimize the individual images at this stage. 3. In Photoshop create a new image - approximate image size of 360px x 240px. 4. Drag all the images from your folder into the new document in Photoshop. When you drop the images into the new document, the first image displays an overlaid “x.” Click the Commit Transform checkmark on the top-right or press Enter to position the images as separate layers. Bring in all the images until they are loaded and visible in the Layers panel. 5. You can rearrange the layers according to the sequence of the animation. 6. Go to Window > Timeline, to open the Timeline. On the Timeline (small pull down menu), select Create Frame Animation. 7. From the Animation palette menu (the downward arrow on the top-right of the palette), select Make Frames from Layers. You can also select Reverse Frames if needed. The layered file is placed on the Timeline with each layer changing into an individual frame for the animation. 8. Set the time delay for each frame according to the animation you want to create. Click the drop down button just below each frame. Custom delays can be set up in the pop up menu. Each frame can be set individually with specific time delays. If all frames are selected, all frames can be set to the same time. You can also use the pop-up (marked Forever) to set the animation loops. Forever can be used if you want it to loop indefinitely or any specific amount from the pop-up. 9. Go to File > Save for Web. Internet tips to help make your GIFs as small as possible. 1. Crop away any extra space around the image. Reducing the pixel dimensions of your image is the single most effective way to reduce the file size. 2. Reduce the number of colors in the image. 3. Reduce the number of frames in the image. 4. Avoid dithering. Dithering may make some images look better, but it will increase the file size. If your software allows it, use a lower level of dithering to save extra bytes. 5. Some software has a "lossy" option for saving GIFs. This option can significantly reduce the file size, but it also reduces image quality. 6. Don't use interlacing. Interlacing usually increases the file size. 7. Avoid useless animation. 8. GIF images with large blocks of solid color and horizontal patterns compress better than images with color gradations, soft shadows, and vertical patterns. 9. When reducing colors in GIFs, you'll get the best compression when the number colors is set to the smallest possible of these options: 2, 4, 8, 16, 32, 64, 128, or 256.