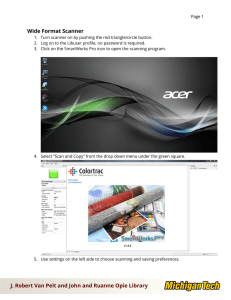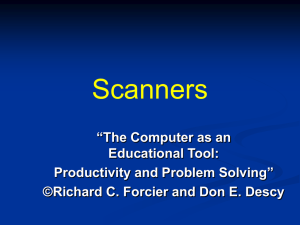Continuous Scan Mode Software.
advertisement

Continuous Scan Mode Software. Summary of operation. The continuous scan mode (CSM) software will acquire, display and log data as quickly as is possible using the selected settings. This is done in relative isolation to the scanner, although the scanner position is read in for logging purposes, and background / parking functions are also performed. One of 255 pre-programmed scan patterns must be loaded and run. Scan programs are created beforehand, using one of the two scanner setup programs – ‘Waypoint Scanner setup’, or ‘Zig-zag scanner setup’. On startup, the CSM software will require certain settings to be entered, namely max range, gate length, averages per ray, FFT length and focus (if electronic focus is fitted). After the ‘Start now’ button is pressed, the system starts up, takes a background and begins taking data – after which data is being acquired but not necessarily displayed. The software then selects the Scanner position tab, and data can be plotted to the graphs after the ‘Acquire data’ button is pressed. The scanner will remain in the background position, until a scanner program is loaded by using the numeric selector and the ‘Load program’ button. The scanner will move to the program start position after the program has been loaded. Pressing the ‘Run program’ button will cause the loaded program to be executed. When a program is running, the moving light will be lit bright green, and the ‘Stop scanner program’ button will appear. Press it to stop the scanner. Whilst the program is running, and data are being logged, the ‘Stop all logging at program completion’ button can be pressed. This will automatically turn logging off when the scanner program has completed. The scanner has to remain still for at least 0.5 seconds before it is deemed to have stopped. The data can be plotted in real time using the appropriate Azimuth or Elevation graph. Press the ‘Enable plotting’ button, and select either the Azimuth or Elevation. While no program is running, edit data collection parameters by pressing the ‘Change settings‘ button. A new background will be taken after any settings have been changed, and the scanner will remain in the background position until either the ‘Run Program’ button is pressed, or another program is loaded. The continuous scanning software does not make use of a compass bearing, and will use the scanner home position as its azimuth 0 degrees. It is suggested that the system is aligned to face the scanner due North in the homed position. Setup tab. During start up, the Pitch and Roll displays will be live. The LiDAR can be levelled using these displays if required. The Compass bearing that is used will be 0, even if a number other than 0 is displayed. Enter a relevant Campaign ID – it will be used in the header file. Choose the system settings that will be used for data collection. Focus [500m, 800m, 1000m, 1250m, 1500m, 1750m, 2000m, Inf] Max range: 83MHz systems [1000m, 2000m, 3000m, 4000m, 5000, 6000m, 7000m] 50MHz systems + [8000m, 9000m, 9600m] Gate length 50MHz systems [18m, 24m, 30m, 36m, 42m, 48m] Gate length 83MHz systems [18m, 27m, 36m, 45m, 54m] Averages at 15kHz PRF [3000, 5000, 7500, 10000, 15000, 1500] 1500 is shown at the bottom of the list, because it is only for use at shorter ranges, while the other averaging selections can be used with any other combination of settings. FFT length [512, 1024, 2048, 4096] Press the ‘Start now’ button to continue, or Abort to prevent starting up. The Autostart feature will automatically continue after 600 seconds have elapsed. Scanner position tab. The data display graphs will be shown, but blank. When the Acquire data button is enabled, the graphs will disappear. This is will save a small amount of processing time, which may or may not be important. The graphs can subsequently be displayed by pressing the Plot display button. The Loop time (ms) display shows the time taken for the main acquisition loop to execute. During a single loop iteration, the acquisition card is checked, and data downloaded and displayed and /or logged (if data are valid), the scanner is read and the position displayed, and all of the buttons are checked. The Acquisition time (ms) shows the amount of averaging time that the card will take to collect a ray of data using the current averaging selection. For stable program operation, the Loop time needs to be less than the Acquisition time. The LED will be green when this is the case. If the Loop time is longer than the Acquisition time, the LED will be red. When this happens, data will back up, and the software will stall after a short run time. The LED may flash red periodically, but as long as it is green for the majority of the time, then the selected settings can be used. The Log data button should be pressed to test the program timing fully, as this will add 40ms or so to the Loop time. If the LED is mainly red after this is done, then you will need to use the Change settings button to; • Reduce the range, • increase the gate length, or • increase the number of averages. Stop the logging, and press the Change settings button, and then use the procedure outlined above to test the new settings. The screenshot above shows that with the logging button pressed, and the graph display on, the status LED is green – meaning that the settings are ok. This display shows the Loop time being longer than the Acquisition time, and therefore the status LED is red. The software will not run successfully in this state. The ‘AZ’ and ‘EL’ displays will report the scanner azimuth and elevation position. The ‘Moving to start pos.’ LED will illuminate immediately after a program is successfully loaded to the scanner, whilst it moves to the starting position for the selected program. The ‘Moving’ LED is not illuminated, and the AZ / EL displays are not updated during movement to the starting position. If the scanner does not move to the expected start position (waypoint 1) and the program has previously tested ok during set up in the scanner module, press the Load program button again. If this still doesn’t give the correct start position, and the scanner program wasn’t verified after it was created, then there may be a problem with the program. It will need to be re-created prior to use with this software. The ‘Run program’ control and ‘Current program’ display will only be visible once a program has been loaded. The ‘STOP scanner program’ control will only be visible whilst a program is running. The ‘Moving’ LED will also be illuminated. Pressing the ‘Acquire data’ button causes each ray’s Doppler and intensity data to be displayed on the Velocity and SNR graphs. Raw data cannot be logged if Processed data are not being logged. Data can be logged even when the scanner is stationary or disabled, or there is no scanner program running. To automatically stop logging after the current scanner program is complete, press the ‘Stop ALL logging at program completion’ button. Data can be logged to one file, or to multiple files which will last for the amount of time selected – in the above screenshot, 10 second files have been chosen. The Log to... toggle switch will select either one file, or timed files. The same will apply to the RAW data file. If the ‘Change settings’ button is pressed, the Setup tab will be highlighted, as if the software were being started. Alter settings and press the start button. A new background will be taken. Press the ‘STOP software’ button to stop the software, and park the scanner. This should only be pressed when there is no scanner program running. If a program is currently running, then it will continue to run as the acquisition software is not controlling the scanner. Colour plot tab. If the ‘Acquire data’ button is selected on the Scanner display tab, and the Enable plotting button is pressed on this tab, then every ray’s Doppler or Intensity data will be plotted to the colour plot at the relevant azimuth and elevation position. Note that the azimuth display is a plan view, and the displayed range is with respect to elevation angle. The z-axis scale will need to be manually re-scaled when toggling between Doppler and Intensity. The Doppler scale is set to +/- 10 by default, whereas the intensity data are likely to fall between 0.99 and 1.5. Choose the most relevant display to suit the current data acquisition. I.e. the Azimuth display would be suitable for a VAD scan, or horizontal arc scanning, and the Elevation display would be selected for an RHI scan. The Threshold value can be changed to reduce the level of noise that is plotted. Temp. & cleaning tab. Because this software is designed to acquire data as quickly as possible, the 3 graphs on this tab are only updated when settings are changed, a program is loaded to the scanner or when the software is shut down. The ‘Renew background’ button can be used if needed – or the changed settings procedure will also cause a new background file to be taken. The background file should not need renewing unless measurement parameters have been changed. Additional functions as of build date 30/Nov/2012. Step number is displayed for both the azimuth and elevation motors underneath their position in degrees. This will help you decide whether a scanner home procedure needs to be carried out. Reminder: The azimuth motor moves 500,000 pulses during 1 rotation, which will be either +ve or –ve depending on the direction of rotation. The elevation motor moves 250,000 pulses for 1 complete rotation. Home scanner: This is useful if the scanner has not been homed prior to this software being started, as all scanner programs are positioned to absolute motor pulse numbers. So, for exampleyou’re your first waypoint sent the azimuth motor a goto 250,000 command, and it was sat at 5,250,000 (which would look like exactly the same position as 250,000), then the scanner would slowly move 10 full rotations back to 250,000. If the scanner were homed prior to the program being loaded, then the small half rotation movement to 250,000 from 0 would be executed. Disable scanner: This will disable the azimuth and elevation motors, and allow the scanner to be moved manually. Data logging can also be enabled while in this mode. Scanner position will still be updated – it is merely the holding aspect that is disabled. Enable scanner: Obviously, this enables the scanner motors. The LED next to the Enable scanner button will display the current status – either green and enabled, or red and disabled. The scanner must be enabled before it will move. Some of these buttons will not be available during programmed scanner movement. Additional functions as of build date 08/Jan/2013. The option to log data to one file, timed files or to files that are created at each waypoint, and written to until the next waypoint is reached. Waypoint scanner setup. The layout and basic functionality of the waypoint scanner setup software is covered in previous guides. This module can be used to control the scanner in the same way as the previous scanner setup software. All of the features not included on the Waypoints tab are the same. Overview. This software is used to define 2 waypoints and a scan time for the scanner to follow. The waypoints can differ in azimuth or elevation, or both. The software will try and calculate a speed for both axes to ensure that they reach each waypoint at the same time. In the event that the timing is not exact, the motors will wait for each other at each waypoint before moving on. Use this module to program RHI scans, VAD scans, multiple rotation VAD scans, arc scans etc. A bearing of 0 must be used while using this module to create programs for later use with the CSM software, as the CSM software uses a bearing of 0 for all positioning reference. Note: None of the scan setup modules can be used whilst another software module is controlling the scanner. The only module that can be run simultaneously is the scan schedule, which is used to modify scan patterns and timings for the main StreamLine software. This module has an added Waypoints tab, which allows 2 waypoints to be saved and later programmed into the scanner. To use the feature, first move to waypoint 1 (start position of scan), azimuth and elevation and press the ‘Save as waypoint 1’ button. Moving can be done by entering an azimuth and elevation into the ‘Goto position’ controls, and pressing the ‘Go’ button. The scanner motors can be disabled, and the scanner moved manually, or the scanner can be jogged using the buttons on the Jog tab. Next, move to waypoint 2 (end position) and press the ‘Save as waypoint 2’ button. Waypoint scanner setup continued. Note: Scanner programming utilises motor step numbers, and not degrees for defining movement. (Shown as Az steps and El steps below each readout). Each azimuth rotation consists of 500,000 azimuth steps (positive and negative for the 2 rotation directions), and the elevation has 250,000 steps per rotation. Goto commands use degrees, and the scanner will move from one point to the next using the shortest way. I.e., if the azimuth is currently at 5 degrees, and 355 is input with a goto command, the scanner will move 10 degrees ACW, going through 0, and not 350 degrees CW. If multiple rotations are required for programming purposes, then the scanner can be disabled and manually moved, or the jog feature can be used to set waypoints. Choose a suitable time in seconds for the scanner to move between WP1 and 2, and select either a ‘One way’, or a ‘Return’ scan – and number of Loops. Note: There is a scanner motor software limit of 255 loops. The Program ID is selected and the program is saved when the ‘Create program’ button is pressed. Load and test the program by pressing the ‘Test’ button’. Make a note of scan number against functionality. 255 scans can be defined and used with the CSM software. Ensure that each scan is tested after it is saved. Before any programming is carried out, we recommend first homing the scanner to get rid of any built up offset, in the azimuth motor especially. The AZ steps display will be red on yellow background (as shown below) if the scanner is more than 1 rotation away from its home position. Zig-zag scan setup. The layout and basic functionality of the Zig-zag scanner setup software is covered in previous guides. This module can be used to control the scanner in the same way as the previous scanner setup software. All of the features not included on the Scan programming tab are the same. Overview. This software is used to define a triangle wave scan shape in either the horizontal or vertical plane. Again, the bearing should be set to zero when using this software. Control boxes are highlighted in yellow, and displays are highlighted white. Horizontal sweep setup. When the horizontal ‘Scan type’ is selected, the software will expect a single azimuth sweep, with multiple elevation sweeps along the single azimuth sweep. The Azimuth start and finish angle needs to be entered, either by moving the scanner to each of the 2 points and pressing the ‘Update’ button’, or through direct entry using the digital controls (highlighted in yellow). When the desired ‘Az speed deg/sec’ is entered, a corresponding ‘Total Az scan time’ will be displayed. The same process is used to input the desired elevation excursion, scan speed and additionally, the number of ‘El scan cycles’, where a cycle defined as a scan from start to finish point, and back to start. An ‘Equal scan times’ LED will illuminate GREEN when the azimuth and elevation scan patterns are calculated to complete within 0.5 seconds of each other, and RED when the timing differs by more. The LED is for indication only, and if RED, it will not prevent the program from being created and saved. When the setup is finished, choose a scan number for the current parameters, and click the ‘Save program’ button. There will usually be a popup message asking for permission to overwrite an existing program with the same number. This will happen regardless of whether a program is actually being overwritten. Hint: Use the message as a way of making sure that the save button has actually been pressed. This is more useful when operating the system remotely – where ‘hard’ button presses are needed, and short presses often don’t result in a button actually being pressed. The program should be tested. Press the ‘Load and Run’ button. Make sure that the relevant program is selected in the ‘Program ID’ control beforehand. The scanner program can be stopped while a program is being tested by pressing the ‘STOP all movement’ button on the main scanner setup panel. Use the main ‘Finished’ button to stop this software before running any other software, as only one module can communicate with the scanner at a time. Vertical sweep setup. When the horizontal ‘Scan type’ is selected, the software will expect a single azimuth sweep, with multiple elevation sweeps along the single azimuth sweep. The Elevation start and finish angle needs to be entered, either by moving the scanner to each of the 2 points and pressing the ‘Update’ button’, or through direct entry using the digital controls (highlighted in yellow). When the desired ‘El speed deg/sec’ is entered, a corresponding ‘Total El scan time’ will be displayed. The same process is used to input the desired azimuth excursion, scan speed and additionally, the number of ‘Az scan cycles’, where a cycle defined as a scan from start to finish point, and back to start. An ‘Equal scan times’ LED will illuminate GREEN when the elevation and azimuth scan patterns are calculated to complete within 0.5 seconds of each other, and RED when the timing differs by more. The LED is for indication only, and if RED, it will not prevent the program from being created and saved. The program should be tested. Press the ‘Load and Run’ button. Make sure that the relevant program is selected in the ‘Program ID’ control beforehand. The scanner program can be stopped while a program is being tested by pressing the ‘STOP all movement’ button on the main scanner setup panel. Use the main ‘Finished’ button to stop this software before running any other software, as only one module can communicate with the scanner at a time. A calibration number is used to make allowance of the acceleration and deceleration times of the scanner movement. Obviously, one of the motors will only accelerate and decelerate once during zig-zag scanning, while the other motor may be performing many scans. A calibration number is read in from the settings.txt file to try and correct for this issue. Az dir = 0.58 El dir = 0.48 These are units of seconds. It is possible that with use, the scanner may require re-calibrating from time to time. We would suggest running a zig-zag scan that will cause one of the motors to exercise at least 10 cycles to the single sweep of the other. Try and choose parameters which are calculated to give exact total scan times for both movements. Test the scan program, and time the difference between one axis completing its scan and the other. The difference can be used to adjust the corresponding calibration number. The calibration number is a time delay which is added to every sweep time for both starting and stopping.