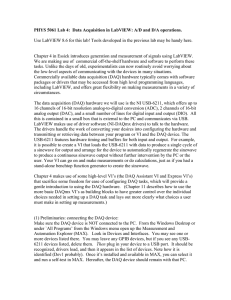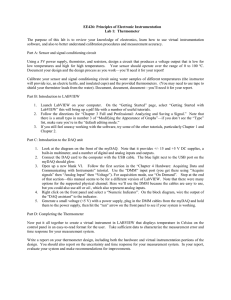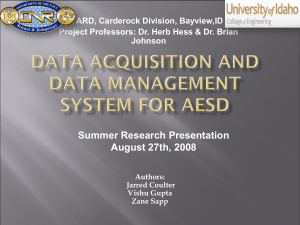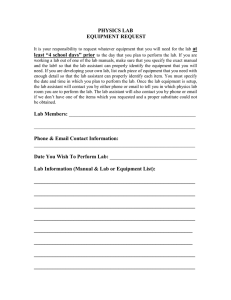Using the DAQ Assistant to Automatically Generate
advertisement

www.ni.com/italy Using the DAQ Assistant to Automatically Generate LabVIEW Code This document includes information taken from the DAQ Quick Start Guide, the DAQ Assistant Help, and the Taking an NI-DAQmx Measurement in LabVIEW tutorial. If you have never used NI data acquisition (DAQ) products before, or have just never used them in LabVIEW, NI-DAQmx will greatly decrease your learning time and help you to start taking measurements more quickly. The DAQ Assistant, a feature introduced by NI-DAQmx 7.0, is the best way to get started using DAQ in LabVIEW. Use the step-by-step tutorial below to help you learn to use this interactive measurement assistant and then automatically generate modifiable LabVIEW code when you finish. Table of Contents: • • • • • • • • Before You Begin Terms Used in This Tutorial Launch the DAQ Assistant Create the Task Configure the Task Test the Task Generate LabVIEW Code Want More NI-DAQmx Information? Before You Begin To use this tutorial, you must have the following software and hardware installed in your system: • • • LabVIEW 7.x or higher NI-DAQmx API, including LabVIEW 7.x or higher support files A DAQ device that is supported by NI-DAQmx and is connected to a voltage signal or an NI-DAQmx simulated device which has already been created. Refer to the NI-DAQ 7.x Readme file to see if your device is supported in NI-DAQmx. Refer to the NI-DAQmx Simulated Devices tutorial to learn how to create an NIDAQmx simulated device. Refer to the DAQ Quick Start Guideand the device documentation for information about installing and configuring the software and hardware. Terms Used in This Tutorial • • • • • • VI (Virtual Instrument) - A program or subprogram in LabVIEW. Physical channel - A terminal or pin at which you can measure or generate an analog or digital signal. Virtual channel - A collection of settings that can include a name, a physical channel, input terminal connections, the type of measurement or generation, and scaling information. In NI-DAQmx, virtual channels are integral to every measurement. You can configure virtual channels with the DAQ Assistant, which you can open from Measurement & Automation Explorer (MAX) or your application software. You also can configure virtual channels with the NI-DAQmx API in your application program. Task - A collection of one or more virtual channels with timing, triggering, and other properties. Conceptually, a task represents a measurement or generation you want to perform. You can set up and save all of the configuration information in a task and use the task in an application. In NI-DAQmx, you can configure virtual channels as part of a task or separate from a task. Local channels - Virtual channels created inside a task. Global channels - Virtual channels defined outside a task. You can create global channels in MAX or in your application software. You can use global channels in any application or add them to a number of different tasks. If you modify a global channel, the change affects all tasks in which you reference that global channel. In most cases, it is simpler to use local channels. Page 1 of 6 www.ni.com/italy Launch the DAQ Assistant You can launch the DAQ Assistant in several ways. Complete the following steps to launch the DAQ Assistant from a LabVIEW block diagram. 1. Open LabVIEW and create a New VI. Switch to the block diagram (Ctrl+E). 2. The DAQ Assistant Express VI is located in the Input subpalette of the Functions palette. Place the DAQ Assistant on the block diagram by dragging and dropping it from the Functions palette. The Assistant should automatically launch when you drop the VI on the diagram. Figure 1. Create the Task In this example, we will configure a simple voltage analog input measurement. For other measurement and signal generation types, you would follow similar steps. 1. 2. 3. On the first screen, select Analog Input for your Measurement Type. Next, select Voltage. The next screen lets you select the physical channel (or channels) for which you are creating this task. All supported data acquisition hardware devices should appear in the tree control, and you can expand them to view a list of the physical channels that you can select for your task. To select more than one channel, hold down the Ctrl button while clicking on the channel names. Page 2 of 6 www.ni.com/italy Figure 2. 4. Click Finish to move on to the configuration stage. Configure the Task After you create a task, you can configure channel-specific settings such as scaling, input limits, and terminal configuration. You also can configure task-specific settings such as timing and triggering. In this task, you do not need to use scaling or triggering. To configure the voltage measurement task, complete the following steps. 1. Specify the input limits. You can use the default values of 5 for Max and -5 for Min if you do not know the theoretical limits for the signal you are measuring. 2. Select the terminal configuration you used for the signal. 3. On the Task Timing tab, select Acquire N Samples. Enter 100 for Samples To Read, and enter 1000.00 for Rate (Hz), as shown in the following figure. Page 3 of 6 www.ni.com/italy Figure 3. Test the Task You can use test panels in the DAQ Assistant to test the task and make sure you connected the sensors properly. There is a test panel for each type of measurement. Complete the following steps to test the task. 1. Launch the test panel for your task by clicking the Test button at the top of the screen. 2. The test runs once automatically. Click the Start button to run the test again. Notice that the graph displays the acquired signal. 3. Click the Close button when you are done. If necessary, modify the settings for the task and retest the task. 4. After the test panel closes, click the OK button. The DAQ Assistant saves the voltage task, containing all the configuration information you entered, to MAX. You have created your voltage task. Page 4 of 6 www.ni.com/italy Generate LabVIEW Code When you configure a task using the DAQ Assistant Express VI, the task is local to the application, and you cannot use it in other applications. You can convert a DAQ Assistant Express VI to a DAQmx Task Name control if you want to save the task to MAX and use it in other applications or to generate code. Complete the following steps to convert the DAQ Assistant Express VI to a DAQmx Task Name control. 1. Right-click the DAQ Assistant Express VI and select Convert to Task Name Constant from the shortcut menu. 2. The DAQ Assistant launches, and you can modify the task, if necessary. 3. Click the OK button. 4. A DAQmx Task Name constant replaces the DAQ Assistant Express VI. Figure 4. You now have three options for generating code in LabVIEW from a task or channel: • • Example - Generates all the code necessary to run the task or channel, such as VIs needed to read or write samples, VIs to start and stop the task, loops, and graphs. Choose this option if you want to run the task or channel you created to verify that it works or to use your configuration in a simple application. In LabVIEW, this option adds to the VI you are working in or creates a new VI. The generated code is a simple NI-DAQmx example that you can then modify for your application. Configuration - Generates the code that replicates the configuration of the tasks and channels. LabVIEW replaces the DAQmx Task Name control with a subVI that contains VIs and property nodes used for channel creation and configuration, timing configuration, and triggering configuration used in the task or channel. Choose this option if you want to deploy your application to another system. Refer to Deployment in the NIDAQmx Help located at Start»Programs»National Instruments for more information. When you generate Configuration code, the link between the application and the DAQ Assistant is lost. Any changes you make to the configuration code is not reflected in the DAQ Assistant. You can regenerate Configuration code from the DAQ Assistant, but the regenerated code does not incorporate previous changes that you made to the code. Note: Although generated configuration code includes code to create virtual channels and tasks, it does not include code to create scales. If you generate configuration code for deployment of applications that include scales, you must ensure that the scales are configured in the target computer. Refer to Deployment in the NI-DAQmx Help, located at Start»Programs»National Instruments for more information. Page 5 of 6 www.ni.com/italy • Configuration and Example - Generates both Configuration code and Example code for the task or channel in one step. Complete the following steps to generate code to run the voltage task. 1. Right-click the control on the front panel and select Generate Code»Example from the shortcut menu. Figure 5. 2. View the block diagram. Notice that the DAQ Assistant generated all the code necessary to run the task, as shown in the following block diagram. Figure 6. Note: All of the timing information you set is contained in the DAQmx Task Name constant. 3. Save the VI as MyVoltageTask.vi. 4. View the front panel. Click the Run button to run the application. Note: Any changes you make to the generated code apply only to the VI and are not saved into the task configuration stored in MAX. Page 6 of 6