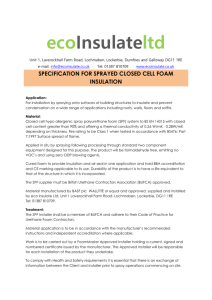BitRock InstallBuilder User Guide 16
advertisement

BitRock InstallBuilder User Guide 16
BitRock InstallBuilder User Guide 16
i
BitRock InstallBuilder User Guide 16
ii
Contents
1
2
Introduction to InstallBuilder
1
1.1
What Sets InstallBuilder Apart . . . . . . . . . . . . . . . . . . . . . . . . . . . . . . . . . . . . . . . . . . . .
1
1.2
What’s New In InstallBuilder 16 . . . . . . . . . . . . . . . . . . . . . . . . . . . . . . . . . . . . . . . . . . .
1
1.3
Features . . . . . . . . . . . . . . . . . . . . . . . . . . . . . . . . . . . . . . . . . . . . . . . . . . . . . . . .
2
1.4
Supported Platforms . . . . . . . . . . . . . . . . . . . . . . . . . . . . . . . . . . . . . . . . . . . . . . . . .
3
1.5
Requirements . . . . . . . . . . . . . . . . . . . . . . . . . . . . . . . . . . . . . . . . . . . . . . . . . . . . .
3
1.6
Editions . . . . . . . . . . . . . . . . . . . . . . . . . . . . . . . . . . . . . . . . . . . . . . . . . . . . . . . .
4
1.7
The GUI . . . . . . . . . . . . . . . . . . . . . . . . . . . . . . . . . . . . . . . . . . . . . . . . . . . . . . . .
4
1.8
The XML . . . . . . . . . . . . . . . . . . . . . . . . . . . . . . . . . . . . . . . . . . . . . . . . . . . . . . .
9
Installation and Getting Started
2.1
2.2
12
Installation . . . . . . . . . . . . . . . . . . . . . . . . . . . . . . . . . . . . . . . . . . . . . . . . . . . . . . 12
2.1.1
Installing on Windows . . . . . . . . . . . . . . . . . . . . . . . . . . . . . . . . . . . . . . . . . . . . 12
2.1.2
Installing on Unix . . . . . . . . . . . . . . . . . . . . . . . . . . . . . . . . . . . . . . . . . . . . . . 17
2.1.3
Installing on Mac OS X . . . . . . . . . . . . . . . . . . . . . . . . . . . . . . . . . . . . . . . . . . . 18
Registering your Copy of InstallBuilder . . . . . . . . . . . . . . . . . . . . . . . . . . . . . . . . . . . . . . . 18
2.2.1
Specifying a License in the Command Line . . . . . . . . . . . . . . . . . . . . . . . . . . . . . . . . . 18
2.2.2
Windows-specific License Registration Details . . . . . . . . . . . . . . . . . . . . . . . . . . . . . . . 18
2.3
Directory Structure . . . . . . . . . . . . . . . . . . . . . . . . . . . . . . . . . . . . . . . . . . . . . . . . . . 19
2.4
Building Your First Installer . . . . . . . . . . . . . . . . . . . . . . . . . . . . . . . . . . . . . . . . . . . . . 19
2.4.1
Startup and Basic Information . . . . . . . . . . . . . . . . . . . . . . . . . . . . . . . . . . . . . . . . 19
2.4.2
Select the Files . . . . . . . . . . . . . . . . . . . . . . . . . . . . . . . . . . . . . . . . . . . . . . . . 21
2.4.3
Add Logic to the Installer . . . . . . . . . . . . . . . . . . . . . . . . . . . . . . . . . . . . . . . . . . 22
2.4.4
Add a license key page . . . . . . . . . . . . . . . . . . . . . . . . . . . . . . . . . . . . . . . . . . . . 22
2.4.5
Customize the Installer . . . . . . . . . . . . . . . . . . . . . . . . . . . . . . . . . . . . . . . . . . . . 25
2.4.6
Packaging the Installer . . . . . . . . . . . . . . . . . . . . . . . . . . . . . . . . . . . . . . . . . . . . 28
2.4.7
CDROM Installers . . . . . . . . . . . . . . . . . . . . . . . . . . . . . . . . . . . . . . . . . . . . . . 29
2.4.7.1
2.5
How are disks on multidisk installers detected . . . . . . . . . . . . . . . . . . . . . . . . . . 30
Sample installers bundled with InstallBuilder . . . . . . . . . . . . . . . . . . . . . . . . . . . . . . . . . . . . 31
2.5.1
Basic demo project . . . . . . . . . . . . . . . . . . . . . . . . . . . . . . . . . . . . . . . . . . . . . . 32
BitRock InstallBuilder User Guide 16
2.6
3
4
5
2.5.2
Components, component groups and downloadable components . . . . . . . . . . . . . . . . . . . . . . 32
2.5.3
Showcase of available parameters . . . . . . . . . . . . . . . . . . . . . . . . . . . . . . . . . . . . . . 34
2.5.4
Actions and when they are executed . . . . . . . . . . . . . . . . . . . . . . . . . . . . . . . . . . . . . 51
2.5.5
Creating multiple components . . . . . . . . . . . . . . . . . . . . . . . . . . . . . . . . . . . . . . . . 51
Additional Support Resources . . . . . . . . . . . . . . . . . . . . . . . . . . . . . . . . . . . . . . . . . . . . 52
Architecture
3.1
iii
53
Installer basics . . . . . . . . . . . . . . . . . . . . . . . . . . . . . . . . . . . . . . . . . . . . . . . . . . . . 53
3.1.1
Structure of a Generic Installer . . . . . . . . . . . . . . . . . . . . . . . . . . . . . . . . . . . . . . . . 53
3.1.2
Structure of a BitRock Installer . . . . . . . . . . . . . . . . . . . . . . . . . . . . . . . . . . . . . . . 53
Variables
55
4.1
Basic Syntax . . . . . . . . . . . . . . . . . . . . . . . . . . . . . . . . . . . . . . . . . . . . . . . . . . . . . 55
4.2
Modifier Suffixes . . . . . . . . . . . . . . . . . . . . . . . . . . . . . . . . . . . . . . . . . . . . . . . . . . . 56
4.3
Accessing Environment Variables . . . . . . . . . . . . . . . . . . . . . . . . . . . . . . . . . . . . . . . . . . 57
4.4
Advanced syntax . . . . . . . . . . . . . . . . . . . . . . . . . . . . . . . . . . . . . . . . . . . . . . . . . . . 57
4.4.1
Project properties . . . . . . . . . . . . . . . . . . . . . . . . . . . . . . . . . . . . . . . . . . . . . . . 57
4.4.2
Components . . . . . . . . . . . . . . . . . . . . . . . . . . . . . . . . . . . . . . . . . . . . . . . . . 58
4.4.3
Parameters . . . . . . . . . . . . . . . . . . . . . . . . . . . . . . . . . . . . . . . . . . . . . . . . . . 59
4.5
Accessing Language Strings . . . . . . . . . . . . . . . . . . . . . . . . . . . . . . . . . . . . . . . . . . . . . 62
4.6
Escaping Variables . . . . . . . . . . . . . . . . . . . . . . . . . . . . . . . . . . . . . . . . . . . . . . . . . . 62
4.7
Nested Variables . . . . . . . . . . . . . . . . . . . . . . . . . . . . . . . . . . . . . . . . . . . . . . . . . . . 62
4.8
Built-in variables . . . . . . . . . . . . . . . . . . . . . . . . . . . . . . . . . . . . . . . . . . . . . . . . . . . 63
Components
73
5.1
Enabling and disabling components . . . . . . . . . . . . . . . . . . . . . . . . . . . . . . . . . . . . . . . . . 75
5.2
Component Action Lists . . . . . . . . . . . . . . . . . . . . . . . . . . . . . . . . . . . . . . . . . . . . . . . 81
5.2.1
Component Selection Validation Actions . . . . . . . . . . . . . . . . . . . . . . . . . . . . . . . . . . 81
5.2.2
On Download Error Actions . . . . . . . . . . . . . . . . . . . . . . . . . . . . . . . . . . . . . . . . . 83
5.3
Adding files and directories . . . . . . . . . . . . . . . . . . . . . . . . . . . . . . . . . . . . . . . . . . . . . . 83
5.4
Adding shortcuts to the components . . . . . . . . . . . . . . . . . . . . . . . . . . . . . . . . . . . . . . . . . 84
5.5
Adding components from external files . . . . . . . . . . . . . . . . . . . . . . . . . . . . . . . . . . . . . . . . 86
5.6
Excluding components at build time . . . . . . . . . . . . . . . . . . . . . . . . . . . . . . . . . . . . . . . . . 87
5.7
Component Groups . . . . . . . . . . . . . . . . . . . . . . . . . . . . . . . . . . . . . . . . . . . . . . . . . . 88
5.7.1
5.8
5.9
Installing in text mode . . . . . . . . . . . . . . . . . . . . . . . . . . . . . . . . . . . . . . . . . . . . 91
Downloadable components . . . . . . . . . . . . . . . . . . . . . . . . . . . . . . . . . . . . . . . . . . . . . . 92
5.8.1
How to create downloadable components . . . . . . . . . . . . . . . . . . . . . . . . . . . . . . . . . . 92
5.8.2
Running the installers with downloadable components . . . . . . . . . . . . . . . . . . . . . . . . . . . 93
5.8.3
Handling errors . . . . . . . . . . . . . . . . . . . . . . . . . . . . . . . . . . . . . . . . . . . . . . . . 97
5.8.4
Text mode and unattended installers . . . . . . . . . . . . . . . . . . . . . . . . . . . . . . . . . . . . . 97
Adding or removing components to existing installations . . . . . . . . . . . . . . . . . . . . . . . . . . . . . . 98
5.9.1
Storing installation information . . . . . . . . . . . . . . . . . . . . . . . . . . . . . . . . . . . . . . . 98
5.9.2
Installing additional components . . . . . . . . . . . . . . . . . . . . . . . . . . . . . . . . . . . . . . . 98
5.9.3
Uninstalling components . . . . . . . . . . . . . . . . . . . . . . . . . . . . . . . . . . . . . . . . . . . 98
BitRock InstallBuilder User Guide 16
6
7
Working with Files and Folders
101
6.1
Conditionally Packing a Folder . . . . . . . . . . . . . . . . . . . . . . . . . . . . . . . . . . . . . . . . . . . . 103
6.2
Conditionally Unpacking a Folder . . . . . . . . . . . . . . . . . . . . . . . . . . . . . . . . . . . . . . . . . . 103
6.3
Filters . . . . . . . . . . . . . . . . . . . . . . . . . . . . . . . . . . . . . . . . . . . . . . . . . . . . . . . . . 104
6.3.1
Basic Filters . . . . . . . . . . . . . . . . . . . . . . . . . . . . . . . . . . . . . . . . . . . . . . . . . 104
6.3.2
Advanced Filters . . . . . . . . . . . . . . . . . . . . . . . . . . . . . . . . . . . . . . . . . . . . . . . 106
6.4
Unix Permissions . . . . . . . . . . . . . . . . . . . . . . . . . . . . . . . . . . . . . . . . . . . . . . . . . . . 110
6.5
Symbolic Links . . . . . . . . . . . . . . . . . . . . . . . . . . . . . . . . . . . . . . . . . . . . . . . . . . . . 111
6.6
Unpacking Before Installation Time . . . . . . . . . . . . . . . . . . . . . . . . . . . . . . . . . . . . . . . . . 111
User Input
7.1
8
iv
116
Parameters . . . . . . . . . . . . . . . . . . . . . . . . . . . . . . . . . . . . . . . . . . . . . . . . . . . . . . . 116
7.1.1
Configuring Parameters At Runtime . . . . . . . . . . . . . . . . . . . . . . . . . . . . . . . . . . . . . 118
7.1.2
Validating User Input . . . . . . . . . . . . . . . . . . . . . . . . . . . . . . . . . . . . . . . . . . . . . 119
7.1.3
Available Parameters . . . . . . . . . . . . . . . . . . . . . . . . . . . . . . . . . . . . . . . . . . . . . 121
7.1.4
Populating Choice parameters at Runtime . . . . . . . . . . . . . . . . . . . . . . . . . . . . . . . . . . 131
7.1.5
Parameter Groups . . . . . . . . . . . . . . . . . . . . . . . . . . . . . . . . . . . . . . . . . . . . . . . 136
7.1.6
Dynamic Parameter Groups . . . . . . . . . . . . . . . . . . . . . . . . . . . . . . . . . . . . . . . . . 137
7.1.6.1
Boolean Parameter Group . . . . . . . . . . . . . . . . . . . . . . . . . . . . . . . . . . . . . 137
7.1.6.2
Choice Parameter Group . . . . . . . . . . . . . . . . . . . . . . . . . . . . . . . . . . . . . 140
7.1.6.3
Nesting . . . . . . . . . . . . . . . . . . . . . . . . . . . . . . . . . . . . . . . . . . . . . . . 142
7.1.7
Command Line Parameters . . . . . . . . . . . . . . . . . . . . . . . . . . . . . . . . . . . . . . . . . . 143
7.1.8
Option Files . . . . . . . . . . . . . . . . . . . . . . . . . . . . . . . . . . . . . . . . . . . . . . . . . . 145
Actions
8.1
What are Actions? . . . . . . . . . . . . . . . . . . . . . . . . . . . . . . . . . . . . . . . . . . . . . . . . . . . 146
8.1.1
8.2
8.3
8.4
146
Showing the Progress Text in Builder GUI
. . . . . . . . . . . . . . . . . . . . . . . . . . . . . . . . . 147
Action Lists . . . . . . . . . . . . . . . . . . . . . . . . . . . . . . . . . . . . . . . . . . . . . . . . . . . . . . 147
8.2.1
Building the Installer . . . . . . . . . . . . . . . . . . . . . . . . . . . . . . . . . . . . . . . . . . . . . 148
8.2.2
Help Menu . . . . . . . . . . . . . . . . . . . . . . . . . . . . . . . . . . . . . . . . . . . . . . . . . . 149
8.2.3
Installation Process . . . . . . . . . . . . . . . . . . . . . . . . . . . . . . . . . . . . . . . . . . . . . . 149
8.2.4
Uninstallation . . . . . . . . . . . . . . . . . . . . . . . . . . . . . . . . . . . . . . . . . . . . . . . . . 152
8.2.5
Special action lists . . . . . . . . . . . . . . . . . . . . . . . . . . . . . . . . . . . . . . . . . . . . . . 152
8.2.6
Unattended mode, RPM and DEB packages . . . . . . . . . . . . . . . . . . . . . . . . . . . . . . . . . 152
8.2.7
Main Project and Components Execution Order . . . . . . . . . . . . . . . . . . . . . . . . . . . . . . . 153
Running External Programs . . . . . . . . . . . . . . . . . . . . . . . . . . . . . . . . . . . . . . . . . . . . . . 155
8.3.1
Launching in the Background . . . . . . . . . . . . . . . . . . . . . . . . . . . . . . . . . . . . . . . . 159
8.3.2
Opening Programs in OS X . . . . . . . . . . . . . . . . . . . . . . . . . . . . . . . . . . . . . . . . . 159
Displaying Progress While Executing Long Running Actions . . . . . . . . . . . . . . . . . . . . . . . . . . . . 160
BitRock InstallBuilder User Guide 16
8.5
8.6
8.7
9
v
Creating Custom Actions . . . . . . . . . . . . . . . . . . . . . . . . . . . . . . . . . . . . . . . . . . . . . . . 162
8.5.1
Returning values from a custom action . . . . . . . . . . . . . . . . . . . . . . . . . . . . . . . . . . . 165
8.5.2
Current Limitations . . . . . . . . . . . . . . . . . . . . . . . . . . . . . . . . . . . . . . . . . . . . . . 166
Error Handling . . . . . . . . . . . . . . . . . . . . . . . . . . . . . . . . . . . . . . . . . . . . . . . . . . . . 167
8.6.1
Handling Action Errors . . . . . . . . . . . . . . . . . . . . . . . . . . . . . . . . . . . . . . . . . . . . 167
8.6.2
Installation Aborted Action List . . . . . . . . . . . . . . . . . . . . . . . . . . . . . . . . . . . . . . . 170
8.6.3
When Does an Error Not Abort the Installation? . . . . . . . . . . . . . . . . . . . . . . . . . . . . . . . 170
8.6.4
Cleaning and Rollback Directory Restoration . . . . . . . . . . . . . . . . . . . . . . . . . . . . . . . . 171
List of Available Actions . . . . . . . . . . . . . . . . . . . . . . . . . . . . . . . . . . . . . . . . . . . . . . . 171
Rules
248
9.1
What is a Rule? . . . . . . . . . . . . . . . . . . . . . . . . . . . . . . . . . . . . . . . . . . . . . . . . . . . . 248
9.2
Rule List . . . . . . . . . . . . . . . . . . . . . . . . . . . . . . . . . . . . . . . . . . . . . . . . . . . . . . . . 249
9.3
Should Pack Rule List . . . . . . . . . . . . . . . . . . . . . . . . . . . . . . . . . . . . . . . . . . . . . . . . 251
9.4
Rule Groups . . . . . . . . . . . . . . . . . . . . . . . . . . . . . . . . . . . . . . . . . . . . . . . . . . . . . . 252
9.5
Creating Custom Rules . . . . . . . . . . . . . . . . . . . . . . . . . . . . . . . . . . . . . . . . . . . . . . . . 252
9.6
Additional Rule Lists . . . . . . . . . . . . . . . . . . . . . . . . . . . . . . . . . . . . . . . . . . . . . . . . . 256
9.7
List of Available Rules . . . . . . . . . . . . . . . . . . . . . . . . . . . . . . . . . . . . . . . . . . . . . . . . 256
10 User Interface
271
10.1 Installation Modes . . . . . . . . . . . . . . . . . . . . . . . . . . . . . . . . . . . . . . . . . . . . . . . . . . 271
10.1.1 Full Graphic Modes . . . . . . . . . . . . . . . . . . . . . . . . . . . . . . . . . . . . . . . . . . . . . 271
10.1.2 Text Mode: . . . . . . . . . . . . . . . . . . . . . . . . . . . . . . . . . . . . . . . . . . . . . . . . . . 271
10.1.3 Unattended mode: . . . . . . . . . . . . . . . . . . . . . . . . . . . . . . . . . . . . . . . . . . . . . . 272
10.1.4 Selecting the Execution Mode . . . . . . . . . . . . . . . . . . . . . . . . . . . . . . . . . . . . . . . . 273
10.1.5 Detecting the Execution Mode . . . . . . . . . . . . . . . . . . . . . . . . . . . . . . . . . . . . . . . . 274
10.2 Pages . . . . . . . . . . . . . . . . . . . . . . . . . . . . . . . . . . . . . . . . . . . . . . . . . . . . . . . . . 274
10.2.1 Custom Pages . . . . . . . . . . . . . . . . . . . . . . . . . . . . . . . . . . . . . . . . . . . . . . . . . 274
10.2.2 Built-in Pages . . . . . . . . . . . . . . . . . . . . . . . . . . . . . . . . . . . . . . . . . . . . . . . . . 278
10.2.2.1 Final Page options . . . . . . . . . . . . . . . . . . . . . . . . . . . . . . . . . . . . . . . . . 278
10.2.3 Controlling the Flow of the Pages . . . . . . . . . . . . . . . . . . . . . . . . . . . . . . . . . . . . . . 280
10.3 Dialogs . . . . . . . . . . . . . . . . . . . . . . . . . . . . . . . . . . . . . . . . . . . . . . . . . . . . . . . . 282
11 Menus and Shortcuts
283
11.1 Defining Shortcuts at Build Time . . . . . . . . . . . . . . . . . . . . . . . . . . . . . . . . . . . . . . . . . . . 283
11.2 Shortcut Folder Structure . . . . . . . . . . . . . . . . . . . . . . . . . . . . . . . . . . . . . . . . . . . . . . . 286
11.3 Creating Shortcuts on Demand at Runtime . . . . . . . . . . . . . . . . . . . . . . . . . . . . . . . . . . . . . . 288
11.4 Shortcuts/Aliases on OS X . . . . . . . . . . . . . . . . . . . . . . . . . . . . . . . . . . . . . . . . . . . . . . 288
11.5 Shortcuts on Linux . . . . . . . . . . . . . . . . . . . . . . . . . . . . . . . . . . . . . . . . . . . . . . . . . . 288
BitRock InstallBuilder User Guide 16
12 Installer Customization
vi
290
12.1 Languages . . . . . . . . . . . . . . . . . . . . . . . . . . . . . . . . . . . . . . . . . . . . . . . . . . . . . . . 290
12.1.1 Autodetecting the System Language . . . . . . . . . . . . . . . . . . . . . . . . . . . . . . . . . . . . . 293
12.2 Changing Built-in Installer Text Strings . . . . . . . . . . . . . . . . . . . . . . . . . . . . . . . . . . . . . . . 294
12.2.1 Adding New Localized Strings . . . . . . . . . . . . . . . . . . . . . . . . . . . . . . . . . . . . . . . . 295
12.2.2 Component-Level Translations . . . . . . . . . . . . . . . . . . . . . . . . . . . . . . . . . . . . . . . . 296
12.2.3 Displaying a Localized License and Readme . . . . . . . . . . . . . . . . . . . . . . . . . . . . . . . . 296
12.3 Images . . . . . . . . . . . . . . . . . . . . . . . . . . . . . . . . . . . . . . . . . . . . . . . . . . . . . . . . . 300
12.3.1 Splash Screen . . . . . . . . . . . . . . . . . . . . . . . . . . . . . . . . . . . . . . . . . . . . . . . . . 300
12.3.2 Left and Top Images . . . . . . . . . . . . . . . . . . . . . . . . . . . . . . . . . . . . . . . . . . . . . 300
12.3.3 Windows specific images . . . . . . . . . . . . . . . . . . . . . . . . . . . . . . . . . . . . . . . . . . . 306
12.3.3.1 Windows Icons . . . . . . . . . . . . . . . . . . . . . . . . . . . . . . . . . . . . . . . . . . 306
12.3.3.2 Other Windows images . . . . . . . . . . . . . . . . . . . . . . . . . . . . . . . . . . . . . . 307
12.3.4 OS X Icons . . . . . . . . . . . . . . . . . . . . . . . . . . . . . . . . . . . . . . . . . . . . . . . . . . 308
12.3.5 Other images . . . . . . . . . . . . . . . . . . . . . . . . . . . . . . . . . . . . . . . . . . . . . . . . . 309
12.3.5.1 Window Manager Image . . . . . . . . . . . . . . . . . . . . . . . . . . . . . . . . . . . . . 309
12.3.5.2 Slide Show Images . . . . . . . . . . . . . . . . . . . . . . . . . . . . . . . . . . . . . . . . 309
12.3.5.3 Label Parameter Images . . . . . . . . . . . . . . . . . . . . . . . . . . . . . . . . . . . . . . 310
12.3.5.4 Option Images . . . . . . . . . . . . . . . . . . . . . . . . . . . . . . . . . . . . . . . . . . . 311
12.3.6 Recommended Image Sizes . . . . . . . . . . . . . . . . . . . . . . . . . . . . . . . . . . . . . . . . . 312
13 Running the Installer
313
13.1 Requiring Administrator Privileges . . . . . . . . . . . . . . . . . . . . . . . . . . . . . . . . . . . . . . . . . . 313
13.2 Multiple Instances of the Installer . . . . . . . . . . . . . . . . . . . . . . . . . . . . . . . . . . . . . . . . . . 314
14 Uninstaller
316
14.1 Uninstaller Action Lists . . . . . . . . . . . . . . . . . . . . . . . . . . . . . . . . . . . . . . . . . . . . . . . . 316
14.2 Marking Additional Files for Deletion . . . . . . . . . . . . . . . . . . . . . . . . . . . . . . . . . . . . . . . . 317
14.3 Preventing Files from Being Deleted . . . . . . . . . . . . . . . . . . . . . . . . . . . . . . . . . . . . . . . . . 318
14.4 Interacting with the End User . . . . . . . . . . . . . . . . . . . . . . . . . . . . . . . . . . . . . . . . . . . . . 318
15 Services
319
15.1 Linux Services . . . . . . . . . . . . . . . . . . . . . . . . . . . . . . . . . . . . . . . . . . . . . . . . . . . . 319
15.2 Windows Services . . . . . . . . . . . . . . . . . . . . . . . . . . . . . . . . . . . . . . . . . . . . . . . . . . . 320
15.2.1 Using regular binaries as Windows services . . . . . . . . . . . . . . . . . . . . . . . . . . . . . . . . . 322
15.3 OS X Services . . . . . . . . . . . . . . . . . . . . . . . . . . . . . . . . . . . . . . . . . . . . . . . . . . . . . 323
15.3.1 Adding an Application to the System Startup . . . . . . . . . . . . . . . . . . . . . . . . . . . . . . . . 324
BitRock InstallBuilder User Guide 16
16 Code Signing
vii
327
16.1 OS X . . . . . . . . . . . . . . . . . . . . . . . . . . . . . . . . . . . . . . . . . . . . . . . . . . . . . . . . . 327
16.1.1 Built-in signing code . . . . . . . . . . . . . . . . . . . . . . . . . . . . . . . . . . . . . . . . . . . . . 327
16.1.1.1 How to export your signing certificate as a PKCS#12 file . . . . . . . . . . . . . . . . . . . . 328
16.1.2 Native codesign mode . . . . . . . . . . . . . . . . . . . . . . . . . . . . . . . . . . . . . . . . . . . . 330
16.1.2.1 Configuring the resource rules . . . . . . . . . . . . . . . . . . . . . . . . . . . . . . . . . . . 331
16.1.2.2 Configuring the Keychain . . . . . . . . . . . . . . . . . . . . . . . . . . . . . . . . . . . . . 332
16.1.3 Validating the signature . . . . . . . . . . . . . . . . . . . . . . . . . . . . . . . . . . . . . . . . . . . . 333
16.1.4 Signing an already-built installer . . . . . . . . . . . . . . . . . . . . . . . . . . . . . . . . . . . . . . . 334
16.2 Microsoft Windows . . . . . . . . . . . . . . . . . . . . . . . . . . . . . . . . . . . . . . . . . . . . . . . . . . 335
16.2.1 Manually signing Windows Installers . . . . . . . . . . . . . . . . . . . . . . . . . . . . . . . . . . . . 335
17 File associations
337
17.1 Windows file associations . . . . . . . . . . . . . . . . . . . . . . . . . . . . . . . . . . . . . . . . . . . . . . . 337
17.2 Linux file associations . . . . . . . . . . . . . . . . . . . . . . . . . . . . . . . . . . . . . . . . . . . . . . . . 338
17.3 OS X file associations . . . . . . . . . . . . . . . . . . . . . . . . . . . . . . . . . . . . . . . . . . . . . . . . . 340
18 Java
341
18.1 Java Specific Actions . . . . . . . . . . . . . . . . . . . . . . . . . . . . . . . . . . . . . . . . . . . . . . . . . 341
18.2 Bundling a JRE . . . . . . . . . . . . . . . . . . . . . . . . . . . . . . . . . . . . . . . . . . . . . . . . . . . . 344
18.3 Launchers . . . . . . . . . . . . . . . . . . . . . . . . . . . . . . . . . . . . . . . . . . . . . . . . . . . . . . . 345
19 Regular expressions
348
19.1 Basics of regular expressions . . . . . . . . . . . . . . . . . . . . . . . . . . . . . . . . . . . . . . . . . . . . . 348
19.2 Bracket expressions . . . . . . . . . . . . . . . . . . . . . . . . . . . . . . . . . . . . . . . . . . . . . . . . . . 350
19.3 Grouping . . . . . . . . . . . . . . . . . . . . . . . . . . . . . . . . . . . . . . . . . . . . . . . . . . . . . . . 351
19.4 Substituting text in regular expression . . . . . . . . . . . . . . . . . . . . . . . . . . . . . . . . . . . . . . . . 351
20 Rollback
353
21 Troubleshooting
354
21.1 Debugger . . . . . . . . . . . . . . . . . . . . . . . . . . . . . . . . . . . . . . . . . . . . . . . . . . . . . . . 354
21.1.1 Including the debugger in your installer . . . . . . . . . . . . . . . . . . . . . . . . . . . . . . . . . . . 355
21.1.2 Enabling the debugger at runtime . . . . . . . . . . . . . . . . . . . . . . . . . . . . . . . . . . . . . . 355
21.1.3 Testing installers with the debugger . . . . . . . . . . . . . . . . . . . . . . . . . . . . . . . . . . . . . 355
21.1.4 Debugger usage . . . . . . . . . . . . . . . . . . . . . . . . . . . . . . . . . . . . . . . . . . . . . . . . 356
21.1.4.1 The toolbar . . . . . . . . . . . . . . . . . . . . . . . . . . . . . . . . . . . . . . . . . . . . . 357
21.1.4.2 Project tree editor . . . . . . . . . . . . . . . . . . . . . . . . . . . . . . . . . . . . . . . . . 357
21.1.4.3 Action List Execution Editor . . . . . . . . . . . . . . . . . . . . . . . . . . . . . . . . . . . 358
21.1.4.4 Debugger log . . . . . . . . . . . . . . . . . . . . . . . . . . . . . . . . . . . . . . . . . . . 359
21.1.4.5 Variable Editor . . . . . . . . . . . . . . . . . . . . . . . . . . . . . . . . . . . . . . . . . . . 360
BitRock InstallBuilder User Guide 16
viii
21.1.4.6 XML evaluator . . . . . . . . . . . . . . . . . . . . . . . . . . . . . . . . . . . . . . . . . . . 360
21.2 Logs . . . . . . . . . . . . . . . . . . . . . . . . . . . . . . . . . . . . . . . . . . . . . . . . . . . . . . . . . . 361
21.2.1 Installation Log . . . . . . . . . . . . . . . . . . . . . . . . . . . . . . . . . . . . . . . . . . . . . . . . 361
21.2.1.1 Where the Log is Located . . . . . . . . . . . . . . . . . . . . . . . . . . . . . . . . . . . . . 361
21.2.1.2 Verbosity Level . . . . . . . . . . . . . . . . . . . . . . . . . . . . . . . . . . . . . . . . . . 362
21.2.1.3 Logging custom information . . . . . . . . . . . . . . . . . . . . . . . . . . . . . . . . . . . 362
21.2.2 Debugtrace Log . . . . . . . . . . . . . . . . . . . . . . . . . . . . . . . . . . . . . . . . . . . . . . . . 363
21.3 Other Debugging Methods . . . . . . . . . . . . . . . . . . . . . . . . . . . . . . . . . . . . . . . . . . . . . . 363
22 Updates
365
22.1 What differentiates upgrade installers from normal installers? . . . . . . . . . . . . . . . . . . . . . . . . . . . . 365
22.2 Setting the installer to upgrade installation mode . . . . . . . . . . . . . . . . . . . . . . . . . . . . . . . . . . . 365
22.3 Using normal mode when upgrading . . . . . . . . . . . . . . . . . . . . . . . . . . . . . . . . . . . . . . . . . 369
23 AutoUpdate Tool
372
23.1 How to Use AutoUpdate in InstallBuilder . . . . . . . . . . . . . . . . . . . . . . . . . . . . . . . . . . . . . . 372
23.1.1 How Does it Work? . . . . . . . . . . . . . . . . . . . . . . . . . . . . . . . . . . . . . . . . . . . . . . 372
23.1.2 Basic example . . . . . . . . . . . . . . . . . . . . . . . . . . . . . . . . . . . . . . . . . . . . . . . . 376
23.2 Adding the AutoUpdate to an Existing InstallBuilder project . . . . . . . . . . . . . . . . . . . . . . . . . . . . 382
23.3 Using AutoUpdate as a notifier . . . . . . . . . . . . . . . . . . . . . . . . . . . . . . . . . . . . . . . . . . . . 383
23.4 How to execute custom actions right after the AutoUpdate has started . . . . . . . . . . . . . . . . . . . . . . . 383
23.5 How to execute custom actions after the update installer is downloaded . . . . . . . . . . . . . . . . . . . . . . . 384
23.6 AutoUpdate installers in unattended mode . . . . . . . . . . . . . . . . . . . . . . . . . . . . . . . . . . . . . . 384
23.6.1 Regular unattended mode . . . . . . . . . . . . . . . . . . . . . . . . . . . . . . . . . . . . . . . . . . 384
23.6.2 Download unattended mode . . . . . . . . . . . . . . . . . . . . . . . . . . . . . . . . . . . . . . . . . 385
23.7 Sequential updates . . . . . . . . . . . . . . . . . . . . . . . . . . . . . . . . . . . . . . . . . . . . . . . . . . 386
24 Native Packages
390
24.1 Generation of Native Packages . . . . . . . . . . . . . . . . . . . . . . . . . . . . . . . . . . . . . . . . . . . . 390
24.2 Integration with Native Package Systems . . . . . . . . . . . . . . . . . . . . . . . . . . . . . . . . . . . . . . . 390
24.2.1 Creating custom spec files for RPM installers . . . . . . . . . . . . . . . . . . . . . . . . . . . . . . . . 391
25 Builder
392
25.1 Build . . . . . . . . . . . . . . . . . . . . . . . . . . . . . . . . . . . . . . . . . . . . . . . . . . . . . . . . . 392
25.2 Quickbuild . . . . . . . . . . . . . . . . . . . . . . . . . . . . . . . . . . . . . . . . . . . . . . . . . . . . . . 392
25.3 Using the Command Line Interface . . . . . . . . . . . . . . . . . . . . . . . . . . . . . . . . . . . . . . . . . . 393
25.4 Creating Custom Builds . . . . . . . . . . . . . . . . . . . . . . . . . . . . . . . . . . . . . . . . . . . . . . . . 394
25.5 Compression algorithms . . . . . . . . . . . . . . . . . . . . . . . . . . . . . . . . . . . . . . . . . . . . . . . 396
25.5.1 LZMA Ultra Block Size . . . . . . . . . . . . . . . . . . . . . . . . . . . . . . . . . . . . . . . . . . . 396
25.6 Parallel compression . . . . . . . . . . . . . . . . . . . . . . . . . . . . . . . . . . . . . . . . . . . . . . . . . 397
25.7 Parallel decompression . . . . . . . . . . . . . . . . . . . . . . . . . . . . . . . . . . . . . . . . . . . . . . . . 398
BitRock InstallBuilder User Guide 16
26 Windows
ix
399
26.1 Windows Registry . . . . . . . . . . . . . . . . . . . . . . . . . . . . . . . . . . . . . . . . . . . . . . . . . . . 399
26.1.1 Managing the Windows Registry From InstallBuilder . . . . . . . . . . . . . . . . . . . . . . . . . . . . 400
26.1.2 Windows Registry in 64bit Systems . . . . . . . . . . . . . . . . . . . . . . . . . . . . . . . . . . . . . 402
26.1.3 InstallBuilder built-in registry keys . . . . . . . . . . . . . . . . . . . . . . . . . . . . . . . . . . . . . 405
26.2 Windows 64bit . . . . . . . . . . . . . . . . . . . . . . . . . . . . . . . . . . . . . . . . . . . . . . . . . . . . 406
26.2.1 Creating specific Windows 64bit installers . . . . . . . . . . . . . . . . . . . . . . . . . . . . . . . . . . 408
26.2.2 Installing applications in 32bit and 64bit folders . . . . . . . . . . . . . . . . . . . . . . . . . . . . . . . 411
26.3 Managing Access Control Lists . . . . . . . . . . . . . . . . . . . . . . . . . . . . . . . . . . . . . . . . . . . . 413
26.4 Changing file attributes . . . . . . . . . . . . . . . . . . . . . . . . . . . . . . . . . . . . . . . . . . . . . . . . 415
27 OS X
416
27.1 Packaging installers as ZIP files . . . . . . . . . . . . . . . . . . . . . . . . . . . . . . . . . . . . . . . . . . . 416
27.2 Using DMGs to bundle your installers . . . . . . . . . . . . . . . . . . . . . . . . . . . . . . . . . . . . . . . . 416
27.2.1 Manual DMG creation . . . . . . . . . . . . . . . . . . . . . . . . . . . . . . . . . . . . . . . . . . . . 418
27.2.2 Creating fancy DMG . . . . . . . . . . . . . . . . . . . . . . . . . . . . . . . . . . . . . . . . . . . . . 422
27.3 Adding support for legacy OS X versions . . . . . . . . . . . . . . . . . . . . . . . . . . . . . . . . . . . . . . 425
28 Encryption and password protection
427
28.1 Encrypting payload of the installer . . . . . . . . . . . . . . . . . . . . . . . . . . . . . . . . . . . . . . . . . . 427
28.2 Support for platforms and build types . . . . . . . . . . . . . . . . . . . . . . . . . . . . . . . . . . . . . . . . 428
28.2.1 Supported platforms . . . . . . . . . . . . . . . . . . . . . . . . . . . . . . . . . . . . . . . . . . . . . 428
28.2.2 RPM and DEB packages . . . . . . . . . . . . . . . . . . . . . . . . . . . . . . . . . . . . . . . . . . . 428
28.2.3 Downloadable components . . . . . . . . . . . . . . . . . . . . . . . . . . . . . . . . . . . . . . . . . . 428
28.2.4 Multiplatform CD-ROM mode . . . . . . . . . . . . . . . . . . . . . . . . . . . . . . . . . . . . . . . . 428
28.3 Manually specifying password . . . . . . . . . . . . . . . . . . . . . . . . . . . . . . . . . . . . . . . . . . . . 429
28.3.1 Retrieving password over the Internet . . . . . . . . . . . . . . . . . . . . . . . . . . . . . . . . . . . . 430
BitRock InstallBuilder User Guide 16
1 / 431
Chapter 1
Introduction to InstallBuilder
InstallBuilder is a modern, fully-featured, cross-platform installation tool. It is designed to simplify the deployment of both
desktop and server software, helping you reduce support costs related to installation and provide a positive end-user experience.
This document provides an overview of InstallBuilder capabilities and architecture, as well as in-depth coverage of common
installation topics. A companion appendix provides detailed information on each one of the XML configuration options.
1.1
What Sets InstallBuilder Apart
To fully understand the architecture and capabilities of InstallBuilder, it is useful to consider the previous generation of crossplatform installers. These were built using the Java programming language. Java is a fine choice for multiple scenarios and indeed
over half of your users use InstallBuilder to package Java-based applications. However, it has a set of major drawbacks when
the goal is to create setup programs. For example, it requires a Java runtime environment to be present in the machine, which
increases the chances of something going wrong if one is not present or the one present is not a suitable version. Alternatively,
if the user decides to bundle a JRE with the installer in order to avoid these potential problems, it will increase significantly the
footprint of the installation. Java-based installers also require a self-extraction step, in which the files are first unpacked to disk
before installation can begin. For large installers, this can be a time-consuming step and another source of installation-related
issues if the end-user runs out of disk space during this process. Finally, and although alternative toolkits like SWT finally
emerged, Java GUI development has traditionally suffered from poor performance and lack of a truly native look-and-feel. Endusers react much more favorably to setup applications that are responsive and provide a familiar native interface, even if the
functionality is identical.
The above is not intended as a rant against Java-based installers, rather as an illustration of the challenges that a cross platform
installation tool faces. So, how does InstallBuilder address these issues? Installers generated with InstallBuilder are native
applications that do not require any runtime to be present in the system to run. This means that the overhead the installer
introduces is very small, typically around 2 to 3 Mb, versus the 15 Mb to 20 Mb that a bundled JRE requires. In addition to this,
the installers do not perform a self-extraction step, meaning that they start up instantaneously, whereas some Java-based installers
can take up to minutes to initialize for large installers. Installers created with InstallBuilder use the underlying system libraries
for displaying their GUI interfaces, so users get a native look and feel for each platform the installers run on, such as Windows
and Mac OS X. On Linux and other Unix platforms, there is not a single standard look and feel. In those cases, InstallBuilder
provides a choice between the most common toolkits, Qt and GTK, as well as a built-in fallback mode.
1.2
What’s New In InstallBuilder 16
InstallBuilder 16 provides a host of new features, including:
• Multi-core installer creation: InstallBuilder can take advantage of multiple cores/threads in LZMA and LZMA Ultra compression
BitRock InstallBuilder User Guide 16
2 / 431
• Multi-core decompression: Significantly faster file unpacking by using up to 8 cores/threads for LZMA and LZMA Ultra
compressions
• Installation time performance improvements: Multiple changes in file management provide up to 20% speed increase for
large installers
• Support for cross-platform installer signing: Signing installers for both Windows and Mac OS X can now be done from any
platform
1.3
Features
InstallBuilder is a fully-featured tool capable of addressing multiple installation scenarios, from desktop games to engineering
simulation tools to enterprise-level server software.
• Multiplatform Support: BitRock installers are native binaries that can run on Windows, OS X and Linux and most other
flavors of Unix, including FreeBSD, OpenBSD, AIX, OS/400, HP-UX and IRIX.
• Desktop Integration: BitRock installers provide native look and feel and desktop integration for Windows, OS X and Linux
(KDE and Gnome).
• Optimized: BitRock installers are optimized in size and speed and do not require a self-extraction step, reducing download,
startup and installation time. Built-in LZMA support provides great compression ratios.
• No External Dependencies: BitRock installers are single-file, self-contained native executables with no external dependencies
and minimal overhead. Unlike competing products, all BitRock installers are truly native code and do not require bundling a
Java Runtime Environment.
• Ease of Use: BitRock installers provide an intuitive and easy to use interface on all platforms, even for end users without
previous Linux experience.
• Ease of Development: InstallBuilder includes an easy to learn, easy to use GUI environment. Design, build and test installers
with the click of a button.
• Time Saving Functionality: For advanced users, a friendly XML project format supports source control integration, collaborative development and customizing projects both by hand and using external scripts. A command line interface allows you to
automate and integrate the building process. QuickBuild functionality allows you to update installers in a few seconds, without
having to repack the entire application.
• Built-in Actions: InstallBuilder provides convenient built-in actions for commonly required installation functionality such as
auto-detecting a Java(tm) Runtime, changing file permissions and ownership, substituting text in a file, adding environment
variables, adding directories to the path, creating symbolic links, changing the Windows registry, launching external scripts
and so on.
• Crossplatform Build Support: The installer builder tool can run on Windows, Mac OS X, Linux and all other supported Unix
platforms and generate installers for all target platforms from a single project file. Create all your installers from a single build
environment!
• Customization: BitRock installers can be customized in a variety of ways, both graphically and in functionality. It is possible
to ask for multiple parameters, like username and passwords, in the same installer screen. This functionality helps to simplify
the installation process for end-users.
• Multiple Installation Modes: BitRock installers provide: several GUI modes with native look-and-feel, for installation in a
variety of desktop environments, a text-based installation mode, for console-based and remote installations, and a silent/unattended install mode which can be used for integration in shell scripts for automated deployment.
• Support for Qt® GUI Frontend: The InstallBuilder for Qt family of products provides a GUI installation mode using the Qt
crossplatform toolkit, enhancing the end-user experience
• Rollback Functionality: BitRock installers by default perform a backup of all the files overwritten during installation, so if
there is an error, the system can be recovered to its previous state.
BitRock InstallBuilder User Guide 16
3 / 431
• Native Package Integration: BitRock installers can register your software with the RPM and DEB package databases, combining the ease of use of an installer wizard with the underlying native package management system.
• RPM and DEB generation: In addition to creating native executables that can register with the RPM subsystem, BitRock InstallBuilder can generate self-contained RPM and Debian packages that can be installed using the native package management
tools.
• Uninstall Functionality: An uninstall program is created as part of every installation, allowing users to easily uninstall the
software. Like the installers, it can be run in a variety of modes. On Windows, uninstall functionality can also be accessed
from the Add/Remove Programs entry in the Control Panel.
• Startup Failure Detection: BitRock installers will automatically and gracefully detect the best installation mode available.
Users also have the option to manually select a mode.
• Language and Platform Independent: BitRock installers can install applications written in any language, including: Java,
PHP, Perl, Python, Ruby, C/C++ and .NET/Mono.
• Multiple Language Support: BitRock installers support a variety of installation languages, including English, German,
Japanese, Spanish, Italian, French, Portuguese, Traditional Chinese, Dutch, Polish, Valencian, Catalan, Estonian, Slovenian,
Romanian, Hungarian, Russian and Welsh. Installers in Qt mode support right to left languages such as Arabic. The full list
can be found in the Languages section. You can specify a default language or let the user decide. Please contact us if you
require additional language support.
1.4
Supported Platforms
InstallBuilder provides support for all common (and not so common!) operating systems out there. If you want to know if
InstallBuilder supports a particular platform, please contact us - chances are that it does. InstallBuilder-generated installers will
run on:
• Windows XP, 2003, 2008, Vista, Windows 7, Windows 8, Windows 8.1, Windows 10
• Mac OS X (PPC & Intel) 10.2 and later
• Linux (Intel x86/x64, Itanium, s390 and PPC) All distributions and version including Ubuntu, RHEL, SLES and Meego.
• Solaris (Intel and Sparc) 8, 9, 10, 11
• HP-UX (PA-RISC, Itanium)
• FreeBSD 4.x and later
• OpenBSD 3.x and later
• AIX 4.3 and later
• OS/400
• IRIX 6.5
1.5
Requirements
The command line builder tool will run on any of the supported platforms, allowing you to generate installers for any of the other
supported platforms for the InstallBuilder edition you are using. For example, if you are running InstallBuilder Professional on
Linux, you will be able to generate installers for Windows, Linux and OS X. This is particularly useful for situations in which
you need to build the installers as part of a continuous integration/daily build scenario.
The GUI installer design tool helps you to visually create installation projects. The GUI design tool runs on Linux x86/x64, OS
X and Windows with a minimum of 800x600 screen resolution. Note that you can always edit XML projects directly or even
alternate between using the GUI and editing the XML project file as needed.
BitRock InstallBuilder User Guide 16
1.6
4 / 431
Editions
InstallBuilder is distributed in multiple editions, with the primary differentiation being the supported platforms that you can
create installers for. The link below provides a detailed comparison of the available editions:
http://installbuilder.bitrock.com/compare-installbuilder-editions.html
1.7
The GUI
InstallBuilder allows projects to be created and edited with an easy to use graphical editor tool. Adding new actions to the
installation logic or files to pack is as easy as double-clicking the appropriate element and navigating through the organized
dialogs. The GUI is only available on Linux x86/x64, Windows and OS X.
Once the GUI is launched, you will be welcomed with the screen displayed in Figure 1.1. From this main screen you can use
the top menu entries to create a new project or open an existing one, launch the build process, check for an updated version of
InstallBuilder, register your copy of the tool and open the documentation.
Figure 1.1: GUI welcome screen
Alternatively, you can use the shortcut buttons to perform the most common actions:
BitRock InstallBuilder User Guide 16
5 / 431
Figure 1.2: GUI Toolbar
Some of the toolbar buttons will be disabled depending on whether a project is loaded or not. Figure 1.2 also shows the notification you will see when a new version is available. If the builder has access to the Internet and is configured to check for updates,
it will automatically report these notifications for each new version released. The process can also be manually triggered using
the Update menu. Clicking on the blue arrow will open the downloads page in a web browser.
Disabling checking for new versions of InstallBuilder
If you do not want the installer to check for updates on startup, you can edit the update.dat file located in the same directory
as the builder and set check_for_updates=0
After loading or creating a new project, a new UI will appear, divided in different sections:
• Product Details: This section presents a quick overview of the basic configuration settings for the project (Figure 1.3).
Figure 1.3: New project
BitRock InstallBuilder User Guide 16
6 / 431
The main project settings Vendor name, Product Name, Product Filename and Version Number are defined
once and used multiple times when displaying information during the installation process; in the Add/Remove Program menu,
the installer filename and so on. It is always possible to override these default values when necessary.
Enabling Save Relative Paths will convert all of the absolute paths related to the build process (files to pack, images,
readme. . . ) to relative paths, using the location of the project file as the reference. This setting will be applied automatically
and transparently when saving and loading the project so it will not be noticeable while working in the GUI. This particular
setting is especially useful when sharing a project between developers or operating systems, as the location of the resources is
not hardcoded, as explained in theWhen is it necessary to use the Save Relative Paths option? note. If the paths were already
manually configured as relative, they will be preserved and resolved when building, also using the location of the project to
absolutize them.
The License File setting specifies a license file that will be displayed during installation. The end user will need to accept
this license text before continuing with the installation process. If you do not provide a license file, the license acceptance screen
will not be displayed to the end user.
You can also provide an alternate HTML License File. This HTML-formatted license will be used if the front-end supports
it (currently only the case for the Qt front-end). Otherwise the default license text specified in the License File setting will
be displayed.
You can also display multiple licenses in different languages or display them conditionally, as described in the Displaying a
localized license and readme section.
• Files: This section allows managing all of the resources included in the project such as files to pack, and shortcuts to create.
These resources are organized in components, designed to group common functionalities, and files, which are divided into
folders (Figure 1.4).
Figure 1.4: Files screen
Shortcuts may also be added in this section.
BitRock InstallBuilder User Guide 16
7 / 431
• Advanced: The same way the Files section specifies the resources that will be packaged, the Advanced section deals with
the configuration of the actions and rules associated with them (Figure 1.5). It also allows you to describe the inputs that the
installer will accept and the pages to display at runtime to interact with the end user. The nodes in the tree can also be reordered,
moved (you can drag and drop them) and copied (press shift while performing a drag and drop operation). In addition, the root
node, representing the project, allows configuring the global project properties.
Figure 1.5: Advanced screen
• Customization: The Customization section (Figure 1.6) provides a convenient way to configure the most common project
properties. It is a subset of the properties available in the Advanced tab.
BitRock InstallBuilder User Guide 16
8 / 431
Figure 1.6: Customization screen
• Packaging: This section allows you to specify the target platform for which you want to build the installer. It provides a log
of the build process, including a progress bar and displaying build-errors in red when they occur (Figure 1.7).
BitRock InstallBuilder User Guide 16
9 / 431
Figure 1.7: Packaging screen
Note
The GUI is only available on Linux, Linux x64, Windows and OS X. The command line builder is available on all platforms.
1.8
The XML
InstallBuilder project files are stored in XML format. This enables and simplifies source control integration, collaborative
development and customizing projects both by hand and using external scripts.
Our XML is human friendly, and although the project can be fully managed through the GUI, advanced users can also directly
edit the XML project using the built-in XML editor or their preferred text editor or IDE. The following is a complete example of
what an InstallBuilder project looks like. This particular project does not package any files.
<project>
<shortName>sample</shortName>
<fullName>Sample Project</fullName>
<version>1.0</version>
<enableRollback>1</enableRollback>
<enableTimestamp>1</enableTimestamp>
<componentList>
<component>
<name>default</name>
<description>Default Component</description>
<canBeEdited>1</canBeEdited>
<selected>1</selected>
<show>1</show>
BitRock InstallBuilder User Guide 16
10 / 431
<folderList>
<folder>
<description>Program Files</description>
<destination>${installdir}</destination>
<name>programfiles</name>
<platforms>all</platforms>
<shortcutList>
<shortcut>
<comment>Uninstall</comment>
<exec>${installdir}/${project.uninstallerName}</exec>
<icon></icon>
<name>Uninstall ${project.fullName}</name>
<path>${installdir}</path>
<platforms>all</platforms>
<runAsAdmin>0</runAsAdmin>
<runInTerminal>0</runInTerminal>
<windowsExec>${installdir}/${project.uninstallerName}.exe</ ←windowsExec>
<windowsExecArgs></windowsExecArgs>
<windowsIcon></windowsIcon>
<windowsPath>${installdir}</windowsPath>
</shortcut>
</shortcutList>
</folder>
</folderList>
<startMenuShortcutList>
<startMenuShortcut>
<comment>Uninstall ${project.fullName}</comment>
<name>Uninstall ${project.fullName}</name>
<runAsAdmin>0</runAsAdmin>
<runInTerminal>0</runInTerminal>
<windowsExec>${installdir}/${project.uninstallerName}.exe</windowsExec>
<windowsExecArgs></windowsExecArgs>
<windowsIcon></windowsIcon>
<windowsPath>${installdir}/</windowsPath>
</startMenuShortcut>
</startMenuShortcutList>
</component>
</componentList>
<parameterList>
<directoryParameter>
<name>installdir</name>
<description>Installer.Parameter.installdir.description</description>
<explanation>Installer.Parameter.installdir.explanation</explanation>
<value></value>
<default>${platform_install_prefix}/${project.shortName}-${project.version}</ ←default>
<allowEmptyValue>0</allowEmptyValue>
<ask>yes</ask>
<cliOptionName>prefix</cliOptionName>
<mustBeWritable>yes</mustBeWritable>
<mustExist>0</mustExist>
<width>30</width>
</directoryParameter>
</parameterList>
</project>
If your XML editor supports it, you can use a RELAX NG schema for validation. It is included as InstallBuilder.rng,
inside the docs directory of your installation.
Most of the examples presented in this guide are provided as XML snippets, but you can achieve identical functionality using the
GUI
BitRock InstallBuilder User Guide 16
11 / 431
Note
The XML specification requires that specific characters are escaped. This is done automatically if entering the values through
the GUI but if you are directly editing the XML code you must take it into account. The table below summarizes the most
common characters and their escape sequence:
Table 1.1: Common XML escape sequences
Character
&
<
>
’
"
\n
XML
escaped
sequence
&amp;
&lt;
&gt;
&apos;
&quot;
&#xA;
Some of the values only need to be escaped if provided as part of an attribute value, not an element.
The snippet below adds some lines to an existing file, separating them using escaped line breaks (\n):
<addTextToFile>
<file>${installdir}/foo.txt</file>
<text>line1&#xA;line2&#xA;line3</text>
</addTextToFile>
It is also possible to escape a full block of code using the <![CDATA[ ..]]> notation
<writeFile>
<path>${installdir}/${project.vendor}-x-my-mime.xml</path>
<text><![CDATA[
<?xml version="1.0"?>
<mime-info xmlns=’http://www.freedesktop.org/standards/shared-mime-info’>
<mime-type type="application/x-my-mime">
<comment>My new file type</comment>
<glob pattern="*.mymime"/>
</mime-type>
</mime-info>
]]></text>
</writeFile>
The text inside the <![CDATA[ ..]]> block will be interpreted literally, so you do not need to escape any character.
BitRock InstallBuilder User Guide 16
12 / 431
Chapter 2
Installation and Getting Started
2.1
Installation
This section describes how to get up and running with InstallBuilder on a variety of platforms
2.1.1
Installing on Windows
You can download BitRock InstallBuilder from the BitRock website: installbuilder.bitrock.com. To start the installation process,
double-click on the downloaded file.
You will be greeted by the Welcome screen shown in Figure 2.1:
Figure 2.1: Windows Welcome Screen
BitRock InstallBuilder User Guide 16
13 / 431
Pressing Next will take you to the License Agreement page, shown in Figure 2.2. You need to accept the agreement to continue
with the installation. The next step is to select the installation directory Figure 2.3. The default value is C:\Program Files\
BitRock InstallBuilder\
Figure 2.2: Windows License Agreement
BitRock InstallBuilder User Guide 16
14 / 431
Figure 2.3: Windows Select Installation Directory
The rest of this guide assumes you installed BitRock InstallBuilder in C:\Program Files\BitRock InstallBuil
der\
You are now ready to start the installation process itself (Figure 2.4), which will take place once you press Next (Figure 2.5).
When the installation completes, you will see the Installation Completed page shown in Figure 2.6. You may choose to view the
README file at this point.
BitRock InstallBuilder User Guide 16
15 / 431
Figure 2.4: Windows Ready To Install
BitRock InstallBuilder User Guide 16
16 / 431
Figure 2.5: Windows Installation Under Way
BitRock InstallBuilder User Guide 16
17 / 431
Figure 2.6: Windows Installation Completed
Note
If you found a problem and could not complete the installation, please refer to the Troubleshooting section or contact us at
support@bitrock.com. Please refer to the Support section for details on which information you should include with your request.
2.1.2
Installing on Unix
The process for installing on Linux and other Unix platforms is similar. The rest of this section assumes you are running Linux.
You can download the BitRock InstallBuilder binary from the BitRock website. It should have a name similar to installbu
ilder-professional-16.8.0-linux-installer.run. Make sure it has read and executable permissions by right
clicking on the file, selecting "Properties" and then setting the appropriate permissions. Alternatively you can issue the following
shell command:
$> chmod +x installbuilder-professional-16.8.0-linux-installer.run
You can now start the installation by double-clicking on the file from your Desktop environment or by invoking it directly from
the command line with:
$> ./installbuilder-professional-16.8.0-linux-installer.run
You will be greeted by a Welcome screen if you are running in a Desktop environment or a text message (if no GUI mode is
available).
The default value for installation will be a folder in your home directory if you are running the installer as a regular user
(recommended) or /opt/installbuilder-16.8.0/ if you are running the installation as superuser (root).
BitRock InstallBuilder User Guide 16
2.1.3
18 / 431
Installing on Mac OS X
The Mac OS X version of InstallBuilder is distributed as a zip file containing a .app that will be uncompressed automatically at
download time by the browser. Alternatively you can uncompress it with:
$> unzip installbuilder-professional-16.8.0-osx-installer.app.zip
You can launch the application by double-clicking on it in Finder or from the command line with the following instruction
$> open installbuilder-professional-16.8.0-osx-installer.app
2.2
Registering your Copy of InstallBuilder
The InstallBuilder version you can download from installbuilder.bitrock.com is a fully functional evaluation version. It can only
be used for a period of 30 days, and is intended for evaluation purposes only. It will add a reminder message to each installer
("Created with an evaluation version of BitRock InstallBuilder") which will disappear once you purchase and register a license.
There are two ways of registering your license with the product:
• Using the GUI interface: From the main application menu select "License", then "Register License", and a window will appear
where you can enter the location of your license file.
• Manually: The product can be manually registered by copying the license.xml file to the directory where InstallBuilder
was installed.
2.2.1
Specifying a License in the Command Line
Sometimes you may need to specify a license at build time, instead of registering your copy of InstallBuilder. For example, this
is necessary when you do not have write permissions for the InstallBuilder installation directory.
To do so, you can use the --license flag both with the GUI and command line builder.
$> builder build ~/project.xml --license ~/licenses/license.xml
$> builder --license ~/licenses/license.xml
The code above will launch the command line or GUI builder and all generated installers will be registered with the license
~/licenses/license.xml. If the GUI builder is closed and then reopened without specifying the --license flag, the
generated installers will use a previously registered license. If no license is registered or an incorrect one is provided, the message
Built with an evaluation version of InstallBuilder will be displayed while building. A similar message
will also be displayed in the Welcome page of the generated installers.
2.2.2
Windows-specific License Registration Details
On certain Windows versions, especially those that are UAC-enabled such as Vista and Windows 7, regular users cannot write
to the default installation directory of InstallBuilder under c:\Program Files. When registering a new license, the builder
will try first to write it to the main installation directory. If it is not writable, it will be placed in the user’s personal folder.
When the builder is launched, it will try to load the license from the user’s personal folder and if none is found, it will look for it
in the installation directory.
This process allows multiple users to share the same installation of Installbuilder without interference, even if they do not have
administrative rights. It also allow using different licenses for each user. The output directory follows a similar approach as
explained in the "Directory structure" section.
BitRock InstallBuilder User Guide 16
2.3
19 / 431
Directory Structure
The installation process will create several directories:
• bin: BitRock InstallBuilder application binaries.
• paks: Support files necessary for creating installers.
• autoupdate: Support and binary files for the bundled automatic update tool.
• projects: Project files for your installers. See note below for Windows Vista.
• docs: Product documentation.
• demo: Files for the sample demo project.
• output: Generated installers. See note below for Windows Vista and Windows 7.
On Windows Vista and Windows 7, in line with the Application Development Requirements for User Account Control (UAC),
the projects and output directories are installed under the user Documents folder, so usually they can be found at
C:\Users\user\Documents\InstallBuilder\projects and C:\Users\user\Documents\InstallBuil
der\output, respectively.
You are ready now to start the application and create your first installer, as described in the next section "Building your First
Installer".
2.4
Building Your First Installer
This section explains how to create your first installer in a few simple steps.
2.4.1
Startup and Basic Information
If you are running Gnome or KDE and performed the installation as a regular user, a shortcut was created on your Desktop. You
can either start BitRock InstallBuilder by double-clicking on it or by invoking the binary from the command line:
$> /home/user/installbuilder-16.8.0/bin/builder
If you are running Windows, the installer created the appropriate Start Menu entries. Additionally, a shortcut was placed on your
Desktop. Please refer to the Using the Command Line Interface section later in the document for more information on building
installers from the command line.
The initial screen will appear (Figure 2.7). Press the "New Project" button or select that option from the File menu on the
top left corner. A pop-up Window will appear, asking you for four pieces of information:
• Product Name: The full product name, as it will be displayed in the installer
• Product Filename: The short version of product name, which will be used for naming certain directories and files. It can only
contain alphanumeric characters
• Version Number: Product version number, which will be used for naming certain directories and files.
• Vendor name: Vendor name that will be used to generate native packages, register the application with the package database
or the Windows Add/Remove/Program menu
BitRock InstallBuilder User Guide 16
20 / 431
The rest of this tutorial assumes you kept the default values: "Sample Project", "sample", "1.0" and "Name of
your Company".
Figure 2.7: Main Screen
Once you enter the information, the "Basic settings screen" (Figure 2.8) will be shown. Here you can specify additional settings:
• License File: Path to the license file that the user must accept in order to install the software
• Readme File: Path to the README file that can be shown to the user after installation is completed
• Save Relative Paths: Determines whether or not to convert absolute paths to relative when saving project files. This is
important if the same project file is used by multiple developers. The path will be relative to the location of the project file.
If you do not want to display a license agreement or a README file during installation, you can leave those fields blank.
When is it necessary to use the Save Relative Paths option?
It is necessary when the same project file is shared by multiple developers on different machines or when using the same
project file on Windows and Unix. This is due to the differences in how paths are specified on each platform. For example, a
Windows path includes a drive identifier, such as c:\myproject\images\logo.png This is fine if only one developer
is building the project in the same machine, but will cause problems if the project needs to be rebuilt on a Unix machine. With
the save relative paths setting enabled, it is possible to specify the location of the file as ..\images\logo.png which will
be appropriately translated as ../images/logo.png on Unix systems.
BitRock InstallBuilder User Guide 16
21 / 431
Figure 2.8: Basic Settings
2.4.2
Select the Files
The next step is to click on the "Files" icon, which will lead to the screen shown in Figure 2.9.
The "Program Files" folder represents the target installation directory. You can add files and directories to this folder by
selecting the "Program Files" folder and using the "Add File" and "Add Directory Tree" buttons. You can
add multiple files by pressing down the Control key and clicking on them in the File selection dialog. Multiple selection is not
available for directories at this time. The selected files and directories will be copied to the destination the user chooses during
installation. If a folder only supports a particular target platform, such as Linux, it will only be included in installers for that
particular platform.
Most applications only install files under the main installation directory ("Program Files" folder in the Files screen). It is possible,
however, to add additional folders to copy files and directories to, such as /usr/bin or /etc/ by pressing the "Add Destination
Folder" button in the Files screen. If you need special permissions to write to the destination folders, you may need to require
installation by root (see "Customization of the installer" below).
BitRock InstallBuilder User Guide 16
22 / 431
Figure 2.9: Files Screen
Shortcuts can also be added to folders or the component. Depending on where it is added, it will be created in different places.
For example, if a shortcut is added to a folder, it will be created in the destination of that folder. If the shortcuts are added to the
Desktop or the Start Menu sections of the component they will be created in those locations (if applicable, Start Menu
shortcuts are just created on Windows).
Please refer to the "Menus and Shortcuts" section to find additional information.
2.4.3
Add Logic to the Installer
You can add logic to the installer, such as asking for information from the end user, creating users or writing some information
to the registry. The Advanced section allows managing both custom pages and actions.
In most cases, a <initializationActionList> or <preInstallationActionList> element is used to perform a
first validation of the system, such as checking for previous installations or enough disk space and the <postInstallation
ActionList>, executed after the unpack process, is used to perform actions with the installed files. For example, tasks such
as changing permissions or starting a bundled Apache server would be performed after your software is installed. You can get a
comprehensive list of available actions in the Actions appendix. A listing of all available points during the installation process in
which these actions will be executed can be found in the Action Lists section.
With regards to getting information from the end user such as the installation directory, ports or passwords, the User Input and
Pages sections include countless examples of how to retrieve all of the information required and how to properly create complex
layouts.
2.4.4
Add a license key page
In some cases it is desirable to prevent your users from installing your software without providing a previously purchased license
key. The example below explains how to create a custom license key page and how to validate its input:
BitRock InstallBuilder User Guide 16
23 / 431
<project>
...
<!-- Component bundling the validator -->
<componentList>
<component>
<name>tools</name>
<folderList>
<folder>
<name>license</name>
<destination>${installdir}</destination>
<distributionFileList>
<distributionFile origin="/path/to/validator.exe"/>
</distributionFileList>
</folder>
</folderList>
</component>
</componentList>
...
<parameterList>
...
<!-- License key page -->
<parameterGroup>
<name>licensekey</name>
<title>License Key</title>
<explanation>Please enter your registration key</explanation>
<value></value>
<default></default>
<orientation>horizontal</orientation>
<parameterList>
<!-- A stringParameter for each field. We include a "-" as description to ←simulate the license-type format -->
<stringParameter name="field1" description="" allowEmptyValue="0" width="4"/>
<stringParameter name="field2" description="-" allowEmptyValue="0" width="4"/>
<stringParameter name="field3" description="-" allowEmptyValue="0" width="4"/>
<stringParameter name="field4" description="-" allowEmptyValue="0" width="4"/>
</parameterList>
<validationActionList>
<!-- Check all the fields have the appropriate length -->
<foreach variables="field">
<values>"${field1}" "${field2}" "${field3}" "${field4}"</values>
<actionList>
<throwError>
<text>${field}: Field should be four digits length</text>
<ruleList>
<compareTextLength text="${field}" logic="equals" length="4" negate ←="1"/>
</ruleList>
</throwError>
<throwError>
<text>${field}: Should be a pure digit string</text>
<ruleList>
<stringTest text="${field}" type="digit" negate="1"/>
</ruleList>
</throwError>
</actionList>
</foreach>
<!-- Join all the fields to create the license number -->
<setInstallerVariable name="normalizedkey" value="${field1}${field2}${field3}${ ←field4}"/>
<!-- Unpack a bundled validator program and check if the license is correct -->
<unpackFile>
BitRock InstallBuilder User Guide 16
24 / 431
<destination>${system_temp_directory}</destination>
<component>tools</component>
<folder>license</folder>
<origin>validator.exe</origin>
</unpackFile>
<runProgram>
<program>${system_temp_directory}/validator.exe</program>
<programArguments>${normalizedkey}</programArguments>
</runProgram>
<throwError text="Wrong license key, please enter a valid one">
<ruleList>
<compareText text="${program_stdout}" logic="equals" value="1"/>
</ruleList>
</throwError>
</validationActionList>
<ruleList>
<compareText text="${installer_ui}" logic="equals" value="gui"/>
</ruleList>
</parameterGroup>
...
</parameterList>
...
</project>
Please note that this layout won’t be properly displayed in text mode so the example hides the page if the ${installer_ui}
is not gui (see Installation Modes for additional details). If you plan to support it, you should create an additional simplified
page to be displayed in text mode:
<stringParameter>
<name>licensekeytext</name>
<title>License Key</title>
<description>Please introduce your registration key:</description>
<validationActionList>
...
</validationActionList>
<ruleList>
<compareText text="${installer_ui}" logic="equals" value="text"/>
</ruleList>
</stringParameter>
In the example, the validation code makes use of an external tool to validate the license. If you do not have any tool, you could
implement an algorithm in your XML code to validate it. A very simple validation would be to check that:
${field1}+${field3}==${field2}+${field4}
<validationActionList>
<mathExpression>
<text>${field1}+${field3}</text>
<variable>sum1</variable>
</mathExpression>
<setInstallerVariableFromRegEx>
<name>trimmedSum1</name>
<pattern>.*(\d{4})$</pattern>
<substitution>\1</substitution>
<text>${sum1}</text>
</setInstallerVariableFromRegEx>
<mathExpression>
<text>${field2}+${field4}</text>
<variable>sum2</variable>
</mathExpression>
<setInstallerVariableFromRegEx>
BitRock InstallBuilder User Guide 16
25 / 431
<name>trimmedSum2</name>
<pattern>.*(\d{4})$</pattern>
<substitution>\1</substitution>
<text>${sum2}</text>
</setInstallerVariableFromRegEx>
<throwError>
<text>Invalid License or License Count Exceeded</text>
<ruleList>
<compareValues>
<logic>does_not_equal</logic>
<value1>${trimmedSum2}</value1>
<value2>${trimmedSum1}</value2>
</compareValues>
</ruleList>
</throwError>
</validationActionList>
Please note this is a very simple algorithm. If you plan to use this in your installer you can create more complex checks using
<setInstallerVariableFromRegEx> and <md5> actions.
Another option is to send the provided license key to your server to validate:
<validationActionList>
<httpPost>
<filename>${system_temp_directory}/post_result</filename>
<url>http://www.example.com/validate.php</url>
<queryParameterList>
<queryParameter name="key" value="${normalizedkey}"/>
</queryParameterList>
</httpPost>
<md5>
<text>${normalizedkey}+secretKey</text>
<variable>expected</variable>
</md5>
<readFile name="result" path="${system_temp_directory}/post_result"/>
<throwError text="Invalid License or License Count Exceeded">
<ruleList>
<compareText>
<logic>does_not_contain</logic>
<text>${result}</text>
<value>${expected}</value>
</compareText>
</ruleList>
</throwError>
<deleteFile path="${system_temp_directory}/post_result"/>
</validationActionList>
You can also send additional information, such as a required username and password so you can track which user is providing
the license key. The drawback of using this approach is that it requires an Internet connection.
2.4.5
Customize the Installer
On the Customization (Figure 2.10) and the Packaging screens, you can change the default installation settings to match your
needs:
User Interface Settings
• Logo Image: 48x48 GIF or PNG logo image that will be placed at the top right corner of the installer. If no image is specified,
the default image will be used
BitRock InstallBuilder User Guide 16
26 / 431
• Left Side Image: 163x314 GIF or PNG image that will be placed at the left side of the installer in the Welcome and Installation
Finished pages. If no image is specified, the default image will be used
• Windows Executable Icon: ICO file with an specific format -see below- to set the icon for the installer executable file on
Windows systems.
• Default Installation Language: Default language for the installer
• Allow Language Selection: Allow language selection. If this setting is enabled, the user will be required to specify the
language for the installation
• Wrap License File Text: Wrap license file text displayed to the user
• Splash screen delay: Extra display time of the splash screen
Installer Settings
• Require Install by Administrator: Whether or not installation will require super user privileges (root on Linux, Administrator
user on Windows and OS X). This setting will prevent the installer from running if the user is not root or Administrator on all
operating systems except for OS X. In OS X, the regular authentication dialog window will be shown, asking the user for the
administrator password so the installer can be run with root privileges
• Installer Name: Name of the installer created by the build process.
• CDROM Files Directory: Name of the directory that will contain the CDROM files created by the build process
• Uninstaller Directory: Directory where the uninstaller will be created
• Compression Algorithm: Compression algorithm that will be used to pack the files inside the installer. LZMA compression
is available only on Linux, Windows and OS X platforms
• Backup Directory: Path to a directory where existing files will be stored if enableRollback property is enabled
• Installation Scope: Whether or not to install Start Menu and Desktop links for All Users or for the current user. If set to auto,
it will be installed for All Users if the current user is an administrator or for the current user otherwise.
It is recommended that instead of using the above settings, you use the equivalent action lists, such as <postInstallation
ActionList> and <preUninstallationActionList>.
Permissions
Please note that these options only take effect when creating installers for Unix platforms from Windows.
• Default Unix File Permissions: Default Unix file permissions in octal form
• Default Unix Directory Permissions: Default Unix directory permissions in octal form
BitRock InstallBuilder User Guide 16
27 / 431
Figure 2.10: Customization screen
Check the Customization section for an in-depth customization guide.
All of these project-level configuration settings can be customized based on the platform using the <platformOptionsLi
st> tag:
<platformOptionsList>
<platformOptions>
<platform>linux</platform>
<leftImage>images/abc_linux_left.png</leftImage>
<height>400</height>
</platformOptions>
<platformOptions>
<postInstallationScript>${installdir}/linux-x64-script.sh</postInstallationScript>
<platform>linux-x64</platform>
</platformOptions>
<platformOptions>
<platform>solaris-sparc</platform>
<leftImage>images/abc_solaris_sparc_left.png</leftImage>
</platformOptions>
<platformOptions>
<platform>solaris-intel</platform>
<leftImage>images/abc_solaris_intel_left.png</leftImage>
</platformOptions>
<platformOptions>
<platform>windows</platform>
<leftImage>images/abc_left.png</leftImage>
</platformOptions>
<platformOptions>
<platform>osx</platform>
BitRock InstallBuilder User Guide 16
28 / 431
<leftImage>images/abc_osx_left.png</leftImage>
<height>500</height>
</platformOptions>
</platformOptionsList>
2.4.6
Packaging the Installer
You can now build the installer by pressing the "Build" button. This will take you to the Packaging screen and start the
installer building process, as shown in Figure 2.11. If the build process succeeds, an installer named sample-1.0-linuxinstaller.run will be placed at the output directory (C:\Users\user\Documents\InstallBuilder\proje
cts under Windows Vista and Windows 7, as explained earlier). If you are building a Windows installer, the file will be named
sample-1.0-windows-installer.exe. If you are building a Mac OS X installer, its name will be sample-1.0osx-installer.app. The Mac OS X installer binary will need to be packaged inside an archive file or disk image. If any
problem is found, such as a file not being readable, a message will be displayed in red and the build will stop.
Figure 2.11: Building the installer
You can test the generated installer by pressing the "Test Run" button, as seen in Figure 2.12.
What is the difference between Full Build and Quick build?
Creating an installer can take a long time if your product is hundreds of megabytes in size. You can use the Quick Build button
to avoid rebuilding an installer from scratch if you are just making changes to installer-specific settings, such as license and
readme files, the default installation path or logo image. It will also do incremental packaging of files that have been added or
removed. This incremental package will increase the size of the installer, so it is recommended that you do a full build after
development of the installer has completed and before release.
BitRock InstallBuilder User Guide 16
29 / 431
You can customize additional installer functionality as explained in the Advanced Functionality section.
Figure 2.12: Testing the installer
2.4.7
CDROM Installers
It is possible to select a CDROM build target. In this case, a directory including a folder with common installer files and a setup
file for each one of the supported architectures is created. This allows you to provide a single CDROM for all platforms, avoiding
duplication of data.
This method is also the recommended approach for installers above 1GB, especially on Windows, where the UAC mechanism
tries to copy the full installer to the %TEMP% folder before launching it, which results in very high delays when starting the
installer. Another known issue on Windows is that executables above 1GB do not show their icons.
Using the cdrom-type build will create a set of lightweight installers for the configured platforms and the packed files separately.
To build a CDROM installer you just have to select Multiplatform CDROM as Build Platform in the Packaging
screen when using the GUI mode or just provide cdrom as the target in the command line interface:
$> bin/builder build project.xml cdrom
InstallBuilder will then generate a set of folders, each of them containing the files to be burned in the CDROM disk. For example,
for a 4 disk installer you will get:
$> ls output/
sample-1.0-cdrom
sample-1.0-cdrom.1
sample-1.0-cdrom.2
sample-1.0-cdrom.3
BitRock InstallBuilder User Guide 16
30 / 431
Where the name of the folders is defined through the <cdromDirectory> project property. The first disk is contained in the
folder named sample-1.0-cdrom and, apart from the packed files, it will contain the installers for the different platforms.
The other folders will just contain the rest of the files to install. When installing the generated multidisk installer, InstallBuilder
will automatically ask for the next disk when needed.
A CDROM build is configured through the below project properties:
• <cdromFirstDiskSize>: The size (in bytes) of the first CDROM (default value: 650000000). This tag will allow you to
reserve some space in the first disk to include presentations, images or video tutorials without affecting the size of the rest of
the disks. If you don’t need this extra space in the first disk you can just set it to the same value as the <cdromDiskSize>
property.
• <cdromDiskSize>: The size (in bytes) of the remaining CDROMS (default value: 700000000)
• <cdromPlatforms>: Space-separated list of platforms that the CDROM installer will support. A launcher binary will be
added in the first disk for each of these platforms.
• <cdromDirectory>: Name of the directory that will contain the CDROM files created by the build process (defaults to
${project.shortName}-${project.version}-cdrom)
• <compressPackedFiles>: Compress files as if they were being packed into the installer file (defaults to 0). Setting this
option to true results in the creation of a dist file that has packed all the files inside it. It usually achieves better compression
rates.
Creating DVD disks
In case of DVD disks, the appropriate values for the <cdromFirstDiskSize> and <cdromDiskSize> tags are:
<project>
...
<cdromFirstDiskSize>4650000000</cdromFirstDiskSize>
<cdromDiskSize>4700000000</cdromDiskSize>
...
</project>
Distributing big installers in other media formats
If your product is distributed in other media formats such as a USB drive or SD card you can still use the CDROM-type build.
You just need to set a <cdromFirstDiskSize> above your required disk space so InstallBuilder does not split the data
into multiple disks. As internally calculating the required disk space for each disk does not currently take into account the
compression gain, a safe value to set would be twice the size of your files.
In the case of a USB bundling your 10GB of files:
<project>
...
<cdromFirstDiskSize>20000000000</cdromFirstDiskSize>
...
</project>
2.4.7.1
How are disks on multidisk installers detected
A common error while testing the multidisk installers is not being able to detect the next disk when the installer requests it. To
understand why this happens, it is important to understand how InstallBuilder detects that the inserted disk is valid:
1) When the unpack process starts, InstallBuilder looks for the dist file (or folder depending on the value of the <compress
PackedFiles> property) in its parent directory and starts unpacking the files
2) When InstallBuilder finds a file that requires a new disk during the unpack process, a dialog prompts for it.
BitRock InstallBuilder User Guide 16
31 / 431
3) After the new disk is inserted and the user accepts the dialog, InstallBuilder looks for a dist file in the same location of the
previous one. If InstallBuilder cannot find it, it will report that the disk is incorrect and will ask again for the disk.
The most common mistake in this step is to rename the dist or to move it to another directory in the new disk.
4) If the dist file is correctly placed and InstallBuilder finds it, it will then look for the next file to unpack. If the dist file does
not contain the requested file, InstallBuilder will report that it cannot find the disk as in the previous step.
This error may occur because the wrong disk number was inserted. If this is not the case and you are not using <compr
essPackedFiles>1</compressPackedFiles>, the filenames inside the dist folder may have been shortened by
the burning software. For example, a Joilet file system will only allow you to write up to 64 characters filenames. Using
<compressPackedFiles>1</compressPackedFiles> or properly burning the disk to allow long filenames will solve
the problem.
5) Once the new file is found, the installation process continues, requesting a new disk if necessary.
2.5
Sample installers bundled with InstallBuilder
InstallBuilder provides several sample projects to help you get started with building your installer.
The welcome screen in the InstallBuilder GUI shows a list of the available projects. These projects will be automatically loaded
when clicked:
Figure 2.13: List of example projects in GUI
Each of these projects can be opened, built and tested without applying any changes. You can also try modifying them to see
how the solutions shown in the examples can be reworked to suit your product’s needs.
BitRock InstallBuilder User Guide 16
2.5.1
32 / 431
Basic demo project
This project provides a simple, ready to use installer that will:
• Prompt the user to accept a license agreement.
• Display a page to select the installation directory.
• Install the packed files.
• Show an optional README file with information about the installation, selectable through a checkbox in the final page.
Figure 2.14: Demo project’s sample license
The demo project includes files for multiple platforms. Depending on the platform built, it will pack different sets of files.
2.5.2
Components, component groups and downloadable components
This project demonstrates how components and component groups can be used to package a complex application. It demonstrates
how component groups can be used to organize common files and functionality. Deselecting or selecting the parent parameter
group will also affect the installation of its child components.
BitRock InstallBuilder User Guide 16
33 / 431
Figure 2.15: Component selection for structured components
The project will help you to understand how parent and child components interact. Selecting the Text Editor component will
cause some of its child components (Printing support by default) to be installed while Slides and Presentations will enable
Printing support and Projector support by default.
Deselecting Import / Export filters causes all of its children to automatically be deselected. Selecting Import / Export filters
again will cause the selection status of XML / XSLT filters and Other filters to be restored.
Additional details regarding components and child components can be found in the component groups section of the documentation.
This example project also shows how downloadable components work and how to implement more advanced functionality such
as mirror selection for downloads. Several components are marked as component.downloadable, which means that they
will be created as separate files when built with the downloadable components flag enabled.
More information about creating installers with downloadable components can be found in downloadable components section of
the manual.
Downloadable components and being able to run the installer
When building the project with the downloadable components option enabled during build, the installer will try to download the
created components from mirror1.example.com or mirror2.example.com and will fail.
In order to test that the downloadable components functionality is working, copy the generated packages from components/
componentgroupsexample-1.0 under the output directory to a web server (you can easily setup a web server using
LAMPStack (Linux), WAMPStack (Windows) or MAMPStack (OS X) from BitNami.org) and modify the link in the <componen
tsUrl> in demo project:
<componentsUrl>http://localhost:8080/components/componentgroupsexample-1.0/</
componentsUrl>
BitRock InstallBuilder User Guide 16
2.5.3
34 / 431
Showcase of available parameters
This project shows what types of parameters are available and how you can use them to retrieve information from the user.
It explains how to combine them using parameter groups to create more complex GUIs.
The rest of the section provides examples of the available parameters, including their XML code and how they look in the GUI:
Additional license dialog
<licenseParameter>
<title>Second License Agreement</title>
<name>other_license</name>
<file>docs/otherLicense.txt</file>
<wrapText>1</wrapText>
</licenseParameter>
BitRock InstallBuilder User Guide 16
Show a text and image with a <labelParameter>
<labelParameter>
<name>non_linux_user</name>
<title>Introduction</title>
<description>Dear ${platform_name} user, you’ll now try an example installer that
will display to you examples of the InstallBuilder parameters functionality.</ ←description>
<image>img/icon.png</image>
</labelParameter>
35 / 431
BitRock InstallBuilder User Guide 16
36 / 431
Installation directory selection with a <directoryParameter>
<directoryParameter>
<name>installdir</name>
<description>Installation directory</description>
<explanation>Please specify the directory where
${project.fullName} will be installed</explanation>
<insertAfter>welcome_label</insertAfter>
<default>${platform_install_prefix}/${project.shortName}-${project.version}</default>
<cliOptionName>prefix</cliOptionName>
<mustBeWritable>yes</mustBeWritable>
<mustExist>0</mustExist>
</directoryParameter>
BitRock InstallBuilder User Guide 16
Group multiple fields using a <parameterGroup>
37 / 431
BitRock InstallBuilder User Guide 16
Group multiple fields using a <parameterGroup>
<parameterGroup>
<name>user_data</name>
<title>User data</title>
<explanation>Please insert the desired username and password</explanation>
<parameterList>
<stringParameter>
<name>username</name>
<description>User Name</description>
<value>admin</value>
<allowEmptyValue>0</allowEmptyValue>
</stringParameter>
<passwordParameter>
<name>userpasswd</name>
<title>User Password</title>
<description>Password</description>
<descriptionRetype>Re-enter</descriptionRetype>
<!-- throw an error if password is empty -->
<validationActionList>
<throwError>
<text>You need to provide a non-empty password</text>
<ruleList>
<compareText text="${userpasswd}"
logic="equals" value="" />
</ruleList>
</throwError>
</validationActionList>
</passwordParameter>
</parameterList>
</parameterGroup>
38 / 431
BitRock InstallBuilder User Guide 16
Ask if a database should be installed with a <booleanParameter>
<booleanParameter>
<name>install_db</name>
<title>Install a database</title>
<description>Do you want to install a database?</description>
<default>1</default>
</booleanParameter>
39 / 431
BitRock InstallBuilder User Guide 16
Select the preferred database using radiobuttons
40 / 431
BitRock InstallBuilder User Guide 16
Select the preferred database using radiobuttons
<choiceParameter>
<name>preferred_database</name>
<title>Choose a database</title>
<explanation>Choose a database to be installed
and configured</explanation>
<default>mysql</default>
<cliOptionName>${project.shortName}_database</cliOptionName>
<displayType>radiobuttons</displayType>
<optionList>
<option>
<text>MySQL</text>
<image>img/mysql.png</image>
<value>mysql</value>
<description>The project will be configured
to use MySQL database.</description>
</option>
<option>
<text>PostgreSQL</text>
<image>img/postgres.png</image>
<value>postgres</value>
<description>The project will be configured
to use PostgreSQL database.</description>
</option>
<option>
<text>SQLite</text>
<image>img/sqlite.png</image>
<value>sqlite</value>
<description>The project will be configured
to use SQLite database.</description>
</option>
</optionList>
</choiceParameter>
41 / 431
BitRock InstallBuilder User Guide 16
Multiple <booleanParameter> parameters in a <parameterGroup>
<parameterGroup>
<name>apps_and_server</name>
<title>Web framework and server</title>
<explanation>Is there anything else you wish to install?</explanation>
<parameterList>
<booleanParameter>
<name>install_webframework</name>
<value>1</value>
<description>Install a web framework</description>
<displayStyle>checkbox-left</displayStyle>
</booleanParameter>
<booleanParameter>
<name>install_server</name>
<value>1</value>
<description>Install a web server (this is an example of a
right aligned checkbox)</description>
<displayStyle>checkbox-right</displayStyle>
</booleanParameter>
</parameterList>
</parameterGroup>
42 / 431
BitRock InstallBuilder User Guide 16
Choose the preferred framework using radiobuttons
43 / 431
BitRock InstallBuilder User Guide 16
Choose the preferred framework using radiobuttons
<choiceParameter>
<name>preferred_apps</name>
<title>Web Frameworks</title>
<explanation>Choose the web frameworks you want to install</explanation>
<default>django</default>
<cliOptionName>${project.shortName}_apps</cliOptionName>
<displayType>radiobuttons</displayType>
<optionList>
<option>
<text>Django</text>
<value>django</value>
<description>A web framework for Python.</description>
</option>
<option>
<text>Ruby on Rails</text>
<value>ror</value>
<description>The famous web framework for Ruby.</description>
</option>
<option>
<text>Cake</text>
<value>cake</value>
<description>A web framework
for PHP.</description>
</option>
</optionList>
<ruleList>
<compareValues>
<value1>${install_webframework}</value1>
<logic>equals</logic>
<value2>1</value2>
</compareValues>
</ruleList>
</choiceParameter>
44 / 431
BitRock InstallBuilder User Guide 16
Choose between multiple web server using a combobox
<choiceParameter>
<name>preferred_server</name>
<title>Web Servers</title>
<explanation>Choose the web server you want to install </explanation>
<default>apache</default>
<cliOptionName>${project.shortName}_server</cliOptionName>
<displayType>combobox</displayType>
<optionList>
<option>
<text>Apache</text>
<value>apache</value>
</option>
<option>
<text>Lighttpd</text>
<value>light</value>
</option>
</optionList>
</choiceParameter>
45 / 431
BitRock InstallBuilder User Guide 16
Choose a file using a <fileParameter>
<fileParameter>
<name>chooseAFile</name>
<title>Configuration File</title>
<explanation>Please include a file</explanation>
<mustExist>1</mustExist>
</fileParameter>
46 / 431
BitRock InstallBuilder User Guide 16
Using a <booleanParameterGroup> to show optional configuration options
<booleanParameterGroup>
<name>advanced</name>
<description>Advanced Mode</description>
<parameterList>
<choiceParameter>
<name>emailNotifications</name>
<description>Email notifications</description>
<value>always</value>
<allowEmptyValue>1</allowEmptyValue>
<displayType>combobox</displayType>
<ordering>default</ordering>
<width>40</width>
<optionList>
<option description="Always send notifications"
text="Always" value="always" />
<option description="Never send notifications"
text="Never" value="never" />
</optionList>
</choiceParameter>
<stringParameter name="subject"
description="Notifications Subject"
value="[NOTIFICATION] #" />
<directoryParameter name="cacheDir"
description="Cache Dir"
value="${system_temp_directory}/cache" />
</parameterList>
</booleanParameterGroup>
47 / 431
BitRock InstallBuilder User Guide 16
Using a <choiceParameterGroup> to show multiple options for registration
<choiceParameterGroup>
<name>keyChoice</name>
<description>Select how to provide your license key </description>
<parameterList>
<fileParameter
name="keyFile"
description="Load from file"/>
<stringParameter
name="licenseText"
description="Enter license key"/>
</parameterList>
</choiceParameterGroup>
48 / 431
BitRock InstallBuilder User Guide 16
<booleanParameterGroup> page with embedded <choiceParameterGroup>
<booleanParameterGroup>
<name>registerNested</name>
<description>Register Installation</description>
<value>1</value>
<validationType>ifSelected</validationType>
<parameterList>
<stringParameter>
<name>registerUser</name>
<description>Username</description>
</stringParameter>
<choiceParameterGroup>
<name>registerKeyChoice</name>
<description>Select how to provide your license key</description>
<parameterList>
<fileParameter
name="registerKeyFile"
description="Load from file"/>
<stringParameter
name="registerLicenseText"
description="Enter license key"/>
</parameterList>
</choiceParameterGroup>
</parameterList>
</booleanParameterGroup>
49 / 431
BitRock InstallBuilder User Guide 16
Show multiple lines of text with an <infoParameter>
<infoParameter>
<name>final_review</name>
<title>Almost done</title>
<value>These were some examples of what parameters in InstallBuilder
allow you to do in a simple and intuitive way.
After the installation there will be more examples of parameters.</value>
</infoParameter>
50 / 431
BitRock InstallBuilder User Guide 16
51 / 431
Show a clickable link using a <linkParameter>
<linkParameter>
<name>open_browser</name>
<title>Open Browser</title>
<explanation>You can also add parameters to be shown after the installation is
complete.
←-
Here’s a link parameter:</explanation>
<insertAfter>installation</insertAfter>
<clickedActionList>
<launchBrowser>
<url>http://www.bitrock.com</url>
</launchBrowser>
</clickedActionList>
<description>Open BitRock Website</description>
</linkParameter>
2.5.4
Actions and when they are executed
This project shows when actions are run during build, before, during and after the installation, uninstallation and actions related
to parameters.
Actions run during various stages of installation and uninstallation and can be set for both project and its individual components.
More information about when certain actions are run and their execution order can be found in the action list section.
2.5.5
Creating multiple components
This is a basic project with multiple components and shows how components can be put in separate files.
BitRock InstallBuilder User Guide 16
52 / 431
It shows how the <include> tag can be used to extract components into external files, which can be reused in multiple projects.
You can use this approach to create reusable features such as Apache, MySQL or Tomcat and use them as construction blocks
in your projects.
You can find more information about the <include> directive in the adding components from external files section.
2.6
Additional Support Resources
In addition to the current document, you can find additional information regarding developing with InstallBuilder in the following
resources:
• A Community Support Forum found at answers.bitrock.com
• A Relax-NG schema (InstallBuilder.rng) is bundled in the docs directory. It can be used with code editors to validate
the code being written.
• We aim to provide useful and timely support services. If you have any questions or suggestions, please do not hesitate to contact
us online at http://installbuilder.bitrock.com/contact-support.html or email us at support@bitr
ock.com
BitRock InstallBuilder User Guide 16
53 / 431
Chapter 3
Architecture
3.1
3.1.1
Installer basics
Structure of a Generic Installer
At a high level, you can think of an installer as three related components (resources, logic and user input) delivered together as
part of an installation package.
• Installation Resources
These are the objects that will be bundled in the installer to be delivered to the end-user machine. They may be executable files
for your software, SQL scripts or image files.
• Installation Logic
The installation logic specifies a set of actions that will be performed on the resources, such as copying files around and substituting values in them or the system itself, starting or stopping services or creating a new user. The installation logic can be
conditional, based on a set of rules that can take into account multiple factors such as the operating system the installer is running
on or which options the end-user selected.
• External Input
Often, you want to make the installation logic depend on input from the end user, such as the installation directory or the TCP/IP
port the application should listen to. The user input is usually collected through a GUI frontend, but could also be provided using
command line options passed to the installer or written in a response file.
• Installation Package
The installation package contains the installation logic and resources. It can be a self-contained executable or a native package,
such as an RPM or Debian package.
The following section explains how the previous concepts are implemented within InstallBuilder.
3.1.2
Structure of a BitRock Installer
• Installation Resources
BitRock InstallBuilder User Guide 16
54 / 431
InstallBuilder supports multiple types of resources. The most important ones are files and directories that will be bundled when
the installer is created, but also supports desktop and start menu shortcuts. Files and directories get assigned to folders, which
specify a location in the target machine. The location does not need to be fixed and can be changed at runtime. Installer resources
can be further organized in components that specify multiple folders and shortcuts that go together. In addition to the resources
that will be installed in the end user’s system, there are resources for customizing the installer itself, such as graphics, language
files and descriptions of the installer screens.
• Installation Logic
InstallBuilder allows controlling the flow of the installation using actions and rules. InstallBuilder includes built-in actions for
the most common functionality, such as creating users, starting services or changing file permissions, but it is also possible to
invoke external programs. Actions can be run at multiple points during the installer lifecycle, such as at build time, startup time
or when certain UI screens are displayed. Rules can be attached to these actions to decide which of them should be executed at
runtime based on the external input.
• External Input
InstallBuilder presents a set of pages to collect user input in addition to a command line interface. It is also possible to retrieve
environment variables or information about the OS in which the installer is running.
• Installation Package
By default, InstallBuilder generates single-file, self-contained installers which can easily be distributed over the Internet. The
end user just needs to download the file, and double-click or execute it from a console prompt in order to launch the installer. It is
also possible to generate multiplatform CDROM/DVD installers and native Linux packages, such as Debian and RPM. For native
packages, the end result of the build process is an .rpm or .deb package that contains the installation files and a small binary that
encapsulates the installation logic and will be run automatically at package install time. Installation values are fixed at build time
for native packages and there is no external input collected at runtime.
BitRock InstallBuilder User Guide 16
55 / 431
Chapter 4
Variables
4.1
Basic Syntax
Installer variables are an important concept in InstallBuilder. They allow you to store user input, temporary values, establish flags
and use that information at different points during the build and installation processes. There are a number of built-in variables
and you are also able to create them directly. The basic way of creating or changing the value of a variable in InstallBuilder is
using the <setInstallerVariable> action:
<setInstallerVariable name="foo" value="bar"/>
The action above will store the value bar in the variable foo. Once you have defined the variable, its value can be accessed in
any other part of the project as ${foo}. If you require a variable that you are creating at install time to be also available in the
uninstallation steps, you have to set the optional persist attribute to 1:
<setInstallerVariable name="foo" value="bar" persist="1"/>
At uninstallation time, this variables will contain the value of the last assignment using the persist property.
Variable names must not contain characters other than digits, letters, dashes and underscores. There is only one exception to this
rule: it is possible to use a variable as part of the name of another variable (as long as it is a valid one).
For example, if you have a variable foo with a value of bar, then:
<setInstallerVariable name="${foo}" value="Hello"/>
will be equivalent to:
<setInstallerVariable name="bar" value="Hello"/>
In addition to regular variables, parameters can also be accessed as variables. One good example is the well-known install
dir variable which is in reality a <directoryParameter>:
<runProgram program="${installdir}/myApplication.run" programArguments="--install ←"/>
Some additional information to take into account when working with variables is:
• Curly brackets are mandatory: Although the syntax is similar to the notation used in Unix bash-like shells to access variables,
it is not the same. If $foo is used instead of ${foo}, it will not be resolved but treated as a literal string.
• Accessing an undefined variable will not throw an error. Instead, if the variable name was bar, the value will be set to
***unknown variable bar***
• Variables are not case sensitive. This means that you can use any of the following variants, ${variablename}, ${Vari
ableName} or ${VARIABLENAME} and obtain the same value in all cases.
BitRock InstallBuilder User Guide 16
4.2
56 / 431
Modifier Suffixes
When accessing a variable, some operations can be specified through the usage of special suffixes:
• ${installdir.dos}: If the variable contains a path, this modifier returns the DOS-style name for it. This will only take
effect if the file exists and the platform is Windows. This is particularly useful when the value of the variable may contain
spaces and you need to pass it as an argument to a program. Using the .dos suffix will remove the need of quoting the
path as spaces will be removed. Take into account that using .dos over a path with forward slashes won’t convert them to
backslashes.
• ${installdir.unix}: If the variable contains a path, it will be converted to a Unix-style path and all of the backslashes
will be translated into forward slashes. This will only take effect if the platform is Windows.
• ${myPassword.password}: The .password suffix is used to mark a variable as a password to be hidden in the logs. This
way, you can use a password as an argument in a <runProgram> action and log the execution without showing the plain text
password. For example, the following action:
<setInstallerVariable name="pass" value="myhiddenpassword!"/>
<runProgram>
<program>mysql</program>
<programArguments>-u root --password=${pass.password}</programArguments>
</runProgram>
will be logged as:
Executing mysql -u root --password=****
Script exit code: 0
Please note this suffix is only considered when resolving variables that will be used when writing to the installation log or in
the error messages thrown by the <runProgram> and <setInstallerVariableFromScriptOutput> actions. For
example, <logMessage> will interpret the suffix when logging its information but <writeFile> will ignore it.
• ${myVariable.escape_backslashes}: This will escape all of the backslashes in the text stored in the variable. It is
especially useful for substitution of values in Java property files.
• ${installdir.dos.unix.escape_backslashes}: The modifiers can be combined.
The below table summarizes all the suffixes:
Original value
alongfilename.txt
c:\Program Files\myFile.
exe
c:\Program Files\myFile.
exe
c:\Program Files\
myLongFile.exe
Modifier
${installdir.dos}
${myVariable.
escape_backslashes}
Resolved value
ALONGF~1.TXT
c:/Program Files/myFile.
exe
c:\\Program Files\\
myFile.exe
${installdir.dos.unix}
C:/PROGRA~1/MYLONG~1.EXE
${installdir.unix}
BitRock InstallBuilder User Guide 16
57 / 431
Convert forward slashes to backslashes
InstallBuilder does not have a modifier suffix to convert forward slashes to backslashes the same way as the .unix suffix
does. To achieve the same result you just have to use a <setInstallerVariableFromRegEx> action:
<setInstallerVariableFromRegEx>
<name>backslash_path</name>
<pattern>/</pattern>
<substitution>\</substitution>
<text>${forwardslash_path}</text>
</setInstallerVariableFromRegEx>
The above will store the backslash-version of the Unix-like ${forwardslash_path} in the backslash_path variable.
4.3
Accessing Environment Variables
It is possible to access any environment variable using the ${env(varname)} construct, where varname is the name of an
environment variable. For example, on Windows you can refer to the system drive with ${env(SYSTEMDRIVE)} and, on
Linux, Mac OS X and other Unix systems to the user home directory with ${env(HOME)}
To get a list of the environment variables on your system that will be available to the installer you can execute:
• On Windows Systems: Open a command window and execute: set
• On Unix Systems: Open a console and execute: env
Both commands will print a list of the defined environment variables. However, you must take into account that some of these
variables could vary from one machine to another.
4.4
Advanced syntax
Almost all of the elements of an InstallBuilder project can be accessed and modified as variables. This makes InstallBuilder
a very versatile tool because it allows installers to customize themselves at runtime, based on the environment or on end user
feedback. The three basic elements which can be accessed are:
4.4.1
Project properties
All of the project properties such as <version>, <shortName>, <installerFilename> and so on, can be referenced
using the notation ${project.property}. For example, ${project.shortName} for the <shortName>. Similarly
to regular variables, you can use any capitalization when referencing an element. Using ${PrOjEct.InstallerFilena
me} is equivalent to using ${project.installerFilename}.
The below example changes the <installationType> at runtime to perform an upgrade if the previous installed version,
stored in an environment variable, is lower than the current one:
<project>
...
<shortName>myProduct</shortName>
<installationType>normal</installationType>
...
<initializationActionList>
<setInstallerVariable>
<name>project.installationType</name>
<value>upgrade</value>
<ruleList>
BitRock InstallBuilder User Guide 16
<!-- Check that the env variable exists -->
<compareText>
<text>${env(MYPRODUCT_VERSION)}</text>
<logic>does_not_equal</logic>
<value></value>
</compareText>
<!-- Compare the versions -->
<compareVersions>
<version1>${project.version}</version1>
<logic>greater</logic>
<version2>${env(MYPRODUCT_VERSION)}</version2>
</compareVersions>
</ruleList>
</setInstallerVariable>
</initializationActionList>
...
</project>
You can refer to the Project Properties appendix for the complete list of properties.
4.4.2
Components
Using this notation you can also modify component settings:
• ${project.component(default).selected}
• ${project.component(mysql).show}
This allows, for example, disabling components at runtime when the user does not provide a license key:
<stringParameter>
<name>licenseKey</name>
<description>Please provide a license key. If you leave the field empty
you just will be able to test the basic functionality</description>
<insertBefore>components</insertBefore>
<postShowPageActionList>
<actionGroup>
<actionList>
<setInstallerVariable>
<name>project.component(premiumComponent).selected</name>
<value>0</value>
</setInstallerVariable>
<setInstallerVariable>
<name>project.component(premiumComponent).canBeEdited</name>
<value>0</value>
</setInstallerVariable>
</actionList>
<ruleList>
<compareText>
<text>${licenseKey}</text>
<logic>equals</logic>
<value></value>
</compareText>
</ruleList>
</actionGroup>
</postShowPageActionList>
</stringParameter>
You can refer to the Components appendix for the complete list of properties.
58 / 431
BitRock InstallBuilder User Guide 16
4.4.3
59 / 431
Parameters
Using the advanced syntax on parameters will allow you to modify not only their values but their entire set of properties such as
<description>, <explanation> and the especially useful <ask>. The basic usage is:
${project.parameter(nameOfTheParameter).propertyName}
For example:
• ${project.parameter(installdir).value}
• ${project.parameter(tomcat).description}
• ${project.parameter(mySQL).default}
If the parameter to access is a child of a <parameterGroup>, the parent must also be specified. For example, the port
parameter in the below code:
<project>
...
<parameterList>
<parameterGroup>
<name>mysqlConfiguration</name>
<parameterList>
<stringParameter name="port" description="MySQL port" value="3306"/>
<passwordParameter name="password" description="MySQL root password" value=""/>
...
</parameterList>
</parameterGroup>
</parameterList>
...
</project>
Can be accessed using:
${project.parameter(mysqlConfiguration).parameter(port).value}
If the parameters are also included inside a component, instead of directly under the <project> <parameterList>, it must
be also specified. For example, reusing the above example:
<project>
...
<componentList>
<component>
<name>mySQL</name>
<parameterList>
<parameterGroup>
<name>mysqlConfiguration</name>
<parameterList>
<stringParameter name="port" description="MySQL port" value="3306"/>
<passwordParameter name="password" description="MySQL root password" value=""/>
...
</parameterList>
</parameterGroup>
</parameterList>
</component>
</componentList>
...
</project>
The parameter should now be accessed using:
BitRock InstallBuilder User Guide 16
60 / 431
${project.component(mysql).parameter(mysqlConfiguration).parameter(port).value}
You can use this functionality to disable pages or parameters at runtime based on the user input:
<project>
...
<componentList>
<component>
<name>mySQL</name>
<parameterList>
<booleanParameter>
<name>enableAdvanced</name>
<description>Do you want to enable the advanced configuration?</description>
<postShowPageActionList>
<!-- Enable the page, which is disabled by default -->
<setInstallerVariable>
<name>project.component(mySQL).parameter(mysqlAdvanced).ask</name>
<value>1</value>
<ruleList>
<isTrue value="${project.component(mySQL).parameter(enableAdvanced).value ←}"/>
</ruleList>
</setInstallerVariable>
</postShowPageActionList>
</booleanParameter>
<parameterGroup>
<name>mysqlAdvanced</name>
<parameterList>
<stringParameter name="mysqlPort" description="MySQL port" value="3306"/>
<passwordParameter name="mysqlPassword" description="MySQL root password" ←value=""/>
...
</parameterList>
</parameterGroup>
</parameterList>
</component>
</componentList>
...
</project>
Parameters are also handy when you want to preserve variables defined at build time. Accessing a variable defined in the
<preBuildActionList> at runtime will result in an ***unknown variable varName*** error. To workaround
this issue, you could use a hidden parameter (setting ask="0"), that won’t be displayed in the help menu nor the installer pages.
For example, to pass a random generated key for each of the built installers you could use the below code:
<project>
...
<parameterList>
...
<stringParameter name="build_identifier" value="" ask="0"/>
...
</parameterList>
<preBuildActionList>
<!-- Create random identifier for the build -->
<generateRandomValue>
<variable>build_identifier</variable>
</generateRandomValue>
<!-- Date of the build -->
<createTimeStamp>
<variable>timestamp</variable>
</createTimeStamp>
BitRock InstallBuilder User Guide 16
61 / 431
<!-- Register the build information in a local file -->
<addTextToFile>
<file>${build_project_directory}/builds</file>
<text>${build_identifier} - Product Version: ${project.version} - IB Version: ${ ←installer_builder_version} - Built On: ${timestamp}</text>
</addTextToFile>
</preBuildActionList>
...
</project>
As you are using a hidden parameter, the ${build_identifier} will be available at runtime and you could, for example,
send it to your server using an <httpPost> action to register the installations for each release:
<postInstallationActionList>
...
<httpPost url="http://www.example.com/register.php" filename="${installdir}/ ←activationUrl">
<queryParameterList>
<queryParameter name="build_identifier" value="${build_identifier}"/>
<queryParameter name="version" value="${project.version}"/>
</queryParameterList>
</httpPost>
</postInstallationActionList>
Accessing a parameter as a regular variable
If you try to access a parameter as if it were a regular variable, it will give you its value. That is, using ${installdir} or
${project.parameter(installdir).value} will return the same result.
The advantage of using the long notation is that it provides a very descriptive path to the element you are modifying. For
example, if you are working with a very big project that is maintained by multiple developers and divided into multiple files using
the <include> directive, locating where the below values are located could be troublesome (they could be parameters or
regular variables, located in any of the included files or the main project):
<throwError text="You have selected strict password checking and your password is too
short" >
<ruleList>
<isTrue value="${enableStrictChecking}"/>
<compareTextLength>
<text>${password}</text>
<logic>less</logic>
<length>${minLength}</length>
</compareTextLength>
</ruleList>
</throwError>
←-
Where using the long location will point you directly to where they are defined (assuming the included files are named according
to the component names, for example):
<throwError text="You have selected strict password checking and your password is too
short" >
<ruleList>
<isTrue value="${project.component(settings).parameter(basicConfiguration). ←parameter(enableStrictChecking).value}"/>
<compareTextLength>
<text>${password}</text>
<logic>less</logic>
<length>${project.component(settings).parameter(defaultPasswordSettings). ←parameter(minLength).value}</length>
</compareTextLength>
</ruleList>
</throwError>
←-
BitRock InstallBuilder User Guide 16
62 / 431
In addition to the above-mentioned elements, any other tag in the XML project with a unique identifier can be referenced. For
example, is possible to reference a folder in a component to get its destination:
‘<showInfo text="${project.component(mysql).folder(mysqlConfig).destination}"/>‘
But not a file in its <distributionFileList> because files do not have a unique name.
4.5
Accessing Language Strings
You can also access language strings, either built-in or user-defined (check the Languages section for more details), using the
special notation ${msg(stringKey)}. It will be resolved to the localized string identified by the key stringKey in the
current installation language:
<showInfo text="${msg(hello.world)}"/>
If you have defined the hello.world localized string in the <customLanguageFileList>, depending on the installation
language you will get results such as Hello world!, Hola Mundo! or Hallo Welt.
4.6
Escaping Variables
In some cases, for example when modifying shell scripts programmatically, you may need a literal ${foo} instead of the
contents of the foo variable (which may result in an ***unknown variable foo***). For these cases, InstallBuilder
implements a special notation to specify that you want the text treated literally, without trying to be resolved: ${’${variabl
eName}’}.
For example, ${’${foo}’} will be resolved to: ${foo}. More complex text can be escaped as shown in the snippet below:
<writeFile>
<path>~/.bashrc</path>
<text>${’
PATH=${PATH}:/some/path
Foo=${bar}
’}</text>
</writeFile>
It will write:
PATH=${PATH}:/some/path
Foo=${bar}
As shown in the example, it accepts line breaks in the text to escape. The only limitation is that it cannot contain the characters
’} in the text to escape or it will be interpreted as the end of the escaped reference.
4.7
Nested Variables
Nested variables are also allowed. They will be evaluated from the most inner reference:
<showInfo>
<text>${text_${foo-${i}}_${bar}}</text>
</showInfo>
This feature is especially useful when iterating using a <foreach> action. For example, if you have a list of component names
and you want to create a list with those that are selected:
BitRock InstallBuilder User Guide 16
63 / 431
<setInstallerVariable name="selectedComponents" value=""/>
<foreach variables="component" values="componentA componentB componentC componentD">
<actionList>
<setInstallerVariable name="slectedComponents" value="${selectedComponents} ${ ←component}" >
<ruleList>
<isTrue value="${project.component(${component}).selected"/>
</ruleList>
</setInstallerVariable>
</actionList>
</foreach>
4.8
Built-in variables
InstallBuilder also provides a list of built-in variables containing information about the installer or the environment in which it is
executed:
HTTP
• installer_http_code: Contains the HTTP status code of the last httpGet or httpPost action.
Example values:
200, 404, 500
JAVA
• java_autodetected: Whether or not a valid Java was autodetected
Possible values:
0, 1
• java_bitness: Autodetected Java bitness
Possible values:
32, 64
• java_executable: Location of the autodetected Java executable
Example values:
/usr/bin/java, c:/Program Files/Java/jre1.6.0_10/bin/java.exe
• java_vendor: Autodetected Java vendor
Possible values:
Any, IBM, Sun
• java_version: Autodetected Java version
Example values:
1.6.0, 1.5.0
• java_version_full: Autodetected Java full version
Example values:
1.6.0_07, 1.5.0_11
• java_version_major: Autodetected Java major version
Example values:
1.6, 1.5
BitRock InstallBuilder User Guide 16
• javaw_executable: Autodetected javaw executable path
Example values:
/usr/bin/java, c:/Program Files/Java/jre1.6.0_10/bin/java.exe
• javaws_executable: Location of the autodetected Java Web Start executable
Example values:
/usr/bin/javaws, c:/Program Files/Java/jre1.6.0_10/bin/javaws.exe
U SER I NTERFACE
• installer_interactivity: The level of interactivity of the installation mode
Possible values:
none, normal, minimalWithDialogs, minimal
• installer_ui: The mode in which the installer is run
Possible values:
unattended, gui, text
• installer_ui_detail: The detailed mode in which the installer is run
Possible values:
unattended, xwindow, qt, text, osx, gtk, win32
.NET F RAMEWORK
• dotnet_autodetected: Whether or not a valid .NET framework was autodetected
Possible values:
0, 1
• dotnet_framework_type: .NET framework type
Possible values:
, full, client
• dotnet_version: .NET framework version
Example values:
2.0, 3.5, 4.0, 4.5
I NSTALLER
• installation_aborted_by_user: Whether or not installation was manually aborted by user
Possible values:
0, 1
• installation_finished: Whether or not the installation finished successfully
Possible values:
0, 1
• installation_guid: Unique installation ID
Example values:
6d59ad2c-9303-4a03-67e3-9a3aec71ce02
• installation_language_code: Language code of the installation
64 / 431
BitRock InstallBuilder User Guide 16
65 / 431
Possible values:
es, lt, sv, ro, et, lv, ko, eu, az, cy, pt, it, id, da, tr, sk, va, sl, ru, fa, pt_BR, fr, el, de, bg, zh_CN, es_AR, hr, nl, ja, en, ar,
zh_TW, th, pl, sq, ca, sr, no, hu, he, kk, cs, vi, tk, fi
• installer_builder_timestamp: Timestamp of the InstallBuilder used to build the installer
Example values:
201001220702
• installer_builder_version: Version of InstallBuilder used to build the installer
Example values:
6.2.7
• installer_command_line_arguments: Command line arguments as passed to installer
Example values:
--mode gtk, --installdir /opt/app-1.0
• installer_error_message: Contains the error of the last failed action, possibly masked by its <customErrorMessage>
Example values:
Unknown error installing MySQL
• installer_error_message_original: Contains the original error of the last failed action
Example values:
Unknown error executing action
• installer_exit_code: Installer Exit Code value. It is equal 0 by default and set to 0 if there was an error executing an action.
• installer_installation_log: The location of the installer log
Example values:
/tmp/bitrock_install.log, C:\Documents and Settings\user\Local Settings\Temp
• installer_is_root_install: Whether or not the current user has root privileges
Possible values:
0, 1
• installer_package_format: Type of installer
Possible values:
executable
• installer_pid: PID of the running installer or uninstaller
Example values:
53008
• program_exit_code: Exit code from program; set by runProgram and setInstallerVariableFromScriptOutput actions
Example values:
0, 1
• program_stderr: Program’s error output; set by runProgram and setInstallerVariableFromScriptOutput actions
Example values:
• program_stdout: Program’s output; set by runProgram and setInstallerVariableFromScriptOutput actions
Example values:
BitRock InstallBuilder User Guide 16
• required_diskspace: Required disk space to install the application in Kilobytes
Example values:
10000, 25000
W INDOWS F OLDERS
• windows_folder_program_files: Directory for program files
Example values:
C:\Program Files
• windows_folder_program_files_common: Directory for components shared across applications
Example values:
C:\Program Files\Common Files
• windows_folder_system: Windows system directory
Example values:
C:\Windows\system32
• windows_folder_systemroot: Windows root directory
Example values:
C:\Windows
• windows_folder_windows: Windows root directory
Example values:
C:\Windows
W INDOWS F OLDERS - S YSTEM S COPE
• windows_folder_common_admintools: Directory that stores administrator tools for all users
Example values:
C:\ProgramData\Microsoft\Windows\Start Menu\Programs\Administrative Tools
• windows_folder_common_appdata: Directory that stores common application-specific data
Example values:
C:\ProgramData
• windows_folder_common_desktopdirectory: Directory that stores common desktop files
Example values:
C:\Users\Public\Desktop
• windows_folder_common_documents: Directory that stores common document files
Example values:
C:\Users\Public\Documents
• windows_folder_common_favorites: Directory that stores common favorite items
Example values:
C:\Users\Administrator\Favorites
• windows_folder_common_music: Directory that stores common music files
Example values:
C:\Users\Public\Music
66 / 431
BitRock InstallBuilder User Guide 16
• windows_folder_common_pictures: Directory that stores common picture files
Example values:
C:\Users\Public\Pictures
• windows_folder_common_programs: Directory that stores common program groups in start menu
Example values:
C:\ProgramData\Microsoft\Windows\Start Menu\Programs
• windows_folder_common_startmenu: Directory that stores common start menu items
Example values:
C:\ProgramData\Microsoft\Windows\Start Menu
• windows_folder_common_startup: Directory that stores common Startup program group
Example values:
C:\ProgramData\Microsoft\Windows\Start Menu\Programs\Startup
• windows_folder_common_templates: Directory that stores common templates
Example values:
C:\ProgramData\Microsoft\Windows\Templates
• windows_folder_common_video: Directory that stores common video files
Example values:
C:\Users\Public\Videos
C ROSS - PLATFORM F OLDERS
• installdir: The installation directory
Example values:
/home/user/programx, C:\Program Files\programx
• installer_directory: The directory location of the installer binary
Example values:
/home/user/example, C:\example
• installer_pathname: The full path of the installer binary
Example values:
/home/user/example/installer.bin, C:\example\installer.exe
• platform_install_prefix: The platform specific default installation path
Example values:
/home/user, C:\Program Files, /Applications
• system_temp_directory: Path to the system’s temporary directory
Example values:
/tmp, C:\Documents and Settings\Username\Local Settings\Temp
• user_home_directory: Path to the home directory of the user who is running the installer
Example values:
/home/username, C:\Documents and Settings\Username
B UILD - TIME VARIABLES
67 / 431
BitRock InstallBuilder User Guide 16
68 / 431
• build_project_directory: Directory containing the XML project used to generate the installer.
Example values:
/home/username/installbuilder-7.0.0/projects, C:\Program Files\Bitrock InstallBuilder for Windows 7.0.0\projects
• installbuilder_install_root: Installation directory of InstallBuilder. This variable is available only at build time, as it does not
make sense to access this information at runtime
Example values:
/home/username/installbuilder-7.0.0, C:\Program Files\Bitrock InstallBuilder for Windows 7.0.0
• installbuilder_output_directory: InstallBuilder output directory. This variable is available only at build time, as it does not
make sense to access this information at runtime
Example values:
/home/username/installbuilder-7.0.0/output, C:\Program Files\Bitrock InstallBuilder for Windows 7.0.0\output
• installbuilder_output_filename: Location of the generated installer. This variable is available only at build time, as it does
not make sense to access this information at runtime
Example values:
/home/username/installbuilder-7.0.0/output/sample-1.0-linux-installer.run, C:\Program Files\Bitrock InstallBuilder for Windows 7.0.0\output\sample-1.0-window-installer.exe
• installbuilder_ui: The mode in which the builder is run
Possible values:
gui, text
W INDOWS F OLDERS - U SER S COPE
• windows_folder_admintools: Directory that stores administrator tools for individual user
Example values:
C:\Users\Administrator\AppData\Roaming\Microsoft\Windows\Start Menu\Programs\Administrative Tools
• windows_folder_appdata: Directory that stores user application-specific data
Example values:
C:\Users\Administrator\AppData\Roaming
• windows_folder_cookies: Directory that stores user cookies
Example values:
C:\Users\Administrator\AppData\Roaming\Microsoft\Windows\Cookies
• windows_folder_desktopdirectory: Directory that stores user desktop files
Example values:
C:\Users\Administrator\Desktop
• windows_folder_favorites: Directory that stores user favorite items
Example values:
C:\Users\Administrator\Favorites
• windows_folder_history: Directory that stores user Internet history items
Example values:
C:\Users\Administrator\AppData\Local\Microsoft\Windows\History
• windows_folder_internet_cache: Directory that stores user temporary internet files
Example values:
C:\Users\Administrator\AppData\Local\Microsoft\Windows\Temporary Internet Files
BitRock InstallBuilder User Guide 16
69 / 431
• windows_folder_local_appdata: Directory that stores user local (non-roaming) repository for application-specific data
Example values:
C:\Users\Administrator\AppData\Local
• windows_folder_mymusic: Directory that stores user music files
Example values:
C:\Users\Administrator\Music
• windows_folder_mypictures: Directory that stores user picture files
Example values:
C:\Users\Administrator\Pictures
• windows_folder_myvideo: Directory that stores user video files
Example values:
C:\Users\Administrator\Videos
• windows_folder_nethood: Directory that stores user network shortcuts
Example values:
C:\Users\Administrator\AppData\Roaming\Microsoft\Windows\Network Shortcuts
• windows_folder_personal: Directory that stores user document files
Example values:
C:\Users\Administrator\Documents
• windows_folder_printhood: Directory that stores printer shortcuts
Example values:
C:\Users\Administrator\AppData\Roaming\Microsoft\Windows\Printer Shortcuts
• windows_folder_profile: Directory that stores user profile
Example values:
C:\Users\Administrator
• windows_folder_programs: Directory that stores user program groups in start menu
Example values:
C:\Users\Administrator\AppData\Roaming\Microsoft\Windows\Start Menu\Programs
• windows_folder_recent: Directory that stores shortcuts to user’s recently used documents
Example values:
C:\Users\Administrator\AppData\Roaming\Microsoft\Windows\Recent
• windows_folder_sendto: Directory that stores user Send To menu items
Example values:
C:\Users\Administrator\AppData\Roaming\Microsoft\Windows\SendTo
• windows_folder_startmenu: Directory that stores user start menu items
Example values:
C:\Users\Administrator\AppData\Roaming\Microsoft\Windows\Start Menu
• windows_folder_startup: Directory that stores user Startup program group
Example values:
C:\Users\Administrator\AppData\Roaming\Microsoft\Windows\Start Menu\Programs\Startup
• windows_folder_templates: Directory that stores user templates
BitRock InstallBuilder User Guide 16
70 / 431
Example values:
C:\Users\Administrator\AppData\Roaming\Microsoft\Windows\Templates
L INUX S PECIFIC
• linux_distribution: Type of Linux distribution
Possible values:
gentoo, suse, redhat, redflag, slackware, fedora, arch, amazon, mandrake, debian
• linux_distribution_codename: Linux distribution code name (based on Linux Standard Base tool: lsb_release)
• linux_distribution_description: Linux distribution description (based on Linux Standard Base tool: lsb_release)
Example values:
Debian, GNU/Linux
• linux_distribution_fullname: Linux distribution fullname
Possible values:
Suse, Scientific Linux, Fedora, Core, Flag, openSUSE, Red, Mandrake, Red Hat Linux, Red Hat Enterprise Linux,
Debian, Gentoo, CentOS, SME Server Linux, Slackware, Arch
• linux_distribution_id: Linux distribution distributor’s ID (based on Linux Standard Base tool: lsb_release)
Example values:
Debian
• linux_distribution_release: Linux distribution release number(based on Linux Standard Base tool: lsb_release)
Example values:
3.1
• linux_distribution_shortname: Linux distribution shortname
Possible values:
gentoo, suse, redflag, slackware, fedora, arch, amazon, rh, mandrake, debian, rhel
• linux_distribution_version: Linux distribution mayor version
Example values:
5.0
OSX S PECIFIC
• osx_major_version: OSX major version number
Example values:
10.3, 10.5
• osx_version: OSX version number
Example values:
10.3.9, 10.5.7
W INDOWS S PECIFIC
• windows_os_family: Type of Windows OS
Possible values:
Windows NT, Windows 95
• windows_os_family_shortname: Windows OS family shortname
BitRock InstallBuilder User Guide 16
71 / 431
Possible values:
winnt, win9x
• windows_os_flavor: Flavor of Windows OS
Possible values:
Home Premium, Enterprise, Home, Standard, Home Basic, Storage Server Workgroup, Ultimate, Foundation, Server,
Web Edition, Data Center, Business, Workstation, Storage Server Standard, Advanced Server, Professional, Starter
• windows_os_name: Windows OS name
Possible values:
Windows 2012, Windows 7, Windows 8.1, Windows 8, Windows 2012 R2, Windows 2000, Windows 2003, Windows
95, Windows 2008 R2, Windows Vista, Windows XP, Windows 7 WSLK, Windows 10, Windows 98, Windows 2008
• windows_os_service_pack: Windows OS Service Pack version number
Example values:
1, 2, 3
• windows_os_uac_enabled: Whether or not UAC is enabled
Possible values:
0, 1
• windows_os_version_number: Windows OS version number
Possible values:
6.0, 5.1, 7.0, 6.1, 5.2, 4.0, 5.0, 4.1
S YSTEM C ONFIGURATION
• machine_cpu_count: Number of CPUs in the machine
Example values:
1, 2
• machine_cpu_speed: The machine’s CPU speed in MHZ
Example values:
1500
• machine_fqdn: The machine’s fully qualified domain name
Example values:
bitrock-desktop.mydomain.com
• machine_hostname: The machine’s hostname
Example values:
example.com
• machine_ipaddr: The machine’s IP address
Example values:
10.0.0.2
• machine_swap_memory: The machine’s swap memory in MB
Example values:
512
• machine_total_memory: The machine’s total physical memory in MB
BitRock InstallBuilder User Guide 16
72 / 431
Example values:
512
• platform_exec_suffix: The platform specific binary suffix
Possible values:
app, run, exe
• platform_has_smp: Whether or not the machine has multiple processors
Possible values:
0, 1
• platform_name: At build-time, it contains the target build platform. At runtime, the platform in which the installer is running
Possible values:
linux, osx, windows
• platform_path_separator: The platform specific path separator
Possible values:
\, /
• system_locale: Current system locale
Possible values:
es, lt, sv, ro, et, lv, ko, eu, az, cy, pt, it, id, da, tr, sk, va, sl, ru, fa, pt_BR, fr, el, de, bg, zh_CN, es_AR, hr, nl, ja, en, ar,
zh_TW, th, pl, sq, ca, sr, no, hu, he, kk, cs, vi, tk, fi
• system_username: Name of the user who is running the installer
Example values:
root, Administrator, guest
I NSTALLER PAGE O RDER C ONTROL
• back_page: The previous page to show
Example values:
installdir, welcome, installation, installationFinished
• next_page: The next page to show
Example values:
installdir, welcome, installation, installationFinished
BitRock InstallBuilder User Guide 16
73 / 431
Chapter 5
Components
Depending on the complexity of your software, you may need to split your project into several components. Components are a
bundle of folders and associated installation logic.
They are able to execute actions (include Action Lists), copy files and prompt the user for data (display Parameters), as the project
does:
<component>
<name>component</name>
<description>component</description>
<detailedDescription>This is a component</detailedDescription>
<initializationActionList>
<setInstallerVariable name="my_variable" value="1" />
</initializationActionList>
<parameterList>
<booleanParameter>
<name>boolean_question</name>
<title>Boolean Question</title>
<description>Please answer yes or no</description>
</booleanParameter>
</parameterList>
<folderList>
<folder>
<description>Program Files</description>
<destination>${installdir}</destination>
<name>programfiles</name>
<platforms>all</platforms>
<distributionFileList>
<distributionDirectory origin="program" />
</distributionFileList>
</folder>
</folderList>
</component>
The ability to enable / disable components at build time and runtime allows your installer to provide as many setup combinations
as you need.
The basic properties you should configure when adding a component are:
• <name>: Name of the Component. This name must be unique and just contain alphanumeric characters and underscores.
• <description>: Description of the Component. This description will be included in the list of the visible components
presented to the user.
• <detailedDescription>: A detailed description of the component. This detailed description will be displayed when
clicking in the component description in the component selection page.
BitRock InstallBuilder User Guide 16
74 / 431
• <selected>: Whether or not the component is selected. If the component is not selected, its action lists won’t be executed
and its folders won’t be unpacked.
• <show>: Whether or not the component is visible in the component selection page.
• <canBeEdited>: Whether or not the component can be edited in the component selection page.
• <requiredSize>: Required disk space in the target system. If 0, then it will automatically be calculated based on the size
of the packed files. The sum of the sizes of all of the installed components can be later accessed through the built-in variable
${required_diskspace}.
Components are defined in the project <componentList> and presented to the end user as in the Figure 5.1:
Figure 5.1: Component Selection Page
As mentioned above, depending on the value of <show>, the component will be visible or not, and if so, the <canBeEdited>
property will decide if the user will be able to select and deselect it.
The example below illustrates some of the possible combinations when including components:
<project>
...
<!-- Shows the component selection page -->
<allowComponentSelection>1</allowComponentSelection>
...
<componentList>
<!-- Main base component, it must be always
installed. We hide it -->
<component>
...
<name>main</name>
<selected>1</selected>
BitRock InstallBuilder User Guide 16
75 / 431
<show>0</show>
...
</component>
...
<!-- Important required component. We show it
in the component selection but made it mandatory
to install -->
<component>
...
<name>core</name>
<description>Core product</description>
<detailedDescription>This is the base of the application.</detailedDescription>
<selected>1</selected>
<show>1</show>
<canBeEdited>0</canBeEdited>
...
</component>
...
<!-- Optional Useful Component. We allow deselecting it but we suggest it
by default setting show=1 -->
<component>
...
<name>docs</name>
<description>Documentation</description>
<detailedDescription>Documentation of the product</detailedDescription>
<selected>1</selected>
<show>1</show>
<canBeEdited>1</canBeEdited>
...
</component>
<!-- Additional Optional Component. It is not very important so
we do not include it by default (show=0) -->
<component>
...
<name>extra</name>
<description>Extra files</description>
<detailedDescription>Extra files including images
and translation files</detailedDescription>
<selected>0</selected>
<show>1</show>
<canBeEdited>1</canBeEdited>
...
</component>
</componentList>
...
</project>
Please note that the code also enables <allowComponentSelection>1</allowComponentSelection>. This setting
makes the component selection page (which is hidden by default) visible to the end user.
5.1
Enabling and disabling components
The easiest way of configuring if a component will be selected or not is by modifying its <selected> property:
<componentList>
<!-- This component is selected -->
<component>
...
<name>component1</name>
BitRock InstallBuilder User Guide 16
76 / 431
...
<selected>1</selected>
...
</component>
<!-- This component is not selected -->
<component>
...
<name>component2</name>
...
<selected>0</selected>
...
</component>
</componentList>
However, in most of the cases you will need to decide whether to select or not components at runtime, based on certain conditions. For this purpose, InstallBuilder includes a <componentSelection> action. For example, if you detect and existing
installation of your product, you may want to deselect your core component and select the update component:
<project>
...
<componentList>
<component>
<name>core</name>
...
<selected>1</selected>
...
</component>
<component>
<name>update</name>
...
<selected>0</selected>
...
</component>
</componentList>
<readyToInstallActionList>
<componentSelection>
<deselect>core</deselect>
<select>update</select>
<ruleList>
<fileExists path="${installdir}/wellKnown/file"/>
</ruleList>
</componentSelection>
</readyToInstallActionList>
...
</project>
The <componentSelection> action also accepts multiple components to select or deselect, separated by commas, in its
<deselect> and <select> tags. This way you can change the behavior of the installer with a single action.
The code below explains how to prompt the user to select between a minimal (core components), standard (core and useful
components) and full installation (also include documentation and videos):
<project>
...
<allowComponentSelection>0</allowComponentSelection>
...
<componentList>
<component>
<name>core</name>
...
</component>
<component>
BitRock InstallBuilder User Guide 16
<name>xmlEditor</name>
...
</component>
<component>
<name>debugger</name>
...
</component>
<component>
<name>documentation</name>
...
</component>
<component>
<name>videos</name>
...
</component>
</componentList>
...
<parameterList>
<choiceParameter>
<name>installationMode</name>
<ask>1</ask>
<default>normal</default>
<description>Please select the installation mode</description>
<title>Installation Mode</title>
<optionList>
<option>
<value>minimal</value>
<text>Minimal</text>
</option>
<option>
<value>standard</value>
<text>Standard</text>
</option>
<option>
<value>full</value>
<text>Full</text>
</option>
</optionList>
<postShowPageActionList>
<componentSelection>
<deselect>xmlEditor,debugger,documentation,videos</deselect>
<select>core</select>
<ruleList>
<compareText>
<text>${installationMode}</text>
<logic>equals</logic>
<value>minimal</value>
</compareText>
</ruleList>
</componentSelection>
<componentSelection>
<deselect>documentation,videos</deselect>
<select>core,xmlEditor,debugger</select>
<ruleList>
<compareText>
<text>${installationMode}</text>
<logic>equals</logic>
<value>standard</value>
</compareText>
</ruleList>
</componentSelection>
<componentSelection>
77 / 431
BitRock InstallBuilder User Guide 16
78 / 431
<deselect></deselect>
<select>core,xmlEditor,debugger,documentation,videos</select>
<ruleList>
<compareText>
<text>${installationMode}</text>
<logic>equals</logic>
<value>full</value>
</compareText>
</ruleList>
</componentSelection>
</postShowPageActionList>
</choiceParameter>
</parameterList>
...
</project>
You can also check the state of a component using the <componentTest> rule:
<throwError>
<text>You cannot install ’Component A’ and ’Component B’ at the same time!</text>
<ruleList>
<componentTest name="componentA" logic="selected"/>
<componentTest name="componentB" logic="selected"/>
</ruleList>
</throwError>
Another way of selecting or deselecting a component is to directly modify the <selected> property using the <setInstal
lerVariable> action as explained in the Advanced Syntax section:
<setInstallerVariable name="project.component(core).selected" value="0"/>
The same way, you can check if a component is selected (or any other of its properties):
<directoryParameter>
<name>installdir</name>
<validationActionList>
<actionGroup>
<actionList>
<getFreeDiskSpace path="${installdir}" units="KB" variable="diskSpace"/>
<throwError>
<text>You don’t have enough disk space to install
${project.component(bigComponent).description}</text>
<ruleList>
<compareValues>
<value1>${project.component(bigComponent).requiredSize}</value1>
<logic>greater</logic>
<value2>${diskSpace}</value2>
</compareValues>
</ruleList>
</throwError>
</actionList>
<ruleList>
<isTrue value="${project.component(bigComponent).selected}"/>
</ruleList>
</actionGroup>
</validationActionList>
</directoryParameter>
Finally, visible and editable components can also be selected and deselected using the command line:
$> /path/to/installer --disable-components windowsdata,unixdata --enable-components osxdata
BitRock InstallBuilder User Guide 16
79 / 431
Where --disable-components and --enable-components accept a comma-separated list of components. Only visible components (<show>1</show>) will be displayed in the help menu and only those which are also editable (<canBeEdi
ted>1</canBeEdited>) will be configurable using these flags. For example, if your project has the component list below:
<componentList>
<!-- Main base component, it must be always
installed. We hide it -->
<component>
...
<name>main</name>
<selected>1</selected>
<show>0</show>
...
</component>
...
<!-- Important required component. We show it
in the component selection but made it mandatory
to install -->
<component>
...
<name>core</name>
<description>Core product</description>
<selected>1</selected>
<show>1</show>
<canBeEdited>0</canBeEdited>
...
</component>
...
<!-- Optional Useful Component. We allow deselecting it but we suggest it
by default setting show=1 -->
<component>
...
<name>docs</name>
<selected>1</selected>
<show>1</show>
<canBeEdited>1</canBeEdited>
...
</component>
<!-- Additional Optional Component. It is not very important so
we do not include it by default (show=0) -->
<component>
...
<name>extra</name>
<selected>0</selected>
<show>1</show>
<canBeEdited>1</canBeEdited>
...
</component>
</componentList>
The output in the help menu will be:
--enable-components <enable-components> Comma-separated list of components
Default: core,docs
Allowed: docs extra
--disable-components <disable-components> Comma-separated list of components
Default: extra
Allowed: docs extra
In this output, main is not mentioned, as it was configured as hidden, and just docs and extra are allowed values, as core
was configured as a non-editable component and always selected.
BitRock InstallBuilder User Guide 16
80 / 431
These command line options are only available if <allowComponentSelection> is enabled.
Only the hardcoded state of the components is considered when displaying the help menu.
As the help menu is completely independent from regular action lists, even if you are changing the components properties in
the <initializationActionList> using a <setInstallerVariable> action, the changes won’t be visible when
displaying the help. For example:
<componentList>
<!-- Main base component, it must be always
installed. We hide it -->
<component>
...
<name>A</name>
<selected>1</selected>
<show>0</show>
...
</component>
<component>
...
<name>B</name>
<selected>1</selected>
<show>0</show>
...
</component>
<component>
...
<name>C</name>
<selected>1</selected>
<show>0</show>
...
</component>
</componentList>
<initializationActionList>
<setInstallerVariable name="component(A).show" value="1"/>
<setInstallerVariable name="component(B).show" value="1"/>
<setInstallerVariable name="component(C).show" value="1"/>
</initializationActionList>
Will result in an empty list of components in the help menu:
--enable-components <enable-components> Comma-separated list of components
Default:
--disable-components <disable-components> Comma-separated list of components
Default:
But all of them will be visible and editable in the graphical component selection.
BitRock InstallBuilder User Guide 16
81 / 431
The <selected> property cannot contain variables
The component <selected> tag cannot contain variables. The below component will always be deselected, regardless of
the value of the variable:
<project>
...
<componentList>
<component>
...
<name>documentation</name>
...
<!-- The variable won’t be resolved, so it will
be considered false -->
<selected>${installDocumentation}</selected>
...
</component>
</componentList>
...
</project>
If you need to bind a boolean variable to the <selected> tag, you should modify the property using a <setInstallerV
ariable> instead:
<booleanParameter>
<name>installDocumentation</name>
<title>Documentation</title>
<description>Would you like to install the documentation files?</description>
<postShowPageActionList>
<setInstallerVariable>
<name>project.component(documentation).selected</name>
<value>${installDocumentation}</value>
</setInstallerVariable>
</postShowPageActionList>
</booleanParameter>
5.2
Component Action Lists
Components can include all of the Action Lists available for the main project with the exception of the <preShowHelpAc
tionList> and the <finalPageActionList.
In addition, components include a few new action lists:
5.2.1
Component Selection Validation Actions
The <componentSelectionValidationActionList> is executed right after clicking Next in the component selection
page and allows checking if the provided component configuration is valid. It works the same way as the <validationActio
nList>; if an error is thrown inside it, instead of aborting the installation, the error message is displayed and the page redrawn.
This is really useful when implementing dependencies between components:
<project>
...
<allowComponentSelection>1</allowComponentSelection>
...
<componentList>
<component>
...
<name>A</name>
BitRock InstallBuilder User Guide 16
82 / 431
...
</component>
<component>
...
<name>B</name>
...
</component>
<component>
<name>C</name>
<description>Component C</description>
<detailedDescription>This component depends on ’A’ and ’B’</detailedDescription>
...
<componentSelectionValidationActionList>
<throwError>
<text>Component ’C’ cannot be installed if you have not selected both ’A’ and ’ ←B’.</text>
<ruleList>
<isFalse value="${component(A).selected}"/>
<isFalse value="${component(B).selected}" />
</ruleList>
</throwError>
</componentSelectionValidationActionList>
...
</component>
...
</componentList>
...
</project>
The <componentSelectionValidationActionList> is only executed when the component selection page is displayed and the component defining the validation is selected (regardless of whether or not it is visible). This could be an issue if,
for example, you need to validate that at least one of two optional components are selected and if the user deselects them, none
of the validations will be executed. In these cases, you can use a hidden component, just used to validate the others:
How to establish dependencies between components
<project>
...
<allowComponentSelection>1</allowComponentSelection>
...
<componentList>
<component>
...
<name>A</name>
...
</component>
<component>
...
<name>B</name>
...
</component>
<component>
<name>validatorComponent</name>
<selected>1</selected>
<show>0</show>
...
<componentSelectionValidationActionList>
<throwError>
<text>You have to select at least one component.</text>
<ruleList>
<isFalse value="${component(A).selected}"/>
<isFalse value="${component(B).selected}" />
BitRock InstallBuilder User Guide 16
83 / 431
</ruleList>
</throwError>
</componentSelectionValidationActionList>
...
</component>
...
</componentList>
...
</project>
5.2.2
On Download Error Actions
If the component was marked as <downloadable> and the installer was built accordingly (check the Downloadable components section for more details), the <onDownloadErrorActionList> allows providing a set of of actions to execute if the
download process fails and the user decides to ignore it.
This allows properly recovering from the error, for example, deselecting other components that depend on it.
5.3
Adding files and directories
Components can also contain a list of <folder> elements, which are mainly used to define files to pack:
<component>
...
<name>default</name>
...
<folderList>
<!-- The installation directory -->
<folder>
<name>programfiles</name>
<description>Program Files</description>
<destination>${installdir}</destination>
<platforms>all</platforms>
<distributionFileList>
<distributionFile>
<origin>/path/to/file.txt</origin>
</distributionFile>
...
<distributionDirectory>
<origin>/path/to/directory</origin>
</distributionDirectory>
...
</distributionFileList>
</folder>
<!-- Configuration files that should be installed inside
/etc, and for linux only -->
<folder>
<name>linuxconfigfiles</name>
<description>Linux Configuration Files</description>
<destination>/etc</destination>
<platforms>linux</platforms>
<distributionFileList>
...
</distributionFileList>
</folder>
</folderList>
...
</component>
BitRock InstallBuilder User Guide 16
84 / 431
The next section explains in detail how to work with folders.
5.4
Adding shortcuts to the components
Each component has three shortcut lists which can be used to create shortcuts:
• <desktopShortcutList>: Shortcuts to be placed in the Desktop. Its available shortcuts are: <shortcut>, <linkSh
ortcut> and <fileShortcut>
<component>
<name>default</name>
...
<desktopShortcutList>
<!-- Intended to launch an application -->
<shortcut>
<comment>Launch My Program</comment>
<exec>${installdir}/bin/myprogram</exec>
<icon></icon>
<name>My Program</name>
<path>${installdir}/bin</path>
<platforms>all</platforms>
<runInTerminal>0</runInTerminal>
<windowsExec>${installdir}/bin/myprogram.exe</windowsExec>
<windowsExecArgs></windowsExecArgs>
<windowsIcon></windowsIcon>
<windowsPath>${installdir}/bin</windowsPath>
</shortcut>
<!-- Intended to launch a web browser pointing to a specific url -->
<linkShortcut>
<comment>Launch a web browser pointing to My Program website</comment>
<icon></icon>
<name>Visit My Program website</name>
<platforms>all</platforms>
<runInTerminal>0</runInTerminal>
<url>http://www.example.com/myprogram</url>
<windowsIcon></windowsIcon>
</linkShortcut>
<!-- Intended to launch a viewer for a specific file -->
<fileShortcut>
<comment>Check the user guide</comment>
<filePath>${installdir}/doc/userguide.pdf</filePath>
<icon></icon>
<name>My Program User Guide</name>
<platforms>all</platforms>
<runInTerminal>0</runInTerminal>
<windowsIcon></windowsIcon>
</fileShortcut>
...
</desktopShortcutList>
...
</component>
• <startMenuShortcutList>: Link to applications, documents or URL for the Windows Start menu. Its available shortcuts are: <startMenuShortcut>, <startMenuLinkShortcut> and <startMenuFileShortcut>:
BitRock InstallBuilder User Guide 16
85 / 431
<component>
<name>default</name>
...
<startMenuShortcutList>
<!-- Intended to launch an application -->
<startMenuShortcut>
<comment>Launch My Program</comment>
<exec>${installdir}/bin/myprogram</exec>
<icon></icon>
<name>My Program</name>
<path>${installdir}/bin</path>
<platforms>all</platforms>
<runInTerminal>0</runInTerminal>
<windowsExec>${installdir}/bin/myprogram.exe</windowsExec>
<windowsExecArgs></windowsExecArgs>
<windowsIcon></windowsIcon>
<windowsPath>${installdir}/bin</windowsPath>
</startMenuShortcut>
<!-- Intended to launch a web browser pointing to a specific url -->
<startMenuLinkShortcut>
<comment>Launch a web browser pointing to My Program website</comment>
<icon></icon>
<name>Visit My Program website</name>
<platforms>all</platforms>
<runInTerminal>0</runInTerminal>
<url>http://www.example.com/myprogram</url>
<windowsIcon></windowsIcon>
</startMenuLinkShortcut>
<!-- Intended to launch a viewer for a specific file -->
<startMenuFileShortcut>
<comment>Check the user guide</comment>
<filePath>${installdir}/doc/userguide.pdf</filePath>
<icon></icon>
<name>My Program User Guide</name>
<platforms>all</platforms>
<runInTerminal>0</runInTerminal>
<windowsIcon></windowsIcon>
</startMenuFileShortcut>
...
</startMenuShortcutList>
...
</component>
• <quickLaunchShortcutList>: Shortcuts to be placed in the Windows Quick Launch toolbar. Its available shortcuts
are: <startMenuShortcut>, <startMenuLinkShortcut> and <startMenuFileShortcut>:
<component>
<name>default</name>
...
<quickLaunchShortcutList>
<!-- Intended to launch an application -->
<quickLaunchShortcut>
<comment>Launch My Program</comment>
<exec>${installdir}/bin/myprogram</exec>
<icon></icon>
<name>My Program</name>
<path>${installdir}/bin</path>
<platforms>all</platforms>
BitRock InstallBuilder User Guide 16
86 / 431
<runInTerminal>0</runInTerminal>
<windowsExec>${installdir}/bin/myprogram.exe</windowsExec>
<windowsExecArgs></windowsExecArgs>
<windowsIcon></windowsIcon>
<windowsPath>${installdir}/bin</windowsPath>
</quickLaunchShortcut>
<!-- Intended to launch a web browser pointing to a specific url -->
<quickLaunchLinkShortcut>
<comment>Launch a web browser pointing to My Program website</comment>
<icon></icon>
<name>Visit My Program website</name>
<platforms>all</platforms>
<runInTerminal>0</runInTerminal>
<url>http://www.example.com/myprogram</url>
<windowsIcon></windowsIcon>
</quickLaunchLinkShortcut>
<!-- Intended to launch a viewer for a specific file -->
<quickLaunchFileShortcut>
<comment>Check the user guide</comment>
<filePath>${installdir}/doc/userguide.pdf</filePath>
<icon></icon>
<name>My Program User Guide</name>
<platforms>all</platforms>
<runInTerminal>0</runInTerminal>
<windowsIcon></windowsIcon>
</quickLaunchFileShortcut>
...
</quickLaunchShortcutList>
...
</component>
5.5
Adding components from external files
Components can also be extracted to a different file, making them usable as modules between different projects. These external
files can be later inserted in the <componentList> using the <include> directive as seen in the code below:
<componentList>
<include file="my_external_component.xml" />
</componentList>
Of course, you can mix external and internal components in the project file
<componentList>
<component>
<name>internal</name>
</component>
<include file="my_external_component.xml" />
</componentList>
In fact, the <include> directive can be used to include any external piece of XML code in any place of the project if some
conditions are met:
• The parent XML node is a <*List> tag: <actionList>, <parameterList>, <ruleList>. . .
• The inserted code is valid in the insertion point. For example, trying to include a file containing a <showInfo> action in a
<ruleList> will fail.
BitRock InstallBuilder User Guide 16
87 / 431
• The inserted XML code is grouped in a single element. For example, inserting a code containing two <runProgram> actions
will fail but inserting an <actionGroup> with multiple actions on it will work.
<project>
<shortName>sample</shortName>
<fullName>Sample Project</fullName>
<version>1.0</version>
<enableRollback>1</enableRollback>
<enableTimestamp>1</enableTimestamp>
<componentList>
<!-- component.xml contains a component -->
<include file="path/to/component.xml"/>
<component>
<name>default</name>
<description>Default Component</description>
<canBeEdited>1</canBeEdited>
<selected>1</selected>
<show>1</show>
<folderList>
<!-- folder.xml contains a folder -->
<include file="path/to/folder.xml"/>
</folderList>
</component>
</componentList>
<parameterList>
<!-- installdir.xml contains a directory parameter -->
<include file="path/to/installdir.xml"/>
<booleanParameter>
<name>boolean_question</name>
<title>Boolean Question</title>
<description>Please answer yes or no</description>
<validationActionList>
<!-- validationActions.xml contains an actionGroup -->
<include file="path/to/validationActions.xml"/>
<throwError text="You must click yes!" >
<ruleList>
<!-- isTrue.xml contains a set of rules in a ruleGroup -->
<include file="path/to/isTrue.xml"/>
</ruleList>
</throwError>
</validationActionList>
</booleanParameter>
...
</parameterList>
...
</project>
It is not possible to configure whether or not an <include> should be inserted. The <include> directives are evaluated
when loading the project so they cannot contain variables or rules.
5.6
Excluding components at build time
Although a component can be disabled and hidden at runtime by modifying its <selected> and <show> properties, sometimes it is desirable to do not bundle them at all. In these situations, you can use the <shouldPackRuleList>. This set of
rules is evaluated at build time and will decide whether or not the component containing them will be packed. For example, to
just pack a component when building for OS X:
<component>
<name>osxComponent</name>
BitRock InstallBuilder User Guide 16
88 / 431
<description>OS X Component</description>
<canBeEdited>1</canBeEdited>
<selected>1</selected>
<show>1</show>
...
<shouldPackRuleEvaluationLogic>and</shouldPackRuleEvaluationLogic>
<shouldPackRuleList>
<compareText>
<logic>equals</logic>
<text>${platform_name}</text>
<value>osx</value>
</compareText>
</shouldPackRuleList>
</component>
Please note the usage of the built-in variable ${platform_name}, which contains the build target at build time. In this case,
using a <platformTest> will not work because it would evaluate the platform in which the builder is running and not the
platform for which the installer is being built.
The same way as a <ruleList>, the <shouldPackRuleList> can contain <ruleGroup> rules to create complex conditions. You can also configure its rule evaluation logic using the <shouldPackRuleEvaluationLogic> property.
5.7
Component Groups
A <componentGroup> is a special type of <component> that can contains other components in its <componentList>:
<project>
...
<componentList>
<!-- componentGroup, a component with sub-components -->
<componentGroup>
<name>application1</name>
<description>Application 1</description>
...
<folderList>
...
</folderList>
<componentList>
<component>
<name>feature1</name>
<description>Optional feature 1</description>
<folderList>
...
</folderList>
</component>
<component>
<name>feature2</name>
<description>Optional feature 2</description>
<folderList>
...
</folderList>
</component>
<!-- embedding a group inside a group -->
<componentGroup>
<name>feature3</name>
<description>Optional feature 3</description>
<componentList>
<component>
BitRock InstallBuilder User Guide 16
89 / 431
<name>feature4</name>
<description>Optional feature 4</description>
<folderList>
...
</folderList>
</component>
</componentList>
<folderList>
...
</folderList>
</componentGroup>
</componentList>
</componentGroup>
<component>
<name>application2</name>
<description>Application 2</description>
<folderList>
...
</folderList>
</component>
<!-- component group that is always selected and cannot be edited -->
<componentGroup>
<name>application3</name>
<description>Application 3</description>
<selected>1</selected>
<canBeEdited>0</canBeEdited>
<folderList>
...
</folderList>
<componentList>
<component>
<name>feature5</name>
<description>Optional feature 5</description>
<folderList>
...
</folderList>
</component>
</componentList>
</componentGroup>
</componentList>
...
</project>
Component groups are displayed as a tree in the component selection page, where the user may choose to install any subset of
its sub-components.
The following image shows the component selection screen for the example above:
BitRock InstallBuilder User Guide 16
90 / 431
Figure 5.2: Component selection screen
As with a regular component, a component group can include its own files (in its <folderList>) and actions.
Component groups may also be nested, creating multiple levels. This can be done by embedding a <componentGroup> in
the <componentList> of another <componentGroup>. The feature4 component is an example of this - it is inside the
feature3 <componentGroup>, which is a sub-component of application1.
A child component will be installed only if it is selected and all of its parent component groups are selected as well. For
example, if application1 is not selected, then regardless of whether or not feature1 was previously selected, it will not be
installed. In the GUI component selection, this behavior is represented by visually deselecting all of the child components when
deselecting a parent. For example, the following shows that when application1 is deselected, all of its child components are
automatically deselected and cannot be edited:
BitRock InstallBuilder User Guide 16
91 / 431
Figure 5.3: Component selection screen
Selecting a child component for installation requires enabling its parent components. In the example, in order to install featu
re1, the user first has to select application1 by clicking on the checkbox next to it. This will allow editing of the children
of application1. Similarly, to enable feature4, the user needs to select both the application1 and feature3
component groups.
Specifying which components to enable from the command line differs in behavior. Whenever the user specifies --enablecomponents, all parents of specified components are also automatically selected. For example, if the user specifies that
feature4 should be enabled, feature3 and application1 are automatically selected.
5.7.1
Installing in text mode
When running an installer in text mode, sub-components can only be chosen if a parent has been chosen. For example:
$> /path/to/installer --mode text
...
Select the components you want to install; clear the components you do not want
to install. Click Next when you are ready to continue.
Application 1 [Y/n] :y
Application 1 - Optional feature 1 [Y/n] :y
Application 1 - Optional feature 2 [Y/n] :y
Application 1 - Optional feature 3 [Y/n] :n
Application 2 [Y/n] :y
BitRock InstallBuilder User Guide 16
92 / 431
Application 3 : Y (Cannot be edited)
Application 3 - Optional feature 5 [Y/n] :n
...
Please note that the user was not asked about feature4 since the feature3 component group was not selected.
As a regular parameter group, a <componentGroup> with its <show> property set to false won’t be visible, hidden its
child as well.
If a <componentGroup> has its <canBeEdited> set to false but is selected by default, its sub-components can be still
edited (if they individually allow it). However, in the case of a deselected component group that cannot be edited, their child
won’t allow any user interaction, regardless of their individual configurations.
5.8
Downloadable components
InstallBuilder provides the ability to configure some or all of the available components to be separate, downloadable content
instead of being embedded in the installer. This means that elements of the application that are not always used can be made
downloadable to decrease an installer’s size.
Each downloadable component is built as a separate file for each platform. After building a project, its components should be
copied to a web server or file hosting service so that users can download it.
5.8.1
How to create downloadable components
Any existing or new project can be configured to have its components downloadable as separate files.
To do so, enable the <downloadable> tag for any <component> in the project that should be made downloadable.
In addition, the <componentsUrl> should be a URL that points to the directory where all files are to be placed.
For example, the following is a complete project, including the URL where the components will be copied:
<project>
<shortName>downloadabledemo</shortName>
<version>1.0</version>
<componentsUrl>http://example.com/installer/components/</componentsUrl>
...
<componentList>
<!-- component that should be embedded in the installer -->
<component>
<name>core</name>
<description>Core features</description>
...
</component>
<!-- another component that should be embedded in the installer, specified explicitly
-->
<component>
<name>osintegration</name>
<downloadable>0</downloadable>
<description>Integration with operating system</description>
...
</component>
<!-- another component that should be built as downloadable component -->
<component>
<name>optional</name>
←-
BitRock InstallBuilder User Guide 16
93 / 431
<downloadable>1</downloadable>
<description>Optional content</description>
...
</component>
</componentList>
...
</project>
In order to build the project with downloadable components enabled, the --downloadable-components flag should be
passed to the CLI.
$> path/to/bin/builder build project.xml linux --downloadable-components
When using the GUI, the downloadable components checkbox should be enabled in the Build section before building
the project.
After building the project for Linux, an additional directory downloadabledemo-1.0-components will be created with an
optional-1.0-linux.pak file inside. When a project contains more components or is built for other platforms, additional
files will be created in this directory.
After building the project, all contents of this directory should be uploaded to a web server so that they are available at <co
mponentsUrl>. For the example above, the full URL should be http://example.com/installer/components/
optional-1.0-linux.pak.
Some components may be available under different URLs. In this case, it is possible to specify the location using the <url>
tag. The example below shows how optional content can be placed at a different URL:
<project>
...
<componentList>
<!-- another component that should be built as downloadable component -->
<component>
<name>optional3rdparty</name>
<downloadable>1</downloadable>
<description>Optional content, provided by other vendor</description>
<url>http://example.net/downloads/optional3rdparty-1.0-${platform_name}.pak</url>
...
</component>
</componentList>
...
</project>
The component above will be downloaded from a different website using different platform names.
It is also possible to configure the directory for outputting the components using the <componentsDirectory> tag. This
can be specified relatively. In this case it is relative to <outputDirectory>.
For example, to copy all component files into the same directory as <outputDirectory>, do the following:
<project>
<componentsDirectory>.</componentsDirectory>
...
</project>
5.8.2
Running the installers with downloadable components
The behavior for installers with one or more downloadable components is the same as it is with regular installers.
The component selection page shows the downloadable file size for each component available for download:
BitRock InstallBuilder User Guide 16
94 / 431
Figure 5.4: Component selection with downloadable component
If a user does not select any downloadable component, the installer does not perform any download or show any additional
information related to downloading components.
If a user does want to install a downloadable component, after the Ready To Install page is shown, the user is presented with a
proxy configuration page:
BitRock InstallBuilder User Guide 16
95 / 431
Figure 5.5: Proxy server configuration
After the user configures or skips the proxy server configuration, the installer starts downloading the specified components:
BitRock InstallBuilder User Guide 16
96 / 431
Figure 5.6: Download progress
If no error occurs, the installation proceeds when all components are downloaded and no user interaction is required.
In the event of an error, the user is prompted with three options:
Figure 5.7: Download error
• Retry - retry the download
• Ignore - do not attempt to download the current component and proceed without installing it
• Abort - abort installation
BitRock InstallBuilder User Guide 16
5.8.3
97 / 431
Handling errors
In the event of download errors, the user is able to ignore the fact that a component could not be downloaded and proceed with
the installation. It is possible to define actions that should be run when a component failed to download and the user chose to
ignore it. For example:
<project>
<shortName>downloadabledemo</shortName>
<version>1.0</version>
<componentsUrl>http://example.com/installer/components/</componentsUrl>
...
<componentList>
<component>
<name>php</name>
<downloadable>1</downloadable>
<description>PHP module for Apache</description>
<onDownloadErrorActionList>
<throwError>
<text>PHP module is required for phpMyAdmin. Aborting installation</text>
<ruleList>
<isTrue>
<value>${project.component(phpmyadmin).selected}</value>
</isTrue>
</ruleList>
</throwError>
</onDownloadErrorActionList>
</component>
</componentList>
...
</project>
In this case, if the PHP module is not downloaded and another component depends on it, the installation will abort.
5.8.4
Text mode and unattended installers
Text mode installers provide the same support for downloadable components as GUI installers. After all parameters have been
specified and at least one component needs to be downloaded, the user is prompted with a proxy configuration question. The
user may choose to skip proxy configuration or specify it.
Next, downloading begins and the overall progress of installation is shown (this is the same feedback provided in the form of a
progress meter for GUI installations).
Unattended installers also provide support for downloadable components. Components are downloaded and installation occurs
automatically.
If unattendedmodeui is specified as minimalWithDialogs, progress for downloads is shown only as the overall download progress.
Figure 5.8: Download in unattended mode UI
BitRock InstallBuilder User Guide 16
98 / 431
Similar to GUI installers, when all components are downloaded, the installation proceeds.
5.9
Adding or removing components to existing installations
InstallBuilder offers the ability to install and uninstall individual components without reinstalling or uninstalling the entire application.
This functionality is disabled by default. In order to enable it, enable <allowAddRemoveComponents>.
5.9.1
Storing installation information
InstallBuilder stores the location of all applications inside of the application directory. When performing an installation, the user
specifies the directory where the application should be installed. If <allowAddRemoveComponents> is enabled, a check is
made to see if a previous installation exists in specified directory before the component selection page is shown.
If it contains information about a previous installation, it is used by the installer. This information will consist of currently
installed components and optionally for storing previous values for parameters that allow it.
It also contains information about the currently installed version. If the versions do not match, information about the currently
selected components and values for parameters that allow it is used. However, all components are reinstalled in such a case.
5.9.2
Installing additional components
If <allowAddRemoveComponents> is enabled, the installer will automatically detect whenever a valid installation of the
application is present in the installation directory.
Components previously installed will always be selected and the user will not be able to uninstall components using the installer.
The user may choose to install additional components.
Whenever any change is made, all actions for newly selected components are run. However, actions for components previously
installed are not run. This prevents actions that set up default values from overriding settings that user has already modified.
After a successful installation, the uninstaller and all related information will be updated to reflect that the user has installed
additional components.
5.9.3
Uninstalling components
If <allowAddRemoveComponents> is enabled, running the uninstaller will show an additional choice page with the following options:
• Entire application - removes the entire application and all files installed by the application
• Individual components - removes individual components while leaving the rest of the application intact.
When a user selects the Entire application option, the behavior is the same as when <allowAddRemoveComponents> is
disabled.
When a user selects Individual components, a component selection page will be shown. All components not currently installed
will not be shown in the component selection tree. Components that have their <canBeEdited> disabled will not be editable.
When a user selects a component group, the component and all of its sub-components will be removed. For example if a user
selects application1, this causes feature1, feature2, feature3 and feature4 to be uninstalled:
BitRock InstallBuilder User Guide 16
99 / 431
Figure 5.9: Selecting components to uninstall
Selecting a component group to be uninstalled also causes all of its child components to be uninstalled. Those components
are shown as selected and cannot be edited. For example the following shows that the component application1 will be
uninstalled, which will also cause all of its child components to be uninstalled:
BitRock InstallBuilder User Guide 16
100 / 431
Figure 5.10: Selecting components to uninstall
If a parent is deselected, the selection of its children is reverted - if a child component was previously explicitly selected before
selecting the parent, it will remain selected. Otherwise the child component will be deselected.
When a user selects all of the components, the installer will behave as if the Entire application option was chosen. Otherwise,
selected components will be removed and pre- and post- uninstallation actions for these components will be run. Remaining
components will remain installed and no actions for these components will be run.
After successful uninstallation, the uninstaller and all related information will be updated to reflect that the user has uninstalled
some of the components.
When the Entire application option is chosen or the user selects all components in the component tree, the entire application is
uninstalled along with uninstaller itself. This also triggers pre- and post- uninstallation actions for the project to be run.
BitRock InstallBuilder User Guide 16
101 / 431
Chapter 6
Working with Files and Folders
The installation resources (files and directories) are grouped into <folder> elements.
<project>
...
<componentList>
<component>
<name>myComponent</name>
...
<folderList>
<folder>
<name>documents</name>
<destination>${installdir}/docs</destination>
<platforms>linux windows</platforms>
<distributionFileList>
<distributionDirectory origin="/home/johndoe/docs"/>
<distributionFile origin="/home/johndoe/README"/>
</distributionFileList>
<shortcutList>
...
<shortcut/>
...
</shortcutList>
<actionList>
<addTextToFile file="${installdir}/docs/README" text="some text"/>
</actionList>
</folder>
</folderList>
</component>
</componentList>
</project>
The most important tags in a folder element are:
• <distributionFileList>: Contains the list of packed files. A directory (and its contents) is defined as a <distri
butionDirectory> while a file is represented through a <distributionFile>. All of the defined elements will be
packed and unpacked at runtime. Both the <distributionDirectory> and <distributionFile> elements support
the below tags:
– <origin>: Path to the file or directory to pack in the build machine. If the path is relative, it will be absolutized when
building using the project file parent directory as a reference.
– <allowWildcards>: Configures whether or not the path configured in the <origin> tag must be considered a pattern
(thus being resolved using global matching) or a literal location.
BitRock InstallBuilder User Guide 16
102 / 431
– <excludeFiles>: When enabling <allowWildcards>, the list of files matching this pattern will be ignored. If
<allowWildcards> is set to false, this pattern is ignored. See the Filters section for more information.
– <includeFiles>: When enabling <allowWildcards>, only the list of files matching this pattern will be considered.
If <allowWildcards> is set to false, this pattern is ignored. See the Filters section for more information.
<folder>
...
<distributionFileList>
<distributionFile>
<origin>${build_project_directory}/license.txt</origin>
</distributionFile>
<distributionDirectory allowWildcards="1">
<origin>${build_project_directory}/readmeFiles/*.txt</origin>
<includeFiles>*/README-*.txt</includeFiles>
<excludeFiles>*/README-template.txt</excludeFiles>
</distributionDirectory>
</distributionFileList>
</folder>
• <platforms>: This tag defines a space-separated list of platforms for which the files will be packed. This is evaluated
at build time and matched against the specified build target. It allows a single project to define a multiplatform installer.
The special platform identifier all can be used and represents all platforms. The full list of supported values in the tag is
summarized in the table below:
Supported Platforms
Platform
Platform Description
Identifier
all
All Platforms
linux
Linux
linux-x64
Linux x86 64 bits
linux-ia64
Linux IA64
windows
Windows
osx
Mac OS X
solaris-sparc
Solaris Sparc
solaris-intel
Solaris Intel
linux-ppc
Linux PPC
linux-s390
Linux s390
linux-s390x
Linux s390x
freebsd
FreeBSD 5
freebsd4
FreeBSD 4
freebsd6
FreeBSD 6
freebsd6-x64
FreeBSD 6 64 bits
freebsd7
FreeBSD 7/8
freebsd7-x64
FreeBSD 7/8 64 bits
openbsd3
OpenBSD x86
hpux
HP-UX
aix
AIX, OS/400
irix-n32
IRIX
• <destination>: The destination directory in which all the bundled files in the folder will be unpacked.
• <shortcutList>: Along with the files, a folder can define a list of shortcuts to create. You can find a detailed reference in
the shortcuts section.
• <actionList>: Actions executed right after the files of the folder are unpacked.
BitRock InstallBuilder User Guide 16
6.1
103 / 431
Conditionally Packing a Folder
Although the <platforms> tag provides a built-in mechanism to avoid packing folders for different platforms, there are
scenarios in which you need a more complex condition than just the target platform. This can be achieved using the <shouldP
ackRuleList>:
<folder>
<name>documents</name>
<destination>${installdir}/docs</destination>
<platforms>linux</platforms>
<distributionFileList>
<distributionDirectory origin="/home/johndoe/docs"/>
<distributionFile origin="/home/johndoe/README"/>
</distributionFileList>
<shouldPackRuleEvaluationLogic>and</shouldPackRuleEvaluationLogic>
<shouldPackRuleList>
<fileExists path="/home/johndoe/docs"/>
<fileExists path="/home/johndoe/README"/>
</shouldPackRuleList>
</folder>
The above folder will only be packed if the target platform is linux and the files exist. The evaluation logic of the rules can be
modified through the <shouldPackRuleEvaluationLogic> property.
This is also helpful when you are developing the installer and do not need all of the files that will be included in the final version
(that can greatly increase the build time) to be packed. For example, you could create an environment variable (DEMO_BUILD)
to indicate to the builder you do not need an official build:
<folder>
<name>optionalFiles</name>
<destination>${installdir}</destination>
<platforms>linux</platforms>
<distributionFileList>
<distributionDirectory origin="videos"/>
<distributionDirectory origin="images"/>
<distributionDirectory origin="documentation"/>
</distributionFileList>
<shouldPackRuleList>
<!-- Check if the variable is defined -->
<compareText text="${env(DEMO_BUILD)}" logic="equals" value=""/>
</shouldPackRuleList>
</folder>
You can find a more complex example in the "Custom Build Targets" section.
Do not confuse <shouldPackRuleList> with <ruleList>
Rules inside a <ruleList> are evaluated at runtime while rules within a <shouldPackRuleList> are evaluated at build
time.
6.2
Conditionally Unpacking a Folder
By default, folders will be unpacked if they were packed (as described in the previous section) and if the <component> in
which they are bundled was selected. However, you can add additional logic to discern if it should be unpacked by attaching
rules to its <ruleList>:
<folder>
<name>documents</name>
BitRock InstallBuilder User Guide 16
104 / 431
<destination>${installdir}/docs</destination>
<platforms>windows</platforms>
<distributionFileList>
<distributionDirectory origin="/home/johndoe/docs"/>
<distributionFile origin="/home/johndoe/README"/>
</distributionFileList>
<ruleEvaluationLogic>and</ruleEvaluationLogic>
<ruleList>
<platformTest type="windows-xp"/>
</ruleList>
</folder>
The above folder will be packed for any Windows target but will only be unpacked if the platform in which the installer is
executing is Windows XP.
6.3
6.3.1
Filters
Basic Filters
InstallBuilder implements a basic filtering mechanism for folders. This functionality will allow you to pack the contents of a
folder instead of including the folder itself and to apply filters to include or exclude specific files. For example, if you have a
folder named "documentation" and you want to pack a subset of its contents and unpack it to ${installdir}/myDocs, you
just need to use the snippet below:
<folder>
<description>Documentation Files</description>
<destination>${installdir}/myDocs</destination>
<name>documentation</name>
<platforms>all</platforms>
<distributionFileList>
<distributionDirectory allowWildcards="1">
<origin>/some/path/to/documentation/*</origin>
<includeFiles>*/project-1-*.txt</includeFiles>
<excludeFiles>*/project-1-secret.txt</excludeFiles>
</distributionDirectory>
</distributionFileList>
</folder>
In the above example, all of the .txt files related to "project-1" will be packaged, with the exception of "project-1-secret.txt"
The following are the filtering-related tags that you can use:
• <allowWildcards> : This tag determines the behavior of the filtering mechanism. If it is set to "0" (the default), there will
not be any global pattern interpretation and patterns will be taken as literal strings. For example, if you define <origin>/
some/path/to/documentation/*</origin>, the installer will look for a folder named "*" inside the /some/
path/to/documentation/ directory. In addition, the includeFiles and excludeFiles tags will be ignored.
However, if allowWildcards is set to "1", the <origin> will be expanded and the installer will generate a list of matching files.
• <includeFiles> : This tag allows you to select files over the matches produced by the <origin> tag when wildcards
are enabled. The default value of the <includeFiles> tag is "*" so all the files matched by the <origin> tag will be
packed.
• <excludeFiles> : Once the list of files has been filtered with the <includeFiles> pattern, the <excludeFiles>
filter will be applied over the result. The default value of this tag is empty so no filter is applied. This tag is ignored if wildcards
are disabled. Only files directly returned by the evaluation of the <origin> pattern can be excluded, the builder won’t try to
recursively exclude files at deeper hierarchy levels in the packed directories.
BitRock InstallBuilder User Guide 16
105 / 431
The pattern interpretation in the <origin>, <includeFiles> and <excludeFiles> does not follow the same rules.
The <origin> pattern is expanded over the existing files, like a "dir c:\Program Files\*txt" on Windows or "ls
~/*txt" on Unix. Forward and backwards slashes are normalized according to the platform. However, the patterns in the
<includeFiles> and <excludeFiles> tags follow a stricter format:
• Forward slashes are used as path separators, which let us escape special characters using backslashes. For example, to match
.txt files, you must use */*.txt files in both Windows and Unix systems.
• The pattern is applied over the full path of the files and a string comparison is performed: <includeFiles>my.txt<inc
ludeFiles> will not work because it will compare "/some/path/to/my.txt" with "my.txt". */my.txt has to
be used instead.
• Multiple patterns can be included and must be separated by ; or \n characters:
<distributionDirectory allowWildcards="1">
<origin>/some/path/*</origin>
<includeFiles>*/*.txt;*/*.jpg;*/*.bmp</includeFiles>
<excludeFiles>*/*secret*.txt;*/myImage.bmp</excludeFiles>
</distributionDirectory>
The special characters used in all of the patterns are listed below:
• ? : Matches any single character.
• * : Matches any sequence of zero or more characters.
• [chars] : Matches any single character in chars. If chars contains a sequence of the form a-b then any character
between a and b (inclusive) will match.
• {a,b,...} : Matches any of the strings a, b, etc.
BitRock InstallBuilder User Guide 16
106 / 431
Basic filters do not operate recursively
The basic filters mechanism is not intended to recursively skip packing files in the directory provided in the <origin> tag.
Just the results returned by the evaluation of the <origin> pattern can be filtered. For example, if you are packing a directory
images and want to exclude the file demo.png, the below won’t work:
<folder>
...
<destination>${installdir}</destination>
...
<distributionFileList>
<distributionDirectory allowWildcards="1">
<origin>images</origin>
<excludeFiles>*/demo.png</excludeFiles>
</distributionDirectory>
</distributionFileList>
</folder>
The reason is that the <origin> pattern will only return images as matching file, which does not match the exclusion pattern
*/demo.png.
If demo.png is packed directly under images you could use:
<folder>
...
<destination>${installdir}/images</destination>
...
<distributionFileList>
<distributionDirectory allowWildcards="1">
<origin>images/*</origin>
<excludeFiles>*/demo.png</excludeFiles>
</distributionDirectory>
</distributionFileList>
</folder>
In this case, evaluating <origin> will return all the contained images (sample-01.png, left-image.jpg, details.
gif, demo.png, . . . ), and the exclusion pattern will be able to match demo.png.
If you want to filter certain files at any level of the hierarchy in the packed directory, you should use the Advanced Filters instead,
which operate recursively.
6.3.2
Advanced Filters
In addition to the basic filters, which allow providing a pattern to the <origin> tag while excluding some of the results
returned, InstallBuilder also includes a more complex filtering mechanism that allows excluding files located at any level in the
folder hierarchy of the <distributionDirectory>.
Note that you have to define filters that will decide if the file will be packed or not. Currently, just filters based on the file path
are allowed: <fileNameFilter>. These are the basic tags in the <fileNameFilter>:
• <pattern>: Pattern to match against the path of the file
• <patternType>: Whether to use glob or regular expressions matching
• <logic>: Whether or not the pattern must match to pass the filter.
These filters are grouped into the <onPackingFilterList>. If the file in consideration matches the expressed conditions
in this list, it will be packed, if not, it will be skipped.
For example, if you want to pack a folder dist-files:
dist-files/
|-- bin
BitRock InstallBuilder User Guide 16
|
|
|
|
|-|
|
|
|
|
|
‘--
107 / 431
‘-- productA
‘-- data
|-- info.ini
‘-- info.ini~
docs
‘-- reference
|-- README.tct~
|-- reference.html
|-- reference.html~
|-- reference.pdf
‘-- reference.pdf~
libraries
|-- lib1.so
|-- .#lib2.so
‘-- lib2.so
To exclude all of the temporary files (files ending in ~), you could use:
<folder>
<description>Program Files</description>
<destination>${installdir}</destination>
<name>programfiles</name>
<platforms>all</platforms>
<distributionFileList>
<distributionDirectory>
<origin>dist-files</origin>
<onPackingFilterList>
<fileNameFilter pattern="*~" logic="does_not_match" patternType="glob"/>
</onPackingFilterList>
</distributionDirectory>
</distributionFileList>
</folder>
After the installation, you will find the dist-files directory clean of temporary files:
sample-1.0
|-- dist-files
|
|-- bin
|
|
‘-- productA
|
|
‘-- data
|
|
‘-- info.ini
|
|-- docs
|
|
‘-- reference
|
|
|-- reference.html
|
|
‘-- reference.pdf
|
‘-- libraries
|
|-- lib1.so
|
|-- .#lib2.so
|
‘-- lib2.so
|-- uninstall
‘-- Uninstall Sample Project.desktop
If you also want to exclude files starting with .#, you just need to add another filter to the <onPackingFilterList>:
<folder>
<description>Program Files</description>
<destination>${installdir}</destination>
<name>programfiles</name>
<platforms>all</platforms>
<distributionFileList>
<distributionDirectory>
<origin>dist-files</origin>
BitRock InstallBuilder User Guide 16
108 / 431
<filterEvaluationLogic>and</filterEvaluationLogic>
<onPackingFilterList>
<fileNameFilter pattern="*~" logic="does_not_match" patternType="glob"/>
<fileNameFilter pattern="*/.#*" logic="does_not_match" patternType="glob"/>
</onPackingFilterList>
</distributionDirectory>
</distributionFileList>
</folder>
The default <filterEvaluationLogic> is and but you can also set it to or. A file will be packed if its full path in the
build machine matches all the filters when using and logic or when matching any of them when using or.
For example, if you want to pack just .png and .jpg files, you could rewrite the code with or logic:
<folder>
<description>Program Files</description>
<destination>${installdir}</destination>
<name>programfiles</name>
<platforms>all</platforms>
<distributionFileList>
<distributionDirectory>
<origin>dist-files</origin>
<filterEvaluationLogic>or</filterEvaluationLogic>
<onPackingFilterList>
<fileNameFilter pattern="*.png" logic="matches" patternType="glob"/>
<fileNameFilter pattern="*.jpg" logic="matches" patternType="glob"/>
</onPackingFilterList>
</distributionDirectory>
</distributionFileList>
</folder>
The filters can also include more complex patterns if instead of using the glob <patternType> you set it to regexp. For
example, you can exclude .txt files that start with a number and contain temp in their paths and .png files that start with
three capital letters using a single filter:
<folder>
<description>Program Files</description>
<destination>${installdir}</destination>
<name>programfiles</name>
<platforms>all</platforms>
<distributionFileList>
<distributionDirectory>
<origin>dist-files</origin>
<onPackingFilterList>
<fileNameFilter pattern="/([A-Z]{3}[^/]*\.png|[0-9]+[^/]*temp[^/]*\.txt)$" logic ←="does_not_match" patternType="regexp"/>
</onPackingFilterList>
</distributionDirectory>
</distributionFileList>
</folder>
Both regexp and glob pattern types allow providing a semicolon-separated list of sub patterns. If any of the sub patterns in
the list evaluates to true, the full pattern will also evaluate to true. For example, to pack all of the .png and .jpg files in a
directory, you could use any of the below snippets:
<folder>
<destination>${installdir}</destination>
<name>programfiles</name>
<distributionFileList>
<distributionDirectory>
<origin>dist-files</origin>
<onPackingFilterList>
BitRock InstallBuilder User Guide 16
109 / 431
<fileNameFilter pattern="*.png;*.jpg" logic="matches" patternType="glob"/>
</onPackingFilterList>
</distributionDirectory>
</distributionFileList>
</folder>
<folder>
<description>Program Files</description>
<destination>${installdir}</destination>
<name>programfiles</name>
<platforms>all</platforms>
<distributionFileList>
<distributionDirectory>
<origin>dist-files</origin>
<filterEvaluationLogic>or</filterEvaluationLogic>
<onPackingFilterList>
<fileNameFilter pattern="*.jpg" logic="matches" patternType="glob"/>
<fileNameFilter pattern="*.png" logic="matches" patternType="glob"/>
</onPackingFilterList>
</distributionDirectory>
</distributionFileList>
</folder>
<folder>
<destination>${installdir}</destination>
<name>programfiles</name>
<distributionFileList>
<distributionDirectory>
<origin>dist-files</origin>
<filterEvaluationLogic>and</filterEvaluationLogic>
<onPackingFilterList>
<fileNameFilter pattern=".*\.(png|jpg)$" logic="matches" patternType="regexp"/>
</onPackingFilterList>
</distributionDirectory>
</distributionFileList>
</folder>
Even more complex conditions can be expressed using a <filterGroup>. This special type of filter allows grouping a set
of filters with a configurable <filterEvaluationLogic>. For example, you can exclude all of the .txt files except for
those in the readme folder and exclude all of the .png and .jpg files that are not under the images folder:
<folder>
<description>Program Files</description>
<destination>${installdir}</destination>
<name>programfiles</name>
<platforms>all</platforms>
<distributionFileList>
<distributionDirectory>
<origin>dist-files</origin>
<filterEvaluationLogic>and</filterEvaluationLogic>
<onPackingFilterList>
<!-- Include files that do not end in .txt or if they are located in the readme ←dir -->
<filterGroup>
<filterEvaluationLogic>or</filterEvaluationLogic>
<onPackingFilterList>
<fileNameFilter pattern="*.txt" logic="does_not_match" patternType="glob"/>
<fileNameFilter pattern="*/readme/*" logic="matches" patternType="glob"/>
</onPackingFilterList>
</filterGroup>
BitRock InstallBuilder User Guide 16
110 / 431
<!-- Include files that do not end in .png or .jpg or if they are located in the ←images dir -->
<filterGroup>
<filterEvaluationLogic>or</filterEvaluationLogic>
<onPackingFilterList>
<fileNameFilter pattern=".*\.png;.*\.jpg" logic="does_not_match" patternType ←="regexp"/>
<fileNameFilter pattern="*/images/*" logic="matches" patternType="glob"/>
</onPackingFilterList>
</filterGroup>
</onPackingFilterList>
</distributionDirectory>
</distributionFileList>
</folder>
Filter groups can also be nested as needed.
Take into account that all of the files in the <distributionDirectory> will be matched against the filter, so using a lot of
very complex files could slightly increase the build time (the performance at runtime will not be affected at all).
The pattern is applied to the full path of the file
Because of the pattern is applied to the full path of the file to be packed, when trying to match files ending in an specific suffix,
you should always prefix it with * (when using glob <patternType>) or .* (when using regexp <patternType>).
For example, specifying:
<fileNameFilter pattern="images/*.png" logic="matches" patternType="glob"/>
Wont work because it will be matched against the full path, for example: /home/bitrock/demo/files/images/foo.
png
To make it independent to the location, it should be rewritten to:
<fileNameFilter pattern="*/images/*.png" logic="matches" patternType="glob"/>
Or
<fileNameFilter pattern="${build_project_directory}/files/images/*.png" logic=" ←matches" patternType="glob"/>
6.4
Unix Permissions
InstallBuilder preserves the permissions of bundled files. It also includes two convenient tags: <defaultUnixGroup> and
<defaultUnixOwner>. If a value is specified for those tags, the owner and group of the unpacked files will be modified at
runtime:
<project>
...
<defaultUnixGroup>wheel</defaultUnixGroup>
<defaultUnixOwner>root</defaultUnixOwner>
...
</project>
Please take into account that the specified group and owner must exist in the target machine. If not, you can always create them
before the installation phase:
<project>
...
<defaultUnixGroup>coolUsers</defaultUnixGroup>
<defaultUnixOwner>john</defaultUnixOwner>
BitRock InstallBuilder User Guide 16
111 / 431
...
<readyToInstallActionList>
<addUser username="john"/>
<addGroup groupname="coolUsers"/>
</readyToInstallActionList>
...
</project>
Despite the permissions being preserved, in some situations they must be fixed. The most convenient way of fixing them is to
use the <actionList> of the folder containing the files and set the appropriate rights:
<folder>
<description>Binary Files</description>
<destination>${installdir}</destination>
<name>executables</name>
<platforms>all</platforms>
<distributionFileList>
<distributionDirectory>
<origin>/some/path/executables</origin>
</distributionDirectory>
</distributionFileList>
<actionList>
<changePermissions permissions="0755" files="${installdir}/executables/*"/>
</actionList>
</folder>
A common scenario in which permissions must be fixed is when you are building a Linux installer on Windows. In that case,
you could either manually fix the permissions as explained in the latest snippet or define the default permissions:
<project>
...
<defaultUnixFilePermissions>644</defaultUnixFilePermissions>
<defaultUnixDirectoryPermissions>755</defaultUnixDirectoryPermissions>
...
</project>
Please take into account that, contrary to the owner and group tags, the default Unix permissions are only applied when building
on Windows. This way, if the installer is created on Unix, the configured values will be ignored.
Files packed on Windows lose their executable permissions
Windows does not understand Unix permissions, so Unix installers created on Windows will be unpacked without executable
permissions and must be manually fixed. It is recommended that you use Unix machines to build the installers as they do not
present any limitation.
6.5
Symbolic Links
When a symbolic link is specified as a <distributionFile>, InstallBuilder does not follow the link to pack its target.
Depending on the build type, it will either pack the link (deb, rpm) or it will be registered and recreated at runtime.
6.6
Unpacking Before Installation Time
It is common to have a separate tool or program that must be bundled with and run from the installer but before the file copying
phase of the installation process has completed. A common example would be a license validation program. Typically, all files
bundled within an installer are unpacked and then any tools are run. In the case of a license validation tool, that is less than ideal
BitRock InstallBuilder User Guide 16
112 / 431
because the user may end up waiting for the files to be unpacked only to find that the license is not valid. The user would then
have to wait for the installation to be rolled back.
InstallBuilder provides you with actions to deal with these situations. The most important are <unpackFile> and <unpack
Directory>:
<unpackDirectory>
<destination>${installdir}</destination>
<component>tools</component>
<folder>license</folder>
<origin>management</origin>
</unpackDirectory>
<unpackFile>
<destination>${system_temp_directory}</destination>
<component>tools</component>
<folder>license</folder>
<origin>management/validator.exe</origin>
</unpackFile>
The <unpackDirectory> action is intended to unpack a directory and its contents while the <unpackFile> action operates
over files. Trying to unpack the wrong type in those actions will generate an error at runtime.
The configuration options for these actions specify the folder and component bundling the files, the path relative to the packed
element, and the destination directory to unpack them.
The structure in Figure 6.1 (also represented in XML code) should help you understand how to reference internal files:
Figure 6.1: Internal Files Structure
BitRock InstallBuilder User Guide 16
<project>
...
<componentList>
<component>
<name>componentA</name>
<description>Component A</description>
<folderList>
<folder>
<name>folder1</name>
<description>Folder 1</description>
<distributionFileList>
<distributionDirectory>
<!-- someDirectory contains: readme.txt,
logo.jpg and directory1 -->
<origin>/path/to/someDirectory</origin>
</distributionDirectory>
<distributionFile>
<origin>/path/to/someFile</origin>
</distributionFile>
<distributionFile>
<origin>/path/to/someOtherFile</origin>
</distributionFile>
</distributionFileList>
</folder>
</folderList>
</component>
<component>
<name>componentB</name>
<description>Component B</description>
<folderList>
<folder>
<name>folder2</name>
<description>Folder 2</description>
<distributionFileList>
<distributionDirectory>
<!-- someDirectory contains: movie.avi and
installer.exe -->
<origin>/path/to/someOtherDirectory</origin>
</distributionDirectory>
</distributionFileList>
</folder>
</folderList>
</component>
</componentList>
...
</project>
To reference logo.jpg:
<unpackFile>
<component>componentA</component>
<folder>folder1</folder>
<origin>someDirectory/logo.jpg</origin>
<destination>${installdir}</destination>
</unpackFile>
You could also unpack directory1:
<unpackDirectory>
<component>componentA</component>
<folder>folder1</folder>
113 / 431
BitRock InstallBuilder User Guide 16
114 / 431
<origin>someDirectory/directory1</origin>
<destination>${installdir}</destination>
</unpackDirectory>
Please note the <origin> is always provided as the relative path to the file or directory to unpack, relative to the <folder>
containing it. It does not matter where the file was originally located in the building machine, just the path inside the installer:
<component name="componentA">
<folderList>
<folder>
<name>folder1</name>
<distributionFileList>
<distributionDirectory>
<origin>/some/long/path/in/the/building/machine/someDirectory</origin>
</distributionDirectory>
</distributionFileList>
</folder>
</folderList>
</component>
The example below details a real scenario, in which the installer unpacks a license validator and checks the provided key in the
<validationActionList> of the page:
<project>
...
<componentList>
<component>
<name>tools</name>
<folderList>
<folder>
<name>license</name>
<destination>${installdir}</destination>
<distributionFileList>
<!-- The management directory contains a lot of
tools, one of the our validator.exe -->
<distributionDirectory origin="/path/to/dir/to/management"/>
</distributionFileList>
</folder>
</folderList>
</component>
</componentList>
<parameterList>
<stringParameter>
<name>licenseCheck</name>
<description>Introduce your license key</description>
<value></value>
<validationActionList>
<unpackFile>
<component>tools</component>
<folder>license</folder>
<!-- Relative path from the packed folder ’management’ -->
<origin>management/validator.exe</origin>
<destination>${system_temp_directory}</destination>
</unpackFile>
<runProgram>
<program>${system_temp_directory}/validator.exe</program>
<programArguments>${project.parameter(licenseCheck).value}</programArguments>
</runProgram>
<throwError text="Wrong license key, please enter a valid one">
<ruleList>
<compareText text="${program_stdout}" logic="equals" value="1"/>
</ruleList>
BitRock InstallBuilder User Guide 16
</throwError>
</validationActionList>
</stringParameter>
</parameterList>
...
</project>
115 / 431
BitRock InstallBuilder User Guide 16
116 / 431
Chapter 7
User Input
7.1
Parameters
In most cases, you will need to request some information from your end users, such as the installation directory or username
and password. For this purpose, InstallBuilder allows the creation of custom pages, which make it easy to request and validate
user input. In addition, the provided information will automatically be stored in installer variables so it can be used later in the
installation process, for example to pass it as arguments to a script in the post-installation. You can define such pages by adding
parameters to the <parameterList> section in the XML project file.
There are different types of parameters: strings, booleans, option selection, and so on. Each one of them will be displayed to
the user appropriately through the GUI and text interfaces. For example, a file parameter will be displayed with a graphical
file selection button next to it and an option selection parameter will be displayed as a combobox. The parameters will also be
available as command line options and as installer variables.
Parameter example
<fileParameter>
<name>apacheconfig</name>
<cliOptionName>apacheconfig</cliOptionName>
<ask>yes</ask>
<default>/etc/httpd/conf/httpd.conf</default>
<title>Configuring Apache</title>
<explanation>Please specify the location of the Apache configuration file</explanation ←>
<description>Apache Configuration File</description>
<mustBeWritable>yes</mustBeWritable>
<mustExist>1</mustExist>
<value></value>
</fileParameter>
This will create the appropriate GUI screens for the graphical installers and make the parameter available as the command line
option --apacheconfig and as the installer variable ${apacheconfig}. It is also possible to have a different name for
the command line flag and the internal variable name using the <cliOptionName> tag. For example, the installdir
parameter (accessible using ${installdir}) is usually mapped to the --prefix command line flag:
<directoryParameter>
<name>installdir</name>
...
<cliOptionName>prefix</cliOptionName>
...
</directoryParameter>
A number of fields are common across all parameters:
BitRock InstallBuilder User Guide 16
117 / 431
• <name>: Name of the parameter. This will be used to create the corresponding installer variable and command line option.
Because of that, it may only contain alphanumeric characters.
• <value>: Value for the parameter.
• <default>: Default value, in case one is not specified by the user.
• <explanation>: Long description for the parameter.
• <description>: Short description for the parameter.
• <title>: Title that will be displayed for the corresponding installer page. If none is specified, the <description> field
will be used instead.
• <cliOptionName>: Command line option associated with the parameter. If none is provided, it will default to the value of
the <name> field.
• <ask>: Whether or not to show the page to the end user (it can still be set through the command line interface). If it is set to
0, the page not only won’t be displayed but also the associated command line option won’t appear in the help menu.
• <leftImage>: When using <style>custom</style> inside the <project> tag in your project file, it displays a
custom PNG or GIF image at the left side of the installer page associated with this parameter. Its purpose is the same as the
<leftImage> property inside the <project> tag, but allows you set a different image for each parameter page.
Each one of the fields can reference installer variables (${project.fullName}, ${installdir}, and so on) that will be
substituted at runtime.
Difference between the <default> and <value> tags
The <default> tag of a parameter is used when its <value> is empty, either because it was configured that way or because
the user set it. For example, for the parameter below:
<directoryParameter>
<name>installdir</name>
<value></value>
<description>Installation Directory</description>
<explanation>Please specify the directory where ${project.fullName} will be ←installed</explanation>
<default>${platform_install_prefix}/${project.shortName}-${project.version}</default ←>
<cliOptionName>prefix</cliOptionName>
<ask>yes</ask>
<mustBeWritable>yes</mustBeWritable>
</directoryParameter>
As <value> is empty, the value displayed in the page will be configured in the <default> field: ${platform_insta
ll_prefix}/${project.shortName}-${project.version}. If the user manually set that value to empty, the
installer will automatically restore it to its <default> value when clicking next.
If you want to allow your users to provide an empty value but still display an initial value in the page, you should set <default>
to empty and use <value> instead:
<stringParameter>
<name>customWelcome</name>
<value>Welcome!!</value>
<description>Introduce here the desired welcome message</description>
<default></default>
</stringParameter>
This way, the user can provide an empty welcome message.
BitRock InstallBuilder User Guide 16
7.1.1
118 / 431
Configuring Parameters At Runtime
Parameters can be configured at runtime by modifying their properties using the <setInstallerVariable> action as
explained in the Variables section. Although any action list can be used, the recommended approach is to use their <preShowP
ageActionList> and <posShowPageActionList> action lists, when possible:
• <preShowPageActionList>: This Action List is executed right before displaying the page containing the parameter. It
is really useful to modify the information displayed. For example, if you are working to implement a summary page using a
<labelParameter>, you should construct the information in its <preShowPageActionList>:
<labelParameter>
<name>summary</name>
<title>Summary</title>
<explanation></explanation>
<preShowPageActionList>
<setInstallerVariable>
<name>text</name>
<value>You are about to install ${project.fullName}.
Please review the below information:
Installation Directory: ${installdir}
Username: ${username}
License File: ${license_file}
Installed Components:
</value>
</setInstallerVariable>
<foreach>
<variables>component</variables>
<values>component1 component2 component3</values>
<actionList>
<!-- Just include selected Components -->
<continue>
<ruleList>
<isFalse>
<value>${component(${component}).selected}</value>
</isFalse>
</ruleList>
</continue>
<setInstallerVariable>
<name>text</name>
<value>${text}
${component(${component}).description}</value>
</setInstallerVariable>
</actionList>
</foreach>
</preShowPageActionList>
</labelParameter>
• <postShowPageActionList>: This Action List is executed after clicking Next in the page containing the parameter and
after successfully executing the <validationActionList>. One example of how this is useful is configuring installation
settings based on the user input:
<choiceParameter>
<name>installMode</name>
BitRock InstallBuilder User Guide 16
119 / 431
<description>Select the installation mode</description>
<explanation></explanation>
<displayType>combobox</displayType>
<width>30</width>
<optionList>
<option>
<description>Upgrade</description>
<text>Upgrade</text>
<value>upgrade</value>
</option>
<option>
<description>Uninstall</description>
<text>Uninstall</text>
<value>uninstall</value>
</option>
</optionList>
<postShowPageActionList>
<!-- Set upgrade mode in the project -->
<setInstallerVariable>
<name>project.installationType</name>
<value>upgrade</value>
<ruleList>
<compareText text="${installMode}" logic="equals" value="upgrade"/>
</ruleList>
</setInstallerVariable>
</postShowPageActionList>
</choiceParameter>
7.1.2
Validating User Input
Parameters can also include checks to validate the data introduced through their <validationActionList>. The actions
included in this <actionList> will be executed right after clicking Next. If an error occurs, it will be displayed and, instead
of aborting the installation, the page will be redrawn. For example, you can use the snippet below to check if a provided password
is strong enough:
<passwordParameter>
<name>password</name>
<description>Password</description>
<explanation>Administrator account password. It must include at least 2 uppers, 2 lowers ←, 2 digits and 2 special characters and be at least 10 characters long.</explanation>
<value></value>
<default></default>
<allowEmptyValue>1</allowEmptyValue>
<descriptionRetype></descriptionRetype>
<width>20</width>
<validationActionList>
<throwError text="The password provided is not strong enough">
<ruleList>
<regExMatch>
<logic>does_not_match</logic>
<pattern>^(?=(?:\D*\d){2})(?=(?:[^a-z]*[a-z]){2})(?=(?:[^A-Z]*[A-Z]){2}) ←(?=(?:[^!@#$%^&amp;*+=]*[!@#$%^&amp;*+=]){2}).{10,}$</pattern>
<text>${password}</text>
</regExMatch>
</ruleList>
</throwError>
</validationActionList>
</passwordParameter>
Or validate if the user has enough free disk space install your application:
BitRock InstallBuilder User Guide 16
120 / 431
<directoryParameter>
<name>installdir</name>
<value></value>
<description>Installation Directory</description>
<explanation>Please specify the directory where ${project.fullName} will be installed ←</explanation>
<default>${platform_install_prefix}/${project.shortName}-${project.version}</default>
<cliOptionName>prefix</cliOptionName>
<ask>yes</ask>
<mustBeWritable>yes</mustBeWritable>
<validationActionList>
<throwError>
<text>You don’t have enough disk space to install the application,
please select another installation directory</text>
<ruleList>
<checkFreeDiskSpace>
<logic>less</logic>
<path>${installdir}</path>
<!-- ${required_diskspace} is automatically calculated by
InstallBuilder with all the files packed -->
<size>${required_diskspace}</size>
</checkFreeDiskSpace>
</ruleList>
</throwError>
</validationActionList>
</directoryParameter>
You must to take into account that these validations won’t be executed in unattended mode (as explained here). If you want to
validate the information provided through command line when running in unattended mode, you can include the validations in
the <preInstallationActionList>, executed after the command line options are processed:
<preInstallationActionList>
<actionGroup>
<actionList>
<!-- Validate the password is not empty -->
<throwError text="You must provide a non-empty password using --masterpassword
command line flag">
<ruleList>
<compareText text="${masterpassword}" logic="equals" value=""/>
</ruleList>
</throwError>
<!-- Validate the installation directory has enough disk space -->
<throwError>
<text>You don’t have enough disk space to install the application,
please select another installation directory</text>
<ruleList>
<checkFreeDiskSpace>
<logic>less</logic>
<path>${installdir}</path>
<!-- ${required_diskspace} is automatically calculated by
InstallBuilder with all the files packed -->
<size>${required_diskspace}</size>
</checkFreeDiskSpace>
</ruleList>
</throwError>
...
</actionList>
<ruleList>
<compareText>
<text>${installer_interactivity}</text>
←-
BitRock InstallBuilder User Guide 16
121 / 431
<logic>does_not_equal</logic>
<value>normal</value>
</compareText>
</ruleList>
</actionGroup>
</preInstallationActionList>
...
<parameterList>
<passwordParameter>
<ask>yes</ask>
<name>masterpassword</name>
<allowEmptyValue>0</allowEmptyValue>
<description>Password</description>
...
</passwordParameter>
<directoryParameter>
<name>installdir</name>
<value></value>
<default>${platform_install_prefix}/${project.shortName}-${project.version}</default>
...
</directoryParameter>
...
</parameterList>
7.1.3
Available Parameters
This section provides an exhaustive list of all of the available parameters.
String Parameter
The <stringParameter> allows you to request a text string from the user. It accepts all of the common options.
<stringParameter>
<name>hostname</name>
<default>localhost</default>
<value></value>
<ask>1</ask>
<description>Hostname</description>
<explanation>Please enter the hostname for your application server.</explanation>
</stringParameter>
BitRock InstallBuilder User Guide 16
122 / 431
Figure 7.1: String Parameter
Label Parameter
The <labelParameter> allows you to display a string of read-only text inside an installer page. Optionally, you can include
an image to the left side of the text.
<labelParameter>
<name>label</name>
<title>labelParameter test</title>
<description>This is a warning message inside an installer page.</description>
<image>/path/to/icons/warning.png</image>
</labelParameter>
It is also useful to display a read-only version of the installation directory:
<!-- The installation directory won’t be selectable by the end user so we
hide it setting ask=0 -->
<directoryParameter>
<name>installdir</name>
...
<description>Installation Directory</description>
<default>${platform_install_prefix}/${project.shortName}-${project.version}</default>
<ask>0</ask>
...
</directoryParameter>
<!-- We display the read-only version of the installation directory -->
<labelParameter>
<name>readOnlyInstalldir</name>
<title>Installation Directory</title>
<explanation>Directory where ${project.fullName} will be installed</explanation>
<description>Installation Directory: ${installdir}</description>
BitRock InstallBuilder User Guide 16
123 / 431
</labelParameter>
Figure 7.2: Label Parameter
Link Parameter
The <linkParameter> displays a hyperlink-like label or a button, which executes its <clickedActionList> when
clicked, usually launching a browser. The link parameter is intended to be displayed in GUI mode. In text mode, the user will be
asked whether or not to run the associated actions, similarly to how a <booleanParameter> will behave.
<linkParameter>
<name>visitwebsite</name>
<description>More information.</description>
<clickedActionList>
<launchBrowser url="http://example.com/more_information.html" />
</clickedActionList>
</linkParameter>
BitRock InstallBuilder User Guide 16
124 / 431
Figure 7.3: Link Parameter
File Parameter
The <fileParameter> asks the user to enter a file. They also support additional fields:
• <mustExist>: Whether or not to require that the file must already exist.
• <mustBeWritable>: Whether or not to require that the file must be writable.
• <osxBundlesAreFiles>: Whether or not OS X bundles (*.app and *.bundle) will be considered files. The setting will
just have effect on OS X, in other platforms they will be always considered directories.
<fileParameter>
<name>licenseFile</name>
<value></value>
<description>License File</description>
<explanation>Please specify the downloaded license file</explanation>
<ask>yes</ask>
<mustBeWritable>yes</mustBeWritable>
</fileParameter>
Usually, on OS X, some bundles are considered as files although they really are special directories. Using the <osxBundlesA
reFiles> tag, you can configure whether you want the parameter to validate them as files or to complain when trying to select
them. Note that *.bundle and *.app bundles will be considered as *.framework bundles and are not treated as files by
the OS.
<fileParameter>
<name>previousProductPath</name>
<value></value>
<description>Previous Installation Path</description>
BitRock InstallBuilder User Guide 16
125 / 431
<explanation>The installer cannot find "${project.shortName}-${oldVersion}.app" bundle ←under /Applications. Please manually select it</explanation>
<osxBundlesAreFiles>1</osxBundlesAreFiles>
<ruleList>
<fileExists path="/Applications/${project.shortName}-${oldVersion}.app" negate ←="1"/>
</ruleList>
</fileParameter>
Figure 7.4: File Parameter
Directory Parameter
The <directoryParameter> asks the user to enter a directory. They also support additional fields:
• <mustExist>: Whether or not to require that the directory must already exist.
• <mustBeWritable>: Whether or not to require that the directory must be writable.
• <osxBundlesAreFiles>: Whether or not OS X bundles (*.app and *.bundle) will be considered files. The setting will
just have effect on OS X, in other platforms they will be always considered directories
<directoryParameter>
<name>installdir</name>
<value></value>
<description>Installation Directory</description>
<explanation>Please specify the directory where ${project.fullName} will be installed ←</explanation>
<default>${platform_install_prefix}/${project.shortName}-${project.version}</default>
<cliOptionName>prefix</cliOptionName>
BitRock InstallBuilder User Guide 16
126 / 431
<ask>yes</ask>
<mustBeWritable>yes</mustBeWritable>
</directoryParameter>
Figure 7.5: Directory Parameter
Boolean Parameter
The <booleanParameter> is identical to the <stringParameter>, except it accepts either a 1 or a 0 as a value. You can
control how the boolean parameter is displayed in GUI mode using the <displayStyle> tag with the values of combobox,
checkbutton-left and checkbutton-right.
<booleanParameter>
<name>createdb</name>
<ask>yes</ask>
<default>1</default>
<title>Database Install</title>
<explanation>Should initial database structure and data be created?</explanation>
<value>1</value>
</booleanParameter>
BitRock InstallBuilder User Guide 16
127 / 431
Figure 7.6: Boolean Parameter
Text Display Parameter
The <infoParameter> will display a read-only text information page. It does not support the <cliOptionName> field as
it is a read-only parameter.
<infoParameter>
<name>serverinfo</name>
<title>Web Server</title>
<explanation>Web Server Settings</explanation>
<value>Important Information! In the following screen you will be asked to provide
(...)</value>
</infoParameter>
←-
BitRock InstallBuilder User Guide 16
128 / 431
Figure 7.7: Info Parameter
In InstallBuilder for Qt, the <infoParameter> is also capable of displaying HTML text:
<infoParameter>
<name>serverinfo</name>
<title>Web Server</title>
<explanation>Web Server Settings</explanation>
<value>Important Information! In the following screen you will be asked to provide
(...)</value>
<!-- CDATA is just used to avoid the need of escaping the HTML tags -->
<htmlValue><![CDATA[
<H1><font color="red">Important Information! </font></H1><br/>
In the following screen you will be asked to provide (...)
]]></htmlValue>
</infoParameter>
←-
Please note you still have to provide a plain text version in the <value> to be displayed in non-qt modes (text, gtk, win32, osx).
Choice Parameter
A <choiceParameter> allows the user to select a value from a predefined list. In GUI mode, it will be represented by a
combobox or a group of radio buttons (depending on the configured <displayType>). It takes an extra field, <optionLi
st>, which contains a list of value/text pairs. The <text> will be the description presented to the user for that option and the
<value> will be the value of the associated installer variable if the user selects that option. You can control how the choice
parameter is displayed in GUI modes using the <displayType> tag with the values of combobox and radiobuttons.
<choiceParameter>
<ask>1</ask>
<default>http</default>
<description>Which protocol?</description>
<explanation>Default protocol to access the login page.</explanation>
BitRock InstallBuilder User Guide 16
129 / 431
<title>Protocol Selection</title>
<name>protocol</name>
<optionList>
<option>
<value>http</value>
<text>HTTP (insecure)</text>
<description>Hypertext Transfer Protocol</description>
<image>http.png</image>
</option>
<option>
<value>https</value>
<text>HTTPS (secure)</text>
<description>Hypertext Transfer Protocol Secure</description>
<image>https.png</image>
</option>
</optionList>
</choiceParameter>
By default, the order in which the choices are displayed in the installer page is the same in which they are listed in the XML
code. This behavior can be modified through the <ordering> tag which accepts the below values:
• default: List the choices in the same order used in the XML project.
• alphabetical: Sort the choices in alphabetical order.
• alphabeticalreverse: Sort the choices in reverse alphabetical order.
Password Parameter
A <passwordParameter> allows the user to input a password and confirm it. The password will not be echoed back to the
user in text mode installations and will be substituted by * characters in GUI mode installations.
They also support additional fields:
• <askForConfirmation>: If set to 1 (the default value), a second entry field will be displayed, forcing the user to retype
the password, receiving an error if both fields do not match
• <descriptionRetype>: Description used as the label for the password retype field displayed when enabling <descrip
tionRetype>.
<passwordParameter>
<ask>yes</ask>
<name>masterpassword</name>
<description>Password</description>
<askForConfirmation>1</askForConfirmation>
<descriptionRetype>Retype password</descriptionRetype>
<explanation>Please provide a password for the database user</explanation>
<cliOptionName>password</cliOptionName>
<default/>
<value/>
</passwordParameter>
BitRock InstallBuilder User Guide 16
130 / 431
Figure 7.8: Password Parameter
License Parameter
A <licenseParameter> presents a license screen to the user containing the text specified in the <file> field. An optional
<fileEncoding> field allows you to specify the encoding and a <wrapText> field allows you to specify whether the license
text should be wrapped to fit the screen. It does not support the <cliOptionName> field as it is a read-only parameter.
<licenseParameter>
<name>javalicense</name>
<fileEncoding>utf-8</fileEncoding>
<file>/path/to/license.txt</file>
</licenseParameter>
In InstallBuilder for Qt, you can also provide an HTML license file using the <htmlFile> tag:
<licenseParameter>
<name>javalicense</name>
<fileEncoding>utf-8</fileEncoding>
<file>/path/to/license.txt</file>
<htmlFile>/path/to/license.html</htmlFile>
</licenseParameter>
A plain text license is still provided to be displayed in non-qt modes (text, gtk, win32, osx). On Unix, you can easily generate a
plain text version of your HTML license using the lynx command:
$> lynx -dump license.html > license.txt
BitRock InstallBuilder User Guide 16
7.1.4
131 / 431
Populating Choice parameters at Runtime
In addition to hard-coding the options of a <choiceParameter> when writing your XML project, you can also modify
them at runtime using the <addChoiceOptions>, <removeChoiceOptions> and <addChoiceOptionsFromTe
xt> actions.
The snippets below explains the simplest approach, using the <addChoiceOptions> action:
<addChoiceOptions>
<name>language</name>
<optionList>
<option>
<value>en</value>
<text>English</text>
</option>
<option>
<value>es</value>
<text>Spanish</text>
</option>
</optionList>
</addChoiceOptions>
The action takes the <name> of an existing <choiceParameter> and adds the specified options hardcoded in the <option
List>. It is useful when you need to modify the choices of a <choiceParameter> depending on some other configuration
but you know the set of choices for each of them.
One of the limitations of the action is that the <value> must be a valid key identifier, that is, it can only contain alphanumeric
characters and underscores so you cannot use variables when defining it.
A more powerful approach is to use the <addChoiceOptionsFromText> action, which allows you to provide the list of
options in plain text:
<addChoiceOptionsFromText>
<name>language</name>
<text>
jp=Japanese
jp.description=Language spoken
de=German
de.description=Language spoken
it=Italian
it.description=Language spoken
pl=Polish
pl.description=Language spoken
ru=Russian
ru.description=Language spoken
</text>
</addChoiceOptionsFromText>
in Japan
in Germany
in Italy
in Poland
in Russia
The keys in the text will be used to set the <value> property of option. The key value (the righthand side) will be used to set
the <text> property. Optionally, if a key has a .description suffix and matches an existing <value>, the key value will
be used to set the <description> property.
Contrary to the <addChoiceOptions> action, the <addChoiceOptionsFromText> action allows using variables in its
<text>:
<addChoiceOptionsFromText>
<name>choice</name>
<text>
${value1}=${text1}
${value1}.description=${description1}
${value2}=${text2}
${value2}.description=${description2}
${value3}=${text3}
BitRock InstallBuilder User Guide 16
132 / 431
${value3}.description=${description3}
</text>
</addChoiceOptionsFromText>
The <addChoiceOptionsFromText> action is very useful when you have a long list of options to add or if you are going
to generate the choices at runtime based on the output of some external program. For example, if you want to generate a language
list based on the contents of your lang directory, you could use the below:
<!-- Get list of files -->
<setInstallerVariableFromScriptOutput>
<name>languages</name>
<exec>find</exec>
<execArgs>*.lng</execArgs>
<workingDirectory>${installdir}/lang</workingDirectory>
</setInstallerVariableFromScriptOutput>
<!-- Iterate over the files and create the choice text file -->
<setInstallerVariable name="choiceText" value=""/>
<foreach variables="file" values="${languages}">
<actionList>
<!-- Strip the extension to create the key -->
<setInstallerVariableFromRegEx name="key" pattern="([^\.])*" substitution="\1" text ←="${file}"/>
<!-- Add a new choice option to the text &#xA; is the escaped sequence for \n-->
<setInstallerVariable name="choiceText" value="${choiceText}&#xA;lang_${key}=${file ←}"/>
</actionList>
</foreach>
<addChoiceOptionsFromText>
<name>language</name>
<text>${choiceText}</text>
</addChoiceOptionsFromText>
It also allows using variables in the <text> of the choices
When creating the options at runtime, especially in the <preShowPageActionList> of the parameter, you may end up with
duplicate options if the user displays the page more than once (each time the page is displayed, the <preShowPageActionL
ist> will add the options again). In those scenarios you can use a <removeChoiceOptions> action:
<removeChoiceOptions>
<name>language</name>
<options>en,es,jp</options>
</removeChoiceOptions>
The format of the <options> tag is different from similar actions, since you are not interested in the <text> of the option to
remove. It is defined as a comma separated list of options, each of them matching the <value> of an existing choice option.
However, if you do not know which options were added, as in the <addChoiceOptionsFromText>, you can still delete all
of the options of the parameter if you provide an empty value to the <options> tag:
<removeChoiceOptions name="language"/>
In a real world example:
<choiceParameter>
<ask>1</ask>
<default></default>
<description></description>
<explanation>Installation Language of the installer application.</explanation>
<title>Installation Language</title>
<name>language</name>
<preShowPageActionList>
BitRock InstallBuilder User Guide 16
133 / 431
<removeChoiceOptions name="language"/>
<!-- Get the list of languages and create the choice options -->
<setInstallerVariableFromScriptOutput ... />
...
<setInstallerVariable name="choiceText" value=""/>
<foreach variables="file" values="${languages}">
<actionList>
...
</actionList>
</foreach>
<addChoiceOptionsFromText name="language" text="${choiceText}"/>
</preShowPageActionList>
</choiceParameter>
For all of the above actions, if the specified parameter to be modified does not exist, the action will be skipped.
Another useful example would be displaying the list of your installed applications and letting the user select one to uninstall:
<choiceParameter>
<name>applicationToDelete</name>
<description>Select the Application to uninstall</description>
<displayType>combobox</displayType>
<ordering>default</ordering>
<width>40</width>
<postShowPageActionList>
<foreach>
<values>${installedApplications}</values>
<variables>key name value</variables>
<actionList>
<md5 text="${key}" variable="md5"/>
<actionGroup>
<actionList>
<registryGet>
<key>${key}</key>
<name>UninstallString</name>
<variable>uninstallCmd</variable>
</registryGet>
<showProgressDialog>
<title>Uninstalling ${value}</title>
<actionList>
<runProgram>
<program>${uninstallCmd}</program>
<programArguments>--mode unattended</programArguments>
</runProgram>
</actionList>
</showProgressDialog>
<break/>
</actionList>
<ruleList>
<compareText>
<text>${md5}</text>
<logic>equals</logic>
<value>${applicationToDelete}</value>
</compareText>
</ruleList>
</actionGroup>
</actionList>
</foreach>
</postShowPageActionList>
<preShowPageActionList>
<removeChoiceOptions>
<name>applicationToDelete</name>
BitRock InstallBuilder User Guide 16
134 / 431
<options></options>
</removeChoiceOptions>
<registryFind>
<findAll>1</findAll>
<keyPattern>*</keyPattern>
<namePattern>DisplayName</namePattern>
<rootKey>HKEY_LOCAL_MACHINE\SOFTWARE\Microsoft\Windows\CurrentVersion\Uninstall</ ←rootKey>
<searchDepth>1</searchDepth>
<variable>installedApplications</variable>
</registryFind>
<setInstallerVariable>
<name>text</name>
<value></value>
</setInstallerVariable>
<foreach>
<values>${installedApplications}</values>
<variables>key name value</variables>
<actionList>
<registryGet>
<key>${key}</key>
<name>Publisher</name>
<variable>publisher</variable>
</registryGet>
<actionGroup>
<actionList>
<md5 text="${key}" variable="md5"/>
<setInstallerVariable>
<name>text</name>
<value>${text}
${md5}=${value}</value>
</setInstallerVariable>
</actionList>
<ruleList>
<compareText>
<logic>equals</logic>
<text>${publisher}</text>
<value>${project.vendor}</value>
</compareText>
</ruleList>
</actionGroup>
</actionList>
</foreach>
<addChoiceOptionsFromText>
<name>applicationToDelete</name>
<text>${text}</text>
</addChoiceOptionsFromText>
</preShowPageActionList>
</choiceParameter>
Another example might be showing a list of drives for the user to pre-select on Microsoft Windows. The following actions will
create and execute a Visual Basic script, whose output will be used to populate the choices of the parameter:
<project>
...
<initializationActionList>
<writeFile>
<encoding>utf-8</encoding>
<path>${system_temp_directory}/drives.vbs</path>
<text>Set objFSO = CreateObject("Scripting.FileSystemObject")
Set colDrives = objFSO.Drives
For Each objDrive in colDrives
BitRock InstallBuilder User Guide 16
If objDrive.DriveType = 2 Then
Wscript.Echo objDrive.DriveLetter
End If
Next
</text>
</writeFile>
<setInstallerVariableFromScriptOutput>
<exec>cscript.exe</exec>
<execArgs>//NOLOGO "${system_temp_directory}/drives.vbs"</execArgs>
<name>drives</name>
</setInstallerVariableFromScriptOutput>
<foreach>
<values>${drives}</values>
<variables>drive</variables>
<actionList>
<addChoiceOptions>
<name>targetdrive</name>
<optionList>
<option>
<value>${drive}</value>
<text>Drive ${drive}</text>
</option>
</optionList>
</addChoiceOptions>
</actionList>
</foreach>
</initializationActionList>
...
<parameterList>
<choiceParameter>
<name>targetdrive</name>
<description>Which drive?</description>
<explanation>Disk drive to install application to</explanation>
<value></value>
<default></default>
<allowEmptyValue>0</allowEmptyValue>
<displayType>radiobuttons</displayType>
<ordering>default</ordering>
<width>40</width>
<postShowPageActionList>
<setInstallerVariable>
<name>installdir</name>
<value>${targetdrive}:/${project.shortName}</value>
</setInstallerVariable>
</postShowPageActionList>
<validationActionList>
<!-- Do not allow selecting a drive without write access -->
<throwError>
<text>Selected drive cannot be written to</text>
<ruleList>
<fileTest>
<condition>not_writable</condition>
<path>${targetdrive}:/</path>
</fileTest>
</ruleList>
</throwError>
</validationActionList>
</choiceParameter>
...
<directoryParameter>
<name>installdir</name>
<value></value>
135 / 431
BitRock InstallBuilder User Guide 16
136 / 431
<allowEmptyValue>0</allowEmptyValue>
<ask>0</ask>
</directoryParameter>
</parameterList>
</project>
Please note that the above code is hiding the regular installdir page and configuring it in the choice <postShowPageAc
tionList> to the chosen disk drive.
7.1.5
Parameter Groups
Group Parameter A group parameter allows you to logically group other parameters. They will be presented in the same screen
in GUI and text installers. You need to place the grouped parameters in a parameterList section, as shown in the example below.
Please note that parameter groups also need to contain a <name> tag.
<parameterGroup>
<name>userandpass</name>
<explanation>Please enter the username and password for your database.</explanation>
<parameterList>
<stringParameter>
<name>username</name>
<default>admin</default>
<description>Username</description>
</stringParameter>
<passwordParameter>
<ask>yes</ask>
<name>masterpass</name>
<description>Password</description>
<descriptionRetype>Retype password</descriptionRetype>
<explanation>Please provide a password for the database user</explanation>
<cliOptionName>password</cliOptionName>
</passwordParameter>
</parameterList>
</parameterGroup>
You can also implement more complex layouts, for example, a page to request a serial key:
<parameterGroup>
<name>licensekey</name>
<title>License Key</title>
<explanation>Please enter your registration key</explanation>
<value></value>
<default></default>
<orientation>horizontal</orientation>
<parameterList>
<!-- A stringParameter for each field. We include a "-" as description to simulate ←the license-type format -->
<stringParameter name="code1" description="" allowEmptyValue="0" width="4"/>
<stringParameter name="code2" description="-" allowEmptyValue="0" width="4"/>
<stringParameter name="code3" description="-" allowEmptyValue="0" width="4"/>
<stringParameter name="code4" description="-" allowEmptyValue="0" width="4"/>
</parameterList>
<validationActionList>
<foreach variables="field">
<values>"${code1}" "${code2}" "${code3}" "${code4}"</values>
<actionList>
<throwError>
<text>${field}: Field should be four digits length</text>
<ruleList>
<compareTextLength text="${field}" logic="equals" length="4" negate ←="1"/>
BitRock InstallBuilder User Guide 16
137 / 431
</ruleList>
</throwError>
<throwError>
<text>${field}: Should be a pure digit string</text>
<ruleList>
<stringTest text="${field}" type="digit" negate="1"/>
</ruleList>
</throwError>
</actionList>
</foreach>
</validationActionList>
<postShowPageActionList>
<setInstallerVariable name="normalizedkey" value="${code1}${code2}${code3}${code4 ←}"/>
</postShowPageActionList>
<ruleList>
<compareText text="${installer_ui}" logic="equals" value="gui"/>
</ruleList>
</parameterGroup>
Please note this layout won’t be properly displayed in text mode so the example hides the page if the ${installer_ui}
built-in variable is not gui (see Installation Modes for additional details). If you plan to support text mode, you should then
create an additional simplified page to be displayed instead:
<stringParameter>
<name>licensekeytext</name>
<title>License Key</title>
<description>Please introduce your registration key:</description>
<ruleList>
<compareText text="${installer_ui}" logic="equals" value="text"/>
</ruleList>
</stringParameter>
7.1.6
Dynamic Parameter Groups
7.1.6.1
Boolean Parameter Group
This parameter is a special <parameterGroup> that allows toggling its state through clicking a checkbox. In addition to
grouping the contained parameters, the <booleanParameterGroup> also contains a <value>, like the <booleanPara
meter> does, that can be accessed like any other parameters. A basic example snippet would be:
<booleanParameterGroup>
<name>advanced</name>
<description>Advanced Mode</description>
<validationType>always</validationType>
<value>0</value>
<parameterList>
<choiceParameter>
<name>emailNotifications</name>
<value>always</value>
<description>Email notifications</description>
<optionList>
<option description="Always send notifications" text="Always" value="always"/>
<option description="Never send notifications" text="Never" value="never"/>
</optionList>
</choiceParameter>
<stringParameter name="subject" description="Notifications Subject" value="[ ←NOTIFICATION] #"/>
<directoryParameter description="Cache Dir" name="cacheDir" value="${ ←system_temp_directory}/cache"/>
BitRock InstallBuilder User Guide 16
138 / 431
</parameterList>
</booleanParameterGroup>
The parameters in the <parameterList> will be surrounded by a frame, selectable by a checkbox. If the checkbox is
deselected, the child parameters will be displayed as read only (or won’t be displayed in text mode):
Figure 7.9: Boolean Parameter Group Deselected
Enabling the checkbox will then make the child parameters editable:
BitRock InstallBuilder User Guide 16
139 / 431
Figure 7.10: Boolean Parameter Group Selected
The <booleanParameterGroup> also allows specifying under which conditions their grouped parameters will execute their
<postShowPageActionList> and <validationActionList> actions through the <validationType> setting.
Its default value is always, which makes all of the visible child components to execute their <postShowPageActionList>
and <validationActionList> actions like a regular parameter group would. This is the recommended setting when you
just need the <booleanParameterGroup> to group a set of settings and allow them to be disabled so end users does
not focus their attention on secondary configuration fields. For example, the example above showed a group containing some
secondary settings, disabled by default. This way users will know that they do not require much attention or that they do not need
to worry if they does not understand them.
In other circumstances, you won’t need the <booleanParameterGroup> only for grouping, but also to perform some
actions on the provided information only if the checkbox is selected. For example, you could ask your users if they want to
register the installation. In the case of the user not checking the <booleanParameterGroup> checkbox, you won’t be
interested in the information contained in the child parameters or in reporting errors on its validation actions. In these cases you
can set the <validationType> to ifSelected.
Take into account that, regardless of the state of the <booleanParameterGroup> or the setting configured in its <valida
tionType>, its child will unconditionally execute its <preShowPageActionList>. The reason is that the <preShowPa
geActionList> is intended to be used to customize the values of the page prior to displaying it, not to perform operations on
the values, which have not yet been introduced or acknowledged by the end user.
In addition, the <booleanParameterGroup> action lists are also not affected. As any other parameter, it will execute all of
its actions.
The below snippet illustrates the behavior:
<booleanParameterGroup>
<name>register</name>
<description>Register Installation</description>
<validationType>ifSelected</validationType>
<value>0</value>
<parameterList>
BitRock InstallBuilder User Guide 16
140 / 431
<stringParameter name="username" description="User Name" allowEmptyValue="0" value ←=""/>
<stringParameter name="email" description="Email" allowEmptyValue="0" value="">
<validationActionList>
<throwError text="The provided value does not seem an email address">
<ruleList>
<regExMatch>
<logic>does_not_match</logic>
<pattern>[a-zA-Z0-9\._-]+@[a-zA-Z0-9\._-]+</pattern>
<text>${email}</text>
</regExMatch>
</ruleList>
</throwError>
</validationActionList>
</stringParameter>
<stringParameter description="License Key" name="key" value="" allowEmptyValue="0"/>
</parameterList>
<validationActionList>
<httpPost>
<url>http://example.com/register.php</url>
<filename>${installdir}/result</filename>
<queryParameterList>
<queryParameter name="name" value="${username}"/>
<queryParameter name="email" value="${email}"/>
<queryParameter name="license" value="${key}"/>
</queryParameterList>
<ruleList>
<isTrue value="${register}"/>
</ruleList>
</httpPost>
...
</validationActionList>
</booleanParameterGroup>
If the user checks the checkbox, the parameters will execute their validations. Please note that the code adds the registration
actions to the <validationActionList> of the <booleanParameterGroup>, which are always executed. That is
why it includes a rule checking its state.
7.1.6.2
Choice Parameter Group
This parameter is a special <parameterGroup> that allows selecting a subset of widgets. In addition to grouping the contained
parameters, the <choiceParameterGroup> also contains a <value>, like the <choiceParameter> does, that can be
accessed like any other parameters. The value stored will represent the name of the selected child parameter. A basic example
snippet would be:
<choiceParameterGroup>
<name>usbLocation</name>
<description>Select an USB Drive</description>
<value>usbDetectedList</value>
<parameterList>
<choiceParameter>
<name>usbDetectedList</name>
<value></value>
<description>Autodetected List</description>
<optionList>
</optionList>
<preShowPageActionList>
<addChoiceOptionsFromText>
<name>usbDetectedList</name>
<text>${driveInfo}</text>
BitRock InstallBuilder User Guide 16
141 / 431
</addChoiceOptionsFromText>
</preShowPageActionList>
</choiceParameter>
<directoryParameter name="customDir" description="Custom Location" value=""/>
</parameterList>
</choiceParameterGroup>
The parameters in the <parameterList> will be surrounded by a frame. The <choiceParameterGroup> will present a
radiobutton for each of its first-level child parameters, labeled with the description of the child parameter:
Figure 7.11: Choice Parameter Group
The <choiceParameterGroup> will execute all of its child parameters <preShowpageActionList> (to allow them
to auto-reconfigure) but will only execute the <validationActionList> and <postShowPageActionList> of the
selected parameter.
Similarly to the <booleanParameterGroup>, the <choiceParameterGroup> will always execute its action lists regardless of the selected child.
The default look and feel of the parameter is to show as disabled all the deselected parameters, preventing the user from editing their information until the corresponding radiobutton is selected. If you want to overwrite this behavior and make all the
parameters editable regardless of the selected option, you just have to use the <unselectedOptionsBehavior> tag:
<choiceParameterGroup>
<name>usbLocation</name>
<description>Select an USB Drive</description>
<unselectedOptionsBehavior>none</unselectedOptionsBehavior>
<value>usbDetectedList</value>
<parameterList>
...
</parameterList>
</choiceParameterGroup>
BitRock InstallBuilder User Guide 16
7.1.6.3
142 / 431
Nesting
The <booleanParameterGroup> and <choiceParameterGroup> parameters, like any other parameter, can be grouped,
either using a regular <parameterGroup> or another <booleanParameterGroup> or <choiceParameterGroup>.
Their only limitation is that they cannot configure their orientation as regular parameterGroups do.
An example of a complex layout using nesting could be the produced using the below code:
<booleanParameterGroup>
<name>register</name>
<description>Register Installation</description>
<explanation></explanation>
<value>1</value>
<default></default>
<validationType>ifSelected</validationType>
<parameterList>
<stringParameter>
<name>username</name>
<description>Username</description>
<allowEmptyValue>0</allowEmptyValue>
<width>40</width>
</stringParameter>
<passwordParameter>
<name>password</name>
<description>Enter password</description>
<allowEmptyValue>0</allowEmptyValue>
<descriptionRetype></descriptionRetype>
<width>20</width>
</passwordParameter>
<stringParameter>
<name>phone</name>
<description>Phone</description>
<allowEmptyValue>1</allowEmptyValue>
<width>40</width>
<validationActionList>
<throwError>
<text>The provided phone ’${phone}’ does not seem a valid one</text>
<ruleList>
<regExMatch>
<logic>does_not_match</logic>
<pattern>^[\d+-]*$</pattern>
<text>${phone}</text>
</regExMatch>
</ruleList>
</throwError>
</validationActionList>
</stringParameter>
<choiceParameterGroup>
<name>keyChoice</name>
<description>Select how to provide your license key</description>
<explanation></explanation>
<value></value>
<default></default>
<parameterList>
<fileParameter>
<name>keyFile</name>
<description>Load from file</description>
<allowEmptyValue>0</allowEmptyValue>
<mustBeWritable>0</mustBeWritable>
<mustExist>0</mustExist>
<width>40</width>
</fileParameter>
BitRock InstallBuilder User Guide 16
143 / 431
<stringParameter>
<name>licenseText</name>
<description>Enter license key</description>
<allowEmptyValue>1</allowEmptyValue>
<width>40</width>
</stringParameter>
</parameterList>
</choiceParameterGroup>
</parameterList>
</booleanParameterGroup>
Figure 7.12: Complex Parameter Group Layout
7.1.7
Command Line Parameters
All of the parameters in a project are mapped to command line flags and, depending on the visibility of the parameter (configured
by the <ask> property,) they will be displayed in the help menu.
The name of the command line flag will default to the parameter name but, if needed, it can be configured setting by a value for
its <cliOptionName> property:
<parameterList>
<directoryParameter>
<name>installdir</name>
<description>This is the description</description>
BitRock InstallBuilder User Guide 16
144 / 431
<explanation>And here goes the explanation</explanation>
<default>${platform_install_prefix}/${project.shortName}-${project.version}</ ←default>
<ask>yes</ask>
<cliOptionName>prefix</cliOptionName>
</directoryParameter>
<!-- Will Not be displayed in help menu -->
<stringParameter name="secretFlg" value="" ask="0"/>
</parameterList>
Even if a parameter is configured as hidden by setting its <ask> property to 0, it will be accessible by the command line
interface; it will just not be visible to the end user. Hidden parameters are very useful because they can be used as permanent
variables that can be reconfigured when launching the installer. A good example would be to disable license validation when
testing:
<parameterList>
<stringParameter>
<name>license</name>
<description>License Registration Page</description>
<explanation>Please introduce you license number</explanation>
<ask>yes</ask>
<ruleList>
<isTrue value="${validateLicense}"/>
</ruleList>
</stringParameter>
<!-- Will Not be displayed in help menu -->
<booleanParameter name="validateLicense" value="1" ask="0"/>
</parameterList>
To avoid having to introduce the license number each time you launch the installer, you just have to disable the page when
launching the installer:
$> myInstaller.run --validateLicense 0
Although the <ask> property allows us to configure whether or not a page is displayed through the installation process and in
the help menu, there are some scenarios in which it is desirable to show the associated command line flag while permanently
hiding the page at runtime. This can be achieved by attaching a rule to the page:
<parameterList>
<stringParameter>
<name>create_shortcuts</name>
<description>Create shortcuts</description>
<explanation>Whether to create or not shortcuts to the application</explanation>
<ask>yes</ask>
<ruleList>
<isTrue value="0"/>
</ruleList>
</stringParameter>
</parameterList>
As you have set ask="1", the command line flag is visible through the help menu but at runtime, when the rule attached is
evaluated, it will not be displayed.
If a page is not displayed, its associated actions are not executed
Independently of whether the page is hidden through a rule or by setting ask="0", the action lists associated with the page
will not be executed. The same will happen in unattended mode, as the pages are never displayed.
BitRock InstallBuilder User Guide 16
7.1.8
145 / 431
Option Files
As explained in the previous section, the values of the installer parameters can be configured by passing command line options.
However, when a large number of parameters must be configured, there is a more convenient way to do so using an option file.
An option file is just a .properties file containing all of the parameters to configure:
prefix=/tmp
validateLicense=0
installDocumentation=1
...
This file can be passed to the installer using the --optionfile command line flag:
$> myInstaller.run --optionfile path/to/configuration.options
Another way of providing the option file is to create a file in the same directory as the installer with the same name plus the .
options suffix:
$> ls some/output/directory
$> myInstaller.run
$> myInstaller.run.options
In both cases, the installer will parse the file and will map all the entries to internal parameters. Lines starting with a first
non-blank # character will be treated as comments.
BitRock InstallBuilder User Guide 16
146 / 431
Chapter 8
Actions
8.1
What are Actions?
There are a number of installation tasks that are common to many installers, such as changing file permissions, substituting a
value in a file, and so on. BitRock InstallBuilder includes a large number of useful built-in actions for these purposes.
You can add new actions by manually editing the XML project file directly or in the Advanced section of the GUI building tool.
Actions are either attached to a particular folder tag in the project file (<actionList>) that will be executed after the contents
of the folder have been installed, or can be part of specific action lists that are executed at specific points during installation.
Actions usually take one or more arguments. If one of those arguments is a file matching expression (<files>) and the action
was included in a <folder> action list, the matching will also occur against the contents of the folder:
<folder>
<name>binaries</name>
...
<destination>${installdir}</destination>
<distributionFileList>
<distributionDirectory>
<origin>/some/path/to/bin</origin>
</distributionDirectory>
</distributionFileList>
<actionList>
<changePermissions permissions="0755" files="*"/>
</actionList>
</folder>
In the example above, although the <changePermissions> action is not recursive, as it was executed inside a <folder>
action list, the pattern will be recursively matched against all of the files contained in the bin directory. Alternatively, you could
use the <postInstallationActionList> to change the permissions, but at that point the <changePermissions>
action won’t execute recursively and you will need to provide a more complex pattern:
<folder>
<name>binaries</name>
...
<destination>${installdir}</destination>
<distributionFileList>
<distributionDirectory>
<origin>/some/path/to/bin</origin>
</distributionDirectory>
</distributionFileList>
</folder>
...
<postInstallationActionList>
BitRock InstallBuilder User Guide 16
147 / 431
<!-- Multi-level pattern so child files from sublevel 0 to 4 are considered -->
<changePermissions permissions="0755" files="${installdir}/bin/{*,*/*,*/*/*,*/*/*/*}"/>
</postInstallationActionList>
In addition, if the arguments contain references to installer variables, such as the installation directory, they will be properly
expanded before the action is executed.
8.1.1
Showing the Progress Text in Builder GUI
Complex InstallBuilder projects often consist of multiple <actionGroup> items that contain actions, which may be difficult
to manage.
The GUI building tool allows showing the <actionGroup>’s <progressText> in the GUI instead of the action type.
To do this, simply open the Preferences dialog and enable the Show Progress Text in GUI option, such as:
Figure 8.1: InstallBuilder Preferences Window
After enabling it, all <actionGroup> elements that have their <progressText> set will show it in the action list tree:
Figure 8.2: Action Lists Showing Progress Text
8.2
Action Lists
InstallBuilder actions are organized in what are called action lists, which are executed at specific points of the installation process.
It is important to understand how and when each action must be performed, what differences exist between action lists inside
components and within the primary installer, how the installer will behave when you run it in different installation modes (GUI,
text, or unattended) and what happens when you generate rpm or deb packages.
You can place your action lists in the main installer project or in one of its components. Figure 8.3 shows all the available action
lists in the GUI:
BitRock InstallBuilder User Guide 16
148 / 431
Figure 8.3: BitRock InstallBuilder Action Lists (in order of execution)
8.2.1
Building the Installer
• Pre-build Actions - <preBuildActionList>: Executes before generating the installer file. These actions usually include setting
environment variables or performing some type of processing on the files that will go into the installer before they are packed
into it. For multi-platform CDROM installers, the preBuildActionList is executed once at the beginning of the CDROM build,
and then again for every one of the specific platform installers.
• Post-build Actions - <postBuildActionList>: Executes after generating the installer file. These actions are usually useful to
reverse any changes made to the files during the preBuildActionList or to perform additional actions on the generated installer,
such as signing it by invoking an external tool. For multi-platform CDROM installers, the postBuildActionList is executed
once for every one of the specific platform installers and one final time for the whole CDROM build.
BitRock InstallBuilder User Guide 16
8.2.2
149 / 431
Help Menu
• Pre Show Help Actions - <preShowHelpActionList>: Executes before help information is displayed. The help is displayed
when the --help command line option is passed to an installer. It can be useful for example for modifying the description of
parameters based on the system the installer is running on.
Help menu
Sample Project 1.0
Usage:
--help
Display the list of valid options
--version
Display product information
--unattendedmodeui <unattendedmodeui>
Unattended Mode UI
Default: none
Allowed: none minimal minimalWithDialogs
--optionfile <optionfile>
Installation option file
Default:
--debuglevel <debuglevel>
Debug information level of verbosity
Default: 2
Allowed: 0 1 2 3 4
--mode <mode>
Installation mode
Default: gtk
Allowed: gtk xwindow text unattended
--debugtrace <debugtrace>
Debug filename
Default:
--enable-components <enable-components>
Comma-separated list of components
Default: default
Allowed: default
--disable-components <disable-components>
Comma-separated list of components
Default:
Allowed: default
--installer-language <installer-language>
Language selection
Default: en
Allowed: sq ar es_AR az eu pt_BR bg ca hr cs ←da nl en et fi fr de el he hu id it ja kk ←ko lv lt no fa pl pt ro ru sr zh_CN sk sl ←es sv th zh_TW tr tk va vi cy
--prefix <prefix>
Installation Directory
Default: /home/bitrock/sample-1.0
8.2.3
Installation Process
• Splash Screen: After the installer internal initialization, the Splash Screen is displayed. The duration of this event is configured
through the <splashScreenDelay> property or can be skipped if it was disabled setting <disableSplashScreen
>1</disableSplashScreen>
BitRock InstallBuilder User Guide 16
150 / 431
Figure 8.4: Splash Screen
• Initialization Actions - <initializationActionList>: Executes when the installer has started, just before the parsing of the
command line options.
• Language Selection: If <allowLanguageSelection> is set to 1 and no language was provided through the command
line, the language selection dialog will be displayed, allowing your users to select one of the allowed languages defined in the
<allowedLanguages> tag.
Figure 8.5: Language Selection dialog
• Pre-installation Actions - <preInstallationActionList>: Executes before the first page of the installer is displayed, right after
the parsing of the command line options takes place. It is commonly used for detecting a Java (tm) Runtime Environment or
for setting user-defined installer variables that will be used later on:
Redefine ${installdir} based on the platform
<preInstallationActionList>
<setInstallerVariable>
<name>installdir</name>
<value>${env(SYSTEMDRIVE)}/${project.shortName}</value>
<ruleList>
<platformTest type="windows"/>
</ruleList>
</setInstallerVariable>
<setInstallerVariable>
<name>installdir</name>
<value>/usr/local/${project.shortName}</value>
<ruleList>
<platformTest type="linux"/>
</ruleList>
</setInstallerVariable>
</preInstallationActionList>
• Component Selection
BitRock InstallBuilder User Guide 16
151 / 431
Figure 8.6: Component Selection Page
• Component Selection Validation Actions - <componentSelectionValidationActionList>: Executes after the component
page is displayed to check that the selected components are a valid combination.
• Parameter Pages
Each parameter has three 3 different action lists: validationActionList, preShowPageActionList and postShowPageActionList.
Note that those actions are not executed if the installer is executed in unattended mode.
• Validation Actions - <validationActionList>: Executes once the user has specified a value in the user interface page associated with the parameter and has pressed the Next button (or Enter in a text-based interface). The actions can be used to check
that the value is valid (for example, that it specifies a path to a valid Perl interpreter). If any of the actions result in an error, an
error message will be displayed to the user and the user will be prompted to enter a valid value.
• Pre Show Page Actions - <preShowPageActionList>: Executes before the corresponding parameter page is displayed. This
can be useful for changing the value of the parameter before it is displayed.
• Post Show Page Actions - <postShowPageActionList>: Executes after the corresponding parameter page has been displayed.
This can be useful for performing actions or setting environment variables based on the value of the parameter.
• Ready to Install Actions - <readyToInstallActionList>: Executes right before the file copying step starts. It is commonly
used to execute actions that depend on user input.
• Unpacking process
• Folder Actions - <actionList>: Executes just after files defined in the particular folder are installed, the next folder files are
copied and its actionList executed, etc.
• Shortcuts Creation
• Post-installation Actions - <postInstallationActionList>: Executes after the installation process has taken place but before
the uninstaller is created and the final page is displayed.
BitRock InstallBuilder User Guide 16
152 / 431
• Post-Uninstaller Creation Actions - <postUninstallerCreationActionList>: Executes after the uninstaller has been created
but before the final page has been displayed.
• Final Page Actions - <finalPageActionList>: Executes after the installation has completed and the final page has been
displayed to the user. These actions usually include launching the program that has just been installed. For each one of the
actions contained in this list, a checkbox will be displayed (or a question in text mode). If the checkbox is selected, then the
action will be executed when the Finish button is pressed.
8.2.4
Uninstallation
• Pre-uninstallation Actions - <preUninstallationActionList>: Executes before the uninstallation process takes place, such as
unsetting user-defined installer variables or deleting files created after installation occurred.
• Post-uninstallation Actions - <postUninstallationActionList>: Executes after the uninstallation process takes place.
8.2.5
Special action lists
• Installation Aborted Actions - <installationAbortedActionList>: Executes when the installation process is aborted.
8.2.6
Unattended mode, RPM and DEB packages
These are special cases. There is no interaction with the end-user and the following action lists are not executed:
• <componentSelectionValidationActionList>
• <finalPageActionList>
• <validationActionList>
• <preShowPageActionList>
• <postShowPageActionList>
As the file installation step is executed by the RPM / DEB package manager and not by InstallBuilder itself, there is no way to
execute any action from the installer until the files have been installed on the system. To be precise, the <preInstallatio
nActionList> will not be executed, and the <initializationActionList>, <readyToInstallActionList>
and any folder’s actionList will be executed after the files have been installed on the system.
As a final note, the <installationAbortedActionList> will only be executed if the error was generated by any of the
actions performed directly by the installer. I.e., if the error is generated during the file installation step, which is performed by
the RPM / DEB package manager, the BitRock installer application will not be notified and therefore the <installationAb
ortedActionList> will not be executed.
To summarize, the following list provides all of the differences regarding action lists when installing an RPM / DEB package:
• <preBuildActionList>: executed as usual
• <postBuildActionList>: executed as usual
• <initializationActionList>: executed after file installation
• <preInstallationActionList>: not executed
• <componentSelectionValidationActionList>: not executed
• parameter <validationActionList>: not executed
• parameter <preShowPageActionList>: not executed
• parameter <postShowPageActionList>: not executed
BitRock InstallBuilder User Guide 16
153 / 431
• <readyToInstallActionList>: executed after file installation
• folder <actionList>: executed after file installation
• <postInstallationActionList>: executed as usual
• <finalPageActionList>: not executed
• <preUninstallationActionList>: executed as usual
• <postUninstallationActionList>: executed as usual
• <installationAbortedActionList>: executed only if error comes from any of the tasks performed directly by the
BitRock installer.
8.2.7
Main Project and Components Execution Order
Each action list may be included in the main project or inside the components. Let’s take an <initializationActionLi
st> as an example. You have one main <initializationActionList> and 4 others in the components A, B, C and D.
The components are declared following the order A, B, C, D (A is the first entry and D is the last one). In this case, the main
<initializationActionList> is executed first and then each component’s action lists are executed (A, B, C, D - the
order of component declaration is important).
You can divide all action lists into two groups based on what is executed first: main project or component action lists:
• Main project action lists first and then components:
– <preBuildActionList>
– <initializationActionList>
– <preInstallationActionList>
– <readyToInstallActionList>
– <preUninstallationActionList>
• Component action lists first and then the main project:
– <postBuildActionList>
– <postInstallationActionList>
– <postUninstallationActionList>
The installer executes action lists by group, which means that first, all <initializationActionList> actions take place
and then all <preInstallationActionList> actions are executed:
I NITIALIZATION ACTION L IST
• Project Initialization Action List
• Component A Initialization Action List
• Component B Initialization Action List
• ...
P REINSTALLATION ACTION L IST
• Project Preinstallation Action List
• Component A Preinstallation Action List
• Component B Preinstallation Action List . . .
BitRock InstallBuilder User Guide 16
154 / 431
For example, for a project with two components:
<project>
...
<initializationActionList>
<showInfo>
<text>I’m the project in the initialization</text>
</showInfo>
</initializationActionList>
<preInstallationActionList>
<showInfo>
<text>I’m the project in the preInstallation</text>
</showInfo>
</preInstallationActionList>
<componentList>
<component>
<name>componentA</name>
<description>Component A</description>
...
<initializationActionList>
<showInfo>
<text>I’m Component A in the initialization</text>
</showInfo>
</initializationActionList>
<preInstallationActionList>
<showInfo>
<text>I’m Component A in the preInstallation</text>
</showInfo>
</preInstallationActionList>
</component>
<component>
<name>componentB</name>
<description>Component B</description>
<canBeEdited>1</canBeEdited>
...
<initializationActionList>
<showInfo>
<text>I’m Component B in the initialization</text>
</showInfo>
</initializationActionList>
<preInstallationActionList>
<showInfo>
<text>I’m Component B in the preInstallation</text>
</showInfo>
</preInstallationActionList>
</component>
</componentList>
</project>
If you build and execute the installer in, for example, unattended mode, you will see the following in the console:
I’m
I’m
I’m
I’m
I’m
I’m
the project
Component A
Component B
the project
Component A
Component B
in the initialization
in the initialization
in the initialization
in the preinstallation
in the preInstallation
in the preInstallation
The <installationAbortedActionList> will only be executed if the error was generated by any of the actions performed directly by the installer. If the error is generated during the file installation step, which is performed by the RPM / DEB
package manager, the BitRock installer application will not be notified and therefore the <installationAbortedAction
List> will not be executed.
BitRock InstallBuilder User Guide 16
8.3
155 / 431
Running External Programs
In addition to built-in actions, InstallBuilder allows external programs to be executed through the <runProgram> action:
<runProgram>
<program>kill</program>
<programArguments>-f myBin</programArguments>
</runProgram>
After the external program ends, its standard streams are registered in the built-in variables ${program_stdout}, ${prog
ram_stderr} and ${program_exit_code}:
• ${program_stdout}: Program Standard Output
• ${program_stderr}: Program Standard Error
• ${program_exit_code}: Program Exit Code
For example, to get the path of the gksudo command on Linux you could use the snippet below:
<runProgram>
<program>which</program>
<programArguments>gksudo</programArguments>
<!-- The gksudo program may not be
installed so it is necessary to mask errors -->
<abortOnError>0</abortOnError>
<showMessageOnError>0</showMessageOnError>
</runProgram>
And get the path from the ${program_stdout} variable. If the execution fails, the variable will be defined as empty.
You can also execute more complex commands such as pipes or include redirections. For example, the code below can be used
to count the number of files in a directory:
<runProgram>
<program>ls</program>
<programArguments>-l ${installdir}/logs/*.log | wc -l</programArguments>
</runProgram>
Although you can always check the created built-in variables, if you are explicitly calling the external program to use its output
like in the gksudo example (as opposed to other cases, such us creating a MySQL database in which the important result is the
database being created) it may be a better solution to use a <setInstallerVariableFromScriptOutput> action:
<setInstallerVariableFromScriptOutput>
<exec>which</exec>
<execArgs>gksudo</execArgs>
<name>gksudoPath</name>
<!-- The gksudo program may not be
installed so it is necessary to mask errors -->
<abortOnError>0</abortOnError>
<showMessageOnError>0</showMessageOnError>
</setInstallerVariableFromScriptOutput>
The code above will create a new variable gksudoPath containing the ${program_stdout} of the executed program.
On Windows, the <runProgram> action will by default launch programs by their 8.3 names (the same path type obtained
through the .dos suffix) to avoid potential errors dealing with spaces and invalid characters in the path. However, as the 8.3 path
may change depending on other files in the folder, sometimes this is not convenient. For example, when you need to check if the
executable is running through the <processTest> rule. In these cases, you can prevent the automatic 8.3 conversion using
the <useMSDOSPath> tag:
BitRock InstallBuilder User Guide 16
156 / 431
<project>
...
<finalPageActionList>
...
<runProgram>
<progressText>Launch Application</progressText>
<program>${installdir}/My Application with long filename.exe"</program>
<programArguments>&amp;</programArguments>
<!-- Use long filename -->
<useMSDOSPath>0</useMSDOSPath>
</runProgram>
...
</finalPageActionList>
...
<preUninstallationActionList>
<while>
<actionList>
<showWarning>
<text>The application "My Application with long filename.exe" is still running, ←please close it and click ok</text>
</showWarning>
</actionList>
<conditionRuleList>
<processTest>
<logic>is_running</logic>
<name>My Application with long filename.exe</name>
</processTest>
</conditionRuleList>
</while>
...
</preUninstallationActionList>
...
</project>
The <runProgram> action can also be used to call external interpreters, for example, to execute Visual Basic or AppleScripts.
The example below explains how to take advantage of this to restart the computer after the installation on OS X, in which the
<rebootRequired> tag is not allowed:
<finalPageActionList>
<actionGroup progressText="Reboot Computer">
<actionList>
<runProgram>
<abortOnError>0</abortOnError>
<program>osascript</program>
<programArguments>-e "tell application \"Finder\" to restart"</programArguments>
<showMessageOnError>0</showMessageOnError>
</runProgram>
<!-- If using osascript failed, try using reboot -->
<runProgram>
<program>reboot</program>
<programArguments></programArguments>
<ruleList>
<compareText>
<logic>does_not_equal</logic>
<text>${program_stderr}</text>
<value></value>
</compareText>
</ruleList>
</runProgram>
</actionList>
</actionGroup>
BitRock InstallBuilder User Guide 16
</finalPageActionList>
157 / 431
BitRock InstallBuilder User Guide 16
158 / 431
When running shell scripts with subscripts in background
On Unix, when calling shell scripts that also call subscripts in the background, even if the execution of the main shell
script terminates, the installer keeps waiting for the launched child processes in background to close their standard
streams. An example of this situation would be when manually starting a Unix service backup-daemon:
backup-daemon script
# chkconfig:
235 30 90
# ...
start()
{
#...
/opt/backups/bin/start-backup-daemon.sh &
#...
}
# ...
exit 0
When calling this script from the installer, for example using the code below:
<runProgram>
<program>/etc/init.d/backup-daemon</program>
<programArguments>start</programArguments>
<workingDirectory>/etc/init.d</workingDirectory>
</runProgram>
The child script /opt/backups/bin/start-backup-daemon.sh is executed in background and the main
service script quickly reaches to the end and executes exit 0. However, as the child process is still running, the
installer hangs until it finishes or its standard streams are closed. The solution for this issue would be to redirect the
output of the child script to /dev/null:
backup-daemon script reworked
# chkconfig:
235 30 90
# ...
start()
{
#...
/opt/backups/bin/start-backup-daemon.sh > /dev/null 2> /dev/null &
#...
}
# ...
exit 0
This way the installer won’t hang waiting for output from /opt/backups/bin/start-backup-daemon.sh and
the installation will continue after the script reaches the exit 0.
Another solution that does not require modifying the service script would be to redirect the output when calling it from
the installer:
<runProgram>
<program>/etc/init.d/backup-daemon</program>
<programArguments>start &gt; /dev/null 2&gt; /dev/null</programArguments>
<workingDirectory>/etc/init.d</workingDirectory>
</runProgram>
Or, if you are interested in the output, redirect it to files. The snippets below create a custom action to wrap the
<runProgram> and make it return the redirected streams:
Custom action wrapping the <runProgram> to redirect its streams to files and return the result
<functionDefinitionList>
<actionDefinition>
<name>runProgramRedirected</name>
<actionList>
<!-- Create a timestamp to use unique filenames -->
<createTimeStamp>
<format>%Y%m%d%H%M%S</format>
<variable>timestamp</variable>
</createTimeStamp>
<!-- Call the problematic script redirecting its output to files -->
<runProgram>
BitRock InstallBuilder User Guide 16
8.3.1
159 / 431
Launching in the Background
The standard behavior of the <runProgram> action is to wait for the spawned process to end but it is also possible to launch
the process in the background by appending an ampersand to the arguments. For example, to execute our application at the end
of the installation without preventing the installer from finishing you could use the following snippet:
<finalPageActionList>
<runProgram>
<program>${installdir}/bin/myApplication.exe</program>
<programArguments>--arg1 value1 --arg2 value 2 &amp;</programArguments>
</runProgram>
</finalPageActionList>
8.3.2
Opening Programs in OS X
Application bundles are the most common way of distributing software packages on OS X. They are presented as a single file
which is actually a directory containing all of the necessary resources (images, libraries. . . ).
These bundles can be executed by double-clicking on them, as if they were regular files, so it is a common mistake to try to
execute them using the command line as:
$> /Applications/BitRock\ InstallBuilder\ Professional\ 16.8.0/bin/Builder.app
Or alternatively, using InstallBuilder actions:
<runProgram>
<program>/Applications/BitRock InstallBuilder Professional 16.8.0/bin/Builder.app</ ←program>
</runProgram>
Which results in an error similar to: "-bash:/Applications/BitRock InstallBuilder Professional 16.
8.0/bin/Builder.app/:is a directory" or a more detailed error suggesting using open (see below) in recent InstallBuilder versions.
There are two ways of executing an application bundle:
• Using the open command: This command is the equivalent of a double-click over the bundle. It can be also used to open
regular files, which will launch the associated application:
<runProgram>
<program>open</program>
<programArguments>"${installdir}/YourApplication.app"</programArguments>
</runProgram>
The default behavior of the open command is to launch the process in background, so you don’t need to add an "&" at the end
of the arguments.
However, if you want to make InstallBuilder wait for the process to finish (launch the bundle in the foreground) you can use the
-W command line flag:
<runProgram>
<program>open</program>
<programArguments>-W "${installdir}/YourApplication.app"</programArguments>
</runProgram>
BitRock InstallBuilder User Guide 16
160 / 431
A limitation of using open to launch the bundle is that it does not support passing arguments to the launched application in its
early versions (it started supporting it from OS X 10.6.2). If you just support versions newer than OS X 10.6.2, you can use the
--args command line flag:
<runProgram>
<program>open</program>
<programArguments>-W "${installdir}/YourApplication.app" --args --data-dir ${ ←installdir}/data --check-for-updates</programArguments>
</runProgram>
All the arguments after --args are directly passed to the application, so you don’t have to surround them by quotes.
• Calling the CFBundleExecutable specified in the Info.plist file: The application bundle contains an XML document
describing multiple aspects of the bundle behavior (the binary to execute when double clicked, the icon to use in the dock. . . ).
One of the keys specified is CFBundleExecutable, which determines which of the contained files will be executed when
opening the bundle. There are multiple ways of retrieving this key but the easiest way is by executing:
$> defaults read /Applications/BitRock\ InstallBuilder/bin/Builder.app/Contents/Info
CFBundleExecutable
←-
Which will return the file that will be executed relative to the directory Builder.app/Contents/MacOS. In the case of
InstallBuilder application bundles, it will return installbuilder.sh (Builder.app/Contents/MacOS/installb
uilder.sh).
Another possibility would be to just open it with a text editor and look for the CFBundleExecutable key and its <string>:
$> emacs Builder.app/Contents/Info.plist
Or from Finder, in the "right-click" menu, clicking "Show Package Contents" and opening Contents/Info.plist.
Using this information, you can execute it using the <runProgram> action:
<runProgram>
<program>/Applications/BitRock InstallBuilder/bin/Builder.app/Contents/MacOS/ ←installbuilder.sh</program>
<programArguments>build ~/project.xml linux</programArguments>
</runProgram>
8.4
Displaying Progress While Executing Long Running Actions
When the actions executed require a long time to complete, such as waiting for a service to start or when uncompressing a zip
file, it is advisable to provide some feedback to the end user. The first way of providing feedback is defining a progressText
in your action. If the actions are executed during the <postInstallationActionList>, <postUninstallerCreat
ionActionList> or in a <folder>’s action list, the main progress bar used to display the unpacking process will display
the defined message:
<component>
<name>myComponent</name>
...
<folderList>
<folder>
<name>documents</name>
...
<actionList>
<runProgram progressText="Starting Apache Server...">
<program>${installdir}/apache/apachectl</program>
<programArguments>start &amp;</programArguments>
</runProgram>
BitRock InstallBuilder User Guide 16
161 / 431
<wait ms="3000" progressText="Waiting apache server to start..."/>
</actionList>
</folder>
</folderList>
</component>
However, if the action is going to take a lot of time, it would be an even better idea to wrap the actions in a <showProgressD
ialog>. This dialog displays an indeterminate progress bar in a pop-up while executing the wrapped child actions. It will also
take control of the execution so the user will not be able to interact with the main window until the actions complete. Canceling
the pop-up will cancel the installation:
<showProgressDialog>
<title>Extracting files</title>
<width>400</width>
<height>100</height>
<actionList>
<!-- The unzip action will provide a built-in progress text with
the file being unpacked so you don’t need to provide one -->
<unzip>
<destinationDirectory>${installdir}/content</destinationDirectory>
<zipFile>${installdir}/content.zip</zipFile>
</unzip>
<deleteFile>
<progressText>Removing original zip file</progressText>
<path>${installdir}/content.zip</path>
</deleteFile>
</actionList>
</showProgressDialog>
Figure 8.7: Show Progress Dialog
BitRock InstallBuilder User Guide 16
162 / 431
The <showProgressDialog> will behave differently when its only child is an <httpGet> action. In this case, instead of
displaying an indeterminate progress pop-up, a continuous bar with the speed and the progress of the download will be displayed:
<showProgressDialog>
<title>Downloading files</title>
<actionList>
<httpGet>
<filename>/tmp/ib.run</filename>
<url>http://installbuilder.bitrock.com/installbuilder-enterprise-16.8.0-linux- ←installer.run</url>
</httpGet>
</actionList>
</showProgressDialog>
Figure 8.8: Continuous Progress Dialog
8.5
Creating Custom Actions
In addition to the built-in actions, InstallBuilder allows you to create new custom actions using a mix of base actions and rules.
New actions are defined using the <functionDefinitionList>.
For example, let’s suppose you have a lot of long running <runProgram> actions (for example installing sub installers in
unattended mode) and you are enclosing all of them in a <showProgressDialog>:
<showProgressDialog>
<title>Please wait ...</title>
<actionList>
<runProgram>
<program>${yourProgram}</program>
<programArguments>--mode unattended --prefix "${installdir}"</programArguments>
BitRock InstallBuilder User Guide 16
163 / 431
</runProgram>
</actionList>
</showProgressDialog>
You could then create a new action called <unattendedRunProgamWithProgress> that will just accept the program to
execute and some additional arguments:
<project>
...
<functionDefinitionList>
<!-- Define the action -->
<actionDefinition>
<name>unattendedRunProgamWithProgress</name>
<actionList>
<showProgressDialog>
<title>Please wait ...</title>
<actionList>
<runProgram progressText="Installing ${program}">
<program>${program}</program>
<programArguments>--mode unattended ${programArguments}</ ←programArguments>
</runProgram>
</actionList>
</showProgressDialog>
</actionList>
<parameterList>
<stringParameter name="program" value="" default=""/>
<stringParameter name="programArguments" value="" default=""/>
</parameterList>
</actionDefinition>
</functionDefinitionList>
<initializationActionList>
<!-- Use the new action -->
<unattendedRunProgamWithProgress>
<program>${yourProgram}</program>
<programArguments>--prefix "${installdir}"</programArguments>
</unattendedRunProgamWithProgress>
</initializationActionList>
...
</project>
This new action will take care of displaying the progress dialog and launching the program in unattended mode. The basics of
how to define a new custom action are as follow:
• <name>: The new custom action will be available in other parts of the XML by its name. No other custom action can be
defined with the same <name>.
• <actionList>: This <actionList> defines the set of actions to wrap. In addition to built-in actions, it also accepts
other custom actions (if they were previously defined).
• <parameterList>: This <parameterList> defines the parameters of the new action. They are used to interface
with the inner actions in the <actionList>. In addition to the settings defined in the <parameterList>, the new
custom action will also support all the common action properties such as <progressText>, <show>, <abortOnError>,
<action.showMessageOnError>. . .
For example, if you want to wrap the built-in <unpackDirectory> action to make it safer and previously backup the destination, you could use:
<functionDefinitionList>
<actionDefinition>
<name>unpackDirectoryWithBackup</name>
BitRock InstallBuilder User Guide 16
164 / 431
<actionList>
<actionGroup>
<actionList>
<createTimeStamp>
<format>%s</format>
<variable>timestamp</variable>
</createTimeStamp>
<logMessage>
<text>File ${destination} already exists, renaming it to ${destination}.${ ←timestamp}</text>
</logMessage>
<renameFile>
<destination>${destination}.${timestamp}</destination>
<origin>${destination}</origin>
</renameFile>
</actionList>
<ruleList>
<fileExists path="${destination}"/>
</ruleList>
</actionGroup>
<unpackDirectory>
<component>${component}</component>
<destination>${destination}</destination>
<folder>${folder}</folder>
<origin>${origin}</origin>
</unpackDirectory>
</actionList>
<parameterList>
<stringParameter name="component" value="" default=""/>
<stringParameter name="folder" value="" default=""/>
<stringParameter name="origin" value="" default=""/>
<stringParameter name="destination" value="" default=""/>
</parameterList>
</actionDefinition>
</functionDefinitionList>
The new action will then be available at any point in the installation:
<project>
...
<initializationActionList>
<unpackDirectoryWithBackup>
<component>binaries</component>
<folder>bin</folder>
<origin>checker/checker.bin</origin>
<destination>${installdir}/temp</destination>
</unpackDirectoryWithBackup>
</initializationActionList>
...
</project>
In the example above, the <parameterList> was basically a map of the main properties accepted by the <unpackDirec
tory> action and the <actionList> included a couple of actions to do the backup and log some information before calling
<unpackDirectory>.
Another useful example could be to manage your bundled Apache server:
<project>
...
<functionDefinitionList>
<actionDefinition>
<name>apache</name>
BitRock InstallBuilder User Guide 16
165 / 431
<actionList>
<runProgram program="${apacheCtlPath}" programArguments="${action}"/>
</actionList>
<parameterList>
<stringParameter name="action" value="" default="start"/>
<stringParameter name="apacheCtlPath" value="" default="${installdir}/apache2/bin/ ←apachectl"/>
</parameterList>
</actionDefinition>
</functionDefinitionList>
...
<initializationActionList>
<apache action="start"/>
</initializationActionList>
...
</project>
8.5.1
Returning values from a custom action
I some cases, you may want to create custom actions that perform some operations and return the result in a variable. The obvious
way of achieving this would be to implement something like the following:
<project>
...
<functionDefinitionList>
<actionDefinition>
<name>getPreviousInstallDir</name>
<actionList>
<setInstallerVariable name="dir" value=""/>
<setInstallerVariable name="dir" value="${env(OLD_DIR)}" >
<ruleList>
<platformTest type="unix"/>
</ruleList>
</setInstallerVariable>
<registryGet>
<key>HKEY_LOCAL_MACHINE\Software\${project.windowsSoftwareRegistryPrefix}</key>
<name>Location</name>
<variable>installdir</variable>
<ruleList>
<platformTest type="windows"/>
</ruleList>
</registryGet>
<!-- Set the return value. ${result} contains the name
of the variable provided by the caller -->
<setInstallerVariable name="${result}" value="${dir}"/>
</actionList>
<parameterList>
<stringParameter name="result" value="" default=""/>
</parameterList>
</actionDefinition>
</functionDefinitionList>
...
<initializationActionList>
<getPreviousInstallDir result="previous_dir"/>
</initializationActionList>
...
</project>
However, if you try this, you will realize that the previous_dir variable will still be undefined after the execution of the
custom action. The reason is that all the variables used in the custom action are just a local copy of the project level variables.
BitRock InstallBuilder User Guide 16
166 / 431
The same way, variables created inside the custom action are not available in the global scope. This way, you can safely use any
variable inside the function without affecting other project level variables.
To solve this issue, you just need to mark the desired variables as global using the <globalVariables> action. This action
accepts a space-separated list of variable names that will then be preserve their values outside the custom action. In our example:
<project>
...
<functionDefinitionList>
<actionDefinition>
<name>getPreviousInstallDir</name>
<actionList>
<!-- Define the variable configured as global -->
<globalVariables names="${result}"/>
<setInstallerVariable name="dir" value=""/>
<setInstallerVariable name="dir" value="${env(OLD_DIR)}" >
<ruleList>
<platformTest type="unix"/>
</ruleList>
</setInstallerVariable>
<registryGet>
<key>HKEY_LOCAL_MACHINE\Software\${project.windowsSoftwareRegistryPrefix}</key>
<name>Location</name>
<variable>installdir</variable>
<ruleList>
<platformTest type="windows"/>
</ruleList>
</registryGet>
<!-- Set the return value. ${result} contains the name
of the variable provided by the caller -->
<setInstallerVariable name="${result}" value="${dir}"/>
</actionList>
<parameterList>
<stringParameter name="result" value="" default=""/>
</parameterList>
</actionDefinition>
</functionDefinitionList>
...
<initializationActionList>
<getPreviousInstallDir result="previous_dir"/>
</initializationActionList>
...
</project>
Take into account that once a variable is defined as global, it will always be accessible from other custom actions, even if they
did not declare it as global.
Custom actions return values
To return values from a custom action you must create a parameter in which the result will be returned and mark it as global
using the <globalVariables> action.
8.5.2
Current Limitations
The Custom Actions are still under development and although the functionality is fully usable, they have some known limitations:
Order matters To make the builder recognize a custom action as a valid XML element, it must be defined in the XML project
before it is used. For example, the below will fail with "Unknown tag <myShowInfo>" error:
<project>
...
BitRock InstallBuilder User Guide 16
167 / 431
<initializationActionList>
<myShowInfo/>
</initializationActionList>
...
<functionDefinitionList>
<actionDefinition>
<name>myShowInfo</name>
<actionList>
<showInfo text="This is a customized showInfo: ${text}"/>
</actionList>
<parameterList>
<stringParameter name="text"/>
</parameterList>
</actionDefinition>
</functionDefinitionList>
...
</project>
However, changing the order will fix the issue:
<project>
...
<functionDefinitionList>
<actionDefinition>
<name>myShowInfo</name>
<actionList>
<showInfo text="This is a customized showInfo: ${text}"/>
</actionList>
<parameterList>
<stringParameter name="text"/>
</parameterList>
</actionDefinition>
</functionDefinitionList>
...
<initializationActionList>
<myShowInfo/>
</initializationActionList>
...
</project>
Future versions will fix the issue by implementing a two-pass XML parser.
Custom actions cannot be defined in the GUI tree They cannot be defined in the tree, but actions defined using the integrated
XML editor (or externally added) will be available as other regular actions in the action-selector dialog.
Name conventions The <name> must only contain ascii letters. The same applies to its parameters.
Custom actions cannot overwrite built-in ones If you define a new <showInfo>, and a built-in <showInfo> already exists,
it will be ignored.
8.6
Error Handling
During the installation or uninstallation process, there are scenarios in which the installer encounters a non-recoverable error or
simply is manually aborted. This section explains how these scenarios are handled by InstallBuilder and how to manually define
actions in case of failure either to clean the installation or to try to recover.
8.6.1
Handling Action Errors
All actions include some error handling tags that make it very easy to specify the desired behavior when an error is found during
its execution.
BitRock InstallBuilder User Guide 16
168 / 431
• <abortOnError> : This property configures whether or not to abort the execution of the current action list when one of its
child actions fails. Its default value is 1.
For example, in the next snippet, the second action will never be executed:
<initializationActionList>
<throwError text="This will abort the installation!"/>
<showInfo text="This will never be executed"/>
</initializationActionList>
But if you set abortOnError="0", even if a message is displayed, the execution will not be aborted:
<initializationActionList>
<throwError text="This will not abort the installation!" abortOnError="0"/>
<showInfo text="And this will be executed after the error pop-up"/>
</initializationActionList>
• <showMessageOnError>: This property configures whether or not to display a pop-up notifying the user of the error. Its
default value is 1. If you set showMessageOnError="0" and an error occurs, if the action is not configured to ignore
errors with abortOnError="0", the rest of the actions in the action list will be skipped. However, although the actions will
be skipped, no error will be propagated upward so the installation will not be aborted:
<initializationActionList>
<throwError text="This will not abort the installation but no other action in the
initializationActionList will be executed!" showMessageOnError="0"/>
<showInfo text="This will never be executed"/>
</initializationActionList>
←-
To completely mask an error, you can use a combination of showMessageOnError="0" and abortOnError="0". A
real world example could be to determine if certain Linux command is available and getting its path:
<initializationActionList>
<!-- The below will fail in some cases
but we do not want to display any error or to abort -->
<runProgram>
<program>which</program>
<programArguments>gksudo</programArguments>
<showMessageOnError>0</showMessageOnError>
<abortOnError>0</abortOnError>
</runProgram>
<showInfo text="gksudo is not available" >
<ruleList>
<compareText text="${program_stdout}" logic="equals" value=""/>
</ruleList>
</showInfo>
<showInfo text="gksudo is available and its path is ${program_stdout}" >
<ruleList>
<compareText text="${program_stdout}" logic="does_not_equal" value=""/>
</ruleList>
</showInfo>
</initializationActionList>
• <customErrorMessage> : When an action fails, InstallBuilder generates a built-in error to be displayed if showMessag
eOnError="1" This error message can be overwritten using the customErrorMessage property. For example, calling
a nonexistent command foo would normally result in an error such as "foo not found" but you can customize it to: "foo must
be installed, aborting. . . ":
BitRock InstallBuilder User Guide 16
169 / 431
<runProgram>
<program>foo</program>
<customErrorMessage>foo must be installed, aborting...</customErrorMessage>
</runProgram>
The errors are also stored in the ${installer_error_message} (containing the error message reported to the user, masked
by the <customErrorMessage> if any) and ${installer_error_message_original} (the original error message,
unmasked by the <customErrorMessage>) built-in variables. The variables are accessible at the time the <customErro
rMessage> is resolved so you could create a custom error message that also includes the original error as the details:
<runProgram>
<program>foo</program>
<customErrorMessage>foo must be installed: ${installer_error_message_original}</ ←customErrorMessage>
</runProgram>
• <onErrorActionList>: When an action reports an error during its execution, regardless of the values of showMessa
geOnError and abortOnError, its onErrorActionList will be executed. For example, you can use it to clean the
effects of the failed action before continuing aborting:
<!-- Try to copy some images to the installation directory and then create a pdf
file but if the process fail, do not want to preserve the images and the malformed
pdf file. The action will take care of the cleaning itself -->
<actionGroup>
<actionList>
<!-- ${installer_directory} is resolved to the
directory of the installer -->
<copyFile origin="${installer_directory}/images" destination="${installdir}"/>
<runProgram>
<program>convert</program>
<programArguments>${installdir}/images/*.jpg ${installdir}/myImages.pdf</ ←programArguments>
</runProgram>
</actionList>
<onErrorActionList>
<deleteFile path="${installdir}/images"/>
<deleteFile path="${installdir}/myImages.pdf"/>
</onErrorActionList>
</actionGroup>
Using the <onErrorActionList> and the ${installer_error_message_original} variable you could also throw
a friendly error to your users while still providing the specific details in the log for debugging purposes:
<runProgram>
<customErrorMessage>Error generating pdf file</customErrorMessage>
<program>convert</program>
<programArguments>${installdir}/images/*.jpg ${installdir}/myImages.pdf</ ←programArguments>
<onErrorActionList>
<logMessage>
<text>Error generating pdf file: ${installer_error_message_original}</text>
</logMessage>
</onErrorActionList>
</runProgram>
BitRock InstallBuilder User Guide 16
8.6.2
170 / 431
Installation Aborted Action List
This action list gets executed when the project is aborted, either by the user or by an internal error. It provides a global way of
dealing with the error in contra-position to the specific approach of the <onErrorActionList>. For example, it could be
used to make sure the installation directory is deleted after the installation is being canceled:
<project>
...
<installationAbortedActionList>
<deleteFile path="${installdir}"/>
</installationAbortedActionList>
...
</project>
You can also differentiate between an installation aborted by the user or an error checking the built-in variable ${installat
ion_aborted_by_user}.
8.6.3
When Does an Error Not Abort the Installation?
In most cases, when an error is thrown and it is not caught at any point using abortOnError="0" (the error is completely
ignored) or showMessageOnError="0" (the error aborts the current action list but is not propagated upwards), it aborts the
installation. However, there are some special cases in which the error is treated as a warning or is ignored:
• Parameter’s Validation Actions (<validationActionList>): If an unmasked error occurs inside a parameter action list,
the rest of actions in the <validationActionList> are skipped and the error is reported to the user but instead of aborting
the installation, the page is redrawn. For example, if you unconditionally throw an error in a <validationActionList>,
the installer will never continue after this page:
<directoryParameter>
<name>installdir</name>
<validationActionList>
<throwError text="This page will be displayed again and again !"/>
</validationActionList>
</directoryParameter>
• Component’s Validation Actions (<componentSelectionValidationActionList>): If an unmasked error occurs
inside this action list, the same way it happens with the <validationActionList>, the error is reported to the user but
instead of aborting the installation, the component selection page is redrawn:
<component>
<name>C</name>
<description>Component C</description>
<detailedDescription>This component depends on ’A’ and ’B’</detailedDescription>
...
<componentSelectionValidationActionList>
<throwError>
<text>Component ’C’ cannot be installed if you have not selected both ’A’ and ’ ←B’.</text>
<ruleList>
<isFalse value="${component(A).selected}"/>
<isFalse value="${component(B).selected}" />
</ruleList>
</throwError>
</componentSelectionValidationActionList>
...
</component>
BitRock InstallBuilder User Guide 16
171 / 431
• Post Installation Actions and following (<postInstallationActionList>): At this point of the installation, all of the
files have already been copied. If an error happens, instead of aborting the installation, it just prevents the execution of the
remaining actions in that list and it is reported. This also applies to the <postUninstallerCreationActionList>
and <finalPageActionList> lists.
• Pre and Post Uninstallation Actions (<preUninstallationActionList>,<postUninstallationActionList>):
If an error occurs in these action lists, it aborts the rest of the actions in the list but it is not reported, just logged in the uninstallation log.
• Pre Show Help Actions (<preShowHelpActionList>): Any error in this action list will just skip the rest of actions in the
list and will be silently ignored
8.6.4
Cleaning and Rollback Directory Restoration
When an installation is aborted during the installation of files, all of the unpacked files will be automatically deleted, and if
the rollback functionality was enabled using <enableRollback>1</enableRollback>, the old files overwritten by the
process will be restored.
Take into account that files manually deleted, copied or moved will not be automatically handled so the <installationAbo
rtedActionList> must be used for this purpose.
8.7
List of Available Actions
HTTP Actions
HTTP GET Request
Access a URL and save the result into a file. The allowed properties in the <httpGet> action are:
• <filename>: Filename to which to save the result to
• <password>: Password for URLs that require authentication
• <url>: URL to launch
• <username>: Username for URLs that require authentication
• <httpHeadersList>: List of headers for the request
Examples:
Download a readme file
<httpGet>
<filename>${installdir}/README.txt</filename>
<url>http://www.example.com/docs/readme.txt</url>
<username>foo</username>
<password>bar</password>
</httpGet>
Display a progress bar while downloading a big file
<showProgressDialog>
<title>Downloading files</title>
<actionList>
<httpGet>
<filename>${system_temp_directory}/ib.run</filename>
<url>http://installbuilder.bitrock.com/installbuilder-enterprise-16.8.0-linux- ←installer.run</url>
BitRock InstallBuilder User Guide 16
172 / 431
</httpGet>
</actionList>
</showProgressDialog>
Checking the HTTP status code of a httpGet request
<httpGet>
<filename>${installdir}/README.txt</filename>
<url>http://www.example.com/docs/readme.txt</url>
</httpGet>
<throwError>
<text>Failed to retrieve remote file</text>
<ruleList>
<compareText text="${installer_http_code}" logic="does_not_equal" value="200"/>
</ruleList>
</throwError>
Adding custom headers to the HTTP request
<httpGet>
<filename>${installdir}/welcome.txt</filename>
<url>http://www.example.com/index.php</url>
<httpHeadersList>
<httpHeader>
<name>Accept-Language</name>
<value>en-US,en;q=0.8,es;q=0.6</value>
</httpHeader>
</httpHeadersList>
</httpGet>
Additional Examples: Example 1, Example 2
HTTP POST Request
Access a URL using HTTP POST and save the result into a file. The allowed properties in the <httpPost> action are:
• <filename>: Filename to which to save the result to
• <password>: Password for URLs that require authentication
• <url>: URL to launch
• <username>: Username for URLs that require authentication
• <httpHeadersList>: List of headers for the request
• <queryParameterList>: List of variables that will be included in the POST query.
Examples:
Query your server to validate user provided input
<parameterGroup>
<name>credentials</name>
<title>Account Credentials</title>
<explanation>Introduce Your account credentials</explanation>
<parameterList>
<stringParameter name="username" description="Username:"/>
<passwordParameter name="password" description="Password:"/>
<stringParameter name="key" description="License key:"/>
</parameterList>
BitRock InstallBuilder User Guide 16
<validationActionList>
<httpPost>
<url>http://www.example.com/register.php</url>
<filename>${installdir}/result</filename>
<queryParameterList>
<queryParameter name="name" value="${username}"/>
<queryParameter name="pass" value="${password}"/>
<queryParameter name="license" value="${key}"/>
</queryParameterList>
</httpPost>
<readFile path="${installdir}/result" name="result"/>
<deleteFile path="${installdir}/result"/>
<throwError>
<text>The provided credentials are not valid</text>
<ruleList>
<compareText>
<text>${result}</text>
<logic>does_not_contain</logic>
<value>OK</value>
</compareText>
</ruleList>
</throwError>
</validationActionList>
</parameterGroup>
Checking the HTTP status code of a httpPost request
<httpPost>
<url>http://www.example.com/register.php</url>
<filename>${installdir}/result</filename>
<queryParameterList>
<queryParameter name="name" value="${username}"/>
<queryParameter name="pass" value="${password}"/>
<queryParameter name="license" value="${key}"/>
</queryParameterList>
</httpPost>
<throwError>
<text>Could not register installation</text>
<ruleList>
<compareText text="${installer_http_code}" logic="does_not_equal" value="200"/>
</ruleList>
</throwError>
Additional Examples: Example 1, Example 2, Example 3
Configure proxy
Configure a proxy to be used by the http actions (<httpGet> and <httpPost>).
The allowed properties in the <httpProxyInit> action are:
• <exclude>: Space separated list of patters for urls that will be excluded from the proxy configuration
• <password>: Proxy server password
• <port>: Proxy server port
• <server>: Proxy server url
• <username>: Proxy server username
173 / 431
BitRock InstallBuilder User Guide 16
174 / 431
If no properties are defined, the action will try to aoutodetect the proxy configured in the system.
Examples:
Ask the user to configure the proxy
<parameterGroup>
<name>proxyConfiguration</name>
<title>Configuration</title>
<explanation></explanation>
<parameterList>
<stringParameter name="username" description="Username:"/>
<passwordParameter name="password" description="Password:"/>
<parameterGroup>
<name>proxyServer</name>
<orientation>horizontal</orientation>
<parameterList>
<stringParameter name="server" description="Server:
"/>
<stringParameter name="port" description="Port:" width="5"/>
</parameterList>
</parameterGroup>
</parameterList>
<postShowPageActionList>
<httpProxyInit>
<username>${username}</username>
<password>${password}</password>
<server>${server}</server>
<port>${port}</port>
</httpProxyInit>
</postShowPageActionList>
</parameterGroup>
Use system proxy configuration
<httpProxyInit/>
Encode URL
Encode a given text using URL formatting specifications and place the result in a variable. The allowed properties in the
<urlEncode> action are:
• <text>: Text to encode
• <variable>: Variable to store the result in
Examples:
Encode text
<urlEncode>
<text>Some long text to
send to your server containg a lot of
forbiden characters such as ? [ and @</text>
<variable>encodedText</variable>
</urlEncode>
In the example above, the encoded text would be Some+long+text+to%0d%0asend+to+your+server+containg+
a+lot+of%0d%0aforbiden+characters+such+as+%3f+%5b+and+%40, ready to send to our server using an <ht
tpPost> action.
BitRock InstallBuilder User Guide 16
175 / 431
Decode URL
Decode a given text using URL formatting specifications and place the result in a variable. The allowed properties in the
<urlDecode> action are:
• <text>: Text to decode
• <variable>: Variable to store the result in
Examples:
Decode url
<urlDecode>
<text>Some+long+text+to%0d%0asend+to+your+server+containg+a+lot+of%0d%0aforbiden+ ←characters+such+as+%3f+%5b+and+%40</text>
<variable>decodedText</variable>
</urlDecode>
The action will store the below text in the variable ${decodedText}:
Some long text to
send to your server containg a lot of
forbiden characters such as ? [ and @
Launch Browser
Launch the default web browser with a given URL. The allowed properties in the <launchBrowser> action are:
• <url>: URL of the page to be shown.
Examples:
Visit your website at the end of the installation
<finalPageActionList>
<launchBrowser>
<url>www.downloads.com/optional</url>
<progressText>Would you like to visit our website to download
additional modules?</progressText>
</launchBrowser>
</finalPageActionList>
Additional Examples: Example 1, Example 2, Example 3
File Manipulation Actions
DOS to Unix File Conversion
Convert plain text files in DOS/Mac format to Unix format. It is specially useful to fix Unix shell scripts modified on Windows.
The allowed properties in the <dos2unix> action are:
• <excludeFiles>: Patterns to exclude files
• <files>: File patterns to apply action to
• <matchHiddenFiles>: Whether or not to attempt to match Windows hidden files
BitRock InstallBuilder User Guide 16
176 / 431
Examples:
Convert all shell scripts to Unix line endings
<dos2unix>
<files>${installdir}/scripts/*.sh</files>
</dos2unix>
Unix to DOS File Conversion
Convert plain text files in Unix format to DOS format. It is specially useful to fix Windows bat files modified on Unix.
The allowed properties in the <unix2dos> action are:
• <excludeFiles>: Patterns to exclude files
• <files>: File patterns to apply action to
• <matchHiddenFiles>: Whether or not to attempt to match Windows hidden files
Examples:
Convert all batch scripts to Unix line endings
<unix2dos>
<files>${installdir}/scripts/*.bat</files>
</unix2dos>
Read value from XML file
Read value of element or attribute from an XML file The allowed properties in the <xmlFileGet> action are:
• <attribute>: If present, the action will refer to the attribute instead of the element
• <element>: XPath expression pointing to the selected element
• <file>: Path to XML file
• <variable>: Variable where to start the result
Examples:
Extract a property from an Info.plist file If you have an Info.plist file with contents:
<?xml version="1.0" encoding="UTF-8"?>
<!DOCTYPE plist PUBLIC "-//Apple Computer//DTD PLIST 1.0//EN" "http://www.apple.com/DTDs/ ←PropertyList-1.0.dtd">
<plist version="1.0">
<dict>
<key>CFBundleDevelopmentRegion</key>
<string>English</string>
<key>CFBundleExecutable</key>
<string>installbuilder.sh</string>
<key>CFBundleIdentifier</key>
<string>com.bitrock.installbuilder</string>
<key>CFBundleInfoDictionaryVersion</key>
<string>6.0</string>
...
</dict>
</plist>
BitRock InstallBuilder User Guide 16
177 / 431
You can access the CFBundleExecutable associated string using:
<xmlFileGet>
<attribute></attribute>
<element>/plist/dict[1]/string[preceding-sibling::key[1]/text()="CFBundleExecutable"]</ ←element>
<file>${installdir}/some.app/Contents/Info.plist</file>
<variable>CFBundleExecutable</variable>
</xmlFileGet>
Extract an attribute from an XML If instead of working with XML elements you need to read an attribute, like the <progre
ssText> in the below InstallBuider action:
<actionList>
<runProgram progressText="Launch ${project.fullName}" >
<program>${installdir}/bin/app.exe</program>
<programArguments>&amp;</programArguments>
</runProgram>
</actionList>
You can use:
<xmlFileGet>
<!-- Specify the XML element containing the attribute -->
<element>/actionList/runProgram</element>
<!-- Specify the attribute -->
<attribute>progressText</attribute>
<file>${build_project_directory}/actionList.xml</file>
<variable>progressText</variable>
</xmlFileGet>
Set value in XML file
Set the value of an element or attribute in an XML file The allowed properties in the <xmlFileSet> action are:
• <attribute>: If present, the action will refer to the attribute instead of the element
• <element>: XPath expression pointing to the selected element
• <file>: Path to XML file
• <value>: Value to store in element or attribute
Examples:
Modify an item in a XML list To modify an entry in a XML address book:
<addressBook>
<addressList>
<address name="Jhon" email="jhon@myemail.com"/>
<address name="joseph" email="joseph@myemail.com"/>
</addressList>
</addressBook>
You can use:
<xmlFileSet>
<attribute>email</attribute>
<element>/addressBook/addressList/address[@name="Jhon"]</element>
<file>${installdir}/config/address.xml</file>
<value>jhonhome@otheremail.com</value>
</xmlFileSet>
BitRock InstallBuilder User Guide 16
178 / 431
Comment subtree of XML file
Comment entire subtree of an XML file The allowed properties in the <xmlFileCommentElement> action are:
• <element>: XPath expression pointing to the selected element
• <file>: Path to XML file
Examples:
Comment an entry in an XML list To remove (commenting it) one of the entries in the XML address book from our previous
example:
<xmlFileCommentElement>
<element>/addressBook/addressList/address[@name="joseph"]</element>
<file>${installdir}/config/address.xml</file>
</xmlFileCommentElement>
Read File Contents
Read the contents of a file and save it in a variable. The allowed properties in the <readFile> action are:
• <encoding>: Encoding of the text file
• <endOfLineConversion>: End Of Line Conversion
• <name>: Variable to which to save the file contents
• <path>: Path to the file you wish to read the contents from
• <removeBOM>: Whether or not to remove or not Byte Order Mark on Unicode files
Examples:
Read a packed .txt file and display it in the <finalPageActionList>
<finalPageActionList>
<actionGroup progressText="View readme file">
<actionList>
<readFile>
<name>text</name>
<path>${installdir}/readmes/README-1.txt</path>
</readFile>
<showText>
<text>${text}</text>
<title>README</title>
</showText>
</actionList>
</actionGroup>
</finalPageActionList>
Additional Examples: Example 1, Example 2, Example 3
BitRock InstallBuilder User Guide 16
179 / 431
Write Text to File
Create or replace a file with a certain text content. The allowed properties in the <writeFile> action are:
• <encoding>: Encoding of the text file
• <endOfLineConversion>: End Of Line Conversion
• <path>: Path of the file to be created or replaced
• <text>: Text to write
Examples:
Write a summary of the installation
<writeFile>
<path>${installdir}/summary.txt</path>
<!-- &#xA; is the XML escape sequence for
the line break -->
<text>Username: ${username}
Password: *******
Installation Type: ${project.installationType}
IP: ${ip}
Port: ${port}</text>
</writeFile>
Additional Examples: Example 1, Example 2, Example 3
Append Text to File
Append text to a file. If the file does not exist, it will be created. The allowed properties in the <addTextToFile> action are:
• <encoding>: Encoding of the text file
• <endOfLineConversion>: End Of Line Conversion
• <file>: Path to the file
• <insertAt>: Whether to insert the text at the beginning or at the end of the file
• <text>: Text to append
Examples:
Append information to a file in an upgrade installation:
<addTextToFile>
<file>${installdir}/ChangeLog</file>
<text>* Fixed application failing to start from directory with spaces.
* Added new plugins
* Removed unnecessary libraries
* Reworked UI
</text>
<ruleList>
<compareText text="${project.installationType}" logic="equals" value="upgrade"/>
<fileExists path="${installdir}/ChangeLog"/>
</ruleList>
</addTextToFile>
Additional Examples: Example 1, Example 2, Example 3
BitRock InstallBuilder User Guide 16
Set INI File Property
Set property values of a INI file. If the file does not exists it will be created.
The allowed properties in the <iniFileSet> action are:
• <file>: Path to INI file
• <key>: Property Key
• <section>: INI section
• <value>: Property Value
Examples:
Configure MySQL
<iniFileSet>
<file>${installdir}/mysql/my.cnf</file>
<section>mysqld</section>
<key>port</key>
<value>${port}</value>
</iniFileSet>
<iniFileSet>
<file>${installdir}/mysql/my.cnf</file>
<section>mysqld</section>
<key>socket</key>
<value>/tmp/mysql.sock</value>
</iniFileSet>
<iniFileSet>
<file>${installdir}/mysql/my.cnf</file>
<section>client</section>
<key>password</key>
<value>somePassWord!</value>
</iniFileSet>
Additional Examples: Example 1
Get INI File Property
Extract property values out of a INI file. If the key does not exists, the variable will be set to empty.
The allowed properties in the <iniFileGet> action are:
• <file>: Path to INI file
• <key>: Property Key
• <section>: INI section
• <variable>: Variable name to save property to
Examples:
Read PHP configuration
<iniFileGet>
<file>${installdir}/php/etc/php.ini</file>
<key>include_path</key>
<section>PHP</section>
<variable>php_include_path</variable>
</iniFileGet>
Additional Examples: Example 1
180 / 431
BitRock InstallBuilder User Guide 16
181 / 431
Write Property File Value
Writes out property values to a properties file, creating a new file if it does not exist. The allowed properties in the <properti
esFileSet> action are:
• <encoding>: Encoding of the text file
• <endOfLineConversion>: End Of Line Conversion
• <file>: Path to the property file
• <key>: Property key
• <value>: Value to set the key to.
Examples:
Update the version of the installed application in an upgrade
<propertiesFileSet>
<file>${installdir}/installation.properties</file>
<key>version</key>
<value>${project.version}</value>
</propertiesFileSet>
Get Property File Value
Extract property values out of a properties file. The allowed properties in the <propertiesFileGet> action are:
• <encoding>: Encoding of the text file
• <endOfLineConversion>: End Of Line Conversion
• <file>: Path to the property file
• <key>: Property key
• <variable>: Variable name to save property to
Examples:
Check the version of an existing installation to upgrade and abort if greater than the current
<propertiesFileGet>
<file>${installdir}/installation.properties</file>
<key>version</key>
<variable>installedVersion</variable>
</propertiesFileGet>
<throwError text="The installed application is up to date. Aborting">
<ruleList>
<compareVersions>
<version1>${installedVersion}</version1>
<logic>greater_or_equal</logic>
<version2>${project.version}</version2>
</compareVersions>
</ruleList>
</throwError>
BitRock InstallBuilder User Guide 16
182 / 431
Read value from YAML file
Read value of element from a YAML file The allowed properties in the <yamlFileGet> action are:
• <element>: Path expression pointing to the selected element
• <file>: Path to YAML file
• <variable>: Variable where to start the result
Examples:
Retrieve path to database file from a YAML file To retrieve path to production database in the following YAML file to
application_database_path variable:
production:
adapter: sqlite3
database: db/production.sqlite3
pool: 5
timeout: 5000
You can use:
<yamlFileGet>
<element>/production/database</element>
<file>${installdir}/config/database.yml</file>
<variable>application_database_path</variable>
</yamlFileGet>
Set value in YAML file
Set the value of an element in a YAML file The allowed properties in the <yamlFileSet> action are:
• <element>: Path expression pointing to the selected element
• <file>: Path to YAML file
• <value>: Value to store in element
Examples:
Modify an item in a YAML file To modify path to database in a YAML file:
production:
adapter: sqlite3
database: db/production.sqlite3
pool: 5
timeout: 5000
You can use:
<yamlFileSet>
<element>/production/database</element>
<file>${installdir}/config/database.yml</file>
<value>db/otherpath.sqlite3</value>
</yamlFileSet>
BitRock InstallBuilder User Guide 16
183 / 431
Substitute Text in File
Substitute a value in a file. The allowed properties in the <substitute> action are:
• <encoding>: Encoding of the files to substitute
• <excludeFiles>: Patterns to exclude files
• <files>: File patterns to apply action to
• <matchHiddenFiles>: Whether or not to attempt to match Windows hidden files
• <type>: Type of substitution, regular expression or exact
• <substitutionList>: List of patterns/values for a substitution
Examples:
Replace well known placeholders
<substitute>
<files>${installdir}/conf/*</files>
<type>exact</type>
<substitutionList>
<substitution pattern="PATH_PLACEHOLDER" value="${installdir.unix}" />
<substitution pattern="PORT_PLACEHOLDER" value="${server_port}" />
</substitutionList>
</substitute>
As the text to match is known, the code uses the exact <type>, which makes the action work faster.
Replace an unknown port in httpd.conf
<substitute>
<files>${installdir}/apache2/conf/httpd.conf</files>
<type>regexp</type>
<substitutionList>
<substitution pattern="\s*Listen\s+[0-9]+" value="${apache_port}"/>
</substitutionList>
</substitute>
As the port is unknown, we use the regexp <type>.
Add Directories to the Uninstaller
This action allows you to add new directories to the uninstaller, so they will be removed during the uninstallation process. The
uninstaller just takes care of deleting those files unpacked in the installation step. If your installer generates new files at runtime
or copies unpacked files to other locations you can use the <addDirectoriesToUninstaller> (and <addFilesToUn
installer>) to make the uninstaller also delete them in the uninstallation stage. The directories to add must exists at the time
the action is executed or it will just skip.
The allowed properties in the <addDirectoriesToUninstaller> action are:
• <addContents>: Whether or not to add directory contents to the uninstaller
• <excludeFiles>: Patterns to exclude files
• <files>: File patterns to apply action to
• <matchHiddenFiles>: Whether or not to attempt to match Windows hidden files
BitRock InstallBuilder User Guide 16
184 / 431
Examples:
Add directory without its contents.
<createDirectory>
<path>${installdir}/config</path>
</createDirectory>
<addDirectoriesToUninstaller>
<files>${installdir}/config</files>
</addDirectoriesToUninstaller>
As just the directory and not its contents were added, the uninstaller will just delete the directory if it is empty. This way your
user can preserve the configuration files stored in that directory.
Add directory and its contents to the uninstaller.
<copyFile>
<origin>${installdir}/data</origin>
<destination>${installdir}/backup</destination>
</copyFile>
<addDirectoriesToUninstaller>
<files>${installdir}/data</files>
<addContents>1</addContents>
<matchHiddenFiles>1</matchHiddenFiles>
</addDirectoriesToUninstaller>
If new files are added to the ${installdir}/data folder, the uninstaller won’t delete them, just those files registered will be
removed. This is how the uninstaller works for the unpacked files. Take into account that adding a directory with a big number
of files and nested directories could take some time to finish as the action must locate all the files to add.
Additional Examples: Example 1, Example 2
Add Files to Uninstaller
This action allows you to add new files to the uninstaller, so they will be removed during the uninstallation process. This action
behaves the same way the <addDirectoriesToUninstaller> does but is intended to files. If the action is used with
directories, the uninstaller will delete them regardless of the changes in its contents.
The allowed properties in the <addFilesToUninstaller> action are:
• <excludeFiles>: Patterns to exclude files
• <files>: File patterns to apply action to
• <matchHiddenFiles>: Whether or not to attempt to match Windows hidden files
Examples:
Adds the temporary files created at runtime
<addFilesToUninstaller>
<files>${installdir}/*~
${installdir}/*/*~
${installdir}/*/*/*~
${installdir}/*/*/*/*~</files>
</addFilesToUninstaller>
Delete a directory regardless of its contents
<addFilesToUninstaller>
<files>${installdir}/someDirectory/</files>
</addFilesToUninstaller>
BitRock InstallBuilder User Guide 16
185 / 431
The action will make the uninstaller delete the ${installdir}/someDirectory/ directory even if new files are added.
In addition, as the action does not care about the contents of the directory, it is much more faster.
Additional Examples: Example 1, Example 2, Example 3
Remove Files from Uninstaller
This action allows you to remove files or directories from the uninstaller, so they will not be removed during the uninstallation
process. This action is used when some files unpacked by the installer (so they are automatically marked to be uninstalled) must
be preserved after uninstalling.
The allowed properties in the <removeFilesFromUninstaller> action are:
• <excludeFiles>: Patterns to exclude files
• <files>: File patterns to apply action to
• <matchHiddenFiles>: Whether or not to attempt to match Windows hidden files
Examples:
<postInstallationActionList>
<removeFilesFromUninstaller>
<files>${installdir}/licenses</files>
</removeFilesFromUninstaller>
</postInstallationActionList>
Additional Examples: Example 1
Flow Control Actions
Foreach
Iterate over a set of values and execute a given set of actions The allowed properties in the <foreach> action are:
• <values>: Space-separated values to iterate over
• <variables>: Space-separated list of variables that will be assigned a value with each iteration
• <actionList>: List of actions
Examples:
Create a summary page with the installed components
<labelParameter>
<name>summary</name>
<title>Summary</title>
<explanation></explanation>
<preShowPageActionList>
<setInstallerVariable>
<name>text</name>
<value>You are about to install ${project.fullName}.
Please review the below information:
Installation Directory: ${installdir}
Username: ${username}
BitRock InstallBuilder User Guide 16
186 / 431
License File: ${license_file}
Installed Componets:
</value>
</setInstallerVariable>
<foreach>
<variables>component</variables>
<values>component1 component2 component3</values>
<actionList>
<!-- Just include selected Components -->
<continue>
<ruleList>
<isFalse>
<value>${component(${component}).selected}</value>
</isFalse>
</ruleList>
</continue>
<setInstallerVariable>
<name>text</name>
<value>${text}
${component(${component}).description}</value>
</setInstallerVariable>
</actionList>
</foreach>
</preShowPageActionList>
</labelParameter>
Iterate to define variables from the registry using multiple variables
<foreach>
<variables>name variable</variables>
<values>Version oldVersion Location ondInstalldir Language installationLanguage</values>
<actionList>
<registryGet>
<key>HKEY_LOCAL_MACHINE\Software\${project.windowsSoftwareRegistryPrefix}</key>
<name>${name}</name>
<variable>${variable}</variable>
</registryGet>
</actionList>
</foreach>
Additional Examples: Example 1, Example 2, Example 3
While
Execute a group of actions as long as conditions are met The allowed properties in the <while> action are:
• <conditionRuleEvaluationLogic>: Condition rule evaluation logic
• <actionList>: List of actions
• <conditionRuleList>: List of conditions
Examples:
Wait for the user to close a running application
<while>
<actionList>
<showWarning>
BitRock InstallBuilder User Guide 16
187 / 431
<text>The application "myapp.exe" is still running, please close it and click ok</ ←text>
</showWarning>
</actionList>
<conditionRuleList>
<processTest>
<logic>is_running</logic>
<name>My Application with long filename.exe</name>
</processTest>
</conditionRuleList>
</while>
Additional Examples: Example 1, Example 2
If / Else
Conditionally execute a group of actions The allowed properties in the <if> action are:
• <conditionRuleEvaluationLogic>: Condition rule evaluation logic
• <actionList>: List of actions to execute if condition is true
• <conditionRuleList>: List of conditions
• <elseActionList>: List of actions to execute if condition is false
Examples:
Execute the installed application depending on the platform
<if>
<conditionRuleEvaluationLogic>or</conditionRuleEvaluationLogic>
<conditionRuleList>
<platformTest type="linux"/>
<platformTest type="osx"/>
</conditionRuleList>
<actionList>
<runProgram>
<program>${installdir}/scripts/launch.sh</program>
</runProgram>
</actionList>
<elseActionList>
<runProgram>
<program>${installdir}/scripts/launch.bat</program>
</runProgram>
</elseActionList>
</if>
Continue
Continue current loop. If the <continue> action it is executed outside a loop (a <while> or a <foreach>) it will throw an
error.
Examples:
Backup a list of folders if they are not empty
BitRock InstallBuilder User Guide 16
188 / 431
<foreach>
<variables>dir</variables>
<values>${installdir}/data ${installdir}/conf ${installdir}/samples</values>
<actionList>
<continue>
<ruleList>
<fileTest path="${dir}" condition="is_empty"/>
</ruleList>
</continue>
<copyFile>
<origin>${dir}</origin>
<destination>${installdir}/backup</destination>
</copyFile>
</actionList>
</foreach>
Additional Examples: Example 1, Example 2, Example 3
Break
Break current loop. If the <continue> action it is executed outside a loop (a <while> or a <foreach>) it will throw an
error.
Examples:
Wait until a service is started or a timeout is reached
<startWindowsService>
<abortOnError>0</abortOnError>
<displayName>myservice</displayName>
<serviceName>My Service</serviceName>
</startWindowsService>
<setInstallerVariable name="time" value="0"/>
<while>
<actionList>
<!-- Break the loop if port is freed -->
<break>
<ruleList>
<windowsServiceTest service="myService" condition="is_running"/>
</ruleList>
</break>
<!-- Wait a second to avoid using too much cpu -->
<wait ms="1000"/>
<mathExpression>
<text>${time}+1000</text>
<variable>time</variable>
</mathExpression>
</actionList>
<conditionRuleList>
<!-- Iterate until the timeout reach 30 sec (30000msec) -->
<compareValues>
<value1>${time}</value1>
<logic>less_or_equal</logic>
<value2>30000</value2>
</compareValues>
</conditionRuleList>
</while>
Additional Examples: Example 1, Example 2
BitRock InstallBuilder User Guide 16
189 / 431
OSX-specific actions
Change OSX file attributes
Change OSX attributes of a file or directory. Trying to set an attribute on a read only file will result in a failure. Make sure
the file is writable before attempting to change any attribute other than, of course, readOnly The allowed properties in the
<changeOSXAttributes> action are:
• <creator>: Creator to set to file or directory
• <excludeFiles>: Patterns to exclude files
• <files>: File patterns to apply action to
• <hidden>: Whether the file is visible or not
• <readOnly>: Whether the file is read only or writable
• <type>: Type to set to file or directory
The <hidden> and <readOnly> tags allow specifying a boolean value (0 or 1) or unchanged, to preserve the current value
of the attribute. You can check the result of the action using the OS X command /Developer/Tools/GetFileInfo:
$> /Developer/Tools/GetFileInfo path/to/someFile
Examples:
Hide a set of files and define their creator and type
<changeOSXAttributes>
<creator>doug</creator>
<files>${installdir}/conf/*</files>
<type>TEXT</type>
<hidden>1</hidden>
<readOnly>unchanged</readOnly>
</changeOSXAttributes>
Change attributes of a readOnly file
<!-- The file must be first to be writable -->
<changeOSXAttributes>
<files>${installdir}/some/file</files>
<readOnly>0</readOnly>
</changeOSXAttributes>
<!-- Then we change the attributes -->
<changeOSXAttributes>
<files>${installdir}/some/file</files>
<creator>jhon</creator>
<readOnly>unchanged</readOnly>
</changeOSXAttributes>
<!-- Then we revert the readOnly attribute -->
<changeOSXAttributes>
<files>${installdir}/some/file</files>
<readOnly>1</readOnly>
</changeOSXAttributes>
BitRock InstallBuilder User Guide 16
190 / 431
Java Actions
Autodetect Java
Autodetects an existing Java (tm) installation in the system and creates corresponding installer variables: java_executable
java_vendor java_version java_version_major java_version_full java_bitness. If a valid java version was found, the variable
java_autodetected will be set to 1 The allowed properties in the <autodetectJava> action are:
• <promptUser>: Prompt user to choose appropriate version
• <selectionOrder>: Order of the Java versions detected
• <validVersionList>: List of supported Java versions
You can find additional information in the Java section.
Examples:
Detect a Java version between 1.4 and 1.5
<autodetectJava>
<promptUser>0</promptUser>
<validVersionList>
<validVersion>
<vendor>sun</vendor>
<minVersion>1.4</minVersion>
<maxVersion>1.5</maxVersion>
</validVersion>
</validVersionList>
</autodetectJava>
Additional Examples: Example 1, Example 2, Example 3
Create Launchers
Creates one or more Java launchers in specified location. The allowed properties in the <createJavaLaunchers> action
are:
• <destination>: Path to the location where you want to create the launchers.
• <javaLauncherList>: List of launchers to create.
You can find additional information in the Java Launchers section. Examples:
Create a launcher for a bundled JAR file.
<createJavaLaunchers>
<destination>${installdir}/launchers</destination>
<javaLauncherList>
<javaLauncher>
<binaryName>myLauncher</binaryName>
<jarFile>testapplication.jar</jarFile>
</javaLauncher>
</javaLauncherList>
</createJavaLaunchers>
Additional Examples: Example 1, Example 2
BitRock InstallBuilder User Guide 16
Installer Actions
Encode base64
Encode a string using base64. The allowed properties in the <encodeBase64> action are:
• <text>: Text to process
• <variable>: Variable to save the final result to.
Examples:
Encode a message in Base64
<encodeBase64>
<text>This is some secret text to encode</text>
<variable>${secretEncodedText}</variable>
</encodeBase64>
Decode base64
Decode a string using base64. The allowed properties in the <decodeBase64> action are:
• <text>: Text to process
• <variable>: Variable to save the final result to.
Examples:
Decode a message encided in Base64
<decodeBase64>
<text>${secretEncodedText}</text>
<variable>${result}</variable>
</decodeBase64>
MD4
Generate a MD4 from a given text. The allowed properties in the <md4> action are:
• <text>: Text to calculate the MD4 on.
• <useNTLMFormat>: Whether or not to create an NTLM compilant hash
• <variable>: Variable to which to save the MD4 to.
Examples:
Calculate the MD4 has of a password
<md4>
<text>${password}</text>
<variable>result</variable>
</md4>
191 / 431
BitRock InstallBuilder User Guide 16
MD5
Generate a MD5 from a given text. The allowed properties in the <md5> action are:
• <text>: Text to calculate the MD5 on.
• <variable>: Variable to which to save the MD5 to.
Examples:
Check the integrity of a file
<readFile>
<path>${installdir}/keys.txt</path>
<name>data</name>
</readFile>
<md5>
<text>${data}</text>
<variable>result</variable>
</md5>
<throwError>
<text>The file has been corrupted!</text>
<ruleList>
<compareText>
<text>${result}</text>
<logic>does_not_equal</logic>
<value>3f62e6df4607c4be16f4946dc9fa16ca</value>
</compareText>
</ruleList>
</throwError>
Additional Examples: Example 1, Example 2, Example 3
SHA-1
Generate a SHA-1 from a given text. The allowed properties in the <sha1> action are:
• <text>: Text to calculate the SHA-1 on.
• <variable>: Variable to which to save the SHA-1 to.
Examples:
Encode some secret data with a secret key to send using <httpPost>
<sha1>
<text>${user}+thisIsAsecretKey+${password}</text>
<variable>encodedText</variable>
</sha1>
<httpPost url="http://www.example.com/checkdata.php">
<filename>${installdir}/activationUrl</filename>
<queryParameterList>
<queryParameter name="data" value="${encodedText}"/>
</queryParameterList>
</httpPost>
192 / 431
BitRock InstallBuilder User Guide 16
SHA-256
Generate a SHA-256 from a given text. The allowed properties in the <sha256> action are:
• <text>: Text to calculate the SHA-256 on.
• <variable>: Variable to which to save the SHA-256 to.
Examples:
Encode some secret data with a secret key to send using <httpPost>
<sha256>
<text>${user}+thisIsAsecretKey+${password}</text>
<variable>encodedText</variable>
</sha256>
<httpPost url="http://www.example.com/checkdata.php">
<filename>${installdir}/activationUrl</filename>
<queryParameterList>
<queryParameter name="data" value="${encodedText}"/>
</queryParameterList>
</httpPost>
Math
Calculate math expression The allowed properties in the <mathExpression> action are:
• <text>:
• <variable>: Variable to save the final result to.
Examples:
Calculate the square root of a number
<mathExpression>
<text>sqrt(${number})</text>
<variable>result</variable>
</mathExpression>
Additional Examples: Example 1
Add Choice Options
Add options to an existing choice parameter The allowed properties in the <addChoiceOptions> action are:
• <name>: Name of an existing choice parameter.
• <optionList>: List of options to give to a choice parameter
Examples:
Add options for English and Spanish for an existing choice parameter language.
193 / 431
BitRock InstallBuilder User Guide 16
194 / 431
<addChoiceOptions>
<name>language</name>
<optionList>
<option>
<value>en</value>
<text>English</text>
</option>
<option>
<value>es</value>
<text>Spanish</text>
</option>
</optionList>
</addChoiceOptions>
Each <option> specifies an additional option to be added to a <choiceParameter>.
Additional Examples: Example 1, Example 2, Example 3
Add Choice Options from Text
Add options to an existing choice parameter from a given text The allowed properties in the <addChoiceOptionsFromTe
xt> action are:
• <name>: Name of an existing choice parameter.
• <text>: Text with the options to give to a choice parameter
Examples:
Add options parsing text format existing choice parameter language.
<addChoiceOptionsFromText>
<name>language</name>
<text>
jp=Japanese
jp.description=Language spoken
de=German
de.description=Language spoken
it=Italian
it.description=Language spoken
pl=Polish
pl.description=Language spoken
ru=Russian
ru.description=Language spoken
</text>
</addChoiceOptionsFromText>
in Japan
in Germany
in Italy
in Poland
in Russia
The keys in the text will be used to set the <value> property of option. The key value (the righthand side) will be used to set
the <text> property. Optionally, if a key has a .description suffix and matches an existing <value>, the key value will
be used to set the <description> property.
Additional Examples: Example 1, Example 2, Example 3
Remove Choice Options
Clear choice values for a parameter The allowed properties in the <removeChoiceOptions> action are:
• <name>: Name of an existing choice parameter.
BitRock InstallBuilder User Guide 16
• <options>: Options to remove
Examples:
Remove options for English and Spanish from existing choice parameter `language.
<removeChoiceOptions>
<name>language</name>
<options>es,en</options>
</removeChoiceOptions>
This action can take a single option to remove or multiple options, which are separated using comma.
Additional Examples: Example 1, Example 2, Example 3
Generate Random Value
Generate a random value. The allowed properties in the <generateRandomValue> action are:
• <length>: Character length for the generated value.
• <variable>: Variable to which to save the generated value.
Examples:
Create an unique filename
<generateRandomValue>
<length>5</length>
<variable>suffix</variable>
</generateRandomValue>
<setInstallerVariable name="${installdir}/.tmp${suffix}"/>
Additional Examples: Example 1
Action Group
Group a set of actions. The allowed properties in the <actionGroup> action are:
• <actionList>: List of actions to be grouped
Examples:
Read a file and show its contents
<actionGroup>
<actionList>
<readFile>
<path>${installdir}/notes.txt</path>
<name>text</name>
</readFile>
<showText>
<title>InstallBuilder Notes</title>
<width>500</width>
<height>600</height>
<text>${text}</text>
</showText>
</actionList>
<ruleList>
<isTrue value="${viewNotes}"/>
</ruleList>
</actionGroup>
Additional Examples: Example 1, Example 2, Example 3
195 / 431
BitRock InstallBuilder User Guide 16
196 / 431
Log Message
Write a message to the installation log. Useful for debugging purposes. The allowed properties in the <logMessage> action
are:
• <enableTimeStamp>: Whether to enable timestamp in the message or not.
• <text>: Message to include in log
• <timeStampFormat>: Format string for the optional timestamp. The string allows a number of field descriptors.
Examples:
Add additional details to the log
<logMessage>
<text>Starting MySQL...</text>
</logMessage>
<runProgram>
<program>${installdir}/ctlscript.sh</program>
<programArguments>start mysql</programArguments>
</runProgram>
<logMessage>
<text>MySQL started!</text>
</logMessage>
Additional Examples: Example 1, Example 2, Example 3
Component Selection
Select or deselect components for installation. The allowed properties in the <componentSelection> action are:
• <deselect>: Comma separated list of components you wish to deselect for installation.
• <select>: Comma separated list of components you wish to select for installation.
Examples:
Configure the selected components based on the installation type
<componentSelection>
<deselect>minimumDoc</deselect>
<select>fullDocs,core,images</select>
<ruleList>
<compareText text="${installationMode}" logic="equals" value="full"/>
</ruleList>
</componentSelection>
<componentSelection>
<deselect>fullDocs,images</deselect>
<select>minimumDoc,core</select>
<ruleList>
<compareText text="${installationMode}" logic="equals" value="minimal"/>
</ruleList>
</componentSelection>
Additional Examples: Example 1, Example 2, Example 3
BitRock InstallBuilder User Guide 16
197 / 431
Mark variables as global
Mark a list of variables as global. Global variables defined or modified inside custom actions preserve their values after the
execution while regular variables are not visible outside. The allowed properties in the <globalVariables> action are:
• <names>: Variable names
Examples:
Create a function that generates an unique name and stores its path in a variable
<project>
...
<functionDefinitionList>
<actionDefinition>
<name>getUniquePath</name>
<actionList>
<globalVariables names="${variable}"/>
<if>
<conditionRuleList>
<fileExists path="${root}" negate="1"/>
</conditionRuleList>
<actionList>
<setInstallerVariable name="${variable}" value="${root}"/>
</actionList>
<elseActionList>
<setInstallerVariable name="suffix" value="0"/>
<setInstallerVariable name="candidate" value="${root}.${suffix}"/>
<while>
<actionList>
<mathExpression>
<text>${suffix}+1</text>
<variable>time</variable>
</mathExpression>
<setInstallerVariable name="candidate" value="${root}.${suffix}"/>
</actionList>
<conditionRuleList>
<fileExists path="${root}"/>
</conditionRuleList>
</while>
<setInstallerVariable name="${variable}" value="${candidate}"/>
</elseActionList>
</if>
</actionList>
<parameterList>
<stringParameter name="variable" value="" default=""/>
<stringParameter name="root" value="" default=""/>
</parameterList>
</actionDefinition>
</functionDefinitionList>
...
<initializationActionList>
<getUniquePath root="${installdir}/.conf" variable="uniquepath"/>
</initializationActionList>
...
</project>
You can find additional information in the Global Variables section.
Additional Examples: Example 1, Example 2
BitRock InstallBuilder User Guide 16
198 / 431
Set Variable from Program
Set a installer variable to the output of a script. If the name of the variable matches a parameter name, the value of the parameter
will be updated. The allowed properties in the <setInstallerVariableFromScriptOutput> action are:
• <exec>: Path to the script to run
• <execArgs>: Arguments to pass to the script
• <name>: Name of the variable to set
• <workingDirectory>: Working directory. This is important for scripts that expect to be run from a specific location
Examples:
Get the list of .txt files in a directory
<setInstallerVariableFromScriptOutput>
<exec>find</exec>
<execArgs>${directory} -name ’*.txt’</execArgs>
<name>files</name>
<ruleList>
<platformTest type="linux"/>
</ruleList>
</setInstallerVariableFromScriptOutput>
Additional Examples: Example 1, Example 2, Example 3
Wait
Pause the installation for given time The allowed properties in the <wait> action are:
• <ms>: Number of milliseconds to wait
Examples:
Wait 30 seconds for a service to start
<startWindowsService>
<serviceName>myService</serviceName>
<displayName>My Service</displayName>
</startWindowsService>
<wait>
<ms>30000</ms>
</wait>
<showWarning>
<text>The service ’My Service’ could not be started</text>
<ruleList>
<windowsServiceTest service="myService" condition="is_not_running"/>
</ruleList>
</showWarning>
Additional Examples: Example 1
BitRock InstallBuilder User Guide 16
199 / 431
Exit Installer
Exit the installer/uninstaller. The allowed properties in the <exit> action are:
• <exitCode>: exit code returned by the installer/uninstaller
Examples:
Exit the uninstallation if the installed application is still running
<preUninstallationActionList>
<actionGroup>
<actionList>
<showWarning>
<text>You must close the application ${project.fullName}
before launching the uninstaller</text>
</showWarning>
<exit exitCode="1"/>
</actionList>
<ruleList>
<processTest name="${project.fullName}.exe" logic="is_running" />
</ruleList>
</actionGroup>
</preUninstallationActionList>>
Additional Examples: Example 1, Example 2
Modify a String
This action allows you to transform a given text using one of the allowed string manipulation methods. The allowed properties
in the <stringModify> action are:
• <logic>: Transformation to perform.
• <text>: Text which will be transformed.
• <variable>: Variable name which will store the result.
Examples:
Normalize a value provided by the user
<stringModify>
<text>${identifier}</text>
<logic>tolower</logic>
<variable>identifier</variable>
</stringModify>
<stringModify>
<text>${identifier}</text>
<logic>trim</logic>
<variable>identifier</variable>
</stringModify>
Set Installer Variable
Set a installer variable. If the name of the variable matches a parameter name, the value of the parameter will be updated. The
allowed properties in the <setInstallerVariable> action are:
BitRock InstallBuilder User Guide 16
200 / 431
• <name>: Variable name
• <persist>: Whether the variable will be available in the uninstaller as well.
• <value>: Value to set the variable to
Examples:
<setInstallerVariable>
<name>dataDir</name>
<value>${installdir.dos}/data</value>
</setInstallerVariable>
Additional Examples: Example 1, Example 2, Example 3
Set Variable from Regular Expression
Set a installer variable to the result of a regular expression. If the name of the variable matches a parameter name, the value of
the parameter will be updated. The allowed properties in the <setInstallerVariableFromRegEx> action are:
• <name>: Name of the variable to set
• <pattern>: Pattern to match
• <substitution>: Value to replace matched text with
• <text>: Text to match
Examples:
Get the extension of a file
<setInstallerVariableFromRegEx>
<name>extension</name>
<pattern>.*\.([^\.]+)$</pattern>
<substitution>\1</substitution>
<text>${filename}</text>
</setInstallerVariableFromRegEx>
Additional Examples: Example 1, Example 2, Example 3
Specify encryption password
Specifies and verifies password to use for copying files from installer The allowed properties in the <setEncryptionPassw
ord> action are:
• <password>: Password to use; action will throw error if password specified does not match password from build time
Examples:
Set MYAPP_HOME environment variable to directory where application is installed.
<setEncryptionPassword>
<password>...</password>
</setEncryptionPassword>
Additional Examples: Example 1, Example 2
BitRock InstallBuilder User Guide 16
201 / 431
Dialog Actions
Show Password Question
This action allows you to ask the user to provide a password in a popup window. The allowed properties in the <showPasswo
rdQuestion> action are:
• <text>: Question message that will be shown.
• <title>: Dialog window title.
• <variable>: Variable name where the password will be stored.
The password will not be echoed back to the user in text mode installations and will be substituted by * characters in GUI mode
installations.
Examples:
Ask for a password and use it to execute a program
<preUninstallationActionList>
<showPasswordQuestion>
<title>Password Required</title>
<text>Please provide you MySQL password</text>
<variable>pass</variable>
</showPasswordQuestion>
<runProgram>
<program>mysqldump</program>
<programArguments>--opt --user=${username} --password=${pass.password} ${ ←databaseName} > ${backupFolder}/dump.sql</programArguments>
</runProgram>
</preUninstallationActionList>
Show Info Dialog
Prompt an info dialog to the user. The allowed properties in the <showInfo> action are:
• <text>: Information message that will be shown
• <title>: Title of the dialog window
Examples:
Thanks message after installation
<showInfo>
<text>Thank you for installing ${project.fullName}!</text>
<title>Installation Finished!</title>
</showInfo>
Additional Examples: Example 1, Example 2, Example 3
Show Text Dialog
Display a read-only text dialog to the user. The allowed properties in the <showText> action are:
• <height>: Text window height
BitRock InstallBuilder User Guide 16
202 / 431
• <htmlText>: HTML text that will be shown in Qt mode. Note that regular text still needs to be provided in case the installer
is run in another mode
• <text>: Text that will be shown.
• <title>: Dialog title.
• <width>: Text window width
Examples:
Display an introduction text at the end of the installation
<finalPageActionList>
<showText>
<progressText>View Notes</progressText>
<title>InstallBuilder Notes</title>
<width>500</width>
<height>600</height>
<text>BitRock InstallBuilder is a development tool for
building crossplatform installers for desktop and server software.
With InstallBuilder, you can quickly create professional installers
for Linux, Windows, Mac OS X, Solaris and other platforms from a single
project file and build environment. In addition to installers,
InstallBuilder will generate RPM and Debian packages and multiplatform
CDs/DVDs. Its new automatic update functionality makes it easy to deliver
updates directly to your users once they have your software installed.
...</text>
</showText>
</finalPageActionList>
If you are using InstallBuilder for Qt, the <showText> will be also able to display HTML text when executing in qt mode.
Please note you should still provide a plain text to display in other modes:
Display an HTML document
<finalPageActionList>
<showText>
<progressText>View Notes</progressText>
<title>InstallBuilder Notes</title>
<width>500</width>
<height>600</height>
<htmlText>&lt;h1&gt;This is HTML text&lt;/h1&gt;
&lt;p&gt;The supported platforms are:
&lt;ul&gt;
&lt;li&gt;&lt;b&gt;Linux&lt;/b&gt;&lt;/li&gt;
&lt;li&gt;&lt;b&gt;Windows&lt;/b&gt;&lt;/li&gt;
&lt;li&gt;&lt;b&gt;OS X&lt;/b&gt;&lt;/li&gt;
&lt;li&gt;&lt;b&gt;...&lt;/b&gt;&lt;/li&gt;
&lt;/ul&gt;
&lt;/p&gt;
</htmlText>
<text>Some long plain text...</text>
</showText>
</finalPageActionList>
If the HTML text is read from a file at runtime, you don’t have to escape it:
Display a packed HTML file
<finalPageActionList>
<actionGroup progressText="View Notes">
BitRock InstallBuilder User Guide 16
203 / 431
<actionList>
<readFile>
<path>${installdir}/notes.html</path>
<name>htmlText</name>
</readFile>
<showText>
<title>InstallBuilder Notes</title>
<width>500</width>
<height>600</height>
<htmlText>${htmlText}</htmlText>
<text>Some long plain text...</text>
</showText>
</actionList>
</actionGroup>
</finalPageActionList>
Additional Examples: Example 1, Example 2
Show Question Dialog
Prompt a question to the user. The result is stored as yes or no in the given variable name. The allowed properties in the
<showQuestion> action are:
• <default>: Default answer, it can be yes or no.
• <text>: Question message that will be shown.
• <title>: Title of the dialog window
• <variable>: Variable name where the result will be stored
The best way of checking the value is using the <isFalse> and <isTrue> rules.
The text in the <showQuestion> buttons can be localized modifying the language keys:
Installer.Button.Yes=Yes
Installer.Button.No=No
Examples:
Ask a Yes/No question
<showQuestion>
<title>Delete Configuration</title>
<text>Are you sure you want to delete the
configuration files?</text>
<variable>answer</variable>
<default>yes</default>
</showQuestion>
Additional Examples: Example 1, Example 2, Example 3
Show Progress Dialog
Launch a popup dialog window which displays an indeterminate progress bar to process a list of actions. In text mode frontend,
it will display a character-based animation. The allowed properties in the <showProgressDialog> action are:
• <height>: Popup window height
BitRock InstallBuilder User Guide 16
204 / 431
• <title>: Title of the progress dialog window
• <width>: Popup window width
• <actionList>: Actions to Execute
Examples:
Show dialog while database silent installation is in progress
<showProgressDialog>
<title>Please wait while database is installed</title>
<actionList>
<runProgram>
<program>${installdir}/db/setup-database</program>
<programArguments>--silent</programArguments>
<workingDirectory>${installdir}/db</workingDirectory>
</runProgram>
</actionList>
</showProgressDialog>
Additional Examples: Example 1, Example 2, Example 3
Show Warning
This action allows you to display a message in a warning dialog. The allowed properties in the <showWarning> action are:
• <text>: Warning message that will be shown.
• <title>: Title of the dialog window
Examples:
Warn if the installation directory is not empty
<showWarning>
<text>The selected installation directory is not empty!</text>
<title>Directory not empty</title>
<ruleList>
<fileTest path="${installdir}" condition="is_not_empty"/>
</ruleList>
</showWarning>
Additional Examples: Example 1, Example 2
Show Choice Dialog
Prompt a choice question dialog to the user. The allowed properties in the <showChoiceQuestion> action are:
• <defaultValue>: Default value
• <text>: Information message that will be shown
• <title>: Dialog title
• <variable>: Variable to store choice
• <optionList>: Predefined list of options that allows the user to select a value
The text in the <showChoiceQuestion> buttons can be localized modifying the language keys:
BitRock InstallBuilder User Guide 16
205 / 431
Installer.Button.OK=OK
Installer.Button.Cancel=Cancel
Examples:
Ask the user to select the uninstallation type
<preUninstallationActionList>
...
<showChoiceQuestion>
<defaultValue>keep</defaultValue>
<text>Do you want to keep your configuration files?</text>
<variable>answer</variable>
<optionList>
<option>
<description>Does not delete the configuration files</description>
<text>Keep configuration files</text>
<value>keep</value>
</option>
<option>
<description>Deletes the configuration files</description>
<text>Delete configuration files</text>
<value>delete</value>
</option>
</optionList>
</showChoiceQuestion>
<deleteFile path="${installdir}/configuration" >
<ruleList>
<compareText text="${answer}" logic="equals" value="delete"/>
</ruleList>
</deleteFile>
...
</preUninstallationActionList>
If the user cancels the dialog, either clicking Cancel or closing the popup, the result variable will be set to empty. If the user
clicks Ok, the result variable will be set to the selected choice item. This behavior can be used to validate the user input:
Force the user to select a choice
<preUninstallationActionList>
...
<while>
<actionList>
<showChoiceQuestion>
<defaultValue>keep</defaultValue>
<text>Do you want to keep your configuration files?</text>
<variable>answer</variable>
<optionList>
<option>
<description>Does not delete the configuration files</description>
<image></image>
<text>Keep configuration files</text>
<value>keep</value>
</option>
<option>
<description>Deletes the configuration files</description>
<image></image>
<text>Delete configuration files</text>
<value>delete</value>
</option>
</optionList>
</showChoiceQuestion>
BitRock InstallBuilder User Guide 16
206 / 431
<break>
<ruleList>
<compareText text="${answer}" logic="does_not_equal" value=""/>
</ruleList>
</break>
<showWarning>
<text>You must select an Option!</text>
</showWarning>
</actionList>
</while>
...
</preUninstallationActionList>
Throw Error
Generate an error inside the installer so the installer will exit. The only exception to this is when abortOnError equals zero or the
action is inside a validationActionList, in which case it will prompt an error dialog to the user, but will not exit the installer. The
allowed properties in the <throwError> action are:
• <text>: Error message
Examples:
Abort if the installer is not launched as Administrator
<initializationActionList>
<throwError>
<text>The installer requires Admin privileges. Aborting...</text>
<ruleList>
<isFalse value="${installer_is_root_install}"/>
</ruleList>
</throwError>
</initializationActionList>
Additional Examples: Example 1, Example 2, Example 3
Show String Question
This action allows you to ask the user a question in a popup window. The allowed properties in the <showStringQuestion>
action are:
• <text>: Question message that will be shown.
• <title>: Dialog window title.
• <variable>: Variable name where the answer will be stored.
Examples:
Ask for an username
<showStringQuestion>
<title>Username</title>
<text>Please introduce your username:</text>
<variable>username</variable>
</showStringQuestion>
BitRock InstallBuilder User Guide 16
207 / 431
Write text to console
Write text to console The allowed properties in the <consoleWrite> action are:
• <text>: Text to write
Examples:
Write error message to standard output
<consoleWrite>
<text>Unable to install database in directory ${installdir}</text>
</consoleWrite>
Registry Actions
Registry Find Key
Retrieve the first registry hive and content matching a certain expression and store it as a list in an installer variable. If no match
is found the variable will be created empty. The allowed properties in the <registryFind> action are:
• <dataPattern>: Pattern to match in the value
• <findAll>: Whether to look for the first occurrence or for all
• <keyPattern>: Pattern to match key name with
• <namePattern>: Pattern to match entry name with
• <rootKey>: Root key from which start the search
• <searchDepth>: Maximum depth of the search. 0 will look just in the Root Key
• <variable>: Variable name to store the results
• <wowMode>: Determines whether we want to access a 32-bit or 64-bit view of the Registry
Examples:
List all applications from same vendor as current installer
<registryFind>
<findAll>1</findAll>
<keyPattern>*</keyPattern>
<namePattern>DisplayName</namePattern>
<rootKey>HKEY_LOCAL_MACHINE\SOFTWARE\Microsoft\Windows\CurrentVersion\Uninstall</ ←rootKey>
<searchDepth>1</searchDepth>
<variable>installedApplications</variable>
</registryFind>
<setInstallerVariable>
<name>text</name>
<value></value>
</setInstallerVariable>
<foreach>
<values>${installedApplications}</values>
<variables>key name value</variables>
<actionList>
<registryGet>
<key>${key}</key>
<name>Publisher</name>
BitRock InstallBuilder User Guide 16
208 / 431
<variable>publisher</variable>
</registryGet>
<actionGroup>
<actionList>
<md5 text="${key}" variable="md5"/>
<setInstallerVariable>
<name>text</name>
<value>${text}
${md5}=${value}</value>
</setInstallerVariable>
</actionList>
<ruleList>
<compareText>
<logic>equals</logic>
<text>${publisher}</text>
<value>${project.vendor}</value>
</compareText>
</ruleList>
</actionGroup>
</actionList>
</foreach>
Action <registryFind> returns all keys from specified subtree matching specified pattern for key.
Additional Examples: Example 1, Example 2
Registry Get Matching Key Value
Store the value of the first match of a registry key matching a certain expression in an installer variable. If the key or name does
not exist, then the variable will be created empty. The name can contain a wildcard expression (using *) The allowed properties
in the <registryGetMatch> action are:
• <key>: Registry key
• <name>: Entry name to read value from
• <variable>: Variable name to store registry value to
• <wowMode>: Determines whether we want to access a 32-bit or 64-bit view of the Registry
Examples:
Get the data of the first value in our application key
<registryGetMatch>
<key>HKEY_LOCAL_MACHINE\SOFTWARE\${project.vendor}\${project.fullName}</key>
<name>Loc*</name>
<variable>location</variable>
</registryGetMatch>
Additional Examples: Example 1
Delete Registry Key
Delete a registry entry. If the entry to delete is only a registry key and it does not exist, the action will be ignored. Deleting a
registry value (key + name combination) that does not exist will trigger a regular error. The allowed properties in the <regist
ryDelete> action are:
• <key>: Registry key
BitRock InstallBuilder User Guide 16
209 / 431
• <name>: Entry name to delete
• <wowMode>: Determines whether we want to access a 32-bit or 64-bit view of the Registry
Examples:
Delete application’s build timestamp
<registryDelete>
<key>HKEY_LOCAL_MACHINE\Software\${project.vendor}\${project.fullName}</key>
<name>Timestamp</name>
</registryDelete>
Additional Examples: Example 1, Example 2
Set Registry Key Value
Create a new registry key or modify the value of an existing registry key. The allowed properties in the <registrySet> action
are:
• <key>: Registry key
• <name>: Entry name to set or modify value to
• <type>: Type of key to add
• <value>: Value to set to the registry key
• <wowMode>: Determines whether we want to access a 32-bit or 64-bit view of the Registry
Examples:
Store application’s build timestamp
<registrySet>
<key>HKEY_LOCAL_MACHINE\Software\${project.vendor}\${project.fullName}</key>
<name>Timestamp</name>
<value>${installer_builder_timestamp}</value>
</registrySet>
Additional Examples: Example 1
Get Registry Key Name
Store in variable the first registry key that matches the given pattern, or set the variable to empty otherwise. The search is
case-sensitive for the whole key provided. The allowed properties in the <registryGetKey> action are:
• <key>: Registry key
• <variable>: Variable to store result
• <wowMode>: Determines whether we want to access a 32-bit or 64-bit view of the Registry
Examples:
Get the fisrt key referencing one of the applications under ${project.vendor}
<registryGetKey>
<key>HKEY_LOCAL_MACHINE\SOFTWARE\${project.vendor}\*</key>
<variable>application</variable>
</registryGetKey>
Additional Examples: Example 1
BitRock InstallBuilder User Guide 16
210 / 431
Get Registry Key Value
Store the value of a registry key in an installer variable. If the key or name does not exist, then the variable will be created empty.
The allowed properties in the <registryGet> action are:
• <key>: Registry key
• <name>: Entry name to read value from
• <variable>: Variable name to store registry value to
• <wowMode>: Determines whether we want to access a 32-bit or 64-bit view of the Registry
Examples:
Find Google Chrome installation directory
<registryGet>
<key>HKEY_LOCAL_MACHINE\SOFTWARE\Microsoft\Windows\CurrentVersion\App Paths\chrome.exe ←</key>
<name>Path</name>
<variable>chrome_home</variable>
</registryGet>
The <registryGet> actions reads App Paths for chrome.exe from Microsoft Windows registry. If chrome.exe is
not installed or properly registered, chrome_home variable will be set to empty string.
Additional Examples: Example 1, Example 2, Example 3
Windows-specific actions
Change Resource Information
Change resource information of a Windows executable The allowed properties in the <changeExecutableResources>
action are:
• <path>: Path to the Windows executable to modify
• <windowsResourceComments>: Comments for resources embedded in Windows executable
• <windowsResourceCompanyName>: Company Name for resources embedded in Windows executable
• <windowsResourceFileDescription>: File Description for resources embedded in Windows executable
• <windowsResourceFileVersion>: File version for resources embedded in Windows executable
• <windowsResourceInternalName>: Internal Name for resources embedded in Windows executable
• <windowsResourceLegalCopyright>: Legal Copyright for resources embedded in Windows executable
• <windowsResourceLegalTrademarks>: Legal Trademarks for resources embedded in Windows executable
• <windowsResourceOriginalFilename>: Original Filename for resources embedded in Windows executable
• <windowsResourceProductName>: Product Name for resources embedded in Windows executable
• <windowsResourceProductVersion>: Product Version for resources embedded in Windows executable
Examples:
Change Java launcher’s product name to evaluation if license not specified
BitRock InstallBuilder User Guide 16
211 / 431
<changeExecutableResources>
<path>${installdir}/mylauncher.exe</path>
<windowsResourceProductName>My Application (evaluation copy)</ ←windowsResourceProductName>
<ruleList>
<stringTest>
<text>${licenseinfo}</text>
<type>empty</type>
</stringTest>
</ruleList>
</changeExecutableResources>
Autodetect .NET Framework
Autodetects an existing .NET (tm) installation in the system and creates corresponding installer variables: dotnet_version. If
a valid .NET framework version was found, the variable dotnet_autodetected, will be set to 1 The allowed properties in the
<autodetectDotNetFramework> action are:
• <validDotNetVersionList>: List of supported .NET versions
Examples:
Detect .NET version between 2.0 and 3.5
<autodetectDotNetFramework>
<validDotNetVersionList>
<validDotNetVersion>
<maxVersion>3.5</maxVersion>
<minVersion>2.0</minVersion>
</validDotNetVersion>
</validDotNetVersionList>
</autodetectDotNetFramework>
Bundle and install .NET Framework if it is not present in the user machine
<project>
...
<componentList>
<!-- This component takes care of autodetecting an existing
installation of .NET and unpack and install the bundled one
if it is not found -->
<component>
<name>dotnet</name>
<description>ServiceEx</description>
<canBeEdited>0</canBeEdited>
<selected>1</selected>
<show>0</show>
<folderList>
<folder>
<description>.NET installer</description>
<destination>${installdir}</destination>
<name>dotnet</name>
<platforms>windows</platforms>
<distributionFileList>
<distributionFile>
<origin>/path/to/dotnetfx.exe</origin>
</distributionFile>
</distributionFileList>
<ruleList>
BitRock InstallBuilder User Guide 16
212 / 431
<!-- The .NET installer will be unpacked on demand
so we attach a rule that will be never passed to
prevent the automatic unpack process -->
<isTrue value="0"/>
</ruleList>
</folder>
</folderList>
...
<readyToInstallActionList>
<!-- check .NET >= 2.0 is installed -->
<autodetectDotNetFramework>
<validDotNetVersionList>
<validDotNetVersion>
<maxVersion></maxVersion>
<minVersion>2.0</minVersion>
</validDotNetVersion>
</validDotNetVersionList>
</autodetectDotNetFramework>
<!-- install .NET if not found -->
<actionGroup>
<progressText>Installing .NET framework</progressText>
<actionList>
<unpackFile>
<component>dotnet</component>
<destination>${system_temp_directory}/dotnetfx.exe</destination>
<folder>dotnet</folder>
<origin>dotnetfx.exe</origin>
</unpackFile>
<runProgram>
<program>${system_temp_directory}/dotnetfx.exe</program>
<programArguments>/q:a "/c:install.exe /qb"</programArguments>
</runProgram>
<!-- Delete the .NET installer -->
<deleteFile>
<path>${system_temp_directory}/dotnetfx.exe</path>
</deleteFile>
</actionList>
<ruleList>
<isFalse>
<value>${dotnet_autodetected}</value>
</isFalse>
</ruleList>
</actionGroup>
</readyToInstallActionList>
</component>
</componentList>
...
</project>
Add Shared DLL
This action allows you to increment the reference count for a shared DLL. The allowed properties in the <addSharedDLL>
action are:
• <path>: Path to the shared DLL
Examples:
Add shared.dll that is located in Common Files\MyApp folder.
BitRock InstallBuilder User Guide 16
213 / 431
<addSharedDLL>
<path>${windows_folder_program_files_common}/MyApp/shared.dll</path>
</addSharedDLL>
Remove Shared DLL
This action allows you to decrement the reference count for a shared DLL. If it reaches zero, the file will be removed. The
allowed properties in the <removeSharedDLL> action are:
• <path>: Path to the shared DLL
Examples:
Remove shared.dll that is located in Common Files\MyApp folder.
<removeSharedDLL>
<path>${windows_folder_program_files_common}/MyApp/shared.dll</path>
</removeSharedDLL>
Change Windows file attributes
Change Windows attributes for a file or directory. The allowed properties in the <changeWindowsAttributes> action are:
• <archive>: Whether the file has or has not changed since the last backup.
• <excludeFiles>: Patterns to exclude files
• <files>: File patterns to apply action to
• <hidden>: Whether the file is visible or not
• <matchHiddenFiles>: Whether or not to attempt to match Windows hidden files
• <readOnly>: Whether the file is read only or writable
• <system>: Whether the file is a System file or a regular one
Examples:
Set *.ini files as read only and hidden
<changeWindowsAttributes>
<files>${installdir}/*.ini</files>
<hidden>1</hidden>
<readOnly>1</readOnly>
</changeWindowsAttributes>
Additional Examples: Example 1
BitRock InstallBuilder User Guide 16
214 / 431
Create Windows File Associations
This action allows you to create file associations for Windows, defining commands such as "open" for a given file extension. The
allowed properties in the <associateWindowsFileExtension> action are:
• <extensions>: Space-separated list of extensions for which the given commands will be available.
• <friendlyName>: Friendly Name for the progID.
• <icon>: Path to the icon file that contains the icon to display.
• <mimeType>: MIME type associated to all the file extensions.
• <progID>: Programmatic Identifier to which the extensions are attached, contains the available commands to be invoked on
each file type.
• <scope>: Choose between system or user scope when installing the association
• <commandList>: List of commands that can be invoked on each given file type.
Examples:
<associateWindowsFileExtension>
<extensions>.myextension</extensions>
<progID>mycompany.package</progID>
<icon>${installdir}\images\myicon.ico</icon>
<mimeType>example/mycompany-package-myextension</mimeType>
<commandList>
<!-- Defining the ’Open’ command -->
<command>
<verb>Open</verb>
<runProgram>${installdir}\yourprogram.exe</runProgram>
<runProgramArguments>"%1"</runProgramArguments>
</command>
</commandList>
</associateWindowsFileExtension>
You can get additional information in the Windows File Associations section.
Additional Examples: Example 1
Remove Windows File Associations
This action allows you to remove file associations for Windows, unregistering commands such as "open" for a given file extension.
The allowed properties in the <removeWindowsFileAssociation> action are:
• <extensions>: Space-separated list of extensions to remove.
• <mimeType>: MIME type to remove, associated to all the file extensions. It must be specified if you want to delete MIME
associations added previously with associateWindowsFileExtension action.
• <progID>: Programmatic Identifier to remove, to which the extensions are attached.
• <scope>: Choose between system or user scope when installing the association
Examples:
Removing association of .myextension extension.
BitRock InstallBuilder User Guide 16
215 / 431
<removeWindowsFileAssociation>
<extensions>.myextension</extensions>
<progID>mycompany.package</progID>
<mimeType>example/mycompany-package-myextension</mimeType>
</removeWindowsFileAssociation>
You can get additional information in the Windows File Associations section.
Additional Examples: Example 1
Wow64 File System Redirection
Modifies the Windows x64 File System Redirection behavior. It mainly redirects %Windir%System32 to %Windir%SysWOW64
for 32-bit processes running on Windows x64 systems. A similar effect is also applied to Program Files The allowed properties
in the <wow64FsRedirection> action are:
• <action>: Whether to enable or disable the File System Redirection
Examples:
Remove a file in %windir%\system32 disabling redirection temporarily
<wow64FsRedirection>
<action>disable</action>
</wow64FsRedirection>
<deleteFile>
<path>${windows_folder_system}/myApp.exe</path>
</deleteFile>
<wow64FsRedirection>
<action>enable</action>
</wow64FsRedirection>
Additional Examples: Example 1
Get Windows file version info
Get file information. The allowed properties in the <getWindowsFileVersionInfo> action are:
• <path>: Path to the file
• <type>: Type of the file info.
• <variable>: Variable to save the file info to
The <type> tag accepts the following values:
• codepage: Returns the code page resource (language and country combination). e.g.: 0409
• flags: Returns a bit mask specifying the boolean attributes of the file. You can get additional information here, in the
dwFileFlags table. e.g.: debug, prerelease, patched, privatebuild, infoinferred or specialbuild
• os: The operating system for what the file was built. e.g.: nt_windows32, dos
• productversion: ProductVersion from resources; e.g.: 6.1.7600.16385
• signature: signature for the fixed part of the version resource; e.g.: 0xfeef04bd
• structversion: version of the version resource format; e.g.: 1.0
BitRock InstallBuilder User Guide 16
216 / 431
• type:e.g.: file type; e.g.: application, dll, driver.display, font.truetype
• version:e.g.: Returns file version as from resources; e.g. 6.1.7600.16385
Examples:
Retrieve version of Microsoft Word
<registryGet>
<key>HKEY_LOCAL_MACHINE\SOFTWARE\Microsoft\Windows\CurrentVersion\App Paths\Winword.exe ←</key>
<name></name>
<variable>msword_binary</variable>
</registryGet>
<getWindowsFileVersionInfo>
<path>${msword_binary}</path>
<type>version</type>
<variable>msword_version</variable>
</getWindowsFileVersionInfo>
Please note that this example will fail if Microsoft Office is not installed. Proper <stringTest> with <type> not_empty
can be used to check msword_binary.
Clear ACL Permissions
Clear Windows ACL permissions of a file or directory The allowed properties in the <clearWindowsACL> action are:
• <excludeFiles>: Patterns to exclude files
• <files>: File patterns to apply action to
• <matchHiddenFiles>: Whether or not to attempt to match Windows hidden files
You can get additional information in the ACL section.
Examples:
Remove all the ACL from a set of files
<clearWindowsACL>
<files>${installdir}/doscs/*</files>
</clearWindowsACL>
Additional Examples: Example 1
Change ACL Permissions
Change Windows ACL permissions of a file or directory The allowed properties in the <setWindowsACL> action are:
• <action>: Whether to allow or deny permissions
• <excludeFiles>: Patterns to exclude files
• <files>: File patterns to apply action to
• <matchHiddenFiles>: Whether or not to attempt to match Windows hidden files
• <permissions>: Permissions for matching files or directories
• <recurseContainers>: Whether to apply recursively or not to container descendant
BitRock InstallBuilder User Guide 16
217 / 431
• <recurseObjects>: Whether to apply recursively or not to object descendant
• <recurseOneLevelOnly>: Just one level recursion if applicable
• <self>: Whether to apply or not to the specified file
• <users>: Comma separated list of users to modify access permissions for
You can get additional information in the ACL section.
Examples:
Remove write permissions to all users but Administrators
<clearWindowsACL>
<files>${installdir}/admin;${installdir}/admin/*</files>
</clearWindowsACL>
<setWindowsACL>
<action>allow</action>
<files>${installdir}/admin;${installdir}/admin/*</files>
<permissions>file_all_access</permissions>
<users>S-1-5-32-544</users>
</setWindowsACL>
Additional Examples: Example 1, Example 2, Example 3
Get ACL Permissions
Get Windows ACL permissions of a file or directory The allowed properties in the <getWindowsACL> action are:
• <deniedPermissions>: Variable name to save denied permissions
• <file>: File to retrieve ACL
• <grantedPermissions>: Variable name to save granted permissions
• <username>: User to retrieve ACL
You can get additional information in the ACL section.
Examples:
<getWindowsACL>
<deniedPermissions>denied</deniedPermissions>
<file>${installdir}/admin</file>
<grantedPermissions>granted</grantedPermissions>
<username>S-1-1-0</username>
</getWindowsACL>
Additional Examples: Example 1
Add Windows Scheduled Task
Create a new task or modify the value of an existing one. The allowed properties in the <addScheduledTask> action are:
• <dayOfMonth>: This parameter is used only for Task of MONTHLY type. It specifies the day of the month the task will be
executed.
• <disallowStartIfOnBatteries>: Don’t start the task if the system is running on batteries
• <duration>: (minutes) How long the Task is active.
BitRock InstallBuilder User Guide 16
218 / 431
• <endDate>: (year-month-day) Specify the date on which the task becomes inactive.
• <executionTimeLimit>: Maximum execution time in hours
• <interval>: (minutes) How often do you want to execute the given Task in specified duration time.
• <name>: Name of the Task
• <password>: The user password associated with the account specified in runAs parameter.
• <period>: This parameter is used only for Task of DAILY/WEEKLY type. It specifies how often (every PERIOD days for
type DAILY / every PERIOD weeks for type WEEKLY) the task will be executed.
• <program>: Path to program or script to run.
• <programArguments>: Program arguments.
• <runAs>: Run the Task as the specified user.
• <runAsAdmin>: Run with highest privileges.
• <runOnlyIfLoggedOn>: Run task only if the user specified by runAs parameter is logged on.
• <startDate>: (year-month-day) Specify the date on which the task becomes activated.
• <startTime>: (hours:minutes) The time the Task becomes activated.
• <type>: Type of the Task.
• <weekDays>: Specifies days to run the task on (MON, TUE, . . . SUN) or * for all days of week
• <workingDirectory>: Working directory. This is important for scripts that expect to be run from a specific location. By
default, it will be the directory where the script or program is located.
Examples:
Schedule monthly task to be run on each 3rd day of month
<addScheduledTask>
<dayOfMonth>3</dayOfMonth>
<duration>120</duration>
<endDate>2037-12-31</endDate>
<interval></interval>
<name>myappDailyMaintenance</name>
<password></password>
<period></period>
<program>${installdir}/maintenance.exe</program>
<programArguments>--monthly</programArguments>
<runOnlyIfLoggedOn>0</runOnlyIfLoggedOn>
<startDate>2011-01-01</startDate>
<startTime>03:00</startTime>
<type>MONTHLY</type>
</addScheduledTask>
Create a scheduled tasks if it does not already exist
<!-- Check the existence of the task -->
<setInstallerVariableFromScriptOutput>
<exec>schtasks</exec>
<execArgs>/query /fo list</execArgs>
<name>output</name>
<abortOnError>0</abortOnError>
<showMessageOnError>0</showMessageOnError>
</setInstallerVariableFromScriptOutput>
<setInstallerVariable name="taskName" value="Check For Updates"/>
BitRock InstallBuilder User Guide 16
219 / 431
<setInstallerVariable name="taskExists" value="0"/>
<setInstallerVariable>
<name>taskExists</name>
<value>1</value>
<ruleList>
<regExMatch>
<logic>matches</logic>
<pattern>TaskName:\s*(${taskName})\n</pattern>
<text>${output}</text>
</regExMatch>
</ruleList>
</setInstallerVariable>
<addScheduledTask>
<program>${installdir}/autoupdate.exe</program>
<programArguments>--mode unattended --unattendedmodebehavior download</programArguments>
<startTime>09:00</startTime>
<type>DAILy</type>
<ruleList>
<isFalse value="${taskExists}"/>
</ruleList>
</addScheduledTask>
Delete Windows Scheduled Task
Delete Windows Scheduled Task The allowed properties in the <deleteScheduledTask> action are:
• <name>: Name of the Task
Examples:
Delete previously scheduled task
<deleteScheduledTask>
<name>myappDailyMaintenance</name>
</deleteScheduledTask>
Shutdown
Shut down the machine (Windows only) The allowed properties in the <shutdown> action are:
• <delay>: Delay in seconds before shut down.
Examples:
Shutdown the machine at the end of the installation
<finalPageActionList>
<shutdown progressText="Shutdown the machine" delay="10"/>
</finalPageActionList>
Query WMI
Query WMI and return results The allowed properties in the <queryWMI> action are:
• <class>: Class
BitRock InstallBuilder User Guide 16
220 / 431
• <fields>: List of fields to return
• <namespace>: Namespace
• <variable>:
• <where>: Query to pass to WMI
Examples:
List all Windows processes that have MyApp in the executable path using WMI
<actionGroup>
<actionList>
<queryWMI>
<class>Win32_Process</class>
<variable>result</variable>
<fields>ProcessId;ExecutablePath</fields>
<where>ExecutablePath LIKE ’%MyApp%’</where>
</queryWMI>
<foreach>
<values>${result}</values>
<variables>result_pid result_path</variables>
<actionList>
<logMessage>
<text>Found process: ${result_path} as ${result_pid}</text>
</logMessage>
</actionList>
</foreach>
</actionList>
</actionGroup>
This will allow multiple services of same base name to be created - for example if multiple applications base on same framework
that runs as a service.
Services Actions
Delete Mac OS X service
This action allows you to delete a Mac OS X service. Requires Mac OS X version 10.4 or later. The allowed properties in the
<deleteOSXService> action are:
• <scope>: Scope of service
• <serviceName>: Identifier for the service name
Examples:
Delete service com.bitrock.sample
<deleteOSXService>
<serviceName>com.bitrock.sample</serviceName>
<scope>system</scope>
</deleteOSXService>
Additional Examples: Example 1
BitRock InstallBuilder User Guide 16
221 / 431
Start Windows Service
This action allows you to start a specified Windows service. The allowed properties in the <startWindowsService> action
are:
• <delay>: Amount of milliseconds to wait for the service to start.
• <displayName>: Name displayed in the Windows service control panel
• <serviceName>: Internal service name
Examples:
Start Sample Service service
<startWindowsService>
<abortOnError>0</abortOnError>
<delay>15000</delay>
<displayName>Sample Service</displayName>
<serviceName>SampleService</serviceName>
</startWindowsService>
Additional Examples: Example 1
Create Windows Service
This action allows you to create a new Windows service. The allowed properties in the <createWindowsService> action
are:
• <account>: User account under which the service should run. It takes the form domain\username. If the account is a
local account, it may be specified as .\username or username. If this option is not specified, the service will run under the
LocalSystem account.
• <dependencies>: Comma separated list of services that the created service depends on
• <description>: Program description
• <displayName>: Name displayed in the Windows service control panel
• <password>: Password for the user account if one is specified.
• <program>: Path to program
• <programArguments>: Arguments to pass to the program
• <serviceName>: Internal service name
• <startType>: Specify how the service should be started
Examples:
Create Sample Service
<createWindowsService>
<abortOnError>0</abortOnError>
<displayName>Sample Service</displayName>
<program>${installdir}/sampleservice.exe</program>
<programArguments>--service</programArguments>
<serviceName>SampleService</serviceName>
<startType>auto</startType>
</createWindowsService>
Created service will start automatically and run sampleservice.exe from application directory. After a service is created,
it should be started using <startWindowsService> - otherwise it will be started after computer restart.
Additional Examples: Example 1, Example 2, Example 3
BitRock InstallBuilder User Guide 16
222 / 431
Stop Windows Service
This action allows you to stop a specified Windows service. The allowed properties in the <stopWindowsService> action
are:
• <delay>: Amount of milliseconds to wait for the service to stop.
• <displayName>: Name displayed in the Windows service control panel
• <serviceName>: Internal service name
Examples:
Stop Sample Service service
<stopWindowsService>
<abortOnError>0</abortOnError>
<delay>15000</delay>
<displayName>Sample Service</displayName>
<serviceName>SampleService</serviceName>
</stopWindowsService>
Additional Examples: Example 1
Remove Unix Service
This action allows you to remove a service in a Linux based system. Note that you will need to run the installer as root to be able
to remove services. The allowed properties in the <removeUnixService> action are:
• <name>: Service Name
Examples:
Remove Unix service with name based on project’s shortName
<removeUnixService>
<name>${project.shortName}</name>
</removeUnixService>
Additional Examples: Example 1
Add Unix Service
This action allows you to create a new service in a Linux based system. Note that you will need to run the installer as root to be
able to create new services. The allowed properties in the <addUnixService> action are:
• <description>: Product description
• <name>: Service Name
• <program>: Path to the program
Examples:
Create Unix service with name based on project’s shortName
<addUnixService>
<description>Sample service</description>
<name>${project.shortName}</name>
<program>${installdir}/sampleservice</program>
</addUnixService>
Additional Examples: Example 1
BitRock InstallBuilder User Guide 16
223 / 431
Start Mac OS X service
This action allows you to start a Mac OS X service. Requires Mac OS X version 10.4 or later. The allowed properties in the
<startOSXService> action are:
• <serviceName>: Identifier for the service name
Examples:
Start service com.bitrock.sample
<startOSXService>
<serviceName>com.bitrock.sample</serviceName>
</startOSXService>
Additional Examples: Example 1
Get Unique Windows Service Name
This action allows you to get a unique Windows service name. The allowed properties in the <getUniqueWindowsServic
eName> action are:
• <displayName>: Initial display name for the service
• <selectedDisplayNameVariable>: Variable to store the service display name
• <selectedServiceNameVariable>: Variable to store the Service name
• <serviceName>: Initial name for the service
Examples:
Create Sample Service with unique service name
<getUniqueWindowsServiceName>
<displayName>Sample Service</displayName>
<selectedDisplayNameVariable>service_display_name</selectedDisplayNameVariable>
<selectedServiceNameVariable>service_name</selectedServiceNameVariable>
<separator>-</separator>
<serviceName>SampleService</serviceName>
</getUniqueWindowsServiceName>
<createWindowsService>
<abortOnError>0</abortOnError>
<displayName>${service_display_name}</displayName>
<program>${installdir}/sampleservice.exe</program>
<programArguments>--service</programArguments>
<serviceName>${service_name}</serviceName>
<startType>auto</startType>
</createWindowsService>
This will allow multiple services of same base name to be created - for example if multiple applications base on same framework
that runs as a service.
Additional Examples: Example 1
BitRock InstallBuilder User Guide 16
224 / 431
Stop Mac OS X service
This action allows you to stop a Mac OS X service. Requires Mac OS X version 10.4 or later. The allowed properties in the
<stopOSXService> action are:
• <serviceName>: Identifier for the service name
Examples:
Stop service com.bitrock.sample
<stopOSXService>
<serviceName>com.bitrock.sample</serviceName>
</stopOSXService>
Additional Examples: Example 1, Example 2
Delete Windows Service
This action allows you to remove a specified Windows service. The allowed properties in the <deleteWindowsService>
action are:
• <displayName>: Name displayed in the Windows service control panel
• <serviceName>: Internal service name
Examples:
Delete Sample Service service
<deleteWindowsService>
<abortOnError>0</abortOnError>
<displayName>Sample Service</displayName>
<serviceName>SampleService</serviceName>
</deleteWindowsService>
Before deletion, service is always stopped so <stopWindowsService> does not have to be called prior to <deleteWind
owsService>.
Additional Examples: Example 1, Example 2
Create Mac OS X service
This action allows you to create a Mac OS X service. Requires Mac OS X version 10.4 or later. System Wide scope requires
running the installer as an administrator. The allowed properties in the <createOSXService> action are:
• <abandonProcessGroup>: Don’t kill the remaining processes with the same group ID.
• <groupname>: Groupname
• <keepAlive>: Keep process alive by launchctl
• <program>: Path to program
• <programArguments>: Arguments to pass to the program
• <scope>: Scope of service
• <serviceName>: Identifier for the service name
BitRock InstallBuilder User Guide 16
225 / 431
• <username>: Username
Examples:
Create new service com.bitrock.sample
<createOSXService>
<keepAlive>1</keepAlive>
<program>${installdir}/Sample.app/Contents/MacOS/sample</program>
<programArguments>--service</programArguments>
<serviceName>com.bitrock.sample</serviceName>
<scope>system</scope>
<username>daemon</username>
<groupname>wheel</groupname>
</createOSXService>
New service will start automatically and run sample from application bundle.
After a service is created, it should be started using <startOSXService> - otherwise it will be started after computer restart.
Additional Examples: Example 1
Restart Windows Service
This action allows you to restart a specified Windows service. The allowed properties in the <restartWindowsService>
action are:
• <delay>: Amount of milliseconds to wait for the service to start / stop.
• <displayName>: Name displayed in the Windows service control panel
• <serviceName>: Internal service name
Examples:
Restart Sample Service service
<restartWindowsService>
<abortOnError>0</abortOnError>
<delay>15000</delay>
<displayName>Sample Service</displayName>
<serviceName>SampleService</serviceName>
</restartWindowsService>
Additional Examples: Example 1
Environment Actions
Remove Directory from PATH
This action allows you to remove a directory from the system PATH. For Windows, you can choose to modify the system path or
the user path using the <scope> property. The allowed properties in the <removeDirectoryFromPath> action are:
• <path>: Path to the directory
• <scope>: Select user path or system path.
Examples:
<removeDirectoryFromPath>
<path>${installdir}/bin</path>
</removeDirectoryFromPath>
BitRock InstallBuilder User Guide 16
226 / 431
Set Environment Variable
Set the value of a system environment variable. If it does not exist yet, a new one will be created. The variable will not exist once
the installer has finished. The allowed properties in the <setEnvironmentVariable> action are:
• <name>: Variable name
• <value>: Variable value
Examples:
Set MYAPP_HOME environment variable to directory where application is installed.
<setEnvironmentVariable>
<name>MYAPP_HOME</name>
<value>${installdir}</value>
</setEnvironmentVariable>
Action <setEnvironmentVariable> only sets environment variable for this and child processes. Actions <addEnviro
nmentVariable and <deleteEnvironmentVariable> can be used to set a variable for current user or entire system.
Add Directory to Path
Add a directory to the system path. This will modify the registry on windows and the appropiate shell initialization files on Unix
systems The allowed properties in the <addDirectoryToPath> action are:
• <insertAt>: Where to insert the new directory in the PATH (currently Unix only)
• <path>: Path to the directory
• <scope>: Select user path or system path.
Examples:
<addDirectoryToPath>
<insertAt>end</insertAt>
<path>${installdir}/bin</path>
</addDirectoryToPath>
Add Environment Variable
Add a system environment variable.This will modify the registry on windows and the appropiate shell initialization files on Unix
systems The allowed properties in the <addEnvironmentVariable> action are:
• <name>: Environment variable name.
• <scope>: Scope.
• <username>: User to modify the environment for. If empty, the current user will be used
• <value>: Variable name
Examples:
Set MYAPP_HOME environment variable to directory where application is installed.
BitRock InstallBuilder User Guide 16
227 / 431
<addEnvironmentVariable>
<abortOnError>0</abortOnError>
<name>MYAPP_HOME</name>
<scope>system</scope>
<showMessageOnError>0</showMessageOnError>
<value>${installdir}</value>
<onErrorActionList>
<addEnvironmentVariable>
<name>MYAPP_HOME</name>
<scope>user</scope>
<value>${installdir}</value>
</addEnvironmentVariable>
</onErrorActionList>
</addEnvironmentVariable>
If setting variable as system <scope> fails, user scope is tried. If both fail, an error is thrown in the <addEnvironment
Variable> action for user <scope>.
Please note that this sets environment variable for operating system. It does not automatically set variable for current installer and
its child processes. Action <setEnvironmentVariable> should be used in addition to <addEnvironmentVariable>
to set the variable for current process, if it is needed.
Add Fonts
This action allows you to install fonts in Windows systems. The allowed properties in the <addFonts> action are:
• <excludeFiles>: Patterns to exclude files
• <files>: File patterns to apply action to
• <matchHiddenFiles>: Whether or not to attempt to match Windows hidden files
Examples:
Install a set of bundled fonts
<postInstallationActionList>
<addFonts>
<files>${installdir}/fonts/*.ttf</files>
</addFonts>
</postInstallationActionList>
Remove Fonts
This action allows you to remove fonts on Windows. The action accepts only file names or patterns (as opposed to file paths,
either relative or absolute), matching them inside the system fonts folder. The allowed properties in the <removeFonts>
action are:
• <excludeFiles>: Patterns to exclude files
• <files>: File patterns to apply action to
• <matchHiddenFiles>: Whether or not to attempt to match Windows hidden files
Examples:
Remove the installed fonts on uninstallation
<removeFonts>
<files>my_old_font.ttf;some_other_font.ttf;${project.shortName}*.ttf</files>
</removeFonts>
BitRock InstallBuilder User Guide 16
228 / 431
Delete Environment Variable
Delete an environment variable from the system. The allowed properties in the <deleteEnvironmentVariable> action
are:
• <name>: Environment variable name.
• <scope>: Scope.
• <username>: User to modify the environment for. If empty, the current user will be used
Examples:
Unset MYAPP_HOME from both user and system <scope>.
<deleteEnvironmentVariable>
<name>MYAPP_HOME</name>
<scope>system</scope>
</deleteEnvironmentVariable>
<deleteEnvironmentVariable>
<name>MYAPP_HOME</name>
<scope>user</scope>
</deleteEnvironmentVariable>
Add Library to Path
Add a path in which the system will search for shared libraries on Linux The allowed properties in the <addLibraryToPath>
action are:
• <path>: Path to add to the system search for dynamic libraries on Linux
Examples:
Add your packed libraries to the system path
<addLibraryToPath>
<path>${installdir}/libs</path>
</addLibraryToPath>
Get the current working directory
This action allows you to get the current working directory. The allowed properties in the <pwd> action are:
• <variable>: Variable to which to save the current working directory.
Examples:
Get the current working directory
<pwd>
<variable>current_working_directory</variable>
</pwd>
BitRock InstallBuilder User Guide 16
229 / 431
File System Actions
Copy File
Create a copy of a file. The destination file will be overwritten if it already exists The allowed properties in the <copyFile>
action are:
• <destination>: Path to where the file will be copied.
• <excludeFiles>: Patterns to exclude files
• <matchHiddenFiles>: Whether or not to attempt to match Windows hidden files
• <origin>: Path to the original file.
Examples:
Copy a shortcut to the Desktop
<copyFile>
<destination>~/Desktop</destination>
<origin>${installdir}/Launch Application.desktop</origin>
<ruleList>
<platformTest type="unix"/>
</ruleList>
</copyFile>
Additional Examples: Example 1, Example 2, Example 3
Unpack Directory
This action allows you to unpack a directory before files are unpacked during the installation phase. This can be helpful to
extract a full directory to a temporary folder such as ${env(TEMP)}. If you need to unpack single files, you may want to try
using <unpackFile> action instead. The allowed properties in the <unpackDirectory> action are:
• <component>: Project component where the directory you want to extract is located.
• <destination>: Path to the location where you want to extract the directory.
• <folder>: Project folder name where the directory you want to extract is located.
• <origin>: Directory name you want to extract.
Examples:
Unpack initial data if it does not exist (i.e. for initial installation)
<unpackDirectory>
<component>initialdata</component>
<destination>${installdir}/data</destination>
<folder>data</folder>
<origin>data</origin>
<ruleList>
<fileTest>
<condition>not_exists</condition>
<path>${installdir}/data</path>
</fileTest>
</ruleList>
</unpackDirectory>
Additional Examples: Example 1, Example 2, Example 3
BitRock InstallBuilder User Guide 16
230 / 431
Delete File
Delete a file or directory (including its contents). The action does not throw an error if deleting a file or directory failed. The
allowed properties in the <deleteFile> action are:
• <excludeFiles>: Patterns to exclude files
• <matchHiddenFiles>: Whether or not to attempt to match Windows hidden files
• <path>: Path to the file or directory to delete. It accepts patterns
Examples:
Delete a directory if it is empty
<deleteFile>
<path>${installer_directory}</path>
<ruleList>
<fileTest condition="is_empty" path="${installer_directory}"/>
</ruleList>
</deleteFile>
<throwError>
<text>Unable to delete installer directory</text>
<ruleList>
<fileTest condition="exists" path="${installer_directory}"/>
</ruleList>
</throwError>
Additional Examples: Example 1, Example 2, Example 3
Create Backup File
Create a backup of a file or directory. The backup will be named with a .bak extension if no destination is specified. If a backup
file already exists, new backups will be named .bak1, .bak2 and so on. The allowed properties in the <createBackupFile>
action are:
• <destination>: Path to the destination backup folder.
• <path>: Path to original file you wish to backup.
Examples:
Backup the backup of a file before making changes
<createBackupFile>
<destination></destination>
<path>${installdir}/apache2/conf/httpd.conf</path>
</createBackupFile>
The action does not specifies a <destination> so the destination fileaname will be autogenerated.
Additional Examples: Example 1
Create Directory
This action allows you to create a new directory. The allowed properties in the <createDirectory> action are:
• <path>: Path to the new directory
BitRock InstallBuilder User Guide 16
231 / 431
Examples:
Create a directory
<createDirectory>
<path>/opt/src</path>
</createDirectory>
If the directory already exists the action won’t have any effect so it is not needed to attach a rule checking the existence.
Additional Examples: Example 1, Example 2, Example 3
Unzip
This action allows you to uncompress the whole content of a zip file to a given destination folder. The file to unzip must be
already present on the file system, i.e., it doesn’t support unzipping files that are shipped by the installer but which have not been
already unpacked (you may want to use the <unpackFile> action in that case). The allowed properties in the <unzip> action
are:
• <destinationDirectory>: Path to the folder where you want the file content to be extracted. The folder must exist and
must be writable
• <zipFile>: ZIP file that will be uncompressed
Examples:
Extract a compressed application bundle
<unzip>
<destinationDirectory>${installdir}/applications</destinationDirectory>
<zipFile>${installdir}/myApplication.app.zip</zipFile>
</unzip>
Additional Examples: Example 1
Touch File
Update the access and modification times of a file or directory. If the file does not exist, it can be specified whether to create an
empty file or not. It is equivalent to the touch Unix command. The allowed properties in the <touchFile> action are:
• <createIfNotExists>: Whether or not to create the file in case it does not exist
• <matchHiddenFiles>: Whether or not to attempt to match Windows hidden files
• <path>: Path to the file/directory to be touched
Examples:
Create a file to mark a component as installed
<touchFile>
<createIfNotExists>1</createIfNotExists>
<path>${installdir}/components/documentationComponent</path>
<ruleList>
<isTrue value="${project.component(documentationComponent).selected}"/>
</ruleList>
</touchFile>
Additional Examples: Example 1
BitRock InstallBuilder User Guide 16
232 / 431
Get Symbolic Link target
Get the destination path referenced by the given symbolic link. Returns an empty value if the file doesn’t exist or is not a symbolic
link. The allowed properties in the <getSymLinkTarget> action are:
• <link>: Symbolic link path
• <variable>: Variable to store result
Examples:
Read symbolic link libsample.so in application directory
<getSymLinkTarget>
<link>${installdir}/libsample.so</link>
<variable>lib_path</variable>
</getSymLinkTarget>
This will store target path in lib_path variable. Note that if the path is not absolute, it is relative to directory where <link>
is located.
Rename File
Change the name of a file or directory The allowed properties in the <renameFile> action are:
• <destination>: New name of the file.
• <excludeFiles>: Patterns to exclude files
• <matchHiddenFiles>: Whether or not to attempt to match Windows hidden files
• <origin>: Original name of the file.
Examples:
Rename file as .bak, deleting previous file if it exists
<deleteFile>
<path>${installdir}/config.ini.bak</path>
</deleteFile>
<renameFile>
<destination>${installdir}/config.ini.bak</destination>
<origin>${installdir}/config.ini</origin>
</renameFile>
Additional Examples: Example 1, Example 2, Example 3
Create Symbolic Link
Create a symbolic link to a file. It is the equivalent to the Unix ln command. The allowed properties in the <createSymLink>
action are:
• <linkName>: Symbolic link name.
• <target>: Path to the file to which you want to create a symbolic link.
Examples:
Create symbolic link libsample.so pointing to libsample.so.1 in application directory
BitRock InstallBuilder User Guide 16
233 / 431
<createSymLink>
<linkName>${installdir}/libsample.so</linkName>
<target>libsample.so.1</target>
</createSymLink>
This will create a symbolic link in application’s directory. Note that <target> is relative to directory where <linkName>
will be created.
Additional Examples: Example 1, Example 2
Zip
Pack one or more files to a zip file, relative to base directory. The allowed properties in the <zip> action are:
• <baseDirectory>: Directory that all files will be packed relatively to
• <excludeFiles>: Patterns to exclude files
• <files>: File patterns to apply action to
• <matchHiddenFiles>: Whether or not to attempt to match Windows hidden files
• <zipFile>: ZIP file that will be created
Examples:
Zip all the files in a directory excluding .DS_Store directories
<zip>
<baseDirectory>${installdir}</baseDirectory>
<files>${installdir}/backup</files>
<excludeFiles>*/.DS_Store</excludeFiles>
<zipFile>${installdir}/backup.zip</zipFile>
</zip>
As the <baseDirectory> is set to ${installdir}, the packed files will be relative to it. For example, the file /home/
bitrock/sample-1.0/backup/README.txt will be stored in the zip file as backup/README.txt.
Additional Examples: Example 1
Create Shortcuts
Creates one or more shortcuts in specified location. The allowed properties in the <createShortcuts> action are:
• <destination>: Path to the location where you want to create the shortcuts.
• <shortcutList>: List of shortcuts to create.
Examples:
Create additional shortcuts that run as administrator if UAC is enabled
<createShortcuts>
<destination>${windows_folder_common_programs}/${project.startMenuGroupName}</ ←destination>
<ruleList>
<isTrue value="${windows_os_uac_enabled}"/>
</ruleList>
<shortcutList>
<shortcut>
BitRock InstallBuilder User Guide 16
234 / 431
<comment>Text that will appear on Tooltip</comment>
<name>Run administrative panel</name>
<runAsAdmin>1</runAsAdmin>
<windowsExec>${installdir}/admin.exe</windowsExec>
<windowsExecArgs></windowsExecArgs>
<windowsPath>${installdir}</windowsPath>
</shortcut>
</shortcutList>
</createShortcuts>
Additional Examples: Example 1, Example 2, Example 3
Unpack File
This action allows you to unpack a file before files are unpacked during the installation phase. This can be helpful to extract files
to a temporary folder such as ${env(TEMP)} if you need to run a pre-installation check script or program. If you need to unpack
a directory, you may want to try using <unpackDirectory> action instead. The allowed properties in the <unpackFile> action
are:
• <component>: Project component where the file you want to extract is located
• <destination>: Path to the location where you want to extract the file
• <folder>: Project folder name where where the file you want to extract is located
• <origin>: File name you want to extract
Examples:
Unpack initial configuration if it does not exist
<unpackFile>
<component>initialdata</component>
<destination>${installdir}/config.ini</destination>
<folder>data</folder>
<origin>config.ini</origin>
<ruleList>
<fileTest>
<condition>not_exists</condition>
<path>${installdir}/config.ini</path>
</fileTest>
</ruleList>
</unpackFile>
Additional Examples: Example 1, Example 2, Example 3
Get File Or Directory Information
Gets Information About File Or Directory The allowed properties in the <getFileInfo> action are:
• <followSymLinks>: Whether or not to follow or not symbolic links
• <path>: Path
• <type>: Type of information to retrieve
• <variable>: Variable to store result in
BitRock InstallBuilder User Guide 16
235 / 431
Examples:
Get size of database.db in installation directory
<getFileInfo>
<path>${installdir}/database.db</path>
<type>size</type>
<variable>size</variable>
</getFileInfo>
This will store size of database.db file in installation directory to variable size.
System Actions
Kill Process
This action allows you to kill a running process that matches one or several conditions. Windows support only. The allowed
properties in the <kill> action are:
• <name>: Name of the process, usually the executable filename.
• <path>: Path to the executable of the process.
• <pid>: ID of the process to be killed.
Examples:
Kill a process by its name
<kill>
<name>SampleBinary.exe</name>
</kill>
Kill a process by its path
<kill>
<path>${filePath.dos}</path>
</kill>
Kill that the processes matching any of the provided criteria
<kill>
<name>SampleBinary.exe</name>
<path>${filePath.dos}</path>
<pid>35025</pid>
</kill>
Locate Binary
Based on command given, locates binary and creates command that needs to be run. The allowed properties in the <locate>
action are:
• <command>: Command to locate
• <variable>: Variable to store the result in
Examples:
Locate python binary and find Python’s installation directory.
BitRock InstallBuilder User Guide 16
236 / 431
<locate>
<command>python</command>
<variable>python_bin</variable>
</locate>
<!-- get directory name for binary (i.e. /opt/ActivePython-2.5/bin) -->
<dirName>
<variable>python_parentdir</variable>
<path>${python_binary}</path>
</dirName>
<!-- get Python home (i.e. /opt/ActivePython-2.5) -->
<dirName>
<variable>python_home</variable>
<path>${python_parentdir}</path>
</dirName>
First python binary is located using PATH environment variable and registry on Windows, next binary name as well as parent
directory name is stripped - so that /opt/ActivePython-2.5/bin/python is mapped to /opt/ActivePython-2.
5.
Directory Name
Returns a name comprised of all of the path components in name excluding the last element. If name is a relative file name
and only contains one path element, then returns ".". If name refers to a root directory, then the root directory is returned. The
allowed properties in the <dirName> action are:
• <path>: The path from which the base directory will be retrieved.
• <variable>: Variable that will store the directory path.
Examples:
Retrieve parent directory for installation - i.e. /opt or C:\Program Files
<dirName>
<variable>installation_parent</variable>
<path>${installdir}</path>
</dirName>
Create Timestamp
This action allows you to create a timestamp using a custom format, storing the result in an installer variable. The allowed
properties in the <createTimeStamp> action are:
• <format>: Format string for the generated timestamp. The string allows a number of field descriptors.
• <variable>: Variable that will store the resulting timestamp.
The <format> tag should contain one or more following fields, which will be replaced using current date and time:
• %a: short name of the day of the week. e.g.: Thu
• %A: full name of the day of the week. e.g.: Thursday
• %b: short name of the month. e.g.: Apr
• %B: full name of the month. e.g.: April
BitRock InstallBuilder User Guide 16
• %c: localized representation of date and time of day. e.g.: Thu Apr 07 17:23:00 2011
• %d: number of the day of the month, as two decimal digits. e.g.: 07
• %e: number of the day of the month, as one or two decimal digits. e.g.: 7
• %h: same as %b
• %H: number giving the hour of the day in 24-hour clock format, as two decimal digits. e.g.: 17
• %I: number giving the hour of the day in 12-hour clock format, as two decimal digits. e.g.: 05
• %k: number giving the hour of the day in 24-hour clock format, as one or two decimal digits. e.g.: 17
• %l: number giving the hour of the day in 12-hour clock format, as one or two decimal digits. e.g.: 5
• %m: number of the month, as two decimal digits. e.g.: 04
• %M: number of the minute of the hour (00-59), as two decimal digits. e.g.: 23
• %N: number of the month, as one (preceeded with a space) or two decimal digits. e.g.: 4
• %p: AM/PM indicator. e.g.: PM
• %R: same as %H:%M
• %s: count of seconds since the epoch, expressed as decimal integer. e.g.: 1302189780
• %S: number of the seconds in the minute (00-59), as two decimal digits. e.g.: 00
• %T: same as %H:%M:%S
• %u: weekday number (Monday = 1, Sunday = 7). e.g.: 4
• %U: week of the year (00-52), Sunday is the first day of the week. e.g.: 14
• %V: week of the year according to ISO-8601 rules. Week 1 is week containing January 4th. e.g. 14
• %w: weekday number (Sunday = 0, Saturday = 6). e.g.: 4
• %W: week of the year (00-52), Monday is the first day of the week. e.g.: 14
• %y: year without century (00-99). e.g. 11
• %Y: year with century. e.g. 2011
Examples:
Get current timestamp and store it in an INI file
<createTimeStamp>
<format>%Y%m%d%H%M%S</format>
<variable>timestamp</variable>
</createTimeStamp>
<iniFileSet>
<file>${installdir}/version.ini</file>
<key>timestamp</key>
<section>Version</section>
<value>${timestamp}</value>
</iniFileSet>
Additional Examples: Example 1, Example 2, Example 3
237 / 431
BitRock InstallBuilder User Guide 16
238 / 431
Find File
This action allows you to define a file name or pattern (eg. "*.txt") to be searched inside a given directory and all its subdirectories.
It will save in the specified installer variable the full path to the first file that matches the provided file name or pattern. The
allowed properties in the <findFile> action are:
• <baseDirectory>: Path to the directory in which to search for the file. It will search inside the directory and all of its
subdirectories.
• <followSymLinks>: Whether or not to follow or not symbolic links
• <pattern>: Pattern for the file that will be searched. The pattern can contain wildcards (*,?).
• <variable>: Variable where the full path to the first matching file will be stored
Examples:
Locate a previous installation by finding a well known file
<findFile>
<baseDirectory>/Applications</baseDirectory>
<pattern>myapp-info.ini</pattern>
<variable>installationInfo</variable>
<ruleList>
<platformTest type="osx"/>
</ruleList>
</findFile>
Get Free Disk Space
Calculate the free disk (KiloBytes) space and save the value in the given variable. Returns -1 if free space cannot be determined.
The allowed properties in the <getFreeDiskSpace> action are:
• <path>: Path to the folder or disk
• <units>: Size units for the returned value.
• <variable>: Variable to which to save the result of the calculation
Examples:
Validate the disk space in the installation directory
<directoryParameter>
<name>installdir</name>
<validationActionList>
<getFreeDiskSpace path="${installdir}" units="KB" variable="diskSpace"/>
<throwError>
<text>You don’t have enough disk space to install
${project.component(bigComponent).description}</text>
<ruleList>
<compareValues>
<value1>${required_diskspace}</value1>
<logic>greater</logic>
<value2>${diskSpace}</value2>
</compareValues>
</ruleList>
</throwError>
</validationActionList>
</directoryParameter>
Additional Examples: Example 1
BitRock InstallBuilder User Guide 16
239 / 431
Get Total Disk Space
Get the total disk (KiloBytes) space and save the value in the given variable. Returns -1 if total space cannot be determined. The
allowed properties in the <getTotalDiskSpace> action are:
• <path>: Path to the folder or disk
• <units>: Size units for the returned value.
• <variable>: Variable to which to save the result of the calculation
Examples:
Check if installation disk has enough disk space
<directoryParameter>
<name>installdir</name>
<validationActionList>
<getTotalDiskSpace path="${installdir}" units="MB" variable="diskSpace"/>
<showWarning>
<text>The application should be installed on disk larger than 1TB for optimal
performance</text>
<ruleList>
<compareValues>
<value1>1024</value1>
<logic>greater</logic>
<value2>${diskSpace}</value2>
</compareValues>
</ruleList>
</showWarning>
</validationActionList>
</directoryParameter>
←-
Get Available Port
Returns the number of the first available port in a range of port numbers specified by initialPort and finalPort (both inclusive).
The allowed properties in the <getFreePort> action are:
• <finalPort>: The final port number on the range (inclusive).
• <initialPort>: The initial port number on the range (inclusive).
• <variable>: Variable that will store the free port number.
Examples:
Find unused port and write it into web server’s configuration file
<getFreePort>
<finalPort>8999</finalPort>
<initialPort>8080</initialPort>
<variable>http_port</variable>
</getFreePort>
<iniFileSet>
<file>${installdir}/www.ini</file>
<key>Port</key>
<section>Listen</section>
<value>${http_port}</value>
</iniFileSet>
BitRock InstallBuilder User Guide 16
240 / 431
Get Name Of Process Using Port
Gets Name Of Process Using Specified Port The allowed properties in the <getProcessUsingPort> action are:
• <pidVariable>: Variable to use for storing id of the process using the port
• <port>: TCP port to check
• <variable>: Variable to use for storing name of the process using the port
Examples:
Validate port parameter and show appropriate message if it is in use, using the process name if it can be retrieved.
<validationActionList>
<if>
<actionList>
<getProcessUsingPort>
<port>${port}</port>
<variable>port_process_name</variable>
</getProcessUsingPort>
<if>
<actionList>
<throwError>
<text>Port ${port} is in use by ${port_process_name}</text>
</throwError>
</actionList>
<conditionRuleList>
<compareTextLength>
<length>0</length>
<logic>does_not_equal</logic>
<text>${port_process_name}</text>
</compareTextLength>
</conditionRuleList>
<elseActionList>
<throwError>
<text>Port ${port} is in use</text>
</throwError>
</elseActionList>
</if>
</actionList>
<conditionRuleList>
<portTest>
<condition>cannot_bind</condition>
<port>${port}</port>
</portTest>
</conditionRuleList>
</if>
</validationActionList>
Desktop Session Startup
Adds a program to be executed whenever a window manager session starts (only Linux KDE/Gnome supported). The allowed
properties in the <addUnixDesktopStartUpItem> action are:
• <description>: The description of the program.
• <name>: The name of this startup item.
• <program>: Path to the program to be executed when the session starts.
BitRock InstallBuilder User Guide 16
241 / 431
• <programArguments>: Arguments to be considered when running the program (only available for GNOME).
• <username>: User to add the Startup item for. If empty, the current user will be used
Examples:
Create a startup item to run a myapp-client application
<addUnixDesktopStartUpItem>
<description>Client for managing myapp</description>
<name>myapp-client</name>
<program>${installdir}/myapp-client</program>
<programArguments>--dock</programArguments>
</addUnixDesktopStartUpItem>
To get a similar behavior on Windows you just need to write a shortcut to the desired application to launch in the folder ${win
dows_folder_startup}:
<createShortcuts>
<destination>${windows_folder_startup}/</destination>
<shortcutList>
<shortcut>
<comment>Client for managing myapp</comment>
<name>Launch myapp client</name>
<runAsAdmin>1</runAsAdmin>
<windowsExec>${installdir}/myapp-client.exe</windowsExec>
<windowsExecArgs>--dock</windowsExecArgs>
<windowsPath>${installdir}</windowsPath>
</shortcut>
</shortcutList>
</createShortcuts>
Run Program
Run a program or script The allowed properties in the <runProgram> action are:
• <program>: Path to program or script to run
• <programArguments>: Program arguments
• <runAs>: Run the program or script as a specific user id. It will only take effect on Unix system and when running the
installer as root
• <runAsShell>: When configuring the runAs property, shell used to run the program. (not supported on OS X)
• <stdin>: Text to send to program’s standard input.
• <useMSDOSPath>: Whether or not to use or not MSDOS program name path on Windows
• <workingDirectory>: Working directory. This is important for scripts that expect to be run from a specific location. By
default, it will be the directory where the script or program is located
Examples:
Launch the installed application in background
<runProgram>
<program>${installdir}/bin/${project.shortName}.run</program>
<programArguments>--showWelcome 1 &amp;</programArguments>
<workingDirectory>${installdir}/bin</workingDirectory>
</runProgram>
BitRock InstallBuilder User Guide 16
242 / 431
By default, programs executed are launched by their 8.3 names. InstallBuilder does that to avoid issues handling special characters like spaces. If you need your installer to be launched using the full name, for example to have an exact path to look when
checking if the process is running, you can disable it setting <useMSDOSPath> to 0. This setting is ignored when executing
commands in platforms other than Windows.
Use the long pathname when launching a program on Windows
<runProgram>
<program>${installdir}/bin/myApp.exe</program>
<useMSDOSPath>0</useMSDOSPath>
</runProgram>
In Unix platforms, when running the installer as root, it is also possible to specify the user that will be used to execute the
command:
Run command as a specific user
<runProgram>
<program>${installdir}/bin/mysql</program>
<runAs>mysql</runAs>
</runProgram>
If the installer is executed as a regular user in GUI mode, and gksu (Gnome command) or kdesu (KDE command) are in the
path, they will be used to graphically require a password to raise privileges. Please note that this won’t work on OS X.
Run command with a specific shell
<runProgram>
<program>${installdir}/bin/mysql</program>
<runAs>mysql</runAs>
<runAsShell>/bin/bash</runAsShell>
</runProgram>
This property will only take into account when using <runAs>.
Additional Examples: Example 1, Example 2, Example 3
Wait For Port
Pause the installation for a maximum timeout until a server process is listening in the specified port The allowed properties in the
<waitForPort> action are:
• <port>: TCP port to check
• <state>: Wait for port to be free or in use.
• <timeout>: Maximum amount of time to wait (in milliseconds)
Examples:
Wait until a port is free
<runProgram>
<program>${installdir}/ctlscript.sh</program>
<programArguments>stop mysql &amp;</programArguments>
</runProgram>
<waitForPort>
<port>${mysql_port}</port>
<state>free</state>
<timeout>30</timeout>
</waitForPort>
<logMessage text="MySQL Stopped"/>
BitRock InstallBuilder User Guide 16
243 / 431
Path manipulation
Performs change on the path and returns it in variable The allowed properties in the <pathManipulation> action are:
• <action>: Action to perform on the path
• <path>: The path to manipulate
• <variable>: Variable that will store the new path.
Examples:
<pathManipulation>
<action>absolutize</action>
<path>${datadir}</path>
<variable>datadir</variable>
</pathManipulation>
User and Group Actions
Change File Permissions
Change permissions of a file or directory The allowed properties in the <changePermissions> action are:
• <excludeFiles>: Patterns to exclude files
• <files>: File patterns to apply action to
• <permissions>: Permissions to set to file or directory
Examples:
Set readonly permissions in a directory
<changePermissions>
<files>${installdir}/documentation</files>
<permissions>555</permissions>
</changePermissions>
Additional Examples: Example 1, Example 2, Example 3
Get File Permissions
Get permissions of a file or directory The allowed properties in the <getPermissions> action are:
• <file>: File or directory to retrieve permissions
• <variable>: Variable name to save permissions
Examples:
Preserve permisions of a system file when installing as root
BitRock InstallBuilder User Guide 16
244 / 431
<getPermissions>
<file>~${user}/.MacOSX/environment.plist</file>
<variable>permissions</variable>
</getPermissions>
<runProgram>
<program>defaults</program>
<programArguments>write ~${user}/.MacOSX/environment foo -string bar</programArguments>
</runProgram>
<changePermissions>
<files>~${user}/.MacOSX/environment.plist</files>
<permissions>${permissions}</permissions>
</changePermissions>
Add User
Add a user to the system. The allowed properties in the <addUser> action are:
• <homedir>: Path to the users homedir
• <password>: Password for the user account.
• <username>: Username to add to the system
Examples:
Add mysql user
<postInstallationActionList>
<addUser>
<abortOnError>0</abortOnError>
<showMessageOnError>0</showMessageOnError>
<username>mysql</username>
</addUser>
</postInstallationActionList>
Additional Examples: Example 1
Delete User
Delete a user from the system. Equivalent to the Unix userdel command The allowed properties in the <deleteUser> action
are:
• <username>: Username
Examples:
Delete mysql user
<postUninstallationActionList>
<deleteUser>
<abortOnError>0</abortOnError>
<showMessageOnError>0</showMessageOnError>
<username>mysql</username>
</deleteUser>
</postUninstallationActionList>
BitRock InstallBuilder User Guide 16
245 / 431
Add Group
Add a group to the system. Equal to the Unix groupadd command The allowed properties in the <addGroup> action are:
• <groupname>: Group to add to the system
Examples:
Add mysql group
<postInstallationActionList>
<addGroup>
<abortOnError>0</abortOnError>
<groupname>mysql</groupname>
<showMessageOnError>0</showMessageOnError>
</addGroup>
</postInstallationActionList>
Additional Examples: Example 1
Delete Group
This action allows you to remove a group from the system. The allowed properties in the <deleteGroup> action are:
• <groupname>: Group name to delete.
Examples:
Delete mysql group
<postUninstallationActionList>
<deleteGroup>
<abortOnError>0</abortOnError>
<groupname>mysql</groupname>
<showMessageOnError>0</showMessageOnError>
</deleteGroup>
</postUninstallationActionList>
Add Group To User
Add a supplementary group to a user. This way, the user is also member of that group. Make sure that the group already exists.
If no username is given, then the current logged on user is selected. The allowed properties in the <addGroupToUser> action
are:
• <groupname>: Groupname
• <username>: Username
Examples:
Add mysql group to mysql user
<postInstallationActionList>
<addGroupToUser>
<groupname>mysql</groupname>
<username>mysql</username>
</addGroupToUser>
</postInstallationActionList>
BitRock InstallBuilder User Guide 16
246 / 431
Delete Group from User
Delete a supplementary group from a user. The allowed properties in the <deleteGroupFromUser> action are:
• <groupname>: Groupname
• <username>: Username
Examples:
Remove user from myappusers group
<postUninstallationActionList>
<deleteGroupFromUser>
<groupname>myappusers</groupname>
<username>${system_username}</username>
</deleteGroupFromUser>
</postUninstallationActionList>
Change Owner And Group
Change the owner and group of a file or directory The allowed properties in the <changeOwnerAndGroup> action are:
• <excludeFiles>: Patterns to exclude files
• <files>: File patterns to apply action to
• <group>: Group to set to file or directory
• <owner>: Owner to set to file or directory
Examples:
Change user and group to PostgreSQL data folder
<changeOwnerAndGroup>
<files>${installdir}/postgresql/data</files>
<group>postgres</group>
<owner>postgres</owner>
</changeOwnerAndGroup>
Add Rights to Account
Add rights to user or group on Windows The allowed properties in the <addWindowsAccountRights> action are:
• <account>: User or group name
• <rights>: Account rights, separated by spaces; Example value: SeServiceLogonRight. A complete list can be obtained
from http://msdn.microsoft.com/en-us/library/aa375728(v=VS.85).aspx
Examples:
Grant postgres account with SeServiceLogonRight if it does not have it already
BitRock InstallBuilder User Guide 16
247 / 431
<addWindowsAccountRights>
<abortOnError>0</abortOnError>
<showMessageOnError>0</showMessageOnError>
<account>${postgres_account}</account>
<rights>SeServiceLogonRight</rights>
<ruleList>
<windowsAccountTest>
<account>${postgres_account}</account>
<rights>SeServiceLogonPrivilege</rights>
<negate>1</negate>
</windowsAccountTest>
</ruleList>
</addWindowsAccountRights>
Remove Rights from Account
Remove rights from user or group on Windows The allowed properties in the <removeWindowsAccountRights> action
are:
• <account>: User or group name
• <rights>: Account rights, separated by spaces; Example value: SeServiceLogonRight. A complete list can be obtained
from http://msdn.microsoft.com/en-us/library/aa375728(v=VS.85).aspx
Examples:
Remove SeBatchLogonRight and SeInteractiveLogonRight rights from an account
<removeWindowsAccountRights>
<abortOnError>0</abortOnError>
<showMessageOnError>0</showMessageOnError>
<account>${account}</account>
<rights>SeBatchLogonRight SeInteractiveLogonRight</rights>
</removeWindowsAccountRights>
BitRock InstallBuilder User Guide 16
248 / 431
Chapter 9
Rules
9.1
What is a Rule?
BitRock InstallBuilder allows you to control whether or not certain actions take place, pages are shown or files are installed.
You just have to attach rules to the <ruleList> section of the desired element (an action, parameter, component, folder or
shortcut).
Examples of rules include checking if ports are in use, if a file exists, if a process is running or comparing texts.
<ruleList>
<windowsServiceTest service="myservice" condition="not_exists"/>
</ruleList>
<ruleList>
<processTest>
<logic>is_running</logic>
<name>${project.shortName}.exe</name>
</processTest>
</ruleList>
A complete list of supported rules can be found in the rules appendix.
All rules can be also negated using the <negate> tag. For example, the following rule will resolve to "true":
<ruleList>
<isTrue value="1"/>
</ruleList>
While this will resolve to "false":
<ruleList>
<isTrue value="1" negate="1" />
</ruleList>
This is very convenient when you want to execute an action in all supported platforms but one:
<!-- It will resolve to true in all platforms supported but Windows 7 -->
<ruleList>
<platformTest type="windows-7" negate="1" />
</ruleList>
BitRock InstallBuilder User Guide 16
9.2
249 / 431
Rule List
The <ruleList> is the most common way of attaching rules. It is supported by actions, folders, parameters and shortcuts and
is evaluated at runtime.
When the set of rules contained in the rule list is evaluated, depending on the result and the element it is attached to, the following
will occur:
• Action: The action is executed, otherwise it is ignored.
<!-- The error is just thrown if the rule evaluates to
true (it is running in Windows XP) -->
<throwError text="This installer is not supported in Windows XP">
<ruleList>
<platformTest type="windows-xp"/>
</ruleList>
</throwError>
• Parameter: The associated page is displayed, otherwise it is hidden.
<booleanParameter>
<name>enableAdvanced</name>
<description>Do you want to enable the advanced configuration?</description>
</booleanParameter>
<!-- The page will be displayed only if the user selected ’Yes’
in the ’enableAdvanced’ page -->
<parameterGroup>
<name>configuration</name>
<title>Configuration</title>
<explanation></explanation>
<parameterList>
<stringParameter name="username" description="Username"/>
<passwordParameter name="password" description="Password"/>
</parameterList>
<ruleList>
<isTrue value="${enableAdvanced}"/>
</ruleList>
</parameterGroup>
• Folder: If true, files belonging to that folder (files, directories and shortcuts) are installed and the associated <actionList>
is executed.
<folder>
<name>fileswindowsx64</name>
<platforms>windows</platforms>
<destination>${installdir}</destination>
<distributionFileList>
<distributionDirectory origin="windows-x64/bin"/>
</distributionFileList>
<shortcutList>
<shortcut>
<comment>Uninstall</comment>
<exec>${installdir}/${project.uninstallerName}</exec>
...
</shortcut>
</shortcutList>
BitRock InstallBuilder User Guide 16
250 / 431
<actionList>
<setWindowsACL>
<action>allow</action>
<files>${installdir}/admin;${installdir}/admin/*</files>
<permissions>generic_all</permissions>
<users>S-1-1-0</users>
</setWindowsACL>
</actionList>
<ruleList>
<platformTest type="windows-x64"/>
</ruleList>
</folder>
The rules will decide if the folder is unpacked at runtime but the installer will always bundle it (they are not considered when
building the installer).
• Shortcut: If true, the shortcut will be created.
<folder>
<name>files</name>
...
<shortcutList>
...
<shortcut>
<comment>Uninstall</comment>
<exec>${installdir}/${project.uninstallerName}</exec>
...
<ruleList>
<!-- This can be configured through a boolean
parameter page -->
<isTrue value="${createShortcuts}"/>
</ruleList>
</shortcut>
...
</shortcutList>
...
</folder>
In addition to the <ruleList> tag, the mentioned elements can also configure the logic used to evaluate the rules through the
<ruleEvaluationLogic> setting. Its allowed values are:
• and: The set of rules will evaluate to true only if all of the rules are true. This is the default value if the <ruleEvaluatio
nLogic> is not provided.
<!-- The backup will be just executed if the folder exists and
is not empty -->
<createBackupFile>
<path>${installdir}/data</path>
<destination>${installdir}/backup</destination>
<ruleEvaluationLogic>and</ruleEvaluationLogic>
<ruleList>
<fileTest path="${installdir}/data" condition="exists"/>
<fileTest path="${installdir}/data" condition="is_not_empty"/>
</ruleList>
</createBackupFile>
When sequentially executing the rules using and evaluation logic, if any of the rules is not true, the rest are skipped and the full
set evaluates to false.
You can apply this, for example, when checking whether a directory exists. You can first check if the target exists, and if so,
check if it is a directory:
BitRock InstallBuilder User Guide 16
251 / 431
<deleteFile path="some/directory" ruleEvaluationLogic="and">
<ruleList>
<fileExists path="some/directory"/>
<!-- If the file does not exists, InstallBuilder will not check
if it is a directory -->
<fileTest path="some/directory" condition="is_directory"/>
</ruleList>
</deleteFile>
• or: The set of rules will evaluate to true if any of the rules is true.
<!-- Just create the link if the platform is OS X or Linux -->
<createSymLink>
<target>${installdir}/bin/checker</target>
<linkName>/usr/bin</linkName>
<ruleEvaluationLogic>or</ruleEvaluationLogic>
<ruleList>
<platformTest type="osx"/>
<platformTest type="linux"/>
</ruleList>
</createSymLink>
When sequentially executing the rules using or evaluation logic, if any of the rules is true, the rest are skipped and the full set
evaluates to true.
9.3
Should Pack Rule List
The <shouldPackRuleList> is a special kind of <ruleList> only supported by components and folders.
It supports the same rules but instead of being executed at runtime, the rules are evaluated when building the installer. If they do
not match, the element containing them won’t be packed at all in the installer:
• Component: The component, including all the contained folders, shortcuts, pages and actions won’t be included in the installer,
as if the project were not defining them.
• Folder: The folder won’t be packed.
<!-- The component will be packed only if the BUILD_TYPE environment
variable defined at build-time is not set to ’demo’ -->
<component>
<name>files</name>
<canBeEdited>1</canBeEdited>
<selected>1</selected>
<show>1</show>
...
<shouldPackRuleEvaluationLogic>and</shouldPackRuleEvaluationLogic>
<shouldPackRuleList>
<compareText>
<text>${env(BUILD_TYPE)}</text>
<logic>does_not_equal</logic>
<value>demo</value>
</compareText>
</shouldPackRuleList>
</component>
You can find a more complex example in the Custom Build Targets section.
The evaluation logic of the rules in the <shouldPackRuleList> is configured through the <shouldPackRuleEvaluat
ionLogic>, which behaves as the <ruleEvaluationLogic> setting explained in the previous section.
BitRock InstallBuilder User Guide 16
9.4
252 / 431
Rule Groups
A <ruleGroup> is a special type of rule that can contain other rules and therefore perform more complex tests. For example,
if you want to execute an action only on Windows 64bit and only if it is neither XP nor Vista:
<runProgram program="myExec.exe" programArguments="--mode unattended">
<ruleList>
<platformTest type="windows-x64"/>
<ruleGroup ruleEvaluationLogic="or" negate="1">
<ruleList>
<platformTest type="windows-xp"/>
<platformTest type="windows-vista"/>
</ruleList>
</ruleGroup>
</ruleList>
</runProgram>
In the above example, you have created a new rule "Windows 64 bit that is neither XP nor Windows Vista". Please note the
<ruleGroup> also accepts the <ruleEvaluationLogic> and <negate> tags.
Using it, you can perform any kind of logic test like if (A and !(B or ((C or !D) and !E)))
<ruleList>
<isTrue value="${A}"/>
<ruleGroup negate="1" ruleEvaluationLogic="or">
<ruleList>
<isTrue value="${B}"/>
<ruleGroup>
<ruleList>
<isTrue value="${E}" negate="1"/>
<ruleGroup ruleEvaluationLogic="or">
<ruleList>
<isTrue value="${C}"/>
<isTrue value="${D}" negate="1"/>
</ruleList>
</ruleGroup>
</ruleList>
</ruleGroup>
</ruleList>
</ruleGroup>
</ruleList>
9.5
Creating Custom Rules
In addition to the built-in rules, InstallBuilder allows you to create new custom rules using a mix of base actions and rules. New
rules are defined using the <functionDefinitionList>.
For example, let’s suppose you to decide whether certain component is enabled or not based on the contents of a file on Unix
platforms and a registry key on Windows. To solve this you could simply create a couple of <actionGroup>s for the different
platforms with the appropriate actions, which will in turn define a variable:
<postInstallationActionList>
<setInstallerVariable name="component_foo_exists" value="0"/>
<actionGroup>
<actionList>
<foreach>
<variables>key</variables>
<values>HKEY_LOCAL_MACHINE\SOFTWARE\${project.windowsSoftwareRegistryPrefix ←}\components HKEY_LOCAL_MACHINE\SOFTWARE\${project. ←windowsSoftwareRegistryPrefix}\installed_components</values>
BitRock InstallBuilder User Guide 16
<actionList>
<continue>
<ruleList>
<registryTest>
<key>${key}</key>
<logic>exists</logic>
<name>foo</name>
</registryTest>
</ruleList>
</continue>
<registryGet>
<key>${key}</key>
<name>foo</name>
<variable>foo_text</variable>
</registryGet>
<setInstallerVariable name="component_foo_exists" value="1">
<ruleList>
<compareText>
<logic>contains</logic>
<text>${foo_text}</text>
<value>installed=1</value>
</compareText>
</ruleList>
</setInstallerVariable>
</actionList>
</foreach>
</actionList>
<ruleList>
<platformTest type="windows"/>
</ruleList>
</actionGroup>
<actionGroup>
<actionList>
<foreach>
<variables>file</variables>
<values>${installdir}/components.txt ~/.components</values>
<actionList>
<continue>
<ruleList>
<fileTest>
<condition>not_exists</condition>
<path>${file}</path>
</fileTest>
</ruleList>
</continue>
<setInstallerVariable name="component_foo_exists" value="1">
<ruleList>
<fileContentTest>
<path>${file}</path>
<logic>contains</logic>
<text>foo_component</text>
</fileContentTest>
</ruleList>
</setInstallerVariable>
</actionList>
</foreach>
</actionList>
<ruleList>
<platformTest type="unix"/>
</ruleList>
</actionGroup>
<showInfo text="foo components is installed!">
253 / 431
BitRock InstallBuilder User Guide 16
254 / 431
<ruleList>
<isTrue value="${component_foo_exists}"/>
</ruleList>
</showInfo>
</postInstallationActionList>
Although the above code works properly works, it is messy, hard to read and to reuse. It would be a much better approach to
move all that verbose code to a different place, to avoid distracting from the real point of the code, which is notifying the user a
certain component was installed. Using custom rules, that can be rewritten into a new rule definition:
<functionDefinitionList>
<ruleDefinition name="customComponentIsInstalled">
<parameterList>
<stringParameter name="name" default="" />
</parameterList>
<actionList>
<setInstallerVariable name="component_exists" value="0"/>
<actionGroup>
<actionList>
<foreach>
<variables>key</variables>
<values>HKEY_LOCAL_MACHINE\SOFTWARE\${project. ←windowsSoftwareRegistryPrefix}\components HKEY_LOCAL_MACHINE\ ←SOFTWARE\${project.windowsSoftwareRegistryPrefix}\ ←installed_components</values>
<actionList>
<continue>
<ruleList>
<registryTest>
<key>${key}</key>
<logic>exists</logic>
<name>${name}</name>
</registryTest>
</ruleList>
</continue>
<registryGet>
<key>${key}</key>
<name>${name}</name>
<variable>text</variable>
</registryGet>
<setInstallerVariable name="component_exists" value="1">
<ruleList>
<compareText>
<logic>contains</logic>
<text>${text}</text>
<value>installed=1</value>
</compareText>
</ruleList>
</setInstallerVariable>
</actionList>
</foreach>
</actionList>
<ruleList>
<platformTest type="windows"/>
</ruleList>
</actionGroup>
<actionGroup>
<actionList>
<foreach>
<variables>file</variables>
<values>${installdir}/components.txt ~/.components</values>
<actionList>
BitRock InstallBuilder User Guide 16
255 / 431
<continue>
<ruleList>
<fileTest>
<condition>not_exists</condition>
<path>${file}</path>
</fileTest>
</ruleList>
</continue>
<setInstallerVariable name="component_exists" value="1">
<ruleList>
<fileContentTest>
<path>${file}</path>
<logic>contains</logic>
<text>${name}_component</text>
</fileContentTest>
</ruleList>
</setInstallerVariable>
</actionList>
</foreach>
</actionList>
<ruleList>
<platformTest type="unix"/>
</ruleList>
</actionGroup>
</actionList>
<ruleList>
<isTrue value="${component_exists}"/>
</ruleList>
</ruleDefinition>
</functionDefinitionList>
And its application:
<postInstallationActionList>
<showInfo text="foo components is
<ruleList>
<customComponentIsInstalled
</ruleList>
</showInfo>
<showInfo text="bar components is
<ruleList>
<customComponentIsInstalled
</ruleList>
</showInfo>
</postInstallationActionList>
installed!">
name="foo"/>
installed!">
name="bar"/>
The basics of how to define a new custom rule are as follow:
• <name>: The new custom rule will be available in other parts of the XML by its name. No other custom rule can be defined
with the same <name>.
• <actionList>: This <actionList> defines the set of actions to wrap needed to obtain the results to be evaluated. In
the simplest cases, you could omit this and simply use the ``<ruleList>`` of the custom rule. In these cases, you will be simply
creating a named alias to a set of rules (a named <ruleGroup>). For example, if you want to create a rule that verifies if it
is OS X or Windows, you could omit the <actionList> and create the above-mentioned named <ruleGroup>:
<project>
...
<functionDefinitionList>
<ruleDefinition>
<name>isOsxOrWindows</name>
BitRock InstallBuilder User Guide 16
256 / 431
<ruleEvaluationLogic>or</ruleEvaluationLogic>
<ruleList>
<platformTest type="windows"/>
<platformTest type="osx"/>
</ruleList>
</ruleDefinition>
</functionDefinitionList>
...
</project>
• <parameterList>: This <parameterList> defines the parameters of the new rule. They are used to interface with the
inner actions in the <ruleList> and the inner ``<ruleList>``. The new custom rule will also support all the common action
properties such as <negate>.
9.6
Additional Rule Lists
In addition to the previously mentioned <ruleList> and <shouldPackRuleList>, there are flow-control actions, such
as <while> and <if> that allow specifying a <conditionRuleList> that controls the condition of the flow-control
construct. They will behave like the regular <ruleList> but its evaluation logic is controlled by the <conditionRuleEva
luationLogic> setting.
9.7
List of Available Rules
Component Test
Perform check on a given component. The allowed properties in the <componentTest> rule are:
• <logic>: Comparison type
• <name>: Name of the component
Examples:
Deselect a component if it depends on another one that was deselected
<componentSelection>
<deselect>subComponentA1</deselect>
<ruleList>
<componentTest>
<logic>not_selected</logic>
<name>componentA</name>
</componentTest>
</ruleList>
</componentSelection>
Additional Examples: Example 1
Windows Firewall Test
Check whether or not a firewall is set up and running. Only available on Windows platform The allowed properties in the
<firewallTest> rule are:
• <type>: Type of test
BitRock InstallBuilder User Guide 16
257 / 431
Examples:
Warn your users that a running firewall may interfere in the installation
<showWarning>
<text>An Antivirus Software is running. You could get errors during the installation
process. Please disable it before continuing.</text>
<ruleList>
<firewallTest type="enabled" />
</ruleList>
</showWarning>
Compare Text Length
Compare the length of a text. The allowed properties in the <compareTextLength> rule are:
• <length>: Length to compare with
• <logic>: Comparison type
• <text>: Text to compare the length of
Examples:
Check the length of a provided password
<passwordParameter>
<name>password</name>
<description>Password</description>
<validationActionList>
<throwError text="The password provided is too short.
A minimum length of 8 characters is required">
<ruleList>
<compareTextLength>
<text>${password}</text>
<logic>less</logic>
<length>8</length>
</compareTextLength>
</ruleList>
</throwError>
</validationActionList>
</passwordParameter>
Additional Examples: Example 1, Example 2, Example 3
String Test
Check the string type The allowed properties in the <stringTest> rule are:
• <text>: Text
• <type>: Type of string
Examples:
Check if a given username is alphanumeric only
←-
BitRock InstallBuilder User Guide 16
258 / 431
<throwError text="The username can only contain alphanumeric characters!">
<ruleList>
<stringTest>
<text>${username}</text>
<type>not_alphanumeric</type>
</stringTest>
</ruleList>
</throwError>
Additional Examples: Example 1, Example 2
Windows Account Test
Check whether or not a specified account has proper rights The allowed properties in the <windowsAccountTest> rule are:
• <account>: User or group name to check; if account does not exist, rule always returns false
• <rights>: Account rights to test for, separated by spaces; Example value: SeServiceLogonRight. A complete list can be
obtained from http://msdn.microsoft.com/en-us/library/aa375728(v=VS.85).aspx
Examples:
Throw error if user cannot be used for running Windows services
<throwError>
<text>Account ${service_account} cannot be used as a Windows service</text>
<ruleList>
<windowsAccountTest>
<account>${service_account}</account>
<rights>SeServiceLogonPrivilege</rights>
<negate>1</negate>
</windowsAccountTest>
</ruleList>
</throwError>
Host Validation
Validates whether or not a given hostname or IP address meets the given condition The allowed properties in the <hostValid
ation> rule are:
• <condition>: A valid host is one that can be resolved to an IP address and a valid IP is one that is syntactically correct
• <host>: Hostname or IP address to be checked
• <type>: Type of host specification
Examples:
Check if a provided IP is valid
<stringParameter>
<name>machineIP</name>
<description>Server IP</description>
<validationActionList>
<throwError text="The provided IP is malformed" >
<ruleList>
<hostValidation>
<host>${machineIP}</host>
BitRock InstallBuilder User Guide 16
<type>ip</type>
<condition>is_not_valid</condition>
</hostValidation>
</ruleList>
</throwError>
</validationActionList>
</stringParameter>
Regular Expression Match
Compare a text with a regular expression. The allowed properties in the <regExMatch> rule are:
• <logic>: Whether or not the rule will apply if the regular expression matches.
• <pattern>: Regular expression
• <text>: Text
Examples:
Get installation dir based on other path if it in form of (prefix)/common/. . .
<setInstallerVariableFromRegEx>
<name>installdir</name>
<pattern>^(.*)/common/(.*?)$</pattern>
<substitution>$1</substitution>
<text>${path_retrieved_from_registry.unix}</text>
<ruleList>
<regExMatch>
<logic>matches</logic>
<pattern>^(.*)/common/(.*?)$</pattern>
<text>${path_retrieved_from_registry.unix}</text>
</regExMatch>
</ruleList>
</setInstallerVariableFromRegEx>
Additional Examples: Example 1, Example 2, Example 3
Compare Text
Compare a text with a value. The allowed properties in the <compareText> rule are:
• <logic>: Comparison type
• <nocase>: Case insensitive comparison
• <text>: Text
• <value>: Value
Examples:
Check if a given text contains a substring
<compareText>
<logic>contains</logic>
<text>${serverResponse}</text>
<value>OK</value>
</compareText>
Additional Examples: Example 1, Example 2, Example 3
259 / 431
BitRock InstallBuilder User Guide 16
260 / 431
Port Test
Allows you to test whether a port is free in the local machine. The allowed properties in the <portTest> rule are:
• <condition>: Condition to test for
• <port>: A port number
Examples:
Do not allow proceeding if specified port cannot be bound to
<stringParameter>
<name>portNumber</name>
<default>8080</default>
<allowEmptyValue>0</allowEmptyValue>
<width>40</width>
<validationActionList>
<throwError>
<text>Port already taken</text>
<ruleList>
<portTest>
<condition>cannot_bind</condition>
<port>${portNumber}</port>
</portTest>
</ruleList>
</throwError>
</validationActionList>
</stringParameter>
Single Instance Check
Check if there is another instance of the installer being executed. The allowed properties in the <singleInstanceCheck>
rule are:
• <logic>: Condition to check.
Examples:
Check if any other instance of the installer is running
<throwError>
<text>Another instance is running. This instance will abort</text>
<ruleList>
<singleInstanceCheck logic="is_running" />
</ruleList>
</throwError>
Additional Examples: Example 1, Example 2, Example 3
File Is Locked
Check if file is locked. The allowed properties in the <fileIsLocked> rule are:
• <path>: File or directory path to check
Examples:
Check if your application is running before trying to uninstall
BitRock InstallBuilder User Guide 16
261 / 431
<preUninstallationActionList>
<actionGroup>
<actionList>
<showWarning>
<text>It seems the application is in use, please close
it and relaunch the uninstaller.</text>
</showWarning>
<exit/>
</actionList>
<ruleList>
<fileIsLocked>
<path>${installdir}/bin/yourApp.exe</path>
</fileIsLocked>
</ruleList>
</actionGroup>
</preUninstallationActionList>
Program Test
Check whether or not a program can be found in the system path. The allowed properties in the <programTest> rule are:
• <condition>: Condition to test for
• <name>: Program name
Examples:
Check if package is installed using rpm or dpkg, depending if dpkg command is available
<if>
<actionList>
<runProgram>
<program>dpkg</program>
<programArguments>-W ${native_packagename}</programArguments>
</runProgram>
</actionList>
<conditionRuleList>
<programTest>
<condition>is_in_path</condition>
<name>dpkg</name>
</programTest>
</conditionRuleList>
<elseActionList>
<runProgram>
<program>rpm</program>
<programArguments>-q ${native_packagename}</programArguments>
</runProgram>
</elseActionList>
</if>
<showWarning>
<text>Package ${native_packagename} not found</text>
<ruleList>
<compareValues>
<logic>does_not_equal</logic>
<value1>${program_exit_code}</value1>
<value2>0</value2>
</compareValues>
</ruleList>
</showWarning>
BitRock InstallBuilder User Guide 16
262 / 431
Platform Test
Compare the system platform with a given platform name. The allowed properties in the <platformTest> rule are:
• <type>: Type of platform to test for
Examples:
Set executable permissions to your application on Unix
<changePermissions>
<permissions>0755</permissions>
<files>${installdir}/executables/*</files>
<ruleList>
<platformTest>
<type>unix</type>
</platformTest>
</ruleList>
</changePermissions>
Additional Examples: Example 1, Example 2, Example 3
Is True
The rule returns true if value is one of 1, yes or true. Otherwise it evaluates to false. The allowed properties in the <isTrue>
rule are:
• <value>: String to test if it is true
Examples:
Create a shortcut if based on a parameter value
<createShortcuts>
<destination>${windows_folder_startmenu}/${project.fullName}</destination>
<shortcutList>
<shortcut>
<comment>Launches ${project.fullName}</comment>
<name>Launch ${project.fullName}</name>
<windowsIcon>%SystemRoot%\system32\cmd.exe</windowsIcon>
<windowsExec>${installdir}/script/wrapped-shell.bat</windowsExec>
</shortcut>
</shortcutList>
<ruleList>
<isTrue>
<value>${createShortcuts}</value>
</isTrue>
</ruleList>
</createShortcuts>
Additional Examples: Example 1, Example 2, Example 3
Compare Values
Compare two values with each other. The allowed properties in the <compareValues> rule are:
• <logic>: Comparison type
BitRock InstallBuilder User Guide 16
263 / 431
• <value1>: First comparison operand
• <value2>: Second comparison operand
Examples:
Check if a given port is in the valid range
<stringParameter>
<name>port</name>
<description>Port:</description>
<validationActionList>
<throwError text="The provided port is out of range (1 to 65535)">
<ruleEvaluationLogic>and</ruleEvaluationLogic>
<ruleList>
<compareValues value1="${port}" logic="less" value2="1"/>
<compareValues value1="${port}" logic="greater" value2="65535"/>
</ruleList>
</throwError>
</validationActionList>
</stringParameter>
Additional Examples: Example 1, Example 2, Example 3
File Test
Perform test on a given directory or file. The allowed properties in the <fileTest> rule are:
• <condition>: Specifies the requirement to test over the given file
• <path>: File or directory path for the test
Examples:
Check if a directory is empty before trying to delete
<postUninstallationActionList>
<deleteFile path="${installdir}">
<ruleList>
<fileTest>
<path>${installdir}</path>
<condition>is_empty</condition>
</fileTest>
</ruleList>
</deleteFile>
</postUninstallationActionList>
Additional Examples: Example 1, Example 2, Example 3
File Content Test
Check whether a file contains or does not contain a text. The allowed properties in the <fileContentTest> rule are:
• <encoding>: Encoding of the text file
• <logic>: Test type
• <path>: Path to file that contains text for comparison
• <text>: Text to compare with
BitRock InstallBuilder User Guide 16
264 / 431
Examples:
Add some text to a file if it does not already contain it
<addTextToFile>
<file>${installdir}/report.txt</file>
<text>${summaryText}</text>
<ruleList>
<fileContentTest>
<path>${installdir}/report.txt</path>
<logic>does_not_contain</logic>
<text>${summaryText}</text>
</fileContentTest>
</ruleList>
</addTextToFile>
Additional Examples: Example 1, Example 2
Rule Group
Group a set of rules. The allowed properties in the <ruleGroup> rule are:
• <ruleEvaluationLogic>: Rule evaluation logic
• <ruleList>: List of rules to be grouped
Examples:
Show warning if operating system is Windows Server 2003 or Windows Server 2008, but not Windows Server 2008 R2.
<showWarning>
<text>Windows Server 2008 (not R2) and Windows Server 2003 is not supported</text>
<ruleEvaluationLogic>or</ruleEvaluationLogic>
<ruleList>
<ruleGroup>
<ruleEvaluationLogic>and</ruleEvaluationLogic>
<ruleList>
<platformTest>
<negate>1</negate>
<type>windows-2008-r2</type>
</platformTest>
<platformTest>
<type>windows-2008</type>
</platformTest>
</ruleList>
</ruleGroup>
<platformTest>
<type>windows-2003</type>
</platformTest>
</ruleList>
</showWarning>
Additional Examples: Example 1, Example 2
Compare Versions
Compare two versions. The allowed properties in the <compareVersions> rule are:
• <logic>: Test type
BitRock InstallBuilder User Guide 16
265 / 431
• <version1>: First comparison operand
• <version2>: Second comparison operand
Examples:
Check if the current application is newer than the installed in the machine
<registryGet>
<key>HKEY_LOCAL_MACHINE\SOFTWARE\${project.windowsSoftwareRegistryPrefix}</key>
<name>Version</name>
<variable>oldVersion</variable>
</registryGet>
<throwError text="The installed version is the same or newer than
the current. Aborting">
<ruleList>
<compareVersions>
<version1>${oldVersion}</version1>
<logic>greater_or_equal</logic>
<version2>${project.version}</version2>
</compareVersions>
</ruleList>
</throwError>
Additional Examples: Example 1, Example 2
User Test
Check if a particular user exists in the system or has a valid password. The allowed properties in the <userTest> rule are:
• <logic>: Specifies the requirement to test over the given username.
• <password>: If test logic is set to verify the password, the password to be checked. Currently only available on the Windows
platform
• <username>: User name that will be checked. In the case of using Windows domains, it needs to be specified in the form
username@DOMAIN
Examples:
Check if a given user and password pair is valid
<parameterGroup>
<name>userandpass</name>
<explanation>Please enter the username and password of your account</explanation>
<parameterList>
<stringParameter>
<name>username</name>
<description>Username</description>
</stringParameter>
<passwordParameter>
<ask>yes</ask>
<name>password</name>
<description>Password</description>
</passwordParameter>
</parameterList>
<validationActionList>
<throwError text="The provided credentials are not valid">
<ruleList>
<userTest>
BitRock InstallBuilder User Guide 16
266 / 431
<logic>is_windows_admin_account</logic>
<username>${username}</username>
<password>${password}</password>
</userTest>
</ruleList>
</throwError>
</validationActionList>
</parameterGroup>
Is False
The rule returns false if value is one of 1, yes or true. Otherwise it evaluates to true. The allowed properties in the <isFalse>
rule are:
• <value>: String to test if it is false
Examples:
Require to install Java if it is not installed
<autodetectJava>
<abortOnError>0</abortOnError>
<promptUser>0</promptUser>
<showMessageOnError>0</showMessageOnError>
</autodetectJava>
<throwError text="Java is required but was not found.
Please install it an relaunch this installer">
<ruleList>
<isFalse>
<value>${java_autodetected}</value>
</isFalse>
</ruleList>
</throwError>
Additional Examples: Example 1, Example 2, Example 3
Mac OS X Service Test
Check whether or not a service exists and whether or not it is running. Checking if service exists requires Mac OS X version 10.4
or later. Checking if service is running requires Mac OS X 10.5 or later. The allowed properties in the <osxServiceTest>
rule are:
• <condition>: Condition to test for
• <service>: Name of service
Examples:
Stop OSX service yourservice if it is currently running
<stopOSXService>
<serviceName>yourservice</serviceName>
<ruleList>
<osxServiceTest>
<condition>is_running</condition>
<service>yourservice</service>
</osxServiceTest>
</ruleList>
</stopOSXService>
Additional Examples: Example 1
BitRock InstallBuilder User Guide 16
267 / 431
Windows Antivirus Test
Check whether or not antivirus is set up and running. Only available on Windows platform The allowed properties in the
<antivirusTest> rule are:
• <product>: Product to test, or any product
• <type>: Type of test
Examples:
Warn your users that a running antivirus may interfere in the installation
<showWarning>
<text>An Antivirus Software is running. You could get errors during the installation
process. Please disable it before continuing.</text>
<ruleList>
<antivirusTest type="enabled" />
</ruleList>
</showWarning>
Resource Limit Test
Check if resource limit matches requirements. The allowed properties in the <resourceLimitTest> rule are:
• <limitType>: Limit type
• <logic>: Comparison type
• <type>: Resource Type To Check
• <value>: Value
Examples:
Throw an error if less than 1024 open files can be opened at once
<throwError>
<text>Port already taken</text>
<ruleList>
<resourceLimitTest>
<type>open_files</type>
<logic>less</logic>
<value>1024</value>
</resourceLimitTest>
</ruleList>
</throwError>
File Exists
Check for the existence of a given directory or file. The allowed properties in the <fileExists> rule are:
• <path>: File or directory path for the test, accepts wildcards.
Examples:
Check if the selected directory already contains an installation
←-
BitRock InstallBuilder User Guide 16
268 / 431
<throwError text="It seems the selected installation directory
contains an old installation. Please, choose another one.">
<ruleList>
<fileExists>
<path>${installdir}/uninstall</path>
</fileExists>
</ruleList>
</throwError>
Additional Examples: Example 1, Example 2, Example 3
Check Free Disk Space
Check whether or not enough free disk space is available The allowed properties in the <checkFreeDiskSpace> rule are:
• <logic>: Comparison type
• <path>: Path to the folder or disk
• <size>: Size of free disk space to check for
• <units>: Size units for the checked value.
Examples:
Check if the selected installation directory has enough disk space
<directoryParameter>
<name>installdir</name>
...
<validationActionList>
<throwError>
<text>You don’t have enough disk space to install the application,
please select another installation directory</text>
<ruleList>
<checkFreeDiskSpace>
<logic>less</logic>
<path>${installdir}</path>
<size>${required_diskspace}</size>
</checkFreeDiskSpace>
</ruleList>
</throwError>
</validationActionList>
</directoryParameter>
Additional Examples: Example 1, Example 2
Process Test
Check if a particular process exists in the system. Currently only supported in Windows, Linux, OS X. The allowed properties
in the <processTest> rule are:
• <logic>: Check whether or not the process is running.
• <name>: Exact process name that will be checked.
Examples:
Wait for myapp.exe program to exit before continuing
BitRock InstallBuilder User Guide 16
269 / 431
<showProgressDialog>
<title>Waiting for myapp.exe to exit</title>
<actionList>
<while>
<actionList>
<wait>
<ms>1000</ms>
</wait>
</actionList>
<conditionRuleList>
<processTest>
<logic>is_running</logic>
<name>myapp.exe</name>
</processTest>
</conditionRuleList>
</while>
</actionList>
</showProgressDialog>
Additional Examples: Example 1, Example 2, Example 3
Registry Test
Perform tests over a registry entry. You can provide either a key or a key and a name The allowed properties in the <registry
Test> rule are:
• <key>: Registry key
• <logic>: Comparison type
• <name>: Entry name to test for existence
• <type>: Type of the key to check with the is_type or is_not_type logic
• <wowMode>: Determines whether we want to access a 32-bit or 64-bit view of the Registry
Examples:
Read previous installation location from registry if it was already installed
<registryGet>
<key>HKEY_LOCAL_MACHINE\SOFTWARE\${project.windowsSoftwareRegistryPrefix}</key>
<name>Location</name>
<variable>installdir</variable>
<ruleList>
<registryTest>
<key>HKEY_LOCAL_MACHINE\SOFTWARE\${project.windowsSoftwareRegistryPrefix}</key>
<logic>exists</logic>
<name>Location</name>
</registryTest>
</ruleList>
</registryGet>
Additional Examples: Example 1, Example 2, Example 3
BitRock InstallBuilder User Guide 16
270 / 431
Windows Service Test
Check whether a service exists and whether is running The allowed properties in the <windowsServiceTest> rule are:
• <condition>: Condition to test for
• <service>: Name of service
Examples:
Stop your service if it is running
<stopWindowsService>
<serviceName>yourservice</serviceName>
<displayName>Your Service</displayName>
<delay>15000</delay>
<ruleList>
<windowsServiceTest>
<condition>is_running</condition>
<service>yourservice</service>
</windowsServiceTest>
</ruleList>
</stopWindowsService>
Additional Examples: Example 1, Example 2
BitRock InstallBuilder User Guide 16
271 / 431
Chapter 10
User Interface
10.1
Installation Modes
This sections covers the different installation modes that a BitRock Installer can run in and how they can be selected both at
runtime and build time.
10.1.1
Full Graphic Modes
These modes allow full interactivity through a point-and-click GUI interface. Depending on the version of InstallBuilder and the
platform of execution, the allowed modes can be:
• Gtk mode (gtk): Regular IB default execution mode on Linux, and Linux x64. The installer presents a Gtk look and feel. It
requires the Gtk libraries to be present in the system.
• X-Window mode (xwindow): Lightweight graphic execution mode on Linux / Unix systems.
• OS X mode (osx): Regular IB default execution mode on OS X systems. Provides the native OS X application look and feel.
• Windows mode (win32): Regular IB execution mode on Windows. Provides native Windows application look and feel
• Qt mode (qt): InstallBuilder for Qt bundles an additional qt mode which uses a common graphic library for all platforms.
The look and feel on Linux is Qt and it has a native look and feel on OS X and Windows. This mode allow extended text
formatting among other tweaks in the installers.
All modes are functionally equivalent and which one to use is mostly a matter of personal preference. For example, a Qt
application developer may want to distribute their application with the InstallBuilder for Qt version.
10.1.2
Text Mode:
This mode provides full interactivity with users in the command line. It is equivalent to any GUI mode but the pages are displayed
in text mode in a console. This installation mode is not available on Windows because GUI applications are not attached to a
console and the text would not be visible.
This mode is especially convenient when no X-Window server is detected. In these cases, this mode is automatically selected by
default if no other valid mode is forced (such as unattended).
BitRock InstallBuilder User Guide 16
10.1.3
272 / 431
Unattended mode:
This execution mode is especially useful for automating the installation processes. It can be configured to present different levels
of user interaction through the --unattendedmodeui command line flag or the <unattendedModeUI> project property.
The allowed values are:
• none: No user interaction is required and no output shown. This is the default if no unattended mode UI option is provided.
• minimal: No user interaction is required and a progress pop-up is displayed showing the installation progress.
$> .\installbuilder-professional-16.8.0-windows-installer.exe --mode unattended -- ←unattendedmodeui minimal
Figure 10.1: Minimal Unattended Mode
• minimalWithDialogs: In addition to the installation progress shown in the minimal mode, pop-ups are also displayed.
This mode may require some user interaction, depending on the specific installer logic.
$> .\sample-1.0-windows-installer.exe --mode unattended --unattendedmodeui
minimalWithDialogs
Figure 10.2: Minimal With Dialogs Unattended Mode
←-
BitRock InstallBuilder User Guide 16
10.1.4
273 / 431
Selecting the Execution Mode
The execution mode can be configured using command line flags or setting it in the XML project. Using the command line is as
easy as typing in a console:
$> ./nameOfInstaller --mode executionMode
where executionMode has to be replaced with the appropriate one: text, unattended, gtk, qt. . .
Be sure to take into account that not all of the installation modes are available on all platforms. The table below describes the
possibilities:
Table 10.1: Installation Modes
Allowed installation modes by platform and flavor
InstallBuilder
windows
Linux
Flavor
Regular
unattended,
unattended,
win32
xwindow, gtk,
text
Qt
unattended,
unattended,
win32, qt
xwindow, gtk,
text, qt
OS X
Other Unix
unattended,
osx, text
unattended,
xwindow, text
Text mode only
systems
text,
unattended
unattended,
osx, text, qt
unattended,
xwindow, text
text,
unattended
You may have noticed from the above table that text mode is not allowed on Windows. This is due to the fact that Windows
BitRock installers are compiled as GUI applications and thus, when executed, will not provide output in the console. This is a
limitation of Windows itself, since an application cannot be compiled at the same time as a console and GUI application.
Using --mode in the command line to select the installation mode is usually not required, as installers have a default installation
mode. If for whatever reason the default mode cannot be initialized, then the installer will automatically and gracefully keep
trying different UI modes. For example, if a Desktop environment is not available, it will default to text mode (useful for remote
Unix installations).
The default mode can also be configured inside the XML project using:
<project>
...
<defaultInstallationMode>xwindow</defaultInstallationMode>
<unattendedModeUI>minimal</unattendedModeUI>
...
</project>
This will set xwindow as the default. As not all of the modes are allowed in all platforms, you can configure the <defaultIn
stallationMode> tag using the <platformOptionsList>:
<project>
...
<platformOptionsList>
<platformOptions>
<platform>linux</platform>
<defaultInstallationMode>text</defaultInstallationMode>
</platformOptions>
<platformOptions>
<platform>osx</platform>
<defaultInstallationMode>qt</defaultInstallationMode>
</platformOptions>
<platformOptions>
<platform>win32</platform>
BitRock InstallBuilder User Guide 16
274 / 431
<defaultInstallationMode>windows</defaultInstallationMode>
</platformOptions>
</platformOptionsList>
...
</project>
Or reconfiguring the setting in the preBuildActionList based on the platform you are building:
<preBuildActionList>
<setInstallerVariable>
<name>project.defaultInstallationMode</name>
<value>text</value>
<ruleList>
<compareText text="${platform_name}" logic="equals" value="linux"/>
</ruleList>
</setInstallerVariable>
</preBuildActionList>
10.1.5
Detecting the Execution Mode
Sometimes it is useful to know which mode the installer is running under, for example to skip certain checks or actions if the
installer is running in unattended mode. This information can be obtained through built-in variables:
Table 10.2: Installation Modes
Installation Modes
mode
unattended
unattended
unattended
unattendedModeUI
none
minimal
minimalWithDialogs
installer_ui
unattended
unattended
gui
text
qt, gtk. . .
N/A
N/A
text
gui
10.2
installer_ui_detail
unattended
unattended
xwindow, win32,
osx. . .
text
qt, gtk. . .
installer_interactivity
none
minimal
minimalWithDialogs
normal
normal
Pages
Pages are the most common way of interacting with the end user. Some of the pages are built-in, but it is also possible to create
parameters, which will be displayed as custom installer pages at runtime. Pages are only configurable in the installer. Currently,
neither the uninstaller nor the AutoUpdate can contain custom pages. However, it is possible to have dialogs as part of the
uninstallation process.
10.2.1
Custom Pages
Projects and components can contain a <parameterList>. For each first level parameter contained, a corresponding page
will be displayed at runtime. You can control which of these pages will be displayed attaching rules or configuring the <ask>
property of the parameter.
Depending on the type of the parameter defined, it will be rendered differently. For example, in graphical mode:
• <booleanParameter>: A checkbox or a pair of radiobuttons depending on its <displayStyle>.
• <stringParameter>: A text entry.
BitRock InstallBuilder User Guide 16
275 / 431
• <directoryParameter> and <fileParameter>: A text entry with an associated browse button.
• <linkParameter>: An hyperlink-type text.
• <passwordParameter>: A text entry which will display characters entered as *
• <labelParameter>: A simple text label.
• <choiceParameter>: A combobox or a set of radiobuttons, depending on its <displayStyle>
• <licenseParameter>: A license page with Yes/No buttons
You can find a detailed explanation of all the available parameters as well as how they are represented in the Available Parameters
section.
To create complex page layouts you can use the special parameter <parameterGroup> which allows grouping multiple
parameters, including other <parameterGroup> elements:
<parameterGroup>
<name>configuration</name>
<title>Configuration</title>
<explanation></explanation>
<parameterList>
<stringParameter name="username" description="Username"/>
<passwordParameter name="password" description="Password"/>
</parameterList>
</parameterGroup>
The sample code above will group two simple parameters to create a user-password form. By default the alignment is vertical
but it can be modified using the <orientation> tag:
<parameterGroup>
<name>configuration</name>
<title>Configuration</title>
<explanation></explanation>
<orientation>horizontal</orientation>
<parameterList>
<stringParameter name="username" description="Username"/>
<passwordParameter name="password" description="Password"/>
</parameterList>
</parameterGroup>
The below code will generate a complex page layout using multiple parameter combinations. You can view the result in Figure
10.3:
<parameterGroup>
<name>configuration</name>
<title>Configuration</title>
<explanation></explanation>
<parameterList>
<parameterGroup>
<name>adminaccount</name>
<title></title>
<explanation>Admin Account</explanation>
<orientation>horizontal</orientation>
<parameterList>
<stringParameter>
<name>username</name>
<description>Username</description>
<allowEmptyValue>1</allowEmptyValue>
<width>20</width>
</stringParameter>
<passwordParameter>
BitRock InstallBuilder User Guide 16
276 / 431
<name>password</name>
<description>Password</description>
<allowEmptyValue>1</allowEmptyValue>
<width>20</width>
</passwordParameter>
</parameterList>
</parameterGroup>
<parameterGroup>
<name>serveraddres</name>
<explanation>Server Address</explanation>
<orientation>horizontal</orientation>
<parameterList>
<stringParameter>
<name>ipaddress</name>
<description>IP and Port</description>
<allowEmptyValue>1</allowEmptyValue>
<width>30</width>
</stringParameter>
<stringParameter>
<name>port</name>
<description>:</description>
<allowEmptyValue>1</allowEmptyValue>
<width>5</width>
</stringParameter>
</parameterList>
</parameterGroup>
<booleanParameter>
<name>advancedconfig</name>
<description>Enable advance</description>
<explanation>Would you like to perform an advanced installation?</explanation>
<displayStyle>checkbox-left</displayStyle>
</booleanParameter>
<choiceParameter>
<name>dbmsserver</name>
<description>DBMS</description>
<explanation>Database server</explanation>
<allowEmptyValue>1</allowEmptyValue>
<displayType>combobox</displayType>
<width>30</width>
<optionList>
<option>
<description>MySQL server</description>
<text>MySQL</text>
<value>mysql</value>
</option>
<option>
<description>PostgreSQL server</description>
<text>PostgreSQL</text>
<value>postgres</value>
</option>
</optionList>
</choiceParameter>
</parameterList>
</parameterGroup>
BitRock InstallBuilder User Guide 16
277 / 431
Figure 10.3: Custom Parameter Group Page
The example above will be displayed as follows in text mode:
Admin Account
Username []: user
Password :
:
Server Address
IP and Port []: 127.0.0.1
: []: 80
Would you like to perform an advanced installation?
Enable advance [y/N]: y
Database server
DBMS
[1] MySQL: MySQL server
[2] PostgreSQL: PostgreSQL server
Please choose an option [1] : 1
BitRock InstallBuilder User Guide 16
10.2.2
278 / 431
Built-in Pages
In addition to the user pages registered for each parameter, a set of built-in pages is also added to the installer. These pages, along
with their appearance order, are detailed below:
• Welcome page (welcome): This is the first page displayed. It displays a welcome message to the installation wizard. The
text in this page can be configured by modifying the following strings (please refer to the customization section for a detailed
explanation of the process):
– Installer.Welcome.Title=Setup -%1$s
– Installer.Welcome.Text=Welcome to the %1$s Setup Wizard.
The field specifier %1$s will be internally replaced by the project full name.
In addition to the above text, if the installer was created with an unregistered version of InstallBuilder, the text "Created
with an evaluation version of BitRock InstallBuilder" will be appended.
• Component Selection page (components): This page will be displayed only if the setting <allowComponentSelec
tion> is enabled. By default, it will be displayed right after the installdir page or after the welcome page if the
installdir page is hidden.
• Ready To Install page (readytoinstall): This page is displayed after all of the custom pages and before starting the
unpacking stage of the installer. It displays the following configurable messages:
– Installer.Ready.Title=Ready to Install
– Installer.Ready.Text1=Setup is now ready to begin installing %1$s on your computer.
• Installation page (installation): After the readytoinstall page is acknowledged, the unpacking process begins.
The process takes place on the installation page while displaying a progress bar. The progress bar also shows a progress
text with the path of the files being unpacked but this can be disabled through the project property <showFileUnpacking
Progress>:
<project>
...
<showFileUnpackingProgress>0</showFileUnpackingProgress>
...
</project>
While displaying the installation page, the back and next buttons are disabled although the installation can still be aborted
by closing the installer window or pressing cancel.
• Installation Finished page (installationFinished): This is the last page displayed in the installer. The back button is
disabled so the user cannot go back. This page displays the below built-in messages:
– Installer.Installation.Finished.Title=Completing the %1$s Setup Wizard
– Installer.Installation.Finished.Text=Setup has finished installing %1$s on your com
puter.
10.2.2.1
Final Page options
If a <readmeFile> is defined in the project, a checkbox will be added to the final page with the following text:
‘Installer.ReadmeFile.View=View Readme File‘
BitRock InstallBuilder User Guide 16
279 / 431
If the checkbox is checked, then the contents of the readme file will be displayed.
If a <finalPageActionList> has been defined in the XML project, a checkbox and a description will be displayed for
all of the first level actions (an <actionGroup> will display just one checkbox even if it contains multiple actions in its
<actionList>). The behavior and appearance of the page depends on the properties of the actions:
• The state of the checkbox when pressing Finish will decide if the action will be executed or not. The default value of the
checkbox is the <run> property of the action.
• The action <progressText> property provides the default text description.
• If the <show> property of the action is set to ’0’, the action will be hidden but still executed if its <run> property is enabled.
• An additional explanation text is displayed if the action includes a configured <explanation>.
If any of the actions in the final page include rules and they do not evaluate to true, the action is not displayed and won’t be
executed.
The following is an example <finalPageActionList> showcasing the options outlined above.
<finalPageActionList>
<!-- This will launch the application in background -->
<runProgram progressText="Launch ${project.fullName}" >
<program>${installdir}/bin/app.exe</program>
<programArguments>&amp;</programArguments>
</runProgram>
<!-- This is disabled by default -->
<showText progressText="View log" run="0" text="${myLog}"/>
<!-- This will be displayed as single checkbox -->
<actionGroup progressText="Register the installation">
<explanation>Registering the installation will grant you access to extended ←features and support.</explanation>
<actionList>
<readFile path="${installdir}/installationid.txt" name="id"/>
<httpPost url="http://www.example.com/register.php" filename="${installdir}/ ←activationUrl">
<queryParameterList>
<queryParameter name="userid" value="${id}"/>
<queryParameter name="username" value="${username}"/>
<queryParameter name="pass" value="${password}"/>
</queryParameterList>
</httpPost>
<readFile path="${installdir}/activationUrl" name="url"/>
<launchBrowser url="${url}"/>
</actionList>
</actionGroup>
<!-- This will be always executed but will not be displayed -->
<launchBrowser url="http://www.example.com/welcome" run="1" show="0"/>
</finalPageActionList>
Another common scenario is asking the end user if he or she wants to start the installed application:
<finalPageActionList>
<runProgram>
<progressText>Do you want to launch ${project.fullName} now?</progressText>
<program>${installdir}/bin/myprogram</program>
<!-- Append &amp; to the arguments so the program is executed in the
background and the parent process, the installer, can successfully
end. If you do not launch it in background, the installer will remain
running until the launched application is closed -->
BitRock InstallBuilder User Guide 16
280 / 431
<programArguments>&amp;</programArguments>
</runProgram>
</finalPageActionList>
Figure 10.4: Launch your application in the final page
10.2.3
Controlling the Flow of the Pages
The default flow of the pages is determined by the position in which they appear in the XML project but this flow can also be
controlled through the <insertAfter> and <insertBefore> tags:
<parameterList>
<directoryParameter>
<name>installdir</name>
<description>Installer.Parameter.installdir.description</description>
<explanation>Installer.Parameter.installdir.explanation</explanation>
<value></value>
<default>${platform_install_prefix}/${project.shortName}-${project.version}</ ←default>
...
</directoryParameter>
<licenseParameter>
<name>myLicense</name>
<title>License Agreement</title>
<insertBefore>installdir</insertBefore>
<description>Please read the following License Agreement. You must accept the ←terms of this agreement before continuing with the installation.</ ←description>
<explanation></explanation>
...
BitRock InstallBuilder User Guide 16
281 / 431
</licenseParameter>
</parameterList>
In the example above, even if the <licenseParameter> is placed after the <directoryParameter>, it will be displayed
before because you have explicitly declared it with <insertBefore>installdir</insertBefore>.
This can also be used to refer to built-in pages. The list below summarizes the key names for all of the built-in pages:
• welcome : The welcome page
• components : The component selection page
• readytoinstall : The ready to install page
• installation : Main installation page
• installationFinished : The final page
However, sometimes you need to control this flow dynamically at runtime base on certain conditions. For this purpose, InstallBuilder defines two built-in variables: next_page and back_page. Modifying their values changes the pages displayed
when pressing the Next and Back buttons.
For example:
<setInstallerVariable name="next_page" value="installdir" />
Would make the installer show the installdir page after pressing Next regardless of how they were ordered.
Another useful application of this method is to replace the readytoinstall page with your own custom page:
<parameterList>
...
<!-- Our last parameter -->
<labelParameter>
<name>summary</name>
<title>Summary</title>
<explanation>You are about to install ${project.fullName}.
Please review the below information:
Installation Directory: ${installdir}
Username: ${username}
License File: ${license_file}
Apache Port: ${apache_port}
MySQL Port: ${mysql_port}
Click next if the information is correct
</explanation>
<postShowPageActionList>
<!-- This will skip the readytoinstall page -->
<setInstallerVariable name="next_page" value="installation" />
</postShowPageActionList>
</labelParameter>
</parameterList>
In addition to custom page names and built-in pages, a new value is included for convenience: same. When setting next_page
or back_page to same, the installer will remain on the current page, no matter its name.
One typical place to set the next_page variable is in the <postShowPageActionList> and <validationActionLi
st>
BitRock InstallBuilder User Guide 16
10.3
282 / 431
Dialogs
Another useful way of interacting with the end user is using pop-ups. Pop-ups are especially convenient in the <preUninstal
lationActionList> and <postUninstallationActionList> because the uninstaller does not allow custom pages.
• <showInfo>: Prompt an info dialog to the user.
• <showWarning>: Shows a warning dialog with the given text.
• <throwError>: Generate an error inside the installer so the installer will exit. The only exception to this is when abortOnError equals zero or the action is inside a validationActionList, in which case it will prompt an error dialog to the user, but will
not exit the installer.
• <showText>: Display a read-only text dialog to the user.
• <showQuestion>: Prompt a question to the user. The result is stored as yes or no in the given variable name.
• <showPasswordQuestion>: Ask the user to enter a password.
• <showChoiceQuestion>: Prompt a choice question dialog to the user.
• <showInfo>: Prompt an info dialog to the user.
• <showProgressDialog>: Display an indeterminate progressmeter in a popup window to execute a list of actions.
• <showStringQuestion>: Ask the user a question.
You can find a detailed explanation and examples of usage of all of these dialogs in the Dialog Actions section.
BitRock InstallBuilder User Guide 16
283 / 431
Chapter 11
Menus and Shortcuts
11.1
Defining Shortcuts at Build Time
If you are distributing a GUI program that runs on Windows, KDE or Gnome, you can place a shortcut for your executable on
the Desktop or in a folder and the associated icon will be displayed. When the user clicks on the icon, the associated program,
document or URL will be launched. Figure 11.1 shows the prompt you get when adding an Application shortcut to your product
installer. It has the following fields:
Common
• Shortcut text: Shortcut text
• Tooltip: Tooltip text for the shortcut
• Platforms: Platforms in which the shortcut will be created
Unix settings
• Unix Icon: GIF or PNG Image to use for the shortcut
• Program to execute: Program to execute, including command line arguments
• Working directory: Working directory for the program being executed
Windows settings
• Windows Icon: File containing .ico image
• Program to execute: Program to execute
• Working directory: Working directory for the program being executed
Note that the target program to execute must have been installed with your product, so the value for Program to execute should
include a reference to the installation directory and look similar to: ${installdir}/foo/bar/program where foo/
bar/program is the path to your program relative to the installation directory. At installation time, ${installdir} will be
substituted by the appropriate value. This also applies to Icons referenced by the shortcut.
It is also possible to create shortcuts that point to directories, documents or URLs. Select the "Document" or "URL" option when
creating a shortcut.
On Windows, Start Menu and Desktop shortcuts are by default created for all users, or for the current user in case there
are not sufficient privileges. InstallBuilder allows modifying this behavior via the project property <installationScope>,
which can be set to "auto" (default), "user" or "allusers".
BitRock InstallBuilder User Guide 16
284 / 431
Figure 11.1: Adding a shortcut
Alternatively, you can also add shortcuts by manually editing the XML project, as in the following example:
<componentList>
<component>
<name>default</name>
<startMenuShortcutList>
<startMenuShortcut>
<comment>Uninstall ${project.fullName}</comment>
<name>Uninstall ${project.fullName}</name>
<runInTerminal>0</runInTerminal>
<windowsExec>${installdir}/${project.uninstallerName}.exe</windowsExec>
<windowsExecArgs></windowsExecArgs>
<windowsIcon></windowsIcon>
<windowsPath>${installdir}/</windowsPath>
</startMenuShortcut>
</startMenuShortcutList>
<desktopShortcutList>
<shortcut>
<comment>Launch ${project.fullName}</comment>
<name>Launch ${project.fullName}</name>
<runInTerminal>0</runInTerminal>
<windowsExec>${installdir}/myApplication.exe</windowsExec>
<windowsPath>${installdir}/</windowsPath>
</shortcut>
</desktopShortcutList>
<folderList>
<folder>
<name>programfiles</name>
BitRock InstallBuilder User Guide 16
285 / 431
<platforms>all</platforms>
<destination>${installdir}</destination>
<shortcutList>
<shortcut>
<comment>Uninstall</comment>
<exec>${installdir}/${project.uninstallerName}</exec>
<name>Uninstall ${project.fullName}</name>
<path>${installdir}</path>
<platforms>all</platforms>
<runInTerminal>0</runInTerminal>
<windowsExec>${installdir}/${project.uninstallerName}.exe</windowsExec>
<windowsExecArgs></windowsExecArgs>
<windowsIcon></windowsIcon>
<windowsPath>${installdir}</windowsPath>
</shortcut>
</shortcutList>
</folder>
</folderList>
</component>
</componentList>
You can control where these shortcuts will be created by placing them in one shorcutList or another. For example, shortcuts
inside the folders <shortcutList> will be created in the defined <destination>. If instead of the folder <shortcutL
ist>, you use the <startMenuShortcutList> or the <desktopShortcutList>, they will be created in the Start
Menu (Windows only) or the Desktop respectively.
The start menu entry is always created by default
Even if no shortcuts are created, an entry will be automatically added. To disable this behavior, you just have to set the
<startMenuGroupName> to empty:
<project>
<startMenuGroupName></startMenuGroupName>
</project>
BitRock InstallBuilder User Guide 16
286 / 431
The paths in the shortcut tags refer to paths at installation time
Contrary to other resource paths such as the <licenseFile> or the <readmeFile>, which refers to paths in the build
machine, the paths in the shortcut tags refer to the installation machine:
<project>
...
<!-- ${build_project_directory} resolves to the XML project parent directory -->
<readmeFile>${build_project_directory}/readme.txt</readmeFile>
...
<componentList>
<component>
<name>default</name>
...
<startMenuShortcutList>
<startMenuShortcut>
<comment>Uninstall ${project.fullName}</comment>
<name>Uninstall ${project.fullName}</name>
<windowsExec>${installdir}/${project.uninstallerName}.exe</windowsExec>
<windowsExecArgs></windowsExecArgs>
<windowsIcon>${installdir}/icons/uninstallerShortcutIcon.ico</windowsIcon ←>
</startMenuShortcut>
</startMenuShortcutList>
...
</component>
</componentList>
...
</project>
11.2
Shortcut Folder Structure
Start Menu Shortcuts can be grouped using the <startMenuFolder> special shortcut:
<project>
...
<componentList>
<component>
<name>default</name>
...
<startMenuShortcutList>
<startMenuFolder>
<name>Application Management</name>
<platforms>windows</platforms>
<startMenuShortcutList>
<startMenuShortcut>
<comment>Start ${project.fullName}</comment>
<name>Start ${project.fullName}</name>
<windowsExec>${installdir}/bin/server.exe</windowsExec>
<windowsExecArgs>start</windowsExecArgs>
<windowsIcon>${installdir}/icons/start.ico</windowsIcon>
</startMenuShortcut>
<startMenuShortcut>
<comment>Stop ${project.fullName}</comment>
<name>Stop ${project.fullName}</name>
<windowsExec>${installdir}/bin/server.exe</windowsExec>
<windowsExecArgs>stop</windowsExecArgs>
<windowsIcon>${installdir}/icons/stop.ico</windowsIcon>
</startMenuShortcut>
BitRock InstallBuilder User Guide 16
287 / 431
</startMenuShortcutList>
</startMenuFolder>
</startMenuShortcutList>
</component>
</componentList>
...
</project>
It is also possible to create a deeper hierarchy of shortcuts in the Windows Start Menu by using nested <startMenuFolder>
entries:
<project>
...
<componentList>
<component>
<name>default</name>
...
<startMenuShortcutList>
<startMenuFolder>
<name>Demo Application</name>
<platforms>windows</platforms>
<startMenuShortcutList>
<startMenuFolder>
<name>Documentation</name>
<platforms>windows</platforms>
<startMenuShortcutList>
<startMenuFolder>
<name>Videos</name>
<platforms>windows</platforms>
<startMenuShortcutList>
...
</startMenuShortcutList>
</startMenuFolder>
<startMenuFolder>
<name>PDFs</name>
<platforms>windows</platforms>
<startMenuShortcutList>
...
</startMenuShortcutList>
</startMenuFolder>
</startMenuShortcutList>
</startMenuFolder>
<startMenuFolder>
<name>Management</name>
<platforms>windows</platforms>
<startMenuShortcutList>
...
</startMenuShortcutList>
</startMenuFolder>
</startMenuShortcutList>
</startMenuFolder>
</startMenuShortcutList>
</component>
</componentList>
...
</project>
BitRock InstallBuilder User Guide 16
11.3
288 / 431
Creating Shortcuts on Demand at Runtime
There are scenarios in which it is more convenient to imperatively create shortcuts at runtime rather than declaratively define
them as resources inside <folder> elements, possibly based on user input. To do so, you can use the <createShortcuts>
action.
For example, you can ask your users whether or not to create shortcuts to your application in the final page of the installer:
<finalPageActionList>
<createShortcuts>
<progressText>Do you want to create a shortcut in the Desktop?</progressText>
<destination>${windows_folder_desktopdirectory}</destination>
<shortcutList>
<shortcut>
<comment>Launches ${project.fullName}</comment>
<name>Launch ${project.fullName}</name>
<runAsAdmin>0</runAsAdmin>
<windowsExec>${installdir}/myApp.exe</windowsExec>
<windowsExecArgs>--log ${installdir}/debug.log</windowsExecArgs>
</shortcut>
</shortcutList>
</createShortcuts>
<createShortcuts>
<progressText>Do you want to create a quick launch toolbar?</progressText>
<destination>${windows_folder_appdata}/Microsoft/Internet Explorer/Quick Launch</ ←destination>
<shortcutList>
<shortcut>
<comment>Launches ${project.fullName}</comment>
<name>Launch ${project.fullName}</name>
<runAsAdmin>0</runAsAdmin>
<windowsExec>${installdir}/myApp.exe</windowsExec>
<windowsExecArgs>--log ${installdir}/debug.log</windowsExecArgs>
</shortcut>
</shortcutList>
</createShortcuts>
</finalPageActionList>
Please note you can add as many shortcuts as you want inside the <shortcutList> but they will share the same <destina
tion>.
11.4
Shortcuts/Aliases on OS X
An Alias is the OS X equivalent of a Windows shortcut. Aliases are typically created by users through the Finder interface
and Apple discourages any other methods to create them programatically. However, you can achieve the same result creating a
symbolic link to your application bundle (.app file), as shown below:
<postInstallationActionList>
<createSymLink target="${installdir}/MyApplication.app" linkName="~/Desktop/ ←MyShortcutName"/>
</postInstallationActionList>
11.5
Shortcuts on Linux
InstallBuilder follows the Desktop Entry Specification from freedesktop.org to create shortcuts on Linux. This specification
is compatible with most graphical desktop environments currently in use such as KDE, Gnome and XFCE.
BitRock InstallBuilder User Guide 16
289 / 431
In this specification, shortcuts are plain text files with a special syntax and .desktop extensions. They contain information
about how to display the shortcut and which actions to execute when it is double-clicked. The text below is an example of a .
desktop file created using any of the methods supported by InstallBuilder:
[Desktop Entry]
Type=Application
Version=0.9.4
Name=BitRock InstallBuilder for Qt
Comment=BitRock InstallBuilder for Qt
Icon=/home/bitrock/installbuilder-6.5.4/bin/logo.png
Exec=/home/bitrock/installbuilder-6.5.4/bin/builder
Terminal=false
Because it uses an INI-style syntax, if you need to further customize a shortcut at runtime, you can modify it using an <iniFi
leSet> action:
<iniFileSet>
<file>${installdir}/BitRock InstallBuilder for Qt.desktop</file>
<section>Desktop Entry</section>
<key>Name</key>
<value>New Name To Display</value>
</iniFileSet>
You can find additional information at freedesktop.org
BitRock InstallBuilder User Guide 16
290 / 431
Chapter 12
Installer Customization
Installers created with InstallBuilder can be customized in a variety of ways, including language, size and other aspects which
are described in the following sections.
12.1
Languages
InstallBuilder supports installations in multiple languages. The following table lists all of the available languages and their codes:
Supported Languages
code
language name
sq
Albanian
ar
Arabic
Argentine
es_AR
Spanish
az
Azerbaijani
eu
Basque
Brazilian
pt_BR
Portuguese
bg
Bulgarian
ca
Catalan
hr
Croatian
cs
Czech
da
Danish
nl
Dutch
en
English
et
Estonian
fi
Finnish
fr
French
de
German
el
Greek
he
Hebrew
hu
Hungarian
id
Indonesian
it
Italian
ja
Japanese
kk
Kazakh
ko
Korean
lv
Latvian
lt
Lithuanian
BitRock InstallBuilder User Guide 16
291 / 431
Supported Languages
no
Norwegian
fa
Persian
pl
Polish
pt
Portuguese
ro
Romanian
ru
Russian
sr
Serbian
Simplified
zh_CN
Chinese
sk
Slovak
sl
Slovenian
es
Spanish
sv
Swedish
th
Thai
Traditional
zh_TW
Chinese
tr
Turkish
tk
Turkmen
va
Valencian
vi
Vietnamese
cy
Welsh
Note
Right to left languages such as Arabic and Hebrew are currently only supported in InstallBuilder for Qt
By default, the language selection dialog is not displayed but it can be enabled just by modifying the <allowLanguageSele
ction> tag:
<project>
...
<allowLanguageSelection>1</allowLanguageSelection>
...
</project>
By default, it will display both the English and the native version of the languages, as displayed in Figure 12.1. However
it can also be configured to show just the English or the native version using the <languageSelectionStyle> project
property, which allows: default (for both the English and the native version, Figure 12.1), onlyNativeNames (for the
native representation of the language , Figure 12.2) and onlyEnglishNames (for just the English name, Figure 12.3)
<project>
...
<languageSelectionStyle>default</languageSelectionStyle>
...
</project>
BitRock InstallBuilder User Guide 16
292 / 431
Figure 12.1: Default Language Selection
<project>
...
<languageSelectionStyle>onlyNativeNames</languageSelectionStyle>
...
</project>
Figure 12.2: Native Only Language Selection
<project>
...
<languageSelectionStyle>onlyEnglishNames</languageSelectionStyle>
...
</project>
BitRock InstallBuilder User Guide 16
293 / 431
Figure 12.3: English Only Language Selection
Out of all of the languages supported by InstallBuilder, you can configure which of them will be available in your installer using
the <allowedLanguages> tag:
<project>
...
<allowedLanguages>en es ja</allowedLanguages>
<defaultLanguage>es</defaultLanguage>
...
</project>
The snippet above also uses the <defaultLanguage> tag to specify the default language to use. When enabling the language
selection, this will be the selected item in the dialog and when the language selection is disabled, it will be automatically
configured as the installation language.
Take into account that the <defaultLanguage> must be one of the allowed languages or it will be ignored, using the first
allowed language instead.
You can also use the installer-language command line flag to overwrite the <defaultLanguage> setting. The
allowed values will be those configured in <allowedLanguages>:
$> sample-1.0-linux-installer.run --installer-language ja
12.1.1
Autodetecting the System Language
The <defaultLanguage> tag also allows a special code, auto, that will make the installer autodetect the system language
and use it as the default language:
<project>
...
<defaultLanguage>auto</defaultLanguage>
<allowedLanguages>de en es ja</allowedLanguages>
...
</project>
If the autodetected language does not match any of the allowed languages configured using <allowedLanguages> (in case
any was provided), the first language in the list will be used, de in the above example. If the <allowedLanguages> value was
BitRock InstallBuilder User Guide 16
294 / 431
not specified or was set to empty, it will be ignored. In the event that the autodetected language is not supported by InstallBuilder,
en will be used as the language.
You can also check which language was selected at runtime by accessing the built-in variable ${installation_language
_code}.
12.2
Changing Built-in Installer Text Strings
InstallBuilder allows customizing most of its built-in language strings using custom language files. These files are basically plain
text files with an INI-style format. The keys are language string identifiers that will be shared among all languages (database.
title, database.explanation, database.description). The values contain the corresponding text strings
for each language (Database Selection, Default database, Which database?). For example, to modify the
Welcome Page, you can create a new language file custom-en.lng with the strings to override the default ones:
Built-in strings in en.lng
...
Installer.Welcome.Title=Setup - %1$s
Installer.Welcome.Text=Welcome to the %1$s Setup Wizard.
...
New custom-en.lng strings
Installer.Welcome.Title=Installation of %1$s
Installer.Welcome.Text=This is the installer of %1$s.
You can then load the new file in your project:
<customLanguageFileList>
<language>
<code>en</code>
<file>path/to/custom-en.lng</file>
</language>
</customLanguageFileList>
You can download the complete list of tags or request the latest version by writing to us at support@bitrock.com. A copy
of the language file is also included in all InstallBuilder installations inside the docs directory:
$> /home/user/installbuilder-16.8.0/docs/userguide/en.lng
Please note that although the original file contains many other strings, you only need to specify those that need to be modified in
your language file.
Some of the built-in strings contain special identifiers with names like %1$s. This refers to a value that will be automatically
substituted at runtime by the installer (in most cases the full product name). Other common fields inserted in messages are
filenames when the string is related to file manipulation actions or error information:
...
Installer.Welcome.Text=This is the installer of %1$s.
...
Installer.Error.Installation.CreatingDirectory=Error creating directory %1$s
...
Installer.Error.PostInstallScript=Error executing post installation script\n%1$s\n\%2$s
...
The internally provided values for the identifiers cannot be modified but if you need to display different settings, you can just
use regular InstallBuilder variables. For example, to include the short name and version instead of the full name in the previous
string, you could rewrite your translation as:
BitRock InstallBuilder User Guide 16
295 / 431
...
Installer.Welcome.Text=This is the installer of ${project.shortName}-${project.version}.
...
Or mix both:
...
Installer.Welcome.Text=This is the installer of %1$s (${project.shortName}-${project. ←version}).
...
Where the above string will be resolved as: This is the installer of Sample Installer (sample-1.0).
12.2.1
Adding New Localized Strings
InstallBuilder includes complete language translations for all its built-in messages, but if you customize the installer with new
screens or dialogs, you will need to add the strings to your custom language files. You will need to provide a custom language
file for each of the languages supported by your installer:
custom-en.lng:
database.title=Database Selection
database.explanation=Default database
database.description=Which database?
custom-es.lng:
database.title=Selección de base de datos
database.explanation=Base de datos por defecto
database.description=Qué base de datos?
Once you have created a language file for each of your supported languages, you will need to load them from your XML project:
<project>
...
<customLanguageFileList>
<language>
<code>en</code>
<encoding>iso8859-1</encoding>
<file>path/to/custom-en.lng</file>
</language>
<language>
<code>de</code>
<encoding>iso8859-1</encoding>
<file>path/to/custom-de.lng</file>
</language>
<language>
<code>fr</code>
<encoding>iso8859-1</encoding>
<file>path/to/custom-fr.lng</file>
</language>
</customLanguageFileList>
...
</project>
Please note that the language files are mapped to the desired language using the <code>. It is also very important to configure
the <encoding> accordingly to your language files or you could end up with an unreadable translation.
Those language files will then be included in the installer at build time and the translated strings will be available at runtime using
the ${msg()} notation. The following example shows how the strings above can be used to localize a choice parameter:
BitRock InstallBuilder User Guide 16
296 / 431
<choiceParameter>
<ask>1</ask>
<default>oracle</default>
<description>${msg(database.description)}</description>
<explanation>${msg(database.explanation)}</explanation>
<title>${msg(database.title)}</title>
<name>database</name>
<optionList>
<option>
<value>oracle</value>
<text>Oracle</text>
</option>
<option>
<value>mysql</value>
<text>Mysql</text>
</option>
</optionList>
</choiceParameter>
12.2.2
Component-Level Translations
Components can also provide their own <customLanguageFileList>. The component-level language files will be processed after the main one (project level) and the keys there will overwrite the project-level ones. This feature allows you to share
translations among multiple projects.
When a specific language is needed for a particular installer, you can add a translation component that will take care of redefining
some of the language strings:
<project>
...
<customLanguageFileList>
<language>
<code>en</code>
<encoding>iso8859-1</encoding>
<file>path/to/custom-en.lng</file>
</language>
</customLanguageFileList>
...
<componentList>
<component>
<name>translations</name>
<show>0</show>
<customLanguageFileList>
<language>
<code>en</code>
<encoding>iso8859-1</encoding>
<file>path/to/alternative-custom-en.lng</file>
</language>
</customLanguageFileList>
</component>
</componentList>
...
</project>
12.2.3
Displaying a Localized License and Readme
You can specify multiple localized versions for your <licenseFile> using the <licenseFileList> tag. Take into
account that you still need to provide a value for the <licenseFile> tag to make the installer show the license page. This
<licenseFile> will be also used as the default license file in case there’s no localized license file for the current language.
BitRock InstallBuilder User Guide 16
297 / 431
Inside this tag, you can add as many <licenseFile> elements as localized licenses you provide. For each <licenseFile>
element, you’ll need to provide the license file path, its language identifier and the file encoding.
Here’s an example of how it works:
<licenseFileList>
<licenseFile>
<code>en</code>
<file>/home/user/license-english.txt</file>
<encoding>iso8859-1</encoding>
</licenseFile>
<licenseFile>
<code>ja</code>
<file>/home/user/license-japanese.txt</file>
<encoding>utf-8</encoding>
</licenseFile>
</licenseFileList>
The installer will pick the right license file depending on the current selected language for the installer.
If you need to display more than one license page, or simply to make them display conditionally, you can use a <licensePar
ameter>:
<licenseParameter>
<name>myLicense</name>
<title>License Agreement</title>
<description>Please read the following License Agreement. You must accept
the terms of this agreement before continuing with the installation.</description>
<explanation></explanation>
<file>some/default/license.txt</file>
<htmlFile>some/default/license.html</htmlFile>
<licenseFileList>
<licenseFile>
<code>en</code>
<file>/home/user/license-english.txt</file>
<htmlFile>/home/user/license-english.html</htmlFile>
<encoding>iso8859-1</encoding>
</licenseFile>
<licenseFile>
<code>ja</code>
<htmlFile>/home/user/license-japanese.html</htmlFile>
<file>/home/user/license-japanese.txt</file>
<encoding>utf-8</encoding>
</licenseFile>
</licenseFileList>
</licenseParameter>
You can do a similar arrangement with readme files and the <readmeFileList> tag:
<readmeFileList>
<readmeFile>
<code>en</code>
<file>/home/user/readme-english.txt</file>
<encoding>iso8859-1</encoding>
</readmeFile>
<readmeFile>
<code>ja</code>
<file>/home/user/readme-japanese.txt</file>
<encoding>utf-8</encoding>
</readmeFile>
</readmeFileList>
Providing a main <readmeFile> at the <project> level is required to enable the readme file. This <readmeFile> will
be used as the default readme file in case there’s no localized readme file for the current language.
BitRock InstallBuilder User Guide 16
298 / 431
Note
Even if the installer provides a project level <licenseFileList>, the license page won’t be displayed if a value is not
provided to the <licenseFile>, the default license file will display if the localized license for the current language was not
provided.
The <readmeFile> follows the same rule. If a value is not provided for the default readme file, no readme will be displayed,
despite of the value of the <readmeFileList>. The <readmeFile> will also be used if a localized readme was not
provided for the current language.
BitRock InstallBuilder User Guide 16
299 / 431
HTML license and readme files in Qt mode
Both the main license file (using the <htmlLicenseFile>) and the <licenseParameter> are capable of displaying
html files in qt mode. As they are only allowed in qt mode, you still have to provide a regular <file>:
<project>
<shortName>sample</shortName>
<fullName>Sample Project</fullName>
<version>1.0</version>
<installerFilename></installerFilename>
<licenseFile>some/default-license.txt</licenseFile>
<htmlLicenseFile>some/default-license.html</htmlLicenseFile>
...
<licenseFileList>
<licenseFile code="de" file="main-license_de.txt" htmlFile="main-license_de.html"/>
<licenseFile code="en" file="main-license_en.txt" htmlFile="main-license_en.html"/>
<licenseFile code="es" file="main-license_es.txt" htmlFile="main-license_es.html"/>
</licenseFileList>
...
<parameterList>
<licenseParameter>
<name>otherLicense</name>
<title>Other License Agreement</title>
<file>some/default/other-license.txt</file>
<htmlFile>some/default/other-license.html</htmlFile>
<licenseFileList>
<licenseFile code="de" file="other-license_de.txt" htmlFile="other-license_de. ←html"/>
<licenseFile code="en" file="other-license_en.txt" htmlFile="other-license_en. ←html"/>
<licenseFile code="es" file="other-license_es.txt" htmlFile="other-license_es. ←html"/>
</licenseFileList>
</licenseParameter>
</parameterList>
...
</project>
Although the <readmeFile> cannot display HTML text, you could use an <infoParameter> instead:
<infoParameter>
<name>readme</name>
<title>Readme</title>
<explanation>Readme</explanation>
<value>${textValue}</value>
<htmlValue>${htmlValue}</htmlValue>
<preShowPageActionList>
<readFile>
<path>${installdir}/readme.html</path>
<name>htmlValue</name>
</readFile>
<readFile>
<path>${installdir}/readme.txt</path>
<name>textValue</name>
</readFile>
</preShowPageActionList>
</infoParameter>
BitRock InstallBuilder User Guide 16
12.3
300 / 431
Images
InstallBuilder provide default images for all the generated installers but you can also configure them. All images need to be
provided in PNG format except for:
• Windows installer and uninstaller icons (which must be provided in ICO format)
• OS X installer and uninstaller icons (which must be provided in ICNS format)
12.3.1
Splash Screen
It is possible to configure the splash screen image and the time while it will be displayed:
<project>
...
<splashImage>path/to/mySplash.png</splashImage>
<!-- Additional delay in milliseconds -->
<splashScreenDelay>3000</splashScreenDelay>
...
</project>
The splash image will be displayed for an additional 3 seconds (in addition to the built-in delay of 1 second).
The splash screen can be also disabled using the <disableSplashScreen> setting:
<project>
...
<disableSplashScreen>1</disableSplashScreen>
...
</project>
Figure 12.4: Splash Screen
12.3.2
Left and Top Images
It is possible to configure the images that will appear on the left side and the top right corner of the wizard UI, as shown below:
<project>
...
<style>standard</style>
<logoImage>path/to/topImage.png</logoImage>
<leftImage>path/to/leftImage.png</leftImage>
...
</project>
The layout of the installer pages and when the left and top images are displayed depends on the <style> configured in the
project.
InstallBuilder supports two display styles:
BitRock InstallBuilder User Guide 16
301 / 431
• Standard Style:
In the standard style, the left image is displayed in the welcome and the final page and the top image is displayed in all the
parameter pages and the readytoinstall page. The installation page will also display the top image if no slideshow images were
configured or the slideshow if they were.
<project>
...
<style>standard</style>
...
</project>
• Custom Style:
When using the custom style, no top right image is displayed and all of the pages will show the left image. Parameter pages
can configure the left image displayed through their <leftImage> property:
<project>
...
<style>custom</style>
...
<parameterList>
<directoryParameter>
<name>installdir</name>
<description>Installer.Parameter.installdir.description</description>
...
<leftImage>path/to/installdir_image.png</leftImage>
...
</directoryParameter>
</parameterList>
...
</project>
BitRock InstallBuilder User Guide 16
302 / 431
Figure 12.5: Custom Style Welcome
BitRock InstallBuilder User Guide 16
303 / 431
Figure 12.6: Custom Style Parameter Page
BitRock InstallBuilder User Guide 16
304 / 431
Figure 12.7: Custom Style Ready to Install
BitRock InstallBuilder User Guide 16
305 / 431
Figure 12.8: Custom Style Installation Page
BitRock InstallBuilder User Guide 16
306 / 431
Figure 12.9: Custom Style Installation Finished
The installation page will also display the project level left image if no slideshow images were configured or the slideshow if
they were.
<project>
...
<style>custom</style>
...
</project>
12.3.3
Windows specific images
12.3.3.1
Windows Icons
Windows icons are also customizable for both the installer and the uninstaller. InstallBuilder expects an ICO file containing the
below images:
• 64 x 64 pixels, 32bpp (16.7 million Colors)
• 48 x 48 pixels, 32bpp (16.7 million Colors)
• 32 x 32 pixels, 32bpp (16.7 million Colors)
• 24 x 24 pixels, 32bpp (16.7 million Colors)
• 16 x 16 pixels, 32bpp (16.7 million Colors)
• 48 x 48 pixels, 8bpp (256 Colors)
• 32 x 32 pixels, 8bpp (256 Colors)
BitRock InstallBuilder User Guide 16
307 / 431
• 16 x 16 pixels, 8bpp (256 Colors)
Although some of them can be skipped, you must at least provide the following sizes:
• 48 x 48 pixels, 32bpp (16.7 million Colors) or 8bpp (256 Colors)
• 32 x 32 pixels, 32bpp (16.7 million Colors) or 8bpp (256 Colors)
• 16 x 16 pixels, 32bpp (16.7 million Colors) or 8bpp (256 Colors)
If your icon file contains any additional images (such as a 256x256 image), they will just be ignored.
Those icons must then be configured in your project:
<project>
...
<windowsExecutableIcon>path/to/installer.ico</windowsExecutableIcon>
<windowsUninstallerExecutableIcon>path/to/uninstaller.ico</ ←windowsUninstallerExecutableIcon>
...
</project>
If the uninstaller icon is not configured explicitly, the installer icon will be used instead. Similarly, if no installer icon is specified,
the default InstallBuilder icon will be used.
The locations specified in the <windowsExecutableIcon> and <windowsUninstallerExecutableIcon> refer to
files in the build machine.
12.3.3.2
Other Windows images
Apart from the installer and uninstaller icons, you can also provide images for other settings:
• Add/Remove Programs Menu Icon: This icon is configured through the <productDisplayIcon> tag and will be displayed
in the ARP menu in addition to your application details. The icon is configured at runtime so the provided location must point
to a file in the target machine, in most of the cases, installed by your application:
<project>
...
<!-- Path in the target machine -->
<productDisplayIcon>${installdir}/icons/arp.ico</productDisplayIcon>
...
<componentList>
<component>
<name>windowsComponent</name>
<folderList>
<folder>
<name>icons</name>
<destination>${installdir}</destination>
<distributionFileList>
<!-- Directory containing arp.ico icon -->
<distributionDirectory origin="/path/to/icons"/>
</distributionFileList>
</folder>
</folderList>
</component>
</componentList>
</project>
BitRock InstallBuilder User Guide 16
308 / 431
• Shortcuts icons: When creating shortcuts to executables on Windows, the icon of the application will be used. If the shortcut
points to a different file-type such as a .txt or .bat file, the icon of the associated program will be displayed. Of course,
you can also provide your own custom icon:
<createShortcuts>
<destination>${windows_folder_startmenu}/${project.fullName}</destination>
<shortcutList>
<shortcut>
<comment>Launches ${project.fullName}</comment>
<name>Launch ${project.fullName}</name>
<windowsIcon>${installdir}/icons/custom.ico</windowsIcon>
<windowsExec>${installdir}/myApp.exe</windowsExec>
</shortcut>
</shortcutList>
</createShortcuts>
The <windowsIcon> tag can also point to an executable. In that case, the icon of the referenced binary will be used. For
example, to configure you .bat files to look like a cmd prompt:
<createShortcuts>
<destination>${windows_folder_startmenu}/${project.fullName}</destination>
<shortcutList>
<shortcut>
<comment>Launches ${project.fullName}</comment>
<name>Launch ${project.fullName}</name>
<windowsIcon>%SystemRoot%\system32\cmd.exe</windowsIcon>
<windowsExec>${installdir}/script/wrapped-shell.bat</windowsExec>
</shortcut>
</shortcutList>
</createShortcuts>
12.3.4
OS X Icons
Similarly to Windows, OS X installer and uninstaller application bundles can also include custom icons, provided using the
<osxApplicationBundleIcon> and <osxUninstallerApplicationBundleIcon> project properties:
<project>
...
<osxApplicationBundleIcon>path/to/Bundle.icns</osxApplicationBundleIcon>
<osxUninstallerApplicationBundleIcon>path/to/UninstallerBundle.icns</ ←osxUninstallerApplicationBundleIcon>
...
</project>
InstallBuilder will check if the provided icons are valid .icns files and will throw an error if the check fails. In addition, you must
take into account the required icons in your .icns file as described in the Apple guidelines. At a minimum, the icon bundle must
contain the following sizes:
• 512 x 512 pixels (For finder icons in OS X 10.5 and later)
• 128 x 128 pixels
• 32 x 32 pixels
• 16 x 16 pixels
BitRock InstallBuilder User Guide 16
12.3.5
Other images
12.3.5.1
Window Manager Image
309 / 431
The <wmImage> tag expects a 48x48 GIF or PNG logo image that will be shown in the window manager task bar. On
Windows and OS X, when running in Qt mode, it will also be used as the window icon (displayed in the window title bar). On
Windows, in modes other than Qt, the window icon will be obtained from the 16pixel image included in the executable.
If a <wmImage> is not provided, a default image is displayed.
<project>
...
<wmImage>path/in/the/build/machine/logo.png</wmImage>
...
</project>
12.3.5.2
Slide Show Images
InstallBuilder allows displaying a slide show while the files are being copied. This is really useful to show your application
features or promote other products or services from your company. Each slide is represented by a 500x222 GIF or PNG image
configured using a <slideShowImage> element:
<project>
...
<slideShowImageList>
<slideShowImage>
<path>path/to/image1.png</path>
</slideShowImage>
<slideShowImage>
<path>path/to/image2.png</path>
</slideShowImage>
<slideShowImage>
<path>path/to/image3.png</path>
</slideShowImage>
</slideShowImageList>
...
</project>
Where the paths to the images correspond to where they are located at build time.
The behavior of the slide show can be configured to continuously loop during the installation (through the <slideShowLoop>
tag) or not. The number of seconds that each image will be displayed can be also defined (specified in the <slideShowTimi
ng> tag). For example, if you want to display 5 slides without repeating them with 10 seconds for each of them, you can use:
<project>
...
<slideShowLoop>0</slideShowLoop>
<slideShowTiming>10</slideShowTiming>
<slideShowImageList>
<slideShowImage>
<path>path/to/feature1.png</path>
</slideShowImage>
<slideShowImage>
<path>path/to/feature2.png</path>
</slideShowImage>
<slideShowImage>
<path>path/to/feature3.png</path>
</slideShowImage>
<slideShowImage>
<path>path/to/feature4.png</path>
BitRock InstallBuilder User Guide 16
310 / 431
</slideShowImage>
<slideShowImage>
<path>path/to/feature5.png</path>
</slideShowImage>
</slideShowImageList>
...
</project>
12.3.5.3
Label Parameter Images
It is also possible to display images in custom parameter pages using a <labelParameter>, which allows providing an image
in its <image> tag:
<parameterGroup>
<name>autoupdate</name>
<title>AutoUpdate</title>
<orientation>horizontal</orientation>
<parameterList>
<labelParameter>
<name>autoUpdateImage</name>
<image>/path/to/autoupdate.png</image>
</labelParameter>
<booleanParameter>
<name>includeAutoUpdate</name>
<description>Install AutoUpdate</description>
<default>1</default>
<displayStyle>radiobuttons</displayStyle>
</booleanParameter>
</parameterList>
</parameterGroup>
BitRock InstallBuilder User Guide 16
311 / 431
Figure 12.10: Image in a Label Parameter
12.3.5.4
Option Images
It is also possible to add images to the <option> elements used in a <choiceParameter>:
<choiceParameter>
<name>dbmsserver</name>
<description>DBMS</description>
<explanation>Database server</explanation>
<allowEmptyValue>1</allowEmptyValue>
<displayType>combobox</displayType>
<optionList>
<option>
<description>MySQL server</description>
<text>MySQL</text>
<value>mysql</value>
<image>${build_project_directory}/img/mysql-logo.png</image>
</option>
<option>
<description>PostgreSQL server</description>
<text>PostgreSQL</text>
<value>postgres</value>
<image>${build_project_directory}/img/postgresql-logo.png</image>
</option>
</optionList>
</choiceParameter>
BitRock InstallBuilder User Guide 16
12.3.6
312 / 431
Recommended Image Sizes
Although InstallBuilder will try to accommodate the layout of the pages to any image size, there are recommended sizes for some
of them. The table below summarizes those sizes:
Table 12.1: Recommended image sizes
Image
Left panel image (<leftImage>)
Top right image (<logoImage>)
SlideShow image
(<slideShowImage>)
Splash screen (<splashImage>)
Width
163 pixels
48 pixels
500 pixels
Height
314 pixels
48 pixels
222 pixels
300-350 pixels
100-150 pixels
BitRock InstallBuilder User Guide 16
313 / 431
Chapter 13
Running the Installer
You can run an installer either by invoking it from the command line or double-clicking it from your desktop environment. On
Linux and other Unix environments, the only requirement is that the file must have executable permissions, which it has by
default when it is created. Sometimes those permissions can be lost, such as when downloading an installer from a website. In
that case you can restore the executable permissions with:
chmod u+x installbuilder-professional-16.8.0-linux-installer.run
Because the generated OS X installers are regular .app applications, they contain a directory structure and you will need to
add them to a zip file or disk image for distribution over the web. On OS X, when a user downloads a zip file containing an
application, it will automatically be unpacked and the user will be prompted to launch it.
On Windows, the installer runs graphically with a native look and feel or it can be invoked in unattended mode (see below). On
Mac OS X, the installer runs with the native Aqua look and feel and can also be run in text and unattended modes. On Linux and
other supported Unix systems, there are multiple installation modes:
• GTK: This is a native installation mode based on the GTK 2.0 toolkit. The GTK libraries must be present on the system (they
are installed by default in most Linux distributions). This is the default installation mode. If the GTK libraries are not available,
the X-Window installation mode will automatically be used instead. The GTK mode is available on Linux and Linux x64 only.
• Qt: This is a native installation mode based on Qt. The Qt libraries are compiled into the installer, so it is not necessary for
them to be present on the end-user system. This mode is only available on Linux, Windows and Mac OS X when using the
InstallBuilder for Qt product.
• X-Window: This is a self-contained installation mode that has no external dependencies. It will be started when neither the
GTK nor the Qt mode is available. It can also be explicitly requested with the --mode xwindow command line switch.
• Command line: Designed for remote installations or installation on servers without a GUI environment. This installation
mode is started by default when a GUI is not available or by passing the --mode text command line option to the installer.
• Unattended Installation: It is possible to perform unattended or silent installations using the --mode unattended command line option. This is useful for automating installations or for inclusion in shell scripts, as part of larger installation
processes.
13.1
Requiring Administrator Privileges
You can require administrator privileges in your installer by using the <requireInstallationByRootUser> tag:
<project>
...
<requireInstallationByRootUser>1</requireInstallationByRootUser>
...
</project>
BitRock InstallBuilder User Guide 16
314 / 431
This will require the end user to have root privileges on Unix platforms (possibly using sudo to invoke the installer) or Administrator privileges on Windows. If the user does not have the appropriate privileges, an error will be displayed and the installer will
exit. In the case of OS X, the user will be prompted with an Admin password dialog to raise its privileges.
Once running, you can check whether the installer is running as administrator by checking the ${installer_is_root_in
stall} built-in variable:
<showText text="You are not administrator!">
<ruleList>
<isFalse value="${installer_is_root_install}"/>
</ruleList>
</showText>
When running on the latest Windows versions (Vista and newer), if the UAC is enabled, the installer will be forced to be executed
as Administrator by default, regardless of the value of the <requireInstallationByRootUser> tag. This behavior is
forced by the OS but can be also configured in the project using the <requestedExecutionLevel> tag:
<project>
...
<requestedExecutionLevel>requireAdministrator</requestedExecutionLevel>
...
</project>
The allowed values for this setting are:
• requireAdministrator - Require administrator: This is the default value and forces the installer to be executed as an administrator user. All users are forced to introduce valid administrator credentials.
• asInvoker - As invoker: This setting allows the installer to execute with the current privileges level. Any user can run the
installer without the UAC requesting his credentials.
• highestAvailable - Highest available: This setting makes the application to run with the highest privileges the user executing it can obtain. A regular user won’t be prompted for credentials (as it cannot raise its privileges) but a member of the
Administrators group will be prompted.
Under these circumstances, if want you installer to do not require administrator privileges, you should configure the settings
below in your project:
<project>
...
<requireInstallationByRootUser>0</requireInstallationByRootUser>
<requestedExecutionLevel>asInvoker</requestedExecutionLevel>
...
</project>
13.2
Multiple Instances of the Installer
Sometimes users accidentally launch multiple instances of the installer. In most cases this is not an issue, but if this is an issue
for you, you can prevent users from launching the installer multiple times by enabling the <singleInstanceCheck> project
property:
<project>
...
<singleInstanceCheck>1</singleInstanceCheck>
...
</project>
BitRock InstallBuilder User Guide 16
315 / 431
If the installer is launched a second time while it is still running, it will display a pop-up dialog asking whether or not to continue
with the installation.
If you want to prevent more than one instance of the installer from running without giving the choice to the user, you could use
the <singleInstanceCheck> rule and throw an error:
<preInstallationActionList>
<throwError>
<text>Another instance is running. This instance will abort</text>
<ruleList>
<singleInstanceCheck logic="is_running" />
</ruleList>
</throwError>
</preInstallationActionList>
BitRock InstallBuilder User Guide 16
316 / 431
Chapter 14
Uninstaller
As part of the installation process, an uninstaller executable is created. In fact, two files are created, an executable runtime, the
one that the user should invoke to uninstall the application and a data file (usually named uninstall.dat), containing information
data about the installation (installed files, component selected, value of the variables. . . ). Both files must exist to ensure a correct
uninstallation.
By default, the uninstaller will remove all files created by the installer, as well as shortcuts and entries in Start Menu and the
Add/Remove Programs menu. The default behavior for the uninstaller is to not remove any files that it did not create. This is
intended to prevent accidental removal of user-generated content.
Please also note that actions performed during installation such as <addDirectoryToPath> or <registrySet> won’t
be automatically reverted by the uninstaller. They must be manually included in the <preInstallationActionList> or
<postInstallationActionList>. An exception to this rule is the <createShortcuts> action, which will register
the new shortcuts created in the uninstaller.
It is also possible to allow the uninstallation of individual components as explained in the Adding or removing components to
existing installations section.
The uninstaller name and location can be also configured:
<project>
...
<uninstallerDirectory>${installdir}/internals/uninstall</uninstallerDirectory>
<uninstallerName>UninstallApplication</uninstallerName>
...
</project>
On Windows and OS X, a prefix will be automatically appended to the uninstaller name (.app on OS X and .exe on Windows).
You can even prevent an uninstaller from being created:
<project>
...
<createUninstaller>0</createUninstaller>
...
</project>
14.1
Uninstaller Action Lists
A number of actions can be run as part of the uninstallation process. They are typically used to revert changes performed at
installation time: deleting newly created users, removing environment variables, uninstalling services and so on.
• <preUninstallationActionList>: Executed when the uninstaller is started. It can be used for example to prompt the
end-user to collect information to be used during the uninstall process, stop any running services and so on.
BitRock InstallBuilder User Guide 16
317 / 431
• <postUninstallationActionList>: Executed after the main uninstallation process has taken place. It is typically
used to delete files and directories not covered by the uninstaller or perform any last-minute cleanups.
If an error is found during uninstallation, it is silently ignored and the uninstallation continues, although the rest of actions are
not executed. This behavior is necessary because there is nothing more frustrating to end users than having an uninstaller fail for
some minor issue and thus, for example, remain in the Add/Remove Program menu.
In case you need to display an error message and abort the uninstaller, one possible workaround is to combine <showWarning>
and <exit> actions inside an <actionGroup>, as shown below:
<preUninstallationActionList>
<actionGroup>
<actionList>
<showWarning>
<text>Program ’foo’ is running, aborting uninstallation.</text>
</showWarning>
<exit/>
</actionList>
<ruleList>
<processTest name="foo" logic="is_running" />
</ruleList>
</actionGroup>
</preUninstallationActionList>
Uninstallers only allow minimal configuration and no customization with parameters, though it is possible to use actions to
display dialogs. In any case, it is recommended that you do not include complex logic that could break the uninstallation flow
and leave the target machine in an inconsistent state.
14.2
Marking Additional Files for Deletion
The uninstaller automatically removes all of the files unpacked as part of the installation process.
Only files bundled and unpacked directly by InstallBuilder in the installation step will be uninstalled. For example, if during the
installation process your installer uncompresses a zip file, or if the user creates new files by hand, those files will not be removed.
However, it is possible to address this in different ways, such as adding <deleteFile> actions to the <preUninstallati
onActionList>:
<preUninstallationActionList>
<deleteFile path="${installdir}/zipContentsDir"/>
</preUninstallationActionList>
In general, you should not use <postUninstallationActionList> to delete files because at this point, the uninstaller has
already tried to delete the installed files. If it found some unexpected files in one of the directories to delete, it will skip deleting
that directory, so even after specifically deleting the ${installdir}/zipContentsDir an empty ${installdir} will
remain.
Note
Sometimes it may be tempting to add something like <deleteFile path="${installdir}"/> to the installer logic, to
ensure that all files are removed. This is not recommended. If the user accidentally enters "/ " or c: as the installation directory,
the installer will basically attempt to delete the entire contents of the filesystem.
As an alternative, InstallBuilder includes a couple of actions, <addFilesToUninstaller> and <addDirectoriesToU
ninstaller> to specifically register external files in the uninstaller so they will be handled as if they were regularly unpacked
files:
<addFilesToUninstaller files="/some/path/to/a/file.txt"/>
BitRock InstallBuilder User Guide 16
318 / 431
The file will now automatically be removed during the uninstallation process. This action can also be used to register directories,
but they will be handled as a single file. For example, if you register a directory foo and after the installation the user stores
some information there, as the installer just registered the path to delete and not its contents, it will remove the whole directory,
independently of the contents.
In some cases, this functionality makes it easier to clean up a directory, without worrying about its contents changing. In other
cases a more conservative approach is required, to make sure files are not accidentally removed. In these scenarios you can use
the <addDirectoriesToUninstaller> action:
<addDirectoriesToUninstaller>
<addContents>1</addContents>
<files>${installdir}/zipContentsDir</files>
<matchHiddenFiles>1</matchHiddenFiles>
</addDirectoriesToUninstaller>
The above will register all of the contents of the ${installdir}/zipContentsDir directory with the uninstaller at the
time the action was run. If a new file is created afterwards, it will not be removed.
Note
Files need to exist before they can be added to the uninstaller. If you need to add a file to the uninstaller that does not yet exist,
you can work around that by first creating an empty placeholder, as shown below.
<touchFile path="/some/path/to/a/file.txt"/>
<addFilesToUninstaller files="/some/path/to/a/file.txt"/>
14.3
Preventing Files from Being Deleted
Conversely there are times when you want to prevent certain files, such as configuration files, from being uninstalled. You can
use the <removeFilesFromUninstaller> action for this. The following example will prevent any files under the conf/
directory that exists at the time the action is run from being removed:
<removeFilesFromUninstaller files="${installdir}/conf/*" />
Note
The uninstaller is created right after the <postInstallationActionList> so this is the last point in the installation
lifecycle at which the files to be uninstalled can be modified.
14.4
Interacting with the End User
An uninstaller cannot contain custom parameters. If you need to request information from the end user, you can use any of the
dialogs detailed in the dialogs section. For example, if you need to ask whether certain database data should be deleted as part of
the uninstallation, you can do the following:
<preUninstallationActionList>
<showQuestion text="Do you want the uninstallation to also remove the database data?"
variable="remove_mysql" />
<deleteFile>
<path>${installdir}/mysql/data</path>
<ruleList>
<compareText text="${remove_mysql}" value="yes" logic="equals" />
</ruleList>
</deleteFile>
</preUninstallationActionList>
←-
BitRock InstallBuilder User Guide 16
319 / 431
Chapter 15
Services
Services are long-running applications designed to run in the background without user intervention and that are started automatically when the OS boots. InstallBuilder includes some actions to manage Windows and Linux services.
15.1
Linux Services
• <addUnixService>: This action allow users to add services to the system:
<addUnixService>
<program>/path/to/script</program>
<name>myservice</name>
</addUnixService>
The provided <program> must be a valid init script. As a basic example of code you could use is:
#!/sbin/sh
start () {
# Put here the command to start your application
}
stop () {
# Put here the command to stop your application
}
case "$1" in
start)
start
;;
stop)
stop
;;
restart)
stop
sleep 1
start
;;
*)
echo "Usage: $0 { start | stop | restart }"
exit 1
;;
esac
BitRock InstallBuilder User Guide 16
320 / 431
exit 0
You can find other examples under /etc/init.d/ in a Linux installation.
• <removeUnixService>: This action allows you remove an existing service:
<removeUnixService>
<name>myservice</name>
</removeUnixService>
15.2
Windows Services
• <createWindowsService>: This action allows users to add services to the system:
<createWindowsService>
<program>${installdir}/myapp.exe</program>
<programArguments></programArguments>
<serviceName>myservice</serviceName>
<displayName>My Service</displayName>
<startType>auto</startType>
<description>My Sample Service</description>
<dependencies></dependencies>
<account></account>
<password></password>
</createWindowsService>
This will cause a service identified by <serviceName> and with display name <displayName> to be created. When
starting, myapp.exe will be run from the application installation directory.
<startType> specifies that the service should be started along with operating system. It takes one of the following values:
• auto - automatically start the service when the operating system is restarted.
• manual - service does not start with the operating system, but can be manually started from the control panel and using the
API
• disabled - service does not start with the operating system and it cannot be manually started from the control panel or using
the API.
By default, the service will be run as the system user. In order to run the service under a specific account, the <account>
and <password> fields need to contain a valid user and password.
• <deleteWindowsService>: This action removes an existing service.
<deleteWindowsService>
<serviceName>myservice</serviceName>
<displayName>My Service</displayName>
</deleteWindowsService>
Deletes the service identified by <serviceName> and with the display name <displayName>. Both fields are used for
identification of services on Microsoft Windows.
A service is stopped before deletion if it is currently running.
• <startWindowsService>: This action allows starting an existing service.
BitRock InstallBuilder User Guide 16
321 / 431
<startWindowsService>
<serviceName>myservice</serviceName>
<displayName>My Service</displayName>
<delay>15000</delay>
</startWindowsService>
Starts the service identified by <serviceName> and with the display name <displayName>. Both fields are used for
identification of services on Microsoft Windows.
<delay> specifies the number of milliseconds to wait for the service to start.
• <stopWindowsService>: This action allows stopping an existing service:
<stopWindowsService>
<serviceName>myservice</serviceName>
<displayName>My Service</displayName>
<delay>15000</delay>
</stopWindowsService>
<delay> specifies amount of milliseconds to wait for the service to stop.
• <restartWindowsService>: This action allows restarting an existing service:
<restartWindowsService>
<serviceName>myservice</serviceName>
<displayName>My Service</displayName>
<delay>15000</delay>
</restartWindowsService>
Stops service identified by <serviceName> and with display name <displayName>. Both fields are used for identification
of services on Microsoft Windows.
<delay> specifies amount of milliseconds to wait for the service to stop and start.
InstallBuilder also provides a rule to check the status/existence of Windows services, <windowsServiceTest>. This can be
used for example to create a service, but only if it does not already exist:
<createWindowsService>
<program>${installdir}/myService.exe</program>
<programArguments></programArguments>
<serviceName>myservice</serviceName>
<displayName>My Service</displayName>
<startType>auto</startType>
<description>My Service</description>
<dependencies></dependencies>
<account>bitrock</account>
<password>mySecRetPassword!!</password>
<ruleList>
<windowsServiceTest service="myservice" condition="not_exists"/>
</ruleList>
</createWindowsService>
InstallBuilder also provides an automatic way of generating unique Windows service names following a specified pattern. This
is useful for situations in which you need to install multiple services.
<getUniqueWindowsServiceName>
<serviceName>foo</serviceName>
<displayName>My Foo service</displayName>
<selectedDisplayNameVariable>newDisplayName</selectedDisplayNameVariable>
<selectedServiceNameVariable>newServiceName</selectedServiceNameVariable>
BitRock InstallBuilder User Guide 16
322 / 431
</getUniqueWindowsServiceName>
<createWindowsService>
<program>${installdir}/myService.exe</program>
<programArguments></programArguments>
<serviceName>${newServiceName}</serviceName>
<displayName>${newDisplayName}</displayName>
<startType>auto</startType>
<description>My Service</description>
<dependencies></dependencies>
<account>bitrock</account>
<password>mySecRetPassword!!</password>
</createWindowsService>
If the service foo already exists, InstallBuilder will pick a new service name, foo-1, if that is taken as well, foo-2, foo-3 and
so on. . . until a valid unique name is found, storing the new names in the provided <selectedDisplayNameVariable>
and <selectedServiceNameVariable>.
15.2.1
Using regular binaries as Windows services
Services in Microsoft Windows require binaries created especially for running as a service and need to properly support being
stopped, started, paused and resumed.
In some cases it is necessary to run binaries that were not created for running as a service. It is possible to use third party tools to
run applications as services. This way any application or script can be used as a Windows service. There are multiple solutions
for running any application as a script. Microsoft provides srvany.exe tool that can be used for creating services from any
application. It is described on Microsoft’s website: http://support.microsoft.com/kb/137890. The binary simply runs itself as a
service and starts application as child process. However, srvany cannot be easily redistributed due to licensing issues.
Another tool is ServiceEx.exe. It is a single file application that can be redistributed with your installer. The binary can be
downloaded from http://serviceex.com/.
The first step is to add ServiceEx.exe to the installer’s payload. It can be done as part of existing component or as new
component:
<component>
<name>serviceex</name>
<description>ServiceEx</description>
<canBeEdited>0</canBeEdited>
<selected>1</selected>
<show>0</show>
<folderList>
<folder>
<description>ServiceEx</description>
<destination>${installdir}</destination>
<name>serviceex</name>
<platforms>windows</platforms>
<distributionFileList>
<distributionFile>
<origin>/path/to/ServiceEx.exe</origin>
</distributionFile>
</distributionFileList>
</folder>
</folderList>
</component>
The next step is to add actions to the post-installation step that creates a service. The service name is set to the servicename
variable. The ${servicename}.ini file is written to as well. It defines how a service should be run. Finally, the Servic
eEx.exe install ${servicename} command creates and runs the service. The ${servicename}.ini file is also
added for uninstallation.
BitRock InstallBuilder User Guide 16
323 / 431
<postInstallationActionList>
<setInstallerVariable>
<name>servicename</name>
<persist>1</persist>
<value>IBSampleService</value>
</setInstallerVariable>
<writeFile>
<encoding>iso8859-1</encoding>
<path>${installdir}/${servicename}.ini</path>
<text>[ServiceEx]
ServiceExeFullPath = "${installdir}\myapp.exe"
options = "--silent"
desktop = false
Start=Auto
StartNow=true</text>
</writeFile>
<runProgram>
<program>${installdir}/ServiceEx.exe</program>
<programArguments>install "${servicename}"</programArguments>
<workingDirectory>${installdir}</workingDirectory>
</runProgram>
<addFilesToUninstaller>
<files>${installdir}/${servicename}.ini</files>
</addFilesToUninstaller>
</postInstallationActionList>
When the application is uninstalled, <deleteWindowsService> needs to be called to delete the service.
<preUninstallationActionList>
<deleteWindowsService>
<abortOnError>0</abortOnError>
<displayName></displayName>
<serviceName>${servicename}</serviceName>
</deleteWindowsService>
</preUninstallationActionList>
15.3
OS X Services
• <createOSXService>: This action allows users to add services to the system:
<createOSXService>
<groupname>wheel</groupname>
<username>daemon</username>
<program>${installdir}/myService.run</program>
<programArguments></programArguments>
<scope>user</scope>
<serviceName>myService</serviceName>
</createOSXService>
• <deleteOSXService>: This action allows removing an existing service:
<deleteOSXService>
<serviceName>myService</serviceName>
</deleteOSXService>
Deletes a service on Mac OS X identified by <serviceName>, which contains the unique identifier of services for Mac OS X.
The service is stopped before deletion if it is currently running.
BitRock InstallBuilder User Guide 16
324 / 431
• <stopOSXService>: This action allows stopping an existing service:
<stopOSXService>
<serviceName>myService</serviceName>
</stopOSXService>
This stops service on Mac OS X identified as serviceName. It is the unique identifier of services for Mac OS X.
• <startOSXService>: This action allows starting an existing service:
<startOSXService>
<serviceName>myService</serviceName>
</startOSXService>
This starts service on Mac OS X identified as serviceName. It is the unique identifier of services for Mac OS X.
Note
OS X service management actions are only supported from OS X 10.4 and newer
Note
As a prerequisite, the program to be registered as a service must be compiled to run as a daemon
InstallBuilder also provides a rule to check the status of OS X services, <osxServiceTest>:
<stopOSXService>
<serviceName>myService</serviceName>
<ruleList>
<osxServiceTest service="myService" condition="is_running"/>
</ruleList>
</stopOSXService>
15.3.1
Adding an Application to the System Startup
There are multiple ways of launching an application at startup on OS X, and it can vary from version to version of the operating
system. This section describes the most general/compatible ones:
• Changing the user Preferences files: This is the approach followed when manually adding an application to the Startup items.
To do this, add a new entry to the ~/Library/Preferences/loginwindow.plist file with the below format:
<plist version="1.0">
<dict>
<key>Label</key>
<string>nameOfTheEntry</string>
<key>ProgramArguments</key>
<array>
<string>/some/path/to/the/program.run</string>
<string>/Applications/BitRock InstallBuilder for Qt 7.2.5/autoupdate/runtimes/ ←autoupdate-osx.a\
pp</string>
</array>
<key>KeepAlive</key>
<true/>
<key>Hide</key>
<true/>
BitRock InstallBuilder User Guide 16
325 / 431
<key>RunAtLoad</key>
<true/>
</dict>
</plist>
• Creating a launchd daemon: This approach is the preferred one when you do not have to support OS X versions below 10.4.
Using this method you still need to create a .plist file in the same format as the one described in the previous method. Once
you have it created, you just have to move it to /Library/LaunchDaemons/:
$> sudo cp startup.plist /Library/LaunchDaemons/com.yourCompany.yourProgram.plist
Following the same naming in the target file is important to avoid conflicts in the future.
After restarting the machine, the new process should be running.
The code to automate this method in InstallBuilder would be:
<writeFile>
<path>${system_temp_directory}/your.plist</path>
<encoding>utf-8</encoding>
<text><![CDATA[
<plist version="1.0">
<dict>
<key>Label</key>
<string>nameOfTheEntry</string>
<key>ProgramArguments</key>
<array>
<string>/some/path/to/the/program.run</string>
<string>/Applications/BitRock InstallBuilder for Qt 7.2.5/autoupdate/runtimes/ ←autoupdate-osx.app</string>
</array>
<key>KeepAlive</key>
<true/>
<key>Hide</key>
<true/>
<key>RunAtLoad</key>
<true/>
</dict>
</plist>
]]></text>
</writeFile>
<copyFile>
<origin>${system_temp_directory}/your.plist</origin>
<destination>/Library/LaunchDaemons/com.yourCompany.yourProgram.plist</destination>
</copyFile>
• Creating a Startup Item: If your application requires compatibility with OS X 10.3 and earlier, this is the only available
approach. The steps to follow are:
Create a directory under /Library/StartupItems with the name of the startup item:
$> sudo mkdir /Library/StartupItems/yourItem
Create an executable with the same name of the directory. This executable can be just a bash script wrapping the your binary:
$> sudo touch /Library/StartupItems/yourItem/yourItem
The yourItem script should implement the below functions (you can leave the body blank if they are not applicable to your
startup item):
BitRock InstallBuilder User Guide 16
#!/bin/sh
. /etc/rc.common
StartService ()
{
/Applications/yourApplication-1.0/ctl.sh start
}
StopService ()
{
/Applications/yourApplication-1.0/ctl.sh stop
}
RestartService ()
{
/Applications/yourApplication-1.0/ctl.sh graceful
}
RunService "$1"
Create a .plist file named StartupParameters.plist with some information about your item:
<plist version="1.0">
<dict>
<key>Description</key>
<string>My Application v1.0</string>
<key>OrderPreference</key>
<string>None</string>
<key>Provides</key>
<array>
<string>yourItem</string>
</array>
</dict>
</plist>
It can be tested by executing:
$> sudo /sbin/SystemStarter start "yourItem"
326 / 431
BitRock InstallBuilder User Guide 16
327 / 431
Chapter 16
Code Signing
16.1
OS X
Starting with OS X 10.8, Apple has tightened its security policies through the inclusion of "Gatekeeper". This new feature is
intended to protect users from malicious software by only allowing applications from the Apple Store or signed by a registered
Apple Developer to be installed. This security policy (the default one) can be relaxed to allow any application to be installed but
the process is not straightforward and most users will not be willing to do that.
This milestone in the story of OS X makes it mandatory for you to sign your installers and InstallBuilder makes this process easy.
The first step in the process is for you to become a registered Apple Developer and request a signing certificate. You can follow
the steps to request and install your certificates in the Apple Documentation: developer.apple.com/library/mac/. After installing
your certificate, you can proceed to integrate it into the build process.
InstallBuilder supports two modes of signing OS X installers. When building on OS X, if you provide the <osxSigningIden
tity> setting, the builder will try to use the installed codesign tool in the system. If you are building on a different platform,
or the builder fails to validate the provided signing identity, it will check if <osxSigningPkcs12File> is provided, and use
the built in signing mechanism, not dependant on installed tools, if it is.
As as summary, on OS X, <osxSigningIdentity> takes precedence over <osxSigningPkcs12File>, and is completely ignored in other supported platforms (Windows and Linux).
16.1.1
Built-in signing code
When providing the <osxSigningPkcs12File> setting, InstallBuilder will use its multiplatorm built-in signing mechanism.
The advantage of this mode of operation is that it allows building and signing your OS X installers in any of the supported
platforms: Linux, OS X and Windows. You could even combine it with the Native codesign Mode so the builder will use it on
OS X and fallback to the built-in mode on the rest of platforms.
To enable it, you just need to provide the path to the PKKS#12 file containing your signing certificate (check How to export your
signing certificate as a PKCS#12 file for a detailed explanation about how to get it from your Keychain):
<project>
...
<osxSigningPkcs12File>${build_project_directory}/osx-signing.p12</osxSigningPkcs12File>
...
</project>
When building, the builder will prompt you to enter the password to unlock the PKCS#12 file, and sing the installer. You could
also provide the password through the <osxSigningPkcs12Password> tag.
<project>
...
BitRock InstallBuilder User Guide 16
328 / 431
<osxSigningPkcs12File>${build_project_directory}/osx-signing.p12</osxSigningPkcs12File>
<osxSigningPkcs12Password>somEPa55woRd!</osxSigningPkcs12Password>
...
</project>
However, providing the hardcoded password is discouraged. This method is intended to ease the automation of the process, for example, providing the password as an environment variable. For example, if you define an environment variable
OSX_SIGNING_PASSWORD with the value of your password, you could then use the below code:
<project>
...
<osxSigningPkcs12File>${build_project_directory}/osx-signing.p12</osxSigningPkcs12File>
<osxSigningPkcs12Password>${env(OSX_SIGNING_PASSWORD)}</osxSigningPkcs12Password>
...
</project>
The builder will then use the value instead of asking you to enter the password interactively. If then you try to build without
defining the variable, the builder will simply ask for it.
Finally, you can also configure whether to timestamp or not the signature and which server to use using the <osxSigningT
imestampServer> tag. OS X signatures are timestamped by default so its default value is set to http://timestamp.
apple.com/ts01 even if no value is provided but you could set it any other server supporting RFC 3161 standard:
<project>
...
<osxSigningPkcs12File>${build_project_directory}/osx-signing.p12</osxSigningPkcs12File>
<osxSigningPkcs12Password>${env(OSX_SIGNING_PASSWORD)}</osxSigningPkcs12Password>
<osxSigningTimestampServer>http://timestamp.example.org/req</osxSigningTimestampServer>
...
</project>
Or even disable it by emptying it:
<project>
...
<osxSigningPkcs12File>${build_project_directory}/osx-signing.p12</osxSigningPkcs12File>
<osxSigningPkcs12Password>${env(OSX_SIGNING_PASSWORD)}</osxSigningPkcs12Password>
<osxSigningTimestampServer></osxSigningTimestampServer>
...
</project>
16.1.1.1
How to export your signing certificate as a PKCS#12 file
The first step will be to locate your signing certificate on the Keychain Access application. If you did not create a separated
keychain for it, it will be typically located in your login keychain. The certificate to export should be named similar to Develo
per ID Application:Your Company (XXXXXXXXXX), where the string between the parentheses will be your Team
ID. You may also have another certificate named Developer ID Installer:Your Company (XXXXXXXXXX) but we
are not interested in that one.
BitRock InstallBuilder User Guide 16
329 / 431
Figure 16.1: Export Keychain 1
Right-click on the Developer ID Application certificate and select Export from the contextual menu:
Figure 16.2: Export Keychain 2
In the new popup, make sure you select "Personal Information Exchange (.p12)" as the file format, select a path to save it, and
click save:
Figure 16.3: Export Keychain 3
You will now be promted to enter a new password for the exported PKCS#12 file. This password will protect your signing
certificate and private key so you should select an strong password:
BitRock InstallBuilder User Guide 16
330 / 431
Figure 16.4: Export Keychain 4
The new PKCS#12 file is now ready to be used in InstallBuilder
16.1.2
Native codesign mode
This mode of signing is only supported on OS X and requires a working codesign installation (with usually requires a modern
Xcode plus the command line tools add-on). As this mthod calls codesign internally, it has the advantage of being able to
adapt to future changes in the signature format by Apple (if those changes do not affect how the tool should be called). This is
the recommended method if you are building on OS X.
InstallBuilder defines a set of properties to configure for the signing process. The minimum set of properties you should configure
in your project is:
• <osxSigningIdentity>: This is the "Common Name" of your Apple Developer certificate. It is usually called Develo
per ID Application:Name of Your Company. The signing process is enabled by completing this field and is the
only one truly mandatory.
• <osxApplicationBundleIdentifier>: The unique identifier of the application, formatted in reverse-DNS format. It
is not required to be customized to allow the singing of your application but InstallBuilder uses the same one for all generated
installers (com.bitrock.appinstaller) so you should provide one that matches your company name and application.
For example, if your company domain name is example.com, and your application is named "Foo Bar Editor", you should
use com.example.foo-bar-editor. This identifier can be also registered using the Developer Certificate
Utility.
<project>
...
<osxSigningIdentity>Developer ID Application: Name of Your Company</osxSigningIdentity>
<osxApplicationBundleIdentifier>com.example.foo-bar-editor</ ←osxApplicationBundleIdentifier>
...
</project>
You can now launch the build process and the builder will try to sign the installer (please note that this process is only allowed
on OS X). If your keychain requires a password to access your keys, you will get a dialog requesting it. After introducing it, the
build process will continue.
The builder will attempt to sign all of the InstallBuilder binaries under sample.app/Contents/MacOS and the full application bundle after the <postBuildActionList>. This gives you the opportunity to modify the generated installer before
the application is signed and sealed. For example, you could add a README file:
<project>
...
<osxSigningIdentity>Developer ID Application: Name of Your Company</osxSigningIdentity>
<osxApplicationBundleIdentifier>com.example.foo-bar-editor</ ←osxApplicationBundleIdentifier>
BitRock InstallBuilder User Guide 16
331 / 431
...
<postBuildActionList>
<copyFile origin="${build_project_directory}/README" destination="${ ←installbuilder_install_root}/output/${project.installerFilename}/Contents/ ←Resources/"/>
</postBuildActionList>
</project>
The signing of the bundle will be performed after copying the file so that the signature won’t be broken.
16.1.2.1
Configuring the resource rules
With the default settings, only files under sample.app/Contents/Resources/ and the bundle executable (Contents/
MacOS/installbuilder.sh) are sealed so files under sample.app/Contents/MacOS/ can be modified, added or
deleted and the signature will still be valid. You can view which files were sealed by checking the CodeResources file:
$ cat sample.app/Contents/_CodeSignature/CodeResources
<?xml version="1.0" encoding="UTF-8"?>
<!DOCTYPE plist PUBLIC "-//Apple//DTD PLIST 1.0//EN" "http://www.apple.com/DTDs/ ←PropertyList-1.0.dtd">
<plist version="1.0">
<dict>
<key>files</key>
<dict>
<key>Resources/installbuilder.icns</key>
<data>
kn13x4a9iiwHbg2lZg9vrUK9Hus=
</data>
</dict>
<key>rules</key>
<dict>
<key>^Resources/</key>
<true/>
...
</dict>
</dict>
</plist>
To resolve this, you must provide your own resource rules when signing using the <osxSigningResourceRulesFile>:
<project>
...
<osxSigningIdentity>Developer ID Application: Name of Your Company</osxSigningIdentity>
<osxApplicationBundleIdentifier>com.example.foo-bar-editor</ ←osxApplicationBundleIdentifier>
<osxSigningResourceRulesFile>${build_project_directory}/resource-rules.plist</ ←osxSigningResourceRulesFile>
...
</project>
To also seal the runtimes, you may use the following:
<?xml version="1.0" encoding="UTF-8"?>
<!DOCTYPE plist PUBLIC "-//Apple//DTD PLIST 1.0//EN" "http://www.apple.com/DTDs/ ←PropertyList-1.0.dtd">
<plist version="1.0">
<dict>
<key>rules</key>
<dict>
<key>^MacOS/</key>
<true/>
BitRock InstallBuilder User Guide 16
332 / 431
<key>^Resources/</key>
<true/>
<key>^Resources/.*\.lproj/</key>
<dict>
<key>optional</key>
<true/>
<key>weight</key>
<real>1000</real>
</dict>
<key>^Resources/.*\.lproj/locversion.plist$</key>
<dict>
<key>omit</key>
<true/>
<key>weight</key>
<real>1100</real>
</dict>
<key>^version.plist$</key>
<true/>
</dict>
</dict>
</plist>
By using these new rules you ensure that no one can modify your application. For example, just adding a new file will invalidate
the signature:
$ codesign -vvv sample-1.0-osx-installer.app
sample-1.0-osx-installer.app: valid on disk
sample-1.0-osx-installer.app: satisfies its Designated Requirement
$ echo foo >> sample-1.0-osx-installer.app/Contents/MacOS/bar
$ codesign -vvv sample-1.0-osx-installer.app
sample-1.0-osx-installer.app: a sealed resource is missing or invalid
resource added: sample-1.0-osx-installer.app/Contents/MacOS/bar
16.1.2.2
Configuring the Keychain
By default, InstallBuilder will try to locate your keys under the system keychain paths but you can also configure your project to
use a custom one. This is very useful when, for example, you don’t want to install your keys on any machine and instead keep
them in a safe location, such as a USB drive. To do that, use <osxSigningKeychainFile>:
<project>
...
<osxSigningIdentity>Developer ID Application: Name of Your Company</osxSigningIdentity>
<osxApplicationBundleIdentifier>com.example.foo-bar-editor</ ←osxApplicationBundleIdentifier>
<osxSigningResourceRulesFile>${build_project_directory}/resource-rules.plist</ ←osxSigningResourceRulesFile>
<osxSigningKeychainFile>/Volumes/secure/secure.keychain</osxSigningKeychainFile>
...
</project>
It is also recommended that you password-protect the keychain with a strong password. Note that if you are using a headless
server, OS X won’t be able to show the password dialog and the process will fail:
Builder.app/Contents/MacOS/installbuilder.sh build ~/sample.xml
Building Sample Project osx
0% ______________ 50% ______________ 100%
##############################
Warning: Error signing installer: sample-1.0-osx-installer.app: User interaction is not
allowed.
←-
BitRock InstallBuilder User Guide 16
333 / 431
To resolve this, you can unlock the keychain from the command line in the <preBuildActionList>:
<project>
...
<osxSigningIdentity>Developer ID Application: Name of Your Company</osxSigningIdentity>
<osxApplicationBundleIdentifier>com.example.foo-bar-editor</ ←osxApplicationBundleIdentifier>
<osxSigningResourceRulesFile>${build_project_directory}/resource-rules.plist</ ←osxSigningResourceRulesFile>
<osxSigningKeychainFile>/Volumes/secure/secure.keychain</osxSigningKeychainFile>
...
<preBuildActionList>
<runProgram>
<program>security</program>
<programArguments>unlock-keychain -p ’${password.password}’ "${project. ←osxSigningKeychainFile}"</programArguments>
</runProgram>
</preBuildActionList>
...
</project>
And then launch the process as:
Builder.app/Contents/MacOS/installbuilder.sh build ~/sample.xml --setvars password=’ ←Th1s1sav3ry&5ecur3pa55w0rd!’
Building Sample Project osx
0% ______________ 50% ______________ 100%
#########################################
16.1.3
Validating the signature
You can validate that the application was properly signed by executing the following command:
$ codesign -vvv sample-1.0-osx-installer.app
sample-1.0-osx-installer.app: valid on disk
sample-1.0-osx-installer.app: satisfies its Designated Requirement
You can also check that all of the runtimes have been signed:
$ codesign -vvv sample-1.0-osx-installer.app/Contents/MacOS/*
sample-1.0-osx-installer.app/Contents/MacOS/installbuilder: valid on disk
sample-1.0-osx-installer.app/Contents/MacOS/installbuilder: satisfies its Designated ←Requirement
sample-1.0-osx-installer.app/Contents/MacOS/installbuilder.sh: valid on disk
sample-1.0-osx-installer.app/Contents/MacOS/installbuilder.sh: satisfies its Designated ←Requirement
sample-1.0-osx-installer.app/Contents/MacOS/osx-10.2: valid on disk
sample-1.0-osx-installer.app/Contents/MacOS/osx-10.2: satisfies its Designated Requirement
sample-1.0-osx-installer.app/Contents/MacOS/osx-intel: valid on disk
sample-1.0-osx-installer.app/Contents/MacOS/osx-intel: satisfies its Designated Requirement
sample-1.0-osx-installer.app/Contents/MacOS/osx-ppc: valid on disk
sample-1.0-osx-installer.app/Contents/MacOS/osx-ppc: satisfies its Designated Requirement
You can also make sure the signed bundle is valid using the spctl tool on OS X:
$ spctl -a -t exec -vvvv sample-1.0-osx-installer.app
/Users/bitrock/sample-1.0-osx-installer.app: accepted
source=Developer ID
origin=Developer ID Application: Name of Your Company
BitRock InstallBuilder User Guide 16
334 / 431
object file format unrecognized, invalid, or unsuitable
If you get this error while signing your installer you will need to upgrade your Xcode version to 4.4 and install the "Command
Line Tools" add-on
The signing process is just allowed on OS X
The OS X codesign tool is required for the signing so the signing process is only allowed on OS X.
16.1.4
Signing an already-built installer
InstallBuilder also includes a command line tool to simplify the process of signing already-built installers. You can find it under
the tools folder in the installation directory. Executing it without arguments will display the help menu:
$ tools/code-signing/osx/osxsigner
Usage:
/Applications/BitRock InstallBuilder for Qt 8.5.0/tools/code-signing/osx/osxsigner [options ←] /path/to/application.app
--help
Display the list of valid options
--identity <identity>
Identity used to sign the application bundle
Default:
--identifier <identifier>
Identifier used to sign the installer. If empty, the
CFBundleIdentifier of the bundle will be used
Default:
--keychain <keychain>
←-
External keychain used to look for the identity
Default:
--keychain-password <keychain-password> Password to unlock the specified keychain
Default:
--output <output>
Directory in which to write the signed application. If ←empty, the application will be written in the same directory as the original with the
’-signed’ suffix appended
Default:
←-
--skip-runtimes
Contents/MacOS
Just sign the Application Bundle and not the runtimes under ←-
--debuglevel <debuglevel>
Debug information level of verbosity
Default: 2
Allowed: 0 1 2 3 4
--resource-rules <resource-rules> Path to a .plist file containing custom
resource rules
You can replicate the same settings used in the previous section project by executing:
$ tools/code-signing/osx/osxsigner --identity "Developer ID Application: Name of Your ←Company" --identifier "com.example.foo-bar-editor" \
--keychain "/Volumes/secure/secure.keychain" --keychain-password ’Th1s1sav3ry&5 ←ecur3pa55w0rd!’ --output /tmp/signed \
--resource-rules "resource-rules.plist" sample-1.0-installer.app
Signing app bundle /Applications/BitRock InstallBuilder for Qt 16.8.0/output/sample-1.0-osx ←-installer-signed.app
BitRock InstallBuilder User Guide 16
335 / 431
Done!
16.2
Microsoft Windows
InstallBuilder is also able to sign Windows installers provided with a PKCS#12 or PFX file containing your signing certificate
and keys. Windows, Linux and OS X build platforms are currently supported so you are not longer forced to use Windows to
integrate the build and signing of your installers.
To use it, you just need to add the <windowsSigningPkcs12File> tag:
<project>
...
<windowsSigningPkcs12File>${build_project_directory}/windows-signing.p12</ ←windowsSigningPkcs12File>
...
</project>
When building, the builder will ask you to enter the password to unlock the certificate. Similarly to the built-in OS X signing, you
can also provide it using the <windowsSigningPkcs12Password> tag, either by hardcoding it (NOT RECOMMENDED!)
or by setting and environment variable to look for the password when building:
<project>
...
<windowsSigningPkcs12File>${build_project_directory}/windows-signing.p12</ ←windowsSigningPkcs12File>
<windowsSigningPkcs12Password>${env(WINDOWS_SIGNING_PASSWORD)}</ ←windowsSigningPkcs12Password>
...
</project>
You can also specify a timestamp server supporting RFC 3161 standard. For example, you could try tsa.safecreative.org, which
allows a limited usage of 5 timestamps per day and IP:
<project>
...
<windowsSigningPkcs12File>${build_project_directory}/windows-signing.p12</ ←windowsSigningPkcs12File>
<windowsSigningPkcs12Password>${env(WINDOWS_SIGNING_PASSWORD)}</ ←windowsSigningPkcs12Password>
<windowsSigningTimestampServer>http://tsa.safecreative.org</ ←windowsSigningTimestampServer>
...
</project>
InstallBuilder and OSSLsigncode
InstallBuilder uses OSSLsigncode tool to sign Windows installers. The tool can be found in the installation directory, in the tools
folder.
16.2.1
Manually signing Windows Installers
If you want to further customize the signing settings, you could also call either osslsigncode tool or Microsoft signtool
command-line utility (part of the Visual Studio and Windows SDK packages) in the <postBuildActionList>:
BitRock InstallBuilder User Guide 16
336 / 431
<postBuildActionList>
<runProgram>
<program>${installbuilder_install_root}/tools/osslsigncode/bin/osslsigncode.exe</ ←program>
<programArguments>-in "${installbuilder_install_root}/${project.installerFilename}" ←-out "${installbuilder_install_root}/signed/${project.installerFilename}" - ←pkcs12 certfile.pfx -readpass /path/to/passwordfile</programArguments>
</runProgram>
</postBuildActionList>
You can find a detailed explanation about its usage in its README: http://sourceforge.net/projects/osslsigncode/files/osslsigncode/The following example shows how signtool can be used to digitally sign an installer as part of the <postBuildActionL
ist>:
<postBuildActionList>
<runProgram>
<program>/path/to/signtool</program>
<programArguments>sign /d "${project.fullName}" /f certfile.pfx "${ ←installbuilder_install_root}/${project.installerFilename}"</programArguments>
</runProgram>
</postBuildActionList>
The detailed syntax of the signtool command can be found on MSDN:
http://msdn.microsoft.com/en-us/library/8s9b9yaz.aspx
A limitation of this tool is that it does not allow re-signing an installer. Therefore, performing multiple quick builds would fail,
as the tool would try to sign the same installer multiple times. For testing purposes, it may be convenient to only sign the output
binary if certain flag is set - such as:
<postBuildActionList>
<runProgram>
<program>/path/to/signtool</program>
<programArguments>sign /d "${project.fullName}" /f certfile.pfx "${ ←installbuilder_install_root}/${project.installerFilename}"</programArguments>
<ruleList>
<isTrue value="${runSignTool}" />
</ruleList>
</runProgram>
</postBuildActionList>
This will only sign the binary if the runSignTool variable is set. A final build could be then run in the following way:
C:\Program Files\Bitrock InstallBuilder\bin/builder-cli.exe build /path/to/project ←.xml windows --setvars runSignTool=1
While regular use of the builder GUI and CLI modes will not cause the target binary to be signed.
BitRock InstallBuilder User Guide 16
337 / 431
Chapter 17
File associations
In some scenarios is necessary to register a new file extension to be opened with the installed application or to modify an existing
one. This section explains how to achieve this in the most common platforms.
17.1
Windows file associations
On Windows, InstallBuilder includes a built-in action to register new file extensions, <associateWindowsFileExtensi
on>.
The code below creates a new extension named .myextension and associates it to the yourprogram.exe application:
<associateWindowsFileExtension>
<extensions>.myextension</extensions>
<progID>mycompany.package.4</progID>
<icon>${installdir}\images\myicon.ico</icon>
<mimeType>example/mycompany-package-myextension</mimeType>
<commandList>
<!-- Defining the ’Open’ command -->
<command>
<verb>Open</verb>
<runProgram>${installdir}\yourprogram.exe</runProgram>
<runProgramArguments>"%1"</runProgramArguments>
</command>
</commandList>
</associateWindowsFileExtension>
Where its tags are:
• <icon>: Path to the icon file that contains the icon to display.
• <friendlyName>: Friendly Name for the progID.
• <commandList>: List of commands that can be invoked on each given file type.
• <extensions>: Space-separated list of extensions for which the given commands will be available.
• <progID>: Programmatic Identifier to which the extensions are attached, contains the available commands to be invoked
on each file type. The proper format of a <progID> key name is [Vendor or Application].[Component].
[Version], separated by periods and with no spaces, as in Word.Document.6. The Version portion is optional but
strongly recommended.
• <mimeType>: MIME type associated to all the file extensions.
BitRock InstallBuilder User Guide 16
338 / 431
For each list of extensions defined, you can add multiple commands to execute. The example creates a new command with verb
"Open" (it will be displayed in the right-click contextual menu) that will call the ${installdir}\yourprogram.exe
passing the file to open as an argument.
The <runProgramArguments> tag allow some specifiers, like the %1 in the example:
• %1 : is replaced by the short name of the file being executed
• %L : is replaced by the long name
• %* : is replaced by the name of any arguments to the file
InstallBuilder also includes an action to remove the association in the uninstaller:
<removeWindowsFileAssociation>
<extensions>.myextension</extensions>
<progID>mycompany.package.4</progID>
<mimeType>example/mycompany-package-myextension</mimeType>
</removeWindowsFileAssociation>
17.2
Linux file associations
Linux systems use the XDG standard. This way you can abstract from the Desktop environment your customer is running if it
supports the standard.
The process to create a new file association is more verbose than the Windows process but it is still pretty straight forward.
• Create a new mime-type: This is only necessary if you are creating a new extension. If you are assigning an existing extension,
you can skip this part. The first step is to create an XML file describing the new mime type:
<!-- bitock-x-my-mime.xml file -->
<?xml version="1.0"?>
<mime-info xmlns=’http://www.freedesktop.org/standards/shared-mime-info’>
<mime-type type="application/x-my-mime">
<comment>My new file type</comment>
<glob pattern="*.mymime"/>
</mime-type>
</mime-info>
The above file describes your new mime type, application/x-my-mime, associated with the extension .mymime.
Once you have the file ready, it must be registered using the XDG tools:
$> xdg-mime install /path/to/bitock-x-my-mime.xml
The filename must start with the vendor, followed by a dash. This information is used to prevent conflicts. It could also be
skipped adding the --novendor flag.
The process can be also automated with InstallBuilder:
<actionGroup>
<actionList>
<writeFile>
<path>${installdir}/${project.vendor}-x-my-mime.xml</path>
<!-- The CDATA notation allow escaping a
block of XML characters -->
<text><![CDATA[
<!-- bitock-x-my-mime.xml file -->
<?xml version="1.0"?>
<mime-info xmlns=’http://www.freedesktop.org/standards/shared-mime-info’>
BitRock InstallBuilder User Guide 16
339 / 431
<mime-type type="application/x-my-mime">
<comment>My new file type</comment>
<glob pattern="*.mymime"/>
</mime-type>
</mime-info>
]]></text>
</writeFile>
<runProgram>
<program>xdg-mime</program>
<programArguments>install ${installdir}/${project.vendor}-x-my-mime.xml</ ←programArguments>
</runProgram>
</actionList>
</actionGroup>
• Create a .desktop file for your application: The file can be created under ~/.local/share/applications/ (for one
user) or /usr/share/applications (for all users):
<writeFile>
<path>~/.local/share/applications/yourApplication.desktop</path>
<encoding>utf-8</encoding>
<text>
[Desktop Entry]
Version=1.0
Encoding=UTF-8
Name=Your App
GenericName=Your App
Comment=Your Registered Application
Exec=${installdir}/yourApplication.bin
Terminal=false
Type=Application
Categories=Application;Utility;TextEditor;
MimeType=application/x-my-mime
</text>
</writeFile>
The new application must specify support for your mime type in the MimeType key.
• Make the new registered application the default for your extension:
<runProgram>
<program>xdg-mime</program>
<programArguments>default yourApplication.desktop application/x-my-mime</ ←programArguments>
</runProgram>
To reverse the new register association in the uninstaller, add the code below to your project:
<preUninstallationActionList>
<runProgram>
<program>xdg-mime</program>
<programArguments>uninstall ${installdir}/${project.vendor}-x-my-mime.xml</ ←programArguments>
</runProgram>
<deleteFile path="~/.local/share/applications/yourApplication.desktop"/>
</preUninstallationActionList>
BitRock InstallBuilder User Guide 16
17.3
340 / 431
OS X file associations
On OS X, associating an extension with an installed application is as easy as executing:
$> defaults write com.apple.LaunchServices LSHandlers -array-add "<dict><key> ←LSHandlerContentTag</key>
<string>myextension</string><key>LSHandlerContentTagClass</key>
<string>public.filename-extension</string><key>LSHandlerRoleAll</key>
<string>com.yourVendor.yourApplication</string></dict>"
$> /System/Library/Frameworks/CoreServices.framework/Versions/A/Frameworks/LaunchServices. ←framework/Versions/A/Support/lsregister -kill -domain local -domain system -domain user
Where the extension (myextension) must be provided without any leading dot and com.yourVendor.yourApplication is the
CFBundleIdentifier key of your application (configured in its Info.plist file).
The below code performs the same process using InstallBuilder:
<actionGroup>
<actionList>
<runProgram>
<program>defaults</program>
<!-- The CDATA notation allow escaping a
block of XML characters -->
<programArguments>write com.apple.LaunchServices LSHandlers -array-add <![CDATA ←["<dict><key>LSHandlerContentTag</key>
<string>myextension</string><key>LSHandlerContentTagClass</key>
<string>public.filename-extension</string><key>LSHandlerRoleAll</key>
<string>com.yourVendor.yourApplication</string></dict>"
]]></programArguments>
</runProgram>
<!-- Restart the launch services to reload the configuration -->
<runProgram>
<program>/System/Library/Frameworks/CoreServices.framework/Versions/A/ ←Frameworks/LaunchServices.framework/Versions/A/Support/lsregister</program>
<programArguments>-kill -domain local -domain system -domain user</ ←programArguments>
</runProgram>
</actionList>
</actionGroup>
BitRock InstallBuilder User Guide 16
341 / 431
Chapter 18
Java
18.1
Java Specific Actions
Java (tm) Autodetection The <autodetectJava> action attempts to automatically locate an existing Java (tm) installation
in the system. If found, it creates a set of installer variables that contain the location and version of the executable.
The action is usually placed in the <preInstallationActionList> and if no valid JRE is found, the installer will abort
with an error listing the supported JREs.
The <autodetectJava> properties are:
• <promptUser>: Prompt user to choose appropriate version
• <selectionOrder>: Order of the Java versions detected
• <validVersionList>: List of supported Java versions
The allowed Java versions are defined using the <validVersion> element, which are included in the <validVersionLi
st>. Each of these versions contain the following fields:
• <vendor>: Java VM vendor to allow. The allowed values are: sun (to allow only Sun Microsystems JREs), ibm (for IBM
JREs), kaffe (for Kaffe.org JREs), openjdk (for OpenJDK releases) and empty (for any vendor).
• <minVersion>: Minimum supported version of the JRE. Leave empty to not require a minimum version
• <maxVersion>: Maximum supported version of the JRE. Leave empty to not require a maximum version. If specified only
with major and minor version numbers then it will match any number in the series. For example, 1.4 will match any 1.4.x
version (1.4.1, 1.4.2, . . . ) but not a 1.5 series JRE.
• <bitness>: Bitness of Java application. Leave empty to not require a specific bitness of Java. If specified, only Java
compiled for specified number of bits will be matched.
• <requireJDK>: Whether the Java version is a JDK.
The following example will select any Sun Microsystems JRE 1.3 32bit or newer (for example, 1.3, 1.4, 1.5) or any IBM JRE
regardless of bitness with version number equal or greater than 1.4.2 but inside the 1.4 series (1.5 will not work).
<autodetectJava>
<validVersionList>
<validVersion>
<vendor>sun</vendor>
<minVersion>1.4.2</minVersion>
<maxVersion>1.4</maxVersion>
<bitness></bitness>
BitRock InstallBuilder User Guide 16
342 / 431
</validVersion>
<validVersion>
<vendor>ibm</vendor>
<minVersion>1.3</minVersion>
<maxVersion></maxVersion>
<bitness>32</bitness>
</validVersion>
</validVersionList>
</autodetectJava>
Upon successful autodetection, the following installer variables will be created:
• java_executable: Path to the java command line binary (java.exe in Windows). For example /usr/bin/java, C:\Progr
am Files\Java\j2re1.4.2_03\java.exe.
• javaw_executable: Path to javaw.exe binary, if found. Otherwise defaults to the value of java_executable.
• java_version: For example, 1.4.2_03
• java_version_major: For example, 1.4
• java_vendor: sun or ibm.
• java_autodetected: Set to 1
• java_bitness: 32 or 64.
It the autodetection is not successful, the variable ${java_autodetected} will be set to 0 and the action will throw an error,
which can be masked by setting abortOnError="0" and showMessageOnError="0" int he action.
The installer will look for valid JREs in the following places and select the first one that meets all of the requirements:
• Standard installation paths.
• Windows Registry, default environment PATH.
• Using JAVA_HOME, JAVAHOME or JDK_HOME environment variables, if present.
The default behavior of the <autodetectJava> action is to automatically pick one of the detected versions. However, it is
possible to display a choice dialog to allow the user select which one he would like to use by setting <promptUser> to 1. You
can specify the order in which the versions detected will be displayed using the <selectionOrder> tag. It allows first,
to display the versions in the same order they were detected, newest, to list newer versions first and oldest, to display older
versions first. The value defined in the <selectionOrder> will also determine which version will be returned by default
when <promptUser> is set to 0.
For example, the below code will pick the newest Java version in the machine automatically and won’t report an error if none is
available:
<autodetectJava>
<abortOnError>0</abortOnError>
<showMessageOnError>0</showMessageOnError>
<promptUser>0</promptUser>
<selectionOrder>newest</selectionOrder>
<validVersionList>
<validVersion>
<vendor></vendor>
<minVersion></minVersion>
<maxVersion></maxVersion>
</validVersion>
</validVersionList>
</autodetectJava>
BitRock InstallBuilder User Guide 16
343 / 431
When you do not have any requirement for the Java version, instead of providing a <validVersion> with all of its fields set
to empty, you can just omit the <validVersionList>. The above code is then equivalent to the following:
<autodetectJava selectionOrder="newest" promptUser="0"/>
You can also combine the autodetection with a <httpGet> action and download the runtime if it is not available in the system:
<!-- Set abortOnError="0" and showMessageOnError="0" so the action does not report any ←error
if Java is not detected -->
<autodetectJava selectionOrder="newest" promptUser="0" abortOnError="0" showMessageOnError ←="0"/>
<actionGroup>
<actionList>
<actionGroup>
<actionList>
<showProgressDialog>
<title>Downloading files</title>
<actionList>
<httpGet>
<filename>${installdir}/java.tar.gz</filename>
<url>http://www.example.com/downloads/java/1.6/jre1.6.0_24-linux.tar.gz</ ←url>
</httpGet>
</actionList>
</showProgressDialog>
<runProgram>
<program>tar</program>
<programArguments>xzf ${installdir}/java.tar.gz -C ${installdir}</ ←programArguments>
</runProgram>
</actionList>
<ruleList>
<platformTest type="linux"/>
</ruleList>
</actionGroup>
<actionGroup>
<actionList>
<showProgressDialog>
<title>Downloading files</title>
<actionList>
<httpGet>
<filename>${installdir}/java.exe</filename>
<url>http://www.example.com/downloads/java/1.6/jre1.6.0_24-windows.exe</ ←url>
</httpGet>
</actionList>
</showProgressDialog>
<runProgram>
<program>${installdir}/java.exe</program>
<programArguments>/s INSTALLDIR="${installdir.dos}\JRE" REBOOT=Suppress</ ←programArguments>
</runProgram>
</actionList>
<ruleList>
<platformTest type="windows"/>
</ruleList>
</actionGroup>
</actionList>
<ruleList>
<isFalse value="${java_autodetected}"/>
</ruleList>
BitRock InstallBuilder User Guide 16
344 / 431
</actionGroup>
18.2
Bundling a JRE
BitRock InstallBuilder can be used to package Java-based applications that provide their own Java Runtime Environment (JRE).
You can download ready to use components containing a JRE and InstallBuilder component from the following location:
http://installbuilder.bitrock.com/java/
These components provide the following features:
• Deployment of JRE or JDK
• Creating a Java launcher binary that runs a specified JAR file
• For Microsoft Windows, automatically creating a Start Menu entry for the launcher
Java Runtime Environments are provided as a ZIP archive. Each archive contains JRE binaries as well as a Java component XML
file that contains the packing and installation logic for the application.
Each archive contains a directory structure similar to:
• jre1.6.0_18-windows - base directory; this name depends on JRE version and platform
• jre1.6.0_18-windows/java.xml - Java component definition
• jre1.6.0_18-windows/java-windows - JRE binaries for Microsoft Windows
You will need to unpack the zip file and use an <include> tag to reference the Java component XML file. By default, the
names of the launcher and the start menu entry are the project <shortName> and <fullName>. You will need to provide a
path to your application JAR using the java_launcher_jar variable.
The example below shows a project packaging a Java module for an application Sampleapp.jar.
<project>
<shortName>samplejavaapp</shortName>
<fullName>Sample Java Application</fullName>
<componentList>
<!-- application’s component(s) - i.e. "default" created by installbuilder GUI -->
<component>
<name>default</name>
<description>Default Component</description>
<canBeEdited>1</canBeEdited>
<selected>1</selected>
<show>1</show>
...
</component>
<!-- include Java component XML definition -->
<include file="/path/to/jre_package/java.xml"/>
</componentList>
<!-- set up variables for Java component -->
<initializationActionList>
<setInstallerVariable>
<name>java_launcher_jar</name>
<value>Sampleapp.jar</value>
</setInstallerVariable>
</initializationActionList>
</project>
BitRock InstallBuilder User Guide 16
345 / 431
All of the logic for deploying the JRE, creating the Java launchers and adding shortcuts in start menu is handled by the Java
component definition in java.xml.
Each JRE contains Java binaries for a single platform. It is possible to create a single project that ships binaries for multiple
platforms by copying binaries for needed platforms into a single directory. Its structure needs to be as follows:
• jre1.6.0_18 - base directory; can be any name, but it is recommended to name it using versions of the JRE
• jre1.6.0_18/java.xml - Java component definition
• jre1.6.0_18-windows/java-windows - JRE binaries for Microsoft Windows (32bit or 64bit)
• jre1.6.0_18-windows/java-linux - JRE binaries for Linux (32bit)
• jre1.6.0_18-windows/java-linux-x64 - JRE binaries for Linux (64bit)
Java component deployment can be customized to fit an application’s needs. The following variables are used by java.xml:
• java_launcher_destination - defines the destination where Java launcher should be created; defaults to ${installdir}
• java_launcher_binary_name - name of the launcher binary; defaults to ${project.shortName}-launcher.${pla
tform_exec_suffix}
• java_launcher_arguments - command line arguments to pass to the launcher; defaults to empty string
• java_launcher_vm_parameters - additional parameters to pass to the Java VM; defaults to empty string
• java_launcher_jar - JAR file to use; defaults to empty string
• java_launcher_mainClass - JAR file to use; defaults to empty string
• java_launcher_classpath - classpath to pass to Java, comma separated regardless of target platform; defaults to empty string
• java_launcher_startmenu_shortcut_name - name for the start menu shortcut on Microsoft Windows; defaults to Launch
${project.fullName}
• java_launcher_add_to_win_startmenu - whether the start menu item should be created on Microsoft Windows; defaults to 1
• java_install_jre - whether the JRE should be installed and used by default by the launcher binary; defaults to 1
The java_launcher_jar, java_launcher_mainClass and java_launcher_classpath variables specify how
the launcher should run the application. If a java_launcher_jar is specified, the java -jar command is used to run the
application. Otherwise java is run by specifying the class path and main class to run.
These variables map to the <jarFile>, <classpath> and <mainClass> attributes for <createLaunchers> action.
This action is described in more detail in the next section.
18.3
Launchers
Java (tm) launchers are binaries that allow running Java-based applications as if they were native. They work by locating an
installed JRE in the target machine or using one provided to launch a Java application with the right options.
Java Launchers are created using the <createJavaLaunchers> action. It allows creating multiple launchers in the specified
destination, configurable through the <destination> tag. These launchers are added in its <javaLauncherList>. A launcher
is specified using the <javaLauncher> tag.
The target file name for the launched application is specified in <binaryName>. The extension .exe is automatically appended
on the Windows operating systems.
The details of how to run the Java application are provided using the tags <classpath>, <mainClass> and <jarFile>
where <jarFile> takes precedence if it is specified. If a <jarFile> is provided, the JRE is called with the -jar option
to execute it and <classpath> and <mainClass> are ignored. If <jarFile> is empty, the <classpath> is configured
BitRock InstallBuilder User Guide 16
346 / 431
with the -cp flag and the <mainClass> is passed as name of the class to run. Regardless of the operating system, paths in
<classpath> are semi-colon separated.
The <arguments> tag specifies the arguments to pass to the Java application. Additional arguments can be passed to the
launcher (that will in turn pass them to the Java application) through the command line if the <allowCommandLineArgume
nts> tag enables it. These additional arguments will be appended after the predefined <arguments>.
The example below shows how to create two launchers at the end of the installation:
<postInstallationActionList>
<createJavaLaunchers>
<destination>${installdir}/javalaunchers</destination>
<javaLauncherList>
<!-- A launcher to call the com.bitrock.testapplication.MainClass
class, looking for it in the testapplication.jar;additional.jar files -->
<javaLauncher>
<arguments></arguments>
<binaryName>launcher1</binaryName>
<classpath>testapplication.jar;additional.jar</classpath>
<mainClass>com.bitrock.testapplication.MainClass</mainClass>
<allowCommandLineArguments>1</allowCommandLineArguments>
<preferredJavaBinary></preferredJavaBinary>
<runInConsole>1</runInConsole>
<workingDirectory>${installdir}/javalaunchers</workingDirectory>
</javaLauncher>
<!-- A launcher to call the testapplication.jar file -->
<javaLauncher>
<binaryName>launcher2</binaryName>
<jarFile>testapplication.jar</jarFile>
<mainClass></mainClass>
<allowCommandLineArguments>1</allowCommandLineArguments>
<preferredJavaBinary></preferredJavaBinary>
<runInConsole>1</runInConsole>
<vmParameters></vmParameters>
</javaLauncher>
</javaLauncherList>
</createJavaLaunchers>
</postInstallationActionList>
This will create two test launchers. The first one, testlauncher1 (or testlauncher1.exe on Windows) will run Java
using -cp flags and specifying a main class name. The binary testlauncher2 will run Java using the -jar option and Java
will read the main class from the JAR file’s MANIFEST.MF file.
The file names of the generated launchers are also automatically added to the uninstaller. They will be deleted when the uninstaller
is run.
By default, Java launchers will use the default Java available on the system. It is also possible to set specific Java versions that
it will accept. The <validVersionList> can be used to specify these accepted versions. It works as explained in the Java
autodetection section.
The following example defines a launcher that will use any Sun Microsystems JRE 1.3 or newer (for example, 1.3, 1.4, 1.5) or
any IBM JRE with version number equal or greater than 1.4.2 but inside the 1.4 series (for example, 1.5 will not be accepted as
valid):
<javaLauncher>
<arguments></arguments>
<binaryName>launcher2</binaryName>
<classpath></classpath>
<jarFile>testapplication.jar</jarFile>
<validVersionList>
<validVersion>
<minVersion>1.4.2</minVersion>
<maxVersion>1.4</maxVersion>
BitRock InstallBuilder User Guide 16
347 / 431
</validVersion>
<validVersion>
<vendor>ibm</vendor>
<minVersion>1.3</minVersion>
<maxVersion></maxVersion>
</validVersion>
</validVersionList>
</javaLauncher>
On Windows systems the launcher executable resource information can be configured:
<createJavaLaunchers>
<destination>${installdir}/javalaunchers</destination>
<javaLauncherList>
<javaLauncher>
<binaryName>launcher1</binaryName>
<classpath>testapplication.jar;additional.jar</classpath>
<mainClass>com.bitrock.testapplication.MainClass</mainClass>
...
<windowsResourceFileVersion>1.0.0.0</windowsResourceFileVersion>
<windowsResourceLegalCopyright>Test Launcher 1</windowsResourceLegalCopyright>
<windowsResourceLegalTrademarks>(c) 2010 Bitrock S.L.</ ←windowsResourceLegalTrademarks>
<windowsResourceOriginalFilename>launcher1.exe</windowsResourceOriginalFilename>
<windowsResourceProductName>Test launcher 1</windowsResourceProductName>
<windowsResourceProductVersion>1.0</windowsResourceProductVersion>
<workingDirectory>${installdir}/javalaunchers</workingDirectory>
</javaLauncher>
</javaLauncherList>
</createJavaLaunchers>
In addition, it is possible to specify an icon file to use. It must point to an existing file in the target machine at the time the
<createJavaLaunchers> action is executed. If not specified, the default icon for the launchers will be the same as the icon
for the installer.
Windows launchers can also request running with administrative privileges using the <requestedExecutionLevel> tag.
This is necessary for Windows Vista and Windows 7 operating systems where UAC may prevent some operations if the Java
process is not elevated. It accepts the following values:
• requireAdministrator - Require administrator
• asInvoker - As invoker
• highestAvailable - Highest available
The example below covers using the launcher.ico file as the binary icon, which is located in the installation directory, and
requires being administrator on UAC-enabled systems:
<javaLauncher>
<arguments></arguments>
<binaryName>launcher2</binaryName>
<classpath></classpath>
<jarFile>testapplication.jar</jarFile>
<windowsExecutableIcon>${installdir}/launcher.ico</windowsExecutableIcon>
<requestedExecutionLevel>requireAdministrator</requestedExecutionLevel>
</javaLauncher>
Note
Regardless of the operating system, paths in <classpath> are semi-colon separated.
BitRock InstallBuilder User Guide 16
348 / 431
Chapter 19
Regular expressions
InstallBuilder supports using regular expressions for processing text. It can be used for a large number of tasks such as checking
if a text matches specified pattern or extracting text from a command output.
InstallBuilder supports extended regular expressions. This is the most commonly used syntax for regular expressions and is
similar to the used in most programming languages.
Regular expressions can be used by the <regExMatch> rule to verify if a text matches a pattern. It can also be used by <set
InstallerVariableFromRegEx> to replace or extract a part of a match a part of a given text or in the <substitute>
action to replace texts matching regular expression within a file.
19.1
Basics of regular expressions
Regular expressions allow defining a substring in a text through a pattern. This pattern can be as simple as a literal string, for
example to check if some program stdout contains "success":
<regExMatch>
<logic>matches</logic>
<pattern>success</pattern>
<text>${program_stdout}</text>
</regExMatch>
Or complex enough to allow extracting a port number from a configuration file:
<setInstallerVariableFromRegEx>
<name>port</name>
<pattern>.*\n\s*Listen\s+(\d+).*</pattern>
<substitution>\1</substitution>
<text>${httpdConf}</text>
</setInstallerVariableFromRegEx>
A pattern can be constructed from one or more branches (sub patters), separated by the | character, meaning that if the text
matches any of the branches, it matches the full pattern. For example the pattern success|done|started matches either
"success", "done" or "started".
Each character, a group of characters or a potential match is called an atom. For example done consists of 4 atoms - d, o, n and
e. The pattern ok|yes consists of two branches, one with o and k atoms and another with y, e and s atoms.
Regular expressions can also use special characters:
• ˆ - Means the start of a line or the text. The pattern ˆyes specifies that the text must start with the yes string to match the
regular expression.
BitRock InstallBuilder User Guide 16
349 / 431
• $ - Means end of line or text. The pattern yes$ specifies that the text must end with the yes string to match the regular
expression.
• . - Means any character. For example te.t will match both "text" and "test".
If you need to specify one of those characters as a literal, you can escape them using a backslash (\) character. For example
done. will match any text that has the word "done", followed by any character but the expression done\. will only match the
literal "done.".
Certain characters preceded by a backslash also have a special meaning:
• \e - indicates the ESC character, which has an ascii value of 27
• \r - carriage return character, which has an ascii value of 13
• \n - newline character, which has an ascii value of 10
• \t - horizontal tab character, which has an ascii value of 9
• \v - vertical tab character, which has an ascii value of 11
• \uABCD - where ABCD are exactly four hexadecimal digits, specifies unicode character U+ABCD; for example \u0041 maps
to A character
• \B - synonym for \ that can be used to reduce backslash doubling - for example \\\n and \B\n are synonyms, but the latter
is more readable
• \s - Matches any blank character (new lines, tabs or spaces).
Regular expressions also accept quantifiers, which specify how many times a preceeding atom should be matched:
• ? - Specifies that the preceeding atom should match 0 or 1 times - for example colou?r matches both "color" and "colour"
• * - Specifies that the preceeding atom should match 0 or more times - for example \s* matches an empty string or any number
of spaces
• + - Specifies that the preceeding atom should match 1 or more times - for example /+ matches any number of consecutive
slash characters
• {m} - Specifies that the preceeding atom should match exactly m times - for example -{20} matches a series of 20 consecutive
hyphen characters
• {m,} - Specifies that the preceeding atom should match at least m times - for example \s{1,} matches a series of at least 1
space.
• {m,n} - Specifies that the preceeding atom should match between m and n times
Unlike branches and |, quantifiers only operate on the last atom. A pattern colou?r means that only the u character (the atom
preceding the ? quantifier), not the entire colou expression will be affecter by the quantifier.
Grouping and bracket expressions, which are described later, can be used along quantifiers in more complex scenarios.
The * and + quantifiers are greedy by default. This means that they will match the longest substring if the remaining part of
expression also matches. In the case of the expression ˆ.*-A, it will match the longest substring that ends with -A. For the
string test1-A-test2-A-test3-B, it will match to test1-A-test2-A.
In many cases a shortest match is more useful. In this case, a non-greedy counterparts *? and +? can be used. They work
the same, except that shortest substring matching the pattern will be captured (test1-A in the previous example). This is
commonly used when extracting a part of text.
BitRock InstallBuilder User Guide 16
19.2
350 / 431
Bracket expressions
Regular expressions can specify a subset of characters to match, specified within square brackets. For example the following will
match both "disk drive" and "disc drive":
<regExMatch>
<logic>matches</logic>
<pattern>dis[ck] drive</pattern>
<text>${program_stdout}</text>
</regExMatch>
Please note that in the example just one character will match as it is not including any quantifier (diskc wont match)
It is also possible to specify a range of characters in the format of a-b where a is the first character and b is the last character to
match. For example [A-Z] specifies any of upper case letters. Multiple ranges can be used such as [A-Za-z0-9] specifying
upper and lower case letters and all digits.
The following will match between 8 and 20 characters, consisting of letters and digits only:
<regExMatch>
<logic>matches</logic>
<pattern>^[A-Za-z0-9]{8,20}$</pattern>
<text>${program_stdout}</text>
</regExMatch>
In the example above, the bracket expression is considered a single atom, therefore the {8,20} quantifier applies to the whole
[A-Za-z0-9] expression. The ˆ and $ characters cause the expression to only match if the entire text matches the expression.
If you need to include the literal - in the matching characters, it must be specified as the last character in the bracket expression:
[A-Za-z0-9-].
Regular expressions also support specifying a character class, which can be used to as shorthand for commonly used sets of
characters:
• [[:alpha:]] - A letter
• [[:upper:]] - An upper-case letter
• [[:lower:]] - A lower-case letter
• [[:digit:]] - A decimal digit
• [[:xdigit:]] - A hexadecimal digit
• [[:alnum:]] - An alphanumeric (letter or digit)
• [[:print:]] - An alphanumeric (same as alnum)
• [[:blank:]] - A space or tab character
• [[:space:]] - A character producing white space in the text
• [[:punct:]] - A punctuation character
• [[:graph:]] - A character with a visible representation
• [[:cntrl:]] - A control character
The following is an equivalent of previous example, using character classes:
<regExMatch>
<logic>matches</logic>
<pattern>^[[:alnum:]]{8,20}$</pattern>
<text>${program_stdout}</text>
</regExMatch>
BitRock InstallBuilder User Guide 16
351 / 431
The following are also abbreviations for some of character classes:
• \d is equivalent of [[:digit:]]
• \s is equivalent of [[:space:]]
• \w is equivalent of [[:alnum:]]
19.3
Grouping
Atoms in regular expressions can also be grouped by using round brackets. Grouping can be used along with branches. The
following example will match if a version begins with 9. or 10.:
<regExMatch>
<logic>matches</logic>
<pattern>^(9|10)\.</pattern>
<text>${versionstring}</text>
</regExMatch>
The | character inside a group will only match substrings inside the group.
It is also possible to group one or more characters and use quantifiers for the entire group. A pattern I am (very\s+)*happy
will match "I am happy", "I am very happy", "I am very very happy". . .
The very\s+ pattern will match the text "very" followed by at least 1 white space. Then, the * quantifier is applied to the entire
(very\s+) group, which means 0 or more occurrences of "very" followed by at least 1 white space.
19.4
Substituting text in regular expression
The <setInstallerVariableFromRegEx> action can be used to do regular expression substitution in a text.
The example below will replace any number of white spaces with a single space in the ${text} variable:
<setInstallerVariableFromRegEx>
<name>result</name>
<pattern>[[:space:]]+</pattern>
<substitution> </substitution>
<text>${text}</text>
</setInstallerVariableFromRegEx>
Grouping can also be used to match certain values, which can be used for replacing a text as well as extracting a part of text.
All items that are grouped can be used in the <substitution> tag by specifying \n, where n is a number between 1 and 9
corresponding to the number of the matched group.
For example the following can be used to extract an extension from a filename:
<setInstallerVariableFromRegEx>
<name>extension</name>
<pattern>.*\.([^\.]+)$</pattern>
<substitution>\1</substitution>
<text>${filename}</text>
</setInstallerVariableFromRegEx>
Since ([ˆ\.]+) is the first grouping used in the expression, the \1 in <substitution> tag will reference characters matched
by it.
In order to extract individual values from a hyphen-separated text such as 1234-5678-ABCD, we can use the following:
BitRock InstallBuilder User Guide 16
352 / 431
<setInstallerVariableFromRegEx>
<name>value1</name>
<pattern>^(.*?)-(.*?)-(.*?)$</pattern>
<substitution>\1</substitution>
<text>${value}</text>
</setInstallerVariableFromRegEx>
<setInstallerVariableFromRegEx>
<name>value2</name>
<pattern>^(.*?)-(.*?)-(.*?)$</pattern>
<substitution>\2</substitution>
<text>${value}</text>
</setInstallerVariableFromRegEx>
<setInstallerVariableFromRegEx>
<name>value3</name>
<pattern>^(.*?)-(.*?)-(.*?)$</pattern>
<substitution>\3</substitution>
<text>${value}</text>
</setInstallerVariableFromRegEx>
It can be used to get 1234 as value1, 5678 as value2 and ABCD as value3.
This can be used in combination with <regExMatch> to validate the input such as:
<throwError>
<text>Invalid value for field: ${value}</text>
<ruleList>
<regExMatch>
<logic>does_not_match</logic>
<text>${value}</text>
<pattern>^(.*?)-(.*?)-(.*?)$</pattern>
</regExMatch>
</ruleList>
</throwError>
In certain cases, grouping is used for matching more complex patterns, but should not be used for referencing. In this case, the
grouping has to start with ?:.
The following example will match the string separated by either - or a text " hyphen ", whereas the separator will not be matched,
even though it is grouped:
<setInstallerVariableFromRegEx>
<name>value1</name>
<pattern>^(.*?)(?:-| hyphen )(.*?)(?:-| hyphen )(.*?)$</pattern>
<substitution>\1</substitution>
<text>${value}</text>
</setInstallerVariableFromRegEx>
BitRock InstallBuilder User Guide 16
353 / 431
Chapter 20
Rollback
InstallBuilder installers include a rollback feature that automatically backs up any files overwritten during the installation and
restores them if an error occurs during the installation process. The rollback functionality only handles files overwritten by the
installer during the file installation step (i.e., all files specified under any <folder> section), and it does not support rolling
back files overwritten as a result of the execution of actions or scripts.
The rollback feature is enabled by default but it can be disabled by setting the project property <enableRollback> to false:
<project>
...
<enableRollback>0</enableRollback>
...
</project>
You can configure the directory where the overwritten files will be stored by setting the project property <rollbackBackupD
irectory> (which defaults to an autoincremental ${installdir}/rollbackBackupDirectory) to the desired path:
<project>
...
<rollbackBackupDirectory>${system_temp_directory}/backup</rollbackBackupDirectory>
...
</project>
The files will be automatically restored in the event that the installation aborts. The rollbackBackupDirectory folder will not
be removed after a successful installation, so it can also be manually accessed and restored. It will, however, be automatically
cleaned up after a successful restoration following a failed installation attempt (only those files that could not be restored will
remain in the rollback backup directory). If no files were backed up as a result of the rollback process, the empty rollbackBackupDirectory folder will be automatically deleted after installation.
If you specifically do not want the rollbackBackupDirectory folder to remain on the disk after a successful installation, you can
delete it during the <postInstallationActionList> using a <deleteFile> action:
<project>
...
<rollbackBackupDirectory>${system_temp_directory}/backup</rollbackBackupDirectory>
...
<postInstallationActionList>
<deleteFile path="${project.rollbackBackupDirectory}"/>
</postInstallationActionList>
...
</project>
BitRock InstallBuilder User Guide 16
354 / 431
Chapter 21
Troubleshooting
InstallBuilder provides a number of features to help you debug failing installations. Installations can fail either because of internal
factors (such as faulty logic) or external factors (such as running out of disk space)
21.1
Debugger
InstallBuilder allows including an embedded debugger within your installers. This built-in debugger makes easier to identify and
correct issues, speeding and simplifying installer development. Its main features, detailed in successive sections, are:
• Viewing and interactively editing installer variables at runtime.
• Extended logging in the built-in log widget.
• Step-by-step execution.
• Allows recovering from unexpected errors during the installation.
Figure 21.1: Debugger Window
BitRock InstallBuilder User Guide 16
21.1.1
355 / 431
Including the debugger in your installer
Packing the debugger is completely optional and configurable at build-time through the <enableDebugger> setting:
<project>
...
<enableDebugger>1</enableDebugger>
...
</project>
This is very convenient when you do not want to allow your users to inspect the internals of the installer or simply to avoid the
size overhead introduced (around 1.5MB).
Take into account that the setting is only considered when performing full builds. If you try to include the debugger in an existing
installer (that does not already include the debugger) using the quickbuild, the builder won’t pack it.
Similarly, you cannot remove the debugger from an existing installer by setting <enableDebugger>0</enableDebugg
er> and performing a quickbuild. However, although the debugger will be still packed, it won’t be accessible at runtime so the
only drawback will be the increment in size mentioned above.
21.1.2
Enabling the debugger at runtime
If the debugger was packed at build-time, it will be available at runtime by launching the installer from a console prompt as:
$> ./sample-1.0-windows-installer.exe --enable-debugger
If the debugger was not packed, the command line flag won’t be available and thus you will get an error.
As the debugger is only available in xwindow, win32, osx and unattended modes, calling the installer with --enabledebugger will also reconfigure the graphical mode to the appropriate one in the running platform:
• win32: On Windows
• osx: On Mac OS X
• xwindow: On Linux (and other Unix platforms but OS X)
• unattended: When the installer is also launched with --mode unattended (all platforms allow it)
21.1.3
Testing installers with the debugger
InstallBuilder builder GUI provides an easy way to run the debugger.
To test your installer with the debugger enabled, simply click the Debug Run button.
TODO: IMAGE
TODO: IMAGE
It will run a build of the installer to ensure it contains the debugger enabled and then start it with the debugger enabled.
If the installer does not currently have the debugger enabled, a full build of the installer will be made.
A quick build will be made if installer already has the debugger enabled - either <enableDebugger> setting enabled or was
last built by clicking on the Debug Run button
BitRock InstallBuilder User Guide 16
21.1.4
356 / 431
Debugger usage
When the installer is started with the debugger enabled, it will cause the debugger window to be shown in addition to the installer
window:
Figure 21.2: Debugger First Screen
After the debugger is initialized, it will keep waiting until the run button is clicked, and then the installer will start the installation
(the <initializationActionList>). This allows you to set the appropriate breakpoints in those sections of your
project that require debugging.
The debugger includes five main tools:
• Project tree editor (1): A full tree that allows basic modifications of the overall project. Some features such as adding and
removing parameters, folders and components are disabled.
• Action List Execution Editor (2): A tree displaying the current action list being executed. The action lists are just loaded if
they contain any <breakpoint> or if the debugger entered the action list in a step.
• Debugger log (3): A configurable log including information about the installed files, executed programs, standard streams,
actions, rules. . .
• Variable Editor (4): A tree allowing the creation, editing and visualization of installer variables and project settings.
• XML evaluator (5): Allows executing arbitrary InstallBuilder XML code with the same context of the installer (same variables
and parameters).
It also includes a control toolbar ((6)) and a menu to configure the debugger.
BitRock InstallBuilder User Guide 16
357 / 431
Figure 21.3: Debugger Tools
21.1.4.1
The toolbar
The debugger toolbar is used to control the behavior of the debugger. The below listing explains the usage of its buttons:
• Step, Skip, Run, Go To, Repeat, Set Breakpoint, Unset Breakpoint: Used to control the Action List Execution Edi
tor.
• Disable Debugger: When the debugger is disabled, it does not stop at breakpoints or log messages. This speeds up the execution
in big projects until the installation reaches the desired point or simply lets the installation finish after you are done with the
debugging.
• Eval XML Code: Launches the XML evaluator dialog.
21.1.4.2
Project tree editor
The project tree editor allows basic modifications of the project. It is especially useful when the debugger is initialized, before
the execution of the installer starts, to set breakpoints in the desired actions to debug.
To set a breakpoint on an action or action list, right-click on the desired element and select Set Breakpoint (or Unset
Breakpoint if it is already set).
Its behavior is similar to the GUI builder tree. To modify an element such as a component, action or rule, just double-click it.
New actions can also be added by double-clicking on an action list.
The tree can be also hidden from the "View" menu by unchecking "Main Tree".
BitRock InstallBuilder User Guide 16
358 / 431
Figure 21.4: Debugger Tools - Main Tree
21.1.4.3
Action List Execution Editor
When an action list contains a breakpoint (either in the action list or in any of its child actions) or the debugger stops at it because
of a step, it is loaded in the Action List Execution Editor. The action list is represented in a tree with a left strip,
displaying the breakpoints (represented by red dots) of the actions and the action being executed (marked by an orange arrow).
The tree allows moving, deleting and editing the actions, as well as adding new ones. It supports editing them either using the
GUI pop-ups or using the built-in XML editor.
It also supports some operations, controlled by the main toolbar:
• Skip: When the debugger is stopped at a breakpoint or because it was performing an step, clicking on the Skip button will
make the debugger jump to the next action. In the figure, the next action is a <registryGet> action, by clicking Skip, the
debugger will not execute it and step into the next one, the <actionGroup>.
• Step: Allows the debugger to execute actions step by step. This is useful for reviewing the results of each action in the log or
the Variable Editor.
• Run: Makes the debugger continuously execute actions until a breakpoint is reached.
• Go To: Allows jumping to any of the actions in the loaded action list. The appropriate action must be selected before clicking
the button.
• Repeat: This button makes the debugger execute the current action without stepping into the next one afterwards. This is
useful for troubleshooting an action that is failing by trial and error, for example, a regexp not matching.
• Set Breakpoint: This button sets a breakpoint in the selected action. Alternatively, you can click on the left strip in the
desired position.
• Unset Breakpoint: This button unsets a breakpoint in the selected action. Alternatively, you can click on the left strip in
the desired position.
BitRock InstallBuilder User Guide 16
359 / 431
Figure 21.5: Debugger Tools - Action List Execution Editor
If an error occurs in the action list being executed, the debugger will capture it before it is thrown and will display a dialog with
the details and ask for the action to perform:
• Abort: Throws the error (the regular behavior)
• Execute Actions and Abort: Allows executing some custom actions and then throws the error.
• Ignore: The error is just ignored.
• Execute Actions and Ignore: Allows executing some custom actions and the error is ignored. This is helpful for recovering
from errors and continue with the installation.
21.1.4.4
Debugger log
The debugger log allows configuring which elements to log as well as the verbosity and color of the messages. These settings
can be configured in the Log section of the Configure->Preferences menu. The configurable elements to log are:
• Actions: Actions executed, its properties before the execution.
• Rules: Evaluated rules with their results and properties.
• Tracked Variables: A message is logged when a variable being tracked (using the Variables Editor) is modified.
• Installation logs: The messages written in the installation log.
Apart from these elements, the debugger also logs the stdout, stderr (in red color) and exit code of all executed programs.
The log also allows saving its contents, copying the selected text and searching for specific entries.
The widget can be also hidden from the "View" menu by unchecking "Debugger log".
Figure 21.6: Debugger Tools - Log
BitRock InstallBuilder User Guide 16
21.1.4.5
360 / 431
Variable Editor
The Variable Editor is displayed as a tree with three main branches:
• Project Elements: Displays all of the referenciable project elements (using the advanced syntax) in a hierarchical way. All of
the elements can be modified but new elements cannot be added. The text in the tree displays the key name of the element
(usually the <name> property) and its type (component, folder or parameter).
• Built-in variables: Displays all the built-in variables. Its values can be manually added but it does not allow adding new
elements. The text in the tree displays the name of the variable and a preview of its contents (or the full value if it is not very
long).
• User defined variables: Displays the variables created by the user through <setInstallerVariable> actions (or similar).
It allows modifying the values of existing elements as well as adding new ones, which will result in the creation of new installer
variables. The text in the tree displays the name of the variable and a preview of its contents (or the full value if it is not very
long.)
In addition to manipulating the installation variables and project elements, the widget also allows marking elements to be tracked
by the debugger. When a tracked variable (or project element) is modified, a message will be written in the debugger log,
detailing the new contents of the variable. To mark a variable, right-click on the desired element and select Track Variable
(or Untrack Variable if it is already being tracked). If the item to track is a project element, the contextual menu will
display an entry Track Object Menu, that will allow selecting the settings to track.
The widget can be also hidden from the "View" menu by unchecking "Variable Editor".
Figure 21.7: Debugger Tools - Variable Editor
21.1.4.6
XML evaluator
The XML evaluator allows executing any XML code with the same installer environment (same variables and parameters)
of the installation:
BitRock InstallBuilder User Guide 16
361 / 431
Figure 21.8: Debugger Tools - XML evaluator
21.2
Logs
21.2.1
Installation Log
21.2.1.1
Where the Log is Located
All InstallBuilder installers create an installation log in the system’s temporary directory.
The exact location of the log file is stored in the ${installer_installation_log} variable. On Linux, Mac OS X and
other Unix systems, this typically means the /tmp directory. On Windows, the log will be created in the user’s local Temp
directory, usually C:\Documents and Settings\username\Local Settings\Temp.
The default name of the generated log file is bitrock_installer.log, but if the file already exists from a previous installation, the installer will try to create an unique filename trying bitrock_installer_[pid].log and bitrock_insta
ller_[pid]_[uid].log where [pid] is the PID of the process and [uid] is an unique identifier.
Note
The system Temp directory is stored in the built-in variable ${system_temp_directory}. In Unix, if the /tmp directory
is not writable, it will attempt to use /var/tmp, /usr/tmp and ~/tmp instead.
You can use the <installationLogFile> and <uninstallationLogFile> project properties to specify an alternate
location for the log file once the installation has completed. Of course, the initial log file is still created in the temporary directory,
because the new location specified with that tag probably does not exist when the installer first runs.
BitRock InstallBuilder User Guide 16
362 / 431
<project>
...
<!-- Configures the final destination of the installation log -->
<installationLogFile>${installdir}/${project.shortName}-installLog.log</ ←installationLogFile>
<!-- Configures the final destination of the uninstallation log -->
<uninstallationLogFile>${system_temp_directory}/${project.shortName}-uninstallation.log ←</uninstallationLogFile>
...
</project>
It is possible to also mark a log file for deletion after the installation has completed.
<project>
...
<removeLogFile>1</removeLogFile>
...
</project>
21.2.1.2
Verbosity Level
Most common errors during installation are related to the execution of third party programs or system commands. The installation
log will include the stdout and stderr output of the program, as well as the exit code:
Executing /home/bitrock/lampstack-1.2-2/php/bin/php -q /home/bitrock/lampstack-1.2-2/php/ ←bin/fixreg.php /home/bitrock/lampstack-1.2-2/php
Script exit code: 0
Script output:
Patching /home/bitrock/lampstack-1.2-2/php/lib/php/.registry/archive_tar.reg
Patching /home/bitrock/lampstack-1.2-2/php/lib/php/.registry/console_getopt.reg
Patching /home/bitrock/lampstack-1.2-2/php/lib/php/.registry/pear.reg
Patching /home/bitrock/lampstack-1.2-2/php/lib/php/.registry/structures_graph.reg
Patching /home/bitrock/lampstack-1.2-2/php/lib/php/.registry/xml_util.reg
Script stderr:
By default, standard streams are always logged independently of whether or not the execution succeeds but the debug level can
be decreased to only log them after an error:
<project>
...
<!-- Levels from 2 to 4 displays the streams -->
<debugLevel>0</debugLevel>
...
</project>
This will log the standard streams only in the event that an error occurs. Reducing the debug level also prevents the arguments
for the programs being executed from being logged. This can be useful if as part of the installation you are passing sensitive
information as command line options and you do not want it stored in the log file. A better approach is to add a .password suffix
to the variable reference.
21.2.1.3
Logging custom information
You can add custom information to the log at runtime using the <logMessage> action. It is possible to specify an optional,
custom timestamp:
BitRock InstallBuilder User Guide 16
363 / 431
<logMessage>
<text>Uninstalling old installation...</text>
<timeStampFormat>[%H:%M:%S]</timeStampFormat>
<enableTimeStamp>1</enableTimeStamp>
</logMessage>
You could also use the <writeFile> and <readFile> actions to include important information from log files from other
programs.
<preInstallationActionList>
<readFile name="apacheErrorLog" path="${installdir}/apache2/log/error_log"/>
<logMessage>
<text>Apache Error Log:</text>
<timeStampFormat>[%H:%M:%S]</timeStampFormat>
<enableTimeStamp>1</enableTimeStamp>
</logMessage>
<writeFile text="${apacheErrorLog}" path="${project.installationLogFile}"/>
</preInstallationActionList>
21.2.2
Debugtrace Log
If you run into issues that are hard to track down, you may be asked to provide a debug trace. This is an internal dump of the
inner workings of the installer, serialized as an XML file. It can help BitRock determine the root cause of the problem.
Both the Builder and the generated installers are capable of generating the debug file. You just need to use the --debugtrace
flag:
$> sample-1.0-linux-installer.run --debugtrace debug.txt
Debug file written.
You can then send the debug.txt file to support@bitrock.com. Please provide as much context information as possible.
Note
Take into account that the log is only serialized when the installer exits normally, either completing the installation or crashing
with an error, but not if the process is killed by external methods.
21.3
Other Debugging Methods
As when debugging any program, the most basic (but useful nonetheless) method of debugging is to provide information of what
is going on at different points in the process. This helps you determine if what is happening is indeed what you were expecting
to happen at that particular point in time. You can use a <showInfo> action to display messages during the installation process.
This technique can help, for example, when debugging why an action seems not to be executed:
<showInfo text="About to run the program" />
<actionGroup>
<actionList>
<showInfo>
<text>Sharing the same rules will check that they are correctly evaluated"</text>
</showInfo>
<runProgram>
<program>chown</program>
<programArguments>-R bitrock ${installdir}</programArguments>
</runProgram>
</actionList>
<ruleList>
BitRock InstallBuilder User Guide 16
364 / 431
<platformTest type="linu"/>
</ruleList>
</actionGroup>
<showInfo text="After executing the program"/>
If you run an installer that includes the above code, you will see the first and the third pop-ups, so something is wrong with the
rule. A closer look will make you realize that the type field in the platformTest rule has a typo. It reads linu, when it should be
linux. This particular case will be automatically reported to you by the builder when loading the project but other issues are
tackled the same way.
A similar approach can be used to check that variables have the expected value:
<setInstallerVariable name="docLocation" value="${intalldir}/doc"/>
...
<renameFile origin="${intalldir}/app/oldDocDirectory" destination="${docLocation}"/>
The above code will not work because of a typo (${intalldir} instead of {installdir}). Adding a <showInfo> help
will help track the issue:
<setInstallerVariable name="docLocation" value="${intalldir}/doc"/>
...
<showInfo text="Documents are stored in ${docLocation}"/>
<renameFile origin="${intalldir}/app/oldDocDirectory" destination="${docLocation}"/>
It will display: Documents are stored in ***unknown variable intalldir***/doc
BitRock InstallBuilder User Guide 16
365 / 431
Chapter 22
Updates
It is a common scenario to use installers to upgrade previously installed applications. An upgrade can be divided in two basic
parts:
a. Common to all installations: Activities such as copying files, upgrading Add/Remove programs settings or upgrading the
uninstaller. InstallBuilder provides support for most of this automatically.
b. Unique to each installation: Activities such as backing up an existing database, populating it with new data, etc.
When most installers refer to upgrade functionality, they refer to a), when in reality the most critical part for a successful upgrade
tends to be b), which cannot be easily automated.
22.1
What differentiates upgrade installers from normal installers?
Upgrade installers do not create a new uninstaller. Instead, the new installed files will be appended to the existing uninstaller,
and persistent variables and parameters from the upgrade installer will also be registered in the existing uninstaller.
Additionally, on Windows an upgrade installer will not create a new entry on the ARP (Add/Remove Programs) Menu. Instead,
it will update the "version" field for the existing entry of the application. Also, it will not create a new entry into the Start
Menu.
22.2
Setting the installer to upgrade installation mode
It is currently possible to create an upgrade installer by setting the <installationType> project property (which defaults to
"normal") to "upgrade" as follows:
<project>
...
<installationType>upgrade</installationType>
...
</project>
Another approach is to switch the installer to upgrade mode at run time, using a <setInstallerVariable> action to set
the "installationType" installer variable to "upgrade". This approach allows you to create a smart installer which
starts in normal installation mode and is capable of switching to upgrade mode under certain conditions, such as detecting an
existing installation:
<project>
...
<installationType>normal</installationType>
BitRock InstallBuilder User Guide 16
366 / 431
...
<parameterList>
<directoryParameter>
<name>installdir</name>
<description>Installer.Parameter.installdir.description</description>
...
<!-- If we found an existing installation in the selected
directory we set installationType=upgrade -->
<postShowPageActionList>
<setInstallerVariable>
<name>project.installationType</name>
<value>upgrade</value>
<ruleList>
<fileTest condition="exists" path="${installdir}"/>
</ruleList>
</setInstallerVariable>
</postShowPageActionList>
</directoryParameter>
</parameterList>
...
</project>
The following example detects an existing installation by checking the existence of the ${installdir} directory, using a
<fileTest> rule.
<project>
...
<preInstallationActionList>
<!-- detect existing installation, then switch to
upgrade mode and display a note. -->
<actionGroup>
<actionList>
<showInfo>
<text>An existing installation has been detected in ${installdir}.</text>
</showInfo>
<setInstallerVariable name="project.allowComponentSelection" value="0"/>
<setInstallerVariable name="project.installationType" value="upgrade"/>
...
<!-- it also is possible to enable/disable components here: -->
<componentSelection select="customcomponentname"/>
<componentSelection deselect="customcomponentname"/>
<!-- or to perform additional actions related to the upgrade installer. For
example, hiding he ${installdir} page, as we already detected the installation ←-->
<setInstallerVariable name="project.parameter(installdir).ask" value="0"/>
...
</actionList>
<!-- Assume an existing installation if ${installdir} directory exists -->
<ruleList>
<fileTest condition="exists" path="${installdir}"/>
</ruleList>
</actionGroup>
...
</preInstallationActionList>
...
</project>
Other approaches can be used to detect an existing installation, such as reading a Windows registry key with <registryGetK
ey> or checking if the value of a system environment variable (${env(PATH)}, for instance) contains a particular value: this
can be done using the <compareText> rule.
BitRock InstallBuilder User Guide 16
367 / 431
In addition to detecting the installation directory, you can also compare the installed version with the bundled one in case the
user is trying to install an outdated version. On Windows, you could use the built-in registry key HKEY_LOCAL_MACHINE\
SOFTWARE\${project.windowsSoftwareRegistryPrefix}\Version, and check for an .ini file located in the old
installation directory when working in other platforms:
<project>
...
<preInstallationActionList>
<!-- Retrieve the old version -->
<registryGet>
<!-- By default, InstallBuilder stores the installation
directory in this key -->
<key>HKEY_LOCAL_MACHINE\SOFTWARE\${project.windowsSoftwareRegistryPrefix}</key>
<name>Version</name>
<variable>oldVersion</variable>
<ruleList>
<platformTest type="windows"/>
</ruleList>
</registryGet>
<iniFileGet>
<file>${oldInstalldir}/info.ini</file>
<section>Main</section>
<key>version</key>
<variable>oldVersion</variable>
<ruleList>
<platformTest type="windows" negate="1"/>
</ruleList>
</iniFileGet>
<!-- Validate if the version bundled is valid for the update -->
<throwError>
<text>The existing installation is newer or equal that the bundled. Aborting...</ ←text>
<ruleList>
<compareVersions>
<logic>greater_or_equal</logic>
<version1>${oldVersion}</version1>
<version2>${project.version}</version2>
</compareVersions>
</ruleList>
</throwError>
</preInstallationActionList>
...
</project>
Selecting the files to upgrade
By default an upgrade installer (as well as a regular installer) will overwrite existing files on the disk. You can customize this
global behavior by using the project property overwritePolicy, which can take the following values:
• always : an existing file on the disk will always be overwritten.
• never : an existing file on the disk will never be overwritten.
• onlyIfNewer : an existing file on the disk will only be overwritten if it has an older timestamp than the file being installed.
<project>
...
<overwritePolicy>onlyIfNewer</overwritePolicy>
...
</project>
BitRock InstallBuilder User Guide 16
368 / 431
Separating the upgrade functionality from the regular behavior in a smart installer
A good approach to separate the regular and update functionality is to include all of the update-related actions and files in a
separate component, which will be disabled for normal installations and enabled for upgrade installations. You can enable and
disable components inside an action list using the <componentSelection> action:
<project>
...
<preInstallationActionList>
...
<!-- For an upgrade installation -->
<componentSelection>
<select>upgradecomponent</select>
<deselect>default,datacomponent</deselect>
<ruleList>
...
</ruleList>
</componentSelection>
<!-- For a normal installation -->
<componentSelection>
<select>default,datacomponent</select>
<deselect>upgradecomponent</deselect>
<ruleList>
...
</ruleList>
</componentSelection>
...
</preInstallationActionList>
...
</project>
Using built-in functionality to check for newer versions of the product on startup
You can make your installers check for the latest version at a specified URL. For that, you will need to include the following tags
in your xml project file:
<project>
...
<!-- versionId should be a positive integer number, and less than the
version number you will use in the update.xml file below described -->
<versionId>100</versionId>
<checkForUpdates>1</checkForUpdates>
<updateInformationURL>http://www.example.com/updates/update.xml</updateInformationURL>
...
</project>
The <updateInformationURL> points to a remote XML file in the server with the update information and should match
the following structure:
<installerInformation>
<versionId>2000</versionId>
<version>4.0.1</version>
<platformFileList>
<platformFile>
<filename>program-4.0.1.exe</filename>
<platform>windows</platform>
<md5></md5>
</platformFile>
<platformFile>
<filename>program-4.0.1.run</filename>
<platform>linux</platform>
<md5></md5>
BitRock InstallBuilder User Guide 16
369 / 431
</platformFile>
</platformFileList>
<downloadLocationList>
<downloadLocation>
<url>http://www.example.com/updates/download/</url>
</downloadLocation>
<downloadLocation>
<url>ftp://www.example.com/updates/download/</url>
</downloadLocation>
</downloadLocationList>
</installerInformation>
The <versionId> will be compared with the current installer <versionId>. You can also specify a list with the download
URL where the full download URL will be: downloadLocation + filename.
Detecting the previous installation directory
On Windows, InstallBuilder automatically creates a registry entry for your program. You can use the <registryGet> action
(for instance during the <initializationActionList>) to get the location in which your software has been installed.
<registryGet>
<key>HKEY_LOCAL_MACHINE\Software\${project.windowsSoftwareRegistryPrefix}</key>
<name>Location</name>
<variable>installdir</variable>
<ruleList>
<platformTest type="windows"/>
</ruleList>
</registryGet>
Where <windowsSoftwareRegistryPrefix> is a project property that defaults to ${project.vendor}\${proj
ect.fullName}
22.3
Using normal mode when upgrading
The upgrade installation has a limitation: although it upgrades the installed files and the variables in the old uninstaller, it does not
allow adding new actions to the <preUninstallationActionList> and <postUninstallationActionList>. In
addition, as mentioned above, the Start Menu entry won’t be modified. Because of these restrictions, sometimes it is desirable to
update an existing installation using the regular mode.
In these scenarios, the simpler approach is to use the default <overwritePolicy> (always) so the uninstaller will be fully
recreated for each installation, as all of the files will be reinstalled and registered. Another alternative is to add to the uninstaller
the existing files before performing the update installation, which will just install new components or will use the onlyIfNewer
or never <overwritePolicy>:
<project>
...
<installationType>normal</installationType>
...
<parameterList>
<directoryParameter>
<name>installdir</name>
<description>Installer.Parameter.installdir.description</description>
...
<!-- If we found an existing installation in the selected
directory we configure the installer to perform the update but
do not set the upgrade mode -->
<postShowPageActionList>
<actionGroup>
<actionList>
<!-- This is custom flag to set we are performing an upgrade
BitRock InstallBuilder User Guide 16
370 / 431
but do not modify the ’installationType’ of the project -->
<setInstallerVariable name="isUpgradeMode" value="1"/>
<componentSelection>
<select>upgradecomponent</select>
<deselect>default,datacomponent</deselect>
</componentSelection>
<setInstallerVariable name="project.overwritePolicy" value="onlyIfNewer ←"/>
</actionList>
<ruleList>
<fileTest condition="exists" path="${installdir}"/>
</ruleList>
</actionGroup>
</postShowPageActionList>
</directoryParameter>
</parameterList>
<readyToInstallActionList>
...
<!-- Add the files installed by the previous
installation to the uninstaller -->
<addDirectoriesToUninstaller>
<addContents>1</addContents>
<matchHiddenFiles>1</matchHiddenFiles>
<files>${installdir}/data;${installdir}/core</files>
<ruleList>
<isTrue value="${isUpgradeMode}"/>
</ruleList>
</addDirectoriesToUninstaller>
...
</readyToInstallActionList>
...
</project>
In addition, if you are creating a Windows installer, you need to include some additional actions to clean old registry keys, the
Start Menu shortcuts and the ARP (Add/Remove Programs) menu:
<project>
...
<installationType>normal</installationType>
...
<readyToInstallActionList>
...
<actionGroup>
<actionList>
<!-- Delete old Start Menu entries if needed -->
<deleteFile path="${windows_folder_common_startmenu}/${previousStartMenuName ←}"/>
<deleteFile path="${windows_folder_startmenu}/${previousStartMenuName}"/>
<!-- Remove the old ARP Entry -->
<!-- Get the old version -->
<registryGet>
<key>HKEY_LOCAL_MACHINE\Software\${project.windowsSoftwareRegistryPrefix}</ ←key>
<name>Version</name>
<variable>oldVersion</variable>
</registryGet>
<!-- Delete the old ARP registry keys -->
<registryDelete>
<key>HKEY_LOCAL_MACHINE\SOFTWARE\Microsoft\Windows\CurrentVersion\Uninstall\ ←${project.fullName} ${oldVersion}</key>
</registryDelete>
BitRock InstallBuilder User Guide 16
<registryDelete>
<key>HKEY_LOCAL_MACHINE\SOFTWARE\Microsoft\Windows\CurrentVersion\App
Management\ARPCache\${project.fullName} ${oldVersion}</key>
</registryDelete>
</actionList>
<ruleList>
<platformTest type="windows"/>
<isTrue value="${isUpgradeMode}"/>
</ruleList>
</actionGroup>
...
</readyToInstallActionList>
...
</project>
371 / 431
←-
BitRock InstallBuilder User Guide 16
372 / 431
Chapter 23
AutoUpdate Tool
InstallBuilder bundles an automatic update tool that can be used to download and install packages over the Internet, AutoUpdate.
It can be found in the autoupdate/ directory under the main installation directory.
23.1
How to Use AutoUpdate in InstallBuilder
The AutoUpdate tool allows you to provide your users with an easy and automatable way to check for, download and apply
updates to your software.
23.1.1
How Does it Work?
When executed, the AutoUpdate wizard will poll your server to get information about the available software versions for the
platform in which it is running. The detailed process is:
• Read the INI file that contains information about where to contact the server and which version is currently installed. This INI
file must be delivered together with the binary and placed in the same directory.
• Get the XML file from the server, which contains available versions for each platform.
• If there’s a newer version available for the target platform (checking that the version ID received is higher than the current one
stored in INI file), download and install it or notify the user depending on the execution mode.
The AutoUpdate wizard is defined in an XML project, similar to a regular InstallBuilder project, but much simpler. The project
XML file must have the main tag <autoUpdateProject> containing the list of customizations to apply to the wizard:
<autoUpdateProject>
<fullName>Example Project</fullName>
<shortName>example</shortName>
<vendor>Acme Inc.</vendor>
<version>1.0</version>
<windowsExecutableIcon>images/updater.ico</windowsExecutableIcon>
<leftImage>images/left-image.png</leftImage>
<logoImage>images/logo-image.png</logoImage>
...
</autoUpdateProject>
The currently supported settings are:
• General settings:
– <fullName>: The full product name, as it will be displayed in the autoupdater
BitRock InstallBuilder User Guide 16
373 / 431
– <shortName>: The short version of product name. It can only contain alphanumeric characters
– <vendor>: Vendor name
– <version>: Product version number.
– <rebootRequired>: Determines whether or not to ask the user to reboot after the AutoUpdate process is completed
(Windows-specific option).
– <requireInstallationByRootUser>: Whether or not running the autoupdater will require super user privileges
(root on Linux, Administrator user on Windows and OS X). This setting will prevent the autoupdate from running if the user
is not root or Administrator on all operating systems except for OS X. In OS X, the regular authentication dialog window
will be shown, asking the user for the administrator password so the autoupdate wizard can be run with root privileges
– <singleInstanceCheck>: Check that only one autoupdater instance is running
– <requestedExecutionLevel>: UAC execution level of the AutoUpdate on Windows
• Look And Feel:
– <height>: Autoupdate wizard window height
– <width>: Autoupdate wizard window width
– <leftImage>: 163x314 GIF or PNG image that will be placed at the left side of the autoupdate wizard in the Welcome
and Update Finished pages. If no image is specified, the default image will be used
– <logoImage>: 48x48 GIF or PNG logo image that will be placed at the top right corner of the autoupdate wizard. If no
image is specified, the default image will be used
– <splashImage>: The GIF or PNG image that will appear when launching the autoupdate wizard.
– <splashScreenDelay>: Extra display time of the splash screen in milliseconds
– <disableSplashScreen>: Disable the initial splash screen.
– <overrideGtkButtonText>: Translate buttons to the selected language instead of using system-built values for Unix
GTK mode
– <wmImage>: 48x48 GIF or PNG logo image that will be shown in the window manager task bar on Unix systems. If no
image is specified, the default logo image will be used
– <windowsExecutableIcon>: ICO file with an specific format to set the icon for the autoupdate executable file on
Windows systems. The allowed ICO formats are detailed in the Windows Icons section.
– <osxApplicationBundleIcon>: ICNS file to include in the AutoUpdate Application Bundle
• Windows Resources:
– <windowsResourceComments>: Comments for resources embedded in Windows executable
– <windowsResourceCompanyName>: Company Name for resources embedded in Windows executable
– <windowsResourceFileDescription>: File Description for resources embedded in Windows executable
– <windowsResourceFileVersion>: File version for resources embedded in Windows executable
– <windowsResourceInternalName>: Internal Name for resources embedded in Windows executable
– <windowsResourceLegalCopyright>: Legal Copyright for resources embedded in Windows executable
– <windowsResourceLegalTrademarks>: Legal Trademarks for resources embedded in Windows executable
– <windowsResourceOriginalFilename>: Original Filename for resources embedded in Windows executable
– <windowsResourceProductName>: Product Name for resources embedded in Windows executable
– <windowsResourceProductVersion>: Product Version for resources embedded in Windows executable
Once your <autoUpdateProject> is configured, you can build it using the customize tool, located in the bin folder,
under the AutoUpdate directory. Depending on the OS, you will be able to build AutoUpdate binaries for windows, osx,
linux or linux-x64, reusing the same AutoUpdate XML project.
The syntax to use the tool is:
BitRock InstallBuilder User Guide 16
374 / 431
$> installbuilder-16.8.0/autoupdate/bin/customize build /path/to/autoUpdateProject.xml
windows
←-
Autoupdater successfully created. You can find it at
installbuilder-16.8.0/autoupdate/output/autoupdate-windows.exe
You can also check it invoking the tool without arguments:
$> installbuilder-16.8.0/autoupdate/bin/customize
Wrong syntax. Correct syntax is
customize build /path/to/project.xml [windows|linux|linux-x64|osx]
As previously mentioned, the AutoUpdate wizard must be distributed along with an INI file. The basic information required,
organized in the Update section of the INI file, is:
• url: Points to the remote location of the update data. Currently only HTTP is supported.
• version_id: The local version identifier, which is compared to the remote version identifier to trigger the update process.
Its value must be a positive integer.
• update_download_location: The path to the folder where the downloaded files will be saved. Downloading a file that
already exists in the download location path will result in the new file being renamed in an incremental way, by appending a
number at the end of the file name. If the download folder does not exist, the automatic update process will attempt to create
it. If not specified, it defaults to ~/.bitrock/updates.
• check_for_updates: It is possible to enable and disable the AutoUpdate on demand by setting this boolean value.
Basic update.ini file
[Update]
url = http://example.com:8080/update.xml
version_id = 0100
check_for_updates = 1
update_download_location = ${installer_directory}/tmp
Apart from these basic keys, it is also possible to configure other AutoUpdate settings such as the proxy configuration (Proxy
section):
• enable: Enables (1) or disables (0) the proxy. If the rest of keys are not provided, the proxy configuration from the system
will be autodetected and used (if any).
• server: The proxy server.
• port: The port in the proxy server.
• username: Username in the proxy server (if required)
• password: The password in the proxy server (if required)
update.ini file with proxy configuration
[Update]
url = http://example.com:8080/update.xml
version_id = 0100
check_for_updates = 1
update_download_location = ${installer_directory}/tmp
BitRock InstallBuilder User Guide 16
375 / 431
[Proxy]
server=proxy.example.com
port=8080
username=foo
password=bar
Some of these settings can also be passed to the AutoUpdate through the command line when calling it. The provided values will
then overwrite those configured in the INI file. You can check the available command line settings using the --help flag:
$> installbuilder-16.8.0/autoupdate/runtimes/autoupdate-linux.run --help
Your Program 1.0
Usage:
--help
Display the list of valid options
--unattendedmodeui <unattendedmodeui> Unattended Mode UI
Default: none
Allowed: none minimal minimalWithDialogs
--debuglevel <debuglevel>
Debug information level of verbosity
Default: 2
Allowed: 0 1 2 3 4
--settings_file <settings_file> Path to the local settings file, containing the HTTP URL ←to update and the current version ID.
Default: installbuilder-16.8.0/autoupdate/runtimes/update. ←ini
--url <url>
data.
HTTP URL that points to the xml file containing the update
←-
Default:
--version_id <version_id>
Version ID of the local installation.
Default:
--update_download_location <update_download_location> Path where the downloaded files will ←be stored.
Default: ~/.bitrock/updates
--check_for_updates <check_for_updates> Boolean value to specify whether to check for
updates or not.
Default: 1
←-
Apart from the INI file, you also must define an XML file (update.xml) with the available versions and make it available on
your server, in the URL defined in the update.ini file. The server XML must define the below set of properties:
• <version>: Specifies the version of the update. This is the version that will be displayed to the end user. It is not taken into
account by the update wizard when determining whether or not there is an update available. Instead, <versionId> is used
for that.
• <versionId>: This is an integer, whose value is compared with the one located in the local update.ini file. If the value of
<versionId> is bigger than the local one, it indicates that there is a new version of the software available.
• <platformFileList>: This section describes the available update installers for each platform. Each update binary is
defined as a <platformFile>, in which you specify the <filename> that will be downloaded only if the user’s operating
system matches the one defined as <platform>. At the moment, OS X installers are expected to be compressed in a .tgz file
but future versions will allow users to use other formats.
• <downloadLocationList>: List of download locations (<downloadLocation>), each containing a URL pointing to
the remote folder where the files are located, which is used to generate the list of mirrors selectable in the AutoUpdate user
BitRock InstallBuilder User Guide 16
376 / 431
interface. The HTTP URL containing the update will be constructed by appending the file field to the mirror url. In the example
below, it means the Linux version will be available from http://www.example.com/updates/download/program-4.0.1.run and
ftp://www.example.com/mirror/updates/download/program-4.0.1.run
<installerInformation>
<versionId>2000</versionId>
<version>4.0.1</version>
<platformFileList>
<platformFile>
<filename>program-4.0.1.exe</filename>
<platform>windows</platform>
</platformFile>
<platformFile>
<filename>program-4.0.1.run</filename>
<platform>linux</platform>
</platformFile>
</platformFileList>
<downloadLocationList>
<downloadLocation>
<url>http://www.example.com/updates/download/</url>
</downloadLocation>
<downloadLocation>
<url>ftp://www.example.com/mirror/updates/download/</url>
</downloadLocation>
</downloadLocationList>
</installerInformation>
Note
<versionId> must be an integer which takes higher values for the newest versions.
23.1.2
Basic example
Imagine you have an application called My Application and you want to include the AutoUpdate functionality in version
1.0.0. You may also want, for example, for the update process to be run by an Administrator and prevent multiple instances of
the AutoUpdate to run simultaneously. This wizard installer could be created with the simple code below:
<autoUpdateProject>
<fullName>My Application</fullName>
<shortName>myapp</shortName>
<vendor>Acme Inc.</vendor>
<version>1.0.0</version>
<singleInstanceCheck>1</singleInstanceCheck>
<requireInstallationByRootUser>1</requireInstallationByRootUser>
</autoUpdateProject>
You may also want to change the images and icons to have application-specific ones. To do so, you can add the options:
<leftImage>, <logoImage>, <splashImage>, <wmImage>. Once all desired options are included in autoUpdateP
roject.xml file, you can build the AutoUpdate wizard using the customize command:
installbuilder-16.8.0/autoupdate/bin/customize.run build autoUpdateProject.xml linux
installbuilder-16.8.0/autoupdate/bin/customize.run build autoUpdateProject.xml windows
installbuilder-16.8.0/autoupdate/bin/customize.run build autoUpdateProject.xml osx
After that, binary files for Linux, OS X and Windows should be found in the AutoUpdate output directory.
Apart from the AutoUpdate binary, you will need to setup a server with the new installers and update.xml file. This example
assumes the server is running locally in port 8080. (you can easily setup a web server using LAMPStack (Linux), WAMPStack
(Windows) or MAMPStack (OS X) from BitNami.org). Just copy the latest installers and an update.xml file describing that
version, the filenames and mirrors to the server:
BitRock InstallBuilder User Guide 16
377 / 431
<installerInformation>
<versionId>200</versionId>
<version>2.0.0</version>
<platformFileList>
<platformFile>
<filename>myapplication-installer-2.0.0.exe</filename>
<platform>windows</platform>
</platformFile>
<platformFile>
<filename>myapplication-installer-2.0.0.run</filename>
<platform>linux</platform>
</platformFile>
<platformFile>
<filename>myapplication-installer-2.0.0.app.tgz</filename>
<platform>osx</platform>
</platformFile>
</platformFileList>
<downloadLocationList>
<downloadLocation>
<url>http://127.0.0.1:8080/downloads/</url>
</downloadLocation>
</downloadLocationList>
</installerInformation>
where <versionId> has been set to a higher integer value than previous ones and a single mirror has been configured. You
can include any number of mirrors by adding multiple <downloadLocation> elements though. In the example, the installers
will be available from:
• http://127.0.0.1:8080/downloads/myapplication-installer-2.0.0.run
• http://127.0.0.1:8080/downloads/myapplication-installer-2.0.0.exe
• http://127.0.0.1:8080/downloads/myapplication-installer-2.0.0.app.tgz
To provide AutoUpdate with the needed information to find the XML file in the server and to check the information on it, you
must write an update.ini file:
[Update]
url = http://127.0.0.1:8080/update.xml
version_id = 100
check_for_updates = 1
update_download_location = /tmp
In this case, update.xml will be obtained from localhost, saving temporary installers inside the /tmp path. The application upgrade process will be done if the received <versionId> is greater than 100.
Once you have placed your binary files and update.xml on your server and the update.ini file is in the same directory as
the AutoUpdate binary, it is ready to go. You can launch it by double-clicking on it or from a command line prompt:
$> autoupdater-linux.run
When it is started, according to the settings you configured in the XML project, if the user running the updater is not an Administrator, he will be notified and the AutoUpdate process will end. If there is another instance already running, a notification will
let the user know and he or she will be able to indicate whether or not the process should continue. If both requirements are met,
a welcome screen will appear:
BitRock InstallBuilder User Guide 16
378 / 431
Figure 23.1: Welcome to the My application update
After clicking Next, you will get a screen to configure a proxy if it is necessary.
BitRock InstallBuilder User Guide 16
379 / 431
Figure 23.2: Connect to the Internet
It will contact the server and check if there are new versions available. If there is an update, the following screen will be shown:
BitRock InstallBuilder User Guide 16
380 / 431
Figure 23.3: Check for updates
If you click Next, a new window with the list of mirrors will be displayed:
BitRock InstallBuilder User Guide 16
381 / 431
Figure 23.4: Mirror selection
If you just provided a single download location for the binaries, the mirrors page will be skipped.
After the details of the connection have been configured, the download process starts:
BitRock InstallBuilder User Guide 16
382 / 431
Figure 23.5: Downloading Updates
Once the download finishes, the update installer is automatically started.
23.2
Adding the AutoUpdate to an Existing InstallBuilder project
The only steps required to include the new feature as part of the application installation is to copy the appropriate AutoUpdate
wizard file for each operating system and place the configured update.ini file in the same folder. For instance, you can define
a component in the following way:
<component>
<name>autoupdater</name>
<description>includes tool to perform updates</description>
<canBeEdited>0</canBeEdited>
<selected>1</selected>
<show>0</show>
<folderList>
<folder>
<name>autoupdaterwin</name>
<destination>${installdir}</destination>
<platforms>windows</platforms>
<distributionFileList>
<distributionFile origin="autoupdater-windows.exe"/>
</distributionFileList>
</folder>
<folder>
<name>autoupdaterlinux</name>
<destination>${installdir}</destination>
<platforms>linux</platforms>
<distributionFileList>
BitRock InstallBuilder User Guide 16
383 / 431
<distributionFile origin="autoupdater-linux.run"/>
</distributionFileList>
</folder>
</folderList>
<postInstallationActionList>
<writeFile>
<path>${installdir}/update.ini</path>
<text>[Update]
url = ${update_xml_url}
version_id = ${application_version_id}
update_download_location = ${system_temp_directory}
check_for_updates = 1
</text>
</writeFile>
</postInstallationActionList>
</component>
Where the update_xml_url installer variable must be setup to the point where update.xml can be fetched and applica
tion_version_id must be modified to a higher value on each installer update. This component will automatically take the
AutoUpdate binaries from the project directory and deploy the appropriate one on the target machine.
23.3
Using AutoUpdate as a notifier
Another interesting feature you could add to your installations is using the AutoUpdate as a notifier which will silently check for
updates. This can be achieved by calling the tool in unattended mode:
$ autoupdater.run --mode unattended
The exit code will be 0 if an update is available and >0 if not. Once a new version is detected, you could then show a popup to
your users with a There’s a new update available message. To do so, you just call the process in background and
generate the message if the returned code is 0:
if (system("path/to/autoupdater --mode unattended") == 0){
printf("Update available. Run autoupdate to apply it.");
}
Something similar may be added when the application starts, or as a cron task if it is a web application, so that the user detects
that there’s a new update without having to run AutoUpdate manually to check it.
23.4
How to execute custom actions right after the AutoUpdate has started
In some cases, it is necessary to make a first validation of the system to start the autoupdate process. This can be achieved using
the <autoUpdateInitializationActionList> element, that is used to perform action once the update installer has
started.
<autoUpdateInitializationActionList>
<throwError>
<text>Another instance is running. This instance will abort</text>
<ruleList>
<singleInstanceCheck logic="is_running" />
</ruleList>
</throwError>
</autoUpdateInitializationActionList>
BitRock InstallBuilder User Guide 16
23.5
384 / 431
How to execute custom actions after the update installer is downloaded
The default behavior of AutoUpdate is to launch the downloaded installer but sometimes it is necessary to perform some validation over the downloaded files, for example to check the integrity of the downloaded data. These kind of custom actions can be
defined using the <postUpdateDownloadActionList>:
<postUpdateDownloadActionList>
<!-- Execute some validations here -->
...
<!-- The path to the downloaded update will be stored in
the ${downloadedFilePath} built-in variable. We calculate the MD5 -->
<runProgram>
<program>md5sum</program>
<programArguments>${downloadedFilePath}</programArguments>
</runProgram>
<!-- You can use any action like using httpGet to retrieve a valid
value for the md5sum or directly send the md5 to the server to validate it it -->
<throwError>
<text>It seems the downloaded installer was corrupted</text>
<ruleList>
<compareText>
<text>${program_stdout}</text>
<logic>does_not_equal</logic>
<value>${someExpectedValue}</value>
</compareText>
</ruleList>
</throwError>
...
<!-- Launch the installer -->
<runProgram>
<program>${downloadedFilePath}</program>
<programArguments>--prefix /tmp/someDir --enable_component_a 1 --is_update 1 &amp ←;</programArguments>
</runProgram>
</postUpdateDownloadActionList>
Please note the usage of the built-in ${downloadedFilePath} variable to get the path of the update installer. This is
necessary because although you define the update_download_location key in the update.ini file, if an older file with the
same name is found there, a suffix will automatically be appended to the file name: sample-1.0-windows-installer.
exe.1, sample-1.0-windows-installer.exe.2 . . .
In addition, you will have to manually launch the downloaded file because the default behavior was overridden.
This is especially useful to launch the updates in unattended mode or to pass some command line argument as in the example.
23.6
AutoUpdate installers in unattended mode
The AutoUpdate installer can be executed in unattended mode just as with regular InstallBuilder installers:
autoupdate-linux.run --mode unattended
As mentioned in the previous section, when launched in unattended mode, AutoUpdate will simply check if an update is available
and then will finish its execution. However, this behavior is configurable.
23.6.1
Regular unattended mode
autoupdate-linux.run --mode unattended
BitRock InstallBuilder User Guide 16
385 / 431
In this mode, AutoUpdate is executed as a checker. It will return a 0 exit code if it finds a new update and a positive integer
otherwise. The snippet below shows how to use it from an InstallBuilder installer which bundled AutoUpdate:
<project>
...
<initializationActionList>
<showQuestion default="yes" text="Would you like to check for updates?" variable ←="shouldCheckForUpdates" />
<actionGroup>
<actionList>
<!-- Once you have unpacked the bundled autoupdate and update.ini to some ←folder, like /tmp/autoupdate -->
<runProgram>
<program>/tmp/autoupdate/autoupdate-linux.run</program>
<programArguments>--mode unattended</programArguments>
</runProgram>
<showInfo text="An update is available!">
<ruleList>
<isFalse value="${program_exit_code}" />
</ruleList>
</showInfo>
<showInfo text="Sorry, no update is available...">
<ruleList>
<compareText text="${program_exit_code}" value="0" logic=" ←does_not_equal" />
</ruleList>
</showInfo>
</actionList>
<ruleList>
<compareText text="${shouldCheckForUpdates}" value="yes" logic="equals" />
</ruleList>
</actionGroup>
</initializationActionList>
...
</project>
23.6.2
Download unattended mode
autoupdate-linux.run --mode unattended --unattendedmodebehavior download
The default value for unattendedmodebehavior is check, which causes AutoUpdate tool to only check for updates. If
instead of only checking for updates, you want to download and install the update, the unattendedmodebehavior has to be set to
download.
As mentioned, a 0 return code means "An update is available" and a non-zero return code means "No update available" but in
some scenarios you need more information. To provide this information, AutoUpdate uses the return codes summarized below:
• 0: Successfully downloaded and executed the installer.
• 1: No updates available
• 2: Error connecting to remote server or invalid XML file
• 3: An error occurred downloading the file
• 4: An error occurred executing the downloaded update or evaluating its <postUpdateDownloadActionList>
• 5: Update check disabled through check_for_updates setting
BitRock InstallBuilder User Guide 16
386 / 431
Return codes 0, 1, 2 and 5 are common for both modes while 3-4 are exclusive to download mode.
When launching AutoUpdate from a Windows cmd, as it is compiled as a GUI application, it will launch it in background,
reporting 0 as the exit code if the file can be executed. To force the cmd to wait for the process to finalize and retrieve the correct
code returned by AutoUpdate it should be launched as:
cmd /W /C autoupdate-windows.exe --mode unattended
This is not necessary if the AutoUpdate is launched from a BitRock installer using an action.
If no errors occur in the process, this will download and install the update. However, if the update is a big file you may
want to provide some feedback to the user. To achieve it you can add --unattendedmodeui minimal or --unattendedmodeui
minimalWithDialogs to the command line options. This will display a download progress bar as displayed in the image:
autoupdate-linux.run --mode unattended --unattendedmodebehavior download --unattendedmodeui ←minimalWithDialogs
Figure 23.6: Unattended Update Download
23.7
Sequential updates
The easiest way to create update installers is to include some additional code in your latest installer to handle outdated installations. However, using this update method implies that the user has to download a full installer even if the update is minimal, like
updated documentation. In these cases, it may be desirable to deliver small delta installers instead, including just the new files
and logic to install and configure them.
Currently, the AutoUpdate tool just allows defining one update - the latest one released for a product instead of allowing multiple
delta updates and dependencies between them. However, this does not mean you cannot use AutoUpdate to develop these kind
of updates. This section details how to achieve it with a step-by-step example.
To implement the multiupdate feature, you just need a regular InstallBuilder installer that will make use of a bundled AutoUpdate.
The workflow at runtime would be:
• Unpack the AutoUpdate and write an update.ini file, with an url containing the <versionId> of the current version, for
example: http://192.168.1.182:8080/updates.php?versionId=101
• Call the AutoUpdate in unattended mode to check and download the update if any
• Update the update.ini with the updated version id from the update
• Repeat step 2 with the updated information
• ...
Using a PHP script as the update URL, you allow the server to decide which update.xml file to deliver. For example, if you store
your update.xml files in a directory versions in your server, you could use the below code:
BitRock InstallBuilder User Guide 16
387 / 431
<?php
/* Define the higher version released*/
$maxVersion=12;
/* Get the current version sent by the autoupdate */
$version=$_GET[’versionId’];
/* Check if the requested version is correct */
if (!isset($_GET["versionId"]) || $_GET["versionId"] > $maxVersion) {
echo "Incorrect version";
exit();
} else {
/* Depending on the current version, we decide which update to deliver */
/* We provide an update pack for versions in the range 1-3 */
if ($version < 4 ) {
$file="update-pack-1.xml";
/* We provide an update pack for versions in the range 4-7 */
} elseif ($version < 8 ) {
$file="update-pack-2.xml";
/* For versions below the max, we deliver the next one */
} elseif ($version < $maxVersion) {
$file="update".($version+1).".xml";
/* For the latest version, we resend it, it will be discarded by the AutoUpdate */
} else {
$file="update".$maxVersion.".xml";
}
$data=file_get_contents(’./versions/’.$file);
echo $data;
exit();
}
?>
The PHP script will return update packs for the older versions and individual updates for the latest ones. This allows controlling
the granularity of the updates.
The next step is to include the update code in the XML project:
<project>
<!-- bundled version -->
<versionId>100</versionId>
...
<componentList>
<component>
<name>autoupdate</name>
<folderList>
<folder>
<name>autoupdate</name>
<destination>${installdir}/autoupdate</destination>
<distributionFileList>
<distributionFile>
<origin>path/to/autoupdate.run</origin>
</distributionFile>
</distributionFileList>
</folder>
</folderList>
</component>
BitRock InstallBuilder User Guide 16
388 / 431
</componentList>
...
<parameterList>
<!-- This parameter will be used to enable/disable checking for updates -->
<booleanParameter name="enableUpdates" ask="0" value="1"/>
</parameterList>
<!-- After installing the bundled version, we query our servers for updates -->
<postInstallationActionList>
<!-- Write the initial update.ini file -->
<writeFile>
<path>${installdir}/autoupdate/update.ini</path>
<text>[Update]
url = http://www.example.com/versions.php?versionId=${project.versionId}
version_id = ${project.versionId}
update_download_location = ${installdir}/autoupdate/updateInstallers
check_for_updates = 1
</text>
</writeFile>
<!-- Keep asking for updates while available -->
<while>
<actionList>
<showProgressDialog>
<actionList>
<runProgram progressText="Checking for updates...">
<abortOnError>0</abortOnError>
<showMessageOnError>0</showMessageOnError>
<program>${installdir}/autoupdate/autoupdate.run</program>
<programArguments>--mode unattended</programArguments>
</runProgram>
</actionList>
</showProgressDialog>
<!-- Break the loop if there is no update available (exit code > 0) -->
<break progressText="No Update Available">
<ruleList>
<compareValues>
<value1>${program_exit_code}</value1>
<logic>greater</logic>
<value2>0</value2>
</compareValues>
</ruleList>
</break>
<showProgressDialog>
<actionList>
<runProgram progressText="Downloading the update...">
<program>${installdir}/autoupdate/autoupdate.run</program>
<programArguments>--mode unattended --unattendedmodebehavior download</ ←programArguments>
</runProgram>
</actionList>
</showProgressDialog>
</actionList>
<conditionRuleList>
<isTrue value="${parameter(enableUpdates).value}"/>
</conditionRuleList>
</while>
</postInstallationActionList>
</project>
At this point you have a project that unpacks AutoUpdate and uses it to check for updates while displaying a progress dialog. If
BitRock InstallBuilder User Guide 16
389 / 431
your updates follow the same structure, the next installed version will update the update.ini file and, if ${parameter(
enableUpdates).value} is enabled, it will check for updates again. As this is not the desired behavior, the AutoUpdate
project will be configured to disable it:
<autoUpdateProject>
...
<postUpdateDownloadActionList>
<!-- Launch the update specifying the ${installdir} and disabling checking for updates ←-->
<runProgram>
<program>${downloadedFilePath}</program>
<programArguments>--prefix "${installer_directory}/../" --enableUpdates 0 --mode ←unattended --unattendedmodeui minimalWithDialogs</programArguments>
</runProgram>
</postUpdateDownloadActionList>
</autoUpdateProject>
The above code installs the download update in the same installation directory using the ${installer_directory} built-in
variable, containing the AutoUpdate parent directory.
BitRock InstallBuilder User Guide 16
390 / 431
Chapter 24
Native Packages
24.1
Generation of Native Packages
The Professional and Enterprise versions of InstallBuilder support generation of native packages. To generate the packages, the
appropriate command line tools must be present in the Linux system used at build-time, such as rpm or dpkg. The target platform
needs to be specified as rpm or deb in the command line environment or can be selected in the build screen using the GUI builder.
24.2
Integration with Native Package Systems
BitRock InstallBuilder allows you to register the software being installed with the RPM or DEB package databases.
To enable RPM and DEB registration support add <registerWithPackageDatabase>1</registerWithPackage
Database> to your installer project file. This will register your installation with the RPM and DEB database. From this point
on, users will be able to query data about your application and its installed files using your distribution’s rpm-based tools as with
any other existing rpm package. You will also be able to uninstall the application using your distribution’s rpm-based tools.
RPM database integration requires installation as root in an RPM-based distribution. Otherwise, the setting will be ignored. Also,
if the RPM generation is performed on a 64bit machine, then 64bit RPM packages will be generated instead of 32bit ones.
To generate the packages, the appropriate command line tools need to be present in the Linux system used at build-time, such as
rpm or dpkg. The target platform will be specified as rpm and deb in the command line environment or can be selected in the
build screen using the GUI builder.
Additionally, to successfully register an RPM, the following tags must be also present in the XML project file:
RPM information tags
<project>
...
<vendor>Your Company Name</vendor>
<summary>Detailed description of your software</summary>
<release>0</release>
<description>A one-line description of your software</description>
...
</project>
The name of the RPM package registered will be ${project.shortName}-${project.version}-${project.rel
ease}
BitRock InstallBuilder User Guide 16
24.2.1
391 / 431
Creating custom spec files for RPM installers
RPM packages use a spec file to describe a package. When creating an RPM package, InstallBuilder creates it using built-in
templates by default.
InstallBuilder allows creating RPM packages that use a custom spec file. This is useful when an RPM package has to specify
dependencies or other fields in the spec file.
If you need to create your own spec file, simply enable the <rpmSpecFileTemplate> option in your project:
<project>
<rpmSpecFileTemplate>path/to/package.spec</rpmSpecFileTemplate>
...
</project>
Where path/to/package.spec should point to a spec file.
A template for a default spec file is as follows:
%define _unpackaged_files_terminate_build 0
%define installdir /
%define _topdir ${bitrock_rpm_topdir}
%define _rpmdir %{_topdir}
BuildRoot: ${bitrock_rpm_buildroot}
Name: ${bitrock_rpm_name}
Version: ${bitrock_rpm_version}
Release: ${bitrock_rpm_release}
Group: ${bitrock_rpm_group}
Vendor: ${bitrock_rpm_vendor}
Summary: ${bitrock_rpm_summary}
License: ${bitrock_rpm_copyright}
Provides: ${bitrock_rpm_name}
%description
${bitrock_rpm_description}
%post
${bitrock_rpm_post}
%preun
${bitrock_rpm_preun}
%postun
${bitrock_rpm_postun}
%files
%defattr(-,root,root)
${bitrock_rpm_files}
The ${bitrock_*} variables are substituted when building the installer.
More information regarding creating and contents of the spec file can be found on RPM.org:
http://www.rpm.org/max-rpm/s1-rpm-build-creating-spec-file.html
BitRock InstallBuilder User Guide 16
392 / 431
Chapter 25
Builder
InstallBuilder supports two build modes, "build" and "quickbuild", which are explained in the following sections.
25.1
Build
This is the slower but safer build process. For each build process, if a file already exists with the name of the installer to build, it
will be first deleted. The list of steps performed for a full build are:
• Load and validate the XML project. If the GUI builder is being used, the project has already been loaded and validated.
• Check if the destination filename is locked, for example if it is currently running
• Execute the <preBuildActionList>
• Replace the current file in the output directory
• Modify Windows resources and icons if the target is Windows
• Add language files, licenses, readmes and images to the installer
• Pack all the files defined in the XML project
• Execute the <postBuildActionList>
25.2
Quickbuild
A regular build always creates a new installer and repacks all of the files. On the contrary, using Quick Build makes it possible
to do incremental builds in which only new files or files that have changed will be repackaged. If you are packaging hundreds
of megabytes, this should result in significantly quicker builds, but the resulting installers may increase in size with each new
incremental build. It is recommended that you use quickbuild during the development process and do a full builds before the
official release.
bin/builder quickbuild /path/to/project.xml
It is also possible to only update project files like logos, splash screen, readme a license files and project XML without repackaging any files at all. You can do so with the following option:
bin/builder quickbuild /path/to/project.xml --onlyprojectfiles
This build process is slightly different:
BitRock InstallBuilder User Guide 16
393 / 431
• Load and validate the XML project. If the GUI builder is being used, the project has already been loaded and validated.
• If the file does not exist, abort quickbuild and perform a regular full build
• Check if the destination filename is locked, for example if it is currently running
• Execute the <preBuildActionList>
• Modify Windows resources and icons if the target is Windows. The <requestedExecutionLevel> property is ignored
in quickbuilds
• Add language files, licenses, readmes and images to the installer
• Pack just new or modified files
• Execute the <postBuildActionList>
25.3
Using the Command Line Interface
One of the most useful features of InstallBuilder is the ability to automate the build process. Installers can be built from a shell
script or the command line by issuing the following command:
$> bin/builder build /path/to/project.xml
By default, it will build an installer for the current platform. However, you can pass an optional argument to the command line
to indicate the target platform to build for. For example:
$> bin/builder build /path/to/project.xml windows
On Windows, there are separate executables for the Graphical Builder Interface (builder.exe) and the Command Line
Interface (builder-cli.exe). This is because Windows imposes a compilation-time switch to distinguish between command
line applications and graphical applications, the latter lacking the ability to write to the console.
You can build an installer from the command line on Windows by issuing the following command:
C:\Program Files\Bitrock InstallBuilder\bin/builder-cli.exe build /path/to/project ←.xml linux
It is also possible to set different project settings and variables from the command line by passing the option --setvars and
its arguments as in the following example:
bin/builder build /path/to/project.xml --setvars project.fullName="New Project Name"
project.version=0.1beta some_variable_name=some_value
where some_variable_name is a variable that will be available in the installer <preBuildActionList>.
In addition, the builder application allows some options for both the console and the GUI build process:
--help
of valid options
Display the list ←-
--version
information
Display product
--verbose
being packed on command line builds
Write files
--license <license>
alternative license to the builder
Provide an
Default:
←-
←-
←-
BitRock InstallBuilder User Guide 16
394 / 431
--setvars <setvars>
Modify project
variables before the build process: --setvars installdir=/tmp project.version=1.5
Default:
←-
←-
--downloadable-components
downloadable components as separate files
Build
--onlyprojectfiles
mode, just update project files without considering new packed files
On quickbuild
--project <project>
project for editing
Open specified
←-
←-
Default:
Disable
←-
--disable-parallel-compression-throttling
Disable
performing parallel compression for LZMA / LZMA Ultra at lower priority
←-
--disable-parallel-compression
performing LZMA / LZMA Ultra compression using multiple cores
--parallel-compression-cores <cores>
to use for LZMA / LZMA Ultra parallel compression
Number of cores
←-
Default: auto
--parallel-compression-init-timeout <parallel-compression-init-timeout>
Number of ←seconds to wait before assuming child process initialization has timed out
Default: 30
25.4
Creating Custom Builds
The preceding sections introduced the basic command line build process, specifying the project to build and the target platform.
They also presented the --setvars flag, which allows some project elements to be modified. However, the build process
allows much more significant customizations.
This example assumes that you plan to build two different installers. A complete project, including documentation and some
optional applications and a lightweight installer, that will only bundle the main project files. The obvious solution would be to
have two projects: one that bundles all of the components and the other with the primary project files. This can be achieved by
organizing the files and logic into components and using the <include> directive, which will allow you to separate them into
multiple .xml files.
The drawback of this approach is that you will be forced to duplicate some logic, such as the project properties. A more efficient
approach would be to have a single XML project file and decide whether or not to pack the components based on the build target.
For example, you could use:
$> builder build project.xml --setvars buildFlavor=full
To build the complete installer and
$> builder build project.xml --setvars buildFlavor=minimal
to only pack the main application.
For this approach, you simply have to create a hidden parameter to make the buildFlavor type persistent at runtime and use
the <shouldPackRuleList>:
<project>
<shortName>myProject</shortName>
<version>1.4</version>
...
<parameterList>
BitRock InstallBuilder User Guide 16
395 / 431
...
<stringParameter name="buildFlavor" value="minimal" ask="0"/>
...
</parameterList>
<componentList>
<component>
<name>main</name>
...
</component>
<component>
<name>optionalComponent</name>
...
<shouldPackRuleList>
<compareText text="${buildFlavor}" logic="equals" value="full"/>
</shouldPackRuleList>
</component>
</componentList>
</project>
You could also combine it with the <preBuildActionList> and customize the particular aspects of the project as in:
<preBuildActionList>
<actionGroup>
<actionList>
<setInstallerVariable name="project.fullName"
value="Basic Product Installation"/>
<setInstallerVariable name="project.windowsExecutableIcon"
value="/path/to/minimal.ico"/>
<setInstallerVariable name="project.installerFilename"
value="minimal-installation.exe"/>
</actionList>
<ruleList>
<compareText text="${buildFlavor}" logic="equals" value="minimal"/>
</ruleList>
</actionGroup>
<actionGroup>
<actionList>
<setInstallerVariable name="project.fullName"
value="Full Product Installation"/>
<setInstallerVariable name="project.windowsExecutableIcon"
value="/path/to/full.ico"/>
<setInstallerVariable name="project.installerFilename"
value="full-installation.exe"/>
</actionList>
<ruleList>
<compareText text="${buildFlavor}" logic="equals" value="full"/>
</ruleList>
</actionGroup>
</preBuildActionList>
All the above functionality would work if you defined buildFlavor as a regular variable instead of creating a hidden parameter, but you would not be able to access it at runtime in that case.
You can use that functionality, for example, to show a link to a download page at the end of installation if the user wants to
download optional applications:
<finalPageActionList>
<launchBrowser url="www.downloads.com/optional" progressText="Would you
like to visit our website to download additional modules?">
<ruleList>
<compareText text="${buildFlavor}" logic="equals" value="minimal"/>
</ruleList>
BitRock InstallBuilder User Guide 16
396 / 431
</launchBrowser>
</finalPageActionList>
25.5
Compression algorithms
InstallBuilder provides three compression types that can be set in the project properties.
The available algorithms are:
• ZIP: Provides fast installer build time and decompression, but compression ratio is low
• LZMA Ultra: Very slow installer build time, but provides reasonable decompression speed, often on par with ZIP algorithm;
provides the best compression ratio
• LZMA: Installer is built faster compared to LZMA Ultra, but slower than ZIP ; installation time is often slower than other
algorithms; the compression ratio is better than ZIP but worse than LZMA Ultra
Different algorithm may be used depending on requirements. The ZIP compression is recommended for installers that deliver
small installers or consists of files that cannot be effectively compressed - such as consisting mainly of media files.
LZMA Ultra is recommended for installers that deliver payload that can be compressed - such as binary files or other file formats
that are not compressed.
In terms of memory usage, ZIP requires the least memory when building the installers as well as at runtime.
LZMA algorithm has slightly higher memory requirements when installing and larger memory requirements when building.
LZMA Ultra compression requires more memory than either ZIP or LZMA algorithms - both when building the installers and
when installer is unpacking the files.
25.5.1
LZMA Ultra Block Size
Memory that is used by LZMA Ultra can be configured by setting the <lzmaUltraBlockSize> option. This option specifies
the maximum size of a block in megabytes that will be used to compress files.
The value affects memory requirements both for build time as well as installation time. The default value is 80, which means a
block up to 80MB will be used. The recommended value range is between 40 and 100.
Setting this value to a lower value will decrease the memory requirements, but at the same time make the installer slightly larger.
Setting this value to a higher value will increase memory requirements, but may decrease installer size.
Below is an example to decrease the block size to 40MB:
<project>
<compressionAlgorithm>lzma-ultra</compressionAlgorithm>
<lzmaUltraBlockSize>40</lzmaUltraBlockSize>
...
</project>
Setting this value too high may cause builder to run out of memory
Setting <lzmaUltraBlockSize> to high values such as 120 may cause the 32-bit versions of the builder to run out of
memory.
If the project has to be built with <lzmaUltraBlockSize> set to a high value, it is recommended to use the InstallBuilder
on Linux 64-bit platform as it can use more than 4GB of process memory.
BitRock InstallBuilder User Guide 16
25.6
397 / 431
Parallel compression
InstallBuilder supports using multiple cores and/or threads for building installers.
This is supported for projects that use LZMA and LZMA Ultra compression algorithms and when the payload encryption is
disabled.
This functionality is enabled by default and uses all of the logical CPUs that the machine has. For example a machine with 4
cores that have 2 threads each will try to use all 8 logical processors.
When using the command line tool the compression can be customized using options described in more details below. The
settings are applied to current build only.
When using the GUI building tool, the settings for parallel compression can be found by opening the Preferences window. The
settings from the preferences window are stored in user settings and used by all builds made from the GUI.
Figure 25.1: InstallBuilder Preferences Window
The LZMA Parallel Compression option allows disabling this functionality entirely. When the option is disabled, InstallBuilder
will only use single core when performing the compression.
The command line equivalent is --disable-parallel-compression, which will disable the parallel compression for
the current build. Example usage:
$> bin/builder build project.xml --disable-parallel-compression
The Number of Cores for Parallel Compression option allows specifying number of logical processors that will be used for
the build process.
The value Auto indicates using all available logical processors and is the default value. Setting it to any other value will cause
InstallBuilder to use that amount of logical processors for the compression, regardless of machine’s current processor count.
The command line equivalent is --parallel-compression-cores. Example usage:
$> bin/builder build project.xml --parallel-compression-cores 4
It is also possible to specify auto or auto-N, where N is the number of cores to not use. For example the below build will use
all but 2 cores (such as using up 6 out of 8 cores):
$> bin/builder build project.xml --parallel-compression-cores auto-2
The Parallel Compression Throttling option enabled or disabled running the compression processes at lower priority.
When enabled, this option prevents InstallBuilder from using all of machine’s resources which may degrade performance of other
applications or processes running on the machine.
It is recommended to leave this option enabled.
The command line equivalent is --disable-parallel-compression-throttling`, which will disable the using the lower priority for the
current build. Example usage:
$> bin/builder build project.xml --disable-parallel-compression-throttling
BitRock InstallBuilder User Guide 16
25.7
398 / 431
Parallel decompression
InstallBuilder supports using multiple cores and/or threads when installing files on the target machine.
This is supported for installers that are built using the LZMA and LZMA Ultra compression algorithms and when the payload
encryption is disabled.
This functionality is enabled by default and by default InstallBuilder uses all of the logical processors that the machine has.
The limit for maximum number of cores to use is 8. This is because using more cores will not decrease the installation time, but
the process will use more memory.
It is possible to customize it using the <parallelDecompressionCores> project property, which will specify the maximum number of cores to use during uncompression.
<project>
<parallelDecompressionCores>4</parallelDecompressionCores>
...
</project>
This option is mainly useful when installer will often be run on machines with large number of processors, but very little memory
being available and it is not recommended to change the default value.
Regardless of the value for <parallelDecompressionCores>, the installer will use either the number of logical processors available on the target machine if it is lower than <parallelDecompressionCores>.
It is also possible to customize the number of logical processors to use when running the installer from the command line by
using the --parallel-decompression-cores option. Such as:
$> output/installer.run --parallel-decompression-cores 2
Setting the value to 1 will completely disable the parallel decompression functionality.
BitRock InstallBuilder User Guide 16
399 / 431
Chapter 26
Windows
This section summarizes all of the Windows-specific features that InstallBuilder provides as well as describes solutions for
commonly-found scenarios when creating Windows installers.
26.1
Windows Registry
The Windows Registry is a central hierarchical database in which Windows stores configuration information about the system
and information about the installed applications and devices.
It can be manually edited using the command line through the reg.exe command of executing the graphical registry editor,
regedit.exe. It is organized in keys, which can contain other keys (subkeys) and values, which can have different formats.
The root keys on Windows, which contain all of the other subkeys and values are:
• HKEY_LOCAL_MACHINE (HKLM): This key contains information about the configuration of the system that is common for
all users. One of its subkeys, HKLM\SOFTWARE, contains information about the software in the machine organized by vendor
(including Microsoft, for Windows itself). This subkey is especially useful to store per-application information such as the
version installed and the installation directory. This makes the detection of existing installations of your product a trivial task
using InstallBuilder registry actions.
• HKEY_USERS (HKU): Contains all the user profiles configuration in the system.
• HKEY_CURRENT_USER (HKCU): This key contains information about the current logged-in user. It is not a real key but a
link to the appropriate subkey inside HKEY_USERS. The same information is stored in both keys and writing in one of them
automatically updates the other.
• HKEY_CLASSES_ROOT (HKCR): Contains information about registered applications such as file associations. From Windows 2000, this key is a mix of the values in HKCU\Software\Classes and HKLM\Software\Classes. If a value is
defined in both, the one in HKCU\Software\Classes is used so per-user configuration always takes precedence.
• HKEY_CURRENT_CONFIG: Contains information about the hardware profile used by the computer at boot time.
These main keys contain many other subkeys, which allow hierarchically organizing the registry. Inside those keys, the data is
stored in values, which allow the following types:
• REG_NONE: Data without type defined, treated as binary information.
• REG_SZ: Used for string values, for example paths.
• REG_EXPAND_SZ: This value is also intended to hold string values but in addition allows them to contain environment variables, which will be expanded when reading the data. For example if the data stored is %TEMP%\myFolder, it will be
automatically expanded to C:\Users\bitrock\AppData\Local\Temp\myFolder when accessed while a regular
REG_SZ value would have been resolved to just %TEMP%\myFolder. The Path environment variable defined in HKEY_L
OCAL_MACHINE\SYSTEM\CurrentControlSet\Control\Session Manager\Environment is a good example of a REG_EXPAND_SZ value.
BitRock InstallBuilder User Guide 16
400 / 431
• REG_BINARY: Binary data.
• REG_DWORD: A 32bit unsigned integer (little-endian)
• REG_DWORD_BIG_ENDIAN: A 32bit unsigned integer (big-endian)
• REG_LINK: This is used to create symbolic links to other keys, specifying the root key and the path to the target key.
• REG_MULTI_SZ: Stores a list of non-empty list of elements, separated by the null character. An example of this key is
the value PendingFileRenameOperations under the key HKEY_LOCAL_MACHINE\SYSTEM\CurrentControl
Set\Control\Session Manager, used to specify files to rename the next time the machine is restarted.
• REG_RESOURCE_LIST: A resource list. Used to store nested arrays by hardware devices
26.1.1
Managing the Windows Registry From InstallBuilder
Although the registry can be managed using the reg.exe command line tool using a <runProgram> action, InstallBuilder
includes a set of built-in actions that allow it to easily read, write and even find data in the registry:
• <registryGet>: Store the value of a registry key in an installer variable. If the key or name does not exist, then the variable
will be created empty.
<registryGet>
<!-- By default, InstallBuilder stores the installation
directory in this key -->
<key>HKEY_LOCAL_MACHINE\SOFTWARE\${project.vendor}\${project.fullName}</key>
<name>Location</name>
<variable>previousInstallDir</variable>
</registryGet>
• <registrySet>: Create a new registry key or modify the value of an existing registry key.
<registrySet>
<!-- Update the installed version -->
<key>HKEY_LOCAL_MACHINE\SOFTWARE\${project.vendor}\${project.fullName}</key>
<name>Version</name>
<type>REG_SZ</type>
<value>${project.version}</value>
</registrySet>
• <registryDelete>: Delete a registry entry. If the entry to delete is only a registry key and it does not exist, the action will
be ignored. Deleting a registry value (key + name combination) that does not exist will trigger a regular error.
<!-- Clean installed keys -->
<registryDelete>
<abortOnError>0</abortOnError>
<key>HKEY_LOCAL_MACHINE\SOFTWARE\${project.vendor}\${project.fullName}</key>
<name></name>
</registryDelete>
• <registryGetKey>: Store in variable the first registry key that matches the given pattern, or set the variable to empty
otherwise. The search is case-sensitive for the whole key provided.
BitRock InstallBuilder User Guide 16
401 / 431
<!-- Gets the first key referencing one of the applications
under ${project.vendor} -->
<registryGetKey>
<key>HKEY_LOCAL_MACHINE\SOFTWARE\${project.vendor}\*</key>
<variable>application</variable>
</registryGetKey>
• <registryGetMatch>: Store the value of the first match of a registry key matching a certain expression in an installer
variable. If the key or name does not exist, then the variable will be created empty. The name can contain a wildcard expression
(using *)
<!-- Gets the data of the first value in our
application key -->
<registryGetMatch>
<key>HKEY_LOCAL_MACHINE\SOFTWARE\${project.vendor}\${project.fullName}</key>
<name>Loc*</name>
<variable>location</variable>
</registryGetMatch>
• <registryFind>: Retrieve the first registry hive and content matching a certain expression and store it as a list in an installer
variable. If no match is found the variable will be created empty. This is an extension of the <registryGetMatch> and
<registryGetKey> actions, and much more powerful. If the <findAll> tag is set to 1, it will return a space-separated
list of all of the matches. The result of this action is intended to be interpreted using a foreach action:
<registryFind>
<dataPattern>*Program Files*</dataPattern>
<findAll>0</findAll>
<keyPattern>*${project.fullName}*</keyPattern>
<namePattern>*</namePattern>
<rootKey>HKEY_LOCAL_MACHINE\SOFTWARE</rootKey>
<searchDepth>2</searchDepth>
<variable>result</variable>
</registryFind>
<foreach>
<variables>key name value</variables>
<values>${result}</values>
<actionList>
<showInfo>
<text>Key="${key}"
name="${name}"
value="${value}"</text>
</showInfo>
</actionList>
</foreach>
A much more complex application of the <registryFind> action is explained here.
InstallBuilder also provides a <registryTest> rule:
<!-- Set update mode if we detect that a well-known
key exists -->
<setInstallerVariable>
<name>project.installationType</name>
<value>upgrade</value>
<ruleList>
<registryTest>
<key>HKEY_LOCAL_MACHINE\SOFTWARE\${project.vendor}\${project.fullName}\</key>
<logic>exists</logic>
BitRock InstallBuilder User Guide 16
402 / 431
<name>Location</name>
</registryTest>
</ruleList>
</setInstallerVariable>
<!-- Throw an error if a required product is not installed -->
<initializationActionList>
<throwError>
<text>You need to install "Some Other Product" to install ${project.fullName}</text>
<ruleList>
<registryTest>
<key>HKEY_LOCAL_MACHINE\SOFTWARE\Some Vendor\Some Other Product</key>
<logic>exists</logic>
<name></name>
</registryTest>
</ruleList>
</throwError>
</initializationActionList>
It is even possible to check the type of key:
<throwError>
<text>The registry key was corrupted. It exists but it is not a ‘REG_EXPAND_SZ‘ name</ ←text>
<ruleList>
<registryTest>
<key>HKEY_LOCAL_MACHINE\SOFTWARE\${project.vendor}\${project.fullName}\</key>
<logic>exists</logic>
<name>myPath</name>
</registryTest>
<registryTest>
<key>HKEY_LOCAL_MACHINE\SOFTWARE\${project.vendor}\${project.fullName}</key>
<logic>is_not_type</logic>
<name>myPath</name>
<type>REG_EXPAND_SZ</type>
</registryTest>
</ruleList>
</throwError>
Keys representing a "path" in the registry must be separated by backslashes
When referring to a key of the registry you have to provide a "path" with all of the parent keys as you would do with a real
directory. Although InstallBuilder accepts using forward slashes instead of backslashes in Windows paths, backlashes are
mandatory when working with the registry.
An example of a correct reference to the key InstallBuilder:
HKEY_LOCAL_MACHINE\SOFTWARE\BitRock\InstallBuilder
But if you use:
HKEY_LOCAL_MACHINE\SOFTWARE\BitRock/InstallBuilder
What the installer is going to look for is a key named BitRock/InstallBuilder, which is a perfectly valid key name but
not the one you expected.
26.1.2
Windows Registry in 64bit Systems
When accessing the registry, 32bit applications running on 64bit Windows are presented with a different view of some of the
keys. This process allows the isolation of 32 and 64bit applications. If you take a look to how the registry looks in Windows
64bit with regedit you will see that some keys include a subkey named Wow6432Node. This key contains the registry keys
corresponding to the 32bit view. For example, if a 32bit application tries to access HKEY_LOCAL_MACHINE\SOFTWARE\Bit
BitRock InstallBuilder User Guide 16
403 / 431
Rock it will be transparently redirected to HKEY_LOCAL_MACHINE\SOFTWARE\Wow6432Node\BitRock. This process
is known as "registry redirection". The special key HKEY_LOCAL_MACHINE\SOFTWARE\Wow6432Node is not visible from
the 32bit view, but although it is discouraged by Microsoft guidelines, in some Windows versions it can be accessed from the
64bit view.
As InstallBuilder generates 32bit applications, it will by default follow the same registry redirection when using any of its registry
actions. This may be convenient if you are bundling a 32bit application or if you are trying to read keys written by other 32bit
applications but there are scenarios in which it is desirable to access the 64bit view of the registry (for example if you are bundling
a 64bit application).
For these scenarios, InstallBuilder includes two ways of configuring which view of the registry should be used:
• Project-level configuration: The easiest way to make your application access the 64bit view of the registry by
default is by using the project property <windows64bitMode>. As explained in the next section, this setting enables much
more than just making the 64bit view of the registry visible. Although the registry redirection is just enabled in 64bit OS, this
setting can be just always enabled, as it will be ignored in 32bit Windows. This way there is no need to maintain two different
projects for the 32 and 64bit versions of your installer or to configure this setting at build-time. This setting is applied at the
very beginning of the installation process so it cannot be configured at runtime, it must be set at build-time or hardcoded in the
XML project.
<project>
...
<!-- This will be ignored in 32bit
systems without consequences -->
<windows64bitMode>1</windows64bitMode>
...
</project>
Is safe to always enable <windows64bitMode>
Even if you are building a 32bit installer, you can keep <windows64bitMode> enabled in you project. On 32bit systems it
will just be ignored.
• Per-action configuration: All of the registry actions explained in the previous section accept an extra tag, <wowMo
de>, which allows configuring the registry view that will be accessed. Its default value is none, which allows the action use
the default view. Setting none when using <windows64bitMode> will make the actions use the 64bit view on Windows
x64. The tag also accepts 64 (which selects the 64bit view) and 32 as values (selecting the 32bit view) as values. The same
way the <windows64bitMode> tag is ignored in 32bit systems, setting 64 will also be ignored on them.
The <wowMode> tag takes precedence over the <windows64bitMode> so it is easy to configure the installer to use the 64bit
view by default and just use the 32bit view when needed.
The example below tries to get the installed version of Microsoft SQL Server in the system, checking in both registry
views if the platform is 64bit:
<initializationActionList>
<registryGet>
<key>HKEY_LOCAL_MACHINE\SOFTWARE\Microsoft\MSSQLServer\MSSQLServer\CurrentVersion</ ←key>
<name>CurrentVersion</name>
<variable>currentVersion</variable>
</registryGet>
<!-- The 64bit version takes precedence so we check it in second place -->
<registryGet>
<key>HKEY_LOCAL_MACHINE\SOFTWARE\Microsoft\MSSQLServer\MSSQLServer\CurrentVersion</ ←key>
<name>CurrentVersion</name>
<variable>currentVersion</variable>
BitRock InstallBuilder User Guide 16
404 / 431
<wowMode>64</wowMode>
<ruleList>
<platformTest type="windows-x64"/>
</ruleList>
</registryGet>
</initializationActionList>
Or, if you are using <windows64bitMode>, force checking in the 32bit version:
<project>
...
<windows64bitMode>1</windows64bitMode>
...
<initializationActionList>
<registryGet>
<key>HKEY_LOCAL_MACHINE\SOFTWARE\Microsoft\MSSQLServer\MSSQLServer\CurrentVersion</ ←key>
<name>CurrentVersion</name>
<variable>currentVersion</variable>
</registryGet>
<!-- If we are using <windows64bitMode> and we couldn’t detect
a 64bit version , check the 32bit key -->
<registryGet>
<key>HKEY_LOCAL_MACHINE\SOFTWARE\Microsoft\MSSQLServer\MSSQLServer\CurrentVersion</ ←key>
<name>CurrentVersion</name>
<variable>currentVersion</variable>
<wowMode>32</wowMode>
<ruleList>
<platformTest type="windows-x64"/>
<isTrue value="${project.windows64bitMode}"/>
<compareText text="${currentVersion}" logic="equals" value=""/>
</ruleList>
</registryGet>
</initializationActionList>
...
</project>
In some versions of Windows, a 32bit key on Windows x64 can be accessed in two ways:
• Using the <wowMode>32</wowMode> setting (selecting the 32bit view):
<project>
...
<windows64bitMode>1</windows64bitMode>
...
<initializationActionList>
<registryGet>
<key>HKEY_LOCAL_MACHINE\SOFTWARE\BitRock\BitRock InstallBuilder Enterprise</key>
<name>Version</name>
<variable>ibVersion</variable>
<wowMode>32</wowMode>
<ruleList>
<platformTest type="windows-x64"/>
</ruleList>
</registryGet>
</initializationActionList>
...
</project>
BitRock InstallBuilder User Guide 16
405 / 431
• Accessing the redirected key in the 64bit registry:
<project>
...
<windows64bitMode>1</windows64bitMode>
...
<initializationActionList>
<!-- This should be avoided -->
<registryGet>
<key>HKEY_LOCAL_MACHINE\SOFTWARE\Wow6432Node\BitRock\BitRock InstallBuilder
Enterprise</key>
<name>Version</name>
<variable>ibVersion</variable>
<ruleList>
<platformTest type="windows-x64"/>
</ruleList>
</registryGet>
</initializationActionList>
...
</project>
←-
The latter way of accessing the 32bit key is discouraged by Microsoft guidelines and does not work in some Windows versions.
The reason is that Wow6432Node is a special key and is not intended to be accessed directly.
Never access 32bit keys using the 64bit registry view through the Wow6432Node key
Microsoft guidelines discourage accessing key under Wow6432Node directly from the 64bit view of the registry. It is known to
fail in some Windows versions. The correct way of accessing a 32bit key from the 64bit view (enabled using <windows64bi
tMode>) is setting wowMode="32".
26.1.3
InstallBuilder built-in registry keys
By default, all InstallBuilder-generated installers write some values in the registry. These values can be organized in two keys:
Software Key InstallBuilder writes some basic information about the installed version of the product under the key:
HKEY_LOCAL_MACHINE\SOFTWARE\${project.windowsSoftwareRegistryPrefix}
Where ${project.windowsSoftwareRegistryPrefix} resolves to the value of <windowsSoftwareRegistry
Prefix> (${project.vendor}\${product_fullname} by default).
The values written are:
• Version: Configured through the <version> project property.
• Location: The installation directory (${installdir}).
• Language: The installation language (${installation_language_code}).
To prevent this key from being created you just have to set <windowsSoftwareRegistryPrefix> to empty.
Another case in which the key won’t be created is when <installationType> is set to normal and <createUninsta
ller> is set to 0. This will also result in no uninstaller being created.
If <installationType> is set to upgrade, the installer will automatically update the Language and Version values if
they exist (written in a previous installation being upgraded), regardless of the value of <windowsSoftwareRegistryPre
fix> or <createUninstaller>. In addition, when working in upgrade mode, if the Language value exists, its value
will be used as the default installation language.
BitRock InstallBuilder User Guide 16
406 / 431
How to prevent the creation of the Software keys
To prevent the installer from writing the values under the HKEY_LOCAL_MACHINE\SOFTWARE key, just set the <windows
SoftwareRegistryPrefix> to empty.
Add/Remove Program Menu Key The information stored in this key is used to populate the Add/Remove Program Menu. The
information is organized in a set of values under the key:
HKEY_LOCAL_MACHINE\SOFTWARE\Microsoft\Windows\CurrentVersion\Uninstall\${project. ←windowsARPRegistryPrefix}
Where ${project.windowsARPRegistryPrefix} resolves to the value of <windowsARPRegistryPrefix> (${p
roject.fullName} ${project.version} by default). The values written by InstallBuilder are:
• DisplayName: Configured through the <productDisplayName> project property.
• DisplayVersion: Configured through the <version> project property.
• Publisher: Configured through the <vendor> project property.
• DisplayIcon: Configured through the <productDisplayIcon> project property.
• UrlInfoAbout: Configured through the <productUrlInfoAbout> project property.
• Comments: Configured through the <productComments> project property.
• Contact: Configured through the <productContact> project property.
• HelpLink: Configured through the <productUrlHelpLink> project property.
• UninstallString: Contains the path to the uninstaller.
• InstallLocation: The installation directory (${installdir})
• NoModify: If set to 1, disables the Modify button in the ARP Menu.
• NoRepair: If set to 1, disables the Repair button in the ARP Menu.
• EstimatedSize: The size of the installed application. This value is calculated at runtime based on the installed files.
• InstallDate: The installation date.
This key is also just created when <installationType> is set to normal and <createUninstaller> is set to 1.
If <installationType> is set to upgrade, the installer will update the DisplayVersion and DisplayName values
if they exist (written in a previous installation being upgraded).
Setting <installationType> to normal and <createUninstaller> to 0 will avoid creating or updating any key.
These keys are automatically deleted when uninstalling the product so you don’t have to add any additional logic to the uninstaller
for that.
26.2
Windows 64bit
InstallBuilder allows you to build installers that are 32bit applications, but can be used to properly deploy applications and drivers
to 64bit operating systems.
Although 32bit installers are fully compatible with 64bit systems, they are treated differently than native 64bit applications. They
most important differences are:
BitRock InstallBuilder User Guide 16
407 / 431
• When accessing the registry, they are automatically redirected to keys in the 32bit view of the registry. This can be configured
using the <wowMode> tag in the registry actions or through the <windows64bitMode> project property. The registry
redirection process is explained in detail in the Windows 64bit registry section.
• When executing Windows commands (such as cmd.exe) the filesystem redirection provides a 32bit binary version of them.
Specifically the below directories are redirected (%windir% usually resolves to c:\Windows):
– Access to %windir%\System32 is redirected to %windir%\SysWOW64
– Access to %windir%\lastgood\system32 is redirected to %windir%\lastgood\SysWOW64
– Access to %windir%\regedit.exe is redirected to %windir%\SysWOW64\regedit.exe.
With some exceptions, which are not redirected:
– %windir%\system32\catroot
– %windir%\system32\catroot2
– %windir%\system32\drivers\etc
– %windir%\system32\logfiles
– %windir%\system32\spool
This can be solved by manually disabling the redirection using the <wow64FsRedirection> action. This action can be used
at any point during the installation and allows disabling and enabling the filesystem redirection. For example, you could use it to
disable the redirection, copy a binary to %windir%\system32 and enable it again:
<project>
...
<postInstallationActionList>
<wow64FsRedirection>
<action>disable</action>
</wow64FsRedirection>
<copyFile>
<origin>${installdir}/myApp.exe</origin>
<!-- ${windows_folder_system} is a
Built-in variable resolved to %windir% -->
<destination>${windows_folder_system}</destination>
</copyFile>
<wow64FsRedirection>
<action>enable</action>
</wow64FsRedirection>
</postInstallationActionList>
...
</project>
Using <windows64bitMode> will also disable the filesystem redirection on 64bit Windows.
• The environment variables presented to the 32bit application are modified. These modifications affect, for example, to the
default installation directory, which is configured to be under C:\Program Files (x86) instead of C:\Program Fi
les. The only way to safely reverse this is to use <windows64bitMode>.
If you are installing a 32bit application, Microsoft guidelines recommend that you respect the above behavior, as it is used to
provide the 32bit application with the appropriate environment. However, if the application bundled is a native 64bit binary, the
best way of properly configuring the installer is by enabling the <windows64bitMode> project property. As explained in the
Windows 64bit registry section, the setting is ignored in 32bit systems so it can be safely enabled in a project shared by 32 and
64bit applications.
BitRock InstallBuilder User Guide 16
408 / 431
Enable <windows64bitMode> when packing native 64bit applications for Windows
The <windows64bitMode> project property makes an installer behave as a 64bit application by modifying its access to the
environment:
• Disables the filesystem redirection
• Disables the registry redirection
• Gives access to the 64bit environment variables
In addition, it can always be enabled as it will be ignored on 32bit Windows (or non-Windows systems such as Linux and OS
X).
26.2.1
Creating specific Windows 64bit installers
Although InstallBuilder does not support a windows-x64 platform, if you want to distribute both 32 and 64bit versions of your
installer, the project can still be configured for this purpose. The example below explains how to construct an XML project that
will allow building a 32 or 64bit Windows installer on demand. It also includes some validations at runtime to prevent the user
from trying to install the wrong binary on each platform.
The first step is to include your files with some "should pack rules" attached. You can find a detailed explanation of the process
in the "Custom Build Targets" section:
<project>
<shortName>myProject</shortName>
<version>1.4</version>
...
<windows64bitMode>1</windows64bitMode>
...
<parameterList>
...
<stringParameter name="windowsArchitecture" value="x86" ask="0"/>
...
</parameterList>
<componentList>
<component>
<name>windowsx86</name>
...
<folderList>
<folder>
<name>windowsx86</name>
<destination>${installdir}</destination>
<distributionFileList>
<distributionDirectory>
<origin>path/to/32bit/windows-app</origin>
</distributionDirectory>
</distributionFileList>
</folder>
</folderList>
...
<shouldPackRuleList>
<compareText text="${windowsArchitecture}" logic="equals" value="x86"/>
</shouldPackRuleList>
</component>
<component>
<name>windowsx64</name>
...
<folderList>
<folder>
<name>windowsx64</name>
BitRock InstallBuilder User Guide 16
409 / 431
<destination>${installdir}</destination>
<distributionFileList>
<distributionDirectory>
<origin>path/to/64bit/windows-app</origin>
</distributionDirectory>
</distributionFileList>
</folder>
</folderList>
...
<shouldPackRuleList>
<compareText text="${windowsArchitecture}" logic="equals" value="x64"/>
</shouldPackRuleList>
</component>
</componentList>
</project>
Please note that the above also enables the <windows64bitMode> to make your installer behave as a native 64bit application
on Windows x64.
At this point, you can select whether to build a 32 or a 64bit application by passing the appropriate value when using the command
line:
$> builder build project.xml --setvars windowsArchitecture=x64
The next step is to include the validation. You can include it in the components so the code will only be executed when the
platform in which the installer is running does not match its bundled files:
<project>
<shortName>myProject</shortName>
<version>1.4</version>
...
<windows64bitMode>1</windows64bitMode>
...
<parameterList>
...
<stringParameter name="windowsArchitecture" value="x86" ask="0"/>
...
</parameterList>
<componentList>
<component>
<name>windowsx86</name>
...
<initializationActionList>
<throwError>
<text>You are trying to install a 32bit application in a
64bit system. Please download the correct binary from our website</text>
<ruleList>
<platformTest type="windows-x64"/>
</ruleList>
</throwError>
</initializationActionList>
<shouldPackRuleList>
<compareText text="${windowsArchitecture}" logic="equals" value="x86"/>
</shouldPackRuleList>
</component>
<component>
<name>windowsx64</name>
...
<initializationActionList>
<throwError>
<text>You are trying to install a 64bit application in a
32bit system. Please download the correct binary from our website</text>
BitRock InstallBuilder User Guide 16
410 / 431
<ruleList>
<platformTest type="windows-x86"/>
</ruleList>
</throwError>
</initializationActionList>
...
<shouldPackRuleList>
<compareText text="${windowsArchitecture}" logic="equals" value="x64"/>
</shouldPackRuleList>
</component>
</componentList>
</project>
This code will prevent the wrong binary from being installed even if the platform supports running the installer.
If you want to relax the validation in the 32bit component running on Windows 64bits because the OS will accept it and just give
the the end user the opportunity to continue or abort, you could use the below code instead:
<project>
<version>1.4</version>
...
<windows64bitMode>1</windows64bitMode>
...
<componentList>
<component>
<name>windowsx86</name>
...
<initializationActionList>
<actionGroup>
<actionList>
<showQuestion>
<default>yes</default>
<text>You are trying to install a 32bit application in a
64bit system. A 64bit installer can be downloaded from our website. Do you
want to continue anyway?</text>
<variable>shouldinstall</variable>
</showQuestion>
<exit>
<exitCode>1</exitCode>
<ruleList>
<isFalse>
<value>${shouldinstall}</value>
</isFalse>
</ruleList>
</exit>
</actionList>
<ruleList>
<platformTest>
<type>windows-x64</type>
</platformTest>
</ruleList>
</actionGroup>
</initializationActionList>
...
<shouldPackRuleList>
<compareText text="${windowsArchitecture}" logic="equals" value="x64"/>
</shouldPackRuleList>
</component>
</componentList>
...
</project>
BitRock InstallBuilder User Guide 16
26.2.2
411 / 431
Installing applications in 32bit and 64bit folders
It is also possible to install 32bit and 64bit components into different directories. This example sets up a 32bit application installer
that will install additional components - such as 64bit libraries - when executed on Windows 64bit.
To do so, you could create a <parameterGroup> with two instances of <directoryParameter> - one for 32bit parts
and one for 64bit parts. Next, initialize a default value for them in <initializationActionList> and pass this value to
<default> tag.
<project>
<windows64bitMode>0</windows64bitMode>
...
<initializationActionList>
<setInstallerVariable>
<name>installationroot32</name>
<value>${platform_install_prefix}</value>
</setInstallerVariable>
<setInstallerVariable>
<name>installationroot64</name>
<value>${platform_install_prefix}</value>
</setInstallerVariable>
<setInstallerVariable>
<name>installationroot64</name>
<value>${env(ProgramW6432)}</value>
<ruleList>
<platformTest>
<type>windows-x64</type>
</platformTest>
</ruleList>
</setInstallerVariable>
</initializationActionList>
...
<componentList>
<component>
...
<folderList>
<folder>
<description>Program Files (32bit)</description>
<destination>${installdir}</destination>
<name>programfileswindows</name>
<platforms>windows</platforms>
<ruleList>
<platformTest type="windows" />
</ruleList>
(...)
</folder>
...
<folder>
<description>Program Files (64bit)</description>
<destination>${installdirx64}</destination>
<name>programfileswindowsx64</name>
<platforms>windows</platforms>
<ruleList>
<platformTest type="windows-x64" />
</ruleList>
...
</folder>
</folderList>
</component>
</componentList>
...
<parameterList>
BitRock InstallBuilder User Guide 16
412 / 431
<parameterGroup>
<name>installdirs</name>
<explanation></explanation>
<value></value>
<default></default>
<parameterList>
<directoryParameter>
<name>installdir</name>
<description>Installer.Parameter.installdir.description</description>
<explanation>Installer.Parameter.installdir.explanation</explanation>
<value></value>
<default>${installationroot32}/${project.shortName}-${project.version}</default>
<allowEmptyValue>0</allowEmptyValue>
<cliOptionName>prefix</cliOptionName>
<mustBeWritable>1</mustBeWritable>
<mustExist>0</mustExist>
<width>40</width>
</directoryParameter>
<!-- folder for 64-bit specific files -->
<directoryParameter>
<name>installdirx64</name>
<description>Installer.Parameter.installdirx64.description</description>
<explanation>Installer.Parameter.installdirx64.explanation</explanation>
<value></value>
<default>${installationroot64}/${project.shortName}-${project.version}</default>
<allowEmptyValue>0</allowEmptyValue>
<cliOptionName>prefix</cliOptionName>
<mustBeWritable>1</mustBeWritable>
<mustExist>0</mustExist>
<width>40</width>
<ruleList>
<platformTest>
<type>windows-x64</type>
</platformTest>
</ruleList>
</directoryParameter>
</parameterList>
</parameterGroup>
</parameterList>
</project>
On 32bit Microsoft Windows operating systems, the user will only be asked about one installation directory. The installer will
deploy the 32bit files to that directory while 64bit files will be skipped.
On 64bit systems, the user will have the option of choosing directories for both 32bit and 64bit files. The installer will deploy the
32bit and 64bit files to the appropriate directories. As the installer is running as a 32bit application, certain target directories will
point to their 32bit counterparts - such as the system directory for installing drivers. You must use <wow64FsRedirection>
action to enable/disable this redirection when deploying drivers and/or other files to the WINDOWS directory.
The installer must be running in 32bit mode
The <windows64bitMode> project setting must be set to 0 (the default value) to make the installer run in 32bit mode.
If installer were running in 64bit mode, the default installdir would be C:\Program Files, not C:\Program Files
(x86).
BitRock InstallBuilder User Guide 16
26.3
413 / 431
Managing Access Control Lists
Access Control Lists (ACLs) allow defining which users or groups can perform certain operations on one or more files. This
allows preventing or granting access to reading or writing to files to certain users.
The <setWindowsACL> action allows configuring the ACLs of the desired files for the specified set of users. For example, to
grant all permissions to all users you could use the following code:
<setWindowsACL>
<action>allow</action>
<files>${installdir}/admin;${installdir}/admin/*</files>
<permissions>generic_all</permissions>
<users>S-1-1-0</users>
</setWindowsACL>
The <setWindowsACL> action supports the following tags:
• <users>: Comma separated list of users to set permissions for.
• <action>: Whether to allow (allow action) or deny (deny action).
• <permissions>: Space-separated list of permissions to set
• <files>: List of files or file patterns to match; separated by semi-colon or newlines.
• <excludeFiles>: List of files or file patterns to exclude from the defined <files>.
• <self>: Determines if the objects specified in the <files> tag will be modified or just their children, if the recursion tags
are enabled.
• <recurseOneLevelOnly>: If enabled, the action will only affect the first level of hierarchy if one of the below is enabled.
• <recurseObjects>: The action will affect to child objects (files)
• <recurseContainers>: The action will affect to child to containers (folders)
The <clearWindowsACL> action allows removing all of the ACLs for the specified files or directories.
For example, in order to make sure just the Administrators group can access some files, you should first remove all of the current
ACLs (that may be inherited from a parent directory) and then the permissions appropriately:
<clearWindowsACL>
<files>${installdir}/admin;${installdir}/admin/*</files>
</clearWindowsACL>
<setWindowsACL>
<action>allow</action>
<files>${installdir}/admin;${installdir}/admin/*</files>
<permissions>file_all_access</permissions>
<users>S-1-5-32-544</users>
</setWindowsACL>
The <clearWindowsACL> action supports the following tags:
• <files>: List of files or file patterns to match; separated by semi-colon or newlines
• <excludeFiles>: List of files or file patterns to exclude from the defined <files>.
It is also possible to retrieve the ACL for a given user over a certain file using the <getWindowsACL> action. For example,
the following will set granted and denied variables to the space-separated list of permissions for specified user:
BitRock InstallBuilder User Guide 16
414 / 431
<getWindowsACL>
<deniedPermissions>denied</deniedPermissions>
<file>${installdir}/admin</file>
<grantedPermissions>granted</grantedPermissions>
<username>S-1-1-0</username>
</getWindowsACL>
The <getWindowsACL> action supports the below tags:
• <file>: File to retrieve the list of permissions for.
• <username>: User or group to retrieve the list of permissions for.
• <grantedPermissions>: Variable used to store the list of granted permissions.
• <deniedPermissions>: Variable used to store the list of denied permissions.
When specifying a user for ACL actions, it can either be a user name, group name or a Security Identifier (SID). User names and
group names are names of local or domain users and groups. SIDs are internal identifiers that specify unique user identification
as well as several global values that are the same for all Windows based computers - such as Everyone, which maps to S-11-0 and Administrators which maps to S-1-5-32-544. Using SIDs is the recommended approach when referring to
well known groups as the name of the groups is localized depending on the OS language.
More details on universal well-known SID values can be found on MSDN:
http://msdn.microsoft.com/en-us/library/aa379649.aspx
The <permissions> tag can include any number of permissions, separated by space. The following permissions are allowed
in the ACL related actions:
Table 26.1: ACL permissions
ACL permissions
permission
file_read_data
file_write_data
file_append_data
file_read_ea
file_write_ea
file_execute
file_delete_child
file permission
allow reading from file
allow writing to file
allow appending data to file
allow reading extended attributes
allow writing extended attributes
allow running a binary
N/A
file_read_attributes
file_write_attributes
allow reading attributes
allow writing attributes
directory permission
allow listing contents of directory
allow creating files
allow creating subdirectory
allow reading extended attributes
allow writing extended attributes
allow traversing directory
allow deleting directory and its
children, even if files are read-only
allow reading attributes
allow writing attributes
For setting access, the following generic permissions can also be used:
Table 26.2: Generic ACL permissions
Generic ACL permissions
permission
file_all_access
file_generic_read
description
allow all available permissions
allow common read permissions for file, directory and its
attributes
BitRock InstallBuilder User Guide 16
415 / 431
Table 26.2: (continued)
Generic ACL permissions
file_generic_write
file_generic_execute
allow common write permissions for file, directory and its
attributes
allow common execution permissions for file, directory and
its attributes
More details on permissions related to files can be found on MSDN:
http://msdn.microsoft.com/en-us/library/aa394063.aspx#properties
ACLs are only supported on NTFS file systems.
If the action is used in a non-supported file system, it will silently fail.
26.4
Changing file attributes
File and folder attributes are set using the <changeWindowsAttributes> action.
For example, the following action can be used to set read-only and system attributes for admin subdirectory and all its
child files:
<changeWindowsAttributes>
<files>${installdir}/admin;${installdir}/admin/*</files>
<readOnly>1</readOnly>
<system>1</system>
</changeWindowsAttributes>
It accepts the following tags:
• <files>: List of files or file patterns to match; separated by semi-colon or newlines
• <excludeFiles>: List of files or file patterns to exclude from the defined <files>.
• <hidden>: Whether or not the specified files should not be visible in applications such as Windows Explorer.
• <readOnly>: Whether or not the specified files should allow write access.
• <system>: Whether or not the specified files must be marked as system files.
• <archive>: Whether or not the specified files must be marked to be archived. Some applications use this attribute to know
which files should be backed up.
Please note that only setting these attributes does not prevent users from modifying the files, as the user can still unset each of
these attributes manually. In order to prevent users (such as non-administrators) from modifying or accessing certain files, Access
Control Lists should be used instead.
Read-only and system attributes can only be set for files. They are ignored by the operating system if applied to a folder. It is
documented in more detail by Microsoft:
http://support.microsoft.com/kb/326549
BitRock InstallBuilder User Guide 16
416 / 431
Chapter 27
OS X
27.1
Packaging installers as ZIP files
OS X application bundles are merely directories with some metadata specified through the Info.plist file. Because of that, to
deliver your application you must pack it somehow. InstallBuilder enables packaging the Mac OS X installer as a zip archive.
In order to use this functionality, simply enable the <createOsxBundleZip> setting in your project - such as:
<project>
...
<createOsxBundleZip>1</createOsxBundleZip>
...
</project>
This will cause the installer to build the output app bundle, followed by packaging the app bundle in a zip file, which is stored in
the same location and with the .zip prefix.
For example if your application is created as ~/Documents/InstallBuilder/output/sample-1.0-osx-insta
ller.app, the archive will be created as ~/Documents/InstallBuilder/output/sample-1.0-osx-instal
ler.app.zip.
The output ZIP archive will also have proper permissions set for all of the files inside the archive, so it is possible to create Mac
OS X installers from any platform - including Windows.
27.2
Using DMGs to bundle your installers
The most common way used to deliver applications on OS X is using DMG files. A DMG is simply a disk image, which is
mounted as separate volumen when opened.
InstallBuilder allows automatically bundling your installer on Windows, OS X and Linux. However, it currently only allows
basic customizations (setting the background image). If you need to further customize the DMGs and are building on OS X, you
could follow the manual DMG creation section instead.
To enable this functionality, you just need to enable the <createOsxBundleDmg> setting:
<project>
...
<createOsxBundleDmg>1</createOsxBundleDmg>
...
</project>
BitRock InstallBuilder User Guide 16
417 / 431
Figure 27.1: Builder Creating a DMG
You can see the result in Figure 27.1
Figure 27.2: Simple DMG
As previously mentioned, it is also possible to provide a background image using the <osxDmgBackgroundImage> tag. The
OS X bundle will be centered based on the image dimensions:
<project>
...
<createOsxBundleDmg>1</createOsxBundleDmg>
<osxDmgBackgroundImage>${build_project_directory}/images/bitnami-clouds.png</ ←osxDmgBackgroundImage>
...
</project>
BitRock InstallBuilder User Guide 16
418 / 431
Figure 27.3: DMG with Custom Background
The DMG title can be configured through the <osxDmgTitle> tag:
<project>
...
<osxDmgTitle>New DMG title</osxDmgTitle>
...
</project>
If no value is provided, it will default to the project full name.
27.2.1
Manual DMG creation
Although InstallBuilder built-in DMG creation is really easy to use, sometimes you will require to further customize the generated
DMGs. In those case, if you are creating your installers on OS X, you could use the below code to automatically create your
DMG file in the <postBuildActionList>:
<project>
...
<postBuildActionList>
<createTimeStamp>
<format>%Y%m%d%H%M%S</format>
<variable>timestamp</variable>
</createTimeStamp>
<setInstallerVariable>
<name>tempDir</name>
<value>/tmp/.tmpDir${timestamp}</value>
</setInstallerVariable>
<setInstallerVariable>
<name>dmgName</name>
<value>${installbuilder_install_root}/output/${project.installerFilename}.dmg</ ←value>
</setInstallerVariable>
<setInstallerVariable>
<name>tempDmgFile</name>
<value>${tempDir}/tmp.dmg</value>
</setInstallerVariable>
<deleteFile>
<path>${installbuilder_install_root}/output/${project.installerFilename}.dmg</ ←path>
</deleteFile>
<deleteFile>
<path>${tempDir}</path>
</deleteFile>
BitRock InstallBuilder User Guide 16
419 / 431
<createDirectory>
<path>${tempDir}/output</path>
</createDirectory>
<copyFile>
<destination>${tempDir}/output</destination>
<origin>${installbuilder_install_root}/output/${project.installerFilename}</ ←origin>
</copyFile>
<runProgram>
<program>hdiutil</program>
<programArguments>create -srcfolder "${tempDir}/output" -volname "${project. ←fullName}" -fs HFS+ -fsargs "-c c=64,a=16,e=16" -format UDRW "${tempDmgFile ←}"</programArguments>
</runProgram>
<runProgram>
<program>hdiutil</program>
<programArguments>convert "${tempDmgFile}" -format UDZO -imagekey zlib-level=9 ←-o "${dmgName}"</programArguments>
</runProgram>
<deleteFile>
<path>${tempDir}</path>
</deleteFile>
</postBuildActionList>
...
</project>
Now you can test the generated DMG file by doubleclicking on it under the output directory:
Figure 27.4: Installer bundled in a DMG
A new volume will appear in your desktop:
BitRock InstallBuilder User Guide 16
420 / 431
Figure 27.5: DMG Volume
The new volume uses the default icon. If you have seen other commercial sofware DMGs, they usually display a customized
volume icon, that is also possible with InstallBuilder. You will just need to create the appropriate icns file (dmg-icon.png in
our example, placed in the folder images in ur project directory) and use the updated version of the code:
<project>
...
<postBuildActionList>
<createTimeStamp>
<format>%Y%m%d%H%M%S</format>
<variable>timestamp</variable>
</createTimeStamp>
<setInstallerVariable>
<name>tempDir</name>
<value>/tmp/.tmpDir${timestamp}</value>
</setInstallerVariable>
<setInstallerVariable>
<name>dmgName</name>
<value>${installbuilder_install_root}/output/${project.installerFilename}.dmg</ ←value>
</setInstallerVariable>
<setInstallerVariable>
<name>tempDmgFile</name>
<value>${tempDir}/tmp.dmg</value>
</setInstallerVariable>
<deleteFile>
<path>${installbuilder_install_root}/output/${project.installerFilename}.dmg</ ←path>
</deleteFile>
<deleteFile>
<path>${tempDir}</path>
</deleteFile>
<createDirectory>
<path>${tempDir}/output</path>
</createDirectory>
<createDirectory>
<path>${tempDir}/mnt</path>
</createDirectory>
<copyFile>
<destination>${tempDir}/output</destination>
<origin>${installbuilder_install_root}/output/${project.installerFilename}</ ←origin>
</copyFile>
<actionGroup>
BitRock InstallBuilder User Guide 16
421 / 431
<actionList>
<copyFile>
<destination>${tempDir}/output/.VolumeIcon.icns</destination>
<origin>${build_project_directory}/images/dmg-icon.png</origin>
</copyFile>
<runProgram>
<program>SetFile</program>
<programArguments>-c icnC "${tempDir}/output/.VolumeIcon.icns"</ ←programArguments>
</runProgram>
</actionList>
<ruleList>
<fileExists path="${build_project_directory}/images/dmg-icon.png"/>
</ruleList>
</actionGroup>
<runProgram>
<program>hdiutil</program>
<programArguments>create -srcfolder "${tempDir}/output" -volname "${project. ←fullName}" -fs HFS+ -fsargs "-c c=64,a=16,e=16" -format UDRW "${tempDmgFile ←}"</programArguments>
</runProgram>
<actionGroup>
<actionList>
<runProgram>
<program>hdiutil</program>
<programArguments>attach "${tempDmgFile}" -mountpoint "${tempDir}/mnt"</ ←programArguments>
</runProgram>
<runProgram>
<program>SetFile</program>
<programArguments>-a C "${tempDir}/mnt"</programArguments>
</runProgram>
<runProgram>
<program>hdiutil</program>
<programArguments>detach "${tempDir}/mnt"</programArguments>
</runProgram>
</actionList>
<ruleList>
<fileExists path="${build_project_directory}/images/dmg-icon.png"/>
</ruleList>
</actionGroup>
<runProgram>
<program>hdiutil</program>
<programArguments>convert "${tempDmgFile}" -format UDZO -imagekey zlib-level=9 ←-o "${dmgName}"</programArguments>
</runProgram>
<deleteFile>
<path>${tempDir}</path>
</deleteFile>
</postBuildActionList>
...
</project>
The new volume should now display your custom icon:
BitRock InstallBuilder User Guide 16
422 / 431
Figure 27.6: DMG Volume With Custom Icon
27.2.2
Creating fancy DMG
The DMG created in the previous section just included a custom volumen icon but it can be customized much further, like
changing the background, the position of the icons and the size of the window. To do that, you must use AppleScript so you must
have enabled the "Enable access for assistive devices" setting. You must also have access to the window server (command line
builds using non-logged in users will fail). The below code uses some command-line configurable settings to create a customized
DMG with a custom background (dmg-background.png in the images directory):
<project>
<shortName>sample</shortName>
<fullName>Sample Project</fullName>
<version>1.0</version>
...
<postBuildActionList>
<createTimeStamp>
<format>%Y%m%d%H%M%S</format>
<variable>timestamp</variable>
</createTimeStamp>
<setInstallerVariable>
<name>tempDir</name>
<value>/tmp/.tmpDir${timestamp}</value>
</setInstallerVariable>
<setInstallerVariable>
<name>dmgName</name>
<value>${installbuilder_install_root}/output/${project.installerFilename}.dmg</ ←value>
</setInstallerVariable>
<setInstallerVariable>
<name>tempDmgFile</name>
<value>${tempDir}/tmp.dmg</value>
</setInstallerVariable>
<deleteFile>
<path>${installbuilder_install_root}/output/${project.installerFilename}.dmg</ ←path>
</deleteFile>
<deleteFile>
<path>${tempDir}</path>
</deleteFile>
<createDirectory>
<path>${tempDir}/output</path>
</createDirectory>
<createDirectory>
BitRock InstallBuilder User Guide 16
423 / 431
<path>${tempDir}/mnt</path>
</createDirectory>
<copyFile>
<destination>${tempDir}/output</destination>
<origin>${installbuilder_install_root}/output/${project.installerFilename}</ ←origin>
</copyFile>
<actionGroup>
<actionList>
<copyFile>
<destination>${tempDir}/output/.VolumeIcon.icns</destination>
<origin>${build_project_directory}/images/dmg-icon.icns</origin>
</copyFile>
<runProgram>
<program>SetFile</program>
<programArguments>-c icnC "${tempDir}/output/.VolumeIcon.icns"</ ←programArguments>
</runProgram>
</actionList>
<ruleList>
<fileExists path="${build_project_directory}/images/dmg-icon.icns"/>
</ruleList>
</actionGroup>
<actionGroup>
<actionList>
<createDirectory>
<path>${tempDir}/output/.background</path>
</createDirectory>
<copyFile>
<destination>${tempDir}/output/.background/background.png</destination>
<origin>${build_project_directory}/images/dmg-background.png</origin>
</copyFile>
</actionList>
<ruleList>
<fileExists path="${build_project_directory}/images/dmg-background.png"/>
</ruleList>
</actionGroup>
<runProgram>
<program>hdiutil</program>
<programArguments>create -srcfolder "${tempDir}/output" -volname "${project. ←fullName}" -fs HFS+ -fsargs "-c c=64,a=16,e=16" -format UDRW "${tempDmgFile ←}"</programArguments>
</runProgram>
<actionGroup>
<actionList>
<runProgram>
<program>hdiutil</program>
<programArguments>attach "${tempDmgFile}" -mountpoint "${tempDir}/mnt ←"</programArguments>
</runProgram>
<runProgram>
<program>SetFile</program>
<programArguments>-a C "${tempDir}/mnt"</programArguments>
</runProgram>
<runProgram>
<program>hdiutil</program>
<programArguments>detach "${tempDir}/mnt"</programArguments>
</runProgram>
</actionList>
<ruleList>
<fileExists path="${build_project_directory}/images/dmg-icon.icns"/>
</ruleList>
BitRock InstallBuilder User Guide 16
424 / 431
</actionGroup>
<actionGroup>
<actionList>
<runProgram>
<abortOnError>0</abortOnError>
<program>hdiutil</program>
<programArguments>detach "/Volumes/${project.fullName}"</ ←programArguments>
<showMessageOnError>0</showMessageOnError>
</runProgram>
<runProgram>
<program>hdiutil</program>
<programArguments>attach -readwrite -noverify -noautoopen "${ ←tempDmgFile}"</programArguments>
</runProgram>
<runProgram>
<program>osascript</program>
<programArguments>-e ’tell application "Finder"
tell disk "${project.fullName}"
open
set current view of container window to icon view
set toolbar visible of container window to false
set statusbar visible of container window to false
set the bounds of container window to {${dmg_window_bounds}}
set theViewOptions to the icon view options of container window
set arrangement of theViewOptions to not arranged
set icon size of theViewOptions to ${dmg_icon_size}
set background picture of theViewOptions to file ".background:background.png"
delay 5
update without registering applications
set position of item "${project.installerFilename}" of container window to {${ ←dmg_icon_position}}
update without registering applications
delay 5
end tell
end tell’
</programArguments>
</runProgram>
<runProgram>
<program>hdiutil</program>
<programArguments>detach "/Volumes/${project.fullName}"</ ←programArguments>
</runProgram>
</actionList>
<ruleList>
<fileExists path="${build_project_directory}/images/dmg-background.png"/>
</ruleList>
</actionGroup>
<runProgram>
<program>hdiutil</program>
<programArguments>convert "${tempDmgFile}" -format UDZO -imagekey zlib-level=9
-o "${dmgName}"</programArguments>
</runProgram>
<deleteFile>
<path>${tempDir}</path>
</deleteFile>
</postBuildActionList>
...
<parameterList>
<stringParameter name="dmg_icon_position" value="300, 100" ask="0"/>
<stringParameter name="dmg_window_bounds" value="400, 100, 885, 430" ask="0"/>
<stringParameter name="dmg_icon_size" value="72" ask="0"/>
←-
BitRock InstallBuilder User Guide 16
425 / 431
</parameterList>
</project>
Figure 27.3 shows an example with a customized background, the application centered and an increased icon size
Figure 27.7: Custom DMG
27.3
Adding support for legacy OS X versions
Versions previous to InstallBuilder included by default support for PowerPC versions of Mac OS X.
For InstallBuilder versions 9 and later you need to explicitly enable support for those platforms by setting <osxPlatforms>
to include the required platforms.
The value for the <osxPlatforms> tag should contain one or more of the following values:
• osx-intel — include support for Intel based processors
• osx-ppc — include support for PowerPC based processors
• osx-10.2 — include support that supports Mac OS X 10.2 for PowerPC based processors
To revert to behavior in previous versions of InstallBuilder and include support for all of the platforms, the project should have
the following setting:
<project>
<osxPlatforms>osx-intel osx-ppc osx-10.2</osxPlatforms>
...
</project>
BitRock InstallBuilder User Guide 16
426 / 431
In order to provide Intel and PowerPC support, but without the Mac OS X 10.2 compatibility, the setting should include both
osx-intel and osx-ppc - such as:
<project>
<osxPlatforms>osx-intel osx-ppc</osxPlatforms>
...
</project>
BitRock InstallBuilder User Guide 16
427 / 431
Chapter 28
Encryption and password protection
This section specifies how InstallBuilder can be used to create an installer that requires specifying a valid password and its
payload is encrypted.
28.1
Encrypting payload of the installer
InstallBuilder provides support for encrypting contents of the installer so that a valid password must be specified in order to be
able to install or unpack files from the installer.
Enabling the encryption requires specifying <enableEncryption> and <encryptionPassword> in the project.
<project>
<enableEncryption>1</enableEncryption>
<encryptionPassword>RandomGeneratedPassword</encryptionPassword>
</project>
This will cause the installer to be encrypted. As password is only used at build time, it has to be specified at runtime by the user.
InstallBuilder will require user to specify password before doing any operations. A dialog window will be shown requesting the
user to specify a valid password.
Figure 28.1: Prompt for providing password
BitRock InstallBuilder User Guide 16
428 / 431
The user cannot continue until a correct password is entered. Specifying an empty password or closing the window causes the
installer to exit immediately.
28.2
Support for platforms and build types
28.2.1
Supported platforms
Encryption is supported on the following platforms:
• Linux x86 and x64
• Microsoft Windows
• Mac OS X
When building an installer for other platforms, encryption is not enabled and the <setEncryptionPassword> action must
not be invoked.
Support for older operating systems
Encryption is not supported on Mac OS X 10.2 and Linux x86 when legacy mode is enabled. On those platforms, if encryption
is enabled, InstallBuilder will not allow be able to decrypt its contents and <setEncryptionPassword> action will report
appropriate error.
28.2.2
RPM and DEB packages
Encryption is not supported for creation of RPM and DEB packages creation. In those modes, files are copied and installed by
native package system and not InstallBuilder.
Enabling encryption in these targets is ignored and built same as when encryption is disabled.
28.2.3
Downloadable components
When encryption is enabled, all downloadable components are also encrypted using the same key as files embedded in the
installer.
An installer with downloadable components will work the same both when its contents is encrypted and when encryption is
disabled.
28.2.4
Multiplatform CD-ROM mode
Creating a CD-ROM mode installer with encrypted contents requires enabling both <enableEncryption> and <compres
sPackedFiles>.
<project>
<enableEncryption>1</enableEncryption>
<encryptionPassword>RandomGeneratedPassword</encryptionPassword>
<compressPackedFiles>1</compressPackedFiles>
...
</project>
When encryption is enabled and building CD-ROM installer, contents of all files is encrypted and installers only for supported
platforms will be able to properly perform the installation. Installers for platforms without support for encryption will not be able
to access the data due to it being encrypted.
Therefore it is recommended to specify platforms to build for CD-ROM mode using <cdromPlatforms,project.cdromPlatforms)
tag.
BitRock InstallBuilder User Guide 16
429 / 431
<project>
<enableEncryption>1</enableEncryption>
<encryptionPassword>RandomGeneratedPassword</encryptionPassword>
<compressPackedFiles>1</compressPackedFiles>
<cdromPlatforms>osx windows linux linux-x64</cdromPlatforms>
...
</project>
This will not create installers for platforms that will be able to access encrypted files.
28.3
Manually specifying password
It is also possible to disable the default dialog that prompts the user for password and use <setEncryptionPassword>
action to specify the password. This can be done by specifying 0 for <requirePasswordOnStartup>.
<project>
<enableEncryption>1</enableEncryption>
<encryptionPassword>RandomGeneratedPassword</encryptionPassword>
<requirePasswordOnStartup>0</requirePasswordOnStartup>
</project>
With the password prompt disabled, the installer will show the frontend, however, any file operations will fail until <setEnc
ryptionPassword> action is run with correct password. It can be put in a parameter’s <validationActionList> to
disallow continuing until a valid password is specified.
The following parameter will ask the user for payload password and run the <setEncryptionPassword> action to verify
and set the password.
<project>
<enableEncryption>1</enableEncryption>
<encryptionPassword>RandomGeneratedPassword</encryptionPassword>
...
<parameterList>
...
<stringParameter>
<name>password</name>
...
<validationActionList>
<setEncryptionPassword>
<password>${password}</password>
</setEncryptionPassword>
</validationActionList>
</stringParameter>
</parameterList>
</project>
The action <setEncryptionPassword> throws an error whenever password is incorrect and user will not be able to proceed
until a valid password is specified. The action may take up to 1 second as the number of computations to verify the password is
very large.
After the action is run without errors, the installation may proceed.
Accessing files and folders using actions
Since payload is encrypted, it is not possible to use actions such as <unpackFile> and <unpackDirectory> before
user specifies the password and <setEncryptionPassword> action is run if <requirePasswordOnStartup> is
set to 0. After the action is invoked, the actions to unpack contents of installer may be invoked freely and will work normally.
BitRock InstallBuilder User Guide 16
28.3.1
430 / 431
Retrieving password over the Internet
Often it is more feasible not to provide end users with password to extract the payload but to allow users to specify their individual
key or login and password. This, combined with HTTPS protocol, can be used to request a password based on other information.
<project>
<enableEncryption>1</enableEncryption>
<encryptionPassword>RandomGeneratedPassword</encryptionPassword>
<requirePasswordOnStartup>0</requirePasswordOnStartup>
...
<parameterList>
<parameterGroup>
<name>retrievepassword</name>
<title>Activate application</title>
<explanation>Please specify example.com username and password</explanation>
<parameterList>
<stringParameter>
<name>username</name>
<description>Username</description>
<allowEmptyValue>0</allowEmptyValue>
</stringParameter>
<passwordParameter>
<name>password</name>
<description>Password</description>
<allowEmptyValue>0</allowEmptyValue>
<askForConfirmation>0</askForConfirmation>
</passwordParameter>
</parameterList>
<validationActionList>
<httpPost>
<customErrorMessage>Unable to contact activation server</ ←customErrorMessage>
<filename>${system_temp_directory}/encryptionpassword</filename>
<url>https://example.com/api/installer/getpasswordkey</url>
<queryParameterList>
<queryParameter>
<name>username</name>
<value>${username}</value>
</queryParameter>
<queryParameter>
<name>password</name>
<value>${password}</value>
</queryParameter>
</queryParameterList>
</httpPost>
<readFile>
<name>encryptionpassword</name>
<path>${system_temp_directory}/encryptionpassword</path>
</readFile>
<deleteFile>
<path>${system_temp_directory}/encryptionpassword</path>
</deleteFile>
<setEncryptionPassword>
<customErrorMessage>Activation failed</customErrorMessage>
<password>${encryptionpassword}</password>
</setEncryptionPassword>
</validationActionList>
</parameterGroup>
</parameterList>
</project>
BitRock InstallBuilder User Guide 16
431 / 431
Example above shows how to ask for username and password so that remote server will either accept and provide a password
valid for this product version or reject the request and provide an empty result.