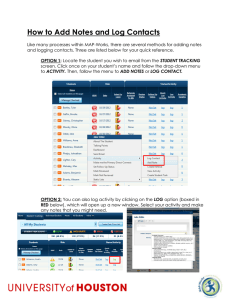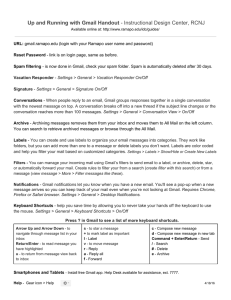OVERVIEW OF GMAIL WINDOW

OVERVIEW OF GMAIL WINDOW
Logging In : You must use your W number to login on the website. However, when setting up mail on a smart phone you must use firstname.lastname
Bookmarking : Use ONLY the link at the top of the Gmail login page that says “Bookmark this Page” to bookmark or save as a favorite. If you use the standard method, you will get an error when trying to login.
Reading a message : Single click on message to open.
Replying / Forwarding : Use the reply arrow in upper right corner of message window; OR click in composition box below the message.
Printing a message: The print icon is located in the upper right corner of the message window. You can also choose Print from the drop-down arrow next to the “Reply” button in the upper right corner of the message window. NOTE: In Conversation View - clicking the icon prints the entire thread, whereas clicking on the down-arrow next to reply and selecting Print prints just the current message.
Composing a message : Click on the Compose mail button on the left-hand side of the Gmail window.
Spell check – in Internet Explorer you must click the check spelling link in composition window. Firefox checks spelling as you type. To make corrections: In Firefox RIGHT CLICK on the misspelled word, in
Internet Explorer LEFT CLICK on the misspelled word.
Attach file – attach a file by clicking the Attach a File link underneath the subject and browse to the file’s location on your computer.
DO NOT use the tab key when composing a message – it moves you to another place in the message window. Instead use the indentation tool located in the formatting toolbar instead.
Labels List : The list to the left of your messages shows your list of labels that you have set to “show” in the mail settings (topic covered under Application Settings section).
Menu List : Located across the top of the window, this is where you access the different applications such as Calendar, Documents, etc.
Account Settings Menu : Click here to sign out.
Application Settings Menu : Access settings for each of the Google Apps (Gmail, Calendar, Documents, etc.) by clicking on the gear icon in the upper right corner of your screen (next to the drop-down menu). In
Firefox you may see “Mail Settings” instead of the gear icon.
Search Bar : You can use search methods for finding messages from a specific sender or to a specific recipient.
Basic search options:
To find messages from a specific sender:
Type from:sender@domain.com OR from:bob into the search bar then press the enter key or click “Search”
To find messages to a specific recipient :
Type to:recipient@domain.com or even to:bob into the search bar. If you just want mails that you have sent, type from:me as well. Example: "from:me to:bob"
Use Show Search Options :
For more advanced search options click on the down-arrow at the end of the search bar to “Show Search
Options.”
Conversation View : (By default this is turned on in Gmail, however, you can turn it off in the Applications
Settings (see related discussion in that section).
Gmail groups all replies with their original message, creating a single conversation or thread.
When you open one message in a conversation, all of your related messages will be stacked neatly on top of each other, like a deck of cards. They call this Conversation View. In Conversation View, each new message
is stacked on top of the ones that arrived before it, so that the newest message is always the one you see first. To see all the messages in a conversation, just click the "Expand all" button. Note: A conversation will break off into a new thread if the subject line of the conversation is changed, or if the conversation reaches over 100 messages.
Archive : Archiving moves messages to your All Mail label. Archive messages you want to remove from your inbox, but do not want to delete.
To archive messages:
1. In your inbox, select a message by checking the box next to the sender's name.
2. Click the Archive button. (If you have a message open, you can also archive it by clicking the Archive button).
To move an archived message back to your inbox, follow these steps:
1. Click the All Mail label. (If you don't see All Mail along the left side of your Gmail page, click the More drop-down menu at the bottom of your labels list.
2. Check the box next to the message.
3. Click the Move to Inbox button.
Delete : When you're positive you won't need a message, use the Delete button to send it to Trash. Deleted messages and conversations are permanently removed from Gmail 30 days after you send them to Trash.
Note: If you are using conversation view when you delete one part of the message it deletes the entire conversation.
Recovering deleted messages : If you've moved a message to Trash, by clicking Delete, but it's been fewer than 30 days and you haven't emptied trash, follow these steps to put it back in your inbox:
1. Click on the Trash label. (If you don't see the Trash label along the left side of your Gmail page, go to the Labels tab in Settings, then click the show link next to the Trash label.)
2. Locate the message you'd like to move to your inbox, and check the box next to the sender's name.
3. Click Move to Inbox.
Spam : Reports the message as spam and helps the Gmail Team improve their spam filters to keep annoying messages out of your inbox. Clicking SPAM moves the message out of your inbox. If you find a message in your SPAM folder that is not Spam you can move it back to your inbox by selecting the message and clicking the Not Spam button.
Move to: Moves the message to a label. However, if you are using conversation view and the sender replies to the message the entire thread is moved back into the Inbox.
Note: You cannot move messages out of the Sent Mail label.
Labels : Labels a message, but it remains in the inbox until moved or archived. To help you organize your mail more effectively, Gmail uses labels instead of folders. Once you've created a label, you can view all the messages with that label by searching, or by clicking the label name along the left side of any Gmail page or using the show search options button to narrow down your search.
To create a label :
Click the Labels drop-down menu and select Manage Labels then select Create new OR
Click the gear icon > Mail settings > Labels then select Create new .
Type the name of your new label and click Ok
To apply a label to a message, you can select the checkbox next to the message(s) in question, and then select the label name from the Labels drop-down menu (or you can label a single message while you're reading it by using the drop-down. You can also drag a message to a label's name to move that message to a label by clicking on the left edge of the message line (the pointer will turn into an open hand).
To edit a label name
Click the down-arrow to the left of the label. Select Rename . Enter the new label name, and click OK .
Organizing and deleting labels
It is easy to control which labels appear in your list on the left. To manage your labels:
Click the gear icon in the upper-right hand corner of the Gmail window and select Mail settings , then Labels
OR
Select a message and click on the Label button and select Manage Labels
In the 'Show in label list' column, click the 'show' or 'hide' link next to each label to choose whether it's listed.
If you see a label you don't need, you can always click remove in the 'Remove label' column. (You'll have to confirm that you'd like to remove the label by clicking Delete )
In the 'Show in message list' column, you can choose whether you'll see each label title displayed on the respective messages. Click hide if you do not want to see that label in your message list.
To change the color of a label
On the left side of the Gmail page, click the square to the right of a label.
Select a color from the palette that appears. Changes will be instantly reflected in Gmail.
Contacts:
Creating a Contact
Click Contacts along the left side of any page.
1. Click the New Contact button in the top-left corner of the Contact Manager.
2. Enter your contact's information in the appropriate fields. Any information you add will save automatically.
Email addresses are automatically added to your Contacts list each time you Send, use the Reply, Reply to all, or Forward functions to send messages to addresses not previously stored in your Contacts list. These contacts are stored in the “Other Contacts” group.
If you don't want contacts to be automatically added, choose the “I'll create contacts myself” setting. Just visit the 'Create contacts' section of the General tab in your Settings.
Creating a contact group
1. Click Contacts along the side of any page.
2. Click the New Group link on the left side of the Contact Manager, or select Create new from the
Groups drop-down menu.
3. Enter the name of the group.
4. Click OK.
To add contacts to a contact group
1. Select the contacts in the Contacts list.
2. Open the Groups drop-down menu.
3. Select the group you'd like to add the contact to, or select Create new to create a new group.
APPLICATION SETTINGS
All of these settings are accessed through the Applications Settings menu. In Internet Explorer, click on the gear icon in the upper right hand corner of the window, then click on Mail Settings. In Firefox, just click on the Mail Settings link in the upper right hand corner of the window.
GENERAL
Conversation View : This is where you would turn On or Off Conversation view.
Create Contacts for Auto Complete: You turn this setting on or off here.
Create Signature: Signatures are a simple way to add some bulk-text to every outgoing email-message.
Note: According to General Netiquette Rules signatures shall start with double-dash and a space, and a carriage return ("-- ↵ "), and should not contain more than 4 lines.
Vacation Responder :
When you are going to be away from your email-account for an extended period of time, A wise rule would be to put up a "vacation" message. The vacation-message works by sending out an email to everyone that sends you an email message, with a predefined message. During the time-period you are in "vacationmode". They will only get one message per vacation-period.
The vacation-period will reset if you disable/enable the vacation-message, or change subject or body of the vacation-message.
NOTE: It is highly recommended that you either start each responder with the text or use the subject line
“Automated Response.”
Labels : Settings for labels are accessed through this menu.
LABS : Labs are a testing ground for experimental features that aren't quite ready for primetime. They may change, break or disappear at any time. However, we suggest you experiment with Title Tweaks,
Canned Responses, and Undo Send.
THEMES : Allows you to change the background of your Gmail window.
NOTE : You must scroll to the bottom of the settings page to save settings before exiting. If you attempt to leave settings without saving you will be given a warning.