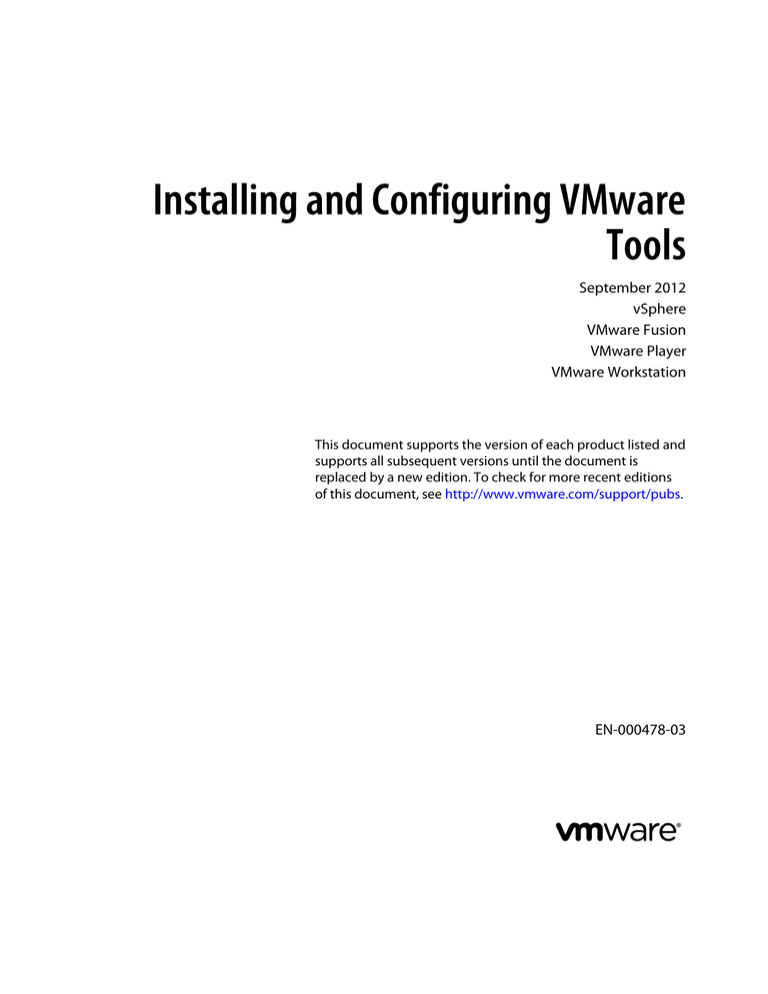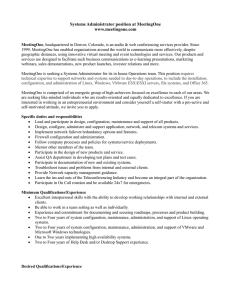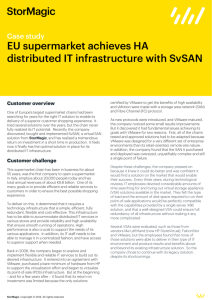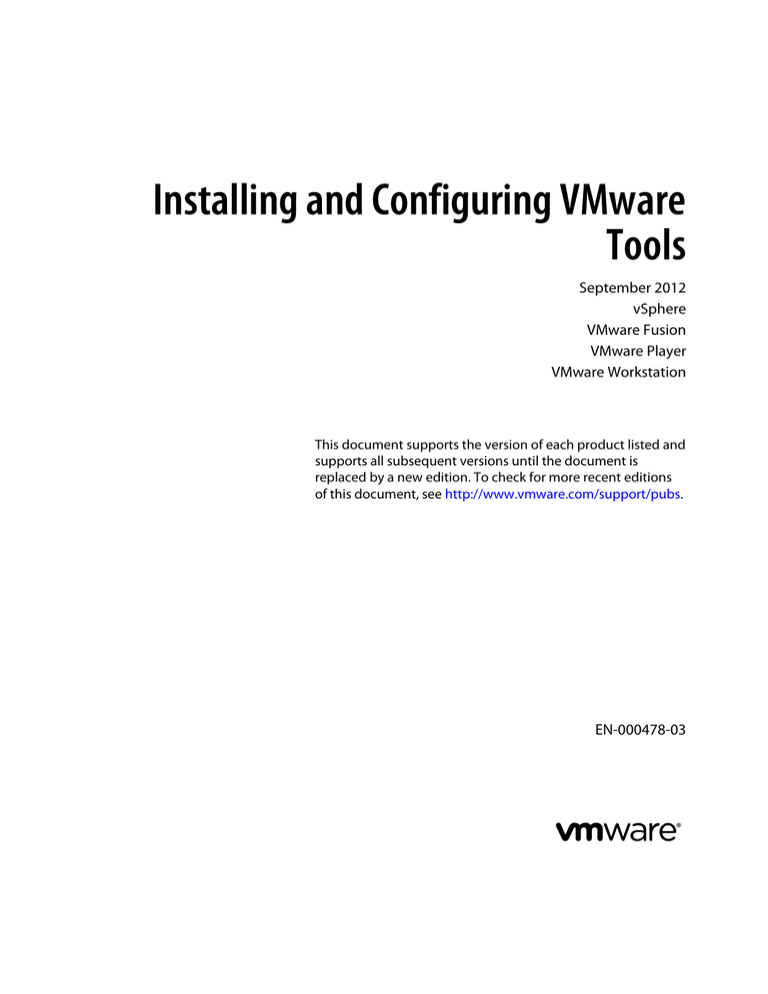
Installing and Configuring VMware
Tools
September 2012
vSphere
VMware Fusion
VMware Player
VMware Workstation
This document supports the version of each product listed and
supports all subsequent versions until the document is
replaced by a new edition. To check for more recent editions
of this document, see http://www.vmware.com/support/pubs.
EN-000478-03
Installing and Configuring VMware Tools
You can find the most up-to-date technical documentation on the VMware Web site at:
http://www.vmware.com/support/
The VMware Web site also provides the latest product updates.
If you have comments about this documentation, submit your feedback to:
docfeedback@vmware.com
Copyright © 2009–2013 VMware, Inc. All rights reserved. Copyright and trademark information.
VMware, Inc.
3401 Hillview Ave.
Palo Alto, CA 94304
www.vmware.com
2
VMware, Inc.
Contents
About Installing and Configuring VMware Tools 5
Updated Information 7
1 Components of VMware Tools 9
VMware Tools Service 9
VMware Tools Device Drivers 10
VMware User Process 11
2 Installing and Upgrading VMware Tools 13
Installing VMware Tools 13
Upgrading VMware Tools 14
Manually Install or Upgrade VMware Tools in a Windows Virtual Machine 15
Automate the Installation of VMware Tools in a Windows Virtual Machine 16
Names of VMware Tools Components Used in Silent Installations 18
Suppress Prompts About Unsigned Drivers on Pre-Windows Vista Operating Systems 20
Add VMware as a Trusted Publisher to Suppress Driver Prompts 21
Manually Install or Upgrade VMware Tools in a Linux Virtual Machine 22
Operating System Specific Packages for Linux Guest Operating Systems 24
Manually Install or Upgrade VMware Tools in a Solaris Virtual Machine 24
Manually Install or Upgrade VMware Tools in a FreeBSD Virtual Machine 26
Manually Install or Upgrade VMware Tools in a NetWare Virtual Machine 27
Manually Install or Upgrade VMware Tools in a Mac OS X Virtual Machine 28
3 Repairing, Changing, and Uninstalling VMware Tools Components 29
Repair or Change Modules in Windows Virtual Machines 29
Uninstall VMware Tools 30
Start the VMware User Process Manually If You Do Not Use a Session Manager 31
4 Using the VMware Tools Configuration Utility 33
Configure Time Synchronization Between Guest and Host Operating Systems
Disable Time Synchronization Completely 35
Connect or Disconnect a Virtual Device 36
Shrink a Virtual Disk 37
Using Custom VMware Tools Scripts 38
Use Custom VMware Tools Scripts in Windows Guests 38
Use Custom Scripts in Operating Systems Other Than Windows 40
Default VMware Tools Scripts 40
Disable a VMware Tools Script 41
Execute Commands During Power Off or Reset of a Virtual Machine 42
VMware, Inc.
34
3
Installing and Configuring VMware Tools
Retrieve Status Information About the Virtual Machine
42
Subcommands for the stat Command 43
Exit Codes 44
5 Using Other Methods to Configure VMware Tools 45
Configuring VMware Tools from Within VMware Products 45
Using vmwtool to Configure VMware Tools in a NetWare Virtual Machine
46
6 Security Considerations for Configuring VMware Tools 47
Index
4
51
VMware, Inc.
About Installing and Configuring VMware Tools
®
Installing and Configuring VMware Tools provides information about using the various VMware products to
install, upgrade, and configure VMware Tools.
IMPORTANT Beginning with vSphere 5.5, all information about how to install and configure VMware Tools
in vSphere is merged with the other vSphere documentation. For information about using VMware Tools in
vSphere, search the vSphere documentation. Installing and Configuring VMware Tools is not relevant to
vSphere 5.5 and later.
VMware Tools is a suite of utilities that you install in the operating system of a virtual machine. VMware
Tools enhances the performance of a virtual machine and makes possible many of the ease-of-use features in
VMware products. For example, the following features are just some of the features that are available only if
VMware Tools is installed:
n
Significantly faster graphics performance and Windows Aero on operating systems that support Aero
n
The Unity feature, which enables an application in a virtual machine to appear on the host desktop like
any other application window
n
Shared folders between host and guest file systems
n
Copying and pasting text, graphics, and files between the virtual machine and the host or client desktop
n
Improved mouse performance
n
Synchronization of the clock in the virtual machine with the clock on the host or client desktop
n
Scripting that helps automate guest operating system operations
Not all features are supported on all guest operating systems or in all VMware products.
Intended Audience
This information is intended for anyone who wants to install, upgrade, or configure VMware Tools in a
virtual machine. The information in this book is written for experienced Windows or Linux system
administrators who are familiar with virtual machine technology and datacenter operations.
VMware, Inc.
5
Installing and Configuring VMware Tools
6
VMware, Inc.
Updated Information
This Installing and Configuring VMware Tools documentation is updated with each release of the product or
when necessary.
IMPORTANT Beginning with vSphere 5.5, all information about how to install and configure VMware Tools
in vSphere is merged with the other vSphere documentation. For information about using VMware Tools in
vSphere, search the vSphere documentation. Installing and Configuring VMware Tools is not relevant to
vSphere 5.5 and later.
This table provides the update history of the Installing and Configuring VMware Tools documentation.
Revision
Description
000478-03
n
Removed information about log.rotateSize from Chapter 6, “Security Considerations for Configuring
VMware Tools,” on page 47. This property can no longer be set on a per-virtual-machine level.
000478-02
n
This topic, Chapter 6, “Security Considerations for Configuring VMware Tools,” on page 47 provides
the correct sample values for configuring the virtual machine log size.
000478-01
Initial release.
VMware, Inc.
7
Installing and Configuring VMware Tools
8
VMware, Inc.
Components of VMware Tools
1
VMware Tools is a suite of utilities that enhances the performance of a virtual machine. Although a guest
operating system can run without VMware Tools, many VMware features are not available until you install
VMware Tools.
This chapter includes the following topics:
n
“VMware Tools Service,” on page 9
n
“VMware Tools Device Drivers,” on page 10
n
“VMware User Process,” on page 11
VMware Tools Service
The VMware Tools service starts when the guest operating system boots. The service passes information
between host and guest operating systems.
This program, which runs in the background, is called vmtoolsd.exe in Windows guest operating systems,
vmware-tools-daemon in Mac OS X guest operating systems, and vmtoolsd in Linux, FreeBSD, and Solaris
guest operating systems. The VMware Tools service performs the following tasks:
n
Passes messages from the host to the guest operating system, except in Mac OS X guest operating
systems.
n
Runs scripts that help automate guest operating system operations. The scripts run when the power
state of the virtual machine changes.
n
Synchronizes the time in the guest operating system with the time on the host, except in Mac OS X
guest operating systems.
n
In Windows guest operating systems, allows the pointer to move freely between the guest and the
vSphere client or the Workstation, Fusion, or Player host operating system.
On Linux guest operating systems that run Xorg 1.8 and later, this functionality is available as a
standard feature.
n
In Windows and Mac OS X guest operating systems, fits the screen display resolution of the guest to the
screen resolution of the vSphere client or the Workstation, Fusion, or Player host, if running in full
screen mode. If running in windowed mode, fits the screen resolution of the guest to the size of the
window on the client or host. This functionality is performed by the VMware Tools service container
(vmsvc).
n
In Windows guest operating systems, helps create the quiesced snapshots used by certain backup
applications. This feature applies to vSphere.
n
In Linux, Solaris, and FreeBSD guest operating systems, executes commands in the virtual machine
when you shut down or restart the guest operating system.
VMware, Inc.
9
Installing and Configuring VMware Tools
n
Is one of the processes that sends a heartbeat to the VMware product to indicate that the guest
operating system is running. When the virtual machine runs under vSphere or VMware Server, a gauge
for this heartbeat appears in the management interface.
n
Provides support for guest operating system-bound calls created with the VMware VIX API, except in
Mac OS X guest operating systems.
VMware Tools Device Drivers
Device drivers smooth mouse operations, make VMware features such as folder sharing available, and
improve sound, graphics, and networking performance. If you do a custom VMware Tools installation or
reinstallation, you can choose which drivers to install.
Which drivers are installed when you install VMware Tools also depends on the guest operating system and
the VMware product. The following device drivers can be included with VMware Tools:
SVGA driver
This virtual driver enables 32-bit displays, high display resolution, and
significantly faster graphics performance. When you install VMware Tools, a
virtual SVGA driver replaces the default VGA driver, which allows for only
640 X 480 resolution and 16-color graphics.
On Windows guest operating systems whose operating system is Windows
Vista or later, the VMware SVGA 3D (Microsoft - WDDM) driver is installed.
This driver provides the same base functionality as the SVGA driver, and it
adds Windows Aero support.
SCSI driver
Included with VMware Tools is the VMware Paravirtual SCSI driver for use
with paravirtual SCSI devices. Drivers for other storage adapters are either
bundled with the operating system, or they are available from third-party
vendors.
For example, Windows Server 2008 defaults to LSI Logic SAS, which
provides the best performance for that operating system. In this case, the LSI
Logic SAS driver provided by the operating system is used.
Paravirtual SCSI driver
This driver is for VMware Paravirtual SCSI adapters, which enhance the
performance of some virtualized applications.
VMXNet NIC drivers
The vmxnet and vmxnet3 networking drivers improve network performance.
Which driver is used depends on how you configure device settings for the
virtual machine. Search the VMware Knowledge Base for information on
which guest operating systems support these drivers.
When you install VMware Tools, a VMXNet NIC driver replaces the default
vlance driver.
10
Mouse driver
The virtual mouse driver improves mouse performance. This driver is
required if you use some third-party tools such as Microsoft Terminal
Services.
Audio driver
This sound driver is required for all 64-bit Windows guest operating systems
and 32-bit Windows Server 2003, Windows Server 2008, and Windows Vista
guest operating systems if you use the virtual machine with VMware Server,
Workstation, or Fusion.
Kernel module for
sharing folders
The host-guest file system module, called hgfs.sys on Windows guest
operating systems and vmhgfs on Linux and Solaris, is required to use the
virtual machine with Workstation or Fusion and share folders between hosts
and guests.
VMware, Inc.
Chapter 1 Components of VMware Tools
vmblock Module
Used in Workstation and Fusion, this module is essential for drag-and-drop
copy operations between hosts and guests.
vShield Endpoint
If you use vSphere and vShield, you can now perform a custom VMware
Tools installation to install the vShield Endpoint Thin Agent component.
vShield Endpoint uses the hypervisor to perform antivirus scans without a
bulky agent. This strategy avoids resource bottlenecks and optimizes
memory use. For more information, see the vShield Quick Start Guide.
ThinPrint driver
This driver enables the virtual printing feature on Microsoft Windows virtual
machines. With virtual printing, printers added to the operating system on
the client or host appear in the list of available printers in the guest operating
system. No additional printer drivers must be installed in the virtual
machine.
Memory control driver
This driver is available and recommended if you use VMware vSphere.
Excluding this driver hinders the memory management capabilities of the
virtual machine in a vSphere deployment.
Modules and drivers
that support making
automatic backups of
virtual machines
If the guest operating system is Windows Vista, Windows Server 2003, or
other newer Windows operating systems, a Volume Shadow Copy Services
(VSS) module is installed. For other, older Windows operating systems, the
Filesystem Sync driver is installed. These modules allow external third-party
backup software that is integrated with vSphere to create applicationconsistent snapshots. During the snapshotting process, certain processes are
paused and virtual machine disks are quiesced.
VMCI and VMCI Sockets
drivers
The Virtual Machine Communication Interface driver allows fast and
efficient communication between virtual machines. Developers can write
client-server applications to the VMCI Sock (vsock) interface to make use of
the VMCI virtual device.
VMware User Process
With the VMware user process, you can use such features as copy and paste, drag and drop, and Unity with
VMware products that support these features.
This process starts automatically when you log in to a Windows guest operating system or, on Linux, when
you start a Desktop Environment session, but you can also start it manually.
The program file for this process is called vmtoolsd.exe on Windows guest operating systems and vmusr on
Linux, Solaris, and FreeBSD guest operating systems. This process supports the following tasks:
n
Allows you to copy and paste text between guest operating system and the vSphere client or the
Workstation, Fusion, or Player host operating system. For virtual machines that are used with
Workstation or Fusion, you can copy and paste files between the host operating system and Windows,
Linux, Solaris, and FreeBSD guest operating systems.
n
On Linux, Solaris, and FreeBSD guest operating systems, grabs and releases the pointer when the SVGA
driver is not installed.
n
On Linux, Solaris, and FreeBSD guest operating systems, fits the screen display resolution of the guest
to the screen resolution of the vSphere client or the Workstation, Fusion, or Player host operating
system, if running in full screen mode. If running in windowed mode, fits the screen resolution of the
guest to the size of the window on the client or host.
n
For virtual machines used with Workstation or Fusion, allows you to drag files between the host
operating system and Windows, Linux, Solaris, and FreeBSD guest operating systems.
VMware, Inc.
11
Installing and Configuring VMware Tools
n
12
For VMware products that support the Unity feature, allows you to open an application window in a
Windows or Linux guest operating system, enter Unity mode, and have that window appear on your
Workstation, Fusion, or Player host desktop like any other host application window.
VMware, Inc.
Installing and Upgrading VMware
Tools
2
Installing VMware Tools is part of the process of creating a new virtual machine, and upgrading VMware
Tools is part of the process of keeping your virtual machine up to current standards.
Some new features in a particular release of a VMware product might depend on installing or upgrading to
the new version of VMware Tools included in that release. Other compatibility options are also available.
n
The version of VMware Tools included in vSphere 5.0 is supported on vSphere 4.x and 5.0 virtual
machines. That is, you can also use this new version of VMware Tools in virtual machines on ESX/ESXi
4.x hosts.
n
Virtual machines in a vSphere 5.0 environment support the versions of VMware Tools included in
vSphere 4.0-5.0. That is, you are not strictly required to upgrade VMware Tools if VMware Tools was
installed from an ESX/ESXi 4.x host.
This chapter includes the following topics:
n
“Installing VMware Tools,” on page 13
n
“Upgrading VMware Tools,” on page 14
n
“Manually Install or Upgrade VMware Tools in a Windows Virtual Machine,” on page 15
n
“Automate the Installation of VMware Tools in a Windows Virtual Machine,” on page 16
n
“Manually Install or Upgrade VMware Tools in a Linux Virtual Machine,” on page 22
n
“Manually Install or Upgrade VMware Tools in a Solaris Virtual Machine,” on page 24
n
“Manually Install or Upgrade VMware Tools in a FreeBSD Virtual Machine,” on page 26
n
“Manually Install or Upgrade VMware Tools in a NetWare Virtual Machine,” on page 27
n
“Manually Install or Upgrade VMware Tools in a Mac OS X Virtual Machine,” on page 28
Installing VMware Tools
VMware Tools is a suite of utilities that enhances the performance of the virtual machine’s guest operating
system and improves management of the virtual machine.
Although the guest operating system can run without VMware Tools, many VMware features are not
available until you install VMware Tools. For example, if you do not have VMware Tools installed in your
virtual machine, you cannot use the shutdown or restart options from the toolbar. You can use only the
power options.
If you are using VMware Fusion, Player, or Workstation, you can use the Windows Easy Install or Linux
Easy Install feature to install VMware Tools as soon as the operating system is finished installing.
VMware, Inc.
13
Installing and Configuring VMware Tools
The installers for VMware Tools are ISO image files. An ISO image file looks like a CD-ROM to your guest
operating system. There is an ISO image file for each type of guest operating system, including Windows,
Linux, Solaris, FreeBSD, and NetWare. When you select the command to install or upgrade VMware Tools,
the virtual machine’s first virtual CD-ROM disk drive temporarily connects to the VMware Tools ISO file for
your guest operating system.
If you are using VMware Fusion, Player, or Workstation, the most recent versions of the ISO files are stored
on a VMware Web site. When you select the command to install or upgrade VMware Tools, the VMware
product determines whether it has downloaded the most recent version of the ISO file for the specific
operating system. If the latest version has not been downloaded or if no VMware Tools ISO file for that
operating system has ever been downloaded, you are prompted to download the file.
The installation procedure varies, depending on the operating system.
Upgrading VMware Tools
You can upgrade VMware Tools manually, or you can configure virtual machines to check for and install
newer versions of VMware Tools.
The guest operating system checks the version of VMware Tools when you power on a virtual machine. The
status bar of the virtual machine displays a message when a new version is available.
In Windows virtual machines, you can set VMware Tools to notify you when an upgrade is available. If this
notification option is enabled, the VMware Tools icon in the Windows taskbar includes a yellow caution
icon when a VMware Tools upgrade is available.
To install a VMware Tools upgrade, you can use the same procedure that you used for installing VMware
Tools the first time. Upgrading VMware Tools means installing a new version.
For Windows and Linux guest operating systems, you can configure the virtual machine to automatically
upgrade VMware Tools. Although the version check is performed when you power on the virtual machine,
on Windows guest operating systems, the automatic upgrade occurs when you power off or restart the
virtual machine. The status bar displays the message Installing VMware Tools ... when an upgrade is in
progress.
IMPORTANT When you upgrade VMware Tools on Linux guest operating systems, new network modules
are available but are not used until you either reboot the guest operating system or stop networking, unload
and re-load the VMware networking kernel modules, and then restart networking. This behavior means that
even if VMware Tools is set to automatically upgrade, you must reboot or re-load network modules to make
new features available.
This strategy avoids network interruptions and allows you to work with VMware Tools over SSH.
For vSphere virtual machines, you have options for upgrading many virtual machines at the same time.
n
Log in to vCenter Server, select a host or cluster, and use the Virtual Machines tab to specify the virtual
machines on which to perform a VMware Tools upgrade.
n
Use Update Manager to perform an orchestrated upgrade of virtual machines at the folder or
datacenter level.
Some new features in a particular release of a VMware product might depend on installing or upgrading to
the new version of VMware Tools included in that release. Other compatibility options are also available.
Table 2‑1. Virtual Machine Compatibility Options
14
Compatibility
Description
ESXi 5.1 and later
This virtual machine (hardware version 9) is compatible with ESXi 5.1 and later.
ESXi 5.0 and later
This virtual machine (hardware version 8) is compatible with ESXi 5.0 and 5.1.
VMware, Inc.
Chapter 2 Installing and Upgrading VMware Tools
Table 2‑1. Virtual Machine Compatibility Options (Continued)
Compatibility
Description
ESX/ESXi 4.x and later
This virtual machine (hardware version 7) is compatible with ESX/ ESXi 4.x, ESXi 5.0,
and ESXi 5.1.
ESX/ESXi 3.5 and later
This virtual machine (hardware version 4) is compatible with ESX/ESX 3.5. ESX/ESX 4.x,
and ESXi 5.1. It is also compatible with VMware Server 1.0 and later. You cannot create a
virtual machine with ESX/ESXi 3.5 compatibility on ESXi 5.0.
ESX Server 2.x and later
This virtual machine (hardware version 3) is compatible with ESX Server 2.x, ESX/ESXi
3.5, ESX/ESXi 4.x, and ESXi 5.0. You cannot create or edit virtual machines with ESX
Server 2.x compatibility. You can only start or upgrade them.
For more information, see the documentation for your specific VMware product.
Manually Install or Upgrade VMware Tools in a Windows Virtual
Machine
All supported Windows guest operating systems support VMware Tools.
Install the latest version of VMware Tools to enhance the performance of the virtual machine's guest
operating system and improve virtual machine management. When you power on a virtual machine, if a
new version of VMware Tools is available, you see a notification in the status bar of the guest operating
system.
For Windows 2000 and later, VMware Tools installs a virtual machine upgrade helper tool. This tool restores
the network configuration if you upgrade from virtual hardware version 4 to version 7 or higher. In
vSphere, virtual hardware version 4 corresponds to ESX/ESXi 3.5 compatibility. Virtual hardware version 7
corresponds to ESX/ESXi 4.x compatibility.
Prerequisites
n
Power on the virtual machine.
n
Verify that the guest operating system is running.
n
For vSphere virtual machines, to determine whether you have the latest version of VMware Tools, in
the vSphere Client inventory, select the virtual machine and click the Summary tab.
n
For VMware Player, Fusion, and Workstation virtual machines, if you connected the virtual machine’s
virtual CD/DVD drive to an ISO image file when you installed the operating system, change the setting
so that the virtual CD/DVD drive is configured to autodetect a physical drive.
The autodetect setting enables the virtual machine's first virtual CD/DVD drive to detect and connect to
the VMware Tools ISO file for a VMware Tools installation. This ISO file looks like a physical CD to
your guest operating system. Use the virtual machine settings editor to set the CD/DVD drive to
autodetect a physical drive.
n
Log in as an administrator unless you are using an older Windows operating system. Any user can
install VMware Tools in a Windows 95, Windows 98, or Windows Me guest operating system. For
operating systems newer than these, you must log in as an administrator.
n
If you use vSphere and plan to install the vShield Endpoint Thin Agent driver, see the system
requirements listed in the vShield Quick Start Guide. The vShield component is not installed by default.
You must perform a custom installation and include that component.
VMware, Inc.
15
Installing and Configuring VMware Tools
Procedure
1
2
Select the menu command to mount the VMware Tools virtual disc on the guest operating system.
VMware Product
Menu Command
vSphere Client
Inventory > Virtual Machine > Guest > Install/Upgrade VMware Tools
vSphere Web Client
Right-click the virtual machine and select All vCenter Actions > Guest OS
> Install/Upgrade VMware Tools.
a To locate a virtual machine, select a datacenter, folder, cluster, resource
pool, host, or vApp.
b Click the Related Objects tab and click Virtual Machines.
Fusion
Virtual Machine > Install (or Upgrade) VMware Tools
Workstation
VM > Install (or Upgrade) VMware Tools
Player
Player > Manage > Install (or Upgrade) VMware Tools
If you are using vCenter Server and are performing an upgrade or reinstallation, in the Install/Upgrade
VMware Tools dialog box, select Interactive Tools Installation or Interactive Tools Upgrade and click
OK.
The process starts by mounting the VMware Tools virtual disc on the guest operating system.
3
If you are installing VMware Tools for the first time, click OK in the Install VMware Tools information
screen.
If autorun is enabled for the CD-ROM drive in the guest operating system, the VMware Tools
installation wizard appears.
4
If autorun is not enabled, to manually launch the wizard, click Start > Run and enter D:\setup.exe,
where D: is your first virtual CD-ROM drive.
5
Follow the on-screen instructions.
If you use vSphere, to install nondefault components, such as the vShield Endpoint Thin Agent driver,
select the Custom setup.
6
If the New Hardware wizard appears, go through the wizard and accept the defaults.
7
If you are installing a beta or RC version of VMware Tools and you see a warning that a package or
driver is not signed, click Install Anyway to complete the installation.
8
When prompted, reboot the virtual machine.
If you are using vCenter Server, the VMware Tools label on the Summary tab changes to OK.
What to do next
(Recommended) If you upgraded VMware Tools as part of a vSphere upgrade, next determine whether to
upgrade the virtual machines in your environment. To review and compare the hardware available for
different compatibility levels, see the vSphere Virtual Machine Administration documentation.
Automate the Installation of VMware Tools in a Windows Virtual
Machine
If you are installing VMware Tools in a number of Windows virtual machines, you can automate its
installation.
The strategy you use to automate the installation of VMware Tools depends on the VMware product you
are using.
n
16
If you are using VMware Player or Workstation, you can use the VMware Tools setup.exe at a
command prompt in the guest operating system.
VMware, Inc.
Chapter 2 Installing and Upgrading VMware Tools
n
If you are using vCenter Server, you can use the Virtual Machines tab for a host or cluster and select
the virtual machines on which to install or upgrade VMware Tools.
Regardless of which strategy you use, you can specify options for the components you want to include or
exclude.
Prerequisites
n
Power on the virtual machine.
n
Log in to the guest operating system as an administrator.
n
If you plan to use setup.exe at the command line to run the VMware Tools installation, edit the virtual
machine settings to connect the virtual CD/DVD drive to the VMware Tools ISO image. In VMware
Workstation and Player, the windows.iso file is on the host in the directory where you installed
Workstation or Player.
n
If you want to use MSI arguments to specify options regarding the silent installation, go to the
Windows Installer page on the MSDN Web site to familiarize yourself with the syntax. You can use
these arguments with the setup.exe command or place them in the vCenter Server dialog box for
automatic installations and upgrades.
n
If you want to prevent some VMware Tools components from being installed, familiarize yourself with
the VMware Tools component names so that you can specify which components to exclude. See
“Names of VMware Tools Components Used in Silent Installations,” on page 18.
n
If you are installing VMware Tools from a beta or release candidate of a VMware product, suppress
prompts about unsigned drivers. See “Suppress Prompts About Unsigned Drivers on Pre-Windows
Vista Operating Systems,” on page 20 and “Add VMware as a Trusted Publisher to Suppress Driver
Prompts,” on page 21.
Procedure
n
If you use VMware Workstation or Player, use the setup.exe command.
a
Open a command prompt in the guest operating system and change directories to the virtual
CD/DVD drive.
b
Enter the setup.exe command with any MSI arguments.
setup.exe /S /v "/qn msi_args"
To exclude some of the VMware Tools components, use the ADDLOCAL and REMOVE options.
setup.exe /S /v "/qn msi_args ADDLOCAL=ALL REMOVE=component"
For example, the following command performs a silent installation and suppresses rebooting when
installation is complete. This command also installs all components except the shared folders
component.
setup.exe /S /v "/qn REBOOT=R ADDLOCAL=ALL REMOVE=Hgfs"
The next example shows the same command, but with logging added.
setup.exe /S /v "/qn /l*v ""%TEMP%\vmmsi.log"" REBOOT=R ADDLOCAL=ALL REMOVE=Hgfs"
n
VMware, Inc.
If you use vCenter Server, use the Virtual Machines tab to select multiple virtual machines.
a
In the Inventory > Hosts and Clusters view, select the host, cluster, or datacenter and click the
Virtual Machines tab.
b
Control-click or Shift-click to select the virtual machines.
17
Installing and Configuring VMware Tools
c
Right-click and select Guest > Install/Upgrade VMware Tools.
d
Complete the dialog box.
To specify any MSI arguments or to specify which VMware Tools components to exclude, add the
same arguments and options that you would for the setup.exe program in the Advanced text box.
Names of VMware Tools Components Used in Silent Installations
In Windows virtual machines, when running an automatic installation or running an installation of VMware
Tools using the command line, you can specify which VMware Tools components to install.
Because VMware Tools contains so many components, if you do not want to install particular components,
you specify which ones to exclude rather than which ones to include. The syntax is ADDLOCAL=ALL
REMOVE=component. The valid values for VMware Tools components are listed in the following table.
Component names are case-sensitive. Not all components are installed on all operating systems.
18
VMware, Inc.
Chapter 2 Installing and Upgrading VMware Tools
Table 2‑2. VMware Tools Component Values
Valid Component Values
Drivers
Description
Audio
Audio driver for 64-bit operating systems and Windows Vista
and later systems.
BootCamp
Driver for Mac BootCamp support.
Debug
Driver for the VMware record/replay feature.
LSI
PCI Fusion-MPT Miniport driver for Windows XP systems.
MemCtl
VMware memory control driver. Use this driver if you plan to
use this virtual machine in a vSphere environment. Excluding
this feature hinders the memory management capabilities of the
virtual machine running in a vSphere environment.
Mouse
VMware mouse driver. Excluding this feature decreases mouse
performance in your virtual machine.
PVSCSI
Driver for VMware Paravirtual SCSI adapters, which enhance
the performance of some virtualized applications.
SVGA
VMware SVGA driver. Excluding this feature limits the display
capabilities of your virtual machine.
Sync
Filesystem Sync driver, which enables backup applications to
create application-consistent snapshots. This driver ensures that
no I/O is written during snapshot creation. This driver is used if
the guest operating system is earlier than Windows Server 2003.
For newer operating systems, the VSS driver is used instead.
ThinPrint
Driver that enables printers added to the host operating system
to appear in the list of available printers in the virtual machine.
This virtual printing feature does not require any additional
printer drivers to be installed in the virtual machine.
VMCI
Virtual Machine Communication Interface driver. This driver
allows virtual machines to communicate with each other
without using the network. Developers can write client-server
applications to the VMCI Sock (vsock) interface to make use of
the VMCI virtual device.
Hgfs
VMware shared folders driver. Use this driver if you plan to use
this virtual machine with VMware Workstation, Player, or
Fusion. Excluding this feature prevents you from sharing a
folder between your virtual machine and the host system.
VMXNet
VMware VMXnet networking driver.
VMXNet3
Next-generation VMware VMXnet networking driver for virtual
machines that use virtual hardware version 7 and higher. For
more information, see the VMware Knowledge Base article
1001805.
Virtual hardware version 7 corresponds to ESX/ESXi 4.x
compatibility.
Toolbox
VMware, Inc.
VShield
Driver for the vShield Endpoint Thin Agent component. Install
this component if you use vSphere and vShield Endpoint. By
default, this component is not installed.
VSS
Driver for creating automatic backups. This driver is used if the
guest operating system is Windows Vista, Windows Server
2003, or other newer operating system. For older operating
systems and in Linux operating system, the Filesystem Sync
driver is used instead.
Unity
Component to support the Unity feature, which allows you to
open an application window in a virtual machine, enter Unity
19
Installing and Configuring VMware Tools
Table 2‑2. VMware Tools Component Values (Continued)
Valid Component Values
Description
mode, and have that window appear on your host desktop like
any other host application window.
PerfMon
Driver for WMI performance logging.
IMPORTANT One way to determine the component values to use is to run the interactive VMware Tools
installer with full logging turned on, select the components that you want installed, and then search the log
files for the ADDLOCAL and REMOVE properties. The log files show the names used by the program. The
following command runs the interactive installer with full logging turned on:
Setup.exe /s /v"/qn /l*v ""%TEMP%\vmmsi.log"""
Suppress Prompts About Unsigned Drivers on Pre-Windows Vista Operating
Systems
If you are installing a beta or RC version of VMware Tools in a Windows Server 2003 or earlier guest
operating system, you can use a computer properties setting to suppress prompts that interfere with
automatic installation of VMware Tools.
The version of VMware Tools included in a beta or release candidate version of a VMware product usually
has some drivers that are signed only by VMware. If you are installing one of these versions in many virtual
machines that run Windows Server 2003 or earlier guest operating systems, or if you plan to install VMware
Tools from the command line, you can suppress prompts about unsigned drivers. If you do not suppress the
prompts, during a VMware Tools installation, a message box appears several times and requires you to click
Continue Anyway to complete the installation.
Prerequisites
n
Power on the virtual machine.
n
Log in to the guest operating system as an administrator.
Procedure
1
In the Windows Server 2003 or earlier guest operating system, in the Start menu, right-click My
Computer and select Properties.
2
In the System Properties dialog box, click the Hardware tab and click Driver Signing.
3
In the Driver Signing Options dialog box, click Ignore and click OK.
4
Click OK in the System Properties dialog box.
When you run the VMware Tools installer, no prompts appear in the guest operating system.
What to do next
Install VMware Tools. See “Automate the Installation of VMware Tools in a Windows Virtual Machine,” on
page 16.
20
VMware, Inc.
Chapter 2 Installing and Upgrading VMware Tools
Add VMware as a Trusted Publisher to Suppress Driver Prompts
If you are installing a beta or RC version of VMware Tools in a Windows Vista or later guest operating
system, you can add a VMware certificate to suppress prompts that interfere with automatic installation of
VMware Tools.
The version of VMware Tools included in a beta or release candidate version of a VMware product usually
has some drivers that are signed only by VMware. If you are installing one of these versions in many virtual
machines that run Windows Vista or later guest operating systems, or if you plan to install VMware Tools
from the command line, add a VMware security certificate to the trusted publishers group. If you do not
add the VMware certificate, during a VMware Tools installation, a message box appears several times and
prompts you to install device software from VMware.
Prerequisites
n
Power on the virtual machine.
n
Log in to the guest operating system as an administrator.
Procedure
1
Use the certificate export wizard to create a VMware certificate file.
a
Locate a signed VMware file, such as a VMware .exe or .sys file.
b
Right-click the file and select Properties.
c
Click the Digital Signatures tab and select View Certificate.
d
Click the Details tab and click Copy to File.
e
Complete the instructions in the export wizard and name the exported certificate vmware.cer.
2
Copy the exported VMware certificate to the guest operating system on which you plan to install
VMware Tools.
3
Obtain a copy of the certmgr.exe application and copy it to the guest operating system on which you
plan to install VMware Tools.
The certmgr.exe application is included in the Windows SDK.
4
In the guest operating system, run the certmgr.exe command to add the VMware certificate to the
trusted publishers group.
certmgr.exe -add vmware.cer -c -s -r localMachine TrustedPublisher
When you run the VMware Tools installer, no prompts appear in the guest operating system.
What to do next
Install VMware Tools. See “Automate the Installation of VMware Tools in a Windows Virtual Machine,” on
page 16.
VMware, Inc.
21
Installing and Configuring VMware Tools
Manually Install or Upgrade VMware Tools in a Linux Virtual Machine
For Linux virtual machines, you manually install or upgrade VMware Tools by using the command line.
Install the latest version of VMware Tools to enhance the performance of the virtual machine's guest
operating system and improve virtual machine management. When you power on a virtual machine, if a
new version of VMware Tools is available, you see a notification in the status bar of the guest operating
system.
NOTE This procedure describes how to use the VMware Tools tar installer to install or upgrade VMware
Tools. For virtual machines in a vSphere environment, you can alternatively use VMware Tools operating
system specific packages (OSPs) to install and upgrade VMware Tools. With OSPs you can use the native
update mechanisms of your operating system to download, install, and manage VMware Tools. For more
information, see “Operating System Specific Packages for Linux Guest Operating Systems,” on page 24.
Prerequisites
n
Power on the virtual machine.
n
Verify that the guest operating system is running.
n
Because the VMware Tools installer is written in Perl, verify that Perl is installed in the guest operating
system.
n
For vSphere virtual machines, to determine whether you have the latest version of VMware Tools, in
the vSphere Client inventory, select the virtual machine and click the Summary tab.
Procedure
1
Select the menu command to mount the VMware Tools virtual disc on the guest operating system.
VMware Product
Menu Command
vSphere Client
Inventory > Virtual Machine > Guest > Install/Upgrade VMware Tools
vSphere Web Client
Right-click the virtual machine and select All vCenter Actions > Guest OS
> Install/Upgrade VMware Tools.
a To locate a virtual machine, select a datacenter, folder, cluster, resource
pool, host, or vApp.
b Click the Related Objects tab and click Virtual Machines.
Fusion
Virtual Machine > Install (or Upgrade) VMware Tools
Workstation
VM > Install (or Upgrade) VMware Tools
Player
Player > Manage > Install (or Upgrade) VMware Tools
2
In the virtual machine, log in to the guest operating system as root and open a terminal window.
3
Run the mount command with no arguments to determine whether your Linux distribution
automatically mounted the VMware Tools virtual CD-ROM image.
If the CD-ROM device is mounted, the CD-ROM device and its mount point are listed as something like
this:
/dev/cdrom on /mnt/cdrom type iso9660 (ro,nosuid,nodev)
22
VMware, Inc.
Chapter 2 Installing and Upgrading VMware Tools
4
If the VMware Tools virtual CD-ROM image is not mounted, mount the CD-ROM drive.
a
If a mount point directory does not already exist, create it.
mkdir /mnt/cdrom
Some Linux distributions use different mount point names. For example, on some distributions the
mount point is /media/VMware Tools rather than /mnt/cdrom. Modify the command to reflect the
conventions that your distribution uses.
b
Mount the CD-ROM drive.
mount /dev/cdrom /mnt/cdrom
Some Linux distributions use different device names or organize the /dev directory differently. If
your CD-ROM drive is not /dev/cdrom or if the mount point for a CD-ROM is not /mnt/cdrom,
modify the command to reflect the conventions that your distribution uses.
5
Change to a working directory (for example, /tmp).
cd /tmp
6
Delete any previous vmware-tools-distrib directory before you install VMware Tools.
The location of this directory depends on where you placed it during the previous installation. Often
this directory is placed in /tmp/vmware-tools-distrib.
7
List the contents of the mount point directory and note the filename of the VMware Tools tar installer.
ls mount-point
8
Uncompress the installer.
tar zxpf /mnt/cdrom/VMwareTools-x.x.x-yyyy.tar.gz
The value x.x.x is the product version number, and yyyy is the build number of the product release.
If you attempt to install a tar installation over an RPM installation, or the reverse, the installer detects
the previous installation and must convert the installer database format before continuing.
9
If necessary, unmount the CD-ROM image.
umount /dev/cdrom
If your Linux distribution automatically mounted the CD-ROM, you do not need to unmount the
image.
10
Run the installer and configure VMware Tools.
cd vmware-tools-distrib
./vmware-install.pl
Usually, the vmware-config-tools.pl configuration file runs after the installer file finishes running.
11
Respond to the prompts by pressing Enter to accept the default values, if appropriate for your
configuration.
12
Follow the instructions at the end of the script.
Depending on the features you use, these instructions can include restarting the X session, restarting
networking, logging in again, and starting the VMware User process. You can alternatively reboot the
guest operating system to accomplish all these tasks.
If you are using vCenter Server, the VMware Tools label on the Summary tab changes to OK.
VMware, Inc.
23
Installing and Configuring VMware Tools
What to do next
(Recommended) If you upgraded VMware Tools as part of a vSphere upgrade, next determine whether to
upgrade the virtual machines in your environment. To review and compare the hardware available for
different compatibility levels, see the vSphere Virtual Machine Administration documentation.
Operating System Specific Packages for Linux Guest Operating Systems
For vSphere deployments, VMware provides operating system specific packages (OSPs) as a packaging and
distribution mechanism for VMware Tools. These VMware Tools OSPs are packaged using native package
formats and standards such as rpm and deb.
Using OSPs provides the following benefits:
n
You can use the native update mechanisms of the guest operating system to download, install, and
manage VMware Tools.
n
You can upgrade to the latest version of VMware Tools without having to upgrade to the latest version
of vSphere.
n
Because VMware Tools OSPs follow the best practices and standards of the specific Linux operating
system, OSPs use standard mechanisms for determining dependencies among packages. These
mechanisms allow you to audit the packages on virtual machines with or without graphics
components.
n
You can use standard operating system tools to examine OSPs during VMware Tools installation. This
process allows you to easily determine which components to install and to verify the validity of the
packaging.
IMPORTANT Use OSPs if you want to use native update mechanisms, rather than vCenter Server, to manage
updates for VMware Tools. If you use an OSP, the VMware Tools status is unmanaged on the virtual
machine Summary tab. The status unmanaged means that you cannot use vCenter Server to manage
VMware Tools and you cannot use vSphere Update Manager to upgrade VMware Tools.
For more information, go to the VMware Operating System Specific Packages Web site, at
http://www.vmware.com/download/packages.html.
Manually Install or Upgrade VMware Tools in a Solaris Virtual Machine
For Solaris virtual machines, you manually install or upgrade VMware Tools by using the command line.
Install the latest version of VMware Tools to enhance the performance of the virtual machine's guest
operating system and improve virtual machine management. When you power on a virtual machine, if a
new version of VMware Tools is available, you see a notification in the status bar of the guest operating
system.
Prerequisites
24
n
Power on the virtual machine.
n
Verify that the guest operating system is running.
n
Because the VMware Tools installer is written in Perl, verify that Perl is installed in the guest operating
system.
n
For vSphere virtual machines, to determine whether you have the latest version of VMware Tools, in
the vSphere Client inventory, select the virtual machine and click the Summary tab.
VMware, Inc.
Chapter 2 Installing and Upgrading VMware Tools
Procedure
1
Select the menu command to mount the VMware Tools virtual disc on the guest operating system.
VMware Product
Menu Command
vSphere Client
Inventory > Virtual Machine > Guest > Install/Upgrade VMware Tools
vSphere Web Client
Right-click the virtual machine and select All vCenter Actions > Guest OS
> Install/Upgrade VMware Tools.
a To locate a virtual machine, select a datacenter, folder, cluster, resource
pool, host, or vApp.
b Click the Related Objects tab and click Virtual Machines.
Fusion
Virtual Machine > Install (or Upgrade) VMware Tools
Workstation
VM > Install (or Upgrade) VMware Tools
Player
Player > Manage > Install (or Upgrade) VMware Tools
2
In the virtual machine, log in to the guest operating system as root and open a terminal window.
3
If the Solaris volume manager does not mount the CD-ROM under /cdrom/vmwaretools, restart the
volume manager.
/etc/init.d/volmgt stop
/etc/init.d/volmgt start
4
Change to a working directory (for example, /tmp).
cd /tmp
5
Extract VMware Tools.
gunzip -c /cdrom/vmwaretools/vmware-solaris-tools.tar.gz | tar xf -
6
Run the installer and configure VMware Tools.
cd vmware-tools-distrib
./vmware-install.pl
Usually, the vmware-config-tools.pl configuration file runs after the installer file finishes running.
7
Respond to the prompts by pressing Enter to accept the default values, if appropriate for your
configuration.
8
Follow the instructions at the end of the script.
Depending on the features you use, these instructions can include restarting the X session, restarting
networking, logging in again, and starting the VMware User process. You can alternatively reboot the
guest operating system to accomplish all these tasks.
If you are using vCenter Server, the VMware Tools label on the Summary tab changes to OK.
What to do next
(Recommended) If you upgraded VMware Tools as part of a vSphere upgrade, next determine whether to
upgrade the virtual machines in your environment. To review and compare the hardware available for
different compatibility levels, see the vSphere Virtual Machine Administration documentation.
VMware, Inc.
25
Installing and Configuring VMware Tools
Manually Install or Upgrade VMware Tools in a FreeBSD Virtual
Machine
For FreeBSD virtual machines, you manually install or upgrade VMware Tools by using the command line.
Install the latest version of VMware Tools to enhance the performance of the virtual machine's guest
operating system and improve virtual machine management. When you power on a virtual machine, if a
new version of VMware Tools is available, you see a notification in the status bar of the guest operating
system.
Prerequisites
n
Power on the virtual machine.
n
Verify that the guest operating system is running.
n
Because the VMware Tools installer is written in Perl, verify that Perl is installed in the guest operating
system.
n
For vSphere virtual machines, to determine whether you have the latest version of VMware Tools, in
the vSphere Client inventory, select the virtual machine and click the Summary tab.
Procedure
1
Select the menu command to mount the VMware Tools virtual disc on the guest operating system.
VMware Product
Menu Command
vSphere Client
Inventory > Virtual Machine > Guest > Install/Upgrade VMware Tools
vSphere Web Client
Right-click the virtual machine and select All vCenter Actions > Guest OS
> Install/Upgrade VMware Tools.
a To locate a virtual machine, select a datacenter, folder, cluster, resource
pool, host, or vApp.
b Click the Related Objects tab and click Virtual Machines.
Fusion
Virtual Machine > Install (or Upgrade) VMware Tools
Workstation
VM > Install (or Upgrade) VMware Tools
Player
Player > Manage > Install (or Upgrade) VMware Tools
2
In the virtual machine, log in to the guest operating system as root and open a terminal window.
3
If the distribution does not automatically mount CD-ROMs, mount the VMware Tools virtual CD-ROM
image.
For example, type mount /cdrom.
4
Change to a working directory (for example, /tmp).
cd /tmp
5
Untar the VMware Tools tar file.
tar zxpf /cdrom/vmware-freebsd-tools.tar.gz
6
If the distribution does not use automounting, unmount the VMware Tools virtual CD-ROM image.
umount /cdrom
7
Run the installer and configure VMware Tools.
cd vmware-tools-distrib
./vmware-install.pl
Usually, the vmware-config-tools.pl configuration file runs after the installer file finishes running.
26
VMware, Inc.
Chapter 2 Installing and Upgrading VMware Tools
8
Respond to the prompts by pressing Enter to accept the default values, if appropriate for your
configuration.
9
Follow the instructions at the end of the script.
Depending on the features you use, these instructions can include restarting the X session, restarting
networking, logging in again, and starting the VMware User process. You can alternatively reboot the
guest operating system to accomplish all these tasks.
If you are using vCenter Server, the VMware Tools label on the Summary tab changes to OK.
What to do next
(Recommended) If you upgraded VMware Tools as part of a vSphere upgrade, next determine whether to
upgrade the virtual machines in your environment. To review and compare the hardware available for
different compatibility levels, see the vSphere Virtual Machine Administration documentation.
Manually Install or Upgrade VMware Tools in a NetWare Virtual
Machine
For NetWare virtual machines, you manually install or upgrade VMware Tools by using the command line.
Install the latest version of VMware Tools to enhance the performance of the virtual machine's guest
operating system and improve virtual machine management. When you power on a virtual machine, if a
new version of VMware Tools is available, you see a notification in the status bar of the guest operating
system.
Prerequisites
n
Power on the virtual machine.
n
Verify that the guest operating system is running.
n
Because the VMware Tools installer is written in Perl, verify that Perl is installed in the guest operating
system.
n
For vSphere virtual machines, to determine whether you have the latest version of VMware Tools, in
the vSphere Client inventory, select the virtual machine and click the Summary tab.
Procedure
1
VMware, Inc.
Select the menu command to mount the VMware Tools virtual disc on the guest operating system.
VMware Product
Menu Command
vSphere Client
Inventory > Virtual Machine > Guest > Install/Upgrade VMware Tools
vSphere Web Client
Right-click the virtual machine and select All vCenter Actions > Guest OS
> Install/Upgrade VMware Tools.
a To locate a virtual machine, select a datacenter, folder, cluster, resource
pool, host, or vApp.
b Click the Related Objects tab and click Virtual Machines.
Fusion
Virtual Machine > Install (or Upgrade) VMware Tools
Workstation
VM > Install (or Upgrade) VMware Tools
Player
Player > Manage > Install (or Upgrade) VMware Tools
27
Installing and Configuring VMware Tools
2
Load the CD-ROM driver so that the virtual CD-ROM device mounts the ISO image as a volume.
Operating System
Command
NetWare 6.5
LOAD CDDVD
NetWare 6.0 or NetWare 5.1
LOAD CD9660.NSS
NetWare 4.2 (not available in
vSphere)
load cdrom
When the installation finishes, the message VMware Tools for NetWare are now running appears in the
Logger Screen for NetWare 6.5 and NetWare 6.0 guest operating systems and in the Console Screen for
NetWare 4.2 and 5.1 operating systems.
3
For NetWare 4.2 guest operating systems, restart the guest operating system.
a
In the system console, shut down the system.
down
b
In the system console, restart the guest operating system.
restart server
4
If the VMware Tools virtual disc (netware.iso) is attached to the virtual machine, right-click the CDROM icon in the status bar of the console window and select Disconnect to disconnect it.
What to do next
(Recommended) If you upgraded VMware Tools as part of a vSphere upgrade, next determine whether to
upgrade the virtual machines in your environment. To review and compare the hardware available for
different compatibility levels, see the vSphere Virtual Machine Administration documentation.
Manually Install or Upgrade VMware Tools in a Mac OS X Virtual
Machine
For Mac OS X Server virtual machines you install or upgrade VMware Tools using an installer assistant.
If you use VMware Fusion or ESXi on a computer with an Apple label, you can create Mac OS X Server (10.5
or later) virtual machines and install VMware Tools.
Prerequisites
n
Power on the virtual machine.
n
Verify that the guest operating system is running.
Procedure
1
2
Select the menu command to mount and open the VMware Tools virtual disc on the guest operating
system.
VMware Product
Menu Command
vSphere Client
Inventory > Virtual Machine > Guest > Install/Upgrade VMware Tools
and select Interactive Tools Installation or Interactive Tools Upgrade
vSphere Web Client
Right-click the virtual machine in the vCenter inventory and select All
vCenter Actions > Guest OS > Install/Upgrade VMware Tools
Fusion
Virtual Machine > Install (or Upgrade) VMware Tools
Open Install VMware Tools on the VMware Tools virtual disc, follow all the steps in the installer
assistant, and click OK.
The virtual machine restarts to have VMware Tools take effect.
28
VMware, Inc.
Repairing, Changing, and
Uninstalling VMware Tools
Components
3
Usually when you upgrade VMware Tools, the modules are upgraded and new features are added. On
Windows guests, however, if you do not perform a custom upgrade, new modules might not be added. If
some features do not work correctly after an upgrade, you must change or repair modules. On operating
systems other than Windows, you must manually start the VMware User process after an upgrade.
This chapter includes the following topics:
n
“Repair or Change Modules in Windows Virtual Machines,” on page 29
n
“Uninstall VMware Tools,” on page 30
n
“Start the VMware User Process Manually If You Do Not Use a Session Manager,” on page 31
Repair or Change Modules in Windows Virtual Machines
If you have problems with enhanced graphics display or mouse actions or with features that depend on
VMware Tools, you might need to repair or modify installed modules.
Occasionally, some new modules are not installed during a VMware Tools upgrade. You can manually
install new modules by modifying installed modules.
IMPORTANT Do not use the guest operating system’s Add/Remove Programs item in the Windows Control
Panel to repair or modify VMware Tools.
Prerequisites
n
Power on the virtual machine.
n
Log in to the guest operating system.
Procedure
1
VMware, Inc.
Select the menu command to mount the VMware Tools virtual disc on the guest operating system.
VMware Product
Menu Command
vSphere Client
Inventory > Virtual Machine > Guest > Install/Upgrade VMware Tools
vSphere Web Client
Right-click the virtual machine and select All vCenter Actions > Guest OS
> Install/Upgrade VMware Tools.
a To locate a virtual machine, select a datacenter, folder, cluster, resource
pool, host, or vApp.
b Click the Related Objects tab and click Virtual Machines.
Fusion
Virtual Machine > Install (or Upgrade) VMware Tools
29
Installing and Configuring VMware Tools
VMware Product
Menu Command
Workstation
VM > Install (or Upgrade) VMware Tools
Player
Player > Manage > Install (or Upgrade) VMware Tools
2
If autorun is not enabled for the CD-ROM drive, to manually launch the VMware Tools installation
wizard, click Start > Run and enter D:\setup.exe, where D: is your first virtual CD-ROM drive.
3
On the Welcome page of the wizard, click Next.
4
Specify whether to repair or modify the modules.
5
n
Click Repair to repair the files, registry settings, and so on of components that are already installed.
n
Click Modify to specify which modules are installed.
Follow the on-screen instructions.
What to do next
If features still do not work, uninstall VMware Tools and reinstall.
Uninstall VMware Tools
Occasionally, an upgrade of VMware Tools is incomplete. You can usually solve the problem by
uninstalling VMware Tools and then reinstalling.
In a vSphere deployment, if you decide to use Linux operating system specific packages to manage VMware
Tools, and if you already used vSphere to install VMware Tools, you must uninstall the existing VMware
Tools. For more information about Linux OSPs for VMware Tools, see “Operating System Specific Packages
for Linux Guest Operating Systems,” on page 24.
Prerequisites
n
Power on the virtual machine.
n
Log in to the guest operating system.
Procedure
u
Use the appropriate operating-system-specific procedure to uninstall VMware Tools.
Operating System
Action
Windows 7
Use the guest operating system's Programs > Uninstall a program item.
Windows Vista and Windows Server
2008
Use the guest operating system's Programs and Features > Uninstall a
program item.
Windows XP and earlier
Use the guest operating system's Add/Remove Programs item.
Linux
On a Linux guest operating system that has VMware Tools installed by
using an RPM installer, enter the following command in a terminal
window: rpm -e VMwareTools
Linux, Solaris, FreeBSD, NetWare
Log in as root and enter the following command in a terminal window:
vmware-uninstall-tools.pl
Mac OS X Server
Use the Uninstall VMware Tools application, found
in /Library/Application Support/VMware Tools.
What to do next
Reinstall VMware Tools.
30
VMware, Inc.
Chapter 3 Repairing, Changing, and Uninstalling VMware Tools Components
Start the VMware User Process Manually If You Do Not Use a Session
Manager
One of the executables used by VMware Tools in Linux, Solaris, and FreeBSD guest operating systems is the
VMware User process. This program implements the fit-guest-to-window feature and Unity mode, among
other features.
Normally, this process is started automatically after you configure VMware Tools and then log out of the
desktop environment and log back in. You must start the process manually in the following environments:
n
If you run an X session without a session manager (for example, by using startx and getting a desktop
and not using xdm, kdm, or gdm).
n
If you are using certain older versions of GNOME without gdm or xdm.
n
If you are using any session manager or environment that does not support the Desktop Application
Autostart Specification, available from http://standards.freedesktop.org.
n
If you upgrade VMware Tools.
Procedure
n
To have the VMware User process start when you start an X session, add vmware-user to the
appropriate X startup script, such as the .xsession or .xinitrc file.
The vmware-user program is located in the directory where you selected to install binary programs,
which defaults to /usr/bin. The startup script that needs to be modified depends on your particular
system.
n
VMware, Inc.
To start the process after a VMware Tools software upgrade or if you notice certain features are not
working, open a terminal window and enter the vmware-user command.
31
Installing and Configuring VMware Tools
32
VMware, Inc.
Using the VMware Tools
Configuration Utility
4
The VMware Tools configuration utility is a command-line interface that you can use in the guest operating
system to modify VMware Tools settings, shrink virtual disks, and connect and disconnect virtual devices.
The VMware Tools configuration utility provides a command-line interface for functionality that was
previously available only in the VMware Tools control panel. The name of this program depends on the
guest operating system:
n
On Windows operating systems the utility is called VMwareToolboxCmd.exe.
n
On Mac OS X operating systems the utility is called vmware-tools-cli.
Because the VMware Tools installer does not modify any PATH environment variables on Mac OS X
operating systems, you must type ./ before the command.
n
On Linux, FreeBSD, and Solaris operating systems, the utility is called vmware-toolbox-cmd.
Use the utility's help command to display complete usage information and syntax.
The VMware Tools configuration utility is included in the following VMware products:
n
VMware vSphere 4.1 and later
n
VMware Workstation 7.0 and later
n
VMware Fusion 3.0 and later
n
VMware Player 3.0 and later
n
VMware ACE 2.6 and later
NOTE The graphical user interface for VMware Tools, which is sometimes called the VMware Tools control
panel and which is available from the notification area in the guest operating system, has been deprecated
and will be removed from the product in a future release. The preferred method of configuring VMware
Tools is to use the settings available from within your VMware product or to use the command-line
VMware Tools configuration utility.
This chapter includes the following topics:
n
“Configure Time Synchronization Between Guest and Host Operating Systems,” on page 34
n
“Disable Time Synchronization Completely,” on page 35
n
“Connect or Disconnect a Virtual Device,” on page 36
n
“Shrink a Virtual Disk,” on page 37
n
“Using Custom VMware Tools Scripts,” on page 38
n
“Retrieve Status Information About the Virtual Machine,” on page 42
VMware, Inc.
33
Installing and Configuring VMware Tools
Configure Time Synchronization Between Guest and Host Operating
Systems
When you turn on periodic time synchronization, VMware Tools sets the time of the guest operating system
to be the same as the time of the host.
After time synchronization occurs, VMware Tools checks once every minute to determine whether the
clocks on the guest and host operating systems still match. If not, the clock on the guest operating system is
synchronized to match the clock on the host.
If the clock on the guest operating system falls behind the clock on the host, VMware Tools moves the clock
on the guest forward to match the clock on the host. If the clock on the guest operating system is ahead of
that on the host, VMware Tools causes the clock on the guest to run more slowly until the clocks are
synchronized.
Native time synchronization software, such as Network Time Protocol (NTP) for Linux and the Mac OS X,
or Microsoft Windows Time Service (Win32Time) for Windows, is typically more accurate than VMware
Tools periodic time synchronization and is therefore preferred. Use only one form of periodic time
synchronization in your guests. If you are using native time synchronization software, turn off VMware
Tools periodic time synchronization.
Regardless of whether you turn on VMware Tools periodic time synchronization, time synchronization
occurs after certain operations:
n
When the VMware Tools daemon is started (such as during a reboot or power on operation)
n
When resuming a virtual machine from a suspend operation
n
After reverting to a snapshot
n
After shrinking a disk
When the operating system starts or reboots, and when you first turn on periodic time synchronization,
synchronization can be either forward or backward in time. For other events, synchronization is forward in
time.
To disable time synchronization completely, you must edit the configuration file (.vmx file) of the virtual
machine and set several synchronization properties to FALSE.
Prerequisites
n
Disable other periodic time synchronization mechanisms. For example, some guests might have NTP or
Win32Time clock synchronization turned on by default.
n
If you plan to script the commands used in this procedure and need to know what the exit codes are,
see “Exit Codes,” on page 44.
NOTE Mac OS X guests use NTP and do not become out of sync with the host. For Mac OS X guests, there is
no need to turn on VMware Tools time synchronization.
Procedure
34
1
Open a command prompt or terminal in the guest operating system.
2
Change to the VMware Tools installation directory.
Operating System
Default Path
Windows
C:\Program Files\VMware\VMware Tools
Linux and Solaris
/usr/sbin
VMware, Inc.
Chapter 4 Using the VMware Tools Configuration Utility
3
Operating System
Default Path
FreeBSD
/usr/local/sbin
Mac OS X
/Library/Application Support/VMware Tools
Enter the command to determine whether time synchronization is enabled.
utility-name timesync status
For utility-name use the guest-specific program name.
4
Operating System
Program Name
Windows
VMwareToolboxCmd.exe
Linux, Solaris, and FreeBSD
vmware-toolbox-cmd
Enter the command to enable or disable periodic time synchronization.
utility-name timesync subcommand
For subcommand, use enable or disable.
After you complete this procedure, the VMware Tools service enables or disables periodic time
synchronization, as you specified. Disabling periodic time synchronization does not disable all VMware
Tools time synchronization.
What to do next
If you need to keep a fictitious time in a virtual machine, so that the clock in the guest operating system is
never synchronized with that on the host, disable time synchronization completely.
Disable Time Synchronization Completely
A virtual machine occasionally synchronizes time with the host even if you do not turn on periodic time
synchronization. To completely disable time synchronization, you must set some properties in the virtual
machine configuration file.
Prerequisites
Power off the virtual machine.
Procedure
1
Open the configuration (.vmx) file of the virtual machine with a text editor.
2
Add lines for the time synchronization properties and set the properties to FALSE.
tools.syncTime = "FALSE"
time.synchronize.continue = "FALSE"
time.synchronize.restore = "FALSE"
time.synchronize.resume.disk = "FALSE"
time.synchronize.shrink = "FALSE"
time.synchronize.tools.startup = "FALSE"
3
Save and close the file.
What to do next
Power on the virtual machine.
VMware, Inc.
35
Installing and Configuring VMware Tools
Connect or Disconnect a Virtual Device
You can connect and disconnect removable devices such as floppy drives, DVD/CD-ROM drives, ISO
images, USB devices, sound adapters, and network adapters.
IMPORTANT Note the following restrictions for connecting devices:
n
Some devices cannot be shared between the host and guest operating systems or between two guest
operating systems. For example, only one virtual machine or the host can access the floppy drive at any
one time.
n
The controls for connecting and disconnecting devices might not be available, depending on whether
your system administrator has enabled them.
For security reasons, this feature is disabled by default. The first part of this procedure describes how to
enable the feature in the virtual machine configuration file. After you enable the feature, you can run the
configuration utility to connect and disconnect virtual devices.
Prerequisites
If you plan to script the commands used in this procedure and need to know what the exit codes are, see
“Exit Codes,” on page 44.
Procedure
1
Configure the virtual machine to allow connecting and disconnecting devices.
a
Open the configuration (.vmx) file of the virtual machine with a text editor.
b
If the following properties are not listed in the file, add them and set them to FALSE.
isolation.device.connectable.disable = "FALSE"
isolation.device.edit.disable = "FALSE"
c
Save and close the file.
2
Open a command prompt or terminal in the guest operating system.
3
Change to the VMware Tools installation directory.
4
Operating System
Default Path
Windows
C:\Program Files\VMware\VMware Tools
Linux and Solaris
/usr/sbin
FreeBSD
/usr/local/sbin
Mac OS X
/Library/Application Support/VMware Tools
Enter the command to list available devices: utility-name device list.
For utility-name use the guest-specific program name.
5
Operating System
Utility Name
Windows
VMwareToolboxCmd.exe
Linux, Solaris, and FreeBSD
vmware-toolbox-cmd
Mac OS X
vmware-tools-cli
(Optional) Enter the command to determine whether a device is connected.
utility-name device status device-name
For device-name, use one of the names displayed when you used the list subcommand.
36
VMware, Inc.
Chapter 4 Using the VMware Tools Configuration Utility
6
Enter the command to connect or disconnect the device.
utility-name device device-name subcommand
Option
Action
device-name
Use one of the names displayed when you used the list subcommand.
subcommand
Use enable or disable.
After you complete this procedure, the device is connected or disconnected, as you specified.
Shrink a Virtual Disk
Shrinking a virtual disk reclaims unused space in the virtual disk and reduces the amount of space the
virtual disk occupies on the host.
IMPORTANT Shrinking disks is not allowed under the following circumstances:
n
The virtual machine is hosted on an ESX/ESXi host. ESX/ESXi can shrink the size of a virtual disk only
when a virtual machine is exported. The space occupied by the virtual disk on the server, however,
does not change.
n
The virtual machine has a Mac OS X guest operating system.
n
You preallocated all the disk space to the virtual disk when you created it.
n
The virtual machine contains a snapshot.
The exception is if the virtual machine is used in VMware Fusion 4 and has a Windows guest operating
system. In this case, you can use the Clean Up Virtual Machine button in Fusion to shrink disks.
n
The virtual machine is a linked clone or the parent of a linked clone.
n
The virtual disk is an independent disk in nonpersistent mode.
n
The file system is a journaling file system, such as an ext4, xfs, or jfs file system.
Shrinking a disk is a two-step process. In the preparation step, VMware Tools reclaims all unused portions
of disk partitions (such as deleted files) and prepares them for shrinking. This step takes place in the guest
operating system. During this phase, you can still interact with the virtual machine.
In the shrink step, the VMware application reduces the size of the disk based on the disk space reclaimed
during the preparation step. If the disk has empty space, this process reduces the amount of space the
virtual disk occupies on the host drive. The shrink step takes place outside the virtual machine and takes
considerable time, depending on the size of the disk. The virtual machine stops responding while VMware
Tools shrinks the disks.
IMPORTANT For your convenience, some newer versions of some VMware products include a button or
menu command that performs the same function as the shrink-disk command. For example, Workstation
includes a Compact menu command that you can use when the virtual machine is powered off. VMware
Fusion 4 includes a Clean Up Virtual Machine button that can shrink disks even if you have snapshots.
Under some conditions, the ability to invoke a shrink-disk command might be considered a security risk. To
configure a setting that disables the ability to shrink disk, see “Threats Associated with Unprivileged User
Accounts,” on page 48.
Prerequisites
n
VMware, Inc.
On Linux, Solaris, and FreeBSD guest operating systems, log in as root. If you shrink the virtual disk as
a nonroot user, you cannot prepare to shrink the parts of the virtual disk that require root-level
permissions.
37
Installing and Configuring VMware Tools
n
On Windows guests, log in as an administrator.
n
Verify that the host has free disk space equal to the size of the virtual disk that you plan to shrink.
Procedure
1
Open a command prompt or terminal in the guest operating system.
2
Change to the VMware Tools installation directory.
3
Operating System
Default Path
Windows
C:\Program Files\VMware\VMware Tools
Linux and Solaris
/usr/sbin
FreeBSD
/usr/local/sbin
Mac OS X
/Library/Application Support/VMware Tools
Enter the command to list available mount points.
utility-name disk list
For utility-name use the guest-specific program name.
4
Operating System
Utility Name
Windows
VMwareToolboxCmd.exe
Linux, Solaris, and FreeBSD
vmware-toolbox-cmd
Enter the command to shrink the disk at a specified mount point.
utility-name disk mount-point
For mount-point, use one of the mount points displayed when you used the list subcommand.
Using Custom VMware Tools Scripts
You can associate custom scripts with power operations.
When VMware Tools is installed, one or more default scripts run on the guest whenever you change the
power state of the virtual machine. You change the power state by using menu commands or by clicking the
Suspend, Resume, Power On, and Power Off buttons. For example, when you power off a virtual machine,
by default the poweroff-vm-default script runs.
For Windows guest operating systems, you can write new scripts or modify default scripts and save them
with new names and then configure VMware Tools to use your custom script instead of the default script.
For Linux, Mac OS X, Solaris, and FreeBSD guests, you can write scripts and place them in a certain
directory, and then VMware Tools runs your scripts in addition to the default scripts. For power-on and
resume operations, the default scripts run before the custom scripts. For suspend and power-off, the default
scripts run after the custom scripts. This way, VMware Tools stops services only after the custom scripts
finish their work and, conversely, restores the same services before the custom scripts attempt to use the
services.)
Use Custom VMware Tools Scripts in Windows Guests
On Windows guest operating systems, you can write scripts to automate guest operating system operations
when you change the power state of a virtual machine.
For Windows guest operating systems, you can write new scripts or modify default scripts and save them
with new names and then configure VMware Tools to use your custom script instead of the default script.
The default scripts are located in the Program Files\VMware\VMware Tools directory.
38
VMware, Inc.
Chapter 4 Using the VMware Tools Configuration Utility
On Windows guests, the default scripts for power-on and power-off operations are placeholders only. The
script for resume operations contains a line that renews the IP address for the virtual machine. If you write a
custom script for the resume operation, you must include this line first.
@%SYSTEMROOT%\system32\ipconfig /renew
The script for suspend operations contains a line that releases the IP address. If you write a custom script for
the suspend operation, you must include this line first.
@%SYSTEMROOT%\system32\ipconfig /release
Scripts are run by the VMware Tools service, or daemon (vmtoolsd). Because vmtoolsd is run as root on
Linux, Mac, Solaris, and FreeBSD and as System on Windows, the scripts are run in a separate session from
the session of the logged-in user. The VMware Tools daemon does not detect desktop sessions, which means
that it cannot display graphical applications. Do not attempt to use custom scripts to display graphical
applications.
IMPORTANT You cannot run scripts on Windows NT, Me, Windows 98, and Windows 95 guest operating
systems.
Prerequisites
n
Familiarize yourself with the default VMware Tools scripts. See “Default VMware Tools Scripts,” on
page 40.
n
If you plan to script the commands used in this procedure and need to know what the exit codes are,
see “Exit Codes,” on page 44.
Procedure
1
Write new scripts or modify default scripts and save them as .bat files with new names.
The default scripts are located in the Program Files\VMware\VMware Tools directory.
For suspend scripts, be sure to include the line that releases the IP address. For resume scripts, be sure to
include the line that renews the IP address.
2
Open a command prompt in the guest operating system.
3
Change directories to the VMware Tools installation directory.
The default installation directory is C:\Program Files\VMware\VMware Tools.
4
Enter the command to enable the script.
VMwareToolboxCmd.exe script script-name enable
5
Enter the command to use the custom script you created.
VMwareToolboxCmd.exe script script-name set script-path
For script-path, use the full path to the file, such as, "C:\Temp\poweron-my-vm.bat".
6
Enter the command to verify that the custom script you specified is now being used.
VMwareToolboxCmd.exe script script-name current
After you complete this procedure, the VMware Tools service runs the script whenever the specified power
operation occurs.
VMware, Inc.
39
Installing and Configuring VMware Tools
Use Custom Scripts in Operating Systems Other Than Windows
On Linux, Mac OS X, Solaris, and FreeBSD guest operating systems, you can write scripts to automate guest
operating system operations when you change the power state of a virtual machine.
For Linux, Mac OS X, Solaris, and FreeBSD guests, you can write scripts and place them in a certain
directory, and then VMware Tools runs your scripts in addition to the default scripts. For power-on and
resume operations, the default scripts run before the custom scripts. For suspend and power-off, the default
scripts run after the custom scripts. This way, VMware Tools stops services only after the custom scripts
finish their work and, conversely, restores the same services before the custom scripts attempt to use the
services.)
Scripts are run by the VMware Tools service, or daemon (vmtoolsd). Because vmtoolsd is run as root on
Linux, Mac, Solaris, and FreeBSD and as System on Windows, the scripts are run in a separate session from
the session of the logged-in user. The VMware Tools daemon does not detect desktop sessions, which means
that it cannot display graphical applications. Do not attempt to use custom scripts to display graphical
applications.
Prerequisites
n
Familiarize yourself with the default VMware Tools scripts. See “Default VMware Tools Scripts,” on
page 40.
n
On Linux, Mac OS X, Solaris, and FreeBSD guest operating systems, to test, edit, or disable the running
of a script, log in as root.
n
On Linux, Mac OS X, Solaris, and FreeBSD guest operating systems, to edit a script, make sure xterm
and vi are installed in the guest operating system and are in your PATH, or specify which editor to use
by setting the EDITOR environment variable.
n
If you plan to script the commands used in this procedure and need to know what the exit codes are,
see “Exit Codes,” on page 44.
Procedure
1
Log in to the guest operating system as root.
2
Write the custom scripts and place them in the correct directory, as instructed by the comments in the
default script files for each power operation.
On Linux, Solaris, and FreeBSD guest operating systems, the default scripts are located in
the /etc/vmware-tools directory. On Mac OS X operating systems the default scripts are located in
the /Library/Application Support/VMware Tools directory.
Do not make changes to the default scripts.
After you complete this procedure, the VMware Tools service runs the script whenever the specified power
operation occurs.
Default VMware Tools Scripts
One or more default scripts for each power state are included in VMware Tools.
What the default scripts do depends in part on the guest operating system:
n
40
On most Microsoft Windows guest operating systems, the default script that runs when you suspend a
virtual machine releases the IP address of the virtual machine. The default script that runs when you
resume a virtual machine renews the IP address of the virtual machine. This behavior affects only
virtual machines configured to use DHCP.
VMware, Inc.
Chapter 4 Using the VMware Tools Configuration Utility
On Windows guest operating systems, the default scripts are located in the Program
Files\VMware\VMware Tools folder.
IMPORTANT You cannot run scripts on Windows NT, Me, Windows 98, and Windows 95 guest
operating systems.
n
On most Linux, Mac OS X, Solaris, and FreeBSD guest operating systems, the default script that runs
when you suspend a virtual machine stops networking for the virtual machine. The default script that
runs when you resume a virtual machine starts networking for the virtual machine. Scripts cannot be
run on NetWare guest operating systems.
On Linux, Solaris, and FreeBSD guest operating systems, the default scripts are located in
the /etc/vmware-tools directory. On Mac OS X operating systems the default scripts are located in
the /Library/Application Support/VMware Tools directory.
Table 4‑1. Default VMware Tools Scripts
Script Name
Description
poweroff-vm-default
This script runs when the virtual machine is being powered
off or reset.
This script has no effect on networking for the virtual
machine.
poweron-vm-default
This script runs when the virtual machine is being powered
on rather than resumed.
This script also runs after virtual machine restarts.
This script has no effect on networking for the virtual
machine.
resume-vm-default
This script runs when the virtual machine is resumed after
it was suspended.
On Windows guest operating systems, if the virtual
machine is configured to use DHCP, this script renews the
IP address of the virtual machine.
On Linux, Mac OS X, Solaris, and FreeBSD guest operating
systems, this script starts networking for the virtual
machine.
suspend-vm-default
This script runs when the virtual machine is being
suspended.
On Windows guest operating systems, if the virtual
machine is configured to use DHCP, this script releases the
IP address of the virtual machine.
On Linux, Mac OS X, Solaris, and FreeBSD , this script
stops networking for the virtual machine.
For information about how to configure various power operations, see the documentation for the specific
VMware product you are using.
Disable a VMware Tools Script
Default scripts for suspending and resuming a virtual machine are written to work together. If you disable
the script for one of these actions, you must disable the script for the other action as well.
IMPORTANT You cannot run scripts on Windows NT, Me, Windows 98, and Windows 95 guest operating
systems.
Prerequisites
On Linux, Solaris, and FreeBSD guest operating systems, to test, edit, or disable the running of a script, log
in as root.
VMware, Inc.
41
Installing and Configuring VMware Tools
Procedure
1
Open a command prompt or terminal in the guest operating system.
2
Change to the VMware Tools installation directory.
3
Operating System
Default Path
Windows
C:\Program Files\VMware\VMware Tools
Linux and Solaris
/usr/sbin
FreeBSD
/usr/local/sbin
Mac OS X
/Library/Application Support/VMware Tools
Enter the command to disable the script.
utility-name script script-name disable
Option
Action
utility-name (On Windows)
Use VMwareToolboxCmd.exe.
utility-name (On Linux, Solaris, and
FreeBSD)
Use vmware-toolbox-cmd.
script-name
Use power, resume, suspend, or shutdown.
What to do next
If you disabled the script for suspending a virtual machine, repeat this procedure to disable the script for
resuming, or if you disabled the script for resuming, also disable the script for suspending.
Execute Commands During Power Off or Reset of a Virtual Machine
In a Linux, Solaris, or FreeBSD guest operating system, you can use the VMware Tools service to execute
specific commands when you shut down or restart the guest operating system. You can run commands in
addition to any script that is set to run when you shut down the guest operating system.
Procedure
1
Use a text editor to open the /etc/vmware-tools/tools.conf file.
2
To the tools.conf file, add one or both of the commands to execute when shutting down or restarting
the virtual machine.
Command
Description
halt-command = command
For command specify the command to execute when shutting down.
reboot-command = command
For command specify the command to execute when rebooting.
Retrieve Status Information About the Virtual Machine
You can display information about host time and CPU speed. For virtual machines hosted in a vSphere
environment, you can display additional information about memory and CPU reservations and limits.
Prerequisites
42
n
Determine what status information you want to display. See “Subcommands for the stat Command,”
on page 43.
n
If you plan to script the commands used in this procedure and need to know what the exit codes are,
see “Exit Codes,” on page 44.
VMware, Inc.
Chapter 4 Using the VMware Tools Configuration Utility
Procedure
1
Open a command prompt or terminal in the guest operating system.
2
Change to the VMware Tools installation directory.
3
Operating System
Default Path
Windows
C:\Program Files\VMware\VMware Tools
Linux and Solaris
/usr/sbin
FreeBSD
/usr/local/sbin
Mac OS X
/Library/Application Support/VMware Tools
Type the command to display the status information.
utility-name stat subcommand
Option
Action
utility-name (On Windows)
Use VMwareToolboxCmd.exe.
utility-name (On Linux, Solaris, and
FreeBSD)
Use vmware-toolbox-cmd.
utility-name (On Mac OS X)
Use vmware-tools-cli.
subcommand
Use hosttime or speed, or, if applicable, one of the subcommands
available for virtual machines hosted in a vSphere environment.
Subcommands for the stat Command
You can use the stat command to display information such as host time and CPU speed. Additional
subcommands are available for virtual machines in a vSphere environment.
Table 4‑2. Subcommands for the stat Command
Subcommand Name
Description
hosttime
Displays the date and time on the host.
speed
Displays the CPU speed, in MHz.
balloon
(vSphere only) Displays the amount of memory that is
currently reclaimed from the virtual machine through
ballooning, in megabytes.
swap
(vSphere only) Displays the current amount of memory
swapped out to the virtual machine's swap file, in
megabytes.
memlimit
(vSphere only) Displays memory limit information, in
megabytes.
memres
(vSphere only) Displays memory reservation information,
in megabytes.
cpures
(vSphere only) Displays CPU reservation information, in
MHz.
cpulimit
(vSphere only) Displays CPU limit information, in MHz.
sessionid
(vSphere only) Displays the current session ID.
VMware, Inc.
43
Installing and Configuring VMware Tools
Exit Codes
You might use exit codes if you want to integrate the VMware Tools configuration utility commands with a
scripting tool.
Table 4‑3. Exit Codes
Code Number
Applicable Command
Description
0
All commands
The command was successful.
1
All commands
Always indicates that an error occurred.
For the shrink command, 1 indicates that although
shrinking is enabled, the shrink command cannot be
carried out.
64
All commands
The command-line argument is not valid.
66
script
The file name does not exist.
69
device and stat
For the device command, 69 indicates that the specified
device does not exist. Use the list subcommand to
display valid names of devices.
For the stat command, 69 indicates that the program
could not communicate with the host
(EX_UNAVAILABLE).
44
75
stat
The host does not support the query, perhaps because the
host is not an ESX/ESXi host (EX_TEMPFAIL).
77
All commands
Permission errors.
VMware, Inc.
Using Other Methods to Configure
VMware Tools
5
Some VMware Tools configuration settings are available from within your VMware product. Also, if you
have a NetWare virtual machine, you must use the vmwtool program because the VMware Tools
Configuration Utility is not available for that operating system.
This chapter includes the following topics:
n
“Configuring VMware Tools from Within VMware Products,” on page 45
n
“Using vmwtool to Configure VMware Tools in a NetWare Virtual Machine,” on page 46
Configuring VMware Tools from Within VMware Products
You can use menu commands and dialog boxes from within VMware Workstation, Player, Fusion, and
vCenter Server to configure several settings for VMware Tools.
VMware Workstation
and VMware Player
You can use the Virtual Machine Settings dialog box and the Preferences
dialog box to automatically check for, download, and install VMware Tools
upgrades. The Virtual Machine Settings dialog box also contains a command
to shrink virtual disks and to enable and disable VMware scripts for power
operations.
VMware Fusion
In Fusion 4 you can use the Automatically check for updates button to
update both Fusion and VMware Tools, and use the Clean Up Virtual
Machine button to shrink virtual disks.
vSphere
You can use the virtual machine Edit Settings dialog box to automatically
check for and upgrade VMware Tools. Also use this dialog box to enable and
disable VMware Scripts for power operations or to set the virtual machine to
synchronize its clock with that on the host.
In addition, in many VMware products, you can connect and disconnect removable devices by using menu
commands or buttons in the virtual machine's status bar.
NOTE The graphical user interface for VMware Tools, which is sometimes called the VMware Tools control
panel and which is available from the notification area in the guest operating system, has been deprecated
and will be removed from the product in a future release. The preferred method of configuring VMware
Tools is to use the settings available from within your VMware product or to use the command-line
VMware Tools configuration utility.
VMware, Inc.
45
Installing and Configuring VMware Tools
Using vmwtool to Configure VMware Tools in a NetWare Virtual
Machine
In a NetWare virtual machine, using the system console, you can configure certain virtual machine options
such as time synchronization, CPU idling, and device configuration with VMware Tools. The VMware Tools
command-line program is called vmwtool.
Although you cannot use the VMware Tools configuration utility in a NetWare virtual machine, you can use
the vmwtool command to achieve some of the same functionality. This command has the following syntax:
vmwtool command
For command, you can use the commands and options listed in the following table.
Table 5‑1. vmwtool Commands
46
vmwtool Command
Description
help
Displays a summary of VMware Tools commands and options in a
NetWare guest operating system.
partitonlist
Displays a list of all disk partitions in the virtual disk and whether or not a
partition can be shrunk.
shrink [partition]
Shrinks the listed partitions. If no partitions are specified, all partitions in
the virtual disk are shrunk.
The status of the shrink process appears at the bottom of the system
console.
devicelist
Lists each removable device in the virtual machine, its device ID, and
whether the device is enabled or disabled. Removable devices include the
virtual network adapter, CD-ROM, and floppy drives. By default, floppy
drive is not connected when the virtual machine powers on.
disabledevice [device_name]
Disables the specified device or devices in the virtual machine. If no device
is specified, all removable devices in the virtual machine are disabled.
enabledevice [device_name]
Enables the specified device or devices in the virtual machine. If no device
is specified, all removable devices in the virtual machine are enabled.
synctime [on|off]
Lets you turn on or off synchronization of time in the guest operating
system with time on the host operating system. By default, time
synchronization is turned off.
Use this command without any options to view the current time
synchronization status.
idle [on|off]
Lets you turn the CPU idler on or off. By default, the idler is turned on. The
CPU idler program is included in VMware Tools for NetWare guest
operating systems.
The idler program is needed because NetWare servers do not idle the CPU
when the operating system is idle. As a result, a virtual machine takes CPU
time from the host regardless of whether the NetWare server software is
idle or busy.
VMware, Inc.
Security Considerations for
Configuring VMware Tools
6
Some VMware Tools settings might expose security risks. For example, VMware Tools enables you to
connect virtual devices such as serial and parallel ports to virtual machines. A connected device could be a
potential channel of attack. To harden a virtual machine and reduce security risks as much as possible,
disable the VMware Tools features that might be vulnerable to security threats.
For complete information about securely deploying VMware vSphere in a production environment,
including security recommendations for hosts, virtual machines, management components, and a
networking infrastructure, see the vSphere Hardening Guide. VMware Tools settings relate only to the virtual
machine aspect of a deployment.
Virtual machines are encapsulated in a small number of files. One of the important files is the configuration
file (.vmx file). This file governs the performance of the virtual hardware and other settings. You can use
several methods to see and modify the configuration settings:
n
Open the .vmx file directly in a text editor.
n
Use the vSphere Web Client to edit virtual machine settings. In the vSphere Web Client, editing these
configuration parameters is an advanced option in the virtual machine Edit Settings dialog box.
n
Use the vSphere Client to edit virtual machine settings. In the vSphere Client, editing these
configuration parameters is an advanced option in the virtual machine Edit Settings dialog box.
n
Use a vSphere API-based tool, such as Power CLI, to view and modify .vmx parameters.
After you edit a setting, the change does not take effect until you restart the virtual machine.
Review the following list of potential security threats and the corresponding VMware Tools parameters to
set in the virtual machine's .vmx file. The defaults for many of these parameters are already set to protect
virtual machines from these threats.
VMware, Inc.
47
Installing and Configuring VMware Tools
Threats Associated with Unprivileged User Accounts
Disk shrinking feature
Shrinking a virtual disk reclaims unused disk space. Users and processes
without root or administrator privileges can invoke this procedure. Because
the disk-shrinking process can take considerable time to complete, invoking
the disk-shrinking procedure repeatedly can cause a denial of service. The
virtual disk is unavailable during the shrinking process. Use the
following .vmx settings to disable disk shrinking:
isolation.tools.diskWiper.disable = "TRUE"
isolation.tools.diskShrink.disable = "TRUE"
Copy and paste feature
By default, the ability to copy and paste text, graphics, and files is disabled,
as is the ability to drag and drop files. When this feature is enabled, you can
copy and paste rich text and, depending on the VMware product, graphics
and files from your clipboard to the guest operating system in a virtual
machine. That is, as soon as the console window of a virtual machine gains
focus, nonprivileged users and processes running in the virtual machine can
access the clipboard on the computer where the console window is running.
To avoid risks associated with this feature, retain the following .vmx settings,
which disable copying and pasting:
isolation.tools.copy.disable = "TRUE"
isolation.tools.paste.disable = "TRUE"
Threats Associated with Virtual Devices
Connecting and
modifying devices
By default, the ability to connect and disconnect devices is disabled. When
this feature is enabled, users and processes without root or administrator
privileges can connect devices such as network adapters and CD-ROM
drives, and they can modify device settings. That is, a user can connect a
disconnected CD-ROM drive and access sensitive information on the media
left in the drive. A user can also disconnect a network adapter to isolate the
virtual machine from its network, which is a denial of service. To avoid risks
associated with this feature, retain the following .vmx settings, which disable
the ability to connect and disconnect devices or to modify device settings:
isolation.device.connectable.disable = "TRUE"
isolation.device.edit.disable = "TRUE"
Virtual Machine
Communication
Interface (VMCI) for
ESXi 5.0 and Earlier
This setting applies to ESXi 5.0 and earlier virtual machines. It does not apply
to ESXi 5.1 and later virtual machines.
If VMCI is not restricted, a virtual machine can detect and be detected by all
others with the same option enabled within the same host. Custom-built
software that uses this interface might have unexpected vulnerabilities that
lead to an exploit. Also, a virtual machine could detect how many other
virtual machines are within the same ESX/ESXi system by registering the
virtual machine. This information could be used for a malicious objective.
The virtual machine can be exposed to others within the system as long as at
least one program is connected to the VMCI socket interface. Use the
following .vmx setting to restrict VMCI:
vmci0.unrestricted = "FALSE"
48
VMware, Inc.
Chapter 6 Security Considerations for Configuring VMware Tools
Threats Associated with Virtual Machine Information Flow
Configuring virtual
machine log number
Depending on your log settings, new log files might be created each time the
old file is larger than 100KB. Uncontrolled logging can lead to denial of
service if the datastore runs out of disk space. VMware recommends saving
10 log files. By default, the maximum size for log files is 100KB, and you
cannot change that value at the virtual machine level. Use the following .vmx
setting to set number of log files:
vmx.log.keepOld = "10"
You can limit the number of log files for all virtual machines on a host by
editing the /etc/vmware/config file. If the vmx.log.keepOld property is not
defined in the file, you can add it. For example, to keep ten log files for each
virtual machine, add the following to /etc/vmware/config:
vmx.log.keepOld = "10"
You can also use a PowerCLI script to change this property on all the virtual
machines on a host.
A more extreme strategy is to disable logging altogether for the virtual
machine. Disabling logging makes troubleshooting challenging and support
difficult. Do not consider disabling logging unless the log file rotation
approach proves insufficient. Use the following .vmx setting to disable
logging altogether:
logging = "FALSE"
VMX file size
By default the configuration file is limited to a size of 1MB because
uncontrolled size for the file can lead to a denial of service if the datastore
runs out of disk space. Informational messages are sometimes sent from the
virtual machine to the .vmx file. These setinfo messages define virtual
machine characteristics or identifiers by writing name-value pairs to the file.
You might need to increase the size of the file if large amounts of custom
information must be stored in the file. The property name is
tools.setInfo.sizeLimit, and you specify the value in kilobytes. Retain the
following .vmx setting:
tools.setInfo.sizeLimit = "1048576"
Sending performance
counters into PerfMon
You can integrate virtual machine performance counters for CPU and
memory into PerfMon for Microsoft Windows guest operating systems. This
feature makes detailed information about the physical host available to the
guest operating system. An adversary could potentially use this information
to inform further attacks on the host. By default this feature is disabled.
Retain the following .vmx setting to prevent host information from being sent
to the virtual machine:
tools.guestlib.enableHostInfo = "FALSE"
This setting blocks some but not all metrics. If you set this property to
FALSE, the following metrics are blocked:
VMware, Inc.
n
GUESTLIB_HOST_CPU_NUM_CORES
n
GUESTLIB_HOST_CPU_USED_MS
n
GUESTLIB_HOST_MEM_SWAPPED_MB
49
Installing and Configuring VMware Tools
Features not exposed in
vSphere that could
cause vulnerabilities
n
GUESTLIB_HOST_MEM_SHARED_MB
n
GUESTLIB_HOST_MEM_USED_MB
n
GUESTLIB_HOST_MEM_PHYS_MB
n
GUESTLIB_HOST_MEM_PHYS_FREE_MB
n
GUESTLIB_HOST_MEM_KERN_OVHD_MB
n
GUESTLIB_HOST_MEM_MAPPED_MB
n
GUESTLIB_HOST_MEM_UNMAPPED_MB
Because VMware virtual machines run in many VMware products in
addition to vSphere, some virtual machine parameters do not apply in a
vSphere environment. Although these features do not appear in vSphere
user interfaces, disabling them reduces the number of vectors through which
a guest operating system could access a host. Use the following .vmx setting
to disable these features:
isolation.tools.unity.push.update.disable = "TRUE"
isolation.tools.ghi.launchmenu.change = "TRUE"
isolation.tools.ghi.autologon.disable = "TRUE"
isolation.tools.hgfsServerSet.disable = "TRUE"
isolation.tools.memSchedFakeSampleStats.disable = "TRUE"
isolation.tools.getCreds.disable = "TRUE"
50
VMware, Inc.
Index
A
audio adapters, connecting 36
audio drivers, virtual 10
B
backup applications, drivers for 10
C
CD-ROM drives, connecting 36
clock, synchronization between host and guest
operating systems 34, 35, 46
configuration utility for VMware Tools 33
connecting virtual devices 36, 47
copy and paste, of files and text 11, 47
CPU statistics 42, 43
custom VMware Tools scripts 38, 40
D
device command 36, 46
device drivers, virtual 10
disconnecting virtual devices 36, 47
disk command 37
drag and drop, of files and text 11, 47
drivers, VMware Tools 10
DVD drives, connecting 36
E
exit codes 44
F
Filesystem Sync drivers 10
floppy drives, connecting 36
FreeBSD guest operating system, VMware Tools
installation or upgrade (tar installer) 26
H
halt-command for Linux, Solaris, and FreeBSD
guest operating systems 42
hgfs.sys kernel module 10
host time 42
I
installing VMware Tools
FreeBSD (tar installer) 26
Linux (tar installer) 22
Mac OS X 28
Microsoft Windows 15
VMware, Inc.
NetWare (tar installer) 27
process overview 13
silently on Windows guest operating
systems 16
Solaris (tar installer) 24
ISO images, connecting 36
isolation.device.connectable.disable property 47
isolation.device.edit.disable property 47
isolation.tools.copy.disable property 47
isolation.tools.diskShrink.disable property 47
isolation.tools.diskWiper.disable property 47
isolation.tools.paste.disable property 47
L
Linux guest, VMware Tools installation or
upgrade (tar installer) 22
Linux operating system specific packages for
VMware Tools 24, 30
logging property 47
LSI Logic adapters, virtual 10
M
Mac OS X guest operating system, VMware
Tools installation or upgrade 28
memory control drivers, virtual 10
memory statistics 42, 43
Microsoft Windows guest operating system,
VMware Tools installation or
upgrade 15
modifying VMware Tools modules 29
mouse drivers, virtual 10
N
NetWare guest operating system, VMware Tools
installation or upgrade (tar installer) 27
NetWare, Novell 46
network adapters, connecting 36
network drivers, virtual 10
O
operating system specific packages for VMware
Tools in Linux virtual machines 24, 30
OSPs for installing VMWare Tools in Linux
virtual machines 24, 30
P
paravirtual SCSI drivers 10
51
Installing and Configuring VMware Tools
poweroff-vm-default script 40
poweron-vm-default script 40
processes, VMware user 11
Q
quiet mode for installing VMware Tools on
Windows guests 16
R
reboot-command for Linux, Solaris, and
FreeBSD guest operating systems 42
removable devices 36, 46
repairing VMware Tools installations 29, 31
resume-vm-default script 40
S
script command 38, 40
scripts, VMware Tools 38, 40, 45
SCSI drivers, virtual 10
security-related configuration settings 47
service, VMware Tools 9
session ID 42
shared folders, kernel module for 10
shrinking a virtual disk 37, 46, 47
Solaris guest operating system, VMware Tools
installation or upgrade (tar installer) 24
sound adapters, connecting 36
stat command 42, 43
status information, retrieving 42
suspend-vm-default script 40
SVGA drivers, virtual 10
T
tar installer 22
time synchronization 34, 35, 46
timesync command 34
tools.conf file 42
tools.guestlib.enableHostInfo property 47
tools.setInfo.sizeLimit property 47
U
uninstalling VMware Tools 30
Unity feature 11
unsigned drivers, in beta versions of VMware
Tools 20, 21
updated information 7
upgrading VMware Tools
FreeBSD (tar installer) 26
Linux (tar installer) 22
Mac OS X 28
Microsoft Windows 15
NetWare (tar installer) 27
52
process overview 14
Solaris (tar installer) 24
USB devices, connecting 36
user process, VMware 11
V
virtual disks, shrinking 37, 46, 47
virtual machine configuration file (.vmx file) 47
VMCI drivers 10, 47
vmci0.unrestricted property 47
vmhgfs kernel module 10
vmtoolsd 9
VMware Tools
components of 9
configuration utility 33
configuring from within VMware products 45
introduction to 5
security considerations 47
VMware Tools installation
automated install on Windows guests 16, 18
FreeBSD (tar installer) 26
Linux (tar installer) 22
Mac OS X 28
Microsoft Windows 15
NetWare (tar installer) 27
process 13
repairing 29
silent install on Windows guests 16, 18
Solaris (tar installer) 24
troubleshooting 29
unsigned drivers 20, 21
VMware Tools scripts
custom 38, 40
default 40
disabling 41
VMware Tools service 9
VMware Tools upgrade
automatic updates 45
FreeBSD (tar installer) 26
Linux (tar installer) 22
Mac OS X 28
Microsoft Windows 15
NetWare (tar installer) 27
process 13, 14
Solaris (tar installer) 24
troubleshooting 29
VMware user process 11
vmware-toolbox-cmd utility for Linux, Solaris,
and FreeBSD guest operating
systems 33
vmware-tools-cli utility for Mac OS X guest
operating systems with Fusion 33
vmware-user, starting manually 31
VMware, Inc.
Index
VMwareToolboxCmd.exe utility for Windows
guest operating systems 33
vmwtool command 46
vmx.log.keepOld property 47
vmxnet networking drivers 10
Volume Shadow Copy Services drivers 10
VMware, Inc.
53
Installing and Configuring VMware Tools
54
VMware, Inc.