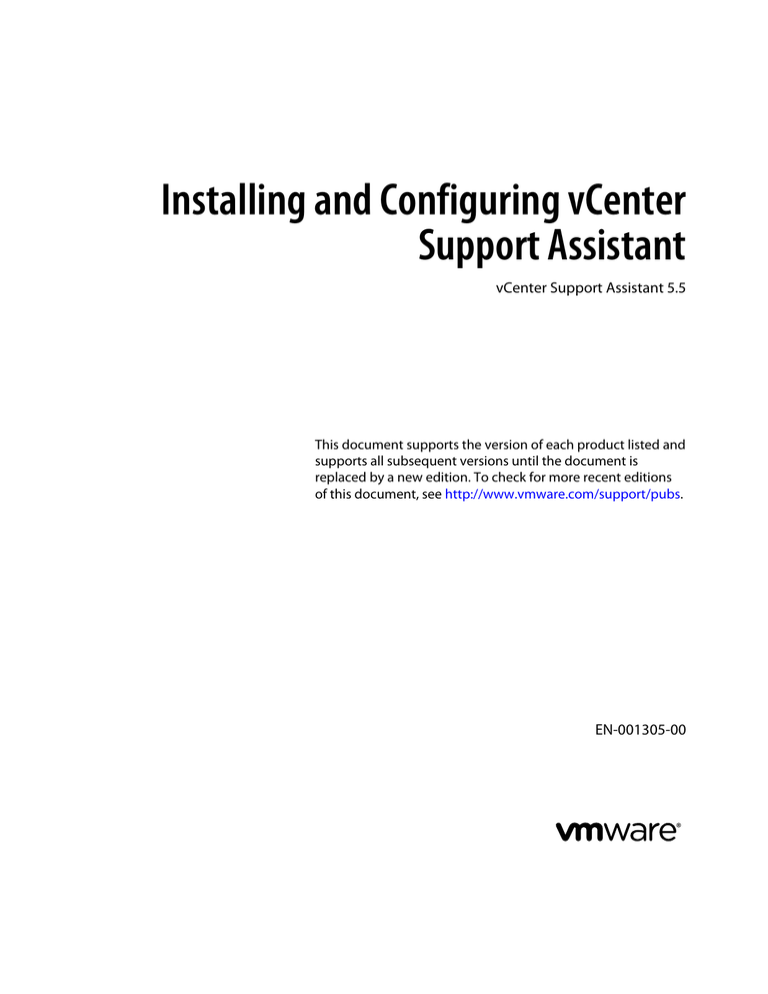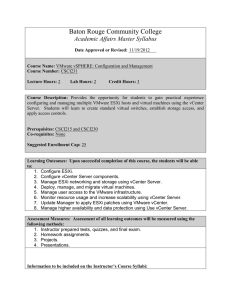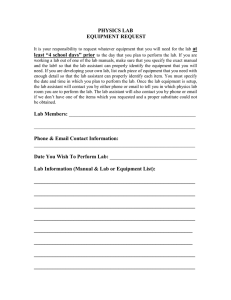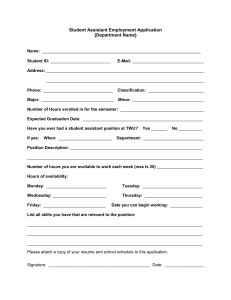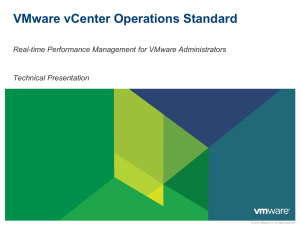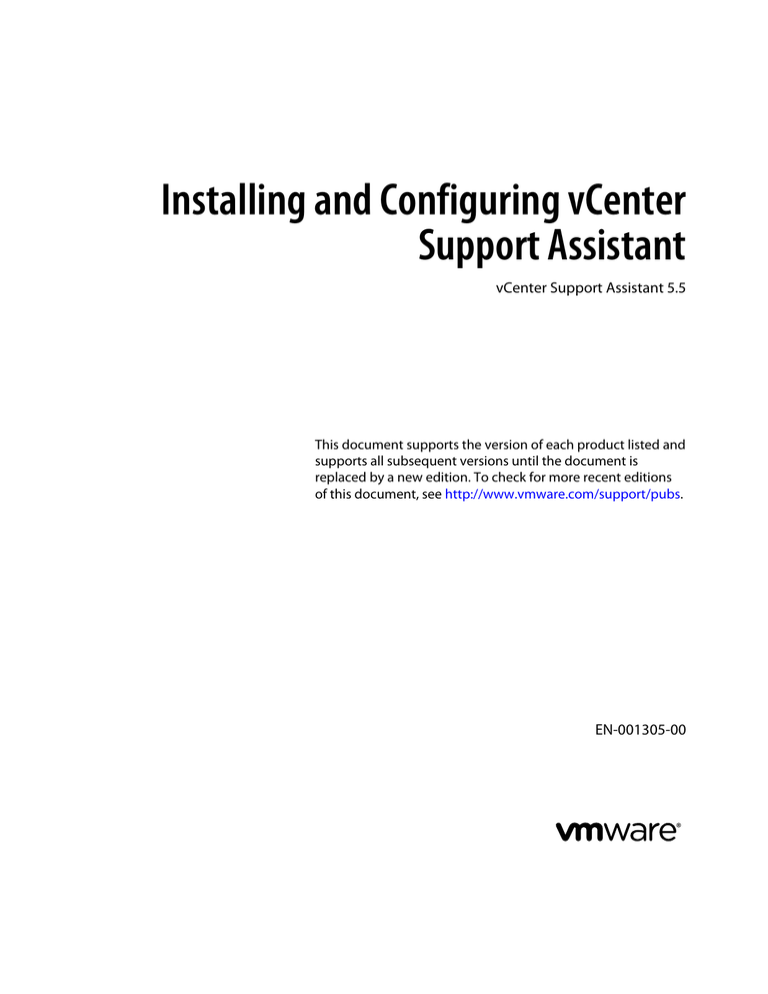
Installing and Configuring vCenter
Support Assistant
vCenter Support Assistant 5.5
This document supports the version of each product listed and
supports all subsequent versions until the document is
replaced by a new edition. To check for more recent editions
of this document, see http://www.vmware.com/support/pubs.
EN-001305-00
Installing and Configuring vCenter Support Assistant
You can find the most up-to-date technical documentation on the VMware Web site at:
http://www.vmware.com/support/
The VMware Web site also provides the latest product updates.
If you have comments about this documentation, submit your feedback to:
docfeedback@vmware.com
Copyright © 2013 VMware, Inc. All rights reserved. Copyright and trademark information.
VMware, Inc.
3401 Hillview Ave.
Palo Alto, CA 94304
www.vmware.com
2
VMware, Inc.
Contents
Installing and Configuring vCenter Support Assistant
5
1 vCenter Support Assistant Overview 7
2 vCenter Support Assistant System Requirements 9
3 Installing vCenter Support Assistant 11
Install the Client Integration Plug-In in the vSphere Web Client 12
Deploy the vCenter Support Assistant Appliance 13
Power On the vCenter Support Assistant Appliance and Open the Home Page
Provide Lookup Service Address and Review Certificate 14
Provide vCenter Single Sign-On Credentials 15
Authorize vCenter Server Instances 15
Configure Proxy Settings 16
Provide Email Address 16
14
4 Test vCenter Support Assistant Network Connectivity 17
5 Post-Installation Configuration Changes 19
Change Your vCenter Support Assistant Appliance Password 19
Replace Your SSL Certificate 19
Configure Network Settings for the vCenter Support Assistant Appliance
20
6 Reinstall vCenter Support Assistant 21
7 Uninstall vCenter Support Assistant 23
8 Update vCenter Support Assistant 25
Index
VMware, Inc.
27
3
Installing and Configuring vCenter Support Assistant
4
VMware, Inc.
Installing and Configuring
vCenter Support Assistant
Installing and Configuring vCenter Support Assistant provides information about the
®
VMware vCenter™ Support Assistant™ system requirements and instructions for installing
vCenter Support Assistant. It also describes the configuration and update process.
Intended Audience
This information is intended for anyone who wants to install, configure, or update
®
®
vCenter Support Assistant. It is written for VMware vSphere administrators.
VMware Technical Publications Glossary
VMware Technical Publications provides a glossary of terms that might be unfamiliar to you. For definitions
of terms as they are used in VMware technical documentation, go to
http://www.vmware.com/support/pubs.
VMware, Inc.
5
Installing and Configuring vCenter Support Assistant
6
VMware, Inc.
vCenter Support Assistant Overview
®
1
®
VMware vCenter™ Support Assistant™ is a free VMware vCenter Server™ plug-in that collects
®
®
diagnostic data about your VMware vSphere environment, and alerts you to problems in your
environment before they cause outages.
vCenter Support Assistant performs the following functions based on the collected information:
n
Sends proactive alerts and recommended fixes. Automatic notifications within vCenter Server make
you aware of problems within your environment and recommend solutions.
n
Transmits selected support bundles automatically. You can configure vCenter Support Assistant to
collect selected support bundles, regularly transmit them to VMware Technical Support, and match
them to a dynamic list of known problems. vCenter Support Assistant sends the collected support
bundles directly and securely to VMware without third party interaction.
A support bundle is a collection of diagnostic files that vCenter Support Assistant uses to analyze your
environment and send you information about the status of the environment.
n
Configures data collection times. You can select the files to send and set the collection frequency and
transmission time to minimize impact on your system’s performance.
n
Sends monthly status emails. Monthly emails summarize the status of problems within your
environment so that you can track problems over time.
n
Allows you to file support requests from vSphere Web Client. You can create and submit support
requests for any vSphere product for which you have purchased VMware support.
NOTE You can file support requests by using vCenter Support Assistant, if you have purchased
support directly from VMware.
n
Collects and attaches diagnostic information to support requests. You can generate support bundles for
vCenter Server and vSphere and automatically attach them and other files to your support requests.
n
Allows you to view existing support requests. You can view the status of your existing support
requests, add comments for VMware Technical Support, view email exchanges, and upload additional
diagnostic data or files.
VMware, Inc.
7
Installing and Configuring vCenter Support Assistant
8
VMware, Inc.
2
vCenter Support Assistant System
Requirements
To install vCenter Support Assistant, ensure your system meets the software and hardware requirements.
Software Requirements
n
vCenter Server 5.1 or later.
n
Adobe Flash Player must be installed on the machine running vSphere Client. You need it for the
vCenter Support Assistant configuration UI. If Adobe Flash is not installed already, you might be
prompted to install it.
Hardware Requirements
You can run vCenter Support Assistant on any system that meets the minimum hardware requirements.
Hardware requirements for vCenter Support Assistant vary depending on the number of vCenter Server
instances and ESXi hosts for which vCenter Support Assistant provides assistance.
Table 2‑1. Minimum Hardware Requirements
Hardware
Requirements
Number of vCPUs
2
vRAM
2GB
Disk space
Minimum 65GB. The disk space is calculated by the
equation:
Disk space = 50GB + (number of vCenter
Server instances * 300MB +
number of ESXi hosts)* 50MB
Networking Requirements
vCenter Support Assistant uses HTTPS and FTP connections to transfer support information.
Table 2‑2. Required Network Connectivity
Connection
Type
Machine
Connection To
vSphere Web Client
vCenter Support Assistant appliance
Local network
connection
vCenter Support Assistant appliance
vCenter Server and ESX/ESXi hosts that
you want to collect support data from
Local network
connection
vCenter Support Assistant appliance
https://vmware.com
Internet
connection
VMware, Inc.
Port
8443
443
9
Installing and Configuring vCenter Support Assistant
Table 2‑2. Required Network Connectivity (Continued)
Machine
10
Connection To
Connection
Type
Port
https://supportassistant.vmware.com/*
Internet
connection
443
vcsa.vmware.com/*
Internet
connection
443
ftpsite.vmware.com
Internet
connection
21
vmware.com
Internet
connection
80
ftpsite.vmware.com/*
Internet
connection
443
https://phtransfer.vmware.com/*
Internet
connection
443
VMware, Inc.
Installing vCenter Support Assistant
3
vCenter Support Assistant is distributed as a virtual appliance in Open Virtualization Appliance (OVA)
format. You deploy the vCenter Support Assistant appliance by using the standard vSphere OVF
deployment wizard.
An appliance is a pre-configured virtual machine that typically includes a preinstalled guest operating
system and other software.
Deploying an OVA template lets you add preconfigured virtual machines to your vCenter Server or ESXi
inventory. Deploying an OVA template is similar to deploying a virtual machine from a template. However,
you can deploy an OVA template from any local file system accessible from the vSphere Web Client, or from
a remote Web server. The local file systems can include local disks such as the C: drive, removable media
such as CD-ROM or USB drives, and shared network drives.
1
Install the Client Integration Plug-In in the vSphere Web Client on page 12
The Client Integration Plug-in provides access to a virtual machine's console in the
vSphere Web Client, and provides access to other vSphere infrastructure features.
2
Deploy the vCenter Support Assistant Appliance on page 13
vCenter Support Assistant is distributed as a virtual appliance in OVA format that you can deploy by
using the vSphere Web Client.
3
Power On the vCenter Support Assistant Appliance and Open the Home Page on page 14
To use the vCenter Support Assistant appliance, you must first power it on and get an IP address for
the appliance.
4
Provide Lookup Service Address and Review Certificate on page 14
To establish connection to the lookup service server and review the lookup service certificate details,
you must provide the lookup service address.
5
Provide vCenter Single Sign-On Credentials on page 15
To connect to vCenter Server, you must provide the vCenter Single Sign-On credentials for
vCenter Support Assistant.
6
Authorize vCenter Server Instances on page 15
You can configure vCenter Support Assistant to collect support information and receive
vCenter Support Assistant alerts from selected vCenter Server instances.
7
Configure Proxy Settings on page 16
If you connect through a corporate firewall, you can configure the vCenter Support Assistant proxy
settings.
VMware, Inc.
11
Installing and Configuring vCenter Support Assistant
8
Provide Email Address on page 16
You can optionally provide contact details to send notifications and reports on behalf of
vCenter Support Assistant.
Install the Client Integration Plug-In in the vSphere Web Client
The Client Integration Plug-in provides access to a virtual machine's console in the vSphere Web Client, and
provides access to other vSphere infrastructure features.
You use the Client Integration Plug-in to deploy OVF or OVA templates and transfer files with the datastore
browser. You can also use the Client Integration Plug-in to connect virtual devices that reside on a client
computer to a virtual machine.
Install the Client Integration Plug-in only once to enable all the functionality the plug-in delivers. You must
close the Web browser before installing the plug-in.
If you install the Client Integration Plug-in from an Internet Explorer browser, you must first disable
Protected Mode and enable pop-up windows on your Web browser. Internet Explorer identifies the Client
Integration Plug-in as being on the Internet instead of on the local intranet. In such cases, the plug-in is not
installed correctly because Protected Mode is enabled for the Internet.
You cannot launch the virtual machine console in Internet Explorer without the Client Integration Plug-in.
In other supported browsers, the virtual machine console can run without the plug-in.
The Client Integration Plug-in also lets you log in to the vSphere Web Client by using Windows session
credentials.
For information about supported browsers and operating systems, see the vSphere Installation and Setup
documentation.
Prerequisites
If you use Microsoft Internet Explorer, disable Protected Mode.
Procedure
1
In the vSphere Web Client, navigate to a link to download the Client Integration Plug-in.
Option
Description
vSphere Web Client login page
a
b
Guest OS Details panel
This option is not available for browsers that run on a Mac OS.
a Select a virtual machine in the inventory and click the Summary tab.
b Click Download Plug-in.
OVF deployment wizard
a
b
Virtual machine console
2
12
Open a Web browser and type the URL for the vSphere Web Client.
At the bottom of the vSphere Web Client login page, click Download
Client Integration Plug-in.
Select a host in the inventory and select Actions > All vCenter Actions
> Deploy OVF Template.
Click Download Client Integration Plug-in.
This option is not available for Microsoft Internet Explorer, and for
browsers that run on a Mac OS.
a Select a virtual machine in the inventory, click the Summary tab, and
click Launch Console.
b At the top right corner of the virtual machine console window, click
Download Client Integration Plugin.
If the browser blocks the installation either by issuing certificate errors or by running a pop-up blocker,
follow the Help instructions for your browser to resolve the problem.
VMware, Inc.
Chapter 3 Installing vCenter Support Assistant
Deploy the vCenter Support Assistant Appliance
vCenter Support Assistant is distributed as a virtual appliance in OVA format that you can deploy by using
the vSphere Web Client.
Prerequisites
Verify that your computing environment meets the following conditions:
n
vCenter Server is installed and running.
n
The host on which you are deploying the appliance has enough free disk space.
n
The Client Integration plug-in is installed before you deploy an OVF template. This plug-in enables
OVF deployment on your local file system.
Procedure
1
Log in to the vSphere Web Client as an administrator.
2
In the vSphere Web Client, select an inventory object that is a valid parent object of a virtual machine,
such as a datacenter, folder, cluster, resource pool, or host.
3
Select Actions > All vCenter Actions > Deploy OVF Template.
4
Type the path or the URL to the .ova file, and click Next.
5
Review the OVA details and click Next.
6
Read the EULA and click Accept, and then click Next.
7
In the Select name and folder step of the Deploy OVF Template wizard, specify the name and folder
that the virtual machine will have when it is deployed at the target location.
The name must be unique within each vCenter Server virtual machine folder.
8
Select or search for a datacenter or folder for the virtual machine, and click Next.
9
In the Select Storage for OVF Template step of the wizard, select the disk format to store the virtual
machine virtual disks.
10
Format
Description
Thick
Provisioned Lazy
Zeroed
Creates a virtual disk in a default thick format. Space required for the virtual disk is allocated
when the virtual disk is created. Data remaining on the physical device is not erased during
creation, but is zeroed out on demand at a later time on first write from the virtual machine.
Thick Provision
Eager Zeroed
A type of thick virtual disk that supports clustering features such as Fault tolerance. Space
required for the virtual disk is allocated at creation time. In contrast to the flat format, the data
remaining on the physical device is zeroed out when the virtual disk is created. Creating disks
in this format might take much longer than creating other types of disks.
Thin Provision
Use this format to save storage space. For the thin disk, you provision as much datastore space
as the disk requires based on the value that you enter for the disk size. However, the thin disk
starts small, and at first, uses only as much datastore space as the disk needs for its initial
operations.
Select a datastore to store the deployed OVF template and click Next.
The configuration file and virtual disk files are stored on the datastore. Select a datastore large enough
to accommodate the virtual machine and all associated virtual disk files.
11
In the Setup networks step of the wizard, select a Source network in the table and map it to a
Destination network.
The Source column lists all networks that are defined in the OVF template. The Destination column
contains a list of target networks.
VMware, Inc.
13
Installing and Configuring vCenter Support Assistant
12
The vCenter Support Assistant.ova file is set up to allow network customization, select the IP protocol,
and click Next.
13
In the Customize template step of the wizard, customize the deployment properties, and click Next.
NOTE All required properties must have a valid value before you can continue. If you leave the fields
empty, the wizard sets the Network configuration to DHCP.
14
After reviewing your settings selections, select Power on after deployment, and click Finish to
complete the wizard and deploy the template.
Power On the vCenter Support Assistant Appliance and Open the
Home Page
To use the vCenter Support Assistant appliance, you must first power it on and get an IP address for the
appliance.
Procedure
1
Log in to the vSphere Client as an administrator.
2
Right-click the vCenter Support Assistant appliance and select Power > Power On.
3
In the vSphere Client, on the Summary tab of the vCenter Support Assistant Appliance, view the IP
address of the appliance.
4
In a Web browser, go to the IP address of the appliance.
https://vCenter_Support_Assistant_Appliance_IP_address
5
Log in to the vCenter Support Assistant appliance.
The default user name is root and the default password is vmware.
6
Read the privacy terms and conditions.
7
Select I understand and consent to vCenter Support Assistant's Privacy Terms and Conditions above
and click Next.
Provide Lookup Service Address and Review Certificate
To establish connection to the lookup service server and review the lookup service certificate details, you
must provide the lookup service address.
vCenter Support Assistant must know the location of the vCenter Server instances that it monitors. To get
the list of the vCenter Server instances in your environment you must provide the vCenter Server lookup
service address.
Procedure
1
In the Lookup Service Address text box, type the vCenter Lookup Service address.
You must provide the lookup service address to register vCenter Support Assistant components with
vSphere.
For example, https://vCenter_Server_IP:7444.
vCenter Support Assistant establishes a connection to the server.
14
2
(Optional) Click Show Details to view the full certificate details and click OK.
3
Click Next.
VMware, Inc.
Chapter 3 Installing vCenter Support Assistant
Provide vCenter Single Sign-On Credentials
To connect to vCenter Server, you must provide the vCenter Single Sign-On credentials for
vCenter Support Assistant.
vCenter Support Assistant has its own solution user, which vCenter Support Assistant uses to retrieve
support information from the vCenter Server instances. To create the vCenter Single Sign-On solution user
for vCenter Support Assistant you need to provide vCenter Single Sign-On administrative credentials.
This action registers a new vCenter Single Sign-On solution user account for vCenter Support Assistant in
vCenter Single Sign-On.
Procedure
1
On the SSO Credentials page of the Install vCenter Support Assistant wizard, in the SSO Administrator
user name and Password text boxes, provide the user name and password of the
vCenter Single Sign-On administrator.
2
Click Finish.
Authorize vCenter Server Instances
You can configure vCenter Support Assistant to collect support information and receive
vCenter Support Assistant alerts from selected vCenter Server instances.
You can also configure vCenter Support Assistant after the installation. You must authorize
vCenter Support Assistant so that it can interact with the vCenter Server instances for several tasks:
n
Generating support bundles.
n
Creating and deleting alarms.
n
Triggering alarms.
n
Getting licensing information.
n
Querying for network information about ESXi hosts, for example, IP addresses.
Procedure
1
In the Default Administrator User Name and Default Administrator Password text boxes, type the
user name and the password of the vCenter Server administrator.
The default user name is root, and the default password is vmware.
2
Select the vCenter Server instances you want to monitor.
3
(Optional) Select the Disable strict certificate checks check box if you do not want to receive error
messages when some of the vCenter Server instances use an invalid SSL certificate.
This impacts the vCenter Support Assistant connections to all vCenter Server instances and disables all
certificate validation checks, such as host name verification and certificate expiry checks. The change is
applied when you attempt to authorize the vCenter Server instances.
4
(Optional) For each vCenter Server instance where the administrator user is different from the default
administrator, provide the credentials in the Administrator User Name and the Administrator
Password text boxes.
5
Click Next.
VMware, Inc.
15
Installing and Configuring vCenter Support Assistant
Configure Proxy Settings
If you connect through a corporate firewall, you can configure the vCenter Support Assistant proxy settings.
By default, the proxy is disabled. If you define a proxy server and disable it, vCenter Support Assistant
saves the configuration and lets you enable the proxy server later.
Procedure
1
Select the Use proxy server check box and provide the details about your proxy settings.
2
Click Test Connectivity to verify the connection to, and through the proxy server.
If the test fails, check whether your proxy allows you to connect to all points that
vCenter Support Assistant uses.
3
Click Next.
What to do next
See Chapter 2, “vCenter Support Assistant System Requirements,” on page 9 for more information about
networking connectivity requirements.
Provide Email Address
You can optionally provide contact details to send notifications and reports on behalf of
vCenter Support Assistant.
Email reports are sent on a monthly basis, and contain a summary of the collection bundles, fixed problems,
alarms, and recommended updates.
Procedure
16
1
In the Provide Email Address page of the Installation wizard, in the Email addresses, one per line text
box, type the email addresses that must receive notifications and reports.
2
Click Finish to save the changes and exit the wizard.
VMware, Inc.
Test vCenter Support Assistant
Network Connectivity
4
After you configure the vCenter Support Assistant network connectivity settings, you can test the
connections to ensure that all vCenter Support Assistant connections are properly working.
Procedure
1
In a Web browser, log in to vCenter Support Assistant.
2
Click the Overview tab.
3
In the Miscellaneous section, click Test connectivity.
A message displays the connectivity status.
VMware, Inc.
17
Installing and Configuring vCenter Support Assistant
18
VMware, Inc.
Post-Installation Configuration
Changes
5
You can make configuration changes after you install the vCenter Support Assistant Appliance.
NOTE To change the vCenter Support Assistant network setting, for example, to change the IP address, the
DNS server, the hostname, the Default Gateway, or the Subnet Mask, use the VA Settings tab. Use the VA
Settings tab to ensure that the changes are applied correctly and vCenter Support Assistant is properly
configured.
This chapter includes the following topics:
n
“Change Your vCenter Support Assistant Appliance Password,” on page 19
n
“Replace Your SSL Certificate,” on page 19
n
“Configure Network Settings for the vCenter Support Assistant Appliance,” on page 20
Change Your vCenter Support Assistant Appliance Password
You can change the password you used to log in to the vCenter Support Assistant appliance.
Procedure
1
In a Web browser, go to the IP address of the appliance.
2
Log in to the vCenter Support Assistant appliance.
3
Click the VA Settings tab.
4
Provide your current vCenter Support Assistant appliance password, type and confirm your new
password, and click Save.
Replace Your SSL Certificate
vCenter Support Assistant uses a self-signed certificate. You can change your SSL certificate according to
your company policy for SSL certificates.
Procedure
1
In a Web browser, go to the IP address of the appliance.
2
Log in to the vCenter Support Assistant appliance.
3
Click the VA Settings tab.
4
Under SSL Configuration, in the Private key (.pem) text box, click Choose File .
5
In the file browser window, navigate to the directory that contains your certificate, select the private
key (*.pem) that matches the certificate chain, and click Open.
VMware, Inc.
19
Installing and Configuring vCenter Support Assistant
6
If your private key is protected by a password, in the Key password text box, type the password .
7
In the Certificate chain (.pem, .p7b) text box, click Choose File to select your certificate chain file.
8
In the file browser window, navigate to the directory that contains your certificate chain, select your
SSL certificate chain (*.pem, *.p7b), and click Open.
NOTE If you attempt to add an expired certificate, a warning message states that you are not allowed to
add the certificate.
9
Click Apply to apply the changes.
Configure Network Settings for the vCenter Support Assistant
Appliance
If you have deployed and configured your vCenter Support Assistant appliance by using the
vSphere Web Client, vCenter Support Assistant displays the network settings that you defined during the
deployment process. If you configured the vCenter Support Assistant appliance in a different way, for
example from the Linux console of the appliance, you might receive an error. In such a case, you must
configure the network settings after the vCenter Support Assistant appliance installation.
Procedure
1
In a Web browser, go to the IP address of the appliance.
2
Log in with your user name and password.
3
In the VA Settings tab, under Network Configuration, provide the hostname, IPv4 default gateway,
and DNS servers addresses.
If your network interface controllers are using DHCP, the Network Configuration is automatically
populated.
20
4
For each network interface controller that uses a static IPv4 assignment, you must provide an IPv4
address and an IPv4 mask.
5
Click Save.
VMware, Inc.
Reinstall vCenter Support Assistant
6
Reinstall vCenter Support Assistant appliance to redirect it from one lookup service to another.
Procedure
1
Log in to the vCenter Support Assistant appliance.
2
On the Overview tab, under Summary click Reinstall.
3
Follow the steps of the installation wizard to complete the process.
VMware, Inc.
21
Installing and Configuring vCenter Support Assistant
22
VMware, Inc.
Uninstall vCenter Support Assistant
7
Remove the vCenter Support Assistant appliance configuration and all the changes
vCenter Support Assistant made to your system.
Procedure
1
In a Web browser, log in to vCenter Support Assistant.
2
Click the Overview tab.
3
In the Summary section, click Uninstall.
A warning message states that vCenter Support Assistant cannot function until you configure it again.
4
Click OK.
The uninstall process removes the vCenter Support Assistant authorizations to collect support information
from the vCenter Server instances.
VMware, Inc.
23
Installing and Configuring vCenter Support Assistant
24
VMware, Inc.
Update vCenter Support Assistant
8
You can regularly check for available updates for vCenter Support Assistant and install them.
Procedure
1
In a Web browser, log in to vCenter Support Assistant.
2
On the VA Updates tab, click the Check updates button.
A list of all available updates appears. If you have the latest version of the vCenter Support Assistant
Appliance, a message states that no updates are available.
3
Click Install Updates to update vCenter Support Assistant.
4
Read the EULA and click Accept to install the updates.
VMware, Inc.
25
Installing and Configuring vCenter Support Assistant
26
VMware, Inc.
Index
A
appliance home page, opening 14
appliance password, changing 19
C
certificate chain
changing 19
replacing 19
changing configuration 19
Client Integration Plug-in, installing 12
concepts 7
configuration
changing 19
removing 23
connectivity, testing 17
contact details, providing 16
D
deploying the OVA template 13
E
email reports, providing email address 16
G
granting permissions, vCenter Server 15
H
hardware requirements 9
I
installing, Client Integration Plug-in 12
installing vCenter Support Assistant 11
L
lookup service address, providing 14
N
network settings, configuring 20
networking requirements 9
P
password, changing 19
post-installation configuration 19
privacy terms and conditions, reviewing 14
product concepts 7
providing credentials, Single Sign-On 15
providing contact details, email reports 16
VMware, Inc.
providing Single Sign-On credentials 15
proxy, configuring 16
proxy settings 16
proxy enabling 16
R
reinstalling vCenter Support Assistant 21
removing, vCenter Support Assistant 23
requirements
connectivity 9
hardware 9
networking 9
software 9
S
Single Sign-On, providing credentials 15
SSL certificate, changing 19
system requirements 9
T
testing connectivity settings 17
U
uninstalling 23
updating, vCenter Support Assistant 25
V
vCenter Server instances, authorizing 15
vCenter Support Assistant
about 5
authorizing 15
reinstalling 21
removing 23
updating 25
vCenter Support Assistant appliance, powering
on 14
vCenter Support Assistant configuration 19
vCenter Support Assistant installing 11
vCenter Support Assistant privacy terms and
conditions 14
virtual machine console, installing 12
27
Installing and Configuring vCenter Support Assistant
28
VMware, Inc.