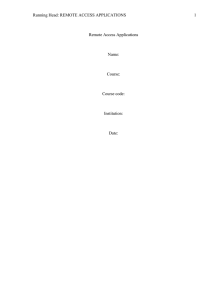Title: Creating, Connecting, Disconnecting, and Re
advertisement
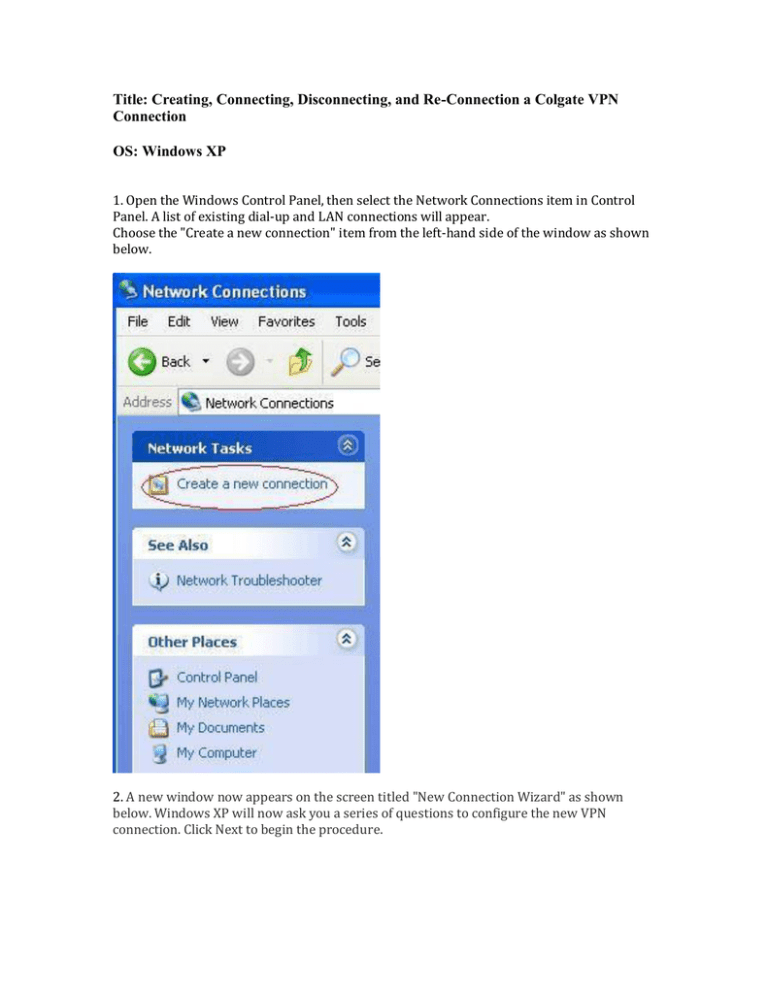
Title: Creating, Connecting, Disconnecting, and Re-Connection a Colgate VPN Connection OS: Windows XP 1. Open the Windows Control Panel, then select the Network Connections item in Control Panel. A list of existing dial-up and LAN connections will appear. Choose the "Create a new connection" item from the left-hand side of the window as shown below. 2. A new window now appears on the screen titled "New Connection Wizard" as shown below. Windows XP will now ask you a series of questions to configure the new VPN connection. Click Next to begin the procedure. 3. On the Network Connection Type page of the Windows XP New Connection wizard, choose the "Connect to the network at my workplace" item from the list as shown below. Click Next. 4. On the Network Connection page of the wizard, choose the "Virtual Private Network connection" option shown below. Click Next. 5. Enter a name for the new VPN connection in the "Company Name" field of the Connection Name page as shown below. 6. Choose an option on the Public Network page. Use the default option shown below, "Automatically dial this initial connection," if the VPN connection will always be initiated when the computer is not already connected to the Internet. Otherwise, choose the "Do not dial the initial connection" option. This option requires that a public Internet connection be established first, before this new VPN connection will be initiated. Click Next. 7. On the VPN Server Selection page shown below, enter the name or IP address of the VPN remote access server to connect to. For Colgate this value is vpn.colgate.edu Take special care to key the VPN server name/IP address data correctly. The Windows XP wizard does not automatically validate this server information. Click Next. 8. Choose an option on the Connection Availability page. The default option shown below, "My Use Only," ensures that Windows will make this new connection available only to the currently logged on user. Otherwise, choose the "Anyone's use" option. This option allows any user of the computer access to this connection. Click Next. 9. Click Finish to complete the wizard as shown below. If necessary, first click Back to review and change any settings made previously. When Finish is clicked, all settings associated with the VPN connection will be saved. If desired, click Cancel to abort the VPN connection setup. When Cancel is chosen, no VPN connection information or settings will be saved. Disconnecting and Re-Connecting to your Colgate VPN 10. Once you are done, you may disconnect from the VPN by right clicking on the Colgate VPN connection in your system tray in the bottom right corner of the desktop and clicking disconnect. If you wish to reconnect at a later time, you may do so from either the shortcut on the desktop or finding the connection in the start menu. Connecting to an On-Campus Resource NOTE: If you want to connect to a network drive – please connect to the VPN first using the steps stated above. Next, right click on My Computer on the desktop and select ‘Map Network Drive’. In the window that appears enter your network drive’s address which should look something like \\xxxx\. For student’s netstore drives, the address is \\netstore1\student6\<username> . If you wish to connect to a specific departments server, please contact the respective department for the server address.