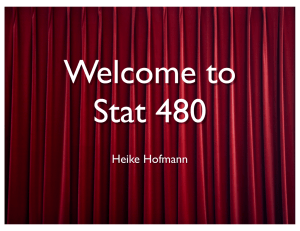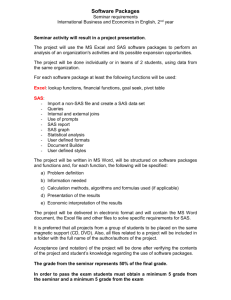020-31: So, Your Data are in Excel!
advertisement

SUGI 31 Applications Development 020-31 So, Your Data are in Excel! Ed Heaton, Westat Abstract You say your customer sent you the data in an Excel workbook. Well then, I guess you'll have to work with it. This paper will discuss some of the quirks you will find when your data are stored in an Excel workbook. It will cover such things as • naming conventions, • character length issues, • numeric precision, • date, time, and datetime values, • mixed data types, and • caching. This paper will demonstrate - through the Display Manager - SAS code and techniques to make your life with Excel more predictable and your work less prone to error. We will use the excel engine that is available in SAS 9.1.3 when you license SAS/ACCESS for PC Files. Previous Work SAS programmers have imported data from Excel for years. Common methods that use only the basic SAS products include exporting the Excel worksheet to a tab-delimited file or an XML file and then reading that file into SAS. Another route uses Dynamic Data Exchange (DDE) (Roper 2000, Denslow & Li 2001, Sun & Wong 2005, Feder 2005, Hall 2005). If you have the proper licenses, you can use Open DataBase Connectivity (ODBC) (Riba 1999, Price 1999, Lee 2002, Rucker 2003), Object Linking and Embedding for Databases (OLE DB) (Cox 1999, Lee 2002), or Proc import (Wang & Islam 2002, Kelley 2003, Rucker 2003). This paper looks at a LibName engine that was specifically designed to read MS Excel files. It focuses on traps and solutions; the traps are mostly caused by Excel and solved by SAS with a multitude of user-specified options. Erik Tilanus looked at Excel dates (Tilanus 2004). We will look at them some more with attention to getting them into SAS using the excel engine in the LibName statement. The Basics of using Excel as a Database Excel is not a relational database; it's a spreadsheet. A relational database contains tables where each column holds the value for an attribute. Every value in that column holds the same attribute, but for a different entity. Each row holds the attributes for a single entity. SAS expects its datasets to be relational. Excel has no such expectations. So, if we want to store our data in Excel and then read it with SAS, we will have to assume the responsibility of keeping the tables relational. SUGI 31 Applications Development This can be a problem – mostly because Excel determines the data type of data for each cell rather than for a column. However, many people like the ease and convenience of entering their data in Excel. These are problems we will find when using Excel as a relational database: • Excel sets data types automatically based on the data entered. • Data types are set at the cell level rather than at the column level. • A worksheet holds no more than 256 columns and 65,536 rows. • A cell can contain no more than 32,767 characters. (Okay, this seems to be a good thing.) • Excel dates go back only to 1 January 1900. (Well, Excel does claim that there was a 0 January 1900!) And Excel believes that 1900 was a leap year. • Excel has one data type (date-time) to store both dates and times of day. (This is not really an Excel shortcoming; it's just not the SAS standard.) • Excel puts a dollar sign at the end of its worksheet name. (Again, this is simply an annoyance from the SAS perspective.) Connecting to your Excel Workbook through a LibName Statement You can connect to a Microsoft Excel workbook – version 5, 95, 97, 2000, or 2002 – with code similar to the following. (Note: items in italics will vary for your situation.) LibName test excel "\\path\fileName.xls" ; In fact, you don't even need to specify the engine. LibName test "\\path\fileName.xls" ; Suppose we have an Excel file called Demo.xls in the H:\ExcelToSas folder. Then… LibName xlsLib "H:\ExcelToSas\Demo.xls" ; will create a libref to the workbook. Then I will see a SAS library called Xlslib in SAS Explorer. This icon will have a little globe in the lower right-hand corner to tell us that it's not really a library of SAS datasets. Names that aren't SASsy SAS names can contain at most 32 characters and only letters, digits, and underscores. Furthermore, they cannot start with a digit. Microsoft Excel does not have these restrictions. If you want to read tables that have names that don't conform to the SAS standard you must use the validVarName=any System Option in conjunction with SAS name literals. Now, Excel worksheet names end with a dollar sign. You don't see the dollar sign in Excel; but it's there. So, we need to submit the Options statement as follows. Options validVarName=any ; SUGI 31 Applications Development Then we must use a name literal to refer to the worksheet. Name literals are quoted and followed immediately by the letter en (n) as below. Do not put a space between the ending quotation mark and the letter. Proc print data=xlsLib."Sheet1$"n ; Run ; SAS name literals specify unconventional names for both datasets (tables) and variables (columns). You are still limited to 32 characters in the name. If your worksheet name contains spaces, Microsoft Excel will wrap it in single-quotes. This should cause no problem if you use doublequotes in your name literal. Proc print data=xlsLib."'Famous People$'"n ; Run ; If you don't want to use name literals, you can add named ranges to your Excel workbook and use SAS-compliant names for these named ranges. People – in this example – is a named range. We know it's a named range because it doesn't end with a dollar sign. You can add a named range to your Excel workbook by selecting all of the cells containing your data – including the column headers – and then pressing the Ctrl and F3 keys at the same time. You will get a window that looks like the following. We already have one named range called People. The content of the cell at the top-left corner of the selected range is in the name field as a suggestion for the name of this range. To add the selected range, simply type a name – replacing column1 – and press the Enter key. Let's call this named range foo. Now we don't need the SUGI 31 Applications Development validVarName=any option to refer to the dataset. Proc print data=xlsLib.foo ; Run ; We can create named ranges in Excel that are composed of ranges that are not contiguous. However, the excel engine will not recognize a fragmented named range. Sheet1 of Demo.xls has three columns of data. The first row contains column headers and some of these column names do not conform to SAS standards. Without the validVarName=any System Option, SAS will automatically convert the names to something that conforms to the SAS standard. If we right-click on the foo dataset in SAS Explorer and select View Columns, we see that the column names have been changed – underscores were substituted for blanks. This is because we do not have validVarName=any in place. We also see that the MS Excel names are preserved as variable labels. We can override this feature by specifying the dbSasLabel=none option on the LibName statement. Then we will get no variable labels. LibName xlsLib "H:\ExcelToSas\Demo.xls" dbSasLabel=none ; SUGI 31 Applications Development If you want to strip the variable labels off for just one worksheet in just one SAS step, you can do that with the dbSasLabel=none dataset option. Proc contents data=xlsLib.foo( dbSasLabel=none ) ; Run ; If your data start in the first row of the worksheet, you will need to tell SAS as follows. Otherwise, your first row of data will be missing. LibName xlsLib "H:\ExcelToSas\Demo.xls" header=no ; When you have no column headers, SAS uses F1, F2, F3, etc. for the variable names. And yes, by default SAS will add F1, F2, F3, etc. for variable labels unless we specify dbSasLabel=none. If you use the header=no option in the LibName statement, it applies to every worksheet in the Excel workbook. There seems to be no dataset option to specify no header row. Columns with Both Numeric and Character Data If we look at Sheet1$, we see that some values are missing. In the Excel worksheet, the second data value in the second column contains a character string – six – and SAS doesn't allow a single variable to be both numeric and text. So, SAS threw the character string away. Similarly, the first data value in the third column is the number 9 – which is not text – so SAS threw it away. How does SAS know which data type to retain when reading a column of Excel data? It uses the Microsoft Jet engine which scans the first eight rows of data and whichever data type is most common prevails. If there is a tie, Microsoft Jet makes the column numeric and throws away the character data. For most work, we don't want SAS to throw away our data. Since we can't put letters in numeric fields, we need to convert the numbers to digits and bring in the whole column as text. SAS allows this with the mixed=yes option in the LibName statement. LibName xlsLib "H:\ExcelToSas\Demo.xls" mixed=yes ; However, if the first eight rows in a column are all numbers, Microsoft Jet will make the column numeric and mixed=yes will not apply. You can force the data type to character as you use the data with the dbSasType= dataset option. Just like other dataset SUGI 31 Applications Development options, this only changes the data type for the duration of the step. Let's see how this works to force column1 to a 1-byte character variable. Proc contents data=xlsLib."Sheet1$"n( dbSasType=( column1=char1 ) ) ; Run ; Here's the output. The CONTENTS Procedure Data Set Name Member Type Engine Created Last Modified Protection Data Set Type Label Data Representation Encoding XLSLIB.'Sheet1$'n DATA EXCEL . . Observations Variables Indexes Observation Length Deleted Observations Compressed Sorted . 3 0 0 0 NO NO Default Default Alphabetic List of Variables and Attributes # Variable Type Len 2 1 3 The_second_column column1 column_3 Char Char Char 3 1 1 Format Informat Label $3. $1. $1. $3. $1. $1. The second column column1 column 3 Unfortunately, this will not help us for mixed columns where the first eight rows contain only numbers. The problem is that the data come to SAS with the character data already stripped off. So, even though we convert the numbers to characters, the original character data are already gone. The solution to this problem is to scan more than the first eight rows. We don't have a SAS solution; this involves the Windows registry. If you are comfortable working with the Windows registry, here's the process. 1. Back-up the Windows registry! 2. Find HKEY_LOCAL_MACHINE\SOFTWARE\Microsoft\Jet\4.0\Engines\Excel. 3. Double click on TypeGuessRows. 4. Change the value to 0. (16,384 rows are scanned when the value is 0.) If you don't know how to get to the Windows registry you shouldn't be doing this. SUGI 31 Applications Development Special Missing Values Suppose your worksheet has a column with mostly numbers but some of the cells have a letter that represents one of the SAS numeric missing values. We can deal with this quite nicely now that we've changed the settings for Microsoft Jet in the Windows registry. LibName xlsLib "H:\ExcelToSas\Demo.xls" mixed=yes ; Missing M ; Data Sheet3( drop=_: ) ; Set xls."Sheet3$"n( reName=( x=_x y=_y ) ) ; x = input( _x , best. ) ; y = input( _y , best. ) ; Run ; LibName xls clear ; Long Character Values By default, the excel engine will scan each column of data to find the longest character field in the column and then set the character variable to that length in SAS – unless the length of the longest character field is greater than 1024 characters! By default, the excel engine will create no character variables longer than 1024 characters. This can be changed using the dbMax_text=32767 option in the LibName satatement. (See the next page for the output.) LibName xlsLib "H:\ExcelToSas\Demo.xls" dbMax_text=32767 ; Proc contents data=xls.People varNum ; Run ; SUGI 31 Applications Development Variables in Creation Order # Variable Type Len 1 2 3 4 5 LastName FirstName Title Date Text Char Char Char Num Char 10 16 40 8 5456 Format Informat Label $10. $16. $40. $10. $16. $40. $5456. $5456. LastName FirstName Title Date Text It doesn't matter how large you set the dbMax_text= option – only that it is large enough. The excel engine will still scan the character columns and set the variable lengths to the longest occurrence of the data. Numeric Precision When you use the mixed-yes option in the LibName statement, any numbers that come to SAS as character strings will have eleven decimal digits of precision. That is, • 0.1234567890123456789 in Excel will become "0.12345678901" in SAS, • 12345678901234567890 in Excel will become "1.2345678901e+019" in SAS, • 123.4567890123456789 in Excel will become "123.45678901" in SAS, and • 123456789.0123456789 in Excel will become "123456789.01" in SAS. Microsoft Excel displays 15 significant digits with its numbers. If stores the numbers full IEEE double-byte precision just as SAS does with its 8-byte numbers. However, you will not see the full precision for numbers larger than 1,000,000,000,000,000. Date Value Anomalies between SAS and Excel Excel dates are represented by positive integers from 1 through 65,380 that represent dates from 1/1/1900 through 12/31/2078. Since SAS dates are integers from -138,061 through 6,589,335 that represent dates from 1/1/1582 through 12/31/20000, the excel engine has no problem importing Excel dates. (Problems might occur when you try to move SAS datasets to Excel.) However, your Excel worksheet might have text cells that look like they have an Excel date, but don't. Consider this Excel worksheet. SUGI 31 Applications Development The value in cell A2 looks like an Excel date, but it isn't, it's a text string. Excel dates don't go back to 1732. So, this cell will show up as a missing value if we don't have mixed=yes in our LibName statement. To make sure the values come to SAS with no problem, also use the stringDates=yes option. With these options, the data type for the entire date column will be character when we look at it from SAS. So, we will probably want to use the input() function to convert this to a SAS date. LibName xlsLib "H:\ExcelToSas\Demo.xls" mixed=yes stringDates=yes ; Data Sheet2( drop=_DateVar ) ; Format DateVar date9. ; Set xlsLib."Sheet2$"n( reName=( DateVar=_DateVar ) ) ; DateVar = input( _DateVar , mmddyy10. ) ; Run ; LibName xlsLib clear ; Now, what happened to our times? The time in cell B2 is represented in Excel as 0.9361111 but it gets to SAS as -21,915.06389. Then SAS applied the date9. format to the variable. This isn't what we want at all. By default, a column of time values will be converted to a value that is not correct as a SAS date, a SAS time, or a SAS datetime! SAS provides a LibName option to fix this problem. LibName xlsLib "H:\ExcelToSas\Demo.xls" mixed=yes stringDates=yes scanTime=yes ; With scanType=yes, SAS scans a column and – if it contains only time values – converts the values correctly (The value from B2 becomes 80,880.) and assigns the time8. format. Now we get the following when we look at the data from SAS. SAS converts Excel's datetime fields to SAS dates and gives them a date9. format. We can correct this when we use SUGI 31 Applications Development the dataset with the dbSasType=() dataset option to tell SAS to read DateTimeVar as a datetime variable. We need to import this data into SAS because of the different techniques used for the DateVar and TimeVar columns. LibName xlsLib ".\Demo.xls" mixed=yes stringDates=yes scanTime=yes ; Data Sheet2( drop=_DateVar ) ; Format DateVar date9. ; Set xlsLib."Sheet2$"n( reName=( DateVar=_DateVar ) dbSasType=( DateTimeVar=dateTime ) ) ; DateVar = input( _DateVar , mmddyy10. ) ; Run ; LibName xlsLib clear ; Now, this looks much better. The dates are SAS dates, the times are SAS times, and the datetime values are SAS datetime values. Valid data types for the dbSasType=() dataset option are numeric, dateTime, date, time, and char1, char2, char3, … where 1, 2, and 3 are the lengths of the character variables. SUGI 31 Applications Development Access to the Excel Workbook You cannot open an Excel workbook that is linked to SAS through an active libRef using the excel engine. SAS has exclusive rights to the file. If you try, you will get this message. Suppose you or someone else has an Excel workbook open in the Excel application. If you access it from SAS with a LibName statement using the excel engine, SAS will cache the workbook file and open that cached file in read-only mode. You can close the workbook, but the access will still be readonly until you clear the libRef and rerun the LibName statement. If someone has the Excel file open when you connect to it, they can make changes and even save the changes, but those changes will not be visible to SAS because SAS is reading the cached file. If you clear the libref and then resubmit the LibName statement, the changes will then be visible in SAS. Conclusions The excel engine that became available with SAS 9 has improved the power and flexibility of LibName access to Microsoft Excel data. However, it will not work miracles. If your data in Excel are not in good order, you will still have a lot of handwork to do in SAS. Here are some of my ideas for best practices. • Since SAS caches your Excel file if someone has it open, be diligent about clearing your libref as soon as it's not needed. If you need it again, resubmit the LibName statement and you will get the latest data. • Always have your Windows Registry set to instruct Microsoft Jet to scan all of the rows when guessing the data type. It really doesn't take that long; remember that an Excel table contains no more than 65,536 rows. • Use the mixed=yes option for the LibName statement as a standard practice. Sure, there may be times when you don't want that, but usually it will protect you. • If your Excel file came from a customer, preserve the timestamp on the file by setting it to read only from Windows Explorer and using things like validVarName=any with named literals. That way, there can be no question about whether you changed something in the data. Otherwise, you can create named ranges in the Excel file and you can change the data types of problem cells to make your SAS code cleaner. • Be especially wary of time and datetime values, they will not be converted properly without special attention. SUGI 31 Applications Development Acknowledgments and References Jennifer Bjurstrom of SAS Technical Support supplied the directions to modify the Windows Registry key that instructs Microsoft Jet on how many rows of Excel data to scan when determining the data type. Mike Rhoads of Westat helped with editing, suggestions, critique, and encouragement. SN-006123, Importing Excel file into SAS can result in missing data. SAS Institute. 9/28/2004. Cox, T. What’s Up with OLE DB? SUGI24: SAS Users Group International Conference, 136. 1999. Denslow, R. & Y. Li. Using DDE with Microsoft Excel and SAS to Collect Data from Hundreds of Users. SUGI26: SAS Users Group International Conference, 29-26. 2001. Feder, S. Reporting and Interacting with Excel® spreadsheets with ODS® and DDE. SUGI30: SAS Users Group International Conference, 026-30. 2005. Hall, D. Using an Excel Spreadsheet with PC SAS®, no Gymnastics required! SUGI30: SAS Users Group International Conference, 041-30. 2005. Kelley, F. So Many Files, So Little Time (or Inclination) to Type Their Names: Spreadsheets by the Hundreds. SUGI28: SAS Users Group International Conference, 74-28. 2003. Lee, K. Accessing MICROSOFT EXCEL and MICROSOFT ACCESS Through the Use of a Simple Libname Statement. SUGI27: SAS Users Group International Conference, 25-27. 2002. Price, J. An Update on SAS® and ODBC. SUGI24: SAS Users Group International Conference, 296. 1999. Riba, D. More Windows to the Outside World: Configuring and Using ODBC in Version 7 of the SAS® System. SUGI24: SAS Users Group International Conference, 293. 1999. Roper, C. Using SAS and DDE to Execute VBA macros in Microsoft Excel. SUGI25: SAS Users Group International Conference, 98-25. 2000. Rucker, David. Not All Fish Eat Worms: A SAS® Programmer’s Guide to MS Excel and Other Fish Stories. SUGI27: SAS Users Group International Conference, 250-28. 2003. Sun, H. and C. Wong. A Macro for Importing Multiple Excel Worksheets into SAS® Data Sets. SUGI30: SAS Users Group International Conference, 040-30. 2005. Tilanus, E. Dating SAS® and MS Excel. SUGI29: SAS Users Group International Conference, 068-29. 2004. Wang, D. and M. Islam. A New User’s Journey in Using PROC IMPORT and ODS: An Application in the Electricity Market. SUGI27: SAS Users Group International Conference, 122-27. 2002. SUGI 31 Applications Development Disclaimer The content of this paper is the work of the author and does not necessarily represent the opinions, recommendations, or practices of Westat. SAS and all other SAS Institute Inc. product or service names are registered trademarks or trademarks of SAS Institute Inc. in the USA and other countries. ® indicates USA registration. Other brand and product names are registered trademarks or trademarks of their respective companies. Contact Information Your comments and questions are valued and encouraged. Contact the author at: Edward Heaton Westat 1650 Research Boulevard Rockville, MD 20850-3195 Phone: (301) 610-4818 Email: EdHeaton@Westat.com URL: http://www.westat.com