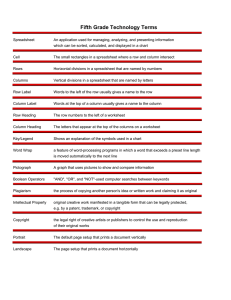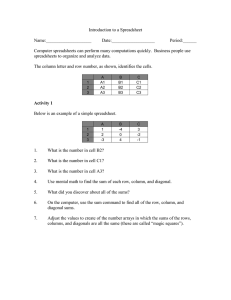SPREADSHEET BASIC
advertisement

1 SPREADSHEET BASIC Basic layout A spreadsheet consists of cells arranged in rows and columns. Each cell can hold text, a number, or a mathematical formula. A cell is referred to by column and row, e.g., the upper left cell is cell A1. The cell right below that is A2, etc. Column width and row height can be adjusted by dragging the separation line between columns (or rows) to the desired size. See between column B and C below. Entering data Before carrying out most commands, you must first select the part of the worksheet you want to work with. You may select a single cell or a range of cells, but a formula will only be applied to one cell at a time. When you PR20021118 2 click the cell you want to select, it will be surrounded by a dark border. To select a range of cells, click at the first cell and drag the mouse pointer to select the rest of the cells. Alternatively, click at the first cell, hold down the shift key, and click at the last cell in the range. The cells between the two clicks will be selected. One of the strips below the menu bar is the formula bar. It tells you which cell you are working on and gives you space to enter your formula. The picture below shows the cell A2 being selected. The formula bar indicates that A2 is the cell the data will go into. The formula being entered into that cell is "1+1". The result of that formula, 2, will be shown in that cell. Hit enter or click at the check mark if the formula is correct. Click the X to clear the formula you have just entered if you want to reenter the formula. PR20021118 3 You can enter text, a number, or a formula in any cell. Think of them as placeholders for your data. Text and numbers can be typed in directly but formulae must start with an "=" sign. You enter a formula in the same way you enter a formula in a "normal" calculator (not HP). To enter a more advanced mathematical function, go to the Insert menu and select Function… Select the desired function, e.g., SIN(), SQRT(), PI(), etc. The function you selected will be pasted into the formula bar. *** Excel will not work with degrees. Any value you enter into a trigonometric function must be in radians. The formula for π is "PI()" with an empty parenthesis. *** You can use any combination of numbers and cell references in a formula. As in the picture below, to take a square root of the result of the formula in cell A2, enter the formula and indicate the cell where the spreadsheet should get the number from by clicking that cell or by typing in the cell name directly in the "( )" part of the formula. A formula can be copied and pasted using the usual Copy and Paste commands so that you can perform a similar operation on some other number without having to retype the formula. The spreadsheet is smart enough to index the cell reference for you. For example, if you select and copy cell B2 and then select and paste into cell B3 the formula in that cell will be "=SQRT(A3)". It will operate on the cell A3 instead of A2. If you want to refer to the same cell after pasting the formula somewhere else, put "$" in front of the column and row number, e.g., $A$2, to prevent the program from indexing your cell reference. PR20021118 4 Other commands There are other commands that may be of interest when working in a spreadsheet. Menu Edit Command Undo Paste Special... Delete... Fill Insert Chart... Function... Format Cell... Data Sort... Description Undo last command. Let you paste just the formula, format, or value of a copied cell Delete a cell, range of cells, column, or row in the middle of a spreadsheet. Be careful when using Delete... Copy and paste the same formula across rows or down columns. Insert a graph based on selected range of data. Scrolling list of functions that can be used. Change the format of numbers, fonts, etc, displayed on the screen. Sorting a range of cells in ascending or descending order. There is also an online help available under Help menu. PR20021118 5 Example You need to estimate a volume of a circular solid. The object has an irregular cross section but you know that you can describe the radius as a function of the length of the object. The following information is known: Length (L) = Radius (R) = 0.75 m. 1 − 50 m. sin(L / π ) One way to estimate the volume of this object is to slice it into disks of radius R and thickness t then sum up the volume of each disk to get the total volume. The more slices you make, the closer your estimate will be to the actual volume. For this example, cut the object into ten slices. (n = 10) Set up your spreadsheet as shown in the picture. The thickness of each disk is the total length of the object divided by the number of slices, hence the formula "=B1/B2" in cell B3. Cell B6 has the formula "=B3" in it. This will be the current length where you calculate the corresponding radius of disk. In cell A7, enter “A6+1” then select cells A7 to A16. Use Fill command to fill down the column. This will put numbers 1, 2, 3 ... 11 down the cells you selected. Alternatively, enter number 2 in cell A7 then select cells A6 and A7. Drag the small square dot at the lower right corner of the border PR20021118 6 downward to execute the fill command. This column will tell you where to stop summing the volume as you fill down other columns. In the following cells, enter: C6 =1/SIN(B6/PI())-50 - D6 B7 =(PI()*C6^2)*$B$3 =B6+$B$3 - calculate the radius corresponding to a given length calculate the volume πR2t calculate the distance to the second disk. Notice the reference to the thickness t in the formulas ($B$3). Since the thickness does not change, this fixed the reference so that our formula will always refer to the cell B3 when it is copied and pasted or moved. Copy cells C6 and D6 and paste to cells C7 and D7. The reference to cells in row 6 now changes to that of row 7, but the thickness is still B3. Your spreadsheet should now look similar to this: PR20021118 7 Select cells B7 to D15 then choose Fill Down command from the Edit menu. This will fill in the rest of the cells with the formulas from the top row of your selection. Stop at row 15 since you are cutting the object into ten slices (Count = 10). Now sum up the volume of each disk to get the estimate of the total volume. In cell D16, enter "=SUM(D6:D15)". This will add up the values between the cells D6 and D15 inclusive. Think of ":" as meaning "everything in between." The estimate of the volume of your object is then 0.257 cubic meters. If you want a more accurate answer you can increase the number of slices. For example, to do a 100 cuts, change the # of slice to 100 (see how the values in other cells change). Redo the Fill command to increase the count to 100 or so. Do a fill down to where the count is 100 then sum up the volume from each slice. You should get 0.27630475 for your answer. Try 1000 slices and see if your answer changes very much. If not, then PR20021118 8 your answer is close enough to the actual volume of the object. It is said that your answer has converged. Using finer slice will not result in any more accurate estimate of the volume of the object. Matrix operations Excel will perform matrix operations on an array (group of cell). The formula for these operations starts with an “M”. MINVERSE( ) inverse of a matrix MMULT( ) matrix multiplication MDETERM( ) determinant of a matrix To perform a matrix operation, select the cell or range of cells that the results will be placed. Then, type in the formula with appropriate range of cells. Alternatively, use “Function…” or function button to insert the PR20021118 9 formula. Doing it this way, a popup window will come up with spaces to fill in or drag the range of cells the function will operate on. (This window can be moved anywhere on the screen.) If the results will occupy more than one cell, hold down “crtl” and “shift” key when hitting the “enter” key or clicking “OK” for the formula. Graphing Excel provide a selection of graph types that can be used to plot any two or more column of numbers. Select a range of data to be ploted then click the “Chart Wizard” button, . A chart wizard window will come up with PR20021118 10 options for various chart type. Most of the time, “XY (Scatter)” is the appropriate chart type. Clicking on the chart type on the left will show sub-type availabled. Select the desired sub-type and click the “Next” botton. The three windows that follow are used to set options for the charts and specifying the location of PR20021118 11 that chart. A chart can be placed in its own sheet or same sheet as the data. Curvefitting can be added by using “Add Trendline…” command while the chart is selected. PR20021118