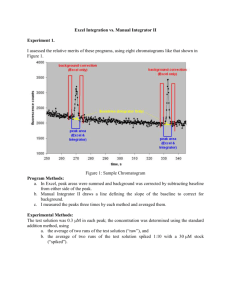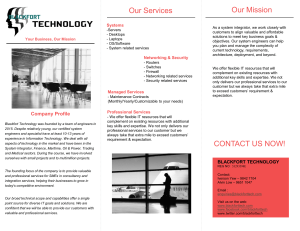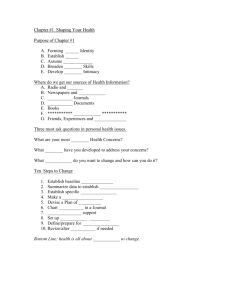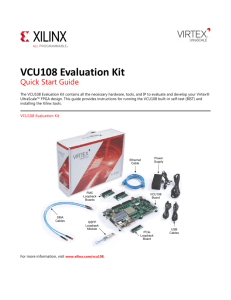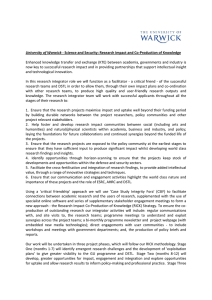Designing IP Subsystems Using IP Integrator
advertisement

Vivado Design Suite
User Guide
Designing IP Subsystems
Using IP Integrator
UG994 (v2015.1) April 1, 2015
Revision History
The following table shows the revision history for this document.
Date
04/01/2015
Version
2015.1
Revision
Consolidated information related to creating block designs within a local project
structure, and outside of a project directory under Creating a Block Design in
Chapter 2.
Updated Figure 2-11, page 14 to show the Details window of the Vivado IP
Catalog in Adding IP Modules to the Design Canvas in Chapter 2.
Referenced the Vivado Design Suite User Guide: Creating and Packaging
Custom IP [Ref 11] for detailed information under Packaging a Block Design in
Chapter 2.
Added information related to out-of-context synthesis and using the IP Cache in
Generating Output Products in Chapter 4.
Consolidated and updated information related to adding existing block designs,
either from an existing project or from a standalone directory, to a new project
under Adding Existing Block-Designs in Chapter 4.
Referenced the UltraFast Design Methodology Guide for the Vivado Design Suite
(UG949) [Ref 9] for information related to Revision Control for Block Designs in
Chapter 4.
Referenced the Vivado Design Suite User Guide: Programming and Debugging
(UG908) [Ref 7] for information related to Chapter 6, Using the ILA to Debug IP
Integrator Designs.
Added an example Tcl script to Chapter 8, Using IP Integrator in Non-Project
Mode.
Updated information in Chapter 10, Using the Platform Board Flow in IP
Integrator.
Updated information in Chapter 11, Using Third-Party Synthesis Tools in IP
Integrator.
Designing IP Subsystems Using IP Integrator
UG994 (v2015.1) April 1, 2015
www.xilinx.com
Send Feedback
2
Table of Contents
Revision History . . . . . . . . . . . . . . . . . . . . . . . . . . . . . . . . . . . . . . . . . . . . . . . . . . . . . . . . . . . . . . . . . . . . 2
Chapter 1: Getting Started with Vivado IP Integrator
Introduction . . . . . . . . . . . . . . . . . . . . . . . . . . . . . . . . . . . . . . . . . . . . . . . . . . . . . . . . . . . . . . . . . . . . . . 5
Chapter 2: Creating a Block Design
Introduction . . . . . . . . . . . . . . . . . . . . . . . . . . . . . . . . . . . . . . . . . . . . . . . . . . . . . . . . . . . . . . . . . . . . . . 6
Creating a Project. . . . . . . . . . . . . . . . . . . . . . . . . . . . . . . . . . . . . . . . . . . . . . . . . . . . . . . . . . . . . . . . . . 6
Designing with IP Integrator . . . . . . . . . . . . . . . . . . . . . . . . . . . . . . . . . . . . . . . . . . . . . . . . . . . . . . . . 10
Making Connections . . . . . . . . . . . . . . . . . . . . . . . . . . . . . . . . . . . . . . . . . . . . . . . . . . . . . . . . . . . . . . 18
Re‐arranging the Design Canvas . . . . . . . . . . . . . . . . . . . . . . . . . . . . . . . . . . . . . . . . . . . . . . . . . . . . . 38
Running Design Rule Checks . . . . . . . . . . . . . . . . . . . . . . . . . . . . . . . . . . . . . . . . . . . . . . . . . . . . . . . . 43
Packaging a Block Design. . . . . . . . . . . . . . . . . . . . . . . . . . . . . . . . . . . . . . . . . . . . . . . . . . . . . . . . . . . 43
Chapter 3: Creating a Memory‐Map
Introduction . . . . . . . . . . . . . . . . . . . . . . . . . . . . . . . . . . . . . . . . . . . . . . . . . . . . . . . . . . . . . . . . . . . . . 44
Using the Address Editor . . . . . . . . . . . . . . . . . . . . . . . . . . . . . . . . . . . . . . . . . . . . . . . . . . . . . . . . . . 45
Chapter 4: Working with Block Designs
Overview . . . . . . . . . . . . . . . . . . . . . . . . . . . . . . . . . . . . . . . . . . . . . . . . . . . . . . . . . . . . . . . . . . . . . . . 58
Generating Output Products . . . . . . . . . . . . . . . . . . . . . . . . . . . . . . . . . . . . . . . . . . . . . . . . . . . . . . . . 58
Integrating the Block Design into a Top‐Level Design . . . . . . . . . . . . . . . . . . . . . . . . . . . . . . . . . . . . 62
Adding Existing Block‐Designs. . . . . . . . . . . . . . . . . . . . . . . . . . . . . . . . . . . . . . . . . . . . . . . . . . . . . . . 64
Revision Control for Block Designs . . . . . . . . . . . . . . . . . . . . . . . . . . . . . . . . . . . . . . . . . . . . . . . . . . . 67
Exporting a Hardware Definition to SDK . . . . . . . . . . . . . . . . . . . . . . . . . . . . . . . . . . . . . . . . . . . . . . 68
Adding and Associating an ELF File to an Embedded Design . . . . . . . . . . . . . . . . . . . . . . . . . . . . . . 70
Chapter 5: Propagating Parameters in IP Integrator
Introduction . . . . . . . . . . . . . . . . . . . . . . . . . . . . . . . . . . . . . . . . . . . . . . . . . . . . . . . . . . . . . . . . . . . . . 79
Using Bus Interfaces. . . . . . . . . . . . . . . . . . . . . . . . . . . . . . . . . . . . . . . . . . . . . . . . . . . . . . . . . . . . . . . 80
How Parameter Propagation Works. . . . . . . . . . . . . . . . . . . . . . . . . . . . . . . . . . . . . . . . . . . . . . . . . . 85
Parameters in the Customization GUI . . . . . . . . . . . . . . . . . . . . . . . . . . . . . . . . . . . . . . . . . . . . . . . . 86
Parameter Mismatch Example . . . . . . . . . . . . . . . . . . . . . . . . . . . . . . . . . . . . . . . . . . . . . . . . . . . . . . 88
Designing IP Subsystems Using IP Integrator
UG994 (v2015.1) April 1, 2015
www.xilinx.com
Send Feedback
3
Chapter 6: Using the ILA to Debug IP Integrator Designs
Overview . . . . . . . . . . . . . . . . . . . . . . . . . . . . . . . . . . . . . . . . . . . . . . . . . . . . . . . . . . . . . . . . . . . . . . . 90
Using the HDL Instantiation Flow in IP Integrator . . . . . . . . . . . . . . . . . . . . . . . . . . . . . . . . . . . . . . . 91
Using the Netlist Insertion Flow . . . . . . . . . . . . . . . . . . . . . . . . . . . . . . . . . . . . . . . . . . . . . . . . . . . . . 97
Chapter 7: Using Tcl Scripts to Create Block Designs within Projects
Overview . . . . . . . . . . . . . . . . . . . . . . . . . . . . . . . . . . . . . . . . . . . . . . . . . . . . . . . . . . . . . . . . . . . . . . 108
Chapter 8: Using IP Integrator in Non‐Project Mode
Overview . . . . . . . . . . . . . . . . . . . . . . . . . . . . . . . . . . . . . . . . . . . . . . . . . . . . . . . . . . . . . . . . . . . . . . 112
Creating a Flow in Non‐Project Mode . . . . . . . . . . . . . . . . . . . . . . . . . . . . . . . . . . . . . . . . . . . . . . . 112
Chapter 9: Updating Designs for a New Release
Overview . . . . . . . . . . . . . . . . . . . . . . . . . . . . . . . . . . . . . . . . . . . . . . . . . . . . . . . . . . . . . . . . . . . . . . 115
Upgrading a Block Design in Project Mode . . . . . . . . . . . . . . . . . . . . . . . . . . . . . . . . . . . . . . . . . . . 115
Upgrading a Block Design in Non‐Project Mode . . . . . . . . . . . . . . . . . . . . . . . . . . . . . . . . . . . . . . . 123
Chapter 10: Using the Platform Board Flow in IP Integrator
Overview . . . . . . . . . . . . . . . . . . . . . . . . . . . . . . . . . . . . . . . . . . . . . . . . . . . . . . . . . . . . . . . . . . . . . . 124
Select a Target Board. . . . . . . . . . . . . . . . . . . . . . . . . . . . . . . . . . . . . . . . . . . . . . . . . . . . . . . . . . . . . 124
Create a Block Design to use the Board Flow. . . . . . . . . . . . . . . . . . . . . . . . . . . . . . . . . . . . . . . . . . 126
Complete Connections in the Block Design . . . . . . . . . . . . . . . . . . . . . . . . . . . . . . . . . . . . . . . . . . . 131
Chapter 11: Using Third‐Party Synthesis Tools in IP Integrator
Overview . . . . . . . . . . . . . . . . . . . . . . . . . . . . . . . . . . . . . . . . . . . . . . . . . . . . . . . . . . . . . . . . . . . . . . 133
Setting the Block Design as Out‐of‐Context Module . . . . . . . . . . . . . . . . . . . . . . . . . . . . . . . . . . . . 133
Creating an HDL or EDIF Netlist in Synplify . . . . . . . . . . . . . . . . . . . . . . . . . . . . . . . . . . . . . . . . . . . 135
Creating a Post‐Synthesis Project in Vivado. . . . . . . . . . . . . . . . . . . . . . . . . . . . . . . . . . . . . . . . . . . 136
Adding Top‐Level Constraints . . . . . . . . . . . . . . . . . . . . . . . . . . . . . . . . . . . . . . . . . . . . . . . . . . . . . . 138
Adding an ELF File . . . . . . . . . . . . . . . . . . . . . . . . . . . . . . . . . . . . . . . . . . . . . . . . . . . . . . . . . . . . . . . 138
Implementing the Design . . . . . . . . . . . . . . . . . . . . . . . . . . . . . . . . . . . . . . . . . . . . . . . . . . . . . . . . . 141
Appendix A: Additional Resources and Legal Notices
Xilinx Resources . . . . . . . . . . . . . . . . . . . . . . . . . . . . . . . . . . . . . . . . . . . . . . . . . . . . . . . . . . . . . . . . . 144
References . . . . . . . . . . . . . . . . . . . . . . . . . . . . . . . . . . . . . . . . . . . . . . . . . . . . . . . . . . . . . . . . . . . . . 144
Training Resources. . . . . . . . . . . . . . . . . . . . . . . . . . . . . . . . . . . . . . . . . . . . . . . . . . . . . . . . . . . . . . . 145
Please Read: Important Legal Notices . . . . . . . . . . . . . . . . . . . . . . . . . . . . . . . . . . . . . . . . . . . . . . . 146
Designing IP Subsystems Using IP Integrator
UG994 (v2015.1) April 1, 2015
www.xilinx.com
Send Feedback
4
Chapter 1
Getting Started with Vivado IP Integrator
Introduction
As FPGAs become larger and more complex, and as design schedules become shorter, use
of third-party IP and design reuse is becoming mandatory. Xilinx® recognizes the
challenges designers face, and to aid designers with design and reuse issues, has created a
powerful feature within the Vivado® Design Suite called the Vivado IP integrator.
The Vivado IP integrator feature lets you create complex system designs by instantiating
and interconnecting IP from the Vivado IP catalog on a design canvas. You can create
designs interactively through the IP integrator canvas GUI or programmatically through a
Tcl programming interface. Designs are typically constructed at the interface level (for
enhanced productivity) but may also be manipulated at the port level (for precision design
manipulation).
An interface is a grouping of signals that share a common function. An AXI4-Lite master, for
example, contains a large number of individual signals plus multiple buses, which are all
required to make a connection. If each signal or bus is visible individually on an IP symbol,
the symbol will be visually very complex. By grouping these signals and buses into an
interface, the following advantages can be realized. First, a single connection in IP
integrator (or Tcl command) creates a master to slave connection. Next, the graphical
representation of this connection is a simple, single connection. Finally, Design Rule Checks
(DRCs) that are aware of the specific interface can be run to assure that all the required
signals are connected properly.
A key strength of IP integrator is that it provides a Tcl extension mechanism for its
automation services so that system design tasks such as parameter propagation, can be
optimized per-IP or application domain. Additionally, IP integrator implements dynamic,
runtime DRCs to ensure, for example, that connections between the IP in an IP integrator
design are compatible and that the IP themselves are properly configured.
Designing IP Subsystems Using IP Integrator
UG994 (v2015.1) April 1, 2015
www.xilinx.com
Send Feedback
5
Chapter 2
Creating a Block Design
Introduction
This chapter describes the basic features and functionality of Vivado IP integrator.
Creating a Project
While entire designs can be created using IP integrator, the typical design will consist of
HDL, IP, and IP integrator block designs. This section is an introduction to creating a new IP
integrator-based design.
As shown in the figure below, you start by clicking on Create New Project in the Vivado ®
IDE graphical user interface (GUI) to create a new project. The Vivado Design Suite supports
many different types of design projects. Refer to this link in the Vivado Design Suite User
Guide: System-Level Design Entry (UG895) [Ref 3] for more information.
X-Ref Target - Figure 2-1
Figure 2‐1:
Designing IP Subsystems Using IP Integrator
UG994 (v2015.1) April 1, 2015
Create New Project Wizard
www.xilinx.com
Send Feedback
6
Chapter 2: Creating a Block Design
To add or create a block design in a project, you must create an RTL project, or open an
Example Project as shown in Figure 2-2. You can add VHDL or Verilog design files, IP from
the Vivado IP catalog, and other types of design source files to the project using the New
Project wizard.
X-Ref Target - Figure 2-2
Figure 2‐2:
Create New Project Wizard
After adding design sources, existing IP, and design constraints, you can also select the
default Xilinx device or platform board to target for the project, as shown in Figure 2-3,
page 8. For more information, see Chapter 10, Using the Platform Board Flow in IP
Integrator.
IMPORTANT: The Vivado tools support multiple versions of Xilinx target boards, so carefully select your
target hardware.
The Tcl equivalent commands for creating a project are:
create_project <project_name> <dir_name>/xx -part xc7k325tffg900-2
set_property BOARD_PART xilinx.com:kc705:part0:1.2 [current_project]
set_property TARGET_LANGUAGE vhdl [current_project]
Note: When displaying the Tcl commands in this document, the <> characters are used to designate
variables that are specific to your design. The <> symbols should not be included in the command
string.
See the Vivado Design Suite Tcl Command Reference Guide (UG835) [Ref 1] for information
on specific Tcl commands.
Designing IP Subsystems Using IP Integrator
UG994 (v2015.1) April 1, 2015
www.xilinx.com
Send Feedback
7
Chapter 2: Creating a Block Design
X-Ref Target - Figure 2-3
Figure 2‐3:
New Project Wizard: Default Part Page
Creating a Block Design
You can create a block design inside the current project directory, or outside of the project
directory structure. A common use case for creating the block design outside of a project is
to use the block design in non-project mode, or to use it in multiple projects, or to use it in
a team-based design flow.
You create a new block design in the Flow Navigator by clicking the Create Block Design under
the IP Integrator heading, as shown in the following figure.
1. Select Flow Navigator >IP Integrator > Create Block Design.
Designing IP Subsystems Using IP Integrator
UG994 (v2015.1) April 1, 2015
www.xilinx.com
Send Feedback
8
Chapter 2: Creating a Block Design
X-Ref Target - Figure 2-4
Figure 2‐4:
Create Block Design
The Create Block Design dialog box opens, as shown below.
2. In the Create Block Design dialog box, specify the Design name and the Directory.
X-Ref Target - Figure 2-5
Figure 2‐5:
Create Block Design Dialog Box
The default value for the Directory field is <Local to Project>. You can override this
default value by clicking the Directory field and selecting Choose Location.
3. Choose the location in which to create the block design, and click OK.
The entire block design directory is created local to the current project, or at the
specified location with its own directory structure.
The equivalent Tcl command is:
create_bd_design <your_design_name>
Designing IP Subsystems Using IP Integrator
UG994 (v2015.1) April 1, 2015
www.xilinx.com
Send Feedback
9
Chapter 2: Creating a Block Design
Designing with IP Integrator
Once the block design is created, the Vivado IP integrator provides a design canvas that you
can use to construct your design. This canvas can be re-sized in the Vivado IDE GUI. You can
double-click the design canvas tab at the upper-left corner of the diagram to increase the
size of the diagram. When you double-click the tab again, the view returns to the default
layout. You can even move the design canvas to a separate monitor by clicking on the Float
Window button in the upper-right corner of the diagram, and moving the window as
needed.
Changing Layers
To display the layers, click the top-left icon in the Diagram window, as shown by the red
circle in the following figure. You can select the Attributes, Nets and Interface connections
that you want to view or hide by checking or un-checking the boxes against these.
X-Ref Target - Figure 2-6
Figure 2‐6:
Viewing/Hiding Information on the IP Integrator Canvas
Attributes
Several attributes of the block design can be displayed or hidden by checking or
un-checking the options. The following attributes can be modified.
•
Pin tie offs - Pins that have a tie-off value specified, for e.g. ‘0’ or ‘1’ can be displayed
by checking the Pin tie offs option.
Designing IP Subsystems Using IP Integrator
UG994 (v2015.1) April 1, 2015
www.xilinx.com
Send Feedback
10
Chapter 2: Creating a Block Design
X-Ref Target - Figure 2-7
Figure 2‐7:
Viewing/Hiding Pin tie-offs on the pins of IP Symbols
•
Pins without parameter propagation - Show or hide the pins that do not propagate
parameters.
•
Mark Debug - Show or hide pins that have been marked for debug. Nets marked for
debug have a bug symbol placed on them.
X-Ref Target - Figure 2-8
Figure 2‐8:
•
Viewing/Hiding nets marked for debug
Display pins of hidden nets and interfaces - This option works in conjunction with the
Nets or Interface Connections option. If a net has been hidden by un-checking the
appropriate net, then the pins that are connected by the net also are hidden. This
option displays the pins in question, even though the nets may be hidden.
Designing IP Subsystems Using IP Integrator
UG994 (v2015.1) April 1, 2015
www.xilinx.com
Send Feedback
11
Chapter 2: Creating a Block Design
Nets
Several types of nets such as clock nets, reset nets, data nets or simply other unclassified
type of nets can be hidden or shown on the block design canvas by selecting the
appropriate check box.
Interface Connection
Interface connections can also be shown or hidden by selecting the options under this
category.
Colors in a block design
You can change the background color of the diagram canvas and other objects from the
default color. As shown in the following figure, you can click the Block Design Options >
Colors button in the upper-left corner of the diagram to change the color.
X-Ref Target - Figure 2-9
Figure 2‐9:
Changing the IP Integrator Background Color
Notice that you can control the colors of almost every object displayed in an IP integrator
diagram. For example, changing the Background color to 240,240,240 as shown above
Designing IP Subsystems Using IP Integrator
UG994 (v2015.1) April 1, 2015
www.xilinx.com
Send Feedback
12
Chapter 2: Creating a Block Design
makes the background light gray. To hide the Block Design Options, either click the close
button in the upper-right corner, or click the Block Design Options button again.
Using Mouse Strokes and the Left‐Button Panel
•
A northwest stroke (lower-right to upper-left) is Zoom Fit
•
A southwest stroke (upper-right to lower-left) is Zoom In
•
A northeast stroke (lower-left to upper-right) is Zoom Out
•
A southeast stroke (lower-right to upper-left) is Zoom Area
The toolbar menu on the left side of the design canvas allow the following commands to be
invoked:
Zoom In
Zoom Out
Zoom Fit
Select Area
Fit Selection
Auto Fit Selection
Search
Hide contents of all blocks
Expand and show contents of all blocks
Add IP
Make External
Customize Block
Validate Design
IP Settings
Regenerate Layout
Optimize Routing
Show interface connections only
X-Ref Target - Figure 2-10
Figure 2‐10:
IP Integrator Action Buttons
Adding IP Modules to the Design Canvas
You can add IP modules to a diagram in the following ways:
1. Right-click in the diagram and select Add IP.
A searchable IP Catalog opens.
Designing IP Subsystems Using IP Integrator
UG994 (v2015.1) April 1, 2015
www.xilinx.com
Send Feedback
13
Chapter 2: Creating a Block Design
X-Ref Target - Figure 2-11
Figure 2‐11:
Changing the IP Integrator Background Color
TIP: To enable the IP Details window of the IP Catalog, type Ctrl-Q in the catalog window.
2. By typing in the first few letters of the IP name in the Search filter at the top of the
catalog, only IP modules matching the search string are displayed.
3. To add a single IP, you can either click on the IP name and press the Enter key on your
keyboard, or double click on the IP name.
4. To add multiple IP to the Block Design, you can highlight the additional desired IP
(Ctrl+Click) and press the Enter key.
X-Ref Target - Figure 2-12
Figure 2‐12:
Adding Multiple IP at the Same Time
5. You can also add IP to the block diagram by opening the IP Catalog from the Flow
Navigator.
Designing IP Subsystems Using IP Integrator
UG994 (v2015.1) April 1, 2015
www.xilinx.com
Send Feedback
14
Chapter 2: Creating a Block Design
a. Click on IP Catalog under Project Manager in Flow Navigator.
b. In the Search field of the IP Catalog type the name of the IP.
X-Ref Target - Figure 2-13
Figure 2‐13:
Adding IP from the IP Catalog
c. Double-click on the IP to place on the block design.
d. In the Add IP dialog box select Add IP to Block Design.
6. Alternatively, float the IP Catalog by clicking on the Float icon at the upper right corner
of the catalog window. Then drag and drop the IP of your choice from the IP Catalog in
the block design canvas.
Different fields associated with an IP such as Name, Version, Status, License, Vendor VLNV etc.
can be enabled by right-clicking in the displayed Header column of the IP Catalog and enabling and
disabling the appropriate fields.
TIP:
7. Multiple IP can be added to the block design canvas at once by selecting multiple IP in
the IP catalog and using one of the methods described above.
Hierarchical IP in IP integrator
Some IP in the IP Catalog are hierarchical, and offer a child block design inside the top-level
block design to display the logical configuration of the parent. These hierarchical blocks let
you see the contents of the block, but do not let you edit the hierarchy. Changes cannot be
made to the child block design. Changes can only be made in the Re-customize IP dialog
box of the IP.
For example, the 10G Ethernet Subsystem and AXI 1G/2.5G Ethernet Subsystem are
Hierarchical IP. You would instantiate these IP just as any other IP by searching and selecting
the IP from the IP Catalog.
Designing IP Subsystems Using IP Integrator
UG994 (v2015.1) April 1, 2015
www.xilinx.com
Send Feedback
15
Chapter 2: Creating a Block Design
X-Ref Target - Figure 2-14
Figure 2‐14:
Adding Hierarchical IP to the Block Design
When the IP has been instantiated in the block design, double-click the IP to re-customize
it. This opens the Re-customize IP dialog box where you can configure the IP parameters, as
shown in the following figure.
X-Ref Target - Figure 2-15
Figure 2‐15:
Setting Hierarchical IP Parameters
You can see the child block design inside the AXI Ethernet subsystem IP by right-clicking
and selecting View Block Design option, as shown in Figure 2-16, page 17.
Designing IP Subsystems Using IP Integrator
UG994 (v2015.1) April 1, 2015
www.xilinx.com
Send Feedback
16
Chapter 2: Creating a Block Design
X-Ref Target - Figure 2-16
Figure 2‐16:
View Block Design Option
This opens a block design window showing the child-level block design, as shown in the
following figure. Again, the block design cannot be edited directly.
You can also view the block design by clicking on the View Block Design icon at the top left
corner of the IP symbol.
X-Ref Target - Figure 2-17
Figure 2‐17:
Designing IP Subsystems Using IP Integrator
UG994 (v2015.1) April 1, 2015
View Block Design Option
www.xilinx.com
Send Feedback
17
Chapter 2: Creating a Block Design
X-Ref Target - Figure 2-18
Figure 2‐18:
TIP:
Child Block Design in Hierarchical IP
If you re-customize the IP while the child-level block design is open, it will be closed.
Making Connections
When you create a design in IP integrator, you add blocks to the diagram, configure the
blocks as needed, make interface-level or simple-net connections, and add interface or
simple ports. Making connections in IP integrator is simple. As you move the cursor near an
interface or pin connector on an IP block, the cursor changes into a pencil. You can then
click on an interface or pin connector on an IP block, hold down the left-mouse button, and
then draw the connection to the destination block.
As shown on the SLMB interface pin in the following figure, an interface-level connection is
indicated by the more prominent connection box on a symbol.
Designing IP Subsystems Using IP Integrator
UG994 (v2015.1) April 1, 2015
www.xilinx.com
Send Feedback
18
Chapter 2: Creating a Block Design
X-Ref Target - Figure 2-19
Figure 2‐19:
Connection Box on a Symbol
Clicking the + symbol on a block expands the interface and displays the associated signals
and buses
A signal or bus-level connection is shown as a narrow connection line on a symbol. Buses
are treated identically to individual signals for connection purposes. As shown in the
following figure, when you are making a connection, a green check box appears near any
possible destination connections, highlighting the potential connections.
X-Ref Target - Figure 2-20
Figure 2‐20:
Signal or Bus Connection on a Symbol
As shown in the following figure, when signals are grouped as an interface, you can expand
the interface to make connections to individual signal or bus pins.
Designing IP Subsystems Using IP Integrator
UG994 (v2015.1) April 1, 2015
www.xilinx.com
Send Feedback
19
Chapter 2: Creating a Block Design
X-Ref Target - Figure 2-21
Figure 2‐21:
Expanding the Interface before Making a Connection
You can connect signals and interfaces to external I/O ports as follows:
•
Make External
•
Create Port
•
Create Interface Port
These options are described in the following sections.
Making Ports External
1. To connect signals or interfaces to external ports on a diagram, first select a pin, bus, or
interface connection, as shown in the following figure.
2. Right-click and select Make External.
You can also use Ctrl+Click to select multiple pins and invoke the Make External
command for all pins at one time.
Designing IP Subsystems Using IP Integrator
UG994 (v2015.1) April 1, 2015
www.xilinx.com
Send Feedback
20
Chapter 2: Creating a Block Design
X-Ref Target - Figure 2-22
Figure 2‐22:
Making External Connections
This command ties a pin on an IP to an I/O port on the block design. IP integrator
connects the port on the IP to an external I/O.
Creating Ports
1. To use the create port option, right-click and select Create Port, as shown in the
following figure. This feature is used for connecting individual signals, such as a clock,
reset, and uart_txd.
Create Port gives you more control in specifying the input and output, the bit-width
and the type (such as clk, reset, and data).
When you specify a clock, you can also specify the input frequency.
Designing IP Subsystems Using IP Integrator
UG994 (v2015.1) April 1, 2015
www.xilinx.com
Send Feedback
21
Chapter 2: Creating a Block Design
X-Ref Target - Figure 2-23
Figure 2‐23:
Create Port Option
The Create Port dialog box opens, as shown in the following figure:
X-Ref Target - Figure 2-24
Figure 2‐24:
Designing IP Subsystems Using IP Integrator
UG994 (v2015.1) April 1, 2015
Create Port Dialog Box
www.xilinx.com
Send Feedback
22
Chapter 2: Creating a Block Design
2. Specify the port name, the direction such as input, output or bidirectional, and the type
(such as clock, reset, interrupt, data, clock enable or custom type).
You can also create a bit-vector by checking the Create Vector field and then selecting
the appropriate bit-width.
Creating Interface Ports
1. To use the create interface port option, right-click and select Create Interface Port, as
shown in the following figure.
X-Ref Target - Figure 2-25
Figure 2‐25:
Create Interface Port Option
This command creates ports on the interface pins which are groupings of signals that
share a common function. For example, the LMB_M and LMB_SI_0 are interface pins in
the figure above. The Create Interface Port command gives more control in terms of
specifying the interface type and the mode (master/slave).
2. In the Create Interface Port dialog box, shown in the following figure, specify the
interface name, the vendor, library, name and version (VLNV) field, and the mode field
such as MASTER or SLAVE.
Designing IP Subsystems Using IP Integrator
UG994 (v2015.1) April 1, 2015
www.xilinx.com
Send Feedback
23
Chapter 2: Creating a Block Design
X-Ref Target - Figure 2-26
Figure 2‐26:
Create Interface Port Dialog Box
3. Double-click external ports to see their properties and modify them.
In the figure below, the port shown is a clock input source, so you can specify different
properties such as frequency, phase, clock domain, any bus interface, the associated
clock enable, associated reset and associated asynchronous reset (frequency).
X-Ref Target - Figure 2-27
Figure 2‐27:
Customize Clock Port Properties Dialog Box
On an AXI interface, double-clicking the port shows the following configuration dialog box.
Designing IP Subsystems Using IP Integrator
UG994 (v2015.1) April 1, 2015
www.xilinx.com
Send Feedback
24
Chapter 2: Creating a Block Design
X-Ref Target - Figure 2-28
Figure 2‐28:
Customizing Port Properties of aximm
Handling Interrupts
Interrupt handling in the Vivado Design Suite IP integrator tool depends on the processor
being used. For a Zynq®-7000 processor, the Generic Interrupt Controller block within the
Zynq-7000 processor handles the interrupt.
For a MicroBlaze™processor, the AXI Interrupt Controller IP must be used to manage
interrupt. Regardless of the processor used in the design, a Concat IP consolidates and
drives the interrupt pins.
Designing IP Subsystems Using IP Integrator
UG994 (v2015.1) April 1, 2015
www.xilinx.com
Send Feedback
25
Chapter 2: Creating a Block Design
X-Ref Target - Figure 2-29
Figure 2‐29:
Concat IP Driving Interrupt Input to AXI Interrupt Controller
The inputs of the Concat IP are driven by different interrupt sources. Accordingly, the
Concat IP must be configured to support the appropriate number of input ports. The
Number of Ports field must be set to the number of interrupt sources in the design as
shown in the following figure.
X-Ref Target - Figure 2-30
Figure 2‐30:
Designing IP Subsystems Using IP Integrator
UG994 (v2015.1) April 1, 2015
Concat Re-customize IP Dialog Box
www.xilinx.com
Send Feedback
26
Chapter 2: Creating a Block Design
TIP: The width of the output (dout) is set automatically during parameter propagation.
You can configure several of the parameters for the AXI Interrupt Controller. The following
figure shows the parameters available from the Basic tab of the AXI Interrupt Controller, of
which several are configurable:
X-Ref Target - Figure 2-31
Figure 2‐31:
AXI Interrupt Controller Basic Tab Parameters
•
The Number of Peripheral Interrupts cannot be set by the user. This is automatically
set during parameter propagation. This value is determined by the number of interrupt
sources that are driving the inputs of the Concat IP.
•
The Fast Interrupt Mode can be set by the user if low latency interrupt is desired.
•
The Peripheral Interrupts Type is set to Auto, which can be overridden by the user by
toggling the Auto setting to Manual. In manual mode, users can specify the custom
values in these fields.
Designing IP Subsystems Using IP Integrator
UG994 (v2015.1) April 1, 2015
www.xilinx.com
Send Feedback
27
Chapter 2: Creating a Block Design
•
The Processor Interrupt Type field offers two choices:
°
the Interrupt Type, and depending on the Interrupt Type setting:
°
the Level Type of Edge Type.
For example, if the Interrupt Type is Edge Interrupt, the other choice is Edge Type.
If the Interrupt Type is Level Interrupt, the other choice is Level Type.
Users can select if the interrupt source is either Edge-triggered or Level-triggered.
Accordingly, then can also select whether the interrupt is rising or falling edge and
in case of Level triggered interrupt the interrupt is active-High or active-Low.
In IP integrator, this value is normally automatically determined from the connected
interrupt signals, but can be set manually.
CAUTION! You must ensure that the interrupt inputs of the Concat IP are all of the same type (for
example Edge/Level triggered and Rising/Falling or active-High/active-Low respectively) when
consolidating into the Interrupt Controller.
The following figure shows parameters on the Advanced tab of the AXI Interrupt Controller.
See the LogiCORE IP AXI Interrupt Controller (PG099) [Ref 11] for details of these
parameters.
Designing IP Subsystems Using IP Integrator
UG994 (v2015.1) April 1, 2015
www.xilinx.com
Send Feedback
28
Chapter 2: Creating a Block Design
X-Ref Target - Figure 2-32
Figure 2‐32:
Interrupt Controller Advanced Tab
One option to notice is the Asynchronous Clocks option. The AXI Interrupt Controller
determines whether the interrupt sources in a design are from the same clock domain or
different clock domains. In the case of interrupts being driven from different clock domains,
the Enable Asynchronous Clock operation is enabled automatically. In this case,
cascading synchronizing registers are added to the interrupt sources.
You can also override the automatic behavior by toggling the Auto button to Manual and
setting this option manually.
TIP:
Using the Designer Assistance Feature
IP integrator offers a feature called Designer Assistance, which includes Block Automation
and Connection Automation, to assist you in putting together a basic microprocessor
system by making internal connections between different blocks and making connections
to external interfaces. The Block Automation Feature is provided when an embedded
processor such as the Zynq® Processing System 7 or MicroBlaze™ processor, or some other
hierarchical IP such as an Ethernet is instantiated in the IP integrator block design.
Designing IP Subsystems Using IP Integrator
UG994 (v2015.1) April 1, 2015
www.xilinx.com
Send Feedback
29
Chapter 2: Creating a Block Design
Click the Run Block Automation link in the banner of the design canvas, as shown in the
following figure, for assistance in putting together a simple MicroBlaze system.
X-Ref Target - Figure 2-33
Figure 2‐33:
Run Block Automation Feature
The Run Block Automation dialog box opens, as shown in Figure 2-34, page 30, and lets
you provide input about basic features that the microprocessor system needs.
X-Ref Target - Figure 2-34
Figure 2‐34:
Run Block Automation Dialog Box
After you specify the necessary options, the Block Automation feature automatically creates
a basic system as shown in the following figure.
Designing IP Subsystems Using IP Integrator
UG994 (v2015.1) April 1, 2015
www.xilinx.com
Send Feedback
30
Chapter 2: Creating a Block Design
X-Ref Target - Figure 2-35
Figure 2‐35:
MicroBlaze System Created by Block Automation
The MicroBlaze System shown in Figure 2-35, page 31 consists of a MicroBlaze Debug
Module, which is a hierarchical block called the microblaze_1_local_memory that has
the Local Memory Bus, the Local Memory Bus Controller and the Block Memory Generator,
a Clocking Wizard, an AXI Interconnect and an AXI Interrupt Controller.
Because the design is not connected to any external I/O at this point, IP integrator offers
the Connection Automation feature as shown in the light green banner of the design
canvas in the preceding figure. When you click Run Connection Automation, IP integrator
provides assistance in hooking interfaces and/or ports to external I/O ports.
The Run Connection Automation dialog box, as shown in the following figure, lists ports
and interfaces that the Connection Automation feature supports, along with a brief
description of the available automation, and available options for each automation.
X-Ref Target - Figure 2-36
Figure 2‐36:
Ports and Interfaces that can use Connection Automation
Designing IP Subsystems Using IP Integrator
UG994 (v2015.1) April 1, 2015
www.xilinx.com
Send Feedback
31
Chapter 2: Creating a Block Design
For Xilinx Target Reference Platforms or evaluation boards, IP integrator has knowledge of
the FPGA pins that are used on the target boards. Based on that information, the IP
integrator connection automation feature can assist you in tying the ports in the design to
external ports on the board. IP integrator then creates the appropriate physical constraints
and other I/O constraints required for the I/O port in question.
In the MicroBlaze system design shown in Figure 2-35, page 31, the following connections
need to be made:
•
Processor System Reset IP needs to be connected to an external reset port.
•
Clocking Wizard needs to be connected to an external clock source as well as an
external reset.
By selecting the appropriate options, as shown in the following figure, you can tie the clock
and the reset ports to the appropriate sources on the target board.
X-Ref Target - Figure 2-37
Figure 2‐37:
Run Connection Automation
You can select the reset pin that already exists on the KC705 target board in this case, or you
can specify a custom reset pin for your design. After the reset is specified, the reset pin is
tied to the ext_reset_in pin of the Proc_Sys_Rst IP.
X-Ref Target - Figure 2-38
Figure 2‐38:
Connecting the Reset Pin to the Board Reset Pin
The Designer Assistance feature is constantly monitoring your design development in IP
integrator.
Designing IP Subsystems Using IP Integrator
UG994 (v2015.1) April 1, 2015
www.xilinx.com
Send Feedback
32
Chapter 2: Creating a Block Design
For example, assume that you instantiate the AXI_GPIO IP into the design. The Run
Connection Automation link reappears in the banner on top of the design canvas. You can
then click Run Connection Automation and the S_AXI port of the newly added AXI GPIO
can be connected to the MicroBlaze processor using the AXI Interconnect. Likewise the
GPIO interface can be tied to one of the several interfaces present on the target board.
X-Ref Target - Figure 2-39
Figure 2‐39:
Using Connection Automation to Show Potential Connections
The connection option are: GPIO interface port can be connected to either the Dip
Switches that are 4-bits, or to the LCD that are 7-bits, LEDs that are 8-bits, 5-bits of Push
Buttons, the Rotary Switch on the board, or can be connected to a Custom interface.
Selecting any one of the choices connects the GPIO port to the existing connections on the
board.
Selecting the S_AXI interface for automation, as shown in the following figure, informs you that
the slave AXI port of the GPIO can be connected to the MicroBlaze master. If there are multiple
masters in the design, then you have a choice to select between different masters. You can also
specify the clock connection for the slave interface such as S_AXI interface of the GPIO.
X-Ref Target - Figure 2-40
Figure 2‐40:
Connecting the Slave Interface S_AXI to the MicroBlaze Master
Designing IP Subsystems Using IP Integrator
UG994 (v2015.1) April 1, 2015
www.xilinx.com
Send Feedback
33
Chapter 2: Creating a Block Design
When you click the OK in the Run Connection Automation dialog box, the connections are
made and highlighted as shown in the following figure.
X-Ref Target - Figure 2-41
Figure 2‐41:
Master/Slave Connections
Enhanced Designer Assistance is available for advanced users who want to connect an
AXI4-Stream interface to a memory-mapped interface. In this case IP integrator instantiates
the necessary sub-components and makes appropriate connections between them to
implement this functionality. See this link in the Vivado Design Suite User Guide: Embedded
Hardware Design (UG898) [Ref 5] for more information on this feature.
Using the Signals View to Make Connections
IP integrator provides for an easy way to make connections to clocks and resets using the
Signals view. After a block design is open, the Signals view displays, as shown in
Figure 2-42, page 35, with two tabs listing the Clocks and Reset signals present in the
design.
Designing IP Subsystems Using IP Integrator
UG994 (v2015.1) April 1, 2015
www.xilinx.com
Send Feedback
34
Chapter 2: Creating a Block Design
X-Ref Target - Figure 2-42
Figure 2‐42:
Signals View
Selecting the appropriate tab shows all the clocks or resets in the design.
Clocks are listed in the Clocks tab based on the clock domain name. In the figure above, the
clock domain is design_1_clk_wiz_1_0_clk_out1 and the output clock is called clk_out1
with a frequency of 100 MHz, and is driving several clock inputs of different IP.
When you select a clock from the Unconnected Clocks folder, IP integrator highlights the
respective clock port in the block design. Right-clicking the selected clock presents you
with several options.
In the case shown in Figure 2-33, page 30, the Designer Assistance is in the form of the Run
Connection Automation command which can be used to connect the CLK_IN1_D input
interface of the Clocking Wizard to the clock pins on the board.
You can also select the Make Connection option, and connect the input to an existing clock
source in the design. Finally, you can tie the pin to an external port by selecting the Make
External option.
Other options for switching the context to the diagram and running design validation are
also available.
Designing IP Subsystems Using IP Integrator
UG994 (v2015.1) April 1, 2015
www.xilinx.com
Send Feedback
35
Chapter 2: Creating a Block Design
X-Ref Target - Figure 2-43
Figure 2‐43:
Making Connection using the Signals Tab
When you select Make Connection, a dialog box opens, as shown in the following figure,
if a valid connection can be made.
X-Ref Target - Figure 2-44
Figure 2‐44:
Make Connection Dialog Box
Selecting the appropriate clock source makes the connection between the clock source and
the port or pin.
Connections can similarly be made from the Resets tab. Using the Clocks and Resets tab of
the Signals view provides you with a visual way to manage and connect clocks in the design.
Designing IP Subsystems Using IP Integrator
UG994 (v2015.1) April 1, 2015
www.xilinx.com
Send Feedback
36
Chapter 2: Creating a Block Design
Using Make Connections to Connect Ports and Pins
Connections to unconnected ports or pins can be made by selecting a port or pin and then
selecting Make Connection from the right-click menu, as shown in the following figure.
X-Ref Target - Figure 2-45
Figure 2‐45:
Make Connection Option
If a valid connection to the selected pin exists, the Make Connection dialog box opens that
shows all the possible sources to which that the net can be connected. From this dialog box
you can select the appropriate source to drive the port/pin can be selected.
Making Connections with Start Connection Mode You can make multiple connections at once by clicking on a pin and when the pencil shows up
dragging and releasing the mouse, as shown in the following figure.
X-Ref Target - Figure 2-46
Figure 2‐46:
Start Connection Mode
After the connection is made to the s_axi_aclk pin of the AXI BRAM Controller in the
figure above, the Start Connection Mode will offer to connect the pin to the s_axi_aclk pin
of AXI IIC.
In this way connections from the same source pin can be made to multiple different
destinations at once.
Designing IP Subsystems Using IP Integrator
UG994 (v2015.1) April 1, 2015
www.xilinx.com
Send Feedback
37
Chapter 2: Creating a Block Design
Interfacing with AXI IP Outside of the Block Design
There are situations when an AXI master is outside of the block design. These external
masters are typically connected to the block design using an AXI Interconnect. Once the
ports on the AXI interconnect are made “external”, the address editor is available and
memory mapping can be done in these cases.
As an example, consider the block design shown in the following figure.
X-Ref Target - Figure 2-47
Figure 2‐47:
Example Design with External AXI Master Interfacing with Block Design
When the AXI interface of the Interconnect is made external, the Address Editor tab
becomes available and memory mapping all the slaves in the block design can be done in
the normal manner.
Re‐arranging the Design Canvas
IP blocks placed on the canvas can be re-arranged to get a better layout of the block
design, and connections between blocks. To arrange a completed diagram or a diagram in
progress, you can click the Regenerate Layout
button.
You can also move blocks manually by clicking on a block, holding the left-mouse button
down, and moving the block with the mouse, or with the arrow keys. The diagram only
allows specific column locations, indicated by the dark gray vertical bars that appear when
moving a block. A grid appears on the diagram when moving blocks, which assists you in
making better block and pin alignments.
Designing IP Subsystems Using IP Integrator
UG994 (v2015.1) April 1, 2015
www.xilinx.com
Send Feedback
38
Chapter 2: Creating a Block Design
It is also possible to manually place the blocks where desired and then click Optimize
Routing
. This preserves the placement of the blocks (unlike the Regenerate Layout
function) and only modifies the routing to the various blocks. In other words, the optimize
routing function keeps the location of different blocks intact and only modifies the nets
connecting different blocks.
Showing Interface Level Connectivity Only
To see only the connectivity between interfaces present on the block design select the
Show interface connections only button
from the block design toolbar. This shows
only the interface level connections, and hides all the other connections on the block
design.
X-Ref Target - Figure 2-48
Figure 2‐48:
Interface Connections Only
Clicking the Show interface connections only button again restores all the connections in
the block design.
Creating Hierarchies
As shown in the following figure, you can create a hierarchical block in a diagram by using
Ctrl+Click to select the desired IP blocks, right-click and select Create Hierarchy. IP
integrator creates a new level of hierarchy containing the selected blocks.
Designing IP Subsystems Using IP Integrator
UG994 (v2015.1) April 1, 2015
www.xilinx.com
Send Feedback
39
Chapter 2: Creating a Block Design
X-Ref Target - Figure 2-49
Figure 2‐49:
Create Hierarchical Block Design
Creating multiple levels of hierarchy is supported. You can also create an empty level of
hierarchy, and later drag existing IP blocks into that empty hierarchical block.
When you click the + sign in the upper-left corner of an expandable block you can expand
the hierarchy. You can traverse levels of hierarchy in a diagram using the Explorer type path
information displayed in the upper-left corner of the IP integrator diagram.
Clicking Create Hierarchy opens the Create Hierarchy dialog box, as shown in the following
figure, where you can specify the name of the new hierarchy.
X-Ref Target - Figure 2-50
Figure 2‐50:
Create Hierarchy Dialog Box
This action groups the selected IP blocks under one block, as shown below.
•
Click the + sign of the hierarchy to view the components underneath.
•
Click the – sign on the expanded hierarchy to collapse it back to the grouped form.
Designing IP Subsystems Using IP Integrator
UG994 (v2015.1) April 1, 2015
www.xilinx.com
Send Feedback
40
Chapter 2: Creating a Block Design
X-Ref Target - Figure 2-51
Figure 2‐51:
Grouping Blocks Together
Adding Pins and Interfaces to Hierarchies
As mentioned above, you can create an empty hierarchy and you can define the pin interface on
that hierarchy before moving blocks of IP under the hierarchy.
Right-click on the IP integrator canvas, with no IP blocks selected, and select Create Hierarchy.
In the Create Hierarchy dialog box, you specify the name of the hierarchy. Once the empty
hierarchy has been created, the block design should look like the following figure.
X-Ref Target - Figure 2-52
Figure 2‐52:
Empty Hierarchy
You can add pins to this hierarchy by typing the following command on the Tcl Console.
create_bd_pin -dir I -type rst /hier_0/rst
In the above command, an input pin named reset of rst type was added to the hierarchy. You
can add other pins using similar commands. Likewise, you can add a clock pin to the
hierarchy using the following Tcl command:
create_bd_pin -dir I -type clk /hier_0/clock
You can also add interfaces to a hierarchy by using the following Tcl commands. First set the
block design instance to the appropriate hierarchy where the interface is to be added, using
the following command:
current_bd_instance /hier_0
Next, create the interface using command as specified below:
create_bd_intf_pin -mode Master -vlnv xilinx.com:interface:gpio_rtl:1.0 gpio
Designing IP Subsystems Using IP Integrator
UG994 (v2015.1) April 1, 2015
www.xilinx.com
Send Feedback
41
Chapter 2: Creating a Block Design
It is assumed that the right type of interface has been created prior to using the above
command. After executing the commands shown above the hierarchy should look as shown
in the following figure.
X-Ref Target - Figure 2-53
Figure 2‐53:
Create Pins
After you have created the appropriate pin interfaces, different blocks can be dropped
within this hierarchical block and pin connections from those IP to the external pin interface
can be made.
X-Ref Target - Figure 2-54
Figure 2‐54:
Connected IP to Hierarchical Pin Interface
Cutting and Pasting
You can use Ctrl-C and Ctrl-V to copy and paste blocks in a diagram. This lets you quickly
copy IP blocks that have been customized, or copy IP into new hierarchical blocks.
Designing IP Subsystems Using IP Integrator
UG994 (v2015.1) April 1, 2015
www.xilinx.com
Send Feedback
42
Chapter 2: Creating a Block Design
Running Design Rule Checks
IP integrator runs basic design rule checks in real time as the design is being assembled.
However, there is a potential for something to go wrong during design creation. As an
example, the frequency on a clock pin may not be set right. As shown in the following
figure, you can run a comprehensive design check on the design by clicking Validate
Design.
X-Ref Target - Figure 2-55
Figure 2‐55:
Validate Design
You can also click the Validate Design button
in the toolbar on the IP integrator canvas.
If the design is free of Warnings and/or Errors, a confirmation dialog box displays, as shown
in the following figure.
X-Ref Target - Figure 2-56
Figure 2‐56:
Validation Successful Message
Packaging a Block Design
When you have created an IP integrator block design, implemented it, validated it, and
tested it on target hardware, and you are satisfied with the functionality of the block design,
you can package the block design to create an IP that can be reused in another design.
For more information on packaging a block design for use in the Vivado IP Catalog, see this
link in the Vivado Design Suite User Guide: Creating and Packaging Custom IP (UG1118)
[Ref 11].
Designing IP Subsystems Using IP Integrator
UG994 (v2015.1) April 1, 2015
www.xilinx.com
Send Feedback
43
Chapter 3
Creating a Memory‐Map
Introduction
Master interfaces reference an assigned memory range container called address spaces, or
bd_address_space objects. Slave interfaces reference a requested memory range
container, called a memory map.
By convention:
•
Memory-maps are named after the slave interface pins that reference them, for
example the S_AXI interface references the S_AXI memory-map, though that is not
required.
•
Address space names are related to its usage; for example, the MicroBlaze™ processor
has a Data address space and an Instruction address space.
The memory-map for each slave interface pin contains slave segments, or
bd_address_seg objects. These address segments correspond to the address decode
window for that slave.
A typical AXI4-Lite slave has only one address segment, representing a range of memory.
However, some slaves, like a bridge, have multiple address segments, or a range of
addresses for each address decode window.
When a slave segment is mapped to the master address space, a master bd_address_seg
object is created, mapping the address segments of the slave to the master. The Vivado® IP
integrator can automatically assign addresses for all slaves in the design. However, you can
also manually assign the addresses using the Address Editor.
The Address Editor tab only appears if the diagram contains an IP block that functions as a bus
master (such as the MicroBlaze processor) or if an external bus master (outside of IP integrator) is
present.
TIP:
Click the Address Editor tab above the design canvas. In the Address Editor, you can see
the address segments of the slaves, and can map them to address spaces in the masters.
If you generate the RTL from an IP integrator block design without first generating
addresses, the IP integrator prompts you to automatically assign addresses at that point.
Designing IP Subsystems Using IP Integrator
UG994 (v2015.1) April 1, 2015
www.xilinx.com
Send Feedback
44
Chapter 3: Creating a Memory‐Map
You can also set addresses manually by entering values in the Offset Address and Range
columns.
A master such as a processor communicates with peripheral devices through device
registers. Each of the peripheral devices is allocated a block of memory within a master’s
overall memory space. IP Integrator follows the industry standard IP-XACT data format for
capturing memory requirements and capabilities of endpoint masters and slaves.
IP integrator provides an Address Editor to allocate these memory ranges to the
master/slave interfaces of different peripherals. Master and slave interfaces each reference
specific memory objects.
Using the Address Editor The Address Editor in the Vivado IP Integrator tool is used to allocate memory ranges to
peripherals from the perspective of a master interface. The Address Editor tab becomes
available when a master with an address space, such as a MicroBlaze processor or a
Zynq-7000 processor is instantiated in the Diagram canvas.
X-Ref Target - Figure 3-1
Figure 3‐1:
Address Editor Tab
As the peripherals are instantiated and connected to the processor in the block design
canvas using connection automation, the IP integrator automatically enters a
corresponding memory assignment that peripheral in the Address Editor, as shown in
Figure 3-2, page 46.
Designing IP Subsystems Using IP Integrator
UG994 (v2015.1) April 1, 2015
www.xilinx.com
Send Feedback
45
Chapter 3: Creating a Memory‐Map
X-Ref Target - Figure 3-2
Figure 3‐2:
Peripheral Memory‐Map in Address Editor
The columns of the Address Editor are as follows:
•
Cell: Describes the master and the connected peripherals that can be addressed by that
master.
You can expand the tree by clicking the Expand All
to expand the selection.
button, or by clicking the + sign
As shown in Figure 3-2, the instance name of the “master” is microblaze_0 which
addresses the Data and Instruction address spaces.
The peripherals microblaze_0_local_memory/dlmb_bram_if_cntlr and
microblaze_0_local_memory/ilmb_bram_if_cntlr are mapped into the Data
and Instruction address spaces respectively, where the rest of the peripheral are
only accessible by the Data address space.
•
Slave Interface: Lists the name of the slave interface pin of the peripheral instance.
As an example, the peripheral instances
microblaze_0_local_memory/dlmb_bram_if_cntlr and
microblaze_0_local_memory/ilmb_bram_if_cntlr each have an interface
called SLMB as shown in Figure 3-3, page 47.
Designing IP Subsystems Using IP Integrator
UG994 (v2015.1) April 1, 2015
www.xilinx.com
Send Feedback
46
Chapter 3: Creating a Memory‐Map
X-Ref Target - Figure 3-3
Figure 3‐3:
•
Interface Names listed in the Slave Interface column
Base Name: Specifies the name of the slave segment.
By convention, the two names that IP integrator creates “on-the-fly” are Mem (memory)
and Reg (register), as shown in Figure 3-5, which shows a design with multiple memory
instantiations.
X-Ref Target - Figure 3-4
Figure 3‐4:
Multiple Memory Instantiations in a block design
These are given the base names in the address editor as shown in Figure 3-5, page 48.
Designing IP Subsystems Using IP Integrator
UG994 (v2015.1) April 1, 2015
www.xilinx.com
Send Feedback
47
Chapter 3: Creating a Memory‐Map
X-Ref Target - Figure 3-5
Figure 3‐5:
•
Base Names given to multiple memory instantiations
Offset Address: Describes the offset from the start of the address block.
As an example the addressable range for data and instruction address spaces are 4G
each in Figure 3-5. The address space starts at 0x00000000 and ends at 0xFFFFFFFF.
Within this address space the axi_uartlite_0 can be addressed to a range starting
at offset 0x40600000, axi_gpio_0 can be addressed starting at offset 0x40000000
and so forth. This field is automatically populated as the slaves are mapped in the
address space of the master. However, they can also be changed by the user.
The Offset Address and the Range fields are interdependent. The Offset Address field
must be aligned with the Range field. Alignment implies that for a range of 2 N the least
significant bits of the starting offset must have at least N 0’s. As an example, if the range
of a slave segment happens to be 64K or 216, the Offset Address must be in the form
0xXXXX0000. This means the lowest 16-bits need to be 0’s. If this field is not set
correctly, the error message, shown in Figure 3-6 displays.
Designing IP Subsystems Using IP Integrator
UG994 (v2015.1) April 1, 2015
www.xilinx.com
Send Feedback
48
Chapter 3: Creating a Memory‐Map
X-Ref Target - Figure 3-6
Figure 3‐6:
Example of Misaligned Offset Address
In Figure 3-6, page 49, the user set an offset address with only 12 0’s in the least significant bits.
Only a range of 4K or 212 can be accommodated by the proposed offset address. Therefore, the
message pops up informing the user that the address is misaligned. The message also tells the
user where the next offset address can be set based on the current memory map.
•
Range: Specifies the total range of the address block for a particular slave. This field is
typically populated based on a parameter in the component.xml file for an IP. This
can also be changed by clicking the drop-down menu and selecting the appropriate
value for this field.
The Range and the Offset Address fields are interdependent, and as described in the
Offset Address field previously, the 2N Range field must be aligned with the N number
of least significant bits of the Offset Address field. Setting the Range field such that it
exceeds this number can cause the message, shown in the following figure, to display.
Designing IP Subsystems Using IP Integrator
UG994 (v2015.1) April 1, 2015
www.xilinx.com
Send Feedback
49
Chapter 3: Creating a Memory‐Map
X-Ref Target - Figure 3-7
Figure 3‐7:
Example of not setting the range field properly
In Figure 3-7, the user tried to set the range to 128K or 217, for an offset in the form
0xXXXX0000, which is an offset with only 16 least significant bits (LSBs). To
accommodate a range of 128K, the form of the address must be at least 0xXXX20000,
that is with at least 17-bits in the LSB of the starting offset.
•
High Address: Adjusts itself based on the Offset Address and the Range value. This is
the last addressable address in a particular assigned segment.
Memory Mapping Using the Address Editor
While memory block assignments happens automatically as the slave interfaces are
connected to master interfaces in the block design, the mapping can also be done manually
in the Address Editor.
Auto Assigning Addresses
To map all the slave segments at once, right-click anywhere in the Address Editor and select
Auto Assign Address or click the Auto Assign
button on the block design tool bar as
shown in the following figure.
Designing IP Subsystems Using IP Integrator
UG994 (v2015.1) April 1, 2015
www.xilinx.com
Send Feedback
50
Chapter 3: Creating a Memory‐Map
X-Ref Target - Figure 3-8
Figure 3‐8:
Auto Assign Address Option
This maps the slave segments as shown in Figure 3-9, page 51.
X-Ref Target - Figure 3-9
Figure 3‐9:
Memory map after auto assignment of address blocks
After the slave segments are mapped, several options are presented to the user for other
actions using a right-click on a mapped address segment, as shown in the following figure.
Designing IP Subsystems Using IP Integrator
UG994 (v2015.1) April 1, 2015
www.xilinx.com
Send Feedback
51
Chapter 3: Creating a Memory‐Map
X-Ref Target - Figure 3-10
Figure 3‐10:
Address Editor Options
Address Segment Properties
The Address Segment Properties shows the details of the address segment in the Address
Segment Properties window, shown in the following figure.
X-Ref Target - Figure 3-11
Figure 3‐11:
Address Segment Properties Window
The fields that this window shows are as follows:
•
Name: Shows the name of the master segment that was automatically assigned. This
name can be changed by the user if desired.
•
Full Name: Is not editable, and shows the full name of the mapped slave segment.
•
Slave Interface: Shows the slave interface of the peripheral that references the slave
segment.
Unmap Segment
A mapped address segment can be unmapped by selecting Unmap Segment from the
context menu. This address segment then shows up in the Unmapped Slaves folder as
shown in Figure 3-12, page 53. The user can also right-click and select Assign Address
Designing IP Subsystems Using IP Integrator
UG994 (v2015.1) April 1, 2015
www.xilinx.com
Send Feedback
52
Chapter 3: Creating a Memory‐Map
(which maps only the selected address) or Auto Assign Address (which assigns all
unmapped address segments in the design).
X-Ref Target - Figure 3-12
Figure 3‐12:
Auto Assign Address Option
Exclude Segment
Excluding a segment makes a mapped segment un-addressable to the master in question.
This is typically done when multiple masters are present in the design and the user wants to
control which masters should access which slaves. See Sparse Connectivity, page 54 for
more information.
Group by Master Interfaces
Selecting the Group by Master Interfaces groups the master segments within an address
space by the master interfaces through which they are accessed by the master.
For example, the MicroBlaze in the following block design has three different master
interfaces accessing various address segments: DLMB, ILMB, and M_AXI_DP within the Data
Address Space.
Designing IP Subsystems Using IP Integrator
UG994 (v2015.1) April 1, 2015
www.xilinx.com
Send Feedback
53
Chapter 3: Creating a Memory‐Map
X-Ref Target - Figure 3-13
Figure 3‐13:
MicroBlaze Block Grouped by Master Interfaces
Selecting the Group by Master Interfaces re-arranges the different address segments in the
table under the master interfaces tree.
X-Ref Target - Figure 3-14
Figure 3‐14:
Address Editor with Grouped Address Segments under Master Interfaces
Sparse Connectivity
In a multiple master design users might want to specify slaves that could potentially be
accessed by all masters or by certain masters only. This feature of memory mapping in IP
Integrator is called sparse connectivity.
Designing IP Subsystems Using IP Integrator
UG994 (v2015.1) April 1, 2015
www.xilinx.com
Send Feedback
54
Chapter 3: Creating a Memory‐Map
Excluding Address Segment from a Memory‐Mapped Master
The following figure is a block design with two masters.
X-Ref Target - Figure 3-15
Figure 3‐15:
Multiple Master and Slave Example
In the following figure, there are two masters, Master_1 and Master_2, accessing two
slaves, Slave_1 and Slave_2 using the same interconnect.
X-Ref Target - Figure 3-16
Figure 3‐16:
Address Editor with Multiple Master Memory‐Map
For an example, assume that Master_1 must access Slave_2 only, and Master_2 needs
to access both Slave_1 and Slave_2. To exclude Slave_1 from the memory-map of
Master_1, right-click M00_AXI and select Exclude Segment, as shown in Figure 3-17,
page 56.
Designing IP Subsystems Using IP Integrator
UG994 (v2015.1) April 1, 2015
www.xilinx.com
Send Feedback
55
Chapter 3: Creating a Memory‐Map
X-Ref Target - Figure 3-17
Figure 3‐17:
Exclude Segment Option
This action excludes the segment by showing the segment under the Excluded Address
Segments folder as shown in the following figure.
X-Ref Target - Figure 3-18
Figure 3‐18:
Excluded Address Segment in Address Editor
You can exclude both mapped and unmapped slaves.
IMPORTANT: An excluded master segment still occupies a range within the address space despite it
being inaccessible by the master.
If, after excluding a slave within a master address space, one attempts to manually place
another slave to address that overlaps with the excluded slave, an error occurs during
validation.
Designing IP Subsystems Using IP Integrator
UG994 (v2015.1) April 1, 2015
www.xilinx.com
Send Feedback
56
Chapter 3: Creating a Memory‐Map
Including an address segment
An excluded segment can be added back to the Master by selecting Include Segment from
the context menu as shown in the following figure.
X-Ref Target - Figure 3-19
Figure 3‐19:
Including an Excluded Segment into Master Memory-Map
Common Addressing‐Related Critical Warnings and Errors
[BD 41-971] “Segment <name of segment> mapped into <address space> at Offset[ Range
] overlaps with <name of segment> mapped at Offset [ Range].
This message is typically thrown during validation. Each peripheral must be mapped
into a non-overlapping range of memory within an address space.
[BD 41-1356] Address block <name of slave segment> is not mapped into <name of
address space>. Please use Address Editor to either map or exclude it.
This message is typically thrown during validation. If a slave is accessible to a master, it
should be either mapped into the master’s address space or excluded from it.
[BD 41-1353] <name of slave segment> is mapped at disjoint segments in master <name
of address space> at <memory range> and in master <name of address space> at <memory
range>. It is illegal to have the same peripheral mapped to different addresses
within the same network. Peripherals must either be mapped to the same offset in all
masters, or into addresses that are apertures of each other or to contiguous
addresses that can be combined into a single address with a range that is a power of
2.
This message is typically thrown during validation. Within a network defined as a set of
masters accessing the same set of slaves connected through a set of interconnects, each
slave must be mapped to the same address within every master address space, or
apertures or subsets of the largest address range.
Designing IP Subsystems Using IP Integrator
UG994 (v2015.1) April 1, 2015
www.xilinx.com
Send Feedback
57
Chapter 4
Working with Block Designs
Overview
At this point, you should know how to create a block design, populate it with IP, make
connections, assign memory address spaces, and validate the design. This chapter of the
guide describes how to work with block designs, creating the necessary output files for
synthesis and simulation, adding a block design to a top-level design, and exporting the
block design to the software development toolkit (SDK) for embedded processor designs.
Generating Output Products
After the block design is complete and the design is validated, you must generate output
products for synthesis and simulation, in order to integrate the block design into a top-level
RTL design. The source files and the appropriate constraints for all the IP are generated and
made available in the Vivado® Integrated Design Environment (IDE) Sources window.
Output files are generated for a block design based upon the Target Language that you
specified during project creation, or in the Project Settings dialog box. If the source files for
a particular IP cannot be generated in the specified target language a message displays in
the Tcl Console.
To generate output products, in the Vivado sources pane, right-click the block design and
select Generate Output Products, as shown in the following figure.
X-Ref Target - Figure 4-1
Figure 4‐1:
Generate Output Products Option
Designing IP Subsystems Using IP Integrator
UG994 (v2015.1) April 1, 2015
www.xilinx.com
Send Feedback
58
Chapter 4: Working with Block Designs
Alternatively, click Flow Navigator > IP Integrator Generate Block Design, as shown in
Figure 4-2.
X-Ref Target - Figure 4-2
Figure 4‐2:
Generate Block Design Option
Generating the output products generates the top-level netlist of the block design. The
netlist is generated in either VHDL or Verilog based upon the Target Language settings in
Project Settings.
The Generate Output Products dialog box
Output products can be generated for three different modes:
•
Global: Used for generating output products used in top down synthesis of the whole
design. This is essentially disable out-of-context synthesis for the block design, and
simply synthesizes it with the whole design.
•
Out of context per Block Design: This lets you synthesize the complete block design
separately from, or out of the context of the top-level design. This option is generally
selected when third party synthesis is used. A design checkpoint (DCP) is generated for
the block design when this option is selected.
•
Out of context per IP: Generates the output product for each individual IP used in the
block design. A DCP is created for every IP used in the block design. This option can
significantly reduce synthesis run times because the IP cache can be used with this
option to prevent Vivado synthesis from regenerating output products for specific IP if
they have not been changed.
Designing IP Subsystems Using IP Integrator
UG994 (v2015.1) April 1, 2015
www.xilinx.com
Send Feedback
59
Chapter 4: Working with Block Designs
X-Ref Target - Figure 4-3
Figure 4‐3:
Generate Block Design Option
You can enable the IP Cache in the Project Setting dialog box. Click IP and then select the
IP Cache tab, as seen in Figure 4-4. IP caching can be Disabled, or can be set as Local or
Remote. For more information on setting the IP Cache, refer to this link in the Vivado
Design Suite User Guide: Designing with IP (UG896) [Ref 4].
X-Ref Target - Figure 4-4
Figure 4‐4:
Setting IP Caching in Project Settings
Designing IP Subsystems Using IP Integrator
UG994 (v2015.1) April 1, 2015
www.xilinx.com
Send Feedback
60
Chapter 4: Working with Block Designs
Global Synthesis
When this mode is chosen no design checkpoint is created. The entire block design is
generated in the top down synthesis mode. You can see this in the Design Runs window.
X-Ref Target - Figure 4-5
Figure 4‐5:
Design Runs window for Global Synthesis
Out of context per Block Design
Typically used with third-party synthesis tools, this option creates a design checkpoint for
the entire block design. As can be seen from the figure below, the Sources window shows
that a Design Checkpoint file (DCP) was created for the block design. The Design Runs
window shows the Out-of-Context Module runs for the top level block design.
X-Ref Target - Figure 4-6
Figure 4‐6:
Design Runs window for Global Synthesis
A module marked as out-of-context has a square symbol placed against it so it can be easily
recognized from the Sources window.
If the block design is added as a synthesized netlist in other designs, this DCP file can be
added to the project where the block design is instantiated.
RECOMMENDED: Add the block design to the project. Adding the block design brings in the DCP file as
well.
Out of context per IP
This mode creates a DCP for every IP that is instantiated in the block design. When IP
Caching is enabled, this mode can provide with significant run time improvements. When
this mode is used only IP that has been modified, either because of re-customization or
because of an impact from parameter propagation, is synthesized.
Designing IP Subsystems Using IP Integrator
UG994 (v2015.1) April 1, 2015
www.xilinx.com
Send Feedback
61
Chapter 4: Working with Block Designs
X-Ref Target - Figure 4-7
Figure 4‐7:
Design Runs window for Global Synthesis
Generation of output products in out-of-context per IP takes a little longer to run. However,
run time improvements can be seen in subsequent runs.
Integrating the Block Design into a Top‐Level Design
An IP integrator block design can be integrated into a higher-level design or it can be the
highest level in the design hierarchy. To integrate the IP integrator design into a
higher-level design, instantiate the design in the top-level HDL file.
You can perform a higher-level instantiation of the block design by selecting the block
design in the Vivado IDE Sources window and selecting Create HDL Wrapper (in the
following figure). This generates a top-level HDL file for the IP integrator sub-system.
X-Ref Target - Figure 4-8
Figure 4‐8:
Create HDL Wrapper Option
The Create HDL Wrapper dialog box opens, as shown in the following figure.
Designing IP Subsystems Using IP Integrator
UG994 (v2015.1) April 1, 2015
www.xilinx.com
Send Feedback
62
Chapter 4: Working with Block Designs
X-Ref Target - Figure 4-9
Figure 4‐9:
Create HDL Wrapper Dialog Box
The Create HDL Wrapper options are as follows:
•
Copy generated wrapper to allow user edits. When a block design is a subset of an
overall design hierarchy, you need to have the option to manually edit the wrapper file
so you can then instantiate other design components within the wrapper file.
IMPORTANT: Ensure that this file is updated any time an I/O interface of the block design changes.
When you manually create a wrapper file it is placed in the
<project_name>.srcs/sources_1/imports/hdl directory.
•
Let Vivado tools manage wrapper and auto-update. If the block design is the only
design component in the project or if edits to the wrapper file are not necessary, use
this option.
When the Vivado tools manage the wrapper file, that file is updated every time you
generate output products. The wrapper file is located in the directory
<project_name>.srcs/sources_1/bd/<bd_name>/hdl.
You are now ready to take the design through elaboration, synthesis, and implementation.
Instantiating I/O Buffers
When generating the wrapper, IP integrator looks for I/O interfaces that are made external
in the design. If the tool finds I/O interfaces that are made external, it reviews the port maps
of that interface. If three ports which match the pattern <name>_I, <name>_O, and
<name>_T are found, then the tool instantiates an I/O buffer and connects the signals
appropriately. If any of the three ports are not found, then an I/O buffer is not inserted.
Other conditions in which I/O buffers are not inserted include the following:
•
If any of the _I, _O, and _T ports are manually connected by the user, either by making
them external or by connecting it to another IP in the design.
Designing IP Subsystems Using IP Integrator
UG994 (v2015.1) April 1, 2015
www.xilinx.com
Send Feedback
63
Chapter 4: Working with Block Designs
•
If the interface has the BUFFER_TYPE parameter set to NONE.
If you want to hand-instantiate I/O buffers in the block design, use the Utility Buffer IP that is
available in the Vivado IP Catalog. This IP can be configured as different kinds of I/O buffers as
shown in the following figure.
X-Ref Target - Figure 4-10
Figure 4‐10:
Utility Buffer IP
Adding Existing Block‐Designs You can add an existing block design that was created outside of the current project, either
from an existing project or from a remote directory location.
Assuming that a block design was created using a project-based flow, and all the directory
structure including and within the block design folder is available, the block design can be
added to a new Vivado project. The only limitation is that the target part or platform board
for the current project must be the same as the original project in which the block design
was created.
Designing IP Subsystems Using IP Integrator
UG994 (v2015.1) April 1, 2015
www.xilinx.com
Send Feedback
64
Chapter 4: Working with Block Designs
IMPORTANT: If the target devices of the projects are different, even within the same device family, the
IP used in the block design will be locked, and the design must be re-generated. In that case the
behavior of the new block design might not be the same as the original block design.
To add a remote block design:
1. Select Flow Navigator > Add Sources.
Alternatively, you can right-click in the Sources window and select Add Sources.
2. In the Add Sources dialog box, select Add Existing Block Design Sources, as shown in
the following figure, and click Next.
X-Ref Target - Figure 4-11
Figure 4‐11:
Add Sources Dialog Box
3. In the Add Existing Block Design Sources page, click Add Files.
4. In the Add Sources File window, navigate to the folder where the block design is located,
select the .bd file, and click OK.
Designing IP Subsystems Using IP Integrator
UG994 (v2015.1) April 1, 2015
www.xilinx.com
Send Feedback
65
Chapter 4: Working with Block Designs
X-Ref Target - Figure 4-12
Figure 4‐12:
Add block Design Source
5. In the Add Sources dialog box you can enable or disable the Copy sources into project
check box as needed for your current project.
X-Ref Target - Figure 4-13
Figure 4‐13:
Add Existing Block Design Sources
You can reference the block design from its original location, or copy it into the local
project directory. Managing the block design remotely is the recommended practice
Designing IP Subsystems Using IP Integrator
UG994 (v2015.1) April 1, 2015
www.xilinx.com
Send Feedback
66
Chapter 4: Working with Block Designs
when working with revision control systems. See Revision Control for Block Designs,
page 67. However, if someone edits the remote block design, they may inadvertently
change your referenced copy. To avoid that, you can enable the Copy sources into
project check box, as seen in Figure 4-13, page 66, so that you can change the block
design when needed, but remote users won’t be able to affect your design.
TIP: When adding a block design from a remote location, ensure that the design is locked for your
project by copying the remote block design locally into the project.
6. Click Finish to close the Add Sources dialog box and add the block design to your
project.
In the Sources window, you can see the block design added under Design Sources.
X-Ref Target - Figure 4-14
Figure 4‐14:
Imported Block Design in the Sources Window
7. Double-click the block design to open it in the Vivado IP integrator.
\
TIP: You might need to update the IP used in the block design, or validate the block design, generate a
wrapper, and synthesize and implement the design. These topics were previously described in this
document.
Revision Control for Block Designs
Revision control systems can be used to manage the various source files associated with
Vivado IP integrator block designs, in both Project and Non-Project Mode. As block designs
are developed, and get more complex, it is a challenge to keep track of the different
iterations of the design, and to facilitate project management and collaboration in a
team-design environment.
Refer to this link in the UltraFast Design Methodology Guide for the Vivado Design Suite
(UG949) [Ref 9] for more information on using the Vivado Design Suite with revision control
software.
Designing IP Subsystems Using IP Integrator
UG994 (v2015.1) April 1, 2015
www.xilinx.com
Send Feedback
67
Chapter 4: Working with Block Designs
Exporting a Hardware Definition to SDK
To start software development before a bitstream is created, you can export the hardware
definition to the software development toolkit (SDK) after generating the design. This
exports the necessary XML files needed for SDK to interpret the IP used in the design and
also the memory-mapping from the processor perspective.
After a bitstream is generated and the design is exported, then the device can be
downloaded and the software can run on the processor.
When the output products for the block design are generated, an archive that contains the
pertinent information for exporting the hardware to SDK is created. This archive is called
<top_level_design_name>.hwdef, and is located in the synthesis directory such as
<project_name>.runs/synth_1.
For a Zynq®-7000 processor-based design, an archive contains the following files:
•
ps7_init.c
•
ps7_init.h
•
ps_init.html
•
ps7_init.tcl
•
hwdef.xml
•
<bd_name>.hwh
For a MicroBlaze™-based processor design, an archive contains the following files:
•
hwdef.xml
•
<bd_name>.hwh
After you implement the design and generate the bitstream, a
<top_level_design_name>.sysdef. archive is generated.
For a Zynq-7000 processor-based design, the /sysdef archive contains the following files:
•
ps7_init.c
•
ps7_init.h
•
ps_init.html
•
ps7_init.tcl
•
sysdef.xml
•
<bd_name>.hwh
•
<top_level_design_name>.bit
Designing IP Subsystems Using IP Integrator
UG994 (v2015.1) April 1, 2015
www.xilinx.com
Send Feedback
68
Chapter 4: Working with Block Designs
•
<top_level_design_name>.mmi
For a MicroBlaze processor-based design, the archive contains the following files:
•
<bd_name>.hwh
•
<top_level_design_name>.bit
•
<top_level_design_name>.mmi
•
sysdef.xml
When you export the hardware, the IP integrator copies the sysdef.xml file into a specified
location. Use the following steps:
1. Select File > Export> Export Hardware to open the Export Hardware dialog box.
X-Ref Target - Figure 4-15
Figure 4‐15:
Export Hardware Dialog Box
The options in the Export Hardware dialog box are, as follows:
•
Include bitstream: Includes the bitstream as a part of the exported data to SDK.
•
Export to: Lets you select a location to which to export the hardware definitions.
°
In a typical project based flow, leave this setting to the default value of <Local to
Project>.
°
In a project-based flow, the hardware is exported to
<project_name>/<project_name>.sdk .
2. To launch SDK after the hardware has been exported, click File > Launch SDK.
The Launch SDK dialog box opens, as shown in the following figure.
Designing IP Subsystems Using IP Integrator
UG994 (v2015.1) April 1, 2015
www.xilinx.com
Send Feedback
69
Chapter 4: Working with Block Designs
X-Ref Target - Figure 4-16
Figure 4‐16:
Launch SDK Dialog Box
In a typical project based flow, leave the default options as defined <Local to
Project>. If you chose a different location while exporting the hardware, the Exported
location and Workspace must be set to that location.
After SDK launches, you can create a custom application project using the exported
hardware definitions. SDK creates the necessary drivers and board support package for the
target hardware.
Adding and Associating an ELF File to an Embedded Design
In a microprocessor-based design such as a MicroBlaze design, an ELF file generated in the
SDK (or in other software development tool) can be imported and associated with a block
design in the Vivado IDE. A bitstream can then be generated that includes the ELF contents
from the Vivado IDE and run on target hardware. There are two ways in which you can add
the ELF file to an embedded object.
Adding ELF and Associating it With an Embedded Processor
To add an ELF and associate it with an embedded processor, do the following:
1. In the Sources window, select and right-click Design Sources.
2. Select Add Sources.
Alternatively, you can add design sources by selecting Flow Navigator > Add Sources.
The Add Sources dialog box opens.
Add or Create Design Sources is selected by default. This option adds the ELF file as a
design file as well as a simulation source.
Designing IP Subsystems Using IP Integrator
UG994 (v2015.1) April 1, 2015
www.xilinx.com
Send Feedback
70
Chapter 4: Working with Block Designs
TIP: If you are adding an ELF file for simulation purposes only, select Add or Create Simulation
Sources.
3. Click Next.
The Add or Create Design Sources dialog box opens as shown in Figure 4-17, page 71.
X-Ref Target - Figure 4-17
Figure 4‐17:
Add Sources: Add or Create Design Sources Dialog Box
4. In the Add or Create Design Sources dialog box, click the + icon to Add Files.
5. The Add Source Files dialog box opens.
6. Navigate to the ELF file, select it, and click OK.
Designing IP Subsystems Using IP Integrator
UG994 (v2015.1) April 1, 2015
www.xilinx.com
Send Feedback
71
Chapter 4: Working with Block Designs
X-Ref Target - Figure 4-18
Figure 4‐18:
Add Sources Dialog Box
In the Add or Create Sources dialog box, you see the ELF file added to the project.
7. Either copy the ELF file into the project by checking Copy sources into project or leave
the option unchecked if you want to work with the original ELF file. Then click Finish.
Under the Sources window, you see the ELF file added under the ELF folder, as shown in
the following figure.
X-Ref Target - Figure 4-19
Figure 4‐19:
Sources Window with ELF File Displayed
You then associate the ELF file with the microprocessor design. To do so:
8. In the Sources window, select and right-click the block design and select Associate ELF
Files as shown in Figure 4-20, page 73.
Designing IP Subsystems Using IP Integrator
UG994 (v2015.1) April 1, 2015
www.xilinx.com
Send Feedback
72
Chapter 4: Working with Block Designs
X-Ref Target - Figure 4-20
Figure 4‐20:
Associate ELF Files Option
You can associate an ELF for synthesis or simulation by clicking the appropriate browse icon
(Under Design Sources or Simulation Sources) and browse to the newly added ELF file to
the design.
Designing IP Subsystems Using IP Integrator
UG994 (v2015.1) April 1, 2015
www.xilinx.com
Send Feedback
73
Chapter 4: Working with Block Designs
X-Ref Target - Figure 4-21
Figure 4‐21:
Associating ELF Files with a Microprocessor
The Select ELF files dialog box opens.
9. Click on Add Files.
X-Ref Target - Figure 4-22
Figure 4‐22:
Highlight the ELF File to Associate
10. Navigate to the file that has been added as Design Sources.
Designing IP Subsystems Using IP Integrator
UG994 (v2015.1) April 1, 2015
www.xilinx.com
Send Feedback
74
Chapter 4: Working with Block Designs
X-Ref Target - Figure 4-23
Figure 4‐23:
Associating ELF Files with a Microprocessor
11. Highlight the file, as shown in the following figure, and click OK.
X-Ref Target - Figure 4-24
Figure 4‐24:
Highlight the ELF File to Associate
12. Make sure that the ELF file is populated in the Associated ELF File column and click OK.
Designing IP Subsystems Using IP Integrator
UG994 (v2015.1) April 1, 2015
www.xilinx.com
Send Feedback
75
Chapter 4: Working with Block Designs
X-Ref Target - Figure 4-25
Figure 4‐25:
Ensuring the ELF File is Populated
Adding and Associating an ELF File in a Single Step
You can add and associate an ELF file as follows:
1. In the Sources window, right-click the block design, and select Associate ELF files.
2. In the Associate ELF Files dialog box, click the browse button on either the processor
instance under Design Sources or Simulation Sources, as shown in the following figure.
X-Ref Target - Figure 4-26
Figure 4‐26:
Associate ELF Files Dialog Box
3. In the Associate ELF File dialog box, click Add Files, as shown in Figure 4-27, page 77.
Designing IP Subsystems Using IP Integrator
UG994 (v2015.1) April 1, 2015
www.xilinx.com
Send Feedback
76
Chapter 4: Working with Block Designs
X-Ref Target - Figure 4-27
Figure 4‐27:
Select and Add ELF File
4. In the Add Source Files dialog box, shown in the following figure, navigate to the folder
where the ELF file is located. Select the file and click OK.
X-Ref Target - Figure 4-28
Figure 4‐28:
Navigate to the Directory where the ELF File is Located
5. In the Associate ELF file dialog box, select the newly-added ELF file and click OK.
X-Ref Target - Figure 4-29
Figure 4‐29:
Associate the Newly Added ELF File
6. In the Associate ELF Files dialog box, verify that the new ELF file is shown in the
processor instance field and click OK.
Designing IP Subsystems Using IP Integrator
UG994 (v2015.1) April 1, 2015
www.xilinx.com
Send Feedback
77
Chapter 4: Working with Block Designs
X-Ref Target - Figure 4-30
Figure 4‐30:
Verify that the Newly Added File is Associated to the Processor Instance
With the ELF file added to the project, the Vivado tools automatically merge the Block RAM
memory information (MMI file) and the ELF file contents with the device bitstream (BIT)
when generating the bitstream to program the device.
CAUTION! The ELF file is not copied as a part of the design sources when this method is used.
You can also do the association in command-line mode using the UpdateMEM utility. See
this link in the Vivado Design Suite User Guide: Embedded Processor Hardware Design
(UG898) for more information.
Designing IP Subsystems Using IP Integrator
UG994 (v2015.1) April 1, 2015
www.xilinx.com
Send Feedback
78
Chapter 5
Propagating Parameters in IP Integrator
Introduction
Parameter propagation is one of the most powerful features available in IP integrator. The
feature enables an IP to auto-update its parameterization based on how it is connected in
the design. IP can be packaged with specific propagation rules, and IP integrator will run
these rules as the diagram is generated.
For example, in the following figure, IP0 has a 64-bit wide data bus. IP1 is then added and
connected, as is IP2.
X-Ref Target - Figure 5-1
Figure 5‐1:
Parameter Propagation Concept
In this case, IP2 has a default data bus width of 32 bits.
When you run the parameter propagation rules, you are alerted to the fact that IP2 has a
different bus width. Assuming that the data bus width of IP2 can be changed through a
change of parameter, IP integrator can automatically update IP2.
If the IP cannot be updated to match properties based on its connection, then an error
displays, alerting you of potential issues in the design. This simple example demonstrates
the power of parameter propagation. The types of errors that can be corrected or identified
by parameter propagation are often errors not found until simulation.
Designing IP Subsystems Using IP Integrator
UG994 (v2015.1) April 1, 2015
www.xilinx.com
Send Feedback
79
Chapter 5: Propagating Parameters in IP Integrator
Using Bus Interfaces
A bus interface is a grouping of signals that share a common function. An AXI4-Lite master,
for example, contains a large number of individual signals plus multiple buses, which are all
required to make a connection. One of the important features of IP integrator is the ability
to connect a logical group of bus interfaces from one IP to another, or from the IP to the
boundary of the IP integrator design or even the FPGA IO boundary. Without the signals
being packaged as a bus interface, the IP’s symbol will show an extremely long and
unusable list of low-level ports, which will be difficult to connect one by one.
A list of signals can be grouped in IP - XACT using the concept of a bus Interface with its
constituent port map that maps the physical port (available on the IP’s RTL or netlist) to a
logical port as defined in the IP-XACT abstraction Definition file for that interface type.
Common Internal Bus Interfaces
Some common examples of bus interfaces are buses that conform to the AXI specification
such as AXI4, AXI4-Lite and AXI-Stream. The AXIMM interface includes all three subsets
(AXI4, AXI3, and AXI4-Lite). Other interfaces include block RAM.
I/O Bus Interfaces
Some Bus Interfaces that group a set of signals going to IO ports are called I/O interfaces.
Examples include UART, I2C, SPI, Ethernet, PCIe, and DDR.
Special Signals
Special signals include:
•
Clock
•
Reset
•
Interrupt
•
Clock Enable
•
Data (for traditional arithmetic IP which do not have any AXI interface (for example
adders and subtractors, multipliers)
These special signals are described in the following sections.
Designing IP Subsystems Using IP Integrator
UG994 (v2015.1) April 1, 2015
www.xilinx.com
Send Feedback
80
Chapter 5: Propagating Parameters in IP Integrator
Clock
The clock interface can have the following parameters associated with them. These
parameters are used in the design generation process and are necessary when the IP is used
with other IP in the design.
•
ASSOCIATED_BUSIF: The list contains names of bus interfaces, which run at this clock
frequency. This parameter takes a colon-separated list (:) of strings as its value. If all
interface signals at the boundary do not run at this clock rate, this field is left blank.
•
ASSOCIATED_RESET: The list contains names of reset ports (not names of reset
container interfaces) as its value. This parameter takes a colon-separated (:) list of
strings as its value. If there are no resets in the design, this field is left blank.
•
ASSOCIATED_CLKEN: The list contains names of clock enable ports (not names of
container interfaces) as its value. This parameter takes a colon-separated (:) list of
strings as its value. If there are no clock enable signals in the design, this field is left
blank.
•
FREQ_HZ: This parameter captures the frequency in hertz at which the clock is running
in positive integer format. This parameter needs to be specified for all output clocks
only.
•
PHASE: This parameter captures the phase at which the clock is running. The default
value is 0. Valid values are 0 to 360. If you cannot specify the PHASE in a fixed manner,
then you must update it in bd.tcl, similar to updating FREQ_HZ.
•
CLK_DOMAIN: This parameter is a string ID. By default, IP integrator assumes that all
output clocks are independent and assigns a unique ID to all clock outputs across the
block design. This is automatically assigned by IP integrator, or managed by IP if there
are multiple output clocks of the same domain.
To see the properties on the clock net, select the source clock port or pin and analyze the
properties on the object. The following figure shows the Clocking Wizard.
X-Ref Target - Figure 5-2
Figure 5‐2:
Analyzing the Clock Properties in IP Integrator
Designing IP Subsystems Using IP Integrator
UG994 (v2015.1) April 1, 2015
www.xilinx.com
Send Feedback
81
Chapter 5: Propagating Parameters in IP Integrator
The following figure shows the clock properties.
X-Ref Target - Figure 5-3
Figure 5‐3:
Clock Properties
These properties can also be reported by the following Tcl command:
report_property [get_bd_intf_ports sys_diff_clock]
The following figure shows the results of the Tcl command.
X-Ref Target - Figure 5-4
Figure 5‐4:
Reporting Clock Properties using Tcl Command
You can also double-click a port or pin to see the customization dialog box for the selected
object.
Reset
This container bus interface includes the POLARITY parameter. Valid values for this
parameter are ACTIVE_HIGH or ACTIVE_LOW. The default is ACTIVE_LOW.
Designing IP Subsystems Using IP Integrator
UG994 (v2015.1) April 1, 2015
www.xilinx.com
Send Feedback
82
Chapter 5: Propagating Parameters in IP Integrator
To see the properties on the clock net, select the reset port or pin and analyze the
properties on the object, as shown in the following figure.
X-Ref Target - Figure 5-5
Figure 5‐5:
Reset Signal
The following figure shows the Properties window.
X-Ref Target - Figure 5-6
Figure 5‐6:
Properties Window
These properties can also be reported by the following Tcl command:
report_property [get_bd_ports reset]
This command writes the following output to the Tcl Console.
Designing IP Subsystems Using IP Integrator
UG994 (v2015.1) April 1, 2015
www.xilinx.com
Send Feedback
83
Chapter 5: Propagating Parameters in IP Integrator
X-Ref Target - Figure 5-7
Figure 5‐7:
Results from get_bd_ports /reset Command
Interrupt
This bus interface includes the parameter, SENSITIVITY: Valid values for this parameter
are LEVEL_HIGH, LEVEL_LOW, EDGE_RISING, and EDGE_FALLING. The default is
LEVEL_HIGH.
To see the properties on the interrupt pin, highlight the pin as shown in the following
figure, and look at the properties window.
X-Ref Target - Figure 5-8
Figure 5‐8:
Interrupt Properties: Block Diagram and Properties Window
These properties can also be reported by using the following Tcl command:
report_property [get_bd_pins /axi_uartlite_0/interrupt]
The interrupt command returns the following information.
Designing IP Subsystems Using IP Integrator
UG994 (v2015.1) April 1, 2015
www.xilinx.com
Send Feedback
84
Chapter 5: Propagating Parameters in IP Integrator
X-Ref Target - Figure 5-9
Figure 5‐9:
Reporting Interrupt Properties
Clock Enable
There are two parameters associated with Clock Enable: FREQ_HZ and PHASE.
How Parameter Propagation Works
In IP integrator, parameter propagation takes place when you choose to run Validate
Design. You can do this in one of the following ways:
•
Click Validate Design in the Vivado® IDE toolbar.
•
Click Validate Design in the Design Canvas toolbar.
•
Select Tools > Validate Design from the Vivado Menu.
•
Use the Tcl command: validate_bd_design
The propagation Tcl provides a mechanism to synchronize the configuration of an IP
instance with that of other instances to which it is connected. The synchronization of
configuration happens at bus interface parameters.
IP integrator’s parameter propagation works primarily on the concept of assignment
strength for an interface parameter. An interface parameter can have a strength of USER,
CONSTANT, PROPAGATED, or DEFAULT. When the tool compares parameters across a
connection, it always copies a parameter with higher strength to a parameter with lower
strength.
Designing IP Subsystems Using IP Integrator
UG994 (v2015.1) April 1, 2015
www.xilinx.com
Send Feedback
85
Chapter 5: Propagating Parameters in IP Integrator
Parameters in the Customization GUI
In the Non-Project Mode, you must configure all user parameters of an IP. However, in the
context of IP integrator, any user parameters that are auto updated by parameter
propagation are grayed out in the IP customization dialog box. A greyed-out parameter
indicates that you cannot set the specific-user parameters directly on the IP; instead, the
property values are auto-computed by the tool.
There are situations when the auto-computed values might not be optimal. In those
circumstances, you may override these propagated values.
The cases in which you encounter parameter propagation are as follows:
•
Auto-computed parameters: Parameters are auto-computed by the IP integrator and
you cannot override them. For example, the Ext Reset Logic Level parameter in the
following figure is grey, and Auto is placed next to the parameter to indicate you
cannot change this parameter.
The following figure shows the Processor System Reset page.
X-Ref Target - Figure 5-10
Figure 5‐10:
Designing IP Subsystems Using IP Integrator
UG994 (v2015.1) April 1, 2015
Auto-Computed Parameter
www.xilinx.com
Send Feedback
86
Chapter 5: Propagating Parameters in IP Integrator
•
Override-able parameters: Auto-computed parameters that you can override. For
example, you can change the SLMB Address Decode Mask for the LMB BRAM
Controller. When you hover the mouse on top of the slider button, it will tell you that
the parameter is controlled by the system; but, you can change it by toggling the
button from Auto to User. The following figure shows these settings.
X-Ref Target - Figure 5-11
Figure 5‐11:
•
Parameter to Override
User configurable parameters: User configurable only. The following figure shows
such parameters outlined in red.
X-Ref Target - Figure 5-12
Figure 5‐12:
•
User-Configurable Parameter
Constants: Parameters that cannot be set.
Designing IP Subsystems Using IP Integrator
UG994 (v2015.1) April 1, 2015
www.xilinx.com
Send Feedback
87
Chapter 5: Propagating Parameters in IP Integrator
Parameter Mismatch Example
The following is an example of a parameter mismatch on the FREQ_HZ property of a clock
pin. In this example, the frequency does not match between the S01_AXI port and the
S_AXI interface of the AXI Interconnect. This error is revealed when the design is validated.
X-Ref Target - Figure 5-13
Figure 5‐13:
FREQ_HZ property mismatch between a port and an interface pin
•
The S01_AXI port has a frequency of 500 MHz as can be seen in the properties
window.
•
The S01_AXI interface of the AXI Interconnect is set to a frequency of 50 MHz.
You can fix this error by changing the frequency in the property, or by double-clicking the
S01_AXI port and correcting the frequency in the Frequency field of the customization
dialog box.
Designing IP Subsystems Using IP Integrator
UG994 (v2015.1) April 1, 2015
www.xilinx.com
Send Feedback
88
Chapter 5: Propagating Parameters in IP Integrator
X-Ref Target - Figure 5-14
Figure 5‐14:
Change Frequency Port in Properties Window
After you change the frequency, re-validate the design to ensure there are no errors.
Designing IP Subsystems Using IP Integrator
UG994 (v2015.1) April 1, 2015
www.xilinx.com
Send Feedback
89
Chapter 6
Using the ILA to Debug IP Integrator Designs
Overview
In-system debugging lets you debug your design in real-time on your target hardware. This
is an essential step in design completion. Invariably, one comes across a situation which is
extremely hard to replicate in a simulator. Therefore, there is a need to debug the problem
in the FPGA. In this step, you place an instrument into your design with special debugging
hardware to provide you with the ability to observe and control the design. After the
debugging process is complete, you can remove the instrumentation or special hardware to
increase performance and reduce logic.
The Vivado® IP integrator provides ways to instrument your design for debugging which is
explained in the following sections. There are two flows explained:
•
The HDL instantiation flow
•
The netlist insertion flow
Choosing the flow depends on your preference and types of nets and signals that you are
interested in debugging.
As an example:
•
If you are interested in performing hardware-software co-verification using the
cross-trigger feature of a MicroBlaze™or Zynq®-7000 processor, then you can use the
HDL instantiation flow.
•
If you are interested in verifying interface level connectivity then you can use the HDL
instantiation flow.
•
If you are interested in analyzing I/O ports and internal nets, then use netlist insertion.
In most of the cases, you will be using a combination of both flows to debug your design.
Designing IP Subsystems Using IP Integrator
UG994 (v2015.1) April 1, 2015
www.xilinx.com
Send Feedback
90
Chapter 6: Using the ILA to Debug IP Integrator Designs
Using the HDL Instantiation Flow in IP Integrator
You can instantiate an Integrated Logic Analyzer (ILA) in the IP integrator design and
connect nets to the ILA that you are interested in probing. You can instantiate an ILA by
following the steps described below.
1. Right-click on the block design canvas and select Add IP, as shown in the following
figure.
X-Ref Target - Figure 6-1
Figure 6‐1:
Add IP from Context Menu
2. In the IP catalog, type ILA in the search field, select and double-click the ILA core to
instantiate it on the IP integrator canvas.
The following figure shows the ILA core instantiated on the IP integrator canvas.
X-Ref Target - Figure 6-2
Figure 6‐2:
Instantiated ILA Core
3. Double-click the ILA core to reconfigure it.
The Re-Customize IP dialog box opens, as shown in Figure 6-3, page 92.
Designing IP Subsystems Using IP Integrator
UG994 (v2015.1) April 1, 2015
www.xilinx.com
Send Feedback
91
Chapter 6: Using the ILA to Debug IP Integrator Designs
X-Ref Target - Figure 6-3
Figure 6‐3:
Re-customized IP Dialog Box for the ILA Core
The default option under the General Options tab shows AXI as the Monitor Type.
°
If you are monitoring an entire AXI interface, keep the Monitor Type as AXI.
°
If you are monitoring non-AXI interface signals, change the Monitor Type to Native.
You can change the Sample Data Depth and other fields as desired. For more
information, see this link in the Vivado Design Suite User Guide: Programming and
Debugging (UG908) [Ref 7].
CAUTION! You can only monitor one AXI interface using an ILA. Do not change the value of the C Num
Monitor Slots. If more than one AXI interface is desired to be debugged, then instantiate more ILA cores
as needed.
When you set the Monitor Type to Native, you can set the Number of Probes value, as
shown in Figure 6-4, page 93. Set this value to the number of signals you want to be
monitored.
Designing IP Subsystems Using IP Integrator
UG994 (v2015.1) April 1, 2015
www.xilinx.com
Send Feedback
92
Chapter 6: Using the ILA to Debug IP Integrator Designs
X-Ref Target - Figure 6-4
Figure 6‐4:
Native Monitor Type Option
In Figure 6-4, the Number of Probes is set to 2 in the General Options tab. You can see
under the Probe_Ports tab that two ports are displayed. The width of these ports can be
set to the desired value.
4. Assuming that you want to monitor a 32-bit bus, set the Probe Width for Probe0 to 32.
After you configure the ILA, the changes are reflected on the IP integrator canvas as
shown in the following figure.
X-Ref Target - Figure 6-5
Figure 6‐5:
ILA Core after Changes in the Re-customize IP Dialog Box
Designing IP Subsystems Using IP Integrator
UG994 (v2015.1) April 1, 2015
www.xilinx.com
Send Feedback
93
Chapter 6: Using the ILA to Debug IP Integrator Designs
5. After configuring the ILA, make the required connections to the pins of the ILA on the
IP integrator canvas, as shown in the following figure.
X-Ref Target - Figure 6-6
Figure 6‐6:
Instantiated ILAs to Monitor AXI and Non-AXI Signals
CAUTION! If a pin connected to an I/O port is to be debugged, use MARK_DEBUG to mark the nets for
debug. The following section describes this action.
6. Follow on to synthesize, implement and generate bitstream.
Connecting I/O Ports to an ILA or VIO Debug Core
Often, the I/O ports of a block design need to be probed for debugging. If the I/O ports of
interest are bundled into interface ports then you must take care when connecting these
I/O ports or pins to the ILA or VIO debug core. You must pull the ports of interest out of the
bundled interface port.
As an example, consider the MicroBlaze processor design for the KC705 board, shown in the
following figure. This design has a GPIO which is configured for using both the 8-bit LED
interface and the 4-bit dip switches on the KC705 board.
Designing IP Subsystems Using IP Integrator
UG994 (v2015.1) April 1, 2015
www.xilinx.com
Send Feedback
94
Chapter 6: Using the ILA to Debug IP Integrator Designs
X-Ref Target - Figure 6-7
Figure 6‐7:
Monitoring I/O interfaces in a Block Design
To monitor these I/O interfaces, do the following:
1. Expand the GPIO interface pins so that you can see the pins that make up the interface
pin.
As you can see in Figure 6-7, page 95, the GPIO interface consists of an 8-bit output pin
(gpio_io_o[7:0), and the GPIO2 interface consists of a 4-bit input pin
(gpio2_io_i[3:0]).
To monitor these pins using debug probes you need to make them external to the block
design. In other words, you must tie the pins inside the interface pin to an external port.
2. Right-click the pin, and select Make External.
X-Ref Target - Figure 6-8
Figure 6‐8:
Using Make External Option to Connect I/O Pin to an I/O Port
You can see in the following figure that the pins that make up the GPIO and GPIO2
interface pins have been tied to external ports in the block design. Next you must
connect these pins to an ILA debug core.
Designing IP Subsystems Using IP Integrator
UG994 (v2015.1) April 1, 2015
www.xilinx.com
Send Feedback
95
Chapter 6: Using the ILA to Debug IP Integrator Designs
X-Ref Target - Figure 6-9
Figure 6‐9:
External Ports Connected to Pins
CAUTION! When you make the I/O pins of an interface external, by connecting the input or output pins
to external ports, do not delete the connection between the top-level interface pin and the I/O port. As
shown in Figure 6-10, leave the existing top-level interface pin connected externally to the appropriate
interface. You will see a warning as shown below:
CAUTION!
WARNING: [BD 41-1306] The connection to interface pin
/axi_gpio_0/gpio2_io_i is being overridden by the user. This pin will
not be connected as a part of interface connection GPIO2
3. Use the Add IP command to instantiate an ILA core into the design, and configure it to
support either Native or AXI mode.
Note: In this case you must configure the ILA to support Native mode because you are not
monitoring an AXI interface.
You also need to configure two probes on the ILA core:
°
One that is 8-bits wide to monitor the LCD
°
One that is 4-bits wide to monitor the DIP Switches
4. Connect the ILA probes to the appropriate input/output pins, and connect the ILA clock
to the same clock domain as that of the I/O pins, as shown in the following figure.
X-Ref Target - Figure 6-10
Figure 6‐10:
ILA Probes Connected to the Input/Output Pins for Monitoring
Designing IP Subsystems Using IP Integrator
UG994 (v2015.1) April 1, 2015
www.xilinx.com
Send Feedback
96
Chapter 6: Using the ILA to Debug IP Integrator Designs
With the debug cores inserted into the block design, the generated output products will
include the necessary logic and signal probes to debug the design in the Vivado hardware
manager. For more information on working with the Vivado hardware manager, and
programming and debugging devices, see this link in the Vivado Design Suite User Guide:
Programming and Debugging (UG908) [Ref 7].
Using the Netlist Insertion Flow
In this flow, you mark nets for debug that you are interested in analyzing in the block
design. Marking nets for debug in the block design offers more control in terms of
identifying debug signals during coding and enabling/disabling debugging later in the
flow.
Marking Nets for Debug in the Block Design
To mark nets for debug, in the block design, highlight the net, right-click and select Mark
Debug.
X-Ref Target - Figure 6-11
Figure 6‐11:
Mark Debug Option
The nets that are marked for debug show a small bug icon placed on top of the net in
the block design.
Also, a bug icon is placed on the nets to be debugged in the Design Hierarchy window,
as shown in the following figure.
Designing IP Subsystems Using IP Integrator
UG994 (v2015.1) April 1, 2015
www.xilinx.com
Send Feedback
97
Chapter 6: Using the ILA to Debug IP Integrator Designs
X-Ref Target - Figure 6-12
Figure 6‐12:
Identify Nets Marked for Debug
You can mark multiple nets for debug at the same time by highlighting them together,
right-clicking and selecting Mark Debug.
TIP:
Generating Output Products
You can Generate Output Products as follows:
1. In the Flow Navigator, click Generate Block Design.
Alternatively, you can highlight the block design in the sources window, right-click and
select Generate Output Products, as shown in the following figure.
X-Ref Target - Figure 6-13
Figure 6‐13:
Generate Output Products Option
2. In the Generate Output Products dialog box, click Generate.
Designing IP Subsystems Using IP Integrator
UG994 (v2015.1) April 1, 2015
www.xilinx.com
Send Feedback
98
Chapter 6: Using the ILA to Debug IP Integrator Designs
X-Ref Target - Figure 6-14
Figure 6‐14:
Generate Output Products Dialog Box
When you mark the nets for debug, the MARK_DEBUG attribute is placed on the net,
which can be seen in the generated top-level HDL file.
This prevents the Vivado tools from optimizing and renaming the nets.
X-Ref Target - Figure 6-15
Figure 6‐15:
MARK_DEBUG Attributes in the Generated HDL File
Synthesize the Design and Insert the ILA Core
The next step is to synthesize the top-level design. To do so:
1. From the Flow Navigator > Synthesis > click Run Synthesis.
After synthesis finishes, the Synthesis Completed dialog box opens.
3. Select Open Synthesized Design to open the netlist design, and click OK.
Designing IP Subsystems Using IP Integrator
UG994 (v2015.1) April 1, 2015
www.xilinx.com
Send Feedback
99
Chapter 6: Using the ILA to Debug IP Integrator Designs
The Schematic and the Debug window opens. If the Debug window at the bottom of the
GUI is not open, you can always open that window by choosing Windows > Debug
from the menu. The following figure shows the Debug window.
X-Ref Target - Figure 6-16
Figure 6‐16:
Schematic and Debug Window View in the Vivado IDE
You can see all the nets that were marked for debug in the Debug window under the
folder Unassigned Debug Nets. These nets need to be connected to the probes of an
Integrated Logic Analyzer (ILA). This is the step where you insert an ILA core and
connect these unassigned nets to the probes of the ILA.
2. Click the Setup Debug button in the Debug window toolbar.
Alternatively, you can also select Tools > Setup Debug.
Designing IP Subsystems Using IP Integrator
UG994 (v2015.1) April 1, 2015
www.xilinx.com
Send Feedback
100
Chapter 6: Using the ILA to Debug IP Integrator Designs
X-Ref Target - Figure 6-17
Figure 6‐17:
Setup Debug Option
3. Click Next. The Set Up Debug dialog box opens, as shown in the following figure.
X-Ref Target - Figure 6-18
Figure 6‐18:
Designing IP Subsystems Using IP Integrator
UG994 (v2015.1) April 1, 2015
Set Up Debug Dialog Box
www.xilinx.com
Send Feedback
101
Chapter 6: Using the ILA to Debug IP Integrator Designs
The Specify Nets to Debug page opens, as shown in the following figure.
X-Ref Target - Figure 6-19
Figure 6‐19:
Select Nets Marked for Debug
4. Select a subset (or all) of the nets to debug. Every signal must be associated with the same
clock in an ILA. If the clock domain association cannot be found by the tool, manually
associate those nets to a clock domain by selecting all the nets that have the Clock Domain
column specified as undefined.
CAUTION! You need to mark the entire interfaces that you are interested in debugging; however, if you
are concerned with device resource usage, then the nets you do not need for debugging can be deleted
while setting up the debug core.
4. To associate a clock domain to the signals that have the Clock Domain column
specified as undefined, select the nets, right-click, and choose Select Clock Domain.
TIP:
One ILA is inferred per clock domain by the Set up Debug dialog box.
Designing IP Subsystems Using IP Integrator
UG994 (v2015.1) April 1, 2015
www.xilinx.com
Send Feedback
102
Chapter 6: Using the ILA to Debug IP Integrator Designs
X-Ref Target - Figure 6-20
Figure 6‐20:
Select Clock Domain Option
5. In the Select Clock Domain dialog box, select the clock for the nets, and click OK.
X-Ref Target - Figure 6-21
Figure 6‐21:
Select Clock Domain Dialog Box
6. In the Specify Nets to Debug dialog box, click Next.
Designing IP Subsystems Using IP Integrator
UG994 (v2015.1) April 1, 2015
www.xilinx.com
Send Feedback
103
Chapter 6: Using the ILA to Debug IP Integrator Designs
X-Ref Target - Figure 6-22
Figure 6‐22:
Specify Nets to Debug Dialog Box
7. In the ILA (Integrated Logic Analyzer) General Options dialog box, shown in the
following figure, select the appropriate options for triggering and capturing data, and
click Next.
X-Ref Target - Figure 6-23
Figure 6‐23:
Setup the Trigger and Capture Modes in the ILA
Designing IP Subsystems Using IP Integrator
UG994 (v2015.1) April 1, 2015
www.xilinx.com
Send Feedback
104
Chapter 6: Using the ILA to Debug IP Integrator Designs
The advanced triggering capabilities provide additional control over the triggering
mechanism. Enabling advanced trigger mode enables a complete trigger state machine
language that is configurable at runtime.
There is a three-way branching per state and there are 16 states available as part of the
state machine. Four counters and four programmable counters are available and
viewable in the Analyzer as part of the advanced triggering.
In addition to the basic capture of data, capture control capabilities let you capture the data at
the conditions where it matters. This ensures that unnecessary block RAM space is not wasted
and provides a highly efficient solution.
8. In the Summary page, verify that all the information looks correct, and click Finish.
X-Ref Target - Figure 6-24
Figure 6‐24:
Setup Debug Summary
The Debug window looks like the following figure after the ILA core has been inserted.
Note: All the buses (and single-bit nets) have been assigned to different probes.
The probe information also shows how many signals are assigned to that particular
probe.
For example, in the following figure, probe0 has 32 signals (the 32 bits of the
microblaze_1_axi_periph_m02_axi_WDATA) assigned.
Designing IP Subsystems Using IP Integrator
UG994 (v2015.1) April 1, 2015
www.xilinx.com
Send Feedback
105
Chapter 6: Using the ILA to Debug IP Integrator Designs
X-Ref Target - Figure 6-25
Figure 6‐25:
Debug Window after ILA Insertion
You are now ready to implement your design and generate a bitstream.
5. In the Flow Navigator > Program and Debug, click Generate Bitstream.
Because you made changes to the netlist (by inserting an ILA core), a dialog box, as
shown in the following figure, displays asking if the design should be saved prior to
generating bitstream.
X-Ref Target - Figure 6-26
Figure 6‐26:
Save Modified Constraints after ILA Insertion
You can choose to save the design at this point, which writes the appropriate constraints
in an active constraints file (if one exists), or create a new constraints file.
The constraints file contains all the commands to insert the ILA core in the synthesized
netlist as shown in Figure 6-27, page 107.
Designing IP Subsystems Using IP Integrator
UG994 (v2015.1) April 1, 2015
www.xilinx.com
Send Feedback
106
Chapter 6: Using the ILA to Debug IP Integrator Designs
X-Ref Target - Figure 6-27
Figure 6‐27:
XDC Constraints for ILA Core Insertion
The benefit of saving the project is that if the signals marked for debug remain the same in
the original block design, then there is no need to insert the ILA core after synthesis
manually as these constraints will take care of it. Therefore, subsequent iteration of design
changes will not require a manual core insertion.
If you add more nets for debug (or unmark some nets from debug) then you must open the
synthesized netlist and make appropriate changes using the Set up Debug wizard.
If you do not chose to save the project after core insertion, none of the constraints show up
in the constraints file and you must insert the ILA core manually in the synthesized netlist
in subsequent iterations of the design.
With the debug cores and signal probes inserted into the top-level design, you are ready to
debug the design in the Vivado hardware manager. For more information on working with
the Vivado hardware manager, and programming and debugging devices, see this link in
the Vivado Design Suite User Guide: Programming and Debugging (UG908) [Ref 7].
Designing IP Subsystems Using IP Integrator
UG994 (v2015.1) April 1, 2015
www.xilinx.com
Send Feedback
107
Chapter 7
Using Tcl Scripts to Create Block Designs within Projects
Overview
Typically, you create a new design in a project-based flow in the Vivado® Integrated Design
Environment (IDE). After you assemble the initial design, you might want to re-create the design
using a scripted flow in the GUI or in batch mode. This chapter guides you through creating a
scripted flow for block designs.
Creating a Design in the Vivado IDE
Create a project and a new block design in the Vivado IDE as described in Chapter 2, Creating a
Block Design. When the block design is complete, your canvas contains a design like the example
in the following figure.
X-Ref Target - Figure 7-1
Figure 7‐1:
Block Design Canvas
With the block design open, type the following command in the Tcl Console:
write_bd_tcl <path to file/filename>
This creates a Tcl file that can be sourced to re-create the block design.
Designing IP Subsystems Using IP Integrator
UG994 (v2015.1) April 1, 2015
www.xilinx.com
Send Feedback
108
Chapter 7: Using Tcl Scripts to Create Block Designs within Projects
This Tcl file has embedded information about the version of the Vivado tools in which it was
created, and, consequently this design cannot be used across different releases of the
Vivado Design Suite. The Tcl file also contains information about the IP present in the block
design, their configuration, and the connectivity.
Use the script produced by write_bd_tcl in the release in which it was created only.
The script is not intended for use in other versions of the Vivado Design Suite.
CAUTION!
Saving the Vivado Project Information in a Tcl File
The overall project settings can be saved by using the write_project_tcl command, as
follows:
write_project_tcl <path to file/filename>
For a Vivado project that consists of a block diagram, the Tcl file generated from
write_project_tcl command could look like the following:
Designing IP Subsystems Using IP Integrator
UG994 (v2015.1) April 1, 2015
www.xilinx.com
Send Feedback
109
Chapter 7: Using Tcl Scripts to Create Block Designs within Projects
X-Ref Target - Figure 7-2
Figure 7‐2:
Code Snippet from the Tcl File Generated by using the write_project_tcl Command
In the preceding Tcl file, the block design file (.bd) is read explicitly as shown by the
highlighted code.
There are cases in which you may want to re-create the block design, rather than simply
read the block design file. In this case, you will need to modify the Tcl file generated by the
write_project_tcl command as shown in Figure 7-3, page 111:
TIP: If you choose to simply read the existing block design file, and not re-create the block design, then
the Tcl file does not need to be modified.
Designing IP Subsystems Using IP Integrator
UG994 (v2015.1) April 1, 2015
www.xilinx.com
Send Feedback
110
Chapter 7: Using Tcl Scripts to Create Block Designs within Projects
X-Ref Target - Figure 7-3
Figure 7‐3:
Code Snippet from the Tcl File to Recreate the Block Design using the Output File
As can be seen in the figure above, the Tcl file from the write_project_tcl file has been
modified to source another Tcl script that was created using the write_bd_tcl command.
The sourced block design Tcl script re-creates the block design every time the project Tcl
script is run, rather than reading a block design file.
Designing IP Subsystems Using IP Integrator
UG994 (v2015.1) April 1, 2015
www.xilinx.com
Send Feedback
111
Chapter 8
Using IP Integrator in Non‐Project Mode
Overview
Non-Project Mode is for users who want to manage their own design data or track the
design state. In this flow, Vivado® tools read the various source files and implement the
design through the entire flow in-memory. At any stage of the implementation process, you
can generate a variety of reports based on your script. When running in Non-Project Mode,
it is also important to note that this mode does not enable project-based features such as
source file and run management, cross-probing back to source files, and design state
reporting. Essentially, each time a source file is updated on the disk, you must know about
it and reload the design. There are no default reports or intermediate files created within
the Non-Project Mode. You need to have your script control the creation of reports with Tcl
commands. For details of working in Non-Project Mode see this link in Vivado Design Suite
User Guide: Design Flows Overview (UG892) [Ref 2].
Creating a Flow in Non‐Project Mode
Vivado tools can be invoked in Tcl mode instead of the usual Project Mode by issuing the
following commands in the Tcl Console. The recommended approach in this mode is to
create a Tcl script and source it from the Vivado prompt:
Vivado% vivado -mode tcl
In non-project mode, you have to create an in-memory project, and set your project options
as shown below:
create_project -in_memory -part xc7k325tffg900-2
set_property target_language VHDL [current_project]
set_property board_part xilinx.com:kc705:part0:0.9 [current_project]
set_property default_lib work [current_project]
In non-project mode, there is no project file saved to disk. Instead, an in-memory Vivado
project is created. The device/part/target-language of a block design is not stored as a part
of the block design sources. Therefore, it is recommended that you specify the
create_project –in_memory command to define the desired part settings before
issuing the read_bd command.
Designing IP Subsystems Using IP Integrator
UG994 (v2015.1) April 1, 2015
www.xilinx.com
Send Feedback
112
Chapter 8: Using IP Integrator in Non‐Project Mode
After the project has been created the source file for the block design can be added to the
project.
This can be done in two different ways. First, assuming that there is an existing block design
that has been created in a Project Mode with the entire directory structure of the block
design intact, you can add the block design using the read_bd tcl command as follows:
Vivado% read_bd <absolute path to the bd file>
You must have the project settings (board, part, and user repository) match with the
project settings of the original project in which the bd was created. Otherwise, the IP in the block
design will be locked.
CAUTION!
After the block design is added successfully, you need to add your top-level RTL files and
any top-level XDC constraints.
Vivado% read_verilog <top-level>.v
Vivado% read_xdc <top-level>.xdc
You can also create top-level HDL wrapper file using the command below because a BD
source cannot be synthesized directly.
Vivado% make_wrapper -files [<path to bd>/<bd instance name>.bd] –top
add_files -norecurse <path to bd>/< bd instance name >_wrapper.vhd
update_compile_order -fileset sources_1
This creates a top-level HDL file and adds it to the source list.
If setting the block design as an out-of-context module is desired, then use the commands
below to generate a synthesized design check point (DCP) for the block design.
create_fileset -blockset -define_from <block_design_name> <block_design_name>
reset_run <block_design_name>_synth_1 -from_step synth_design
For a MicroBlaze™-based processor design, populate the I-LMB with either a Bootloop or
your own executable in ELF format. You then needs to add the ELF and associate it with the
MicroBlaze instance. The following steps will do this.
vivado% add_files <ELF file Targeted to BRAM with .elf extension>
vivado% set_property MEMDATA.ADDR_MAP_CELLS {<bd instance name>/microblaze_0}
[get_files <BRAM Targeted ELF File>]
If the design has multiple levels of hierarchy, you need to ensure that the correct hierarchy
is provided. After this, go through the usual synthesis, place, and route steps to implement
the design.
TIP: One aspect that needs to be kept in mind is that for the synthesis (synth_design) step, you need to
provide the target part as the default target part, which might not be the same as the desired one.
Designing IP Subsystems Using IP Integrator
UG994 (v2015.1) April 1, 2015
www.xilinx.com
Send Feedback
113
Chapter 8: Using IP Integrator in Non‐Project Mode
synth_design -top <path to top level wrapper file> -part <part>
opt_design
place_design
route_design
write_bitstream top
To export the implemented hardware system to SDK, use the following command:
write_sysdef -hwdef “C:/Data/ug940/lab1/zynq_design.hwdef” \
-bitfile “<project_name>/<project_name>.runs/impl_1/zynq_design.bit” \
-meminfo “<project_name>/<project_name>.runs/impl_1/zynq_design.bmm” \
-file “C:/Data/ug940/lab1/zynq_design.sysdef”
See the Vivado Design Suite Tcl Command Reference (UG835) [Ref 1] for more on the
write_sysdef or write_hwdef commands.
Non‐Project Script
The following is a sample script for creating a block design in Non-Project Mode.
create_project -in_memory -part xc7k325tffg900-2
set_property target_language VHDL [current_project]
set_property board_part xilinx.com:kc705:part0:0.9 [current_project]
set_property default_lib work [current_project]
read_bd ./bd/mb_ex_1/mb_ex_1.bd
open_bd_design ./bd/mb_ex_1/mb_ex_1.bd
generate_target all [get_files ./bd/mb_ex_1/mb_ex_1.bd]
read_vhdl ./bd/mb_ex_1/hdl/mb_ex_1_wrapper.vhd
write_hwdef -file mb_ex_1_wrapper.hwdef
set_property source_mgmt_mode All [current_project]
update_compile_order -fileset sources_1
update_compile_order -fileset sources_1
update_compile_order -fileset sim_1
synth_design -top mb_ex_1_wrapper -part xc7k325tffg900-2
opt_design
place_design
route_design
write_bitstream top
file mkdir c:/temp/export_hw_np_mode/sdk
write_sysdef -hwdef mb_ex_1_wrapper.hwdef -bitfile top.bit -file mb_ex_1_wrapper.hdf
Designing IP Subsystems Using IP Integrator
UG994 (v2015.1) April 1, 2015
www.xilinx.com
Send Feedback
114
Chapter 9
Updating Designs for a New Release
Overview
As you upgrade your Vivado® Design Suite to the latest release, you must upgrade the
block designs created in the Vivado IP integrator as well.
•
The IP version numbers change from one release to another.
•
When IP integrator detects that the IP contained within a block design are older
versions of the IP, it locks those IP in the block design.
If the intention is to keep older version of the block design (and the IP contained within it),
then you do not need to do any operations such as modifying the block design on the
canvas, validating it and/or resetting output products, and re-generating output products.
In this case, the expectation is that you have all the design data from the previous release
intact. You can use the block design from the previous release “as is” by synthesizing and
implementing the design.
The recommended practice is to upgrade the block design with the latest IP versions, make
any necessary design changes, validate design and generate target.
You can update projects in two ways:
•
Upgrading a Block Design in Project Mode
•
Upgrading a Block Design in Non-Project Mode
This chapter describes both methods.
Upgrading a Block Design in Project Mode
To upgrade a block design in Project Mode:
1. Launch the latest version of the Vivado Design Suite.
2. From the Vivado IDE, click Open Project and navigate to the design that was created
from a previous version of Vivado tools.
Designing IP Subsystems Using IP Integrator
UG994 (v2015.1) April 1, 2015
www.xilinx.com
Send Feedback
115
Chapter 9: Updating Designs for a New Release
The Older Project Version pop-up opens. Automatically upgrade for the current
version is selected by default.
Although you can upgrade the design from a previous version by selecting the
Automatically upgrade for the current version, it is highly recommended that you
save your project with a different name before upgrading. To do so:
3. Select Open project in read-only mode, as shown in the following figure, and click OK.
X-Ref Target - Figure 9-1
Figure 9‐1:
Open Project in Read-Only Mode
The Project is Read-Only dialog box opens.
4. Select Save Project As… as shown in the following figure.
X-Ref Target - Figure 9-2
Figure 9‐2:
Designing IP Subsystems Using IP Integrator
UG994 (v2015.1) April 1, 2015
Save Project As
www.xilinx.com
Send Feedback
116
Chapter 9: Updating Designs for a New Release
5. When the Save Project As dialog box opens, as shown in the following figure, type the
name of the project, and click OK.
X-Ref Target - Figure 9-3
Figure 9‐3:
Specify Project Name
The Project Upgraded dialog box opens, as shown in the following figure, informing you
that the IP used in the design may have changed and therefore need to be updated.
X-Ref Target - Figure 9-4
Figure 9‐4:
Project Upgraded Dialog Box
6. Click Report IP Status.
Alternatively, from the menu select Tools > Report > Report IP Status.
Designing IP Subsystems Using IP Integrator
UG994 (v2015.1) April 1, 2015
www.xilinx.com
Send Feedback
117
Chapter 9: Updating Designs for a New Release
7. If any of the IP in the design has gone through a major version change, then the
following message opens. Click OK.
X-Ref Target - Figure 9-5
Figure 9‐5:
Report IP Status Results
8. In the IP Status window, look at the different columns and familiarize yourself with the
IP Status report. Expand the block design by clicking on the + sign and look at the
changes that the IP cores in the block design.
X-Ref Target - Figure 9-6
Figure 9‐6:
IP Status Report
The top of the IP Status window shows the summary of the design. It reports how many
changes are needed to upgrade the design to the current version. The changes reported
are Major Changes, Minor Changes, Revision Changes and Other Changes. These
changes are reported in the IP Status column as well.
°
Major Changes: The IP has gone through a major version change; for example,
from Version 2.0 to 3.0. This type of change is not automatically selected for
upgrade. To select this for upgrade, uncheck the Upgrade column for the block
design and then re-check it.
°
Minor Changes: The IP has undergone a minor version change; for example, from
version 3.0 to 3.1.
°
Revision Changes: A revision change has been made to the IP; for example, the
current version of the IP is 5.0, and the upgraded version is 5.0 (Rev. 1)
Designing IP Subsystems Using IP Integrator
UG994 (v2015.1) April 1, 2015
www.xilinx.com
Send Feedback
118
Chapter 9: Updating Designs for a New Release
9. Click the More info… link in the Change Log column to see a description of the change.
X-Ref Target - Figure 9-7
Figure 9‐7:
Inspect the Change Log by in More Info link
The Recommendation column also suggests that you need to understand what the
changes are before selecting the IP for upgrade.
10. When you understand the changes and the potential impact on your design, you can
click Upgrade Selected.
The Upgrade IP dialog box opens to confirm that you want to proceed with upgrade.
TIP: You cannot select individual IP of a block design to upgrade, and let the others remain in their
current versions. You must upgrade all IP in the block design at the same time.
11. Click OK.
When the upgrade process is complete, a Critical Messages dialog box opens, such as
the one in the following figure, informing you about any critical issues to which you
need to pay attention.
X-Ref Target - Figure 9-8
Figure 9‐8:
Critical Messages Dialog Box
12. Review any critical warnings and other messages that may be flagged as a part of the
upgrade. Click Ok.
Designing IP Subsystems Using IP Integrator
UG994 (v2015.1) April 1, 2015
www.xilinx.com
Send Feedback
119
Chapter 9: Updating Designs for a New Release
If there are multiple diagrams in the design, the IP Status window shows the status of IP
in all the diagrams as shown in Figure 9-9, page 120.
X-Ref Target - Figure 9-9
Figure 9‐9:
IP Status Window for Multiple Diagrams
Running Design Rule Checks
From the toolbar, click Validate Design, as shown in the following figure.
X-Ref Target - Figure 9-10
Figure 9‐10:
Validate Design
You can also do this by clicking the Validate Design button
toolbar.
Designing IP Subsystems Using IP Integrator
UG994 (v2015.1) April 1, 2015
www.xilinx.com
in the block design
Send Feedback
120
Chapter 9: Updating Designs for a New Release
Regenerating Output Products
In the Sources window, right-click the block diagram, and select Generate Output
Products.
X-Ref Target - Figure 9-11
Figure 9‐11:
Generate Output Products Option
Alternately, in the Flow Navigator > IP integrator, click the Generate Block Design.
X-Ref Target - Figure 9-12
Figure 9‐12:
Generate Output Products Dialog Box
13. In the Generate Output Products dialog box, click Generate.
Designing IP Subsystems Using IP Integrator
UG994 (v2015.1) April 1, 2015
www.xilinx.com
Send Feedback
121
Chapter 9: Updating Designs for a New Release
Creating or Changing the HDL Wrapper
If you previously created an HDL wrapper in the previous version of the design, you may
want to re-create it to reconcile any design changes. If you had chosen the option to let the
Vivado tools create and manage the top-level wrapper for you, then the wrapper file will be
updated as a part of generating the block design or generating output products as defined
in the previous section. If you modified the HDL wrapper manually, then you will need to
manually make any updates that may be necessary in the HDL wrapper.
1. In the Sources window, shown in the following figure, right-click the block diagram, and
select Create HDL Wrapper.
X-Ref Target - Figure 9-13
Figure 9‐13:
Create HDL Wrapper Option
The Create HDL Wrapper dialog box opens. You have two choices to make at this point.
You can create a wrapper file that can be edited, or you can let the Vivado tools manage
the wrapper file for you.
2. Make your selection from the dialog box shown in the following figure, and click OK.
X-Ref Target - Figure 9-14
Figure 9‐14:
Create HDL Wrapper Dialog Box
You can now synthesize, implement, and generate the bitstream for the design.
Designing IP Subsystems Using IP Integrator
UG994 (v2015.1) April 1, 2015
www.xilinx.com
Send Feedback
122
Chapter 9: Updating Designs for a New Release
Upgrading a Block Design in Non‐Project Mode
You can open an existing project from a previous release using the Non-Project Mode flow
and upgrade the block design to the current release of Vivado. You can use the following
script as a guideline to upgrade the IP in the block diagram.
# Open an existing project from a previous Vivado release
open_project <path_to_project>/project_name.xpr
update_compile_order –fileset sim_1
# Open the block diagram
read_bd {<path_to_bd>/bd_name.bd}
# Make the block diagram current
current_bd_design bd_name.bd
# Upgrade IP
upgrade_bd_cells [get_bd_cells –hierarchical * ]
# Reset output products
reset_target {synthesis simulation implementation} [get_files
<path_to_project>/project_name.srcs/sources_1/bd/bd_name/bd_name.bd]
# Generate output products
generate_target {synthesis simulation implementation} [get_files
<path_to_project>/project_name/project_name.srcs/sources_1/bd/bd_name/bd_name.bd]
# Create HDL Wrapper (if needed)
make_wrapper -files [get_files
<path_to_project>/project_name/project_name.srcs/sources_1/bd/bd_name/bd_name.bd]
–top
# Overwrite any existing HDL wrapper from before
import_files -force -norecurse
<path_to_project>/project_name/project_name.srcs/sources_1/bd/bd_name/hdl/bd_name_w
rapper.v
update_compile_order -fileset sources_1
# Continue through implementation
Designing IP Subsystems Using IP Integrator
UG994 (v2015.1) April 1, 2015
www.xilinx.com
Send Feedback
123
Chapter 10
Using the Platform Board Flow in IP Integrator
Overview
The Vivado Design Suite is board aware. The tools know the various interfaces present on
the target boards and can customize and configure an IP to be connected to a particular
board component. Several 7 series and an UltraScale board is currently supported.
The IP integrator shows all the interfaces to the board in a separate tab called the Board tab.
When you use this tab to select the desired components and the Designer Assistance
offered by IP integrator, you can easily connect your design to the board component of your
choosing. All the I/O constraints are automatically generated as a part of using this flow.
Select a Target Board
When a new project is created in the Vivado environment, you have the option to select a
target board from the Default Part page of the New Project dialog box.
Designing IP Subsystems Using IP Integrator
UG994 (v2015.1) April 1, 2015
www.xilinx.com
Send Feedback
124
Chapter 10: Using the Platform Board Flow in IP Integrator
X-Ref Target - Figure 10-1
Figure 10‐1:
Select a Target Board
You can filter the list of available boards based on Vendor, Display Name, and Board
Revision, as shown in the following figure.
X-Ref Target - Figure 10-2
Figure 10‐2:
•
Filter List of Available Boards
Board Rev: Allows filtering based on the revision of the board.
°
°
Setting the Board Rev to All shows revisions of all the boards that are supported in
Vivado.
Setting Board Rev to Latest shows only the latest revision of a target board.
Various information such as resources available and operating conditions are also
listed in the table.
When you select a board, the project is configured using the pre-defined interface for that
board.
Designing IP Subsystems Using IP Integrator
UG994 (v2015.1) April 1, 2015
www.xilinx.com
Send Feedback
125
Chapter 10: Using the Platform Board Flow in IP Integrator
Create a Block Design to use the Board Flow
The real power of the board flow can be seen in the IP integrator tool.
From Flow Navigator > IP integrator, start a new block design by clicking Create Block
Design.
As the design canvas opens, you see a Board window, as shown in the following figure.
X-Ref Target - Figure 10-3
Figure 10‐3:
Board Window
This Board window lists all the possible components for an evaluation board (in the
preceding figure the KC705 board is displayed). By selecting one of these components, an
IP can be quickly instantiated on the block design canvas.
The first way of using the Board window, is to select a component from the Board window
and drag it on the block design canvas. This instantiates an IP that can connect to that
component and configures it appropriately for the interface in question. It then also
connects the interface pin of the IP to an I/O port. As an example, when you drag an drop
the Linear Flash component under the External Memory folder, on the IPI canvas, the AXI
EMC IP is instantiated and the interface called EMC_INTF is connected. See Figure 10-4,
page 127.
Designing IP Subsystems Using IP Integrator
UG994 (v2015.1) April 1, 2015
www.xilinx.com
Send Feedback
126
Chapter 10: Using the Platform Board Flow in IP Integrator
X-Ref Target - Figure 10-4
Figure 10‐4:
Dragging and Dropping an Interface on the Block Design Canvas
The second way to use an interface on the target board, is to double-click the unconnected
component in question from the Board tab. As an example, when you double click the DDR3
SDRAM component in the Board tab, the Connect Board Component dialog box opens, as
shown in the following figure.
X-Ref Target - Figure 10-5
Figure 10‐5:
Connect Board Part Interface Dialog Box
Designing IP Subsystems Using IP Integrator
UG994 (v2015.1) April 1, 2015
www.xilinx.com
Send Feedback
127
Chapter 10: Using the Platform Board Flow in IP Integrator
mig_ddr_interface is selected by default. If there are multiple interfaces listed under the IP
then select the interface desired.
Select the mig_ddr_interface as shown in the following figure, and click OK.
Notice that the IP is placed on the Diagram canvas and connections are made to the
interface using the I/O ports. As shown in the following figure, the IP is all configured
accordingly to connect to that interface.
X-Ref Target - Figure 10-6
Figure 10‐6:
IP instantiated, Configured, and Connected to Interfaces on the Diagram Canvas
As an interface is connected, that particular interface now shows up as a shaded circle in the
Board window.
X-Ref Target - Figure 10-7
Figure 10‐7:
Board Window after Connecting to an Interface
A component can also be connected using the Auto Connect option.
To do this, select and right-click the component and from the menu, select Auto Connect.
Designing IP Subsystems Using IP Integrator
UG994 (v2015.1) April 1, 2015
www.xilinx.com
Send Feedback
128
Chapter 10: Using the Platform Board Flow in IP Integrator
X-Ref Target - Figure 10-8
Figure 10‐8:
Auto Connect Option
You will notice that the GPIO IP has been instantiated and the GPIO interface is connected to an
I/O port, as shown in Figure 10-9, page 129.
X-Ref Target - Figure 10-9
Figure 10‐9:
Instantiating an IP using the Preferred Connection Option
If another component such as DIP switches is selected, the board flow is aware enough
to know that a GPIO already is instantiated in the design and it re-uses the second channel
of the GPIO.
Designing IP Subsystems Using IP Integrator
UG994 (v2015.1) April 1, 2015
www.xilinx.com
Send Feedback
129
Chapter 10: Using the Platform Board Flow in IP Integrator
X-Ref Target - Figure 10-10
Figure 10‐10:
GPIO Auto Connection
The already instantiated GPIO is re-configured to use the second channel of the GPIO as
shown in the following figure.
X-Ref Target - Figure 10-11
Figure 10‐11:
GPIO IP Configured to Use the Second Channel
If an external memory component such as the Linear Flash or the SPI Flash is chosen, then
as one of them is used the other component becomes unusable as only one of these
interfaces can be used on the target board. In this case, the following message will pop-up
when the user tries to drag the other interface such as the SPI Flash on the bd canvas.
X-Ref Target - Figure 10-12
Figure 10‐12:
Designing IP Subsystems Using IP Integrator
UG994 (v2015.1) April 1, 2015
Auto Connect Warning
www.xilinx.com
Send Feedback
130
Chapter 10: Using the Platform Board Flow in IP Integrator
Complete Connections in the Block Design
After the desired interfaces are used in the design, the next step is to instantiate a processor
(in case of an processor-based design) or an AXI interconnect if this happens to be a
non-embedded design to complete the design.
To do this, right-click on the canvas and select add IP. From the IP catalog choose the processor,
such as MicroBlaze™ processor, as shown in the following example.
X-Ref Target - Figure 10-13
Figure 10‐13:
Instantiate a Processor to Complete the Design
As the processor is instantiated, Designer Assistance becomes available, as shown in the
following figure.
X-Ref Target - Figure 10-14
Figure 10‐14:
Use Designer Assistance to Complete Connection
Click Run Block Automation to configure a basic processor sub-system. The processor
sub-system is created which includes commonly used IP in a sub-system such as block
memory controllers, block memory generator and a debug module.
Then you can use the Connection Automation feature to connect the rest of the IP in your
design to the MicroBlaze processor by selecting Run Connection Automation.
Designing IP Subsystems Using IP Integrator
UG994 (v2015.1) April 1, 2015
www.xilinx.com
Send Feedback
131
Chapter 10: Using the Platform Board Flow in IP Integrator
X-Ref Target - Figure 10-15
Figure 10‐15:
Run Connection Automation to Complete Connections
The rest of the process is the same as needed for designing in IP integrator as described in
of this document.
Designing IP Subsystems Using IP Integrator
UG994 (v2015.1) April 1, 2015
www.xilinx.com
Send Feedback
132
Chapter 11
Using Third‐Party Synthesis Tools in IP Integrator
Overview
Sometimes it is necessary to use a third-party synthesis tool as a part of the design flow. In
this case, you will need to incorporate the IP integrator block design as a black-box in the
top-level design. You can synthesize the top-level of the design in a third-party synthesis
tool, write out an HDL or EDIF netlist, and implement the post-synthesis project in the
Vivado environment.
This chapter describes the steps that are required to synthesize the black-box of a block
design in a third-party synthesis tool. Although the flow is applicable to any third-party
synthesis tool, this chapter describes the Synplify® Pro synthesis tool.
Setting the Block Design as Out‐of‐Context Module
You can create a design checkpoint (DCP) file for a block design by setting the block design
as an Out-of-Context (OOC) module.
1. Select the block design in the Sources window, right-click to open the menu, and select
the Generate Output Products command.
X-Ref Target - Figure 11-1
Figure 11‐1:
Designing IP Subsystems Using IP Integrator
UG994 (v2015.1) April 1, 2015
Generate Output Products
www.xilinx.com
Send Feedback
133
Chapter 11: Using Third‐Party Synthesis Tools in IP Integrator
2. In the Generate Output Products dialog box, enable the Out-of-Context per Block
Design option., as shown below. See Generating Output Products, page 58 for more
information.
X-Ref Target - Figure 11-2
Figure 11‐2:
Out-of-Context Settings Dialog Box
A square is placed next to the block design in the Sources window to indicate that the
block design has been defined as an out-of-context module. The Design Runs window
also shows an Out-of-Context Module Run for the block design.
X-Ref Target - Figure 11-3
Figure 11‐3:
Out-of-Context Settings Dialog Box
3. When out-of-context synthesis run for the block design is complete, a design
checkpoint file (DCP) is created for the block design. The DCP file also shows up in the
Sources window, under the block design tree in the IP Sources tab. The DCP file is
written to the following directory:
<project_name>/<project_name>.srcs/<sources_1>/<bd>/<block_design_name>
DCPs let you take a snapshot of your design in its current state. The current netlist,
constraints, and implementation results are stored in the DCP. Using DCPs, you can:
Designing IP Subsystems Using IP Integrator
UG994 (v2015.1) April 1, 2015
www.xilinx.com
Send Feedback
134
Chapter 11: Using Third‐Party Synthesis Tools in IP Integrator
°
Restore your design if needed
°
Perform design analysis
°
Define constraints
°
Proceed with the design flow
When the out-of-context run for the block design is created, two stub files are also
created; one each for Verilog and VHDL. The stub file includes the instantiation template
which can be copied into the top-level design to instantiate the black box of the block
design. An example stub file is shown in the following figure.
X-Ref Target - Figure 11-4
Figure 11‐4:
Example Stub File
Creating an HDL or EDIF Netlist in Synplify
Create a Synplify project and instantiate the black-box stub file (created in Vivado) along
with the top-level HDL wrapper for the block design in the Synplify project. The block
design is treated as a black-box in Synplify.
After the project is synthesized, an HDL or EDIF netlist for the project can be written out for
use in a post-synthesis project.
Designing IP Subsystems Using IP Integrator
UG994 (v2015.1) April 1, 2015
www.xilinx.com
Send Feedback
135
Chapter 11: Using Third‐Party Synthesis Tools in IP Integrator
Creating a Post‐Synthesis Project in Vivado
The next step is to create a post-synthesis project in the Vivado IDE. Refer to this link in Vivado
Design Suite User Guide: System-Level Design Entry (UG895) for more information.
1. Create a new Vivado project, and select the Post-synthesis Project option in the New
Project wizard.
X-Ref Target - Figure 11-5
Figure 11‐5:
Creating a Post-Synthesis Project
Note: If the Do not specify sources at this time option is enabled, you can add design sources
after project creation.
2. Click Next.
X-Ref Target - Figure 11-6
Figure 11‐6:
Adding Files to the Post-Synthesis Project
Designing IP Subsystems Using IP Integrator
UG994 (v2015.1) April 1, 2015
www.xilinx.com
Send Feedback
136
Chapter 11: Using Third‐Party Synthesis Tools in IP Integrator
3. In the Add Netlist Sources Page click on the ‘+’ sign to Add Files, as seen in Figure 11-6,
page 136.
Add the EDIF netlist for the top-level design, and the design checkpoint file (DCP) for
your block design. The DCP file for the block design is created when you generate
output products with the Out-of-context per Block Design option. See The Generate
Output Products dialog box, page 59 for more information.
4. Click Next.
X-Ref Target - Figure 11-7
Figure 11‐7:
Add the EDIF and DCP files to the Project
5. On the Add Constraints page, add any constraints files (XDC) that are needed for the
project, and click Next.
6. Specify the target part or target platform board as required by the project, and click
Next.
7. Verify all the information for the project as presented on the New Project Summary
page, and click Finish.
Designing IP Subsystems Using IP Integrator
UG994 (v2015.1) April 1, 2015
www.xilinx.com
Send Feedback
137
Chapter 11: Using Third‐Party Synthesis Tools in IP Integrator
If you did not add the EDIF netlist file, DCP, or design constraints at the time you created
the project, you can add those design source files in an open project by right-clicking in
the Design Sources window and selecting Add Sources to add files as needed.
X-Ref Target - Figure 11-8
Figure 11‐8:
Add HDL Netlist from Synplify and the DCP File to the Project
Adding Top‐Level Constraints
Prior to implementing the design, you must add any necessary design constraints to your
project. The constraints file for the block design are added to the project when you add the
block design to the netlist project. However, if you have changed the hierarchy of the block
design, then you must modify the constraints in the XDC file to enure that hierarchical paths
used in the constraints have the proper design scope. For more information, refer to this
link in the Vivado Design Suite User Guide: Using Constraints (UG903).
A constraints file can be added to the project at the time it is created, as discussed
previously, or by right-clicking in the Sources window and choosing Add Sources.
Adding an ELF File
If the block design has an executable and linkable format (ELF) file associated with it, then
you will need to add the ELF file to the Vivado project. An ELF file can be added to the
project at the time it is created, or by right-clicking in the Sources window and choosing
Add Sources.
1. In the Add Sources dialog box, select Add design sources, as shown in Figure 11-9,
page 139.
2. Click Next.
Designing IP Subsystems Using IP Integrator
UG994 (v2015.1) April 1, 2015
www.xilinx.com
Send Feedback
138
Chapter 11: Using Third‐Party Synthesis Tools in IP Integrator
X-Ref Target - Figure 11-9
Figure 11‐9:
Add Design Sources
3. In the Add Design Sources page click on the ’+’ sign to Add Files.
When the Add Source Files dialog box opens make sure that Files of type: is set to All
Files.
4. Browse to the folder containing the ELF file, select the ELF file and click OK.
X-Ref Target - Figure 11-10
Figure 11‐10:
Designing IP Subsystems Using IP Integrator
UG994 (v2015.1) April 1, 2015
Add ELF File
www.xilinx.com
Send Feedback
139
Chapter 11: Using Third‐Party Synthesis Tools in IP Integrator
5. Click Finish to add the file to the project.
Note: You can also add the ELF file using the following Tcl command:
add_files <path_to_elf_file>/<file_name>.elf
The added ELF file can be seen in the Sources window, as shown in the following figure.
X-Ref Target - Figure 11-11
Figure 11‐11:
ELF File in Project
After the ELF file has been added to the project, you must associate the ELF file with the
embedded processor design object by setting the SCOPED_TO_REF and
SCOPED_TO_CELL properties.
6. Select the ELF file in the Sources window.
In the Source File Properties window click in the text field of the SCOPED_TO_CELLS and
SCOPED_TO_REF properties to edit them.
7. Set the SCOPED_TO_REF property to the name of the block design.
8. Set the SCOPED_TO_CELL property to the instance name of the embedded processor
cell in the block design,
In Figure 11-12, page 141 for example, SCOPED_TO_REF is block_design_1, and
SCOPED_TO_CELL is microblaze_0.
Designing IP Subsystems Using IP Integrator
UG994 (v2015.1) April 1, 2015
www.xilinx.com
Send Feedback
140
Chapter 11: Using Third‐Party Synthesis Tools in IP Integrator
X-Ref Target - Figure 11-12
Figure 11‐12:
Setting SCOPE Properties of ELF File
You can also set these properties using the following Tcl commands:
set_property SCOPED_TO_REF <block_design_name> [get_files \
<file_path>/file_name.elf]
set_property SCOPED_TO_CELLS { <processor_instance> } [get_files \
<file_path>/file_name.elf]
Implementing the Design
Next the design can be implemented and a bitstream generated for the design.
1. In the Flow Navigator, under Program and Debug, click on Generate Bitstream.
X-Ref Target - Figure 11-13
Figure 11‐13:
Designing IP Subsystems Using IP Integrator
UG994 (v2015.1) April 1, 2015
Open Implemented Design
www.xilinx.com
Send Feedback
141
Chapter 11: Using Third‐Party Synthesis Tools in IP Integrator
After the bitstream is generated you can open the implemented design to ensure that all
timing constraints were met.
2. In the Bitstream Generation Completed dialog box, click on Open Implemented
Design.
Verify timing by looking at the Timing Summary report. You can also ensure that BRAM
INIT_STRINGS were populated with the ELF data.
3. From the main menu, select Edit > Find.
4. In the Find window, set the PRIMITIVE TYPE to BMEM.BRAM as shown below and click
OK.
X-Ref Target - Figure 11-14
Figure 11‐14:
Find BRAM
5. In the Find Results window, select an instance of the BRAM and verify that the INIT properties
have been populated in the Cell Properties window.
Designing IP Subsystems Using IP Integrator
UG994 (v2015.1) April 1, 2015
www.xilinx.com
Send Feedback
142
Chapter 11: Using Third‐Party Synthesis Tools in IP Integrator
X-Ref Target - Figure 11-15
Figure 11‐15:
Designing IP Subsystems Using IP Integrator
UG994 (v2015.1) April 1, 2015
Verify BRAM INIT Properties
www.xilinx.com
Send Feedback
143
Appendix A
Additional Resources
Xilinx Resources
For support resources such as Answers, Documentation, Downloads, and Forums, see Xilinx
Support.
See the Xilinx Solution Centers for support on devices, software tools, and intellectual
property at all stages of the design cycle. Topics include design assistance, advisories, and
troubleshooting tips.
References
1. Vivado Design Suite Tcl Command Reference Guide (UG835)
2. Vivado Design Suite User Guide: Design Flows Overview (UG892)
3. Vivado Design Suite User Guide: System-Level Design Entry (UG895)
4. Vivado Design Suite User Guide: Designing with IP (UG896)
5. Vivado Design Suite User Guide: Embedded Hardware Design (UG898)
6. Vivado Design Suite User Guide: Using Constraints (UG903)
7. Vivado Design Suite User Guide: Programming and Debugging (UG908)
8. ISE to Vivado Design Suite Migration Guide (UG911)
9. UltraFast Design Methodology Guide for the Vivado Design Suite (UG949)
10. Vivado Design Suite Tutorial: Designing IP Subsystems Using IP Integrator (UG995)
11. Vivado Design Suite User Guide: Creating and Packaging Custom IP (UG1118)
12. 7 Series FPGAs Memory Interface Solutions User Guide (UG586)
13. LogiCORE IP AXI Interrupt Controller (PG099)
14. UltraScale Architecture-Based FPGAs Memory Interface Solutions (PG150)
15. Vivado Design Suite Documentation
Designing IP Subsystems Using IP Integrator
UG994 (v2015.1) April 1, 2015
www.xilinx.com
Send Feedback
144
Appendix Appendix A: Additional Resources
Training Resources Xilinx provides a variety of training courses and QuickTake videos to help you learn more
about the concepts presented in this document. Use these links to explore related training
resources:
1. Vivado Design Suite QuickTake Video: Designing with Vivado IP Integrator
2. Vivado Design Suite QuickTake Video: Targeting Zynq Devices Using Vivado IP
Integrator
3. Essentials of FPGA Design Training Course
4. Vivado Design Suite Embedded Systems Design
5. Vivado Design Suite Advanced Embedded Systems Design
Designing IP Subsystems Using IP Integrator
UG994 (v2015.1) April 1, 2015
www.xilinx.com
Send Feedback
145
Appendix Appendix A: Additional Resources
Please Read: Important Legal Notices
The information disclosed to you hereunder (the “Materials”) is provided solely for the selection and use of Xilinx products. To the
maximum extent permitted by applicable law: (1) Materials are made available "AS IS" and with all faults, Xilinx hereby DISCLAIMS
ALL WARRANTIES AND CONDITIONS, EXPRESS, IMPLIED, OR STATUTORY, INCLUDING BUT NOT LIMITED TO WARRANTIES OF
MERCHANTABILITY, NON-INFRINGEMENT, OR FITNESS FOR ANY PARTICULAR PURPOSE; and (2) Xilinx shall not be liable (whether
in contract or tort, including negligence, or under any other theory of liability) for any loss or damage of any kind or nature related
to, arising under, or in connection with, the Materials (including your use of the Materials), including for any direct, indirect,
special, incidental, or consequential loss or damage (including loss of data, profits, goodwill, or any type of loss or damage
suffered as a result of any action brought by a third party) even if such damage or loss was reasonably foreseeable or Xilinx had
been advised of the possibility of the same. Xilinx assumes no obligation to correct any errors contained in the Materials or to
notify you of updates to the Materials or to product specifications. You may not reproduce, modify, distribute, or publicly display
the Materials without prior written consent. Certain products are subject to the terms and conditions of Xilinx’s limited warranty,
please refer to Xilinx’s Terms of Sale which can be viewed at http://www.xilinx.com/legal.htm#tos; IP cores may be subject to
warranty and support terms contained in a license issued to you by Xilinx. Xilinx products are not designed or intended to be
fail-safe or for use in any application requiring fail-safe performance; you assume sole risk and liability for use of Xilinx products
in such critical applications, please refer to Xilinx’s Terms of Sale which can be viewed at http://www.xilinx.com/legal.htm#tos.
© Copyright 2013-2015 Xilinx, Inc. Xilinx, the Xilinx logo, Artix, ISE, Kintex, Spartan, Virtex, Vivado, Zynq, UltraScale and other
designated brands included herein are trademarks of Xilinx in the United States and other countries. All other trademarks are the
property of their respective owners.
AMBA, AMBA Designer, ARM, ARM1176JZ-S, CoreSight, Cortex, and PrimeCell are trademarks of ARM in the EU and other
countries.
Designing IP Subsystems Using IP Integrator
UG994 (v2015.1) April 1, 2015
www.xilinx.com
Send Feedback
146