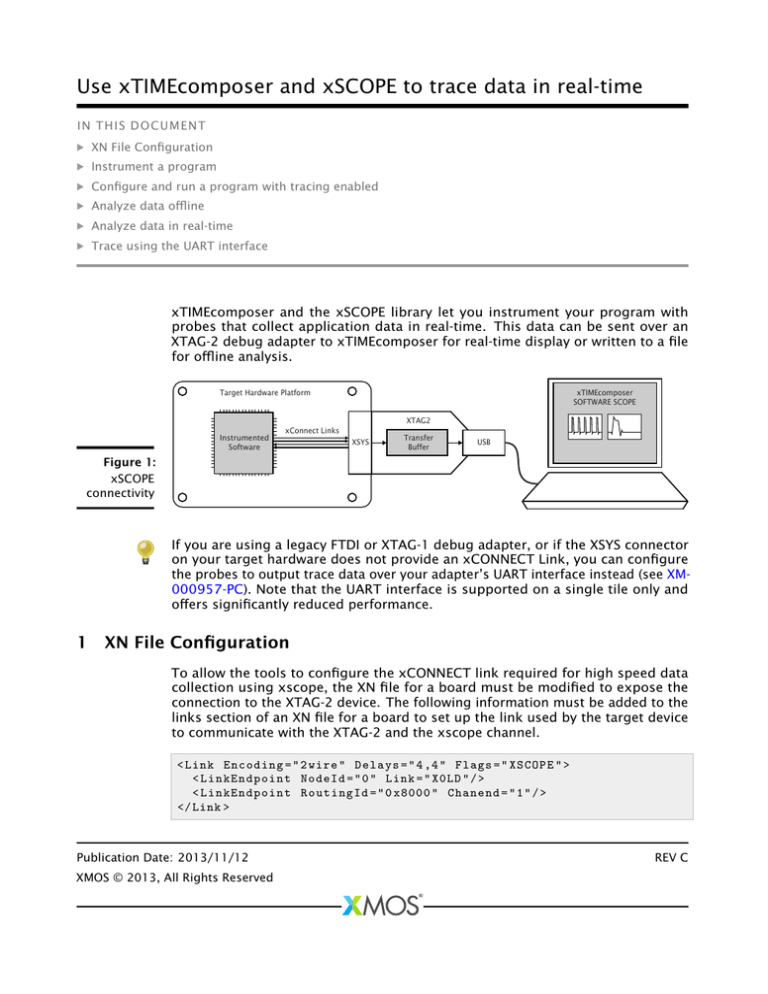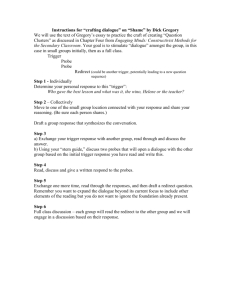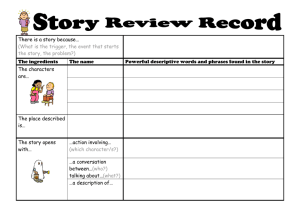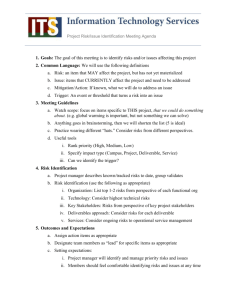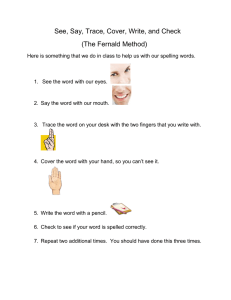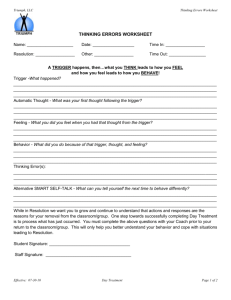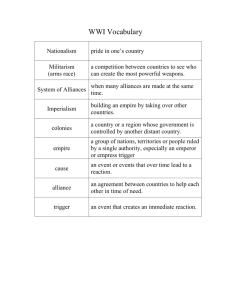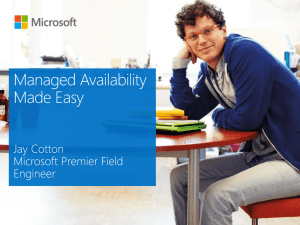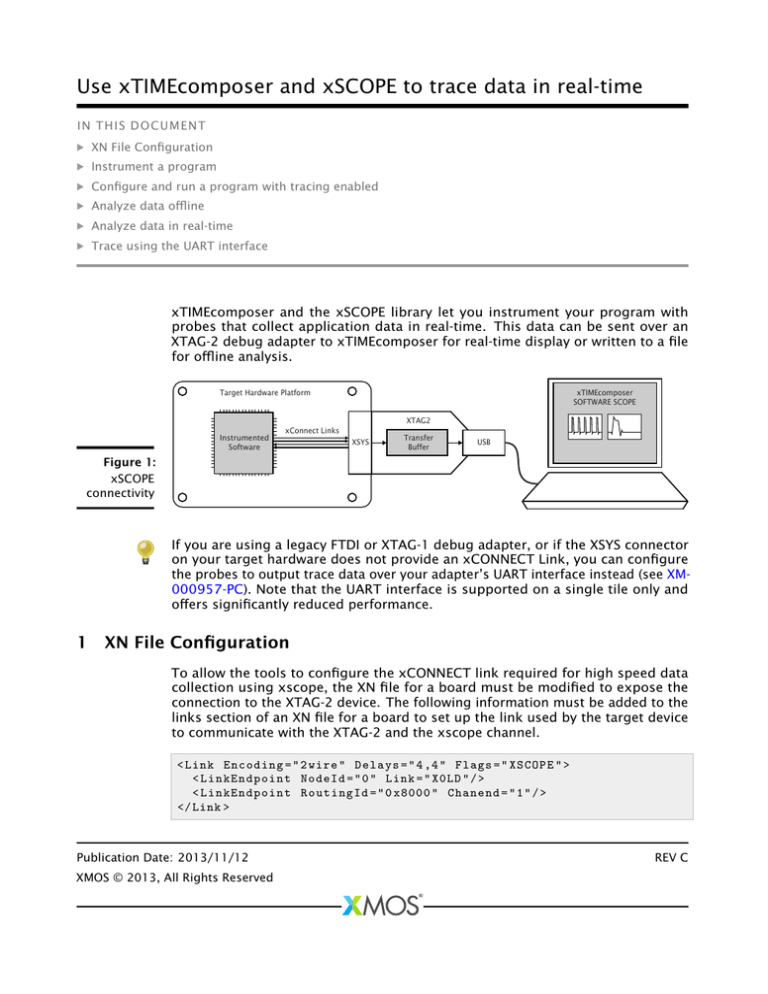
Use xTIMEcomposer and xSCOPE to trace data in real-time
IN THIS DOCUMENT
· XN File Configuration
· Instrument a program
· Configure and run a program with tracing enabled
· Analyze data offline
· Analyze data in real-time
· Trace using the UART interface
xTIMEcomposer and the xSCOPE library let you instrument your program with
probes that collect application data in real-time. This data can be sent over an
XTAG-2 debug adapter to xTIMEcomposer for real-time display or written to a file
for offline analysis.
xTIMEcomposer
SOFTWARE SCOPE
Target Hardware Platform
XTAG2
Instrumented
Software
xConnect Links
XSYS
Transfer
Buffer
USB
Figure 1:
xSCOPE
connectivity
If you are using a legacy FTDI or XTAG-1 debug adapter, or if the XSYS connector
on your target hardware does not provide an xCONNECT Link, you can configure
the probes to output trace data over your adapter’s UART interface instead (see XM000957-PC). Note that the UART interface is supported on a single tile only and
offers significantly reduced performance.
1
XN File Configuration
To allow the tools to configure the xCONNECT link required for high speed data
collection using xscope, the XN file for a board must be modified to expose the
connection to the XTAG-2 device. The following information must be added to the
links section of an XN file for a board to set up the link used by the target device
to communicate with the XTAG-2 and the xscope channel.
< Link Encoding = " 2 wire " Delays = " 4 ,4 " Flags = " XSCOPE " >
< LinkEndpoint NodeId = " 0 " Link = " X0LD " / >
< LinkEndpoint RoutingId = " 0 x8000 " Chanend = " 1 " / >
</ Link >
Publication Date: 2013/11/12
XMOS © 2013, All Rights Reserved
REV C
Use xTIMEcomposer and xSCOPE to trace data in real-time
2/9
Note that when the link is set to 2 wire, the minimum delay is set to 4 and the flags
specify that this link is to be used for streaming debug. Setting the delay higher
results in the output of packets used by xscope being less frequent. The RoutingId
is also important as the value 0x8000 specifies to the tools that this is a special
link used for xscope.
When used in a multi-tile system the NodeId of the package which is connected to
the XSYS connector must be specified. The tools set up the links with the other tiles
but they need to know which specific device has the external link to be connected
to the XTAG-2.
2
Instrument a program
The example program in Figure 2 uses the xSCOPE instrumentation functions to
trace the input levels to a microphone.
# include < xscope .h >
port micL ;
port micR ;
void x s c o p e _ u s e r _ i n i t ( void ) {
x sc op e _r eg i st e r (2 ,
XSCOPE_CONTINUOUS , " Microphone Left " , XSCOPE_UINT , " mV " ,
XSCOPE_CONTINUOUS , " Microphone Right " , XSCOPE_UINT , " mV "
);
}
Figure 2:
Program that
traces input
levels to a
microphone
int main () {
while (1) {
int sample ;
micL : > sample ;
xscope_uint (0 , sample ) ;
micR : > sample ;
xscope_uint (1 , sample ) ;
}
}
The constructor xscope_user_init registers two probes for tracing the left and
right inputs to a microphone. The probes are defined as continuous, which means
xTIMEcomposer can interpolate values between two subsequent measurements.
The probes are defined to take values of type unsigned int.
In main, the program calls the probe function xscope_uint each time it samples
data from the microphone. This function creates a trace record and sends it to the
PC.
REV C
Use xTIMEcomposer and xSCOPE to trace data in real-time
3/9
Figure 3 summarizes the different types of probes that can be configured. Only
continous probes can be displayed real-time.
Figure 3:
Supported
probe types
3
Probe Type
Data Type
Scope View
Example
XSCOPE_CONTINUOUS
XSCOPE_UINT
XSCOPE_INT
XSCOPE_FLOAT
Line graph. May
Voltage levels of a motor
be interpolated
controller
XSCOPE_DISCRETE
XSCOPE_INT
Horizontal lines
Buffer levels of audio
CODEC
XSCOPE_STATEMACHINE
XSCOPE_UINT
State machine
Progression of protocol
XSCOPE_STARTSTOP
XSCOPE_NONE
XSCOPE_UINT
XSCOPE_INT
XSCOPE_FLOAT
Start/stop bars
Recorded function entry
and exit, with
optional label value
Configure and run a program with tracing enabled
Once you have instrumented your program, you must compile and link it with the
xSCOPE library, and run it in either offline or real-time mode.
To link with the xSCOPE library and run xSCOPE, follow these steps:
1. Open the Makefile for your project.
2. Locate the XCC_FLAGS_config variable for your build configuration, for example
XCC_FLAGS_Release.
3. Add the option -fxscope.
4. Create a Run Configuration for your target device (see XM-000963-PC).
5. Click the ** xSCOPE** tab and select Offline Mode to save data to a file for
offline analysis, or Real-Time Mode to output the data to the real-time viewer.
· In offline mode, xTIMEcomposer logs trace data until program termination
and saves the traced data to the file xscope.xmt. To change, enter a filename
in the Output file text box. To limit the size of the trace file, enter a number
in the Limit records to text box.
· In real-time mode, xTIMEcomposer opens the Scope view and displays an
animated view of the traced data as the program executes.
6. Click Run to save and run the configuration.
REV C
Use xTIMEcomposer and xSCOPE to trace data in real-time
4
4/9
Analyze data offline
Double-click a trace file in Project Explorer to open it in the Scope view, as shown
in Figure 4.
Figure 4:
Offline Scope
view
The top panel of the Scope view displays a graph of the data values for each
selected probe: the x-axis represents time (as per the timeline in the bottom panel)
and the y-axis represents the traced data values. The probes are grouped by their
assigned units, and multiple probes with the same unit can be overlaid onto a
single graph.
Moving the cursor over the scope data displays the current data (y-value) and
time (x-value) in the first two of the four numeric boxes at the top of the window.
Left-click on the view to display a marker as a red line - the associated time is
displayed in the third numeric box. The fourth numeric box displays the difference
between the marker time and the current cursor position.
If the cursor changes to a pointing finger, double-click to locate the statement in
the source code responsible for generating the trace point.
The bottom panel of this view displays a timeline for each probe: vertical lines on
a probe’s timeline indicate times at which the probe created a record.
Drag the Buffer Position slider left or right to move through the timeline. To show
more information in the window, increase the value in the Buffer Size field.
Use the Scope view toolbar at the top of the window to perform additional tasks:
To show data points for interpolated continuous signals, click the Continuous
REV C
Use xTIMEcomposer and xSCOPE to trace data in real-time
5/9
points button.
To view all data points, click the Zoom Fit button.
Load a trace file that is not part of your project, click the Open button and browse
to the file.
5
Analyze data in real-time
The Scope view can display trace data streamed from hardware in real-time. The
left panel displays the signal information and controls and the right panel displays
the screen view for the signals.
Figure 5:
Real-Time
Scope view
The left panel displays a list of the continous probes registered by the application
(see §2). Each named probe is assigned a color that is used to draw events on the
display, and which is used to identify the probe in the screen panel.
The Scope view is based around a traditional oscilloscope, and data is captured
around a trigger, and then displayed. The capture mode, display mode, trigger
and timebase are all controlled in the left panel. The right panel has 10 horizontal
and vertical divisions, and the scales are all shown as units per division.
Numeric controls can all be modified by using the mouse: click the left button
to increase the value or the right button to decrease the value. The scroll wheel
can be used if your platform supports it (Mac OS/X, Linux, and some but not all
versions of Windows).
5.1
Capture control
There are three capture-modes: continous, single capture or stopped. The default
mode on start-up is for the system to capture and display continuously. The label
associated with the capture controls shows the current state of the xSCOPE system.
Figure 6:
Capture
controls
REV C
Use xTIMEcomposer and xSCOPE to trace data in real-time
6/9
Stop Display
Stops the screen panel from triggering and capturing, no more updates will be
applied to the screen whilst this mode is set. The mode can be used to inspect the
captured data. The mouse can be used to change signal and time base scales and
offsets as described below to inspect the signals in detail. When stopped, you can
zoom in on the time base and view the signal in more detail: the displayed signals
are subsampled when the timebase is large, and zooming in on the timebase will
reveal all data.
Single Capture
Selest single shot mode to capture one screen of data and return to the stopped
state. If a trigger is enabled (see Figure 8) the system will wait for this trigger
condition to be met before updating the screen and returning to the stopped state.
Continuous Capture
Select free running mode to update the screen as frequently as possible. If triggers
are enabled, the screen will update only when the trigger is met.
5.2
Signal Control
The signal controls are available for each registered probe on the coloured label
displayed in the left panel (see Figure 7)
Figure 7:
Signal
Controls
Enable / Disable Signal
Toggle the visibility of the signal by double clicking on the name.
Signal Samples/Div
Change the Samples per Division of this probe with the mouse buttons; this affects
the vertical scale of the signal.
Signal Screen Offset
Change the vertical Offset of this probe with the mouse buttons; this affects the
vertical position of the signal.
Signal Trigger
The signal can be used as a trigger (see Figure 8) by clicking in trigger box to the
left of the probe label. Only one signal can be used for triggering.
REV C
Use xTIMEcomposer and xSCOPE to trace data in real-time
5.3
7/9
Trigger Control
A trigger can be used to restrict the system so that data is only captured when a
condition is met. By default all triggers are disabled, causing data to be captured
unconditionally. To enable triggering, a trigger must be selected by clicking on the
box to the left of the probe label.
When triggering is enabled, a cross appears on the screen showing the trigger
level (relative to the signal on which the trigger is selected) and the trigger offset
on the timebase. The center of the cross is the time and value where the trigger
happens/happened; to the left of this are the signals that lead up to the trigger; to
the right are the signals after the trigger.
The trigger level and offset can be set directly by clicking in the right-hand pane.
Changes only take effect if the scope is not stopped, and either running continuously, or set for a single trigger.
Figure 8:
Trigger
Controls
Always
Disables the trigger and captures data unconditionally.
Rising
Trigger on a rising edge of the signal. This is the default mode when selecting a
signal to be used for triggering.
Falling
Trigger on a falling edge of the signal.
The value label associated with the enabled trigger shows the current trigger value
set for the signal. This can be changed by using the mouse buttons.
5.4
Timebase Control
The timebase controls are used to set the time range for the signal capture window,
allowing you to scale and shift the horizontal axis.
Figure 9:
Timebase
Controls
REV C
Use xTIMEcomposer and xSCOPE to trace data in real-time
8/9
Time Window
The current size to the time window. Scales all signals in time and affects the time
per division.
Time per Division
The time units per division. Scales all signals in time and affects the time window.
Time Window Offset
The position of the trigger in the time window. Shifts all signals left and right.
Note that the trigger may not be visible, and could be to the left or right of the
time window. The signals can be shifted right only a limited value.
5.5
Screen Control
Several commands are available that operate on all signals.
Figure 10:
Screen
Controls
Auto Range Signals
Automatically arranges all current signals to fit on the screen. The signals are
measured for a short while, and each signal scaled and offset to fit the screen. All
signals are displayed across each other.
Separate Signals
Similar to Auto Range, but all signals are scaled to fit in a small part of the screen.
All signals are offset so that they are visible separately.
Persistant Display
Disabled.
Save Data
Saves the current scope view to a PNG file in a user-defined location.
6
Trace using the UART interface
If you are using a legacy FTDI or XTAG-1 debug adapter, or if the XSYS connector
on your target hardware does not provide an xCONNECT Link, you can output data
over the UART interface provided by your adapter.
REV C
Use xTIMEcomposer and xSCOPE to trace data in real-time
9/9
To use the UART interface, you must provide the xSCOPE library with a 1-bit UART
TX port that has been initialized with the pin connected to the UART-TX pin on
your debug adapter. An example initialization is shown below.
# include < platform .h >
# include < xscope .h >
port uart_tx = PORT_UART_TX ;
void x s c o p e _ u s e r _ i n i t ( void ) {
x sc op e _r eg i st e r (2 ,
XSCOPE_CONTINUOUS , " Microphone Left " , XSCOPE_UINT , " mV " ,
XSCOPE_CONTINUOUS , " Microphone Right " , XSCOPE_UINT , " mV "
);
x s c o p e _ c o n f i g _ u a r t ( uart_tx ) ;
}
Because the UART interface uses a port instead of an xCONNECT Link, the probe
functions can be called on a single tile only.
Copyright © 2013, All Rights Reserved.
Xmos Ltd. is the owner or licensee of this design, code, or Information (collectively, the “Information”) and
is providing it to you “AS IS” with no warranty of any kind, express or implied and shall have no liability in
relation to its use. Xmos Ltd. makes no representation that the Information, or any particular implementation
thereof, is or will be free from any claims of infringement and again, shall have no liability in relation to any
such claims.
REV C