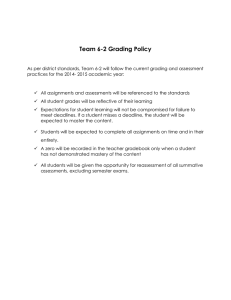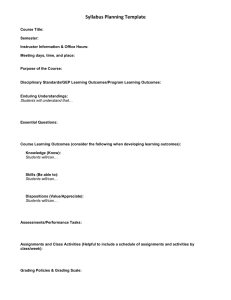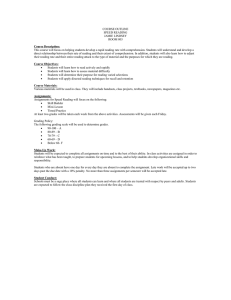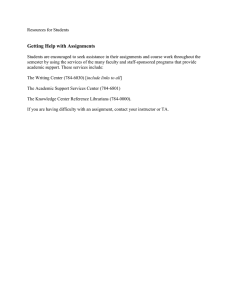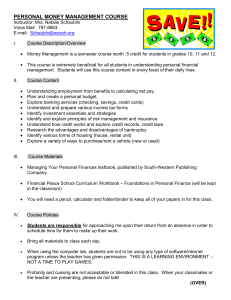Assignments
advertisement

collab.virginia.edu
UVACOLLAB
USING ASSIGNMENTS - INSTRUCTORS
UVaCollab User Guide Series | collab-support@virginia.edu
Last modified : June 9, 2014
USING ASSIGNMENTS-INSTRUCTORS
collab.virginia.edu
Assignments Overview ..................................................................................................................................................3
Objectives .................................................................................................................................................................3
Adding the Assignments Tool to Your Site ................................................................................................................3
Additional Recommended Resources .......................................................................................................................3
Adding a New Assignment .............................................................................................................................................4
Allowing Resubmissions for an Assignment (Optional) ............................................................................................6
Adding Peer Assessment to an Assignment (Optional) ............................................................................................6
Revising And Deleting Assignments ...............................................................................................................................6
Revising an assignment .............................................................................................................................................7
Deleting an assignment ............................................................................................................................................7
Submitting Assignments On Behalf of A Student ......................................................................................................8
Accessing and Grading Student Submissions ..............................................................................................................10
Grading an Assignment On-line ..............................................................................................................................10
Downloading Assignments for Offline Review and Grading ...................................................................................11
Uploading Grades and Comments .....................................................................................................................13
Grading and Reviewing Student Status for Assignments ........................................................................................14
Allowing Individual Student Resubmissions ...........................................................................................................15
Grading Assignments with iRubric ..........................................................................................................................16
Grading Assignments with Peer Assessment ..........................................................................................................17
Learn More ..................................................................................................................................................................19
Built-in Help ............................................................................................................................................................19
Attend a Tutorial Demo ..........................................................................................................................................19
Get Help ..................................................................................................................................................................19
Appendix A: Assignment Setup Settings ......................................................................................................................20
UVaCollab User Guide Series
2
Using Assignments-Instructors
USING ASSIGNMENTS-INSTRUCTORS
collab.virginia.edu
ASSIGNMENTS OVERVIEW
The Assignments tool allows instructors to create, distribute, collect, and grade assignments online. Assignments
are private between the instructor and student; individual student submissions and grades are not visible to other
students.
While creating each assignment, instructors will use the form to set delivery dates, provide instructions, and
include attachments of readings or related files needed for the assignment, and then post the assignment to make
it available to students on the open date.
Students will access the assignment by clicking on the assignment link, either directly in the Assignments tool or via
a link to the assignment embedded in another tool, such as the Syllabus or Activities/Lessons.
Students will submit assignments by typing a response directly into the inline editor and/or uploading one or more
attachments or by turning in a hard copy of the assignment to the instructor.
Assignments may be associated with the Gradebook in your site so that grades entered for an assignment
automatically populate the associated item in the Gradebook for inclusion in the final course grade.
OBJECTIVES
This guide will familiarize you with the steps to:
Create new assignments
o Enable resubmissions
o Enable the peer assessment feature (New!)
Access a student view of assignments
Revise and delete assignments
View and grade student submissions
ADDING THE ASSIGNMENTS TOOL TO YOUR SITE
If you did not add the Assignments tool to your site during site creation, you may add it to your existing sites as
follows:
1.
2.
3.
4.
5.
Click Site Info in the left menu of your site.
On the Site Info page, click the Edit Tools link.
On the Edit Tools page, click in the box beside Assignments.
Click the Continue button at the bottom of the page.
Click the Finish button on the following page to confirm the addition of the Assignments tool.
ADDITIONAL RECOMMENDED RESOURCES
Using the UVaCollab Editor
Gradebook User Guide
iRubric User Guide
Getting Started with Lessons
UVaCollab User Guide Series
3
Using Assignments-Instructors
USING ASSIGNMENTS-INSTRUCTORS
collab.virginia.edu
ADDING A NEW ASSIGNMENT
Use the Add Assignment form to create and distribute new assignments to students. On the Add Assignment form,
instructors will set delivery dates, provide instructions for the assignment, and include attachments of readings or
related files needed for the assignment, and then post the assignment to make it available to students on the open
date as follows:
1.
2.
In your site’s left menu, click Assignments.
Click Add at the top of the page.
Figure 1: Adding a new assignment
3.
4.
5.
In the blank assignment form that opens, enter the assignment details. All of the fields marked with a red
asterisk are required.
a. See Figure 2: Add new assignment form for a visual reference of the assignment form.
b. See Appendix A for a detailed description of settings and recommended configurations.
Under the Attachments section, you may attach a file from your local computer or from Resources in your
site, or specify the URL for a file on the web.
Click Post when you are ready to make the assignment accessible to students.
UVaCollab User Guide Series
4
Using Assignments-Instructors
USING ASSIGNMENTS-INSTRUCTORS
collab.virginia.edu
Figure 2: Add new assignment form
UVaCollab User Guide Series
5
Using Assignments-Instructors
USING ASSIGNMENTS-INSTRUCTORS
collab.virginia.edu
ALLOWING RESUBMISSIONS FOR AN ASSIGNMENT (OPTIONAL)
Resubmissions allow students to incorporate instructor feedback and resubmit work iteratively during an
assignment’s open period. This type of iterative workflow is especially useful for assignments that are intended to
develop a student’s skills and understanding, such as in a creative writing or computer programming activity. With
each submission, a student’s work (attachment/text), instructor comments, and grades entered on previous
submissions are retained.
If you select Allow Resubmission, you must specify:
1.
2.
The number of resubmissions allowed for the class.
The deadline for resubmitting.
Figure 3: Allow Resubmission
Note - You may also choose to allow resubmissions on an individual student basis when grading their submissions.
Refer to the section below on Allowing Individual Student Resubmissions for steps on how this is done.
ADDING PEER ASSESSMENT TO AN ASSIGNMENT (OPTIONAL)
Peer assessment facilitates student peer review of assignment submission by other students in the course. Peer
review allows students to review and critique each
other’s work within parameters set by the instructor.
When creating or editing an assignment, instructors
may select the Peer Assessment checkbox to enable
this option and configure the peer assessment
settings that appear:
The evaluation period end date. Note: This
date must be after the Accept Until date for
the assignment.
Whether or not reviews are anonymous.
Whether or not students may see reviews of
their submissions.
The number of submissions each student must review.
Instructions for reviewers.
REVISING AND DELETING ASSIGNMENTS
UVaCollab User Guide Series
6
Using Assignments-Instructors
USING ASSIGNMENTS-INSTRUCTORS
collab.virginia.edu
REVISING AN ASSIGNMENT
Circumstances may arise that warrant revising elements of a posted assignment, such as modifying the Due Date,
Accept Until Date, requirements for the assignment, etc. In these cases, anyone in the Instructor, Secondary
Instructor, or Teaching Assistant roles may revise an existing assignment as follows:
1.
2.
In left menu, click the Assignments button.
Under the assignment you wish to modify, click Edit. The Edit Assignment form will appear.
Figure 4: Edit an assignment
3.
4.
Make your revisions to the assignment.
After you have made your revisions, click the Post button at the bottom of the form.
When students with submissions view the revised assignment, they will be notified that changes have been made.
DELETING AN ASSIGNMENT
It is possible to delete erroneous assignments, but avoid deleting assignments that have submissions, as doing so
will remove student grades and access to their submissions for deleted assignments
1.
In the left menu, click Assignments. You will see a list of assignments on the Assignments List screen.
2.
Under the Remove column, check the box beside the assignment you want to delete.
Figure 5: Delete an assignment
3.
Click the Update button at the bottom of the screen. You will see a confirmation screen asking if you are
sure you want to delete the assignment.
4.
Click Delete to permanently delete the assignment, or Cancel to abort the operation.
UVaCollab User Guide Series
7
Using Assignments-Instructors
USING ASSIGNMENTS-INSTRUCTORS
collab.virginia.edu
SUBMITTING ASSIGNMENTS ON BEHALF OF A STUDENT
Occasionally, a student may not be able to submit an assignment and instead, will send the assignment to the
instructor in email as an attachment. In these situations, instructors may want to upload the assignment on behalf
of the student to have a complete archive of student work for the assignment.
Anyone in the roles of Instructor, Secondary Instructor, and Teaching Assistant may use this feature.
1.
View Assignment List by Student.
Figure 6: Assignment List by Student
Submitting an assignment on
behalf of a student is only
available when using the
Assignment List by Student view.
2.
Expand the view for a student by clicking the black arrow next to the student’s name. To hide the
student’s information, click the arrow again.
Figure 7: Expand/collapse assignment list by student
3.
Under the title of the assignment, click, Submit as Student.
Figure 8: Submit as Student
4.
The instructor is presented with the assignment submission screen. Click Browse to upload the
attachment sent from the student.
UVaCollab User Guide Series
8
Using Assignments-Instructors
USING ASSIGNMENTS-INSTRUCTORS
collab.virginia.edu
Figure 9: Submitting Assignment on behalf of a student
5.
6.
After the file has been added, click Submit.
You will see a confirmation screen and receive an email confirming the submission. Click Back to List to
return to the list of assignments.
7.
8.
9.
To grade the assignment submitted on behalf of the student, click the Reset icon,
.
Click Grade under the assignment title.
On the assignment grading screen, the instructor's name along with the date and time of submission will
appear next to the student's name in the list.
Figure 10: Assignment Grade Screen
UVaCollab User Guide Series
9
Using Assignments-Instructors
USING ASSIGNMENTS-INSTRUCTORS
collab.virginia.edu
ACCESSING AND GRADING STUDENT SUBMISSIONS
When one or more students have submitted for an assignment, a Grade link will appear under the assignment
title. There are three ways to access the submissions for review and grading. Each way will allow you to view,
provide feedback, allow resubmissions, and grade the submissions.
Anyone in the Instructor, Secondary Instructor, or Teaching Assistant role has access to student submissions.
Options for accessing/grading online and offline include:
Enter grades online via the Assignments tool:
o Via the Grade link under each Assignment title to view individual student submissions and enter
comments (optional) and grades;
o Via the new iRubric grading option described in detail in the section on Grading with a Rubric
(From Assignments) in the iRubric User Guide.
o Via the View Assignments by Student to grade multiple assignments by student;
Enter grades offline using the Download All submissions option to save to your desktop, and then use the
grades.csv file included in the download to enter and then upload all grades for the assignment;
If the assignment is added to the Gradebook, then the assignment
grades will be automatically updated in the Gradebook tool for
inclusion in the final grade calculation.
GRADING AN ASSIGNMENT ON-LINE
1.
2.
3.
4.
5.
6.
GRADING GROUP
ASSIGNMENTS
To assign a grade to multiple
In the left menu, click Assignments.
students, such as for group
Under the name of the assignment you want to grade,
projects, first select the group’s
click Grade.
name from the View menu to
To view an individual student submission and enter
view just the members of that
comments and/or a grade, click the Grade link under the
group, and then select the option
student's name.
a. The student’s original in-line submission is
to Assign this grade to all
preserved in the Original Submission By This
participants without
Student box.
submission. Enter the grade, and
b. You can type comments into student-submitted
then click Apply to assign the
text by entering them in the Insert Feedback
grade to all group members.
Comments In-Line box. Enclose your comments
in double curly brackets, for example: {{Cite
your sources, please.}} Your comments will
appear as red text in-line with the student’s submission text.
c. The student’s attachment (if applicable) will be available under Submitted Attachments.
d. You can enter additional summary comments into the Instructor Summary Comments box (no
special formatting required).
To add an attachment, such as your comments embedded in a copy of the student’s work, click Add
Attachments and browse to your desktop or Resources to select a file.
If you are ready to assign a grade, enter a grade into the Grade field.
To allow the student to resubmit the assignment, check Allow Resubmission, and use the drop-down menu to
set the number of resubmissions allowed and set a resubmission deadline date. For more information on the
resubmission process, see Allowing Individual Student Resubmissions.
UVaCollab User Guide Series
10
Using Assignments-Instructors
USING ASSIGNMENTS-INSTRUCTORS
7.
By clicking the Save and Release to Student button, you are making the grade and/or comments for the
assignment available to the student.
a.
b.
c.
8.
collab.virginia.edu
To wait until all submissions have been graded before releasing grades, click the Save and Don't
Release to Students button to return to the submitted assignments list and continue grading without
releasing the grade to that student.
You can also click Preview to see how the returned assignment will look to the student. Or,
Click Cancel Changes to return to the assignment list without making changes.
When you have finished grading, make saved grades available to your students by clicking Release Grades on
the assignment’s Submissions screen.
Figure 11: Release grades
DOWNLOADING ASSIGNMENTS FOR OFFLINE REVIEW AND GRADING
1.
2.
3.
In the relevant course site, click Assignments. You will see a list of all assignments and their statuses.
On the Assignments page, under the title of the assignment, click Grade.
On the Submissions page, click Download All.
Figure 12: Download all submissions
4.
Choose whether to download all selected parts of the download package.
UVaCollab User Guide Series
11
Using Assignments-Instructors
USING ASSIGNMENTS-INSTRUCTORS
collab.virginia.edu
Figure 13: Download Options
5.
6.
7.
8.
After making your selection, click the Download button.
When prompted, Save the bulk_download.zip file to your hard drive, making note of the saved location.
Find the bulk_download.zip file on your desktop and extract the files by double-clicking the file's icon.
When the files are extracted, you will see a folder for the assignment in the extraction location.
Double-click on the assignment folder to see sub-folders for each student.
Figure 14: Assignment Folder
9.
Double-click on a student’s folder to view the submission contents.
Figure 15: Student Submission Folder
If an attachment has been added as part of the student’s submission, there will be a sub-folder in the
student’s folder named Submission Attachment(s). Click that folder to access and open the attached file.
UVaCollab User Guide Series
12
Using Assignments-Instructors
USING ASSIGNMENTS-INSTRUCTORS
collab.virginia.edu
Figure 16: Student submission folder contents
Other files in the student’s folder depend on the download options chosen.
UPLOADING GRADES AND COMMENTS
After downloading and reviewing students’ submission, grading information (grades and/or feedback) can be
uploaded in Assignments.
1.
To enter grades for upload, open the grades.csv file found in downloaded folder.
Figure 17: Open grades.csv
2.
3.
After entering grades into the spreadsheet, Save any changes made to the file. Be sure to save it as a .csv
file.
If you want to include an attachment as feedback to the
student, add the file to the student’s Feedback
Attachments folder.
ZIP FOLDER FOR UPLOAD
Figure 18: Attach feedback
4.
5.
In Windows, right click the folder,
and select Send to... and then
Compressed (zipped) folder. On a
Mac, right click the folder and
select Create Archive of (folder
name).
Zip or archive the assignment folder in order to upload it in the correct folder structure.
On the Grade screen, click the Upload All link.
UVaCollab User Guide Series
13
Using Assignments-Instructors
USING ASSIGNMENTS-INSTRUCTORS
6.
collab.virginia.edu
Click the Browse button to locate the zipped/archived folder.
Figure 19: Upload All options
7.
8.
9.
Check the box(s) beside the information to be uploaded. If you want to post grades, click the box beside
Grade file.
Select the release option based on whether or not you want to release the information to students right
away. You can release later if you wish.
Click Upload to upload the selected data.
GRADING AND REVIEWING STUDENT STATUS FOR ASSIGNMENTS
You can view a list of your students and access their status for all assignments. This view will allow you to see a list
of the assignments, the submission date for that student, status (Ungraded, Grade, Returned), and grade given, if
any. You will also be able to grade a student’s submission from this view.
1.
2.
In the left site menu, click the Assignments button.
From the View drop-down list, select Assignment List by Student.
Figure 20: Assignment List by Student
3.
To expand the view for a student, click the black arrow next to the student’s name. To hide the student’s
information, click the arrow again.
UVaCollab User Guide Series
14
Using Assignments-Instructors
USING ASSIGNMENTS-INSTRUCTORS
collab.virginia.edu
Figure 21: Expand/collapse assignment list by student
4.
To grade a student’s submission from this view, click the assignment title.
Figure 22: Grade student submission
ALLOWING INDIVIDUAL STUDENT RESUBMISSIONS
Resubmissions can be allowed at the assignment level or on an individual student basis. This section focuses on
the latter option for individual students. Refer to Allowing Resubmission for an Assignment (Optional) for steps to
enable this option for all students at the assignment level.
During grading of student submissions, follow these steps to allow resubmission for an individual student in cases
when the assignment is not already configured to allow resubmissions:
1.
2.
3.
On the Assignments page, under the title of the assignment, click Grade.
Under a student’s name, click Grade.
Review student’s work. Feedback can be provided several different ways:
a)
4.
5.
6.
7.
You can type comments into student-submitted text by entering them in the Insert Feedback
Comments In-Line box. Enclose your comments in double curly brackets, for example: {{Cite
your sources, please.}} Your comments will appear as red text in-line with the student’s
submission text.
b) You can enter additional summary comments into the Instructor Summary Comments box (no
special formatting required).
c) If you would like to add an attachment, such as your comments embedded in a copy of the
student’s work, click Add Attachments and browse to your desktop or Resources to select a file.
Click Allow Resubmissions.
Enter a number to allow one or more resubmissions based on feedback.
Enter a date and time that the resubmission(s) will be accepted until.
Click Save and Release to Student. The student will then have access to your comments and have an
opportunity to resubmit their work.
UVaCollab User Guide Series
15
Using Assignments-Instructors
USING ASSIGNMENTS-INSTRUCTORS
collab.virginia.edu
Figure 23: Student Grade Screen
8.
On the Assignment Submission screen, the student’s status will display as Returned with no grade.
GRADING ASSIGNMENTS WITH IRUBRIC
iRubric makes it easy to grade student work and provide feedback to students through your own rubrics. The
grading feature is available in Assignments. Students have access to the rubric before grading as an opportunity to
understand the criteria they need to meet and after grading when they can view their scores as well as your
specific feedback regarding their work.
For the steps on how to incorporate iRubric into an assignment, refer to Grading with a Rubric (From Assignments)
in the iRubric User Guide.
Additional iRubric information, iRubric at UVa
UVaCollab User Guide Series
16
Using Assignments-Instructors
USING ASSIGNMENTS-INSTRUCTORS
collab.virginia.edu
GRADING ASSIGNMENTS WITH PEER ASSESSMENT
When Peer Assessment is enabled in an assignment, instructors will not have access to students’ assignment
submissions for grading until after the Peer Assessment Evaluation Period has ended. Grading options include:
Use grade calculated from Peer Assessment or,
Override Peer Assessment grade.
Part of the Peer Assessment process for students includes entering a grade for the work they have reviewed. The
grades are then averaged together to determine a final grade. To complete the grading process for peer
assessments, instructors should follow the steps below:
1.
From the Assignments tool, click Grade under the assignment title.
Figure 24: Grade Assignment
2.
Click Grade under a student’s name. Notice that a grade has already been assigned under the Grade
column.
Figure 25: Grade Student Assignment
3.
On the student’s grade screen, the Grade box has been populated with the averaged grade. Instructors
can either accept this grade or enter another value.
a. To accept the averaged grade, scroll down to the bottom of the student’s grading screen and
click either Save and Don’t Release to Student or Save and Release to Student.
b. To override the averaged grade, enter a new value in the Grade box and click either of the Save
options at the bottom of the screen.
UVaCollab User Guide Series
17
Using Assignments-Instructors
USING ASSIGNMENTS-INSTRUCTORS
collab.virginia.edu
Figure 26: Student Grade Screen
NOTE – If changes are made to an already released grade, the grade will need to be re-released. This can be done,
either from the Student Grade screen using the Save and Release to Student (Figure 26 above) or from the
Assignment Grade screen, Release Grades.
Figure 27: Assignment Grade Screen
UVaCollab User Guide Series
18
Using Assignments-Instructors
USING ASSIGNMENTS-INSTRUCTORS
collab.virginia.edu
LEARN MORE
BUILT-IN HELP
For complete help documentation on using this feature in UVaCollab, refer to the built-in HELP. HELP is accessed
from each site’s left menu.
ATTEND A TUTORIAL DEMO
If you are new to UVaCollab, we recommend that you attend a demo to become acquainted with features and
learn tips and tricks for putting them to best use for your group or course. View the DEMO SCHEDULE available in
the left menu on the Gateway (login) page.
GET HELP
If you have questions or encounter problems using features in UVaCollab, please contact collabsupport@virginia.edu for assistance.
UVaCollab User Guide Series
19
Using Assignments-Instructors
USING ASSIGNMENTS-INSTRUCTORS
collab.virginia.edu
APPENDIX A: ASSIGNMENT SETUP SETTINGS
Setting
Sub-setting
Description
Notes/recommendations
Title
Enter a brief title for your
assignment (e.g., Essay 1).
Assignment titles must be unique within
the site.
Open date
At the open date and time,
the assignment is available
for students to begin
working on it.
Due date
This is the assignment's
deadline.
Accept until
No work can be submitted
after this date.
Student
submissions
You can choose how
students may submit their
assignments: Inline Only
(typed directly into an
editor); Attachments Only;
Inline and Attachments;
Non-electronic (hard-copy),
or Single Uploaded File Only.
Number of
resubmissions
allowed
If enabled, options range
from 1-10, or Unlimited
resubmissions.
Resubmissions allow students to
incorporate instructor feedback and
resubmit work iteratively during an
assignment’s open period.
Grade scale
You can choose from five
grading options: Ungraded,
Letter Grade, Points, Pass, or
Checkmark.
The grade scale must be set to Points in
order to send grades to the Gradebook.
If you choose points, enter the maximum
possible points (must be a positive
number or zero).
UVaCollab User Guide Series
20
You can set this date and time later than
the due date to continue accepting
assignments (e.g., to allow for revisions)
after the due date.
Using Assignments-Instructors
USING ASSIGNMENTS-INSTRUCTORS
Setting
Sub-setting
Assignment
Instructions
Description
collab.virginia.edu
Notes/recommendations
Type a description of the
assignment.
Add due date to
Schedule
To add the due date to the
site's Schedule, check this
box.
The Schedule tool must be added to the
site in order to have this option.
Add an
announcement
about the open
date to
Announcements
To announce the open date
automatically when you post
the assignment with an
announcement on your
site's homepage, check this
box.
The Announcement tool must be added
to the site in order to have this option.
Add honor pledge
To display the honor pledge
when students are
submitting an assignment,
check this box.
Grading
Use Peer
Assessment
Evaluation Period
Finishes:
UVaCollab User Guide Series
Students must check a checkbox
agreeing to the pledge before their work
can be submitted. The text of the honor
pledge is as follows:
"I have neither given nor received aid on
this assignment. Yes (You must respond
to submit your assignment.)"
Select one of the three
options:
Do not add assignment
to Gradebook (default)
Add assignment to
Gradebook
Associate with existing
Gradebook entry
Assignments added in the Assignments
tool can only be graded, edited, or
removed in the Assignments tool, even if
they are added to the Gradebook or
associated with a Gradebook entry.
If you have added Categories to
Gradebook, you can select the
appropriate category when adding an
assignment to Gradebook.
To enable peer review for
the assignment, check this
box.
After students have submitted for the
assignment, they will then have the
opportunity to review other students’
submissions.
Specify a date when peer
review for the assignment
ends.
Peer review will begin after the Accept
Until Date. Enter an evaluation period
finish date that will give students enough
time to evaluate the work of others.
21
Using Assignments-Instructors
USING ASSIGNMENTS-INSTRUCTORS
Setting
Sub-setting
Anonymous
Evaluation
Description
Notes/recommendations
Enabled by default. Uncheck this option if you want
to reveal the identity of the
student’s submission being
reviewed.
Enabled by default.
The identity of the reviewer is not
disclosed. Reviews are labeled Reviewer
1, Reviewer 2, etc
Enter the number of reviews
you would like done for each
submission.
UVaCollab will automatically determine
the number of students and reviews. For
example, if an even number of reviews is
entered but there are an odd number of
students in the class, some students may
have extra submissions to review.
Allow students to
see reviews of their
submissions
Number of
submissions
students must
review
Instructions for
reviewers:
Access
Submission
Notification
Email Options
Released Grade
Notification
Email Options
UVaCollab User Guide Series
collab.virginia.edu
Enter in the text box
instructions on how you
would like for the reviews to
be completed.
If groups have been created
within your site, you have
the option to have an
assignment available to only
certain groups or to the
entire site.
The Access section will only appear if
groups have previously been defined for
this site in Site Info > Manage Groups.
Also see the tip on Grading Group
Assignments.
Do not send me
notification emails for
any student submissions
(default)
Send me a notification
email for each student
submission
Send me one email per
day summarizing
notifications for student
submissions
Do not send notification
email to student when
the grade is released
(default)
Send notification email to
student when the grade is
released
22
Using Assignments-Instructors
USING ASSIGNMENTS-INSTRUCTORS
Setting
Sub-setting
Attachments
Additional
information
UVaCollab User Guide Series
Description
collab.virginia.edu
Notes/recommendations
Attach a file from your local
computer or from
Resources, or specify the
URL for a file on the web.
You may set a Model
Answer or All-purpose item
to provide scheduled or
immediate feedback. If
desired, you can also set a
Private note (i.e., notes
students cannot access).
23
Using Assignments-Instructors