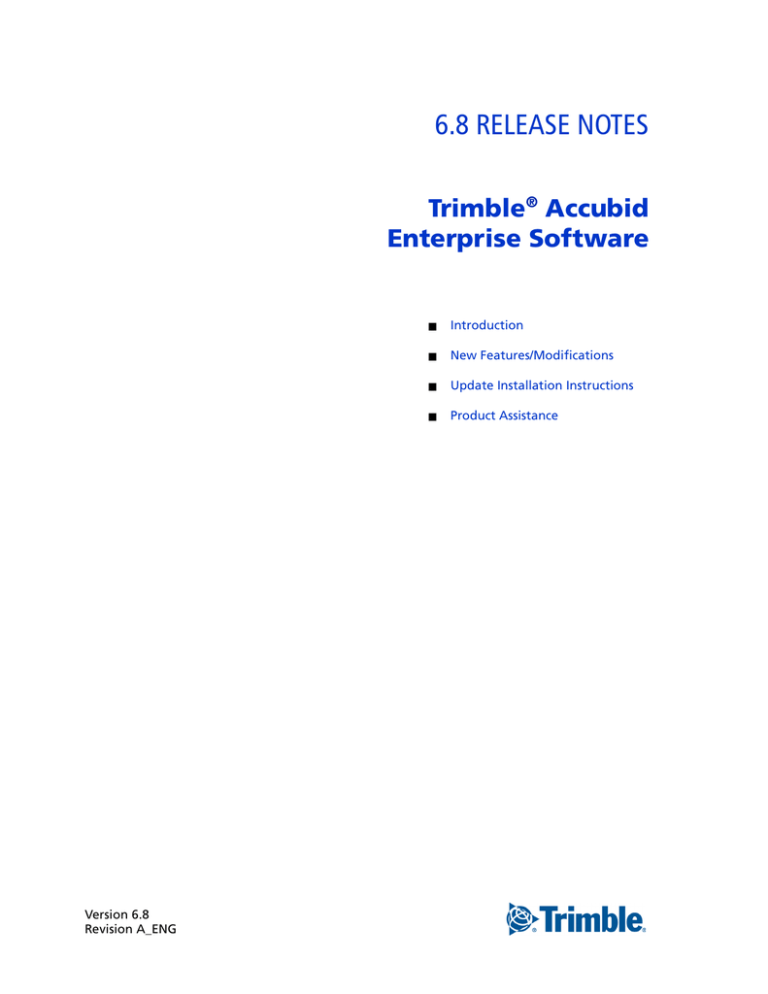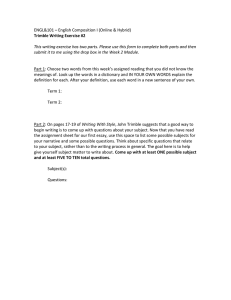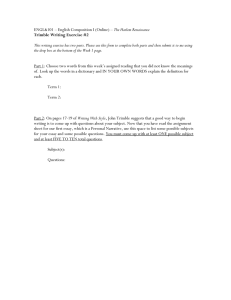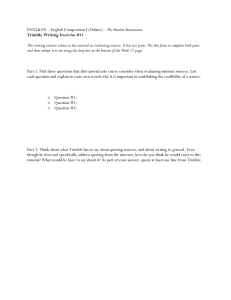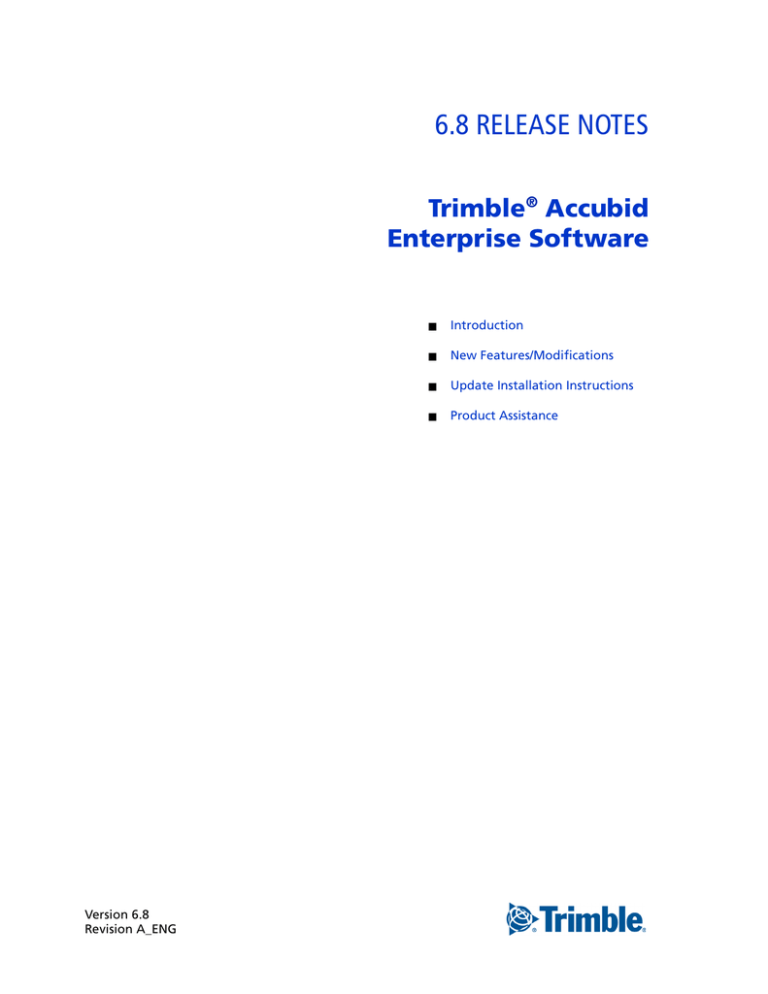
6.8 RELEASE NOTES
Trimble® Accubid
Enterprise Software
Version 6.8
Revision A_ENG
■
Introduction
■
New Features/Modifications
■
Update Installation Instructions
■
Product Assistance
Toronto Office
Trimble Canada Ltd.
9131 Keele Street
Suite A7
Vaughan, Ontario L4K 0G7
Canada
Copyright and Trademarks
©2005-2015 Trimble Navigation Limited. All rights reserved.
Trimble and the Globe & Triangle logo are trademarks of Trimble
Navigation Limited, registered in the United States and in other
countries. Accubid is a trademark of Trimble Navigation Limited,
registered in the United States and/or in other countries. All other
trademarks are the property of their respective owners.
Trimble® Accubid Enterprise, Change Management, and LiveCount
are trademarks of Trimble Navigation Limited. Other brand and
product names are trademarks or registered trademarks of their
respective holders.
This publication, or parts thereof, may not be reproduced
in any form, by any method, for any purpose, without the
written consent of Trimble Navigation Limited.
Release Notice
The topics within this document are:
•
Subject to change without written notice.
•
Companies, names, and data used in any examples are
fictitious.
•
Screenshots included in the help topics may not be
exactly as in the software application
Edition
This is the Trimble® Accubid Enterprise software Release Notes
(Revision A_ENG); Release 6.8.
Part Number Enterprise.9050.08.1115_Release Notes
Wednesday, December 09, 2015 11:06 am
2
ENTERPRISE SOFTWARE RELEASE NOTES
Introduction
This document provides basic information about new features, enhancements, and
modifications in release 6.8 of the Trimble® Accubid Enterprise software. More
detailed information can be found in the online help system.
What You Receive with this Release
•
New/Modified features outlined in this document
•
Updated online help
•
Electronic documentation available on the installation media and the Trimble
Client Portal
Upgrade Procedure
Please refer to the Enterprise Update Installation Instructions at the end of this
document for information on requirements to install this update. Trimble
recommends that you print these instructions to help ensure proper operation of
the software application after installation.
Note – In the installation routine, selecting the Update database option installs only
program modifications and enhancements. Your existing tables, specifications, and
estimates are not impacted in any way.
Compatibility
Operating Systems
This version of the Enterprise software is compatible with 32-bit and 64-bit
Windows® 7, Windows 8, and Windows® 10 operating systems. For a more complete
listing of technical specifications, please go to our website at mep.trimble.com to
review the technical specifications for the Enterprise software (Products / Trimble
Accubid Enterprise Estimating / Technical Specifications).
Trimble® LiveCount™ Compatibility
This release of the Enterprise software is compatible with the Trimble LiveCount
software, version 5.0 (as well as version 4.1). Refer to the mep.trimble.com website
for a full list of compatible versions.
Trimble® PipeDesigner 3D® Integration
The Enterprise software includes the ability to import drawing data from a Trimble
PipeDesigner 3D drawing. Refer to the online help in each of the software
applications for detailed instructions.
ENTERPRISE SOFTWARE RELEASE NOTES
3
Trimble Connect
Trimble Connect provides a method for designers, builders, owners and operators to
collaborate, share and view project information. For more information go to
connect.trimble.com.
Hard Dollar Integration
The Enterprise software includes a seamless integration with the Hard Dollar
software. This is accomplished through a web service; nothing is required within the
Enterprise software. Data is automatically passed to the Hard Dollar database.
4
ENTERPRISE SOFTWARE RELEASE NOTES
New Features/Modifications
This document lists new features and modifications in the Trimble Accubid Enterprise
application.
Enterprise Manager
•
Power Search & Update
The Power Search & Update function now includes the ability to update a cost
field or remove any pinned values.
•
Labor Column Labels
You can now use the character & in a labor column label. Previously, using this
character may have caused issues viewing labor units on the Estimating side.
•
Assemblies
In the Assembly grid (under Database Manager / Items & Assemblies), the
Prompt Quantity at Takeoff field is now read-only.
If you want to change this field, you must open the assembly and change the
setting in the Assembly Information pane.
This helps prevent quantity errors when the takeoff is resolved.
•
Items / Discount Groups
–
When items are assigned to Discount groups (Database Manager / Items
& Assemblies), you can now right-click your mouse on the Price tab and
access various commands on the pop-up menu.
–
When you add Discount Groups to your items using the Fill Down
command (from the pop-up menu), the values now save (as expected).
ENTERPRISE SOFTWARE RELEASE NOTES
5
Enterprise Estimating
Takeoff
•
When you create a new drawing, copy a takeoff into the drawing, and then
change values for the takeoff, the calculations now display properly.
Extension
•
When an Extension is grouped and the Enterprise software is closed,
occasionally upon reopening the application, column order for global layouts
may have been out of order. This issue is resolved in this release.
•
Frozen Estimates
When an estimate is frozen, no further changes are allowed. In conjunction
with this feature, the Re-Extend button is now disabled when an estimate is
frozen.
Closeout
•
When you enter a value in the Closeout, the value becomes pinned. It will not
revert to the global/default value once it is modified.
•
Final Pricing
When the Based on $ per labor hour option button is selected (Labor
Calculations), values in all applicable fields update accordingly.
•
Incidental Labor
You can now cost allocate two or more rows by selecting them, right-clicking
and selecting Allocate Cost (even if one of your selections has already been
cost allocated).
Item Update
NECA TRA-SER® PIK Codes* can now be updated through the Item Update module.
This allows you to run a labor update through the TRA-SER LUM application.
Note – This feature requires that you have a valid TRA-SER® Electrical subscription
(Trade Service) .
*National Electrical Contractors Association | TRA-SER Permanent Identification Key Codes
Additional Software Modifications
•
Print Grid/Print Screen
–
6
Print Expanded Details
You now have the ability when printing a grid to expand details in the
resulting report. To print expanded, select the Expand Details checkbox
in the dialog.
ENTERPRISE SOFTWARE RELEASE NOTES
•
–
Hide trailing zeros
When the Hide trailing zeros is selected (under Settings / Options), using
the Print Screen/Print Grid option now handles this setting properly in
the resulting report.
–
Estimates
When you open two estimates and then print both in sequence using the
Print Screens command, the resulting report includes the proper
information. Occasionally, the data included in the report displayed the
incorrect estimate.
Grid Views/Layouts
From time-to-time, an Enterprise software update requires an update to the
software grids and/or default layouts. When this is necessary, most
grid/layout customization you created now remains static.
Note – Please keep in mind that depending on the type of software update
required, some customization may be lost.
•
Refresh Enhancements
Information between the Enterprise Manager and Enterprise Estimating
applications now passes as expected. This includes:
Designations
Price and Labor changes made in the Enterprise Manager now update in
an existing designation in the Estimating application when the estimate is
re-extended.
•
Processing Time
Processing time has been improved in several areas, including:
–
Copying jobs that include many Designation folders
–
Opening Bid Breakdown with multiple groupings
•
Web Service
Estimator and Labor Factor values are now included in the Web Service
export.
•
Trimble® Integrator
–
You can now export data to the Vista™ by Viewpoint software.
–
Modifications to accounting package selections are included in this
release:
>PeachTree renamed
to Sage 50
>Timberline renamed
>AccPac
to Sage 300
removed (now covered by Sage 300)
Note: We have renamed the PeachTree and Timberline selections to
match the current software naming conventions.
•
Trimble Connect
Direct access to Trimble Connect is now available within the Files and Links
module. Trimble Connect offers the following:
ENTERPRISE SOFTWARE RELEASE NOTES
7
–
Bring your team’s BIM data together in one shared space.
–
Put the project’s entire social and transactional history at your fingertips.
–
Powerful cloud based technology gets you up and running quickly, with
no IT staff or servers.
LiveCount™ Modifications
The following modifications relate to interaction with the Trimble Accubid Enterprise
software only. For specific LiveCount enhancements, refer to the separate Trimble®
Accubid LiveCount Release Notes document.
•
8
When you want to change the assigned Takeoff Breakdown for several items
while working in the LiveCount software:
–
Click the Multiple-Select
the items in the drawing.
–
Right-click and select Edit Work Breakdowns in Estimating from the popup menu.
–
The Change Breakdowns/Attributes dialog in the Enterprise software
opens. Change your breakdown and then click OK.
ENTERPRISE SOFTWARE RELEASE NOTES
command on the toolbar, and then select
Essential Release Information
•
Microsoft SQL 2012
This installation routine in this release of the Enterprise software installs
Microsoft SQL 2012. You will be unable to attach the database packaged with
this version of the software to a lower version of SQL. Migrating the database
from an earlier version of SQL will continue to work; for example, if you have
SQL 2008 and migrate to the current Enterprise.
•
Compatible Database “Update From” Versions
The Enterprise software can be updated directly from the following database
versions:
Version
Build
6.7
57052
6.6
56545
6.5
55763
6.4
55290
6.3.1
53862
6.3
53222
6.2
51571
6.1.1
49424
6.1.0
48306
6.0.1 Hot Fix 1
45001
If the currently installed database version is not in the list above, please
contact MEP Client Services at 1-800-361-3030 for assistance prior to
installing.
•
Due to limitations in the Windows 7 operating, pinned icons/links may be lost
during an upgrade of the Enterprise software. For more information and a
resolution, please refer to the Microsoft article at this link:
https://support.microsoft.com/en-us/kb/2461919
•
LiveCount™ Procedures
When you are working in the LiveCount software, you must send your work to
the Enterprise Estimating application before resuming work on your estimate.
Failure to do so results in loss of the work completed in the LiveCount
software.
•
The Bid Summary toolbar is now available for viewing only in the Proposed
Change Order (PCO) window. The available options in the Bid Summary are
Manage Bid Summaries and Re-Extend. You cannot create, rename, or delete
Bid Summaries from the PCO / Bid Summary screen.
ENTERPRISE SOFTWARE RELEASE NOTES
9
Note – Only one Bid Breakdown is allowed in a PCO. Under certain
circumstances, some customers were able to copy more than one Bid
Breakdown in the Proposed Change Order (PCO) module. When this occurred,
material was accounted for in the final price, but not displayed. The availability
of the Bid Summary allows those customers to view, but not alter, these
secondary breakdowns.
10
•
Scalex Support
The Enterprise software no longer supports the Scalex measuring tool. This is
due to Scalex compatibility issues with the Windows 64-bit operating system.
•
Product Support
If you have any questions regarding the Essential Release Information
presented, please see the Product Assistance section for MEP Client Services
contact information.
ENTERPRISE SOFTWARE RELEASE NOTES
Update Installation Instructions
Installation Procedures
•
The instructions below assume you have already downloaded the installation
file(s) from the Trimble Client Portal.
•
You must have a previous version of the Enterprise software on the computer
where you are installing this update.
•
Depending on the size of your database, this update may take a substantial
amount of time to complete (approximately 40 minutes per database).
Trimble recommends that you install this update during a non-busy time to
avoid work slowdowns/stoppages.
–
If the Enterprise software is installed on a single computer, without a
separate server, refer to Update the Server and SQL Database.
–
If you are installing the software on a network, you must also upgrade
the Enterprise Clients. Refer to Updating Individual Enterprise Clients,
page 12 for detailed instructions.
•
All users must be logged out of the Enterprise software until the database
upgrade is complete.
•
Trimble recommends that you do this during a non-busy time or after hours
to minimize disruptions in your company's workflow.
Update the Server and SQL Database
1.
To update the server, run the Enterprise setup on the computer where the
application server resides. This is the computer clients connect to when the
Enterprise software is opened.
2.
The Enterprise install routine automatically detects the versions you can
upgrade from.
ENTERPRISE SOFTWARE RELEASE NOTES
11
Tip – Upgradable versions of the database can be viewed by clicking on
BView
database versions. Refer to the Essential Release Information for
compatible “update from” database versions,
The version number
changes from
release-to-release.
3.
Select the Install all items checkbox
and then click Install.
4.
Follow the on-screen prompts to complete the server installation.
Updating Individual Enterprise Clients
12
1.
To update the client, run the Enterprise setup. Select only the Update
Enterprise application checkbox
.
2.
Click Install.
ENTERPRISE SOFTWARE RELEASE NOTES
3.
Click Next and then Upgrade.
4.
The installation routine begins. When the update has been successfully
installed, click Finish button.
ENTERPRISE SOFTWARE RELEASE NOTES
13
Trimble® Integrator
To take full advantage of the features available in the Trimble Integrator, Trimble
recommends you install the update included in this release.
1.
In the Trimble Accubid Enterprise welcome screen, click Trimble® Integrator.
The Welcome to the InstallShield Wizard for Trimble Integrator screen
displays. Review the information on-screen and then click Next.
2.
Review the information in the License Agreement screen. Click I Accept the
terms of the license agreement.
–
You must accept the terms of the license agreement to continue the
installation.
–
If you wish to obtain a hard copy of the agreement, click Print.
Click Next.
3.
In the Destination Folder screen, click Next. Trimble recommends you install
the Integrator software in the default location.
4.
In the Ready to Install the Program screen, click Install.
5.
When complete, click Finish.
Complete Installation Procedures
In the Trimble Accubid Enterprise welcome screen, click Exit.
Provided you followed all instructions in this document, you are now ready to use
this release of the software applications.
Final Steps
14
•
Open the Enterprise software using the method you normally do. Provided
you followed all instructions in this document, you are now ready to u6.6se
this release of the software.
•
The online help system contains step-by-step instructions on using many of
the features included in this release.
ENTERPRISE SOFTWARE RELEASE NOTES
Add Column to Extension
Update customers may have customized the Extension grid. Because of this, the
installation routine does not modify custom layouts. If you wish to show this field in
the Extension screen, you can manually add it.
Note – The requirement of this procedure depends on the version you are upgrading
from. If you are up-to-date on installing Enterprise software updates, you may have
already added this column to the Extension in a previous release.
1.
Click in the header and then click Add/Remove Columns.
2.
In the Customizations dialog, click Labor Cond. and then drag it to the location
in the header where you want it to display.
3.
Close the Customization dialog.
ENTERPRISE SOFTWARE RELEASE NOTES
15
Product Assistance
Trimble offers several avenues to obtain help using the Enterprise software program.
Accessing the Online Help
The online help is easy to use and is accessible through any of the following
methods:
•
Press the [F1] key at any time while using the program to display help for the
current screen or dialog.
•
Click Menu tab in any screen and then select Help. You can scan the Table of
Contents, use the Index, or the Search function to find the information you are
looking for.
•
Use the Index tab to locate key words throughout the help system.
•
Use the Search tab to find specific words used in the help system; for example,
you might search for the word delete for instructions on deleting certain data
from your system.
Trimble MEP Client Services
Before calling Client Services, we suggest you consult the online help. Many of the
common procedures and questions are covered in this system.
Trimble MEP Client Services is available during regular business hours Monday
through Friday.
Note – We are not available on major holidays.
North America
Toll-free Telephone
1-800-361-3030
Outside North America
Telephone
16
1-905-761-8800
Internet e-mail
accubidsupport@trimble.com
Website
mep.trimble.com
ENTERPRISE SOFTWARE RELEASE NOTES