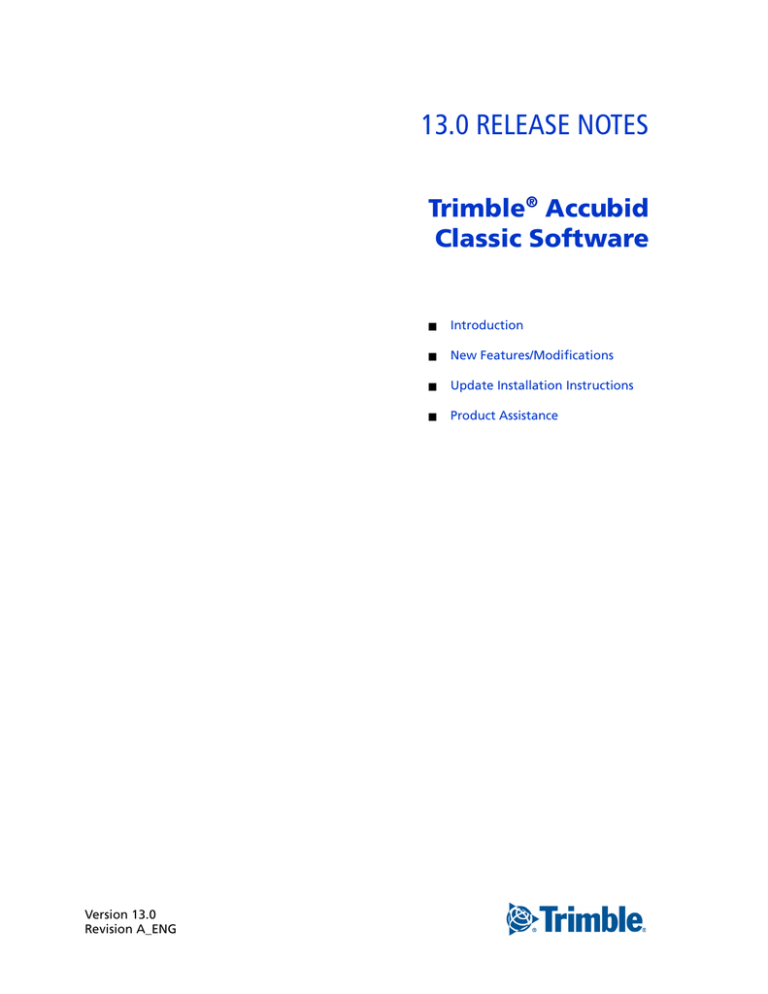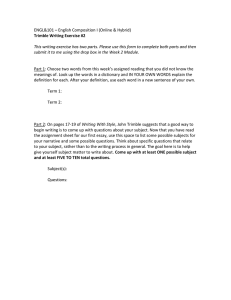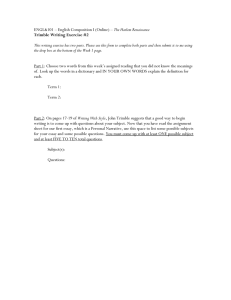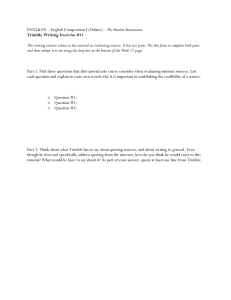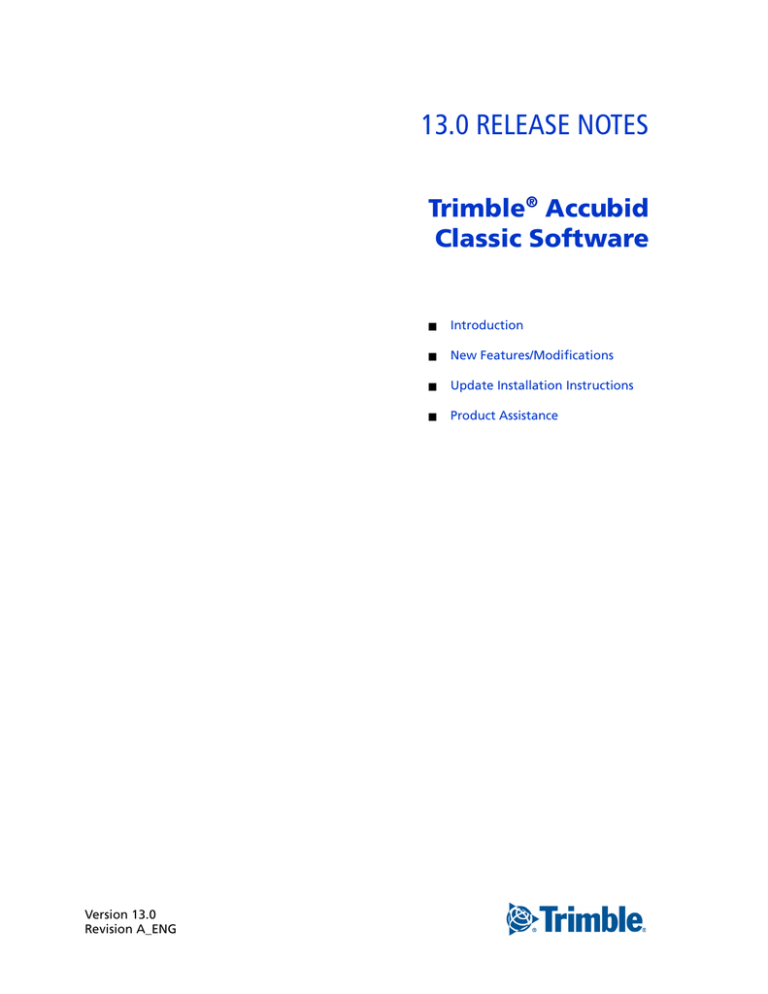
13.0 RELEASE NOTES
Trimble® Accubid
Classic Software
Version 13.0
Revision A_ENG
■
Introduction
■
New Features/Modifications
■
Update Installation Instructions
■
Product Assistance
Toronto Office
Trimble Canada Ltd.
9131 Keele Street
Suite A7
Vaughan, Ontario L4K 0G7
Canada
Copyright and Trademarks
©2005-2015 Trimble Navigation Limited. All rights reserved.
Trimble and the Globe & Triangle logo are trademarks of Trimble
Navigation Limited, registered in the United States and in other
countries. Accubid is a trademark of Trimble Navigation Limited,
registered in the United States and/or in other countries. All other
trademarks are the property of their respective owners.
Trimble® Accubid Classic Estimating, ChangeOrder, Time &
Material Billing, and LiveCount are trademarks of Trimble
Navigation Limited. Other brand and product names are
trademarks or registered trademarks of their respective holders.
This publication, or parts thereof, may not be reproduced
in any form, by any method, for any purpose, without the
written consent of Trimble Navigation Limited.
Release Notice
The topics within this document are:
•
Subject to change without written notice.
•
Companies, names, and data used in any examples are
fictitious.
•
Screenshots included in the help topics may not be
exactly as in the software application
Edition
This is the Trimble® Accubid Classic software Release Notes
(Revision A_ENG); Release 13.0.
Part Number Enterprise.9070.08.1015_Release Notes
Monday, November 09, 2015 1:19 pm
2
CLASSIC SOFTWARE RELEASE NOTES
Introduction
This document provides basic information about new features, enhancements, and
modifications in release 13.0 of the Trimble® Accubid Classic software. More
detailed information can be found in the online help system.
What You Receive with this Release
•
New/Modified features outlined in this document
•
Updated online help
•
Electronic documentation available on the installation media and the Trimble
Client Portal
Upgrade Procedure
Please refer to the Update Installation Instructions at the end of this document for
information on requirements to install this update. Trimble recommends that you
print these instructions to help ensure proper operation of the software application
after installation.
Note – In the installation routine, selecting the Update database option installs only
program modifications and enhancements. Your existing tables, specifications, and
estimates are not impacted in any way.
Compatibility
Operating Systems
This version of the Classic software is compatible with 32-bit and 64-bit Windows® 7,
Windows 8, and Windows® 10 operating systems. For a more complete listing of
Technical Specifications, please go to our website at mep.trimble.com to review the
technical specifications for the Trimble Accubid Classic software (Products / Trimble
Accubid Classic Estimating / Technical Specifications).
Trimble® Accubid LiveCount™
This release of the Classic software is compatible with the Trimble Accubid LiveCount
software, release 5.0.
Trimble® Work Management
The Trimble® Work Management software is Integrated into the Trimble® Time &
Material Billing application. The Work Management program provides intelligent
scheduling tools for those companies with a mobile workforce.
Note: If you are upgrading from a Time & Material Billing version prior to 12.5,
please contact MEP Client Services at 1-800-361-3030 or
accubidsupport@trimble.com before proceeding.
CLASSIC SOFTWARE RELEASE NOTES
3
New Features/Modifications
This document lists new features and modifications in the Trimble Accubid Classic
products.
Classic Estimating
Takeoff
4
•
Reverse Takeoffs now display in a different color in the Audit Trial. (The default
color is orange,) If desired, you can change the default color scheme under
Settings / Options / Appearance.
•
When you take off a temporary assembly and then copy the takeoff from one
job to another, a new checkbox Retain prices from copied item(s) is now
available. This checkbox is selected by default.
CLASSIC SOFTWARE RELEASE NOTES
•
When you edit a Designation in a sub-takeoff, and the master is linked to the
LiveCount software, a message now displays advising you that these changes
apply to the sub job only. You will need to resync the jobs for changes to apply
to the master job.
•
Copying and pasting takeoffs now saves as expected with no further
interaction.
Note – You must have the Save automatically after every takeoff option button
selected under Settings / Options / Auto Save / Backup selected to ensure
proper saving.
•
When you insert a row on any labor tabs, all cost allocation values are now
empty (rather than populating with the values from the row above). This
allows you to allocate costs based on job requirements.
LiveCount™ Modifications
The following modifications relate to interaction with the Trimble Accubid Classic
Estimating software only. For specific LiveCount enhancements, refer to the separate
Trimble® Accubid LiveCount Release Notes document.
•
When you want to change the assigned Takeoff Breakdown for several items
while working in the LiveCount software:
–
Click the Multiple-Select
the items in the drawing.
command on the toolbar, and then select
–
Right-click and select Edit Work Breakdowns in Estimating from the popup menu.
CLASSIC SOFTWARE RELEASE NOTES
5
–
The Change Breakdown dialog in the Classic Estimating software opens.
Change your breakdown and then click OK.
•
When you take off a Designation in the LiveCount software, the Audit Trail in
the estimate is updated automatically. A manual resync to refresh quantities is
no longer necessary.
•
Modified values in sub-assemblies with both length and count values now
properly update in the Classic Estimating software.
Extension
•
When you edit the Labor Adj % field, the edited value now correctly displays
blue on-screen.
This allows you to quickly view values that have been manually modified.
•
When you group the Extension by Phase/Unit, calculations in the Totals fields
now use the same calculation and rounding methods as other views/groups.
Values now agree, regardless of the view you are using.
Key Indicators Screen
6
•
The Average Crew Size field has been added to the Key Indicators screen. This
field averages the workers required based on the number of man hours for the
project.
•
The Direct Labor/Indirect Labor Burden & Fringes rows are now available on
the Key Indicators screen.
CLASSIC SOFTWARE RELEASE NOTES
Bid Summary Screen
In the Combined Bid Summaries screen, values for certain fields now accurately
calculate averages (rather than totals). These fields include:
•
Labor Risk Ratio
•
Price Per Unit Area
•
Labor Hours Per Unit Area
•
Average Labor Cost Per Hour
•
General Expenses Per Hour
Bid Breakdown Screen
•
Markup for Quoted Material is now being calculated as expected.
Note – You must select the Apply Overhead and Markup on tax checkbox in
the Job Info screen for this to work properly.
ChangeOrder
•
You now have the ability to sort data in the Select Project dialog by clicking on
any header. An arrow displays in the selected header illustrating the direction
of the sort (ascending or descending ).
•
A Setup button is now available in the report print preview screen.
Clicking this button returns you to the Report Setup dialog, allowing you to
make changes to your report prior to printing.
•
Using the Job / Print Screens command now produces results as expected in
the printed document (no longer repeats some fields).
CLASSIC SOFTWARE RELEASE NOTES
7
Time & Material Billing
•
From time-to-time, when creating a new job in the Time & Material Billing
application was slow. This process has been enhanced to provide for faster job
creation.
•
The Total Material and Total Hours fields in the Extension screen now rounds
totals as expected.
•
Job terms now display in a Time & Material invoice, as expected.
•
Text formatting set on the Notes tab now carries over to the print
preview/printed report (including bulleted items).
•
On the Unit Prices tab, you can now edit the Unit Price fields, if required.
•
When you set the work order status to complete, no further modifications can
be made. Occasionally, the bulk of the work may be complete, but additional
smaller tasks may still be required. A confirmation message now displays
when you attempt to set the status to complete. This provides the opportunity
for you to review the work order to ensure all tasks are finished prior to
closing it in the software.
•
Exports
–
When you assign a Job type to Quote Inspection, the option now also
displays in the Export Jobs and Export To Accounting dialogs (under the
Job menu).
–
When you export a job that includes a credit, the credit now displays
properly in the resulting file (as expected).
–
Modifications to accounting package selections are included in this
release:
>PeachTree renamed
to Sage 50
>Timberline renamed
>AccPac
to Sage 300
removed (now covered by Sage 300)
Note: We have renamed the PeachTree and Timberline selections to
match the current software naming conventions.
–
•
8
When exporting a job to Microsoft® Project, the mpp file format is now
being used. The mpx format continues to be available.
Filters
–
When you create a filter and subsequently save it and then reopen the
filter, full editing capabilities are now available in the dialog.
–
Enhanced controls have been put in place to preclude the entry of invalid
date in the filter dialog (for example, entering invalid dates).
–
You can now select custom fields in the filter dialog.
CLASSIC SOFTWARE RELEASE NOTES
•
Reports
–
Reports now display subtotal breakdowns for labor, material, general
expenses, subcontractors, and unit prices.
–
You can change the name of the report/work order prior to printing.
–
The Billing/Site Address information now displays the country in reports.
•
Client names can now be up to 128 characters (displaying at 64 characters). An
ellipsis
displays to indicate additional characters are present.
•
A job is now automatically selected in the Job Schedule screen when you first
open the Time & Material Billing application.
Work Management
•
When a signature is obtained on a mobile device, the signature now fully
displays on the Time & Material Billing report.
•
When you add items from the catalog on the Work Management mobile
device, the items display in the Time & Material Billing software according to
database order (rather than how they were added on the mobile device).
•
When you edit Sort Code or Label descriptions, and the database is set to
read-only, a message displays on-screen. Modifications cannot be saved in a
read-only database.
•
When performing the Update WorkManagement Job Status function, all tasks
with a historical status will now be set to complete.
CLASSIC SOFTWARE RELEASE NOTES
9
Database Manager
•
When you make changes to Labels in the Database Manager (under Edit /
Labels), modifications are now automatically recognized when the manager is
closed and reopened.
•
Database queries will not successfully run when selecting the Quick Takeoff
Code option in the Edit Query dialog.
Additional Modifications
•
NECA Labor
You now have the option to update NECA Labor Rate Columns (applies to both
Classic Estimating/ChangeOrder and Time & Material Billing software
applications).
Note – This feature requires that you have a valid TRA-SER® Electrical
subscription (Trade Service) .
If you are upgrading from a Classic software originally installed as version
5.0 or newer, you can run the DatabaseLaborUpdate.exe file to add the
NECA TRA-SER PIK Codes* to your updated software. The Database Labor
Update file is installed with your Classic and Time & Material
applications, as follows:
–
Classic Estimating/ChangeOrder Applications
You can find the file in the folder where you installed the Classic
Estimating or ChangeOrder software. By default, this will be in the your
Program Files (x86) folder under Trimble\Classic 13.
Time & Material Billing Software
You can find the file in the folder where you installed the Time & Material
Billing application. By default this will be iin your Program Files (x86)
folder under the Trimble\Time & Material Billing 13
–
If you are upgrading from a Classic version prior to 5.0, assistance from a
MEP Client Services is required. See page 16 for contact information.
Tip – If you do not know which version of the software was originally
installed, a message pops up if the database is older than version 5.0 when
you run the database update file.
B
*National Electrical Contractors Association > TRA-SER Permanent Identification Key Codes
10
•
Trimble® Integrator
You can now export data to the Vista™ by Viewpoint software.
•
QuotePad Print Preview
Text format now displays on-screen consistently; corresponding to the printed
report.
•
LiveCount™
Additional modifications have been made to the LiveCount software. Refer to
the separate LiveCount Release Notes document for a detailed overview of the
enhancements/modifications.
CLASSIC SOFTWARE RELEASE NOTES
Essential Release Information
•
Microsoft SQL 2012
This installation routine in this release of the Trimble Time & Material Billing
software installs Microsoft SQL 2012. You will be unable to attach the
database packaged with this version of the software to a lower version of SQL.
Migrating the database from an earlier version of SQL will continue to work;
for example, if you have SQL 2008 and migrate to the current Time & Material
Billing software.
•
Compatible “Update From” Versions
The Trimble Accubid Classic software can be updated directly from the any
release of the following:
–
Version 11
–
Version 12
If the currently installed version is not in the list above, please contact MEP
Client Services at 1-800-361-3030 for assistance prior to installing.
•
Pressing [Esc] on your keyboard in the Cost Allocation dialog no longer closes
the window. You must now click OK or Cancel.
•
Time & Material Billing Exports
The export to QuickBooks™ is no longer supported by the software.
•
LiveCount™ Procedures
When you are working in the LiveCount software, you must send your work to
the Classic Estimating application before resuming work on your estimate.
Failure to do so results in loss of the work completed in the LiveCount
software.
•
Scalex Support
The Classic Estimating software no longer supports the Scalex measuring tool.
This is due to Scalex compatibility issues with the Windows 64-bit operating
system.
•
Product Support
If you have any questions regarding the Essential Release Information
presented, please see the Product Assistance section for MEP Client Services
contact information.
CLASSIC SOFTWARE RELEASE NOTES
11
Update Installation Instructions
•
This instructions below assume you have already downloaded the installation
files from the Trimble Client Portal.
•
You must have a previous version of the Classic software on the computer
where you are installing this update.
•
All users must be logged out of the Classic Estimating software before
installing this update.
•
Trimble recommends that you install this update during a non-busy time or
after hours to minimize disruptions in your company's workflow.
Estimating/ChangeOrder Installation Procedures
1.
Locate the downloaded installation file. Double-click on it. The installation
routine prepares the files.
2.
In the Trimble welcome screen, click Trimble® Accubid Classic Estimating &
ChangeOrder.
3.
In the Welcome to the InstallShield Wizard for Trimble Accubid Classic v13
screen, click Next.
4.
Review the information in the License Screen. Click I Accept the terms of the
license agreement.
–
You must accept the terms of the license agreement to continue the
installation.
–
If you wish to obtain a hard copy of the agreement, click Print.
Click Next.
5.
In the Custom Setup screen, select all options you want to install. Click the
Help button for more information on selecting options. Click Next.
6.
Select the proper option buttons in the Install Material Database/Default Jobs
screen.
Country
–
–
Measurement
Tip – If you do not want to Install a new material database, clear the
checkbox .
B
Click Next.
7.
In the second Install Material Database/Default Jobs screen, review the
conversion options available. All checkboxes are selected. Trimble
recommends that you convert all jobs to the latest version. If you do not want
to convert, clear the appropriate checkboxes .
Click Next.
8.
12
In the Ready to Install the Program screen, click Install.
CLASSIC SOFTWARE RELEASE NOTES
9.
Click Finish when complete.
10. Depending on your conversion selections (in Step 7 above), the appropriate
dialogs open.
Tip – You will be presented with a dialog for each option you chose to
Bconvert.
Estimating Conversion Dialog
a.
Select the appropriate folders containing jobs from previous versions. If
the Select Folders pane does not contain any information, click Add and
you can enter the folder path or browse to the folder.
b.
In the Convert from which version field, select the job version you are
upgrading from. Click OK.
c.
In the Convert Old Job Files dialog:
>Select the checkboxes next to each job you want to convert. If you do
not want to convert specific jobs, clear the checkbox.
>Click
Convert. When the conversion is complete, click OK in the
confirmation message.
ChangeOrder Conversion Dialog
a.
Select the appropriate folders containing jobs from previous versions. If
the Select Folders pane does not contain any information, click Add and
you can enter the folder path or browse to the folder.
b.
In the Convert from which version field, select the job version you are
upgrading from. Click OK.
c.
In the ChangeOrder File Converter dialog:
>Select the checkboxes next to
the jobs/files you want to convert. If
you do not want to convert specific jobs/files, clear the appropriate
checkbox.
>Click
Convert. When the conversion is complete, click OK in the
confirmation message.
– Do not close the Trimble Accubid Classic welcome screen if you have other
BTip
compatible software that requires installation. Refer to the Additional Software
Installation section for more information.
CLASSIC SOFTWARE RELEASE NOTES
13
Additional Software Installation
Depending on the software you currently have installed and/or are licensed to use,
you may need to install additional software/databases to complete the update
process.
Time & Material Billing Installation
1.
In the Trimble welcome screen, click Trimble® Time & Material Billing.
2.
In the Welcome to the InstallShield Wizard for Trimble® Time & Material
Billing Install screen, click Next.
3.
Review the information in the License Screen. Click I Accept the terms of the
license agreement.
–
You must accept the terms of the license agreement to continue the
installation.
–
If you wish to obtain a hard copy of the agreement, click Print.
Click Next.
4.
In the Custom Setup screen, select all options you want to install. Click the
Help button for more information on selecting options. Click Next.
5.
Select the proper option buttons in the Install Material Database/Default Jobs
screen.
Country
–
–
Measurement
Tip – If you do not want to Install a new material database, clear the
checkbox . Keep in mind that regardless of your selection in this step,
you must install the Time & Material SQL database. Refer to Time &
Material Billing Database below for detailed instructions.
B
Click Next.
6.
In the Ready to Install the Program screen, click Install.
7.
Click Finish when complete.
Time & Material Billing Database
If you are currently using or are licensed for the Time & Material Billing software,
you must install the updated database.
Tip – The instructions provided in this section assume you are using SQL
BAuthentication
for the Time & Material Billing database.
14
1.
In the Trimble Accubid Classic welcome screen, click Trimble® Time &
Material Billing SQL Database.
2.
In the SQL Install dialog, the Use existing SQL Server instance is selected by
default for update customers. Click
to select the SQL Instance you want to
use.
CLASSIC SOFTWARE RELEASE NOTES
3.
Enter the Login and Password for the SQL instance already installed. If you do
not have this information available, contact your IT professional for assistance.
4.
In the Authentication Type for database field, SQL Authentication is already
selected.
5.
Click Install. A confirmation message displays when complete.
LiveCount 5.0 Software
1.
In the Trimble Accubid Classic welcome screen, click Trimble® LiveCount™.
2.
Follow the on-screen prompts to install the update.
3.
When complete, click Finish.
Trimble® Integrator
To take full advantage of the features available in the Trimble Integrator, Trimble
recommends you install the update included in this release.
1.
In the Trimble Accubid Classic welcome screen, click Trimble® Integrator. The
Welcome to the InstallShield Wizard for Trimble Integrator screen displays.
Review the information on-screen and then click Next.
2.
Review the information in the License Agreement screen. Click I Accept the
terms of the license agreement.
–
You must accept the terms of the license agreement to continue the
installation.
–
If you wish to obtain a hard copy of the agreement, click Print.
Click Next.
3.
In the Destination Folder screen, click Next. Trimble recommends you install
the Integrator software in the default location.
4.
In the Ready to Install the Program screen, click Install.
5.
When complete, click Finish.
Complete Installation Procedures
In the Trimble Accubid Classic welcome screen, click Exit.
Provided you followed all instructions in this document, you are now ready to use
this release of the software applications.
Final Steps
•
Open the software using the method you normally do.
•
The online help system contains step-by-step instructions on using many of
the features included in this release.
CLASSIC SOFTWARE RELEASE NOTES
15
Product Assistance
Trimble offers several avenues to obtain help using the Classic software program.
Accessing the Online Help
The online help is easy to use and is accessible through any of the following
methods:
•
Press the [F1] key at any time while using the program to display help for the
current screen or dialog.
•
Click the Help menu and then click Help. You can scan the Table of Contents,
use the Index, or the Search function to find the information you are looking
for.
Tip – You can also click
Bsystem.
or
on the toolbar to open the online help
•
Use the Index tab to locate key words throughout the help system.
•
Use the Search tab to find specific words used in the help system; for example,
you might search for the word delete for instructions on deleting certain data
from your system.
Trimble MEP Client Services
Before calling Client Services, we suggest you consult the online help. Many of the
common procedures and questions are covered in this system.
Trimble MEP Client Services is available during regular business hours Monday
through Friday.
Note – We are not available on major holidays.
North America
Toll-free Telephone
1-800-361-3030
Outside North America
Telephone
16
1-905-761-8800
Internet e-mail
accubidsupport@trimble.com
Website
mep.trimble.com
CLASSIC SOFTWARE RELEASE NOTES