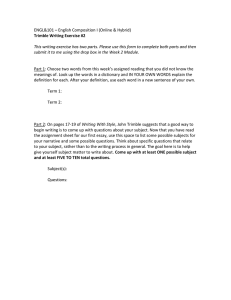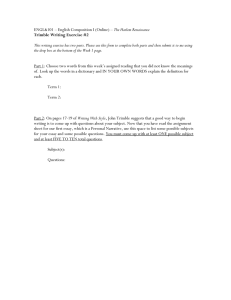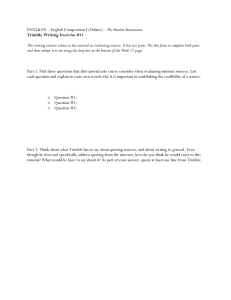Getting Started Guide
Trimble® Accubid
Classic Software
Revision A (ENG)
February 2014
F
Toronto Office
Trimble Canada Ltd.
7725 Jane Street
Concord, Ontario L4K 1X4
Copyright and Trademarks
©2005 - 2014 Trimble Navigation Limited.
All rights reserved.
Trimble and the Globe & Triangle logo are trademarks
of Trimble Navigation Limited, registered in the United
States and in other countries. Accubid is a trademark of
Trimble Navigation Limited registered in the United
States and/or in other countries. All other trademarks
are the property of their respective owners.
Trimble® Accubid Classic Estimating, ChangeOrder.
ChangeOrder Pro, Time & Material Billing, cadLive, and
LiveCount™ are trademarks of Trimble Navigation
Limited. Other brand and product names are trademarks
or registered trademarks of their respective holders.
Release Notice
This is the TRIMBLE® ACCUBID CLASSIC SOFTWARE
GETTING STARTED GUIDE. (Revision A).
The topics within this manual are subject to change
without written notice. Companies, names, and data
used in any examples are fictitious. Screenshots
included in the help topics may not be exactly as in the
software application.
Part Number ClassicEst.9061.01.0214_GSG
Friday, February 14, 2014 2:54 pm
IV
CLASSIC SOFTWARE GETTING STARTED GUIDE
Contents
1
Classic Estimating . . . . . . . . . . . . . . . . . . . . . . . . . . . . . 7
Software Overview . . . . . . . . . . . . . . . . . . . . . . . . . . . . . . 8
Preliminary Steps. . . . . . . . . . . . . . . . . . . . . . . . . . . . . . . 10
Package Inclusions . . . . . . . . . . . . . . . . . . . . . . . . . . . . . . 10
2
Installation . . . . . . . . . . . . . . . . . . . . . . . . . . . . . . . . 11
Preliminary Steps. . . . . . . . . . . . . . .
Important Notes. . . . . . . . . .
Common Installation Commands
Install Software . . . . . . . . . . . . . . . .
Security Server . . . . . . . . . . . . . . . .
Security Device . . . . . . . . . .
Install Additional Components . . . . . . .
3
.
.
.
.
.
.
.
.
.
.
.
.
.
.
.
.
.
.
.
.
.
.
.
.
.
.
.
.
.
.
.
.
.
.
.
.
.
.
.
.
.
.
.
.
.
.
.
.
.
.
.
.
.
.
.
.
.
.
.
.
.
.
.
.
.
.
.
.
.
.
.
.
.
.
.
.
.
.
.
.
.
.
.
.
.
.
.
.
.
.
.
.
.
.
.
.
.
.
.
.
.
.
.
.
.
. 13
. 13
. 13
. 14
. 20
. 20
. 22
Getting Started. . . . . . . . . . . . . . . . . . . . . . . . . . . . . . 23
Open Estimating Program . . . . . . . . . .
No Database Detected . . . . . . . .
Connect to a Material Database .
No Security Device Detected . . . . .
License Administrator . . . . . . . .
Check Licenses. . . . . . . . . . .
Update Licenses . . . . . . . . . .
File/Manual License Update . . .
License Refresh Rate . . . . . . .
Estimating Screens . . . . . . . . . . . . . .
Screen Components . . . . . . . . .
.
.
.
.
.
.
.
.
.
.
.
.
.
.
.
.
.
.
.
.
.
.
.
.
.
.
.
.
.
.
.
.
.
.
.
.
.
.
.
.
.
.
.
.
.
.
.
.
.
.
.
.
.
.
.
.
.
.
.
.
.
.
.
.
.
.
.
.
.
.
.
.
.
.
.
.
.
.
.
.
.
.
.
.
.
.
.
.
.
.
.
.
.
.
.
.
.
.
.
.
.
.
.
.
.
.
.
.
.
.
.
.
.
.
.
.
.
.
.
.
.
.
.
.
.
.
.
.
.
.
.
.
.
.
.
.
.
.
.
.
.
.
.
.
.
.
.
.
.
.
.
.
.
.
.
.
.
.
.
.
.
.
.
.
.
. 24
. 24
. 25
. 26
. 26
. 27
. 27
. 27
. 27
. 28
. 28
CLASSIC SOFTWARE GETTING STARTED GUIDE
v
Screen Appearance . . . . .
Enter Information . . . . . .
Display Lists/Dialogs . .
Set Defaults . . . . . . . . .
Set Job Defaults . . . . .
Assistance/Help . . . . . . . . . .
Trimble MEP Client Services
vi
.
.
.
.
.
.
.
CLASSIC SOFTWARE GETTING STARTED GUIDE
.
.
.
.
.
.
.
.
.
.
.
.
.
.
.
.
.
.
.
.
.
.
.
.
.
.
.
.
.
.
.
.
.
.
.
.
.
.
.
.
.
.
.
.
.
.
.
.
.
.
.
.
.
.
.
.
.
.
.
.
.
.
.
.
.
.
.
.
.
.
.
.
.
.
.
.
.
.
.
.
.
.
.
.
.
.
.
.
.
.
.
.
.
.
.
.
.
.
.
.
.
.
.
.
.
.
.
.
.
.
.
.
.
.
.
.
.
.
.
.
.
.
.
.
.
.
.
.
.
.
.
.
.
. 31
. 35
. 35
. 38
. 38
. 40
. 41
CHAPTER
1
Classic Estimating
1
In this chapter:
Software Overview
Preliminary Steps
Package Inclusions
This guide provides the information you
need to:
• Install and run your Trimble Accubid
estimating program and related
components
• Check or set the number of licenses
available on your network security
server or on your local security device
• Familiarize yourself with the Trimble
Accubid estimating program
This guide assumes that you have a basic
familiarity with the Windows graphical
user interface, and with terms such as
click, drag, open, and folder or program
group. If these terms are unfamiliar, you
may want to run the Windows online
tour from the Windows Help module.
Consult your Microsoft Windows
documentation for more information.
CLASSIC SOFTWARE GETTING STARTED GUIDE
7
< zC h a pter n um # >1
Classic Estimating
Software Overview
Because Trimble’s family of estimating software consists of several programs, the
program name displayed in the screens are specific to the program being installed.
With this in mind, throughout this guide, whenever you see program, substitute it
with the appropriate estimating program, that is, the one you are installing.
Trimble’s family of estimating software covers a wide range of needs, from the entrylevel PowerBid to the comprehensive Trimble Accubid Classic Estimating Pro. At any
time you can trade up to another product and pay only the difference between the
two prices.
PowerBid
Specifically designed as an entry-level solution, PowerBid is easy to use, with fast and
accurate results. Suitable for smaller residential and commercial projects, PowerBid
includes an extensive database of priced material items and assembles, as well as
competitive labor units. PowerBid provides a powerful unit price spreadsheet,
automatically generated from each takeoff line in the audit trail.
BidWinner
BidWinner provides the added flexibility and convenience of multi-level takeoff
breakdowns, labor codes, cost codes, labor factoring, typical takeoffs, item
substitution, and the ability to filter both the audit trail and the extension. BidWinner
is a versatile program designed to produce fast and accurate results, and to provide
project management control, allowing you to track labor and cost activities on the job.
BidWinner is best suited to contractors with small to medium-sized commercial,
industrial, and residential projects.
BidWinner Plus
Building on the strong foundation of BidWinner, BidWinner Plus provides additional
takeoff modules, and a number of advanced features, including the ability to create
designations and use hot lists to perform takeoffs. BidWinner Plus is best suited to
contractors bidding on medium-sized commercial, industrial, and residential projects.
8
CLASSIC SOFTWARE GETTING STARTED GUIDE
Classic Estimating
< zC h ap ter nu m# > 1
Classic Estimating Pro
The most comprehensive of the Trimble’s estimating programs, Trimble Accubid
Classic Estimating Pro provides the user with a flexible tool incorporating project
management, job analysis, and scheduling features. This program is best suited to
contractors bidding on medium to large commercial, industrial, institutional,
manufacturing, treatment plants, or multi-unit residential projects. Using Trimble
Accubid Classic Estimating Pro, you can easily extract all the information you need to
review the takeoff, get material price quotes, order materials, schedule the project
and manage the job more efficiently.
CLASSIC SOFTWARE GETTING STARTED GUIDE
9
< zC h a pter n um # >1
Classic Estimating
Preliminary Steps
Before you begin installing your Trimble Accubid estimating program, you must verify
that your computer meets the minimum system requirements. You should also check
that your product package includes all the necessary items. Refer to the Trimble MEP
website (mep.trimble.com) for detailed information.
Package Inclusions
Your product package includes the following:
• ONE Trimble® Accubid Classic software installation disk. This disk contains the
necessary files for installing the different estimating program tiers and related
components. The following folders are included on the disk:
– Extras
Contains Adobe® Acrobat® Reader which allows you to view or print formatted
versions of the online help and this guide.
– Documentation
Contains the printable versions of this guide and the online help
• ONE security device (new users only)
Allows authorized users access to all the features in the estimating program,
including the ability to save, print and export.
If you are missing any of these items, please contact MEP Client Services at 1-800-3613030 or by email at accubidsupport@trimble.com.
10
CLASSIC SOFTWARE GETTING STARTED GUIDE
CHAPTER
2
Installation
2
In this chapter:
Install Software
Install Additional Components
Security Device
From the Trimble® Accubid Classic
software installation disk, you can install
these program items:
• Classic Estimating tiers Pro,
BidWinner Plus, BidWinner, or
PowerBid, and optionally:
– Material database
– Database Manager module
– Price Update module
– Trimble Accubid Supplier Link
module
– Trimble Accubid Network Security
Server (including the License
Administrator)
• Trimble® Accubid Classic
ChangeOrder or ChangeOrder Pro (if
you have purchased a software
license for this product)
CLASSIC SOFTWARE GETTING STARTED GUIDE
11
2
Installation
• Trimble® Accubid Time & Material Billing (if you have purchased a software license
for this product)
• Trimble® Accubid LiveCount (if you have purchased a software license for this
product)
12
CLASSIC SOFTWARE GETTING STARTED GUIDE
Installation
2
Preliminary Steps
Before you begin installing your Trimble Accubid estimating program(s), you must
verify that your computer meets the minimum system requirements. You should also
check that your product package includes all the necessary items. Refer to the Trimble
MEP website (mep.trimble.com) for detailed information.
Important Notes
• Make sure your computer meets the minimum system requirements before you
proceed with the installation. For more information, see page 5.
• If this is the first installation of a Trimble Accubid program on this workstation, you
should complete the installation before attaching the security device. For
instructions, Install Software below.
• If you currently have a previous version of a Trimble Accubid estimating program
installed, you do not have to uninstall it before installing this release.
Common Installation Commands
• During the installation process, you will see the following in many of the windows.
• To proceed with the installation and advance to the next window, click Next.
• If you want to return to the previous page, click Back.
• If you want to discontinue the installation, click Cancel. You will be asked to confirm
the cancellation. Click Yes if this is your intent. If you pressed the Cancel button in
error, click No and the installation will continue.
• Finish completes the installation.
CLASSIC SOFTWARE GETTING STARTED GUIDE
13
2
Installation
Install Software
1. Log on to your workstation as the workstation administrator (not network
administrator).
2. Insert the Trimble® Accubid Classic software installation disk into the appropriate
drive of your computer. If the installation does not start a few seconds after you
insert the installation disk, proceed as follows:
– Double-click on the Computer / My Computer icon.
– Locate the drive containing the installation DVD. Click on it to display the
contents of the DVD.
– Double-click AutoRun.exe to open the main installation screen.
14
CLASSIC SOFTWARE GETTING STARTED GUIDE
Installation
2
3. From the Trimble Accubid Classic product menu, click the Install
Estimating/ChangeOrder/Service Management option.
The Welcome to the InstallShield Wizard for Trimble Accubid Classic screen
displays.
CLASSIC SOFTWARE GETTING STARTED GUIDE
15
2
Installation
Review the Warning information on this screen and then click Next to continue.
The License Agreement screen displays.
4. Read the agreement. Click the I accept the terms in the license agreement and
then click Next.
B
16
Tip – You can click the Print button is you want a hard copy of the agreement.
CLASSIC SOFTWARE GETTING STARTED GUIDE
Installation
2
5. In the next screen, verify the user information and modify if necessary, then click
Next. The Custom Setup screen displays.
The Custom Setup screen allows you to choose the Trimble Accubid Classic
modules you want to install. You can also specify the installation location.
a. Click
next to each application you want to install to select the module from
the list. The following table illustrates how the icon displays when items are
selected/not selected, and so on.
Indicates the program item will be completely installed onto
the local hard drive.
Indicates that the program item and all of its sub-items will
be installed onto the local hard drive. The icon displays only
when a program item has sub-items.
Indicates that the program item will be installed only when it
is required.
Indicates that the program item will not be installed.
b. To change the default folder where the component will be installed, click the
Change button while the component is selected.
CLASSIC SOFTWARE GETTING STARTED GUIDE
17
2
Installation
6. the Ready to Install the Program screen, click to Install to begin installing the
selected features.
7. In the InstallShield Wizard Completed screen, the Install material database
checkbox is selected
by default.
18
CLASSIC SOFTWARE GETTING STARTED GUIDE
Installation
2
Trimble recommends that you leave this selected and install this database now.
Click Finish.
8. In the Trimble Classic Material Database Install screen:
a. Click
next to the Country and Measurement fields and select the
appropriate setting for your database.
b. The Install default job files checkbox is selected by default
recommends that you install these files.
c.
. Trimble
Click Install. The material database is installed on your computer.
CLASSIC SOFTWARE GETTING STARTED GUIDE
19
2
Installation
Security Server
The Install Network Security Server option on the installation disk allows you to install
the files required for licensing your Trimble Accubid Classic software.
• If you are using a central network security server, you must install this software on
the network computer. You must also attach the security device to that computer.
• If your workstation will be pointing to a network security server, installing this
separate application is not necessary. A security device is not required in this case.
• If you are using the workstation in a stand-alone mode (not connecting to a
network security server), you must install this software on each workstation. Each
workstation must have a security device.
Note – The security device(s) is included in your software package.
1. Click Install Network Security Server.
2. Follow the on-screen prompts to install the required software.
Security Device
To run your Trimble Accubid Classic software program, you must either have a local
security device attached to your computer, or be linked to a network security server.
Otherwise, the program runs in demo mode, with important features disabled.
• If you are planning to access a network security server installed on another
workstation, you can link to the security server from the program following
installation.
• If this is the first installation of an Trimble Accubid program on this workstation,
you should complete the installation before attaching the USB security device.
20
CLASSIC SOFTWARE GETTING STARTED GUIDE
Installation
2
• Attach the security device to any of your USB ports. If all your USB ports are
currently occupied, you can purchase a USB hub to provide additional USB ports.
CLASSIC SOFTWARE GETTING STARTED GUIDE
21
2
Installation
Install Additional Components
Once you have installed a Trimble Accubid estimating program, you can install
additional components to it or remove some, or re-install program files you
inadvertently deleted or moved. To accomplish this, use the Modify option available
from the Program Maintenance screen.
B
Tip – You must have a Trimble Accubid estimating program already installed and
have the install disk before continuing.
1. Insert the Trimble Accubid Classic software product installation disk into the
appropriate drive in your computer. The Program Maintenance screen displays.
2. Click the Modify option button. The Custom Setup screen displays. Refer to 17 for
more information about selections in this screen.
Click Next.
3. When the modify installation is complete, click Finish.
22
CLASSIC SOFTWARE GETTING STARTED GUIDE
CHAPTER
3
Getting Started
3
In this chapter:
Open Estimating Program
Estimating Screens
Assistance/Help
This chapter provides an overview of
using the Classic Estimating software,
including:
• Opening the application
• Connecting to a database
• License Administration
• Classic Estimating software basics
CLASSIC SOFTWARE GETTING STARTED GUIDE
23
3
Getting Started
Open Estimating Program
Once the installation is complete, you can run the Trimble Accubid Classic Estimating
program. To do this, click Start / Programs / Trimble Accubid and then the appropriate
program (based on your purchase).
There maybe circumstances where a screen may appear before you are allowed to use
your program. These are:
• No security device detected
• No database detected
No Database Detected
A material database is required to create jobs and to run the online tutorial. If you
chose not to install a material database, or if the estimating program is unable to find
a material database in any of the specified database folders, the following dialog
displays.
You have the following options:
• Restore Database
This option allows you to restore a backup copy of a material database, if one is
available. For instructions on restoring a database, see the online help.
• Connect to Database
This option allows you to connect to a material database that resides in a different
folder. You will be prompted to indicate the location of the material database.
24
CLASSIC SOFTWARE GETTING STARTED GUIDE
Getting Started
3
• Proceed without Database
This option allows you to run the program without a database. You will not be able
to create jobs or run the online tutorial without a database.
Connect to a Material Database
Material databases may be stored in one or more folders on your hard drive or
network; however, only those databases stored in folders designated as database
folders appear in the database selection screens. To connect to an existing material
database, you must add the folder for that database to that list.
1. In your Estimating program, click the Settings / Database Folders. The Database
Folders dialog displays.
2. Click Add to display the Folder Name dialog. Either type the full path of the folder
or folders where the databases are stored or click Browse to navigate to the
location.
– If you’re on a network and want to store databases in a shared folder you can
specify the computer name along with the folder. For example, if you want to
store your jobs in a folder named Program Files\Trimble\Databases on a drive
shared as C on a network computer called BIDS, you would specify the job folder
as follows: \\BIDS\C:\Program Files\Trimble\Databases
– To share a database folder located on another computer, the folder must be
shared with either read only or read and write access.
3. Click OK to add the folder and to return to the Database Folders dialog. The new
folder is now available and selected in the list.
4. In the Database Folders dialog, click OK.
CLASSIC SOFTWARE GETTING STARTED GUIDE
25
3
Getting Started
No Security Device Detected
If you try to run the program without either attaching a local security device or linking
to a network security server, the following warning appears.
• If you are using a local security device and this message appears, the security
device may not be properly attached. For information on attaching the security
device, see page 20.
• If you want to link to a network security server, click the Change Settings option
button. In the Security Device Settings scree:
You can indicate the location of a network security server.
OR
Allow the program to search for one each time you run the program.
• If you do not have access to a local security device or a network security server, you
can still run the program in demo mode. The demo version of the product has
certain important features (such as save and print) disabled.
License Administrator
You can use the Trimble Accubid License Administrator program to check or set the
number of licenses available on the network security server or your local security
device.
To run the License Administrator program, click Start / Programs / Trimble / License
Administrator.
26
CLASSIC SOFTWARE GETTING STARTED GUIDE
Getting Started
3
Check Licenses
1. In the License Administrator window, click the Computer list and select the
computer to be checked for licenses.
2. Click Connect. The total number of licenses for each product is listed, along with
the number of licenses currently in use, the user and computer using those
licenses, and the time stamp for that usage.
B
Tip – If you experience any problem linking to a security server, our technical
support representative may instruct you to click the Network Settings button
and specify a different network protocol.
Update Licenses
Web License Update
To update your licenses through an internet connection, follow these steps:
1. In the Trimble Accubid License Administrator window, highlight the
Product/License you wish to update.Click the Web License Update button. The
Transmission Warning dialog opens.
2. Click Yes to continue with the update. The Web License Update dialog displays and
the progress bar will indicate the status of the update.
File/Manual License Update
B
Tip – You must be in contact with an MEP Client Services Representative before
updating you license using one of these methods.
License Refresh Rate
By default, the list is updated every 30 seconds. To change how often the list of
available licenses is updated, enter the desired rate (in seconds) in the Refresh Rate
field.
CLASSIC SOFTWARE GETTING STARTED GUIDE
27
3
Getting Started
Estimating Screens
Trimble Accubid estimating programs provide a number of screens to help you
prepare, review, and manage your bids. All Trimble Accubid estimating program
screens share a common look, feel, and behavior. This section describes the various
screen components and also provides instructions that enable you to customize and
optimally use the screens.
Screen Components
The major screen components found on most of Trimble Accubid estimating program’s
screens are described in detail in the sections that follow.
28
CLASSIC SOFTWARE GETTING STARTED GUIDE
Getting Started
3
Program Control Box
The program control box appears in the upper left corner of the Trimble Accubid
estimating program screen and provides menu options that close or minimize the
program. To display the program control menu, click the program control box once,
then click an option to select it.
Job Control Box
The job control box appears in the upper left corner of the job window and provides
menu options that can be used to close or minimize a job window. To display the job
control menu, click the job control box once, then click an option to select it.
Title Bar
The title bar displays the name of the program (the one in which you are working) and
the title of the active window. If you change to a different job file, or switch between a
schedule and a job window, the text in the title bar changes to reflect the new
information.
Menu Bar
The menu bar displays the program’s menus, each of which consists of a number of
related menu options. Single click a menu name to view its pull-down menu, then click
CLASSIC SOFTWARE GETTING STARTED GUIDE
29
3
Getting Started
an option to select it. For more information about program menus and menu options,
refer to the online help system..
Toolbars
Toolbars provide a quick way to access certain program functions without using pulldown or pop-up menus. If you position your mouse pointer over a toolbar icon and
wait a second or two, the function represented by the icon displays in a tool tip. If a
toolbar icon appears “grayed” out, that option is not currently appropriate or
available.
For detailed information on the different toolbars used by Trimble Accubid estimating
programs, see the online help.
Screen Tabs
The screen tabs that appear at the bottom of each screen allow you to move quickly
between program screens. To move to another screen, click the appropriate tab. For
example, to move to the Extension screen, click the Extension tab.
Status Bar
The status bar appears along the bottom of the program window and displays
information messages, status messages, and the name of the currently loaded
database.
30
CLASSIC SOFTWARE GETTING STARTED GUIDE
Getting Started
3
Scroll Bars
You can use horizontal and vertical scroll bars to move hidden portions of a screen or
window into view. If the entire contents of a window are already displayed on the
screen, the scroll bars may be absent or dimmed to indicate they are not required.
Splitter
The splitter is used to divide the screen into separate window panes. You can drag the
splitter up or down, or to the left or right (depending on whether the screen is divided
horizontally or vertically), to adjust the portion of the screen occupied by each pane.
Position your pointer over the splitter to change the pointer to a double-sided arrow,
then hold down the left mouse button and drag the splitter to move it.
Screen Appearance
You can control the appearance of your program screens in a number of different
ways.
• From the Appearance page, you can also choose themes that determine the overall
color and appearance of the program screens.
• From the Appearance page on the Options dialog allows you to control the colors
used in cells to represent different kinds of information.
• From any program screen with a grid, you can use the mouse to resize column
widths.
• On most screens that consist of grids, you can control the order in which rows are
displayed.
• Using screen styles, you can control the content and fonts of job screens, and the
Job Schedule screen.
CLASSIC SOFTWARE GETTING STARTED GUIDE
31
3
Getting Started
Screen Themes
Screen themes control the overall color and appearance ("look and feel") of program
screens. You can select a different screen theme from the Appearance page of the
Options dialog. (To display the Options dialog, go to Settings / Options.)
The available themes correspond to the themes available in different versions of your
operating system.
Screen themes do not affect the foreground or background colors of individual grid
cells. You can also control the foreground and background colors of cells from the
Appearance page of the Options dialog.
Control Cell Colors
The Trimble Accubid Classic application uses certain combinations of foreground and
background colors to represent different kinds of information in cells. The foreground
color is applied to the text itself, while the background color is applied to the area
behind the text. For example, by default, missing or incomplete data displays as white
text on a red background.
To override the default colors, go to Settings / Options, and then click the Appearance
tab. The Appearance page allows you to control the colors used to represent different
kinds of information, and choose themes that determine the overall color and
appearance of the program screens.
To specify a different color, click the Foreground or Background selection list and
select the desired color. The Sample area displays the foreground and background
colors you choose. To return all color settings to their original default values, click the
Reset All button.
Resize Screen Columns
From any program screen with a grid, you can resize the column widths to bring
hidden information into view, or allow the program to determine the ‘best fit’.
1. Position the pointer on the column heading you wish to resize.
2. Move the pointer directly over one of the grid boundaries until it becomes a
double-sided arrow.
32
CLASSIC SOFTWARE GETTING STARTED GUIDE
Getting Started
3
3. Hold the left mouse button down and drag the grid boundary to resize the column.
Alternatively, move your pointer over the grid boundary of the column you wish to
resize so that the pointer becomes a double-sided arrow. Then, double click the
left mouse button to have the program automatically resize the column.
B
Tip – A string containing ##### occurs when a cell value that is wider than the
column width. To view the actual value in the cell, increase the width of the
column.
Sort Grids
On most screens that consist of grids, you can control the order in which rows are
displayed. You can sort the rows using any of the available column headings. For
example, you can sort the Direct Labor screen by Hours, in ascending or descending
order.
You can sort rows on any screen except the Job Info, Takeoff, and Totals screens.
To control the order in which jobs appear on the Job Schedule screen, select the Sort
Schedule option from the Filter & Sort submenu under View.
• Click a cell in the column you want to sort by.
– Click the Sort Ascending button
on the toolbar to sort rows in ascending
order (numerically beginning with 1 then alphabetically beginning with A).
– Click the Sort Descending button
to sort in descending order.
CLASSIC SOFTWARE GETTING STARTED GUIDE
33
3
Getting Started
An up or down triangle will appear in the heading of a column being used to sort
rows in ascending or descending order.
B
Tip – The sorting will be ignored when printing or export screen information.
While the sorting is in effect, the Insert, Cut, and Paste options will not be
available from the pop-up menus for individual rows.
• To remove the sorting so that rows display in their default order, click the Clear Sort
button
on the toolbar. The sorting is automatically cleared when you switch to
another program screen.
Screen Styles
Using screen styles, you can control the content and fonts of job screens, and the Job
Schedule screen. You can control the columns that appear, the width of the columns,
and the fonts to use to display the information. (Job screens include any screens
except the Schedule screen) You can create multiple screen styles, each with a
different combination of columns, column widths, and fonts, and easily switch back
and forth between different screen styles.
B
Tip – If you do not create a screen style, the program uses the default screen
style which includes all the possible column. Trimble Accubid Classic programs
maintain separate sets of screen styles for the job screens, and the Job Schedule
screen.
The screen styles you create while displaying a job screen become available on other
job screens, but are not available on the Job Schedule screen. You can access and
update a screen style from any job. If you change a screen style in one job, the change
is applied to all jobs that use that style as well.
Though screen styles are primarily used to control the on-screen appearance of your
estimating program, they can, in some cases, be used to determine the appearance
34
CLASSIC SOFTWARE GETTING STARTED GUIDE
Getting Started
3
and content of reports such as database reports and job summaries. To control the
appearance of other printed reports, you use report styles.
When you save a job, any changes you have made to the current screen style are saved
as well. Each time you run your estimating program, the program will automatically
open the screen style in use the last time you displayed the Job Schedule screen. Each
time you open a job, the job automatically loads the last screen style used with this
job. When you create a new job, the current screen style serves as the default screen
style for the new job.
B
Tip – If a screen style is shared by multiple jobs, any changes made to the style
sheet from one job does affect the style sheet of the other jobs that use it.
If you're on a network, you can share screen styles between multiple users. To do so,
specify a shared location for the screen style files on the File Locations page of the
Options dialog.
Enter Information
Depending on the cell, you can enter values directly, select from a list of possible
values, or invoke a dialog where the value can be determined. When entering values
directly, you can enter them one at a time or fill multiple cells with the same value.
You can also copy and paste information from other applications, such as Microsoft
Word or Microsoft Excel, into any editable grid.
Display Lists/Dialogs
Depending on the cell, you can enter information directly, select from a list of possible
values, or invoke a dialog where the value can be determined.
If a cell can only accept a limited number of value, a drop-down list icon will appear in
the cell when its row is selected. To display the list of possible values, click on the
drop-down list icon.
CLASSIC SOFTWARE GETTING STARTED GUIDE
35
3
Getting Started
If the value of a cell depends on the information you select or enter on a dialog, then a
dialog icon will appear in the cell when its row is selected. To invoke the dialog, click
on the dialog icon.
Fill Range of Cells
The Fill menu option (available from the Edit menu) allows you to update a range of
cells with the same value. You can use an existing value or enter a value in a cell to fill
a range of selected cells.
Existing Value
1. Click the cell that contains the value you want to use.
2. Drag the mouse up or down over the whole range of cells that you want to set to
the same value. You can select any number of consecutive cells within the same
column.
3. Click Edit / Fill.
OR
Click in the cell or column, and then right-click and select Fill from the pop-up
menu.
All the highlighted cells now contain the same value you assigned to the first cell.
New Value
1. Click the first cell of the range that you want to change and then drag the mouse
up or down over the whole range of cells that you want to set to the same value.
You can select any number of consecutive cells within the same column.
2. Enter the new value in the selected cell. As you type the value, it appears in the
cell and in the edit bar.
36
CLASSIC SOFTWARE GETTING STARTED GUIDE
Getting Started
3
3. Press the [Enter] key to update the first cell.
4. Click Edit / Fill.
OR
Right-click and select Fill from the pop-up menu.
All the selected cells now contain the same value.
Copy Information from Other Applications
• You can copy information from other applications, such as Microsoft® Word or
Microsoft® Excel®, and paste it into any editable grid.
• You can copy and paste multiple rows and columns of information, or a single cell.
For example, you can copy and paste multiple system breakdowns, complete with
adjustment percentage and cost code, from an accounting spreadsheet into the
System Modify dialog.
If you paste multiple rows or columns of information, your Trimble Accubid program
will attempt to paste all rows and columns. If any of the information is incompatible
with any of the destination cells, the program will paste only the compatible
information. A message displays indicating that some of the information could not be
pasted. For example, if you are copying and pasting alphanumeric information into the
first two columns of the Direct Labor screen, the program will paste into the Labor
Type column, but not the Crew column, since this column accepts only numeric input.
Menus
Pull-down menus appear across the menu bar. Each menu consists of a number of
related menu options that appear when you click the menu heading. For example,
when you click the Job menu, the various job-related menu options appear. To select
one of the menu options from the pull-down menu, click the option name. For a
description of program menus and menu options, the online help system.
Pop-Up Menus
Pop-up menus are menus that appear when you click with your right mouse button.
Each pop-up menu displays options specific to the screen component at which your
pointer is currently positioned. For example, if you click with your right mouse button
CLASSIC SOFTWARE GETTING STARTED GUIDE
37
3
Getting Started
over an entry in the audit trail in the Takeoff screen, the pop-up menu displays options
that allow you to manipulate that takeoff. Pop-up menus provide a faster way of
accessing the frequently used options that are also available within the pull-down
menus on the menu bar.
Within the database tree on the left side of the Takeoff screen, however, the right
mouse button returns you to the previous level after you have double clicked a takeoff
line from the audit trail to view the items that comprise the takeoff.
Set Defaults
You can set job defaults to determine the initial values that are automatically assigned
to all new jobs, and specify the folders in which to store jobs. This section details
setting job defaults, job folders and database folders. This section provides some
information about defaults. Refer to the online help system for more details.
Set Job Defaults
By setting job defaults, you can determine the initial values that are automatically
assigned to all new jobs. You can set specific overheads, taxes, labor allocations, etc.
You can override any default value during a takeoff for a particular job. The defaults
are simply intended to save you time by providing initial values when you begin a new
job. You can edit the existing default job or create the new default job from an existing
job.
1. Click Settings / Defaults / Edit Default Job. The Takeoff screen for the default job
appears. The job file name is Default.es[VER#].
38
CLASSIC SOFTWARE GETTING STARTED GUIDE
Getting Started
B
3
Tip – The default job shipped as part of your Trimble Accubid estimating
program uses the following database, depending on the industry and country
you selected at installation time.
Industry
US
Canada
Electrical
ELEC USA NECA IMP
ELEC CDN NECA IMP
Mechanical
MECH USA
MECH CDN
Structured
Cabling
VDV USA
VDV CDN
If the appropriate database is not on your system when you go to edit the default
job, you are prompted to select a different database.
2. Modify values appearing on any of the available program screens. The values
entered on these screens appear as initial values for any new jobs you create,
regardless of the database you choose for the job. The default values can include
labor rates, takeoff breakdowns, expenses, etc.
B
Tip – If you want to prevent the default job from being modified, you can use
the Windows Explorer to set the file properties of the default job (Default.es11
in your C:\Program Files\Trimble\Jobdata or
C:\ProgramData\Trimble\Databases folder, depending on your operating
system) to read-only.
Refer to the online help system for more detailed instructions.
CLASSIC SOFTWARE GETTING STARTED GUIDE
39
3
Getting Started
Assistance/Help
If you encounter a problem while using any of Trimble products, there are a couple of
ways you can obtain assistance to successfully resolve the problem. In addition to the
comprehensive online help system provided, you can contact a MEP Client Services
Representative to obtain one-to-one assistance.
Accessing the Online Help
The online help is easy to use and is accessible through any of the following methods:
• Click the What’s This? Help button from the toolbar, then click the menu option.
• Click the Help menu from any screen, then click on the Contents tab to further
locate the information you need.
40
CLASSIC SOFTWARE GETTING STARTED GUIDE
Getting Started
3
Trimble MEP Client Services
Before calling MEP Client Services, we suggest you consult the online help. Many of
the common questions are covered in this system.
Trimble MEP Client Services (Classic Estimating, Classic ChangeOrder, Time & Material
Billing software and so on) is available Monday through Friday.
Note – We are not available on major holidays.
North America
Toll-free Telephone
1-800-361-3030
Toll-free Fax
1-888-363-5466
Outside North America
Telephone
1-905-761-8800
Fax
1-905-761-1234
Internet e-mail
accubidsupport@trimble.com
Website
mep.trimble.com
To benefit most from our MEP Client Services department, please comply with the
following guidelines before making contact:
• Please be at your computer when you call, as our representatives may have to
guide you through the instructions step-by-step.
• You may also be asked to provide the following information:
• The product name and version (For example, Classic Estimating, and the version).
• The operating system you are using (For example, Windows® Vista®, or Windows®
7).
• A detailed outline of the problem, whether you can repeat the problem, and what
you were doing when the problem occurred.
CLASSIC SOFTWARE GETTING STARTED GUIDE
41
3
Getting Started
When you call MEP Client Services after regular support hours:
• Please leave a detailed message on our voice mail system.
• You can also fax or e-mail our client services representatives.
Our representatives will review you submission and contact you the next business day.
42
CLASSIC SOFTWARE GETTING STARTED GUIDE
Getting Started
CLASSIC SOFTWARE GETTING STARTED GUIDE
3
43
3
Getting Started
44
CLASSIC SOFTWARE GETTING STARTED GUIDE