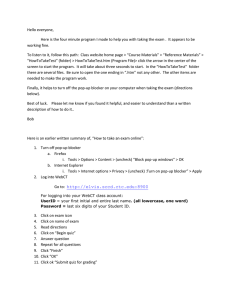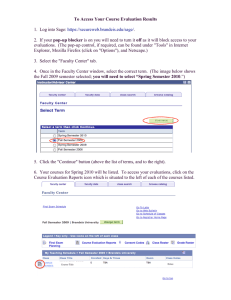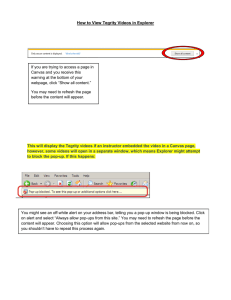Windows 8 Pop-up Blocker - Ivy Tech -
advertisement

Ivy Tech Community College Windows 8 Pop-up Blocker Many applications in Blackboard require the Pop-up blocker to be turned off. 1. Move the cursor to the bottom-right and select the search option. Enter pop up. Click on Block or allow pop-ups. 2. Uncheck Turn on Pop-up blocker. Ivy Tech Community College Windows 7 Pop-up Blocker Firefox - Pop-up blocker settings 1. At the top of the Firefox window, click on the Firefox button and select Options. 2. Select Content. 3. Uncheck the box next to Block pop-up windows. This will disable the pop-up blocker altogether. 4. If you do not want to turn pop-up blocker off fully, click Exceptions and enter the websites to allow pop-ups. Ivy Tech Community College Google Chrome - Manage pop-ups Google Chrome prevents pop-ups from automatically appearing and cluttering your screen. Whenever the browser blocks pop-ups for a site, the icon appears in the address bar. Click the icon to see the pop-ups that have been blocked or to manage pop-up settings for the site. See pop-ups for a specific site To see blocked pop-ups for a site, follow the steps listed below: 1. If pop-ups have been blocked, you'll see the icon in the address bar. Click the icon to see a list of the blocked pop-ups. 2. Click the link for the pop-up window that you'd like to see. 3. To always allow pop-ups for the site, select Always show pop-ups from [site]. The site will be added to the exceptions list, which you can manage in the Content Settings dialog. To manually allow pop-ups from a site, follow the steps below: 1. 2. 3. 4. Click the Chrome menu on the browser toolbar. Select Settings. Click Show advanced settings. In the Privacy section, click the Content settings button. 5. In the Pop-ups section, click Manage exceptions. Allow all pop-ups You can allow all pop-ups by disabling the pop-up blocker. Follow these steps: 1. 2. 3. 4. 5. Click the Chrome menu on the browser toolbar. Select Settings. Click Show advanced settings. In the Privacy section, click the Content settings button. In the Pop-ups section, select "Allow all sites to show pop-ups." Customize permissions for specific websites by clicking Manage exceptions. Safari - Block pop-ups and unnecessary content You can set Safari to prevent webpages from displaying pop-up windows or loading time-consuming content that may be unnecessary. Unfortunately, many beneficial features use the same technology as ads and other content you might not want to see. So if you block pop-up windows or other web content, you might also block the animation and interactivity that make webpages interesting. Ivy Tech Community College Block pop-ups on webpages 1. Open Safari if it is not already open. 2. Choose Safari > Preferences, and then click Security. 3. Turn on “Block pop-up windows.” Blocking pop-up windows stops only those windows that appear when you open or close a page. It does not block pop-up windows that open when you click a link. If you block pop-up windows, you might miss important information for a webpage. For example, a website that provides services to you might use a pop-up window to request your user name. Block unnecessary webpage content 1. Open Safari if it is not already open. 2. Choose Safari > Preferences, and then click Security. 3. In the “Web content” section, select or deselect types of content you want to block or enable. For an explanation of the options, click the Help button (looks like a question mark). Internet Explorer - How to configure Pop-up Blocker settings The following Pop-up Blocker settings can be configured: • Allow Web sites list. • Block all pop-up windows. • Override key. • Configure sound. Allow Web sites list You can allow pop-up windows to open in a Web site by adding the Web site to the Allowed sites list. To do this, follow these steps: 1. Click Start, point to All Programs, and then click Internet Explorer. 2. On the Tools menu, point to Pop-up Blocker, and then click Pop-up Blocker Settings. 3. In the Address of Web site to allow box, type the address of the Web site, and then click Add. 4. Click Close. Block all pop-up windows To block all pop-up windows, including the pop-up windows that are opened by a user, follow these steps: 1. Click Start, point to All Programs, and then click Internet Explorer. 2. On the Tools menu, point to Pop-up Blocker, and then click Pop-up Blocker Settings. In the Filter Level list, select High: Block all pop-ups [Ctrl to override], and then click Close.