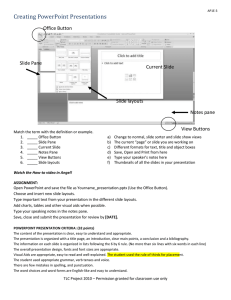CARESTREAM Vita/Vita LE/Vita XE CR System Software
advertisement

CARESTREAM Vita/Vita LE/Vita XE CR System Software / V3.2 User Guide 2012-07-12 9G8916 Version 1.0 Use of the Guide CARESTREAM CR Systems are designed to meet international safety and performance standards. Personnel operating the unit must have a thorough understanding of the proper operation of the system. This guide has been prepared to aid medical and technical personnel to understand and operate the system. Do not operate the system before reading this manual and gaining a clear understanding of the operation of the system. If any part of this manual is not clear, please contact your Carestream Health representative for clarification. Authorized European Representative Carestream Health France 1, rue Galilee 93192 NOISY-LE-GRAND CEDEX France CARESTREAM Carestream Health, Inc. Rochester, N.Y., 14608 CARESTREAM is a trademark of Carestream Health, Inc. © Carestream Health, Inc., 2012 9G8916 Table of Contents 1 Introduction Document Conventions .............................................................................................................. 1-1 2 Working With Study Data (purchasable option) Managing Study Information–MWL.......................................................................................... 2-1 Retrieving Study Data from the HIS/RIS.............................................................................. 2-1 Managing the Accepted Study Data...................................................................................... 2-1 Adding a Study to the Exam Screen ..................................................................................... 2-2 Selecting a Study from the MWL ......................................................................................... 2-3 Managing Study Information–Manual Study Entry ................................................................... 2-5 Overview: Creating a New Study ......................................................................................... 2-5 Searching for a Study ............................................................................................................ 2-6 Deleting a Study .................................................................................................................... 2-7 3 Acquiring New Images Logging In .................................................................................................................................. 3-1 Scanning Images......................................................................................................................... 3-1 Opening the Acquire Screen ................................................................................................. 3-1 Scan Screen Overview .......................................................................................................... 3-2 Select Body Parts to Scan ..................................................................................................... 3-4 Scanning Images ................................................................................................................... 3-5 Adding Exposure Parameters to the Image ........................................................................... 3-6 Choosing Scan Resolution .................................................................................................... 3-6 Changing Brightness and Contrast........................................................................................ 3-7 Adding Basic Annotations .................................................................................................... 3-8 Flipping or Rotating the Image ............................................................................................. 3-9 Printing Scanned Images..................................................................................................... 3-10 Accepting an Image............................................................................................................. 3-11 Rejecting an Image.............................................................................................................. 3-12 Resetting an Image .............................................................................................................. 3-13 Erase .................................................................................................................................... 3-13 Stop ..................................................................................................................................... 3-13 Eject..................................................................................................................................... 3-13 Selecting a Room ................................................................................................................ 3-13 Reviewing and Processing Scanned Images............................................................................. 3-14 1 Table of Contents Advanced Reprocessing Tools ............................................................................................ 3-14 Applying Black Surround, Multi Exposure, Edit Mask, & Body Part Selections to Image 3-15 Adjusting Brightness and Contrast ...................................................................................... 3-21 Adding Annotations and Markers to the Image .................................................................. 3-21 Working with Previously Processed Images ............................................................................ 3-23 To Send Previously Processed Images for Further Processing ........................................... 3-23 4 Procedure Mapping To Create a New Procedure ........................................................................................................ 4-1 To Modify an Existing Procedure............................................................................................... 4-1 5 Working with the Viewer Overview: The Viewer Application............................................................................................ 5-1 Workflow............................................................................................................................... 5-3 Working in the Viewing Pane versus Print Composition Pane ............................................. 5-4 Opening Images in the Viewer Application ............................................................................... 5-5 Browsing the Database .......................................................................................................... 5-5 Loading Files from a Local External Hard Drive.................................................................. 5-6 Viewing and Adjusting Images................................................................................................... 5-8 Using the Viewing Pane ........................................................................................................ 5-8 Using the Print Composition Pane ........................................................................................ 5-8 Adjusting Images ........................................................................................................................ 5-9 Working with the Image Editing Tools ................................................................................. 5-9 Saving Images ..................................................................................................................... 5-11 Print Composition ..................................................................................................................... 5-12 Moving Images to the Print Composition Pane................................................................... 5-12 Working with Images in the Print Composition Pane ......................................................... 5-12 Printing Images.................................................................................................................... 5-14 Printer Settings.......................................................................................................................... 5-15 Image Adjustment ............................................................................................................... 5-16 Monitor Calibration ............................................................................................................. 5-20 Modality Default Image Layouts......................................................................................... 5-21 Modality Preferences........................................................................................................... 5-21 Print Composition Custom Image Layouts ......................................................................... 5-21 Configuring Overlays .......................................................................................................... 5-23 Backing up and Restoring Settings...................................................................................... 5-24 6 Advanced Settings Operator Tabs ............................................................................................................................. 6-1 User Preferences 1 Tab.......................................................................................................... 6-2 User Preferences 2 Tab.......................................................................................................... 6-4 Configuring the Study Screens .............................................................................................. 6-5 2 Table of Contents Maintenance Tab......................................................................................................................... 6-6 Setup Tab .................................................................................................................................... 6-7 Anatomical Tab........................................................................................................................... 6-9 Room Configuration.............................................................................................................. 6-9 Organ Configuration.............................................................................................................. 6-9 Admin Tab ................................................................................................................................ 6-11 To Add a New User ............................................................................................................. 6-12 About Tab ................................................................................................................................. 6-13 Rejected Analysis Report.......................................................................................................... 6-16 Demo Image Tool ..................................................................................................................... 6-18 7 Study/Archive CD/DVD About Writing Images to Disc .................................................................................................... 7-1 Writing Images to Disc.......................................................................................................... 7-1 Working with the Disc Publishing Window.......................................................................... 7-2 Building an Image Compilation Directly from the Viewer................................................... 7-2 Retrieving Disc Information from the Local Database ......................................................... 7-3 Retrieving Images to View from Disc................................................................................... 7-3 8 Working with the Written CD/DVD Loading Images Into the CD Viewer .......................................................................................... 8-1 Viewing Images in the CD Viewer............................................................................................. 8-2 Viewer Tools............................................................................................................................... 8-7 9 DICOM Settings Settings Tab ................................................................................................................................ 9-2 DICOM Settings–Destinations ................................................................................................... 9-4 Configuring DICOM Settings for Modality Work List (MWL)................................................. 9-5 DICOM and PACS Workstation Destinations............................................................................ 9-8 10 Troubleshooting Hardware and Software Error Messages................................................................................... 10-1 General Hardware Error Messages...................................................................................... 10-1 General Software Related Error Messages.......................................................................... 10-3 DICOM Related Error Messages......................................................................................... 10-4 Long-Length Imaging Related Messages ............................................................................ 10-5 3 Table of Contents 4 1 Introduction The information contained herein is based on the experience and knowledge relating to the subject matter gained by Carestream Health, Inc. prior to publication. No patent license is granted by this information. Carestream Health, Inc. reserves the right to change this information without notice, and makes no warranty, express or implied, with respect to this information. Carestream Health, Inc. shall not be liable for any loss or damage, including consequential or special damages, resulting from any use of this information, even if loss or damage is caused by Carestream Health Inc. negligence or other fault. Document Conventions NOTE: From this point on, CARESTREAM Vita CR SYSTEM SOFTWARE will referred to as “CR Systems Software." NOTE: From this point on, CARESTREAM DIRECTVIEW Vita/Vita LE/Vita SE/Vita XE CR SYSTEM will referred to as CR System or System. NOTE: Notes provide additional information, such as expanded explanations, hints, or reminders. IMPORTANT: Important highlights critical policy information that affects how you use this manual and this product CAUTION: Caution points out procedures that you must follow precisely to avoid damage to the system or any of its components, yourself or others, loss of data, or corruption of files in software applications. 2012-07-12 9G8916 1-1 Introduction 1-2 9G8916 2012-07-12 2 Working With Study Data (purchasable option) Managing Study Information–MWL The Modality Work List (MWL) enables the receipt of studies from the local Hospital Information System/Radiology Information System (HIS/RIS) according to criteria defined in the DICOM settings. The MWL screen in CR System Software provides the following functions: • Retrieving study data from the RIS/HIS. • Managing the accepted study data. • Selecting a study from the MWL. Retrieving Study Data from the HIS/RIS Click MWL; a studies list is transferred to the CR Systems Software screen. This list is refreshed when the Query Ris button is pressed. If you click the Query Ris button, but the list doesn’t refresh, the Information System is not available. Managing the Accepted Study Data The study data appears as a list, giving Last Name, First Name, Study ID, Accession Number, and Study Description. You can sort the order of the list by clicking on the heading; the arrow direction indicates the sorting order. When the RIS sends a new study, the new study data will automatically appear at the top of the study list so the operator is aware of its arrival. 2012-07-12 9G8916 2-1 Working With Study Data (purchasable option) Searching for a Study in MWL You can search the locally retrieved list for a study using the criteria in the Search criteria field, and click the Search button. Reviewing Study Details Showing the Full Study List You can review study details before scanning the images by selecting a study, and then clicking on Review button. 1. Click Clear to clear the search criteria fields. 2. Click Query RIS to update the scheduled study list. Adding a Study to the Exam Screen After scanning a study, the study row is highlighted in green to alert the User that the study has been scanned. Study after being marked in MWL 2-2 9G8916 2012-07-12 Working With Study Data (purchasable option) Selecting a Study from the MWL 6 1 8 2 3 4 7 5 9 Modality Work List Screen # Component Description 1 Acquire Study Select a study and then click the Acquire button to go to the Scan screen. 2 Query Ris Click to update the MWL data immediately. 3 Review Click to review study details before performing the scan process. 4 Schedule Click to copy the study from the MWL screen to the Exam screen. 5 VKBD Click to enable and disable the virtual keyboard on the workstation touchscreen. When disabled, information entry is accomplished with a normal hardware keyboard. 6 Search (and Search the studies list using the criteria entered in the Search Criteria fields Criteria (outlined in white in the preceding graphic). Fields) 2012-07-12 9G8916 2-3 Working With Study Data (purchasable option) # Component Description 7 Scroll Bar Enables scrolling through the study list. Horizontal scrolling is shown here. Vertical scroll bar appears when there are several study records to choose from. 8 Study List The Scheduled Study list shows the results of a query to RIS, according to the defined DICOM settings. 9 Settings button The Settings are enabled according to user level definitions (see “Admin Tab” on page 6-13). The Settings button opens a menu that includes Settings, DICOM Settings, Procedure Mapping, and Annotation Tool. 2-4 9G8916 2012-07-12 Working With Study Data (purchasable option) Managing Study Information–Manual Study Entry Click the Exam button to access the Manual Study Entry dialog. This screen allows you to add, delete, and edit study information. This screen enables study information management when MWL is not available. Overview: Creating a New Study 5 7 6 1 2 3 4 Study entry screen # Component Description 1 OK Click to accept/enter all of the information typed into the fields. 2 Cancel Click to return to the Exam screen. 3 Acquire Study Click to scan the cassette. 4 Clear Click to clear all information currently entered for the current Study. 2012-07-12 9G8916 2-5 Working With Study Data (purchasable option) # Component Description 5 Study Details Fields Enter Study information. Areas highlighted in red are required. Required areas can be configured. See “User Preferences 1 Tab” on page 6-2 and “User Preferences 2 Tab” on page 6-4. 6 Patient Birth Date Fields Enter Patient birth date values. Patient birth date order can be configured. See “User Preferences 1 Tab” on page 6-2 and “User Preferences 2 Tab” on page 6-4. 7 Study Details Fields Enter details for the Study. Physician and Referring Physician data can be configured. See “Admin Tab” on page 6-13. General Workflow 1. Insert study details and add them to the list. 2. Select a study from the list and click the Acquire button; the Scan screen will open (see “Acquiring New Images” on page 3-1). NOTE: Clicking Acquire will automatically add the study to the study list, and the scan screen will open. The available fields can be customized to suit the site’s imaging workflows. See “Configuring the Study Screens” on page 6-5. Adding a New Study See “Overview: Creating a New Study” on page 2-5 for more information. 1. Click New. The Add Study screen appears: 2. Enter study information. NOTE: During the Study data entry process, if the Study has previously been entered into the system, the application will recognize this and automatically complete the other fields with the previously-entered data. 3. Click OK to add the study to the list or Cancel to cancel the entry. NOTE: Fields marked in red and with a red asterisk next to the field name are mandatory. Mandated fields and all other tablular information in the software can be custom configured. See “Configuring the Study Screens” on page 6-5). Searching for a Study For details on the Study Search controls, see “Selecting a Study from the MWL” on page 2-3. 1. Enter any combination of Study name (last or first), or a Study ID number in the Study Search fields. 2-6 9G8916 2012-07-12 Working With Study Data (purchasable option) 2. Touch Enter on the virtual, or select the Enter key on a configured hardware keyboard. Entering partial information also allows a quick search. For example, searching for “John” will locate and display information for “Johnson”. Deleting a Study 1. Select a study from the Study List. 2. Click Delete. A confirmation dialog box appears. 3. Confirm deleting the study. 2012-07-12 9G8916 2-7 Working With Study Data (purchasable option) 2-8 9G8916 2012-07-12 Acquiring New Images 3 Acquiring New Images This chapter describes the steps required for acquiring new images or studies for new or existing studies and performing scans. Logging In 1. Turn on the PC. The application opens automatically. A splash screen shows until the CR Systems Software login screen appears. 2. Fill in the user name and password, and then click Login. The default Exam screen appears. NOTE: The User Name is case sensitive. NOTE: The default depends on the parameter that was set in the User settings. To navigate between the Exam screen and the MWL, click the relevant button in the lower left side of the screen. Exam and MWL Scanning Images Opening the Acquire Screen 2012-07-12 1. For a new study, click Add. For an existing study select a study from the list. 2. Click Acquire Study. 3. After a study has been selected, the Scan screen allows you to scan, add annotations, reprocess review, send to DICOM destinations, or print images. 4. Check the study details in the Title Bar to confirm that you have selected the correct study. 9G8916 3-1 Acquiring New Images Scan Screen Overview 1 10 2 11 3 12 13 4 18 14 5 15 6 16 17 19 7 21 24 25 26 8 22 23 9 28 Scan Screen Component Description 1 Title Bar Includes Study name, and ID number. 2 Body Part Selection Opens body part and projection sub-menu(s). 2a Body Part Sub-Menu Displays a list of the projection images that are included in the selected body part list. 3 Scan Begins scan. 4 Stop Stops the scanning process and ejects the screen. 5 Eject Ejects the screen without erasing the image. 6 Erase Erases the image and ejects the screen. If the scan process, or erasing process was interrupted because of an error or operator mistake, it is important to re-insert the cassette and perform an Erase process manually to prevent double exposure. 3-2 9G8916 2012-07-12 Acquiring New Images Component Description 7 High Resolution Checking this box enables high resolution scanning (86 lpi). Normal scanning resolution is 160 lpi. 8 Cassette Size Click this button if the system does not automatically detect the cassette size. See “User Preferences 1 Tab” on page 6-2. 9 Status Bar Indicates the status of the System by providing messages such as "Disconnected", "Ready" and so forth. 10 Procedures Opens a predetermined selection of images connected to a specific medical condition. This button is displayed only after a procedure has been created. Procedure creation is described in “Procedure Mapping” on page 4-1. 11 Room Selects X-ray room from a list. Room name or number definition is described in “Anatomical Tab” on page 6-11. 12 Reprocess Presents a full set of image processing tools, including Black Mask editing. 13 Reset Resets image to original image after the initial scan. 14 Invert Inverts black and white tones on grayscale. 15 Brightness & Contrast Enables the user to change the brightness and contrast of the image by dragging the cursor on the image. 16 Add Annotations Tab Enables the annotation toolbar to add annotations to the image (L, R, up arrow, down arrow, and predefined annotation phrases). See “Adding Basic Annotations” on page 3-9. 17 Flip/Rotate Tab Enables the flip/rotate toolbar that contains buttons for image rotation, (90°clockwise or 90°counterclockwise) and buttons for flipping image (horizontally or vertically). 18 Preview Thumbnail with image Displays the scanned image(s) as a thumbnail. Each thumbnail can contain a different scanned image of the same study/exam. 19 Ready-to-Scan Indicates the location of the next image that will be scanned. 20 Scroll Bar Enables scrolling to preview thumbnails. 21 Delete Deletes “ready to scan” thumbnails. The thumbnail will be grayed out. 22 Accept Marks the image as accepted. Accepted images cannot be modified. If a default PACS station is available, the image will be sent to PACS automatically after acceptance. 2012-07-12 9G8916 3-3 Acquiring New Images Component Description 23 Accept All Accepts all thumbnail images. If a default PACS station is available, the images will be sent to PACS automatically. 24 Print Sends the reviewed image to the default DICOM printer, in either "Fit To Size" or "True Size". For details, see “Printing Scanned Images” on page 3-11. 25 Send to Media Sends the reviewed image to CD/DVD or other removable storage. 26 Reject Rejected images will not be sent to the PACS. See “Rejecting an Image” on page 3-12 27 Scanned Image Preview Displays a larger preview of the scanned image. 28 Login Status Indicates the type of User logged into the System. Select Body Parts to Scan Select a body area such as chest or spine, then a body part and projection from the sub-menu that appears, or click Procedures and select a procedure that includes the desired body parts and projections. See “Procedure Mapping” on page 4-1 for further information. “Empty" thumbnail will become “ready to scan" thumbnail displaying the selected body part/projection. The top left thumbnail is the default thumbnail for the first image. NOTE: The Procedures button is only enabled if there are Procedures configured. See “Procedure Mapping” on page 4-1. 3-4 9G8916 2012-07-12 Acquiring New Images Study details Body part projection sub-menu Thumbnails System Status message Select Body Sub-Part Scanning Images 1. Load the cassette. Refer to the CARESTREAM Vita CR System Hardware Guide for information on loading cassettes. NOTE: If the scanner is unable to read the cassette size, a Cassette Size button will appear. Click Cassette Size, and select the cassette size manually. The Cassette Size button opens a drop down list. NOTE: The Cassette Size button will only appear if it has been configured to do so. See “User Preferences 1 Tab” on page 6-2. At this point, you may: • Scan the screen by clicking Scan. 2012-07-12 9G8916 3-5 Acquiring New Images • Unload the screen by clicking Eject. • Erase the screen by clicking Erase. NOTE: If there is no action within two minutes, a message appears and the cassette is ejected automatically. NOTE: If Autoscan was checked in the Setup screen, the scan starts automatically when the cassette is inserted, provided that an Organ and Sub-organ were chosen. 2. Click Scan to initiate scanning. “Initializing Scanning” and then “Scanning” messages appear on the status bar. To stop the scanning process, choose Stop; the scan process ends and the screen is automatically unloaded from the scanner into the cassette. The portion of the image that was scanned is saved. NOTE: If the scanning process or erasing process was not completed, the cassette is not totally erased. You must manually erase the cassette before the next X-ray exposure to prevent double exposure. When the scanning process is complete: • The image appears as a thumbnail in the gallery on the left side of the screen. • Unless another selection is made, the cassette is erased automatically, and an “Erase” message appears in the status bar. • If “Auto Erase” is not pre-selected in the Setup screen, the non-erased screen will be ejected at the end of the scan. To erase the screen, reload it, and click the Erase button (See “Setup Tab” on page 6-8). • To initiate the scanning procedure of another cassette of the same Study, select a Body Area and Body Part. The next thumbnail will become “Ready to scan.” Repeat the steps described above. 3-6 9G8916 2012-07-12 Acquiring New Images Adding Exposure Parameters to the Image As part of the imaging workflow, you may choose to add exposure parameter (KV, mAs, and DAP) tags to the image. This is done with the Exposure Parameters button. 1. Initiate a scan. See “Scanning Images” on page 3-5. 2. Before clicking Accept, click the Exposure Parameters button. Fill in the exposure parameters used when exposing the screen. See the following figure: 3. When done, click the OK button. Choosing Scan Resolution As part of the imaging workflow, you can specify the scan resolution. 1. Load a cassette into the scanner. The scanner will determine the cassette size and whether or not it supports high resolution scanning. NOTE: For details on supported cassette sizes and resolution capabilities for each cassette, refer to the CARESTREAM Vita CR System Hardware Guide. 2. If the cassette which has been loaded supports high resolution scanning, the high-resolution checkbox will appear. Click the checkbox to enable high-resolution scanning. 2012-07-12 9G8916 3-7 Acquiring New Images Changing Brightness and Contrast 1. Click Brightness and Contrast. + Brightness Contrast - --------------- + 2. If using the mouse, right or left click and hold. Move the cursor across the image. Release the button when the settings are as required. NOTE: If using a touchscreen, touch and move your finger over the image. • Brightness is adjusted by horizontal movement • Contrast is adjusted by vertical movement 3-8 9G8916 2012-07-12 Acquiring New Images Adding Basic Annotations 1. Click Annotate. The Annotation toolbar appears: 1 2 3 4 5 6 7 8 9 10 2. Select the Annotation type and click on the desired location on the image area. See the following table for descriptions of each control. Button No. Description23 1 Click to add the letter "R" (meaning Right) to the image 2 Click to add the letter "L" (meaning Left) to the image 3 Click to add a down arrow to the image. You can resize and move the arrow. 4 Click to add an up arrow to the image. You can resize and move the arrow. 5 Click to add free text annotations to the image. Enter text into the field, then click on the image to place the comment. 6 Click to add pre-defined annotations to the image. Choose from a pre-defined list. 7 Click to delete a selected annotation. 8 Click to select between small, medium and large font size for annotations. 9 Click to delete all annotations. 10 Click to resume Annotation mode. 2012-07-12 9G8916 3-9 Acquiring New Images Flipping or Rotating the Image NOTE: The Flip/Rotate controls are available on both the Basic and Reprocess screens. 1. Click Flip/Rotate. The Flip/Rotate toolbar appears: rotate right rotate left flip flip vertical 2. Click the required button to flip or rotate the image. 3-10 9G8916 2012-07-12 Acquiring New Images Printing Scanned Images PrintDICOM Send Queue Management Print the scanned image to the default DICOM printer. The image will be sent to print in true size or fit to size according to the Print button selected in the Print drop-down list. Button No. Description 1 Click to print in the current mode 2 Click to select a different print mode from a dropdown menu To view and manage Print and DICOM send status items, such as: • Resume/Pause print jobs in process • Delete Print/DICOM jobs from the queue • Pause print jobs in process 1. Double-click the Print Queue Management icon (located on the top right-hand corner of the screen. The Queue Manager dialog appears. 2. Click either the DICOM or Printers tab to manage available printers on the network. 2012-07-12 9G8916 3-11 Acquiring New Images Accepting an Image 1. Click on a preview thumbnail image to review the image. 2. Click Accept to accept and save the processed image1 and, if available, send it to PACS, or click Reject to reject it. See “Rejecting an Image” on page 3-12. 3. Click Accept All to send all images that have been scanned to PACS or to the hard drive. You can return to the Exam or MWL window by clicking the appropriate button on the toolbar. Rejecting an Image If you reject the image, the unprocessed image will be saved in the local archive and will not be sent to PACS. If you choose to reject an image (by clicking the Reject button), you can also attach a comment, which gives an indication of why the image was rejected. NOTE: Adding comments to rejected images is a purchaseable option. 1. Click on a preview thumbnail image to review the image. 2. Click Reject to reject the image. The Rejection Comments dialog appears. 3. Enter the comment, or choose a comment from the list and select OK. The rejection comment will be saved and recorded to an internal report. 4. If necessary, you can add to or delete rejection comments. a. From the Exam main screen, click the Settings button. b. Choose Rejection Comment Tool from the drop-down list. 1. The “processed image” refers to the image with the markers, annotations, image direction changes that the operator made. 3-12 9G8916 2012-07-12 Acquiring New Images You can return to the Exam or MWL window by clicking the appropriate button on the toolbar. NOTE: To get a Reject Analysis Report, see “Rejected Analysis Report” on page 6-17 Resetting an Image Click Reset to reset the reviewing properties to the state the image was loaded as. Erase Erase the image on the cassette and eject the cassette. Stop Stop the scanning process. The scan process ends and the cassette is ejected. Eject Eject the cassette without scanning or erasing it. Selecting a Room A "room” represents a set of user defined parameters that correspond to a specific X-ray room, or any other room as specified by the radiologist or radiographer. Click Room and select the desired room. 2012-07-12 9G8916 3-13 Acquiring New Images Reviewing and Processing Scanned Images 1. Click any Preview Thumbnail button that contains a scanned image, which has not been accepted/rejected. 2. View the larger image in the image preview window. NOTE: An accepted image cannot be reviewed in the Review window. Advanced Reprocessing Tools Clicking the Reprocess button gives the user convenient and quick access to a more extensive set of image processing tools. Refer to the following graphic to see the advanced set of image processing tools. 1 2 3 4 5 Button/Control No. Button/Control Name 3-14 1 Apply Black Surround, Multi Exposure, Grid, Edit Mask, and body part selection 2 Brightness/Contrast, Invert, Magnification 3 Annotation/Orientation 9G8916 2012-07-12 Acquiring New Images Button/Control No. Button/Control Name 4 PM Gain Setting (POC 120/140 only) 5 Edit Mask tools. See “Applying Black Surround, Multi Exposure, Edit Mask, and Body Part Selections to an Image” on page 3-15. Applying Black Surround, Multi Exposure, Edit Mask, and Body Part Selections to an Image Selecting the Edit Mask button provides access to the Edit Mask dialog. Checking Edit Mask allows you to place a frame around the exact area of interest in an image. You can control the size, shape, and placement of the frame using the handle controls. Click and drag the handles to control the positioning of the frame. NOTE: Frame placement and area of coverage effects overall image processing. To Apply Black Surround to an Black Surround is an imaging processing technique that applies Image black pixels to the collimated areas of an exposure. This helps the technician to better examine the resulting image. 1. Select an exam or study and acquire an image. 2. Once the image is acquired and appears in the preview screen, click the Reprocess button. Image Without Black Surround Applied 3. Click the Black Surround box. 2012-07-12 9G8916 3-15 Acquiring New Images 4. Click Process. The System applies the Black Surround cleanup. Image With Black Surround Applied To Apply Edit Mask to an Image 1. Select an exam or study and acquire an image. 2. Once the image is acquired and appears in the preview screen, click the Reprocess button. 3. Check the Edit Mask box. After a moment, a frame will appear over the image. 3-16 9G8916 2012-07-12 Acquiring New Images 4. Using the cursor, click and drag the handles to position the frame around the area of interest. Frame Positioned Around the Area of Interest 5. If necessary, click the Image Border button to reset the mask borders around the image, then make adjustments. 6. Click the Process button to apply image processing to the area within the frame. 7. If necessary, click Back to ignore changes. 8. If necessary, click Reset to retrieve the original image. 2012-07-12 9G8916 3-17 Acquiring New Images 9. Click Accept to approve the image. The Result of Edit Mask Processing 3-18 9G8916 2012-07-12 Acquiring New Images To Apply Multi Exposure to an The Multi Exposure tool allows you to automatically identify and Image mask the Multi Exposure region of interest areas in a scanned image, where two or more exposures were captured on one cassette. NOTE: Depending on your site’s imaging workflows, Multi Exposure can be configured to be enabled or disabled by default. See “Setup Tab” on page 6-8 for details. The following procedure assumes Multi Exposure is not enabled or on by default. 1. Select a Study and acquire an image, using the normal multiple exposure workflow. 2. Once the multiple exposure image is acquired and appears in the preview screen, click the Reprocess button. The preview image appears without any Multi Exposure processing applied. Image without Multi Exposure Applied 3. Check the Multi Exposure box. 2012-07-12 9G8916 3-19 Acquiring New Images 4. Click Process. The System applies the Multi Exposure cleanup. Image with Multi Exposure Applied To Apply Different Processing to an Image Image processing is a set of parameters applied to certain body parts. These parameter sets are known to be effective, based on the characteristics for each body part and region. 1. Select a study and acquire an image. 2. Once the image is acquired and appears in the preview screen, click the Reprocess button. 3. Select the Multiple Frames button. 3-20 9G8916 2012-07-12 Acquiring New Images 4. A window with a series of frames appears (1 pane through 4 panes). Click on the frame containing the number of panes you need, and click OK. See following figure: Multiple Frames Selection 5. The scanned image will populate all panes, according to your previous selection. See following figure: Scanned Image Loaded into Multiple Frames 2012-07-12 9G8916 3-21 Acquiring New Images 6. Select one of the panes and apply image adjustments using the available image processing controls. Repeat the process for each pane. 7. Analyze each corrected image in each pane. Highlight the best image, and click Accept. NOTE: You can configure Body Part and View parameters from the Advanced tab. Setting Default Image Processing Parameters 3-22 Once image processing parameters have been successfully applied to an image, that Image Processing Look configuration can be set as a default in order to enable efficient image processing for future images. See “Admin Tab” on page 6-13. 9G8916 2012-07-12 Acquiring New Images Adjusting Brightness and Contrast The Reprocessing section offers much more robust Brightness and Contrast controls. See the following image and table for details. 1 2 3 4 5 6 7 Adding Annotations and Markers to the Image Button No. Description 1 Adjust brightness and contrast of image 2 Invert image 3 Region of Interest (ROI) tool 4 Image histogram. Allows User to see pixel groupings in graph mode. 5 Fits image to screen (after having applied Zoom) 6 Pan image (only when in Zoom mode) 7 Zoom in and out IMPORTANT: The operator is responsible for the use of annotations. Incorrect use of annotations may cause errors in diagnosis. NOTE: The Annotations controls are available on both the Basic and Advanced Image Processing screens. 2012-07-12 9G8916 3-23 Acquiring New Images 1. Click the Reprocess button. 2. Click the Annotations tab. 3. The Add Annotations toolbar appears. Review the graphic below to familiarize yourself with the controls: 3-24 2 3 4 5 6 7 8 9 10 11 12 13 14 Button No. Description 1 Add "R" to image 2 Add "L" to image 3 Add down arrow to image 4 Add up arrow to image 5 Add free text annotation 6 Add predefined phrase 7 Delete a selected annotation 8 Choose annotation font size 9 Delete all annotations on image 10 Resume annotation mode 11 Rotate clockwise 12 Rotate counterclockwise 13 Flip vertical 14 Flip horizontal 9G8916 1 2012-07-12 Acquiring New Images Working with Previously Processed Images In instances where the User/Operator would like to return to previous studies in order to perform more processing, the User/Operator can select the image, and use the Send To button to send the image to the correct processing area. To Send Previously Processed Images for Further Processing 2012-07-12 1. Choose the Exam button. 2. Select a study. The Study Content window will appear at the bottom of the screen. 3. Select an image to reprocess. 4. Click the Send To button. Select the area to send the image for further processing. Area Area Description Burn Sends image to CD/DVD writing device (purchasable option). Viewer Opens image in Viewer. See Working with the Viewer. PACS Sends image to PACS. 9G8916 3-25 Acquiring New Images Area Area Description Group Images Saves the selected images in a selected folder, containing pre-processed images, linear images, and processed images. Print Sends images to selected printers. Reprocessing Reprocessing selected images. See Reviewing and Processing Scanned Images. Another Study Moves the selected image to a different study. NOTE: You are able to configure up to three commonly-used destinations for the buttons that appear on the Exam screen. An example is shown below. See “User Preferences 2 Tab” on page 6-4. 3-26 9G8916 2012-07-12 Procedure Mapping 4 Procedure Mapping The Procedure Mapping tool is used to group logically related and/or often-performed groups of procedures for ease of selection and time savings during the scanning process. To Create a New Procedure 1. Activate the Procedure Mapping tool by selecting Settings > 2. 3. 4. 5. Procedure Mapping. Select a Room. Click on the field Procedure Name; the field becomes enabled. Enter a name for the procedure. Select an Organ; the Organ’s Sub Organ list appears. Select a Sub Organ, and then click Add to procedure; the Sub Organ appears in the Procedure Component List. Note: Sub-organ can be added only once to each procedure. To remove selections, click Remove from the procedure. To cancel the Procedure creation, click Clear. 6. When you have added all the Sub Organ positions that you require to the list in the Procedure Component list, click Add Procedure. The new procedure appears on the list of procedures. To Modify an Existing Procedure 1. Select a Procedure from Existing Procedures. 2. Click Modify Procedure; the Procedure details will appear in the Procedure Name and Procedure Component List dialog boxes. 3. Use Add to... and Remove from Procedure buttons to modify the list. 4. Click Add Procedure to save. 2012-07-12 9G8916 4-1 Procedure Mapping 1 5 2 10 11 8 3 4 6 9 7 12 13 Procedure Mapping Tool # Component Description 1 Room Name or number of the Room in which the procedure will be performed. 2 Existing Procedures Names of existing procedures. 3 Organ List of Organs. 4 Sub-Organ List of Sub Organ positions available for the selected organ. 5 Procedure Description Shows the Sub Organs included in the selected Procedure in the Existing Procedures List. 6 Add to Procedure Select a Sub Organ, then click this button to include the procedure being created/modified. 7 Remove from Procedure Click to remove a Sub Organ from the procedure being created/modified. 8 Procedure Name Type in the new procedure name. 9 Procedure Component List List of Sub Organs positions selected to be included in the procedure being created. 10 Modify Procedure Select the Procedure to modify from the existing procedures. 11 Delete Procedure Deletes the procedure. 12 Add Procedure Click to accept and save the procedure being created/modified. 13 Clear Values Clear details of the Add/modify procedure process. 4-2 9G8916 2012-07-12 Working with the Viewer 5 Working with the Viewer Use the Viewer Application to: • Load, view, and adjust previously acquired images. • Build a composition of images for printing. • Build a compilation of images and write them to CD or DVD. • View images from any IHE-compatible CD. To open the Viewer Application, click Viewer on the main toolbar. Overview: The Viewer Application 11 22 33 4 5 66 77 2012-07-12 9G8916 5-1 Working with the Viewer # Component Description 1 Main Toolbar Access the main features. 2 Image Editing Toolbar Use the tools to adjust and annotate the images. Apply the Image Editing tools to images in the Viewing Pane and in the Print Composition Pane. 3 Thumbnails Pane Images load first into this pane. Preview the images here and select the first image to view in a larger size. 4 Viewing Pane Work with the images in this pane. View, adjust, and annotate the images. 5 Print Composition Toolbar Use the tools to navigate in and work with the Print Composition. 6 Print Composition Pane Move images to this pane to build a composition (a group of images) to print. You can also view, adjust, and annotate the images here. 7 Hide or show the Search Window Click the icon to show or hide the Search Pane. The default is off. 5-2 9G8916 2012-07-12 Working with the Viewer Workflow There are several options for working in the Viewer Application. You can adjust the steps to your preferences and to your site workflow. Basic Step More Details Where to Find the Instructions Send to Viewer The images load into the thumbnails If the images are not already loaded when Pane. To load the images, do one of you enter the Viewer Application, do one of the following: the following: 1. Preselect and load the images from the CR Systems Software. The images automatically load into the Thumbnails Pane when you enter the Viewer Application. 2. Open the images after you have entered the Viewer Application. 1. Browse the CR Systems Software database for previously acquired images, or open files from the hard drive. See “Opening Images in the Viewer Application” on page 5-5. 2. Load images from an IHE-compatible CD. See “Retrieving Images to View from Disc” on page 7-4. Load the thumbnail images into the Viewing Pane or the Print Composition Pane. You can move thumbnail images into To load the thumbnail images into the either pane: Viewing Pane or the Print Composition Pane, see “Viewing and Adjusting In the Viewing Pane, you can view Images” on page 5-8. and adjust images. View, adjust, and/or annotate images. Work with images in the Viewing For instructions to view, adjust and/or Pane or the Print Composition Pane. annotate images in the Viewing Pane or the Print Composition Pane, see “Adjusting Images” on page 5-9. Print the images. Use Print tools to send images to predefined printers. In the Print Composition Pane, you can view, adjust, and print images. See “Working in the Viewing Pane versus Print Composition Pane” on page 5-4 for a comparison of the panes. To print, compose your images in the Print Composition Pane. If you have been working in the Viewing Pane, move the images into the Print Composition Pane. For instructions, see “Print Composition” on page 5-12. 2012-07-12 9G8916 5-3 Working with the Viewer Basic Step More Details Where to Find the Instructions Write the images to a CD/DVD. This is a purhasable option. Select To write to a CD/DVD, use the Disc images and send them to be burned to Publishing Wizard to set up the disc. Then a CD/DVD device. build the image compilation and write. You can build a compilation with images from the Thumbnails Pane or the Viewing Pane. For instructions, see “Study/Archive CD/DVD” on page 7-1. Working in the Viewing Pane versus Print Composition Pane You can view and adjust images in the Viewing Pane or in the Print Composition Pane. See the table for a comparison, and to understand why you might work in one pane or the other. Feature Viewing Pane Print Composition Pane Displays images in the desired size, including true size. Yes Yes Allows use of the image editing and annotation tools to adjust images. Yes Yes Allows you to save image edits. Yes No Provides traditional image viewing layouts. Yes Yes Provides flexible image layouts. Non-matrix layouts are provided, and you can create custom layouts. No Yes Build a composition of images, apply tools No as needed (for example, use the Optimize Layout tool), and print. Yes 5-4 9G8916 2012-07-12 Working with the Viewer Opening Images in the Viewer Application Task Browse Database Icon Description Open images that have been acquired by the CR Systems Software. See “Browsing the Database” on page 5-5. Open Select images to open from a local hard drive. See “Loading Files from a Local External Hard Drive” on page 5-6. NOTE: For optimal viewing and system speed, limit the file size of the images in the Viewer Application to 200 MB. The following combinations equal approximately 200 MB: •35 x 43 cm (14 x 17 in.) cassette—5 images scanned at high resolution, or 10 images scanned at low resolution •25 x 30 cm (10 x 12 in.) cassette—10 high resolution images •35 x 35 cm (14 x 14 in.) cassette—6 high resolution images Browsing the Database 1. Click Browse Database on the Main toolbar. 2. Search for and select the study. The studies appear in the Study list. 3. All study images appear in the Image Viewing area. NOTE: To select multiple studies, select Multi Selection on the right side. 4. Click Exit to load the selected images into the Viewer Application. 2012-07-12 9G8916 5-5 Working with the Viewer Loading Files from a Local Click Open on the Main Toolbar. The following screen appears: External Hard Drive 1 2 3 9 6 4 5 10 7 8 # Component Description 1 Up Click to browse to a higher folder in the file structure. 2 Refresh Click to refresh the drives. (For example, to display a portable drive that you just connected.) 3 Sorting Sort files by study or exam time or date. 4 Single File Selection Click a file name in the Available File Pane to highlight it, then click Selection. The file name will appear in the Selected File Pane. When you have selected all the files you want to view, click OK to transfer them to the Viewer. 5 Multi Selection Select all files in the Available File Pane. 6 Cancel Selection Click one file name in the Selected File Pane, then Cancel Selection to cancel the selection of that file. 5-6 9G8916 2012-07-12 Working with the Viewer # Component Description 7 File of Type Limit the file types that appear for selection. 8 Displayable Objects Number of files available for selection. 9 Available Files Pane Files in the drive or folder that can be selected to be viewed. 10 Selected Files Pane Files that you have selected to send to the Viewer, but have not sent yet. 2012-07-12 9G8916 5-7 Working with the Viewer Viewing and Adjusting Images You can view and adjust images in the Viewing Pane or in the Print Composition Pane. NOTE: See “Working in the Viewing Pane versus Print Composition Pane” on page 5-4 for a comparison of the panes. Using the Viewing Pane To load images into the Viewing Pane, drag a thumbnail image into the Viewing Pane. The image appears, selected (with a border around the image) in the Viewing Pane. Using the Print Composition Pane As an alternative to viewing and adjusting images in the Viewing Pane and then moving them to the Print Composition Pane for printing, you can view and adjust images directly in the Print Composition Pane. To move images into the Print Composition Pane, do either of the following: • Drag a thumbnail image into the Print Composition pane. Only the dragged image displays in the Print Composition and not the whole set of images. It displays in the image frame where you drop it. • Click the Compose All tool to move all thumbnail images into the Print Composition. New pages are added automatically for all the images in the set. 5-8 9G8916 2012-07-12 Working with the Viewer Adjusting Images Working with the Image Editing Tools Task Compose All Icon Use the Image Editing Tools to adjust images in the Viewing Pane and the Print Composition Pane. Description Move the group of images in the Viewer Application into the Print Composition pane. If the Thumbnails pane is active, all images from the Thumbnails pane move to the Print Composition pane. If the Viewing pane is active, all images, including any image adjustments and annotations, move to the Print Composition pane. Layouts Open the Layouts dialog box to change the image layout for the active pane (Viewing Pane or Print Composition pane). Viewing pane – The Layouts dialog box presents matrix image layouts. Print Composition pane – The Layouts dialog box presents matrix, non-matrix, and any custom layouts. The layout choices are different because the panes can be used differently. The Viewing pane is available for traditional on-screen image viewing. Matrix layouts provide the best use of the screen space with maximum viewing area. The Print Composition pane provides maximum image layout flexibility so you can easily arrange and print the images to suit your needs. For instructions to create custom layouts for the Print Composition pane, see “Print Composition Custom Image Layouts” on page 5-21. Resize Images Specify how the image displays: Fit to View (default) – Sizes the image to fit in the image frame. NOTE: If the image is reduced or enlarged, it is indicated on the image with a Scissors icon. The scale factor also displays on and prints with the image. True Size – Displays the image in the size it was captured. When True Size is selected, it remains the default until another set of images is loaded. Select 2012-07-12 Return the cursor to selection mode. Exit from an edit mode. 9G8916 5-9 Working with the Viewer Task Window Width/Level Icon Description Adjust the Window W/L: Dynamic Window Width/Level – Drag along the vertical axis of the image to modify the contrast. Drag along the horizontal axis to modify the brightness. Presets – Apply predefined W/L values based on modality and body part. Revert to Default – Undo any W/L changes and restore the original image. Zoom Zoom in or out from the image. Drag up to zoom in, drag down to zoom out. Drag to the top of the image frame to display the image in true size. Pan Drag the image to move it within the image frame. This tool does not apply when the full image displays in the frame. Magnifying Glass Magnify an area on the image. Select the magnification level and click the image. Drag your finger to move the magnifying glass and magnify different places on the image. Click again to close the magnifying glass. Invert Invert the gray scale. Orientation Select an option to rotate or flip the image. Measurements Measure a length, angle, or cobb angle on the image. Select the end points on the image and the measurement displays as an annotation on the image. Drawing Draw a line, arrow, circle, or rectangle to point out an area of interest. Select the shape, click the image, then drag the shape to the desired size. Text Annotation Add a text note to the image. Click the tool, click the image where you want the text to display, and a virtual keyboard opens to enter the text. 5-10 9G8916 2012-07-12 Working with the Viewer Task Edit Annotations Icon Description Change or move a note or shape on the image. To move the annotation – Click the tool, click the annotation, then drag it to the desired place. To edit the text – Click the tool, click the annotation, release the click, and a virtual keyboard opens to enter or change the text. Delete Annotations Delete a note, shape, or measurement on the image. Click the annotation, and then click the tool. Show/Hide Overlays and Annotations Click to open a drop-down list to select whether to show or hide overlays and annotations: Overlays – Descriptive information that came with the image, for example, study information and markers. Annotations – Text notes, shapes, and measurements that are added to the image at the Viewer Application. Click the item to show or hide. The asterisk to the left of Overlays or Annotations in the drop-down list indicates that Show is enabled; without the asterisk, the item is hidden. Reset Saving Images 2012-07-12 Restore the original image settings. You can save images with the edits you have made to the exams database. Click Save Image to save the selected image. Saving overwrites the original captured image. NOTE: Some image adjustments are not saved. For example, if you apply Pan and Zoom to the image, those adjustments are not saved. 9G8916 5-11 Working with the Viewer Print Composition Moving Images to the Print To move images into the Print Composition pane, you can: Composition Pane • Drag an image into the Print Composition pane. – When you drag an image from the Thumbnails pane, the image is the same as when it was loaded. – When you drag an image from the Viewing pane, any image adjustments, annotations, etc., move to the Print Composition pane with the image. • Click the Compose All tool on the main toolbar to move all images into the Print Composition pane. – When the Thumbnails pane is active, all images from the Thumbnails pane move to the Print Composition pane. The images are the originally loaded images. – When the Viewing pane is active, all images from the Viewing pane, along with any image adjustments, annotations, etc., move to the Print Composition pane. Working with Images in the Print Composition Pane Tool Icon Layouts To work with images in the Print Composition pane, click the Print Composition pane to make it active. When the images display in the Print Composition pane, do any of the following: Description Change the selected image layout. The Layouts dialog box presents matrix layouts, several non-matrix layouts, and any custom layouts. For instructions to create custom layouts, see “Print Composition Custom Image Layouts” on page 5-21. Edit Delete 5-12 Use the Image Editing tools See “Working with the Image Editing Tools” on page 5-9 for instructions. Delete – Click the image to delete, then click Delete. 9G8916 2012-07-12 Working with the Viewer Tool Icon Description Reorganize images on the page or between pages: Cut Cut – Click the image to select it, then click Cut. The Cut tool assumes you will paste next. Paste Paste – Click the image frame where you will paste the image that you cut, then click Paste. NOTE: To let two images trade image frames, or swap locations, on the page, drag Image 1 and drop it on Image 2. Image 1 takes over the image frame of Image 2, and Image 2 appears where Image 1 previously displayed. You can add a page or delete a page from the Print Composition. Add Page options Add Page options – Add a page at the end of the Print Composition, or before or after the current page. Delete Page options Delete Page options – Delete the current page or all pages. When you use the Compose All tool to move a set of images into the Print Composition, new pages are created automatically so that all the images fit. When the Print Composition has multiple pages, use the navigation buttons to move back and forth: Previous Page Previous Page – Moves the Print Composition to the previous page. Next Page – Moves the Print Composition to the next page. Next Page The current page number and page count display on the status bar. Advanced options Use the Advanced options to minimize the amount of media used and optimize the image layout: Minimize Media – The images are arranged in the Print Composition to make the best use of the media. Images are moved to fill in empty spaces as possible. Empty pages are deleted. Optimize Layout – The images are arranged in the Print Composition for the best layout based on the image types. Empty spaces are eliminated, and image orientation may be changed to place more images on each page. 2012-07-12 9G8916 5-13 Working with the Viewer Printing Images Tool Print When you are ready to print the Composition, see the following: Icon Description Initiates the print request. To select a different printer, click Printer Settings on the Main Toolbar. Page Setup Change the selected: Page orientation Media size and type You can always view the selected page orientation, media size/type, and printer on the status bar. 5-14 9G8916 2012-07-12 Working with the Viewer Printer Settings Some of the features in this section require use of a keyboard and mouse. To open the Printers dialog box, click Select Printer on the Main Toolbar. The dialog box shows the current default printer for the WINDOWS operating system and the one or multiple printers that are selected for printing in the Viewer Application. See the table to understand and use the dialog box to change printer selections: Icon Description Indicates the default printer. All print jobs are delivered to the default printer. To change the default: Click to deselect the current default printer. Click a different printer in the list. Click Default. This changes the computer’s default printer (at the operating system level). Only one printer can be selected as the default. Indicates a selected printer. The next print job will be delivered to all printers with this icon. To change the selected printer(s): Click to select one or multiple printers. Click OK. The next print job will be sent to all selected printers. Jobs will continue to be sent to these selected printers until you re-enter the dialog box and make a change. When you select a printer and then click OK, any previously selected printers will become de-selected and jobs will not be delivered to them. Before clicking OK, select each desired printer(s) in the list, including printer(s) already checked with the yellow check icon. 2012-07-12 9G8916 5-15 Working with the Viewer Icon Description Indicates an unselected printer. To exit from the dialog box without making any changes, click Cancel. Image Adjustment NOTE: Connect a keyboard and a mouse to the computer to continue with this utility. The DICOM Image Adjustment Wizard lets you adjust DICOM grayscale images. Optimize images from a modality to a printer by adjusting the image processing parameters to your preferences. NOTE: The default image processing parameters produce acceptable printed images for most users. However, if the images do not meet your preferences, use the wizard to adjust the image processing parameters. 1. To start the wizard, click Settings, then Image Adjustment. 2. Answer the questions on the wizard screens, and retrieve and review test prints, as prompted. If you need help while going through the wizard, see the table: Screen Help Welcome You must have already sent an image from the image source to the printer. For example, if you will adjust CR images, send one to the printer before you begin this procedure. Browse to select a grayscale image from the image source that you want to adjust. Verify Image Source The image file you selected at the Welcome screen provides information about the image source. At this screen, the information appears. Confirm that the information is correct for the image source you want to adjust. If the information is incomplete, the file you selected did not provide all of the expected information. To provide the best recommendations for the image processing parameters, you may want to click Back to select another image. If the information is not what you expected, for example, the image source is not correct, then you may not have selected the file you intended. Click Back to return to the Welcome screen and select another image. Select Printer 5-16 The configured printers appear in the list. 9G8916 2012-07-12 Working with the Viewer Screen Help Remove Parameters If this screen appears, the modality and printer combination have previously been set up in the wizard. The previously chosen parameters listed on the screen may or may not be the same as the recommended parameters. "Show me the parameters that were previously set up and the default recommendations." As you go through the wizard, the previously chosen parameters and the recommended parameters display. You can keep or change any of the parameters. "Remove the parameters that were previously set up." The wizard will only show the recommended parameters. The previously chosen parameters are no longer applied. You can keep or change any of the recommended parameters. "Remove all parameters for this image source and printer." No image processing parameters are applied. You are taken to the Finish screen where you can exit from the wizard or start again. Recommended This screen appears if you selected a laser imager that supports TFT Sets. The Touchscreen (TFT) screen displays the recommendations for TFT Set and Contrast based on the (LCD) Set selected image source and printer. "Use the recommended parameters. Print test images..." A set of test pages prints your image with the recommended parameters applied. Select your preferred image from the test pages. If you do not like any images on the test pages, you can change the parameters on the screens that follow. If you specified on the Remove Parameters screen to see the parameters that were previously chosen, they also print on the test pages. "Do not use the recommended parameters..." The wizard lets you select a different TFT Set and/or Contrast. "I know the parameters that I want to use..." The wizard lets you enter a different TFT Set and/or Contrast. Select TFT Set 2012-07-12 If you are not sure which TFT Set and Contrast to use, print your image with TFT Sets and multiple Contrast settings applied. On this screen, click one or multiple TFT Sets to print your image with the TFT Sets applied. The Total pages count provides the number of pages that will print. 9G8916 5-17 Working with the Viewer Screen Help Recommended Wet This screen appears if you selected a printer that supports wet processing. The Parameters screen displays the recommendations for Wet Contrast and Curve Shape based on the selected image source and printer. "Use the recommended parameters. Print test images..." A set of test pages prints your image with the recommended parameters applied. Select your preferred image from the test pages. If you do not like any images on the test pages, you can change the parameters on the screens that follow. If you specified on the Remove Parameters screen to see the parameters that were previously chosen, they also print on the test pages. "Do not use the recommended parameters..." The wizard lets you select a different Wet Contrast and Curve Shape. "I know the parameters that I want to use..." The wizard lets you enter a Wet Contrast and Curve Shape. Review Test Images If there is not an acceptable image, click No to enter different parameters. Select Image Number Locate the image number on the test page with the image. More Parameters This screen provides more recommended image processing parameters. Depending on the selected printer, recommendations are listed for Dmax/Dmin/Smoothing Type or Dmax/Dmin/Interpolation. "Use the recommended parameters. Print test images..." A set of test pages prints your image with the recommended parameters applied. Select your preferred image from the test pages. If you do not like any images on the test pages, you can change the parameters on the screens that follow. If there is only one set of recommended parameters and they have already printed on a test page, the Finish screen appears. If you specified on the Remove Parameters screen to see the parameters that were previously chosen, they also print on the test pages. "Do not use the recommended parameters..." The wizard lets you select different settings for Dmax/Dmin/Smoothing Type or Dmax/Dmin/Interpolation. "I know the parameters that I want to use..." The wizard lets you enter a setting for Dmax/Dmin/Smoothing Type or Dmax/Dmin/Interpolation. 5-18 9G8916 2012-07-12 Working with the Viewer Screen Help Print Dmax Settings, Print Dmin Settings, Print Wet Contrast Settings If you are not sure which Dmax, Dmin, or Wet Contrast settings to use, print your image with the selected settings applied. On these screens, click one or multiple settings, or click Print all if you want to print your image with all of the settings applied. The Total pages count provides the number of pages that will print. Select Parameter, Select More Parameters On these screens, you enter the parameters without help from the wizard. Select the parameter from a drop-down list of the available choices. Finish This screen lists all the settings you selected or entered. When you click Finish, the settings are saved and applied to all images that are sent from the image source to the selected printer. Record the parameters that are listed on the Finish screen, and put the list in a safe place. This list will save you time if you need to restore the system for any reason. Click Finish to exit and save. Click Next to return to the Welcome screen and repeat the process for another image source and/or printer. 2012-07-12 9G8916 5-19 Working with the Viewer Monitor Calibration NOTE: Connect a keyboard and mouse to the computer to continue with this utility. The Monitor Calibration Wizard helps you adjust your monitor’s color and contrast for optimal image viewing. Use your own image or view a SMPTE test pattern as you adjust the monitor. 1. To start the wizard, click Settings, then Monitor Calibration. 2. Answer the questions on the wizard screens, and retrieve and review test prints, as prompted. If you need help while going through the wizard, see the table: Screen Help Welcome Choose an option: SMPTE pattern. Provides a pattern of squares that display a full range from white to black, including the percentage of gray in each square. 100% = white, and 0% = black. You will use the monitor controls to adjust color and contrast until you can see appropriate variance in each square. My image. Click the field and click Browse, then find and open your own image. You may want to select an image that has a good range of colors. You will use the monitor controls to adjust color and contrast until you like how the image appears on the monitor. Select Image Display Choose an option: Keep the image’s proportions. Displays the image or pattern with the same aspect ratio, or proportions, of the original file. The SMPTE pattern displays in a portrait format with borders on the left and right sides. Expand the image to display on the full screen. Uses the full screen to display the image or pattern. The SMPTE pattern is stretched horizontally to display on the full screen. SMPTE or Image Display Use the monitor controls to adjust color and contrast. When finished, click the image. Finish Click Finish to exit. Click Next to return to the Welcome screen and repeat the process. 5-20 9G8916 2012-07-12 Working with the Viewer Modality Default Image Layouts View or modify the image layout defaults for each modality and for the number of images in the set. 1. Click Settings, then User Preferences. 2. Locate the modality and click the default to change. Select the number of images and then the default layout. 3. Click Save. Modality Preferences View or modify Window Width and Level defaults by modality. 1. Click Settings, and then Modality Preferences. 2. Click Add/Modify Presets. 3. Click or type an exam type. 4. Complete the fields and click Save. Print Composition Custom This section provides instructions to manage custom layouts. Image Layouts NOTE: To change the image layout in the Print Composition Pane, see “Working with the Image Editing Tools” on page 5-9. Adding a Custom Layout 1. Click Settings, and then click PC Image Layouts. 2. Click Add. 2012-07-12 9G8916 5-21 Working with the Viewer NOTE: You can also modify an existing layout as a base for the new layout. 3. Enter a descriptive name in the Layout Name field. 4. In the layout window, click and drag the frame border to create the desired layout. The dividers become the frame borders for the images. To add a divider to the layout, move the cursor to the edge of the window until the cursor changes. Hold and drag until the divider is where you want it. • Place the cursor on a divider to move it. • Place the cursor next to a divider, then drag out to create another divider. • Continue until you have the desired layout. 5. Click Save. The layout becomes available in the Print Composition Layouts dialog box. 6. Click Close. Modifying a Layout 1. Click Settings, then PC Image Layouts. 2. Click the layout to modify. 3. Click Modify. 4. For the Layout Name field: • Leave the name unchanged to permanently modify the selected layout. • Change the name of the layout to save the original layout and the modified layout. 5. In the layout window, click and drag the frame border to 5-22 9G8916 2012-07-12 Working with the Viewer create the desired layout. The dividers become the frame borders for the images. To add a divider to the layout, move the cursor to the edge of the window until the cursor changes. Hold and drag until the divider is where you want it. • Place the cursor on a divider to move it. • Place the cursor next to a divider, then drag out to create another divider. • Continue until you have the desired layout. 6. Click Save. The layout becomes available in the Print Composition Layouts dialog box. 7. Click Close. Deleting a Layout 1. Click Settings, then PC Image Layouts. 2. Click the layout to delete. 3. Click Delete and confirm. 4. Click Close. Configuring Overlays 2012-07-12 To add or remove overlays for the displayed and printed images: 1. Click Settings, then Configure Overlays. The following screen appears. 9G8916 5-23 Working with the Viewer 2. Select a modality if desired. 3. Select the items from the main list, and add each item to a corner. The items will display as overlays in the specified corners when you display and print the images after you restart the application. 4. To remove an item from the overlay, select the item and click the arrow button pointing toward the main list. Changing Font Size While in Settings>Configure Overlays, you can click on the Font Size box and determine the font size in the Viewer image review window. After selecting a new font size, exit and re-enter the Viewer for the change to take effect. Backing up and Restoring You can make a backup of the configuration settings. This backup will save you time if you need to reinstall the software or restore Settings the system. The backup includes user preferences, modality preferences, and any custom layouts. • To make a backup: Click Settings, then Back up Settings. Follow the prompts to select a directory where the backup files will be saved. • To restore the backup: Click Settings, then Restore Settings. Follow the prompts to specify the directory where the backup files were saved. 5-24 9G8916 2012-07-12 Advanced Settings 6 Advanced Settings The Settings tool is used to access and configure advanced features of the CR Systems Software. The available tabs depend on the user’s designation: NOTE: Advanced Settings, accessible only to the full service level operators, are described in the CARESTREAM Vita CR System Service Manuals. Tab Name Full Service Access Level Operator Access Level Key Operator Access Level Admin x x Advanced x About x x x Maintenance x x x User Preferences 1 x x x User Preferences 2 x x x Setup x x Anatomical x x Diagnostics x SW Update and Backup x Calibration x x Operator Tabs Certain parameters may be set for local clinic preferences: birth date format, the default screen that appears when the software is launched, study detail fields that are mandatory, and display tags that appear when an image is displayed. There are two tabs for these preferences settings. To access the User Preferences tabs, 1. Click Settings. 2. Select Settings from the menu that appears. 2012-07-12 9G8916 6-1 Advanced Settings Key Operator Settings Options User Preferences 1 Tab The User Preferences tab is accessible by all user levels. It contains parameters that may be set for local clinical preferences, including data format, the default screen that opens when the interface is opened, patient detail field settings, and which display tags can be used. 1 6 2 3 7 4 5 8 9 10 11 12 User Preferences 1 Tab 6-2 9G8916 2012-07-12 Advanced Settings # Component Description 1 Date Format Choose the date format required by your facility’s imaging workflow and/or policy. 2 Default Study Screen Determines whether the Manual or MWL Study list will be displayed by default. MWL—Operator chooses from study list. Exam—Operator enters the study details. 3 Burn Media This option is for the Burn CD/DVD from Image storage. Choose between CD or DVD writing. 4 Display Cassette Size When checked, the Cassette Size button will be displayed on the scan screen, and the operator can select the cassette size. If not checked, the Cassette Size button will appear only if there is a problem with the barcode reader. 5 Open Printers Dialog When checked, allows the operator to choose different print options. 6 Display Tags Select the tags (values) that will appear on the image window after a scan. 7 Study Details Determines which fields will appear on the manual study selection screen. Mandatory Study Details: • Are displayed in red letters • Have a red asterisk to the right of the field name • Last Name, First Name, and ID are defaults and cannot be transferred from the mandatory list • Other details may be set as mandatory To transfer study details between the mandatory and optional lists: 1. Select the study detail 2. Click the right or left arrow to move the detail to the desired list 8 Keyboard Activates the on-screen virtual keyboard. 9 Reboot Switches the System off and on. 10 Cancel Cancels all changes made on the screen. 11 Apply Saves and applies all changes made on the screen. 12 OK Closes the tab. If any unsaved changes are detected, a pop-up message will prompt the User to save or cancel the changes. 2012-07-12 9G8916 6-3 Advanced Settings User Preferences 2 Tab 2 1 3 4 5 6 7 User Preferences 2 Tab # Component Description 1 Studies lists: displayed columns The columns displayed in the Exam screen’s Studies list. On the left in the Hidden columns list are the available column options. On the right are the selected column options that will appear in the Studies list, listed in their order of appearance. 2 Send To Destinations Select up to three frequently used Send To destinations. These selected and applied options are then added as buttons beneath the Send To button on the Exam screen. 3 Keyboard Activates the on-screen virtual keyboard. 4 Reboot Switches the System off and on. 5 Cancel Cancels all changes made on the screen. 6-4 9G8916 2012-07-12 Advanced Settings # Component Description 6 Apply Saves and applies all changes made on the screen. 7 OK Closes the tab. If any unsaved changes are detected, a pop-up message will prompt the User to save or cancel the changes. Configuring the Study Screens Configuring General Preferences Depending on the specifications and/or workflows at a given imaging site, the various table fields in the Study, MWL, and so forth, can be configured and customized. 1. From either the Exam screen or the MWL screen, click the 2. 3. 4. 5. 6. Configuring the Exam and MWL, and Studies/Images Lists Settings button. Choose Settings from the menu. Click the User Preferences 1 tab. All of the CR System Software data configuration fields appear. Using the check-boxes, field menu configuration, and radio buttons, make all of the configuration choices suitable for your imaging environment. When you are satisfied with your choices, click the Apply button. Click OK to return to the previous screen. Your configuration choices will now be enabled. 1. From either the Exam screen or the MWL screen, click the Settings button. 2. Choose Settings from the menu. 3. Click the User Preferences 2 tab. The properties and fields for Table Configuration areas appears. 4. To choose a table to configure, click on the Table Name dropdown menu, and highlight your choice. 5. To move a column from either field, highlight the column and click either the left or right button to move columns between the Available Colums list and the Displayed Columns and Order list. NOTE: In order to control the order of the displayed columns, select any item in the Displayed Columns And Order field, and click the up or down button. NOTE: In order to customize the names of the displayed columns, select any item in the Displayed Columns And Order field, and click the Rename Column button. Enter the custom name in the Defined Column Name field, and click the 2012-07-12 9G8916 6-5 Advanced Settings Rename button. 6. When satisfied with the changes, click the Apply button. 7. Click OK to return to the previous screen. Your configuration changes will now be enabled. 6-6 9G8916 2012-07-12 Advanced Settings Maintenance Tab See the figure and table below for an explanation of the controls on the Maintenance tab. 1 2 3 4 5 2012-07-12 Control Control Description 1 Click Prepare to initiate the Roller cleaning procedure. See details in the Hardware Guide. 2 (Purchasable option) Click to generate a Rejected Images report, showing study data, reasons for rejection, and so forth. 3 Buttons are provided to view, clear, and save system log files, which are required to aid in System troubleshooting. 4 Click to generate a standardized test pattern. 5 Click to gather system information such as software version, system event logs, PC information, and so forth. 9G8916 6-7 Advanced Settings Setup Tab The Setup tab is used to enable or disable certain applications. It can be accessed by both the key operator and the full service level operator. 7 1 8 9 2 10 3 11 4 12 5 6 Setup Tab # Component Description 1 Scan Mode Set Scan Mode to Scan for normal cassette scanning. Demo can be selected when you want to simulate a scan that displays sample images. No cassette is required in Demo mode. 6-8 9G8916 2012-07-12 Advanced Settings # Component Description 2 Image options Determines which image processing options will be integrated into the scanned image. 1. Image processing: an optional image enhancement tool which includes six different looks. Looks are determined in the Anatomical tab. A license is required. 2. Black surround: activates automatic detection of the collimated regions, and surrounds them with black borders. Black surround is checked by default. 3. Multi exposure: Automatically detects non-collimated areas in a cassette containing multiple exposures, and surrounds them with a black border. Multi exposure is unchecked by default. Grid suppression: Suppresses grid lines imprinted on the image. The grid suppression recommended value is 103 LPI (aspect ratio 1:8). The default state is checked. 16-bit linear data (Service only): saves the raw unprocessed images as 16 bit in C:\Program Files\Carestream\CarestreamCR\Images\Linear images. Framing: When checked, the image is cropped to remove the white overscan. The default state is checked. 3 Scan options Auto erase after scan erases the cassette after each scan. The default state is checked. Auto scan initiates a scan automatically when scan prerequisites have been met. The default state is unchecked. For Auto-scan to be performed, the following should be done: 1. Study details entered. 2. Cassette loaded. 3. Body part and sub part selected. 4 Diagnostic For diagnostic purposes only. Not for regular use. 5 Erase Smart Erase sets the erase time according to the level of the phosphor screen exposure. The default state is checked. 6 Clear Images High limit: the maximum number of images to be stored in the hard drive. Low limit: the number of images that will remain in the database after the delete process is initiated. The oldest images are always deleted first. 7 14 * 14 Low Not applicable. Dose Test 2012-07-12 9G8916 6-9 Advanced Settings # Component Description 8 TQT- Total Activates the TQT mode. The TQT module performs image quality control Quality Test tests. An optional TQT license will enable the user to activate an image analyzing application (See the TQT Users’ Guide). 9 Scanner Position Select scanner position: tabletop (flat surface) or -Z cart (60 degrees). 10 Scan Resolution Set the scan resolution for each cassette size. Currently, only large cassettes support more than one scan resolution. 11 Image file destination Set the image file destination path. The default destination is C:\Program \Files\Carestream\CarestreamCR\Images\. 12 LLI Laser Setup Not applicable. 6-10 9G8916 2012-07-12 Advanced Settings Anatomical Tab Introduction The CR System is capable of handling several body part view options for each body part. For this purpose, the CR System Software assigns four rooms. A Room has a set of user-defined parameters that are applied to provide different presentations of body part images. The Rooms are designated by default as Room1, Room2, Room3, and Room4. It is recommended that the Rooms be given user-friendly names, such as Dr. Smith’s Room. Each physician has different needs as to how a body part should be viewed. The following body parts are provided: Image Processing Look Characteristics Usage High Contrast System default setting Suitable for all body parts Wide Latitude For images needing wide latitude Abdomen, spine, chest Extremity High contrast, narrow latitude Extremity imaging Medium Contrast Universal look, less contrast than high contrast. Suitable for all body parts Standard Less contrast than Medium Contrast. Soft or smooth look. Suitable for all body parts Traditional Contrast, latitude and sharpness remain fixed, like film. Brightness adjusted to correct for under- and over-exposure. Suitable for all body parts For example: A patient’s chest was exposed and its image is sent to Dr. Smith for observation. Dr. Smith prefers to view the image with high contrast than the view provided by the original scan. Then, on the next day, a patient’s chest was exposed, but this time the image was sent to Dr. Dave for observation. Dr. Dave wishes to view the image with a soft or smooth look. These two different appearances of the images are available due to the Room settings. * Room 1 for Dr. Smith, who set the view to Extremity to show high contrast * Room 2 for Dr. Dave, who set the view to Standard for a soft or smooth look. NOTE: The preferences set for a room are effective for all body parts. 2012-07-12 9G8916 6-11 Advanced Settings Anatomical Tab 1 2 3 4 5 6 Anatomical Tab Description # Component 1 Room Configuration Edit room names, or select Show/Hide rooms. At least one room must be in Show mode. 2 Room list boxes Select a room from the drop-down list. 3 Organ list boxes Select Organ (body part). Related Sub Organs (view positions) appear in the main list. 4 Main list Displays the Sub Organ list for the selected room and organ. 5 Delete selected sub organ Select a Sub Organ and click the Delete selected sub organ button to delete it from the list. A Sub Organ that is assigned to a procedure in the Procedure Mapping Tool cannot be deleted. 6 Add sub organ Enter a name and click Add to add it to the list. 6-12 Description 9G8916 2012-07-12 Advanced Settings Admin Tab The Admin tab can be accessed by a key operator and a full service operator in order to manage the list of registered users of the system and their access levels. There are three user access levels: operator, key operator and full service operator. Tabs and dialog box options are displayed to users based on their registered user’s access level. For example, an operator will only have access to the About, Maintenance, and User Preference tabs. The assigned user access level also determines the options available in the tabs. Tab Name Full Service Access Level Operator Access Level Key Operator Access Level Admin x Advanced x About x x x Maintenance x x x User Preferences 1 x x x User Preferences 2 x x x Setup x x Anatomical x x Diagnostics x SW Update and Backup x Calibration x 2012-07-12 9G8916 x x 6-13 Advanced Settings 1 7 2 5 3 6 14 Admin Tab # Component Description 1 User List List of users registered within the system. 2 User Name User name of a selected user or new user. 3 User Password Password field for a selected user or new user. 4 User Level List of permission levels: Full Service, Key Operator or Operator. 5 Insert/Update Click in the text box to add or update user details. 6 Remove Click to remove the selected user from the system. 7 Physician Name Enter the physician name to associate with the study details. To Add a New User 6-14 1. Enter the User name. 9G8916 2012-07-12 Advanced Settings 2. Enter the Password. 3. Select the Level. 4. Click Insert/Update. NOTE: A key operator cannot remove himself (or the last operator) from the list. A key operator can add or remove an operator or key operator, but not a full service operator. About Tab The About tab displays information about the unit and the software version installed. FPGA, firmware, and software version details are updated each time the the software is updated. 1 3 3 4 About Tab 2012-07-12 9G8916 6-15 Advanced Settings # Component Description 1 Software information Software—CR System software version Driver version—system hardware driver version Application type—GENRad, light, or grayling Eclipse database—database of the image filter version 2 Scanner information The serial number is comprised of nine digits (SN XX XX XX XXX) Machine type—name of product type Scan count—number of scans performed to date 3 Embedded software information Controller Type—indicates the controller version to be able to identify the hardware configuration. Controller FPGA—Software burned on the controller board; responsible for the linear function of the image structure. Controller firmware—Software burned on the controller board; responsible for the error report linked to the FPGA software, and the computer connection. Motion motor control—Software burned on the controller board; responsible for the system operation timing, and various motor functions. Erasing LED—indicates the Erasing LED module hardware configuration 4 6-16 License information There are several purchaseable options available for the system. To view a list of all available system licenses, click License Manager. 9G8916 2012-07-12 Advanced Settings Rejected Analysis Report This feature provides a report on rejected images in a .txt format. NOTE: A reject images license is a purchaseable option. 1. Click the Settings>Maintenance tab. 2. Click the Rejected Images Report button. 3. A browse window will be open to save the report. Click OK after choosing the saved file location. 2012-07-12 9G8916 6-17 Advanced Settings 4. When the confirmation message appears, click Yes. In the exported file, patient names will be kept anonymous. 5. The Rejected Image Report is saved in a text (.txt) format. Open the Rejected Images Report File as an EXCEL File 1. Open the MICROSOFT EXCEL spreadsheet. 2. Open the Rejected Images Report file from the saved location. 3. Select Text file as the type of files and choose the RejectedImagesExport file. 4. In the dialog box displayed, select the Delimited radio button. It will format the file depending on the delimiter used (~). 6-18 9G8916 2012-07-12 Advanced Settings 5. In the next dialog box diaplyed, add ~ as the Other delimiter option. View the changes in the Data preview window. 6. Click Finish to view the results of these settings. 2012-07-12 9G8916 6-19 Advanced Settings Demo Images Tool The Demo Image tool allows the user to replace the current demo image to any image. 1. Navigate to the folder: C:\Program Files\CarestreamCR\GenRad\Bin. 2. Click on the DemoImageTool.exe file. 3. The Demo Images tool window displays. 4. Select the Machine Type, Organ, and the Demo image. 5. Browse and select the new image by clicking the Browse button. 6. Click Update to save the new image on the selected Demo image. NOTE: You can restore the default Demo image by clicking on the Restore Default Demo Images button. 6-20 9G8916 2012-07-12 7 Study/Archive CD/DVD With this option, you can do the following: • Write images to a local CD or DVD disc writer. • Search for discs and their contents. • Retrieve and view images on a CD. About Writing Images to Disc When you write images to a local CD or DVD disc writer, each media is assigned a unique identification number. For each disc, you will do the following: 1. Build a compilation of images at the Disc Publishing Window. 2. Burn information to the media. Protected Health Information (PHI) can be configured not be shown to protect the patient’s right to privacy. You also have the option to retrieve the discs from a database where identifying information for each compilation is stored. Writing Images to Disc 1. Insert a blank CD or DVD into the drive. 2. Choose the study to burn from the main exam screen. 3. Click the Send To button, and choose Burn from the dropdown menu. NOTE: To burn images directly from the scan screen, click on the CD/DVD icon. 2012-07-12 9G8916 7-1 Study/Archive CD/DVD Working with the Disc Publishing Window Control Name Icon Use the Disc Publishing window to build compilations of images and to start CD/DVD burn operations. The following table describes the controls contained in the Disc Publishing window. Description New Compilation Restart the wizard and clear out the Disc Publishing window. Start Burn Initiate the disc writing. Delete Delete the selected object (file or folder). NOTE: The default folders DICOM Objects and Non-DICOM Objects cannot be deleted. If a default folder is selected when you click Delete, all files inside the default folder are deleted. Eject Eject the disc. Change Disc Writer Change from the disc writer drive that you specified in the wizard. Setup Identify: • Media Type: choose to burn on CD or DVD • Span Multiple Discs • Copy Viewer to Discs Exit Building an Image Compilation Directly from the Viewer Close the Disc Publishing window. 1. Open files from the thumbnails pane. See “Viewing and Adjusting Images” on page 5-8. 2. Drag files into the Disc Publishing Window to build the compilation. See “Working with the Disc Publishing Window” on page 7-2. • You can build a compilation with images from the Thumbnails Pane or the Viewing Pane. 7-2 9G8916 2012-07-12 Study/Archive CD/DVD NOTE: Any image adjustments that you have applied in the Viewer Application are not saved into the compilation. • The files are automatically organized into the DICOM and Non-DICOM folders. • The size of the compilation is shown by the blue rectangles at the bottom of the application as you drag in the files. If you drag in more files than can fit on the disc, the compilation progress bar and the disc hierarchy only show one disc, but you are warned that you will need more discs when you click Start Burn. 3. Click Start Burn. If the compilation is larger than the disc, a message informs you to insert another disc. When the write is completed, a message appears with the identification number. Shelf storage users should record the identification number for easy retrieval. Retrieving Disc Information from the Local Database Click CD/DVD on the Main Toolbar, then Search Database. The following screen appears. Enter information to search for a disc, a study, or a set of images. • Click Date to select a date range. • Click VKBD to display the keyboard where you can enter text in the other search fields. • Click Search to start the search. • Click Clear to start over with new search criteria. 2012-07-12 9G8916 7-3 Study/Archive CD/DVD Retrieving Images to View You can retrieve and view images from an IHE-compatible CD. from Disc Insert the CD into the drive. If the CD has an auto-run program, the Viewer Application opens. NOTE: If the Viewer Application does not open, launch WINDOWS Explorer. Browse to display the CD/DVD drive. Right-click the drive and select Autoplay. 7-4 9G8916 2012-07-12 Working with the Written CD/DVD 8 Working with the Written CD/DVD This section describes reviewing digital images on a CD or DVD using the included Image Suite CD Viewer application on an external computer. Loading Images Into the CD Viewer 1. Insert the CD/DVD into the CD/DVD drive of your computer; the following screen appears. 2. Left click on the All Patients link to highlight it. 3. Right click on the link and select Open to load all Study images. 2012-07-12 9G8916 8-1 Working with the Written CD/DVD Viewing Images in the CD Viewer NOTE: The images will initially display in a 1 x 1 layout. 1. Select the blue bar above the image to select and review other images. 2. You can select a Group layout to display more than one image at a time. 8-2 9G8916 2012-07-12 Working with the Written CD/DVD 3. Select the blue bar above the image to switch positions with another image. 2012-07-12 9G8916 8-3 Working with the Written CD/DVD 4. Select Split By Study and 2 x 1 Group Layout to separate the studies by column. Use the Pg Up and Pg Down keys after the Split By Patient or Study to review other images. 5. Select the Layout tab to create a layout within a column. 8-4 9G8916 2012-07-12 Working with the Written CD/DVD 6. Select the Layout Manager to customize the layout. 7. Select the Apply to All button to apply the layout to the other columns. 2012-07-12 9G8916 8-5 Working with the Written CD/DVD 8-6 9G8916 2012-07-12 Working with the Written CD/DVD Viewer Tools You can use the viewing tools to examine the image in the Viewer. The viewing tools are described in the table below: Task Icon Description Selection Click to select the image. The selected image will have a red box around it. Reset Click to restore images to the original status. Invert Make a negative picture of the image. Horizontal Flip Generate a horizontal mirror picture of the image. Vertical Flip Generate a vertical mirror picture of the image. Rotate Rotate the image 90 °. Zoom The cursor changes to a magnifying glass. Hold down the left button of mouse and drag up to shrink the image, down to expand the image. The aspect ratio is kept. Zoom range: 0.02 to 5.0. Fit Window Fit image to window. Fit Original Display image at a 1:1 ratio. 2012-07-12 9G8916 8-7 Working with the Written CD/DVD Task Icon Description Show/Hide Annotation Click to show or hide annotations and overlays. Report Viewer Load report into the Report Viewer tab for the selected Study. Magnificatio n Factor Enter the desired magnification factor for the selected images. Pan The cursor changes to a hand shape, used for moving the image within the frame. Cine Used to play a slideshow of all selected images. Dump DICOM Header Click to show DICOM header. Save Selected Image As Click to save current image to files in JPG format. Set W/L Input W/L values in the right side box; then select the Enter key. Preset Click to display a drop-down menu, including preset Max. and Min. values. 8-8 9G8916 2012-07-12 DICOM Settings 9 DICOM Settings The DICOM Settings screens enable set up of all DICOM related parameters for connecting the software to PACS, HIS/RIS and DICOM printers. The DICOM Settings screens are accessed from Settings >DICOM Settings, and clicking the DICOM Settings option. NOTE: The DICOM Settings screens are accessed only by the Key Operator or the Full Service Operator. Key Operator Settings Options NOTE: For the changes you make to take effect to any of the two screens: 1. Before making any change, click Stop Service. 2. After completing the changes, click Start Service and log out from the CR Systems Software. NOTE: For the required parameters, please consult your clinic/hospital System Administrator. Configuring DICOM Settings for Modality Work List (MWL) 2012-07-12 When working with the HIS/RIS or PACS services in an imaging facility, you must configure the DICOM Settings tab to enable the use of the DICOM Services. To access DICOM Settings, select Settings>DICOM Settings. See the table below for configuration information on each field. 9G8916 9-1 DICOM Settings 3 1 13 2 4 5 6 7 8 9 10 11 12 Settings Tab 9-2 # Component Description 1 Modality Work List Enter parameters for HIS/RIS. Note that some parameters might not be mandatory, depending on the HIS/RIS definitions. 2 Modality Work Query Enter parameters for the query from the HIS/RIS. 9G8916 2012-07-12 DICOM Settings # Component Description 3 DICOM send source 4 DICOM char set • “Send Files” interval - The interval between attempts to send accepted images. • Retries - The number of times the system will try to send the images. • Source AE title - The title of the local station sending the images to PAC. • “Failed files” interval - The time interval between attempts to send unsent images. • “Send Files” time-out - The time-out to send an image to PACS. NOTE: After the maximum number of attempts have been made to send an image, the image is sent to the “failed files” folder. The image status is changed from progress to failed status in the Images Storage screen. The system will then attempt to send the next accepted image. Allows you to choose character sets within the software DICOM header. For example ISO_IR 100 is used for Latin languages. For information about specific character sets support, See the DICOM Conformance Statement. 5 Institution Name Enter the site name to appear in the image header and/or printed on the image. 6 Manufacturer Enter the name of the manufacturer to appear on the image header and/or printed on the image. This value should be Carestream Health, Inc. 7 Manufacturer model name Enter the model name of the equipment to appear on the image header and/or printed on the image. This value should be “Vita CR.” 8 Image Storage query interval Enter the time interval, in seconds, that the system will query the internal database to upload Accepted images. 9 Station Name Name of the station/site within the institution where the system is set up at. 10 Use Same Service UID for When checked, all images in the scan screen are related all study images to the same series of images. When unchecked, images from different series will be shown. 2012-07-12 9G8916 9-3 DICOM Settings # 9-4 Component Description 11 Start/Stop Service button The Stop Services button is used to stop the DICOMSendService. Changes to the DICOM devices cannot be saved until the service is stopped. After Stop Service is clicked and the service stops, the button changes to Start Service. Click Save, to save changes to DICOM devices. Click Start Service to start DICOMSendService again. 12 Delete Waiting Jobs The Delete Waiting Jobs button deletes images that were not successfully sent to the PACS as a result of connectivity problems. The images will not be deleted from the database and must be sent again at a later date. 13 Echo/Test Click to verify that Modality Work List (MWL) is visible on the network. 9G8916 2012-07-12 DICOM Settings DICOM and PACS Workstation Destinations This tab is used to list PACS stations and DICOM workstation destinations. To access, select Settings>DICOM Settings>Destinations. See the table below for configuration information in each field. 3 1 9 2 4 5 6 7 8 DICOM Destinations and Printer Tab Fields 2012-07-12 # Component 1 DICOM Store Destination List of PACS stations. IP, port,and AE title are obtainable from the network administrator. Select store for PACS. 2 Add, Modify, and Delete buttons Description Add, modify, or delete a station or printer in the list. 9G8916 9-5 DICOM Settings 9-6 # Component Description 3 Storage Commitment Enters information for DICOM destination when store is selected. 4 Add/Update Click to add or update any information entered into the Storage Commitment field. 5 Keyboard Click to enable an external keyboard. 6 Start/Stop Service Stop and then restart DICOM service to apply changes that have been made. 7 Delete Waiting Jobs Click to delete waiting jobs 8 Close Close the DICOM Settings screen 9 Echo/Test Verify the network connection to PACS, Storage Commitment, or DICOM workstation destinations. 9G8916 2012-07-12 Troubleshooting 10 Troubleshooting NOTE: Messages appear either as message boxes, or as a status. Hardware and Software Error Messages General Hardware Error Messages Error Message Text Recommended Action Scanning process was stopped. Acknowledge the error. If it repeats, call service. Screen loading process was stopped. Check current screen inside the cassette or load a different cassette with screen. If problem continues, call Service. Acknowledge the error. If it repeats, call service. Unloading Screen process was stopped Acknowledge the error. If it repeats, call service. Cassette release failure. Manually remove the cassette 1. Eject the cassette manually. 2. Check the cassette for possible obstacles. 3. Perform a scan with another cassette. 4. If the error repeats, call service. Homing process was stopped Acknowledge the error. If it repeats, call service. Power up failure Acknowledge the error. If it repeats, call service. System’s rollers cleaning has failed Acknowledge the error. If it repeats, call service. Scanner reset failed Acknowledge the error. If it repeats, call service. Scanner internal temperature out of range Check the room temperature according to Site Specifications. Turn OFF the scanner and wait a few minutes. Scanner cover is not in place Check that the system cover is in place. Scanner cannot operate. Main Controller board failure. Call service. Cassette was ejected due to two minute time-out. Insert the cassette again to perform a scan. You may insert cassette again to perform a scan. Loading screen cycle was stopped. 2012-07-12 Acknowledge the error. If it repeats, call service. 9G8916 10-1 Troubleshooting Error Message Text Recommended Action The machine is disconnected. Changes cannot be 1. Check USB cable connections. saved, except the change to the scan mode. 2. Check power cord connections. 3. Restart the scanner. If error repeats call service. The scanner is disconnected 1. Check the USB cable connections. 2. Check the power cord connections. 3. Restart the scanner. If error repeats call service. CR Reader is ready for rollers cleaning. Please The technician/user needs to execute the rollers insert cleaning tray and then insert cleaning Plate. cleaning process. Pull out the cleaning Plate and then release the cleaning tray. The technician/user needs to execute the rollers cleaning process. A restart is needed for all changes to take effect Click OK, then exit and restart the CR System Software. Erasing process was stopped. Clicking Ok wil Acknowledge the error. Manually erase the eject the cassette. cassette. If error persists, call service. Note: The screen will not be erased. Manually erase the cassette after error message is received. Scanner internal temperature is out of range. 10-2 Check room temperature according to the site specifications. Turn off the scanner. After adjusting the room temperature, wait a few minutes before turning on the scanner. 9G8916 2012-07-12 Troubleshooting General Software Related Error Messages Error Message Text Recommended Action <error code#> occurred while system was in standby mode Acknowledge the error. If it repeats, call service. <error code#> occurred after cassette was loaded Acknowledge the error. If it repeats, call service. Another instance of CR Systems 1. Wait a few seconds to see if the CR Systems Software runs. 2. Try to open the CR Systems Software again. Software already exists! 3. Restart the PC. Failed to read the machine’s settings. The Restart the scanner. If the error repeats, call application can’t proceed. Please contact service. service. Failed to store image information into the database 1. Check the disk space. 2. Re-launch CR Systems Software; check if Image Storage reprocessed images have unread status. 3. If error repeats call service. The following image(s) should be Accepted/Rejected first: Accept or reject pending images before continuing. Warning: Not enough space on disk. Please clear 1. Check the disk space. some disk space. 2. Free at least 1 GB of disk space. The cassette does not match the selected sub-organ. Please either replace the cassette or re-select sub-organ. Either replace the cassette or re-select sub-organ. Can’t choose a sub-organ during scanning. Operation is cancelled. No thumbnail is added. Press Cassette Size button and select cassette. Barcode failure or unrecognized Cassette barcode. No available demo image for the selected sub-organ. Not all sub-organs have demo images. This User does not have the required permissions User permission is denied. If necessary, to access this utility. reconfigure User permissions. Procedure Mapping Tool application is already running. This is an informative message. Please fill a procedure name Enter the Procedure Name inside the tab frame. 2012-07-12 9G8916 10-3 Troubleshooting Error Message Text Recommended Action A procedure with this name already exists The procedure name is duplicated. Please select an item This is an informative message. DICOM Related Error Messages Error Message Text Recommended Action Failed to store the DICOM send information for this image. 1. Check the RIS network settings. Please note: Modality query has failed. Information retrieved from the last successful query. 1. Check the RIS network settings. Please note; Modality Query has failed. No access to RIS\HIS. Cannot present study list. Note: Host name and Port number are invalid. MWL mode will be disabled until those values configured via the DicomSetting tool. DICOM Settings needs to be reconfigured. 10-4 2. Repeat the RIS query. 2. Check the Modality Worklist settings. 3. Repeat the RIS query. 9G8916 2012-07-12 Troubleshooting Long-Length Imaging Related Messages Error Message Text Recommended Action Can’t choose BOTTOM before TOP was scanned Insert LLI 1—top before LLI 2—bottom or or scan TOP twice. Operation is cancelled. insert LLI 2—bottom after scanning LLI 1—top. The cassette is not an LLI cassette. Please either replace the cassette or re-select sub-organ. Either replace the cassette or re-select sub-organ. The cassette Barcode ID does not match the top side. Operation is cancelled. Check that the Barcode ID label on the LLI 1 cassette is readable. Can’t choose a sub-organ during LLI procedure. Operation is cancelled. To choose a different sub-organ after LLI scan, go to the study list and choose the Study again without LLI procedure. Can’t choose a sub-organ which is not for LLI during an LLI study. Operation is cancelled. If working within an LLI procedure, the user can’t choose a sub-organ that is not part of LLI procedure. Can’t choose LLI sub-organ after regular sub-organ was chosen. Operation is cancelled. To perform an LLI sub-organ, go to the study list, reselect the study, and perform only an LLI sub-organ. 2012-07-12 9G8916 10-5 Troubleshooting 10-6 9G8916 2012-07-12 Publication Date Publication No. 2011-10-03 9G8916 2012-02-06 9G8916 2012-07-12 9G8916 Changed Pages File Name Notes 9G8916_UG_POC_QC_SW _v3.2_UserGuide_EN.book New Document, updated for V 3.2 Cover 9G8916_2012-02-06.book Revised cover page Various 9G8916_2012-06-12.book Multiple revisions in conjunction with the Vita XE Systems project update 0086 Carestream Health, Inc. Rochester, New York 14608 CARESTREAM is a trademark of Carestream Health, Inc. © Carestream Health, Inc., 2012 -2