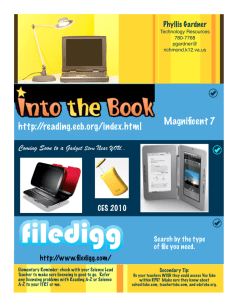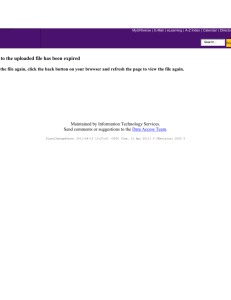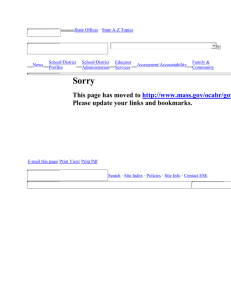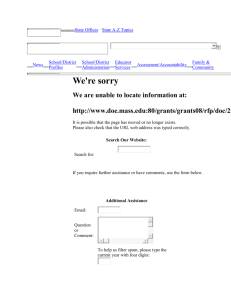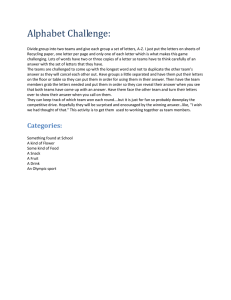Section VIII: ACH Payment Processing
advertisement

Section VIII: ACH Payment Processing Contents About ACH Payments ..................................................................................................... 2 About the Automated Clearing House .......................................................................... 2 ACH Terms and Features ............................................................................................... 2 Workflow Example: ACH Payroll Application ............................................................... 4 To Add a Database .......................................................................................................... 7 Adding Transactions to a Database .............................................................................. 9 To Edit Database Entries ................................................................................................ 13 Data Import from Previously Created Database ........................................................... 14 To Create Batches........................................................................................................... 14 To Check Totals and Run Reports................................................................................. 16 To Release Batches ........................................................................................................ 17 To Un-Release Batches .................................................................................................. 19 Addendum A – Canadian Account Formatting ............................................................. 20 Addendum B: Formatting Non-US Account Numbers ................................................. 21 Addendum C: Detailed Guide to International ACH (IAT) Entries ............................... 25 Section VIII: ACH Processing About ACH Payments Use ACH to make a wide variety of payment types from or between your business deposit accounts. Each data entry screen is specifically designed for a different kind of payment. Payment types, also called applications, include: Direct deposit of payroll Cash concentration and disbursement Book transfers Consumer debits and credits Vendor Payments Federal and State Tax Payments International ACH credits (to select countries) About the Automated Clearing House The ACH batches that you release to City National Bank are processed through the Automated Clearing House (ACH) network. CNB uses the Federal Reserve Bank ACH Services to receive and distribute electronic payments and perform settlement functions ACH Terms and Features The definitions below describe features and terms for ACH Transactions. Applications The use of different applications within Treasury Net allows you to have customized data entry templates for different types of payments. You may also use generic templates which allow you to enter more customized payment information, such as entry description and SEC code. For example, you use the Payroll application to make your payroll ACH transactions and tax applications when paying taxes. You select which application to use when you set up a database. Databases 6/2016 Page 2 of 26 Section VIII: ACH Processing A database contains the information for a batch header in an ACH file. Database detail records are added to a specific database to define the individual payments. All items in a single database use the same application and Company for offset purposes. For example, you may have a Payroll database that includes payroll information for each of your employees. Every pay period, you can open the database and quickly change the payment amount for each person in your Payroll database. Batches Batches are groups of transactions that you submit for payment from a single database. For example, when you are ready to send your payroll payments, all of the employee payments you are sending are considered a single batch and are processed at the same time and with the same settlement date. Companies Companies contain your account offset transaction information for your payments. For example, in a payroll transaction, the offset is the debit to your account that is made when the credits are applied to your employee bank accounts. Effective Date The effective date is the date transactions settle. You assign a future effective date when you create transactions. An effective date must be at least one banking day in the future. Data Export The Data Export function allows you to export information from your ACH databases in a CSV or fixed width format so that you can use it in your accounting package. Token Authentication At CNB, you are required to use Token Authentication when you release the ACH transactions. You will be prompted for your one time password (passcode) – also known as your token code - when you release an ACH batch, 6/2016 Page 3 of 26 Section VIII: ACH Processing Workflow Example: ACH Payroll Application The steps below describe the typical ACH workflow that would occur with the Payroll application. The steps for any other payment type, such as Federal Tax payments would be similar. Detailed instructions for each step of this workflow are provided below. 1. Create a new Payroll database as described in the next section. This database will store each employee’s vital payroll and bank information. This is a onetime task. Note: Do not setup a database to Auto-Generate without consultation with CNB. 2. Each pay period, you will enter employee pay amounts. The Database Summary screen is set up so you can quickly enter or change pay amounts each pay period. If an employee is not to be paid, click the Hold option for the employee. 6/2016 Page 4 of 26 Section VIII: ACH Processing 3. When you are ready to send the payroll transaction to the bank, select a database by clicking on the small box to the left of the database name and click Create Batch at the bottom of the Database List screen. Enter the date the payroll transactions should be made to your employees. This date must be at least one banking day in the future. The group of payroll transactions (the batch) is sent to the Batch List screen. 6/2016 Page 5 of 26 Section VIII: ACH Processing 4. From the Batch List screen, release the payroll transactions to the bank for payment. Select the batches to be released by clicking on the small box to the left of the batch name and click on Release at the bottom of the screen. 6/2016 Page 6 of 26 Section VIII: ACH Processing 5. Enter your token password (passcode) when prompted. 6. After release, the status of your batches is set to Released. After collection by CNB, the status will change to Submitted. The transactions then go to the Automated Clearing House and are distributed to each employee’s bank. The employees receive funds in their accounts on the effective entry date you specified above. To Add a Database As mentioned in the overview above, the first step in setting up ACH transactions is to create a database. Once you set up a database it can be used repeatedly. Each database includes transaction entries that include important details that are needed to process the payment. 1. From the dashboard page, click ACH Payments on the navigation bar. The Database List screen appears 2. 6/2016 Click Add located at the bottom left of the screen. . Page 7 of 26 Section VIII: ACH Processing 3. Select the appropriate company (which controls the ACH ID and offset account) from the Company drop-down list. Select the appropriate application (type of payment) from the Application drop-down list. 6/2016 Page 8 of 26 Section VIII: ACH Processing 4. Enter a Database Name, such as “Portland #2 Location” for your payroll there. 5. If you want Treasury Net to automatically generate the transactions on a regularly scheduled day, please contact CNB to schedule training on the autogenerate function 6. Click Save on the Add Database screen to save the new database. The Database Summary confirmation screen will appear. Adding Transactions to a Database After a database is created, the next step is to add transactions to that database by adding database detail records for each payment. In this case, you will add employees to the Payroll database. 1. On the Database List screen, click the name of the database for which you willbe adding details. 6/2016 Page 9 of 26 Section VIII: ACH Processing 2. Click Add on the Database Summary screen. A Database Detail screen appears. 3. Add employees to the Payroll database by completing individual Database Detail Records. The entry screen includes employee name, Bank ID, and account number, as well as other identifying information. You can change this information as needed: for example, when an employee changes banks, a new employee begins work, or an employee leaves the company. 6/2016 Page 10 of 26 Section VIII: ACH Processing 4. For International ACH entries, enter all fields as shown in the page below. Fields marked with an asterisk (“*”) are required. Click the Help link for instructions and additional information on each field. (For assistance with ensuring the correct format of recipient bank accounts, review the Addendums at the end of this User Guide Section, including Addendum A, for Canadian entries, Addendum B for all other international entry formats, and Addendum C, for specific instructions on completing the International ACH entries.) NOTE: The Bank DOES NOT originate International ACH transactions from consumer accounts at this time. 6/2016 Page 11 of 26 Section VIII: ACH Processing NOTE: When you select Save and Add Another after a database detail record is added, the system will display an empty Database Detail record for your next data entry. When all Database Details have been entered, click on Save to save your work and exit the data entry Note: Data entry fields for each payment type are different. Click Help for 6/2016 Page 12 of 26 Section VIII: ACH Processing instructions on how to complete each data entry field. 5. When you are finished entering data, click Add to continue adding payments or Save to save your work and exit data entry. A confirmation appears. Note: A Prenote is a zero-dollar transaction sent in advance of live monies to certify that all the banking and account information in the detail entry is correct. Prenotes are not required by the NACHA Network rules. If you choose to use prenotes, you must wait six calendar days between the initiation of the prenote and the submission of live dollar entries. To Edit Database Entries When you are ready to submit a transaction you can quickly make changes to the dollar amount of the payments and/or place a payment on hold to eliminate that payment from this current batch. For example, with the payroll database, you change each employee’s payroll amount and then select which employees you want to include in the payroll batch. Each entry appears on a separate line with summary information, including Name, ID, Amount, Status, Credit/Debit, and the Hold option to allow you to hold back a payment. Use this screen to quickly edit the transaction amount or place the transaction on hold. 1. From the Database List screen, click the hyperlink (database name) for the appropriate database. The Database Summary screen appears. 6/2016 Page 13 of 26 Section VIII: ACH Processing 2. Edit the amount field if necessary. Edit any other detail information by clicking on each entry’s hyperlink to display the full Database Detail Record as described above. 3. Click the Hold check box if you do not want to include the transaction in the batch. For example, you may want to place a hold on an employee’s payment when the employee is on leave. Data Import from Previously Created Database If you are creating a database for a large number of entries that are already formatted in a spreadsheet application, you may be able to import your detail entries using the Data Import feature. For this, go to the Setup screen, and click Create ACH Import Formats to get your file set up in conformity with the database. Once your file is created, click the checkbox next to the database on the Database List screen, and click the Import button at the bottom of the page. CNB provides training and assistance in creating custom mapping options. To Create Batches 1. Once you have updated the amounts on the Database Summary screen, return to the Database List screen by clicking the ACH Database List link on the top menu. 2. 6/2016 From the Database List screen, select the check box next to the appropriate Page 14 of 26 Section VIII: ACH Processing database, and then click the Create Batch button. The Create Batch screen appears. 6/2016 Page 15 of 26 Section VIII: ACH Processing 3. Enter the date you want transactions to settle in the Effective Date text box. This date must be at least one banking day ahead. (The effective date is the date transactions settle.) Leave the Transaction Options setting to the All default, unless this is the first processing and you only want to send prenotes. 4. Click OK. Batches appear on the Batch List screen. You may have to click “Refresh” a few times to see the newly created batches. To Check Totals and Run Reports The Batch Summary report provides you with totals for all transactions in selected batches. 1. 6/2016 From the Batch List screen, select the check box next to one or more batches. Page 16 of 26 Section VIII: ACH Processing 2. Click Batch Report. The Batch Summary Report screen appears. 3. Select a sorting option and then click Display to display the report on the screen. 4. Click Print to print the report. To Release Batches 6/2016 Page 17 of 26 Section VIII: ACH Processing After you check batch totals and run reports, you release batches to City National Bank. When you release batches, they become available to CNB for processing. 1. Click ACH Payments, and then ACH Batch List. The Batch List screen appears. 2. Select the check box next to the batch you want to release, and then click Release at the bottom of the screen. 3. The system will prompt you for additional security information from your Token. Provide your one-time password (token code). 4. View the Batch List screen again to confirm release and acceptance by City National Bank. Your batch status should have changed from “Entered” to “Released.” The status then changes to “In Process” as CNB processes transactions and then to “Submitted” when processing is complete. The Date 6/2016 Page 18 of 26 Section VIII: ACH Processing and Time columns update as batch status changes. To Un-Release Batches If you have released a batch and want to cancel the process and make the batch unavailable for bank processing, you can un-release the batch. This can only be done if the status is “Released.” 1. From the Batch List screen, select the check box next to the batch you wish to unrelease. 2. Click Unrelease. A confirmation appears at the top of the Batch List screen stating that the batch has been unreleased. The status for the batch changes back to “Entered” and the Date and Time field is updated. 6/2016 Page 19 of 26 Section VIII: ACH Processing Addendum A – Canadian Account Formatting Sample Instructions Simplified Instructions Step One: Insert the receiver’s account number in field 8 of the IAT entry detail record. In the example, this will be “06940234567”. Step Two: For the institution number, add a leading zero to the third group of numbers. In the example, the result will be “0002”. Step Three: For the routing number, combine the institution number from Step Two with the Branch Transit number. In the example, this will be “000295042”. 6/2016 Page 20 of 26 Section VIII: ACH Processing Addendum B: Formatting Non-US Account Numbers IBAN Account Formats for IAT Austria Must be 20 characters long and Start with the letters "AT" Followed by 2 Mixed Case Alphanumeric Characters(A-Z,a-z,0-9) Followed by 16 Numbers(0-9) Belgium Must be 16 characters long and Start with the letters "BE" Followed by 2 Mixed Case Alphanumeric Characters(A-Z,a-z,0-9) Followed by 12 Numbers(0-9) Czech Republic Must be 24 characters long and Start with the letters "CZ" Followed by 2 Mixed Case Alphanumeric Characters(A-Z,a-z,0-9) Followed by 20 Numbers(0-9) Denmark Must be 22 characters long and Start with the letters "DE" Followed by 2 Mixed Case Alphanumeric Characters(A-Z,a-z,0-9) Followed by 18 Numbers(0-9) Finland Must be 18 characters long and Start with the letters "FI" Followed by 2 Mixed Case Alphanumeric Characters(A-Z,a-z,0-9) Followed by 14 Numbers(0-9) France Must be 27 characters long and Start with the letters "FR" Followed by 2 Mixed Case Alphanumeric Characters(A-Z,a-z,0-9) Followed by 10 Numbers(0-9) Followed by 11 Mixed Case Alphanumeric Characters(A-Z,a-z,0-9) Followed by 2 Numbers(0-9) 6/2016 Page 21 of 26 Section VIII: ACH Processing Germany Must be 22 characters long and Start with the letters "DE" Followed by 2 Mixed Case Alphanumeric Characters(A-Z,a-z,0-9) Followed by 18 Numbers(0-9) Greece Must be 27 characters long and Start with the letters "GR" Followed by 2 Mixed Case Alphanumeric Characters(A-Z,a-z,0-9) Followed by 7 Numbers(0-9) Followed by 16 Mixed Case Alphanumeric Characters(A-Z,a-z,0-9) Ireland Must be 22 characters long and Start with the letters "IE" Followed by 2 Mixed Case Alphanumeric Characters(A-Z,a-z,0-9) Followed by 4 Mixed Case Alphanumeric Characters(A-Z,a-z,0-9) Followed by 22 Numbers(0-9) Italy Must be 27 characters long and Start with the letters "IT" Followed by 2 Mixed Case Alphanumeric Characters(A-Z,a-z,0-9) Followed by 1 Capital Letter(A-Z) Followed by 10 Numbers(0-9) Followed by 12 Mixed Case Alphanumeric Characters(A-Z,a-z,0-9) Luxembourg Must be 20 characters long and Start with the letters "LU" Followed by 2 Mixed Case Alphanumeric Characters(A-Z,a-z,0-9) Followed by 3 Numbers(0-9) Followed by ,13 Mixed Case Alphanumeric Character(A-Z,a-z,0-9) Malta Must be 31 characters long and Start with the letters "MT" Followed by 2 Mixed Case Alphanumeric Characters(A-Z,a-z,0-9) Followed by 4 Capital Letters(A-Z) Followed by 5 Numbers(0-9) Followed by 18 Mixed Case Alphanumeric Characters(A-Z,a-z,0-9) Mexico 6/2016 Page 22 of 26 Section VIII: ACH Processing Netherlands Must be 18 characters long and Start with the letters "NL" Followed by 2 Mixed Case Alphanumeric Characters(A-Z,a-z,0-9) Followed by 4 Capital Letters(A-Z) Followed by 10 Numbers(0-9) Poland Must be 28 characters long and Start with the letters "PL" Followed by 2 Mixed Case Alphanumeric Characters(A-Z,a-z,0-9) Followed by 24 Numbers(0-9) Portugal Must be 25 characters long and Start with the letters "PT" Followed by 2 Mixed Case Alphanumeric Characters(A-Z,a-z,0-9) Followed by 21 Numbers(0-9) Slovakia Must be 24 characters long and Start with the letters "SK" Followed by 2 Mixed Case Alphanumeric Characters(A-Z,a-z,0-9) Followed by 20 Numbers(0-9) Slovenia Must be 19 characters long and Start with the letters "SI" Followed by 2 Mixed Case Alphanumeric Characters(A-Z,a-z,0-9) Followed by 15 Numbers(0-9) Spain Must be 24 characters long and Start with the letters "ES" Followed by 2 Mixed Case Alphanumeric Characters(A-Z,a-z,0-9) Followed by 20 Numbers(0-9) Sweden Must be 24 characters long and Start with the letters "SE" Followed by 2 Mixed Case Alphanumeric Characters(A-Z,a-z,0-9) Followed by 20 Numbers(0-9) 6/2016 Page 23 of 26 Section VIII: ACH Processing Switzerland Must be 21 characters long and Start with the letters "CH" Followed by 2 Mixed Case Alphanumeric Characters(A-Z,a-z,0-9) Followed by 5 Numbers(0-9) Followed by 12 Mixed Case Alphanumeric Characters(A-Z,a-z,0-9) United Kingdom Must be 22 characters long and Start with the letters "GB" Followed by 2 Mixed Case Alphanumeric Characters(A-Z,a-z,0-9) Followed by 4 Capital Letters(A-Z) Followed by 14 Numbers(0-9) 6/2016 Page 24 of 26 Section VIII: ACH Processing Addendum C: Detailed Guide to International ACH (IAT) Entries For US Dollar to US Dollar Transactions: 1 4 2 3 1. 2. 3. 4. Select the Destination Country from the drop down list. Select the Destination Currency in the drop down list to USD. Select FX Indicator to be FF – Fixed To Fixed (i.e., there is no foreign currency exchange process in this transaction). Enter the same amount in the Payment Amount and Foreign Payment Amount fields (in U.S. Dollars). For US Dollar to Foreign Currency Transactions: 1 4 2 3 1. 2. 3. 6/2016 Select the Destination Country from the drop down list. Select the Destination Currency in the drop down list to the desired foreign currency type. Select FX Indicator to be FV – Fixed To Variable (i.e., there will be a foreign currency exchange process in this transaction and the ultimate foreign currency amount will vary). Page 25 of 26 Section VIII: ACH Processing 4. Enter the Payment Amount (in US Dollars). The Foreign Payment Amount field is greyed out in recognition of the exchange process to follow. Completing Beneficiary Information 2 1 3 4 6 5 7 1. Enter name and address information for the beneficiary. 2. Enter the DFI Name (Name of bank where beneficiary has the account). 3. Enter the DFI ID Qualifier. Choose the drop down showing: 01 – National Clearing System Number for Canada or Mexico 02 – BIC Code for European countries 4. Enter the DFI ID following the format shown in Addendum B. These are: Canada – Enter bank Identification/routing number Mexico – Enter ABM number Europe – Enter BIC/SWIFT code 5. Enter the DFI Branch Country Code by selecting the country from the dropdown list. 6. Enter the Bank Account number, shown in Addendum B. These are in the following categories: Canada –Recipient’s account number (typically includes branch number as first 4 or 5 digits) (See Addendum A.) Mexico –CLABE number or Debit Card Number (see Addendum B) Europe –IBAN number – formatting is different for each country (see Addendum B) 7. 6/2016 Select Checking or Savings as the appropriate Account Type. Page 26 of 26