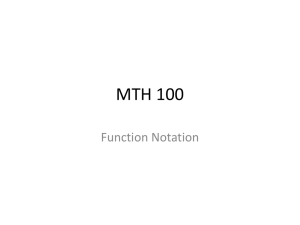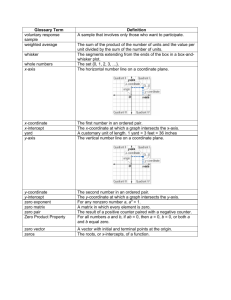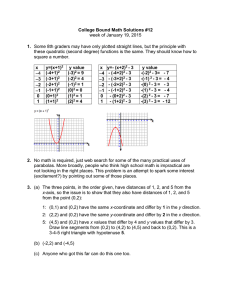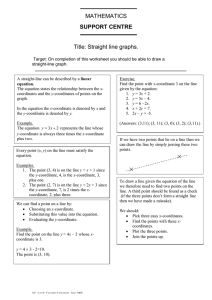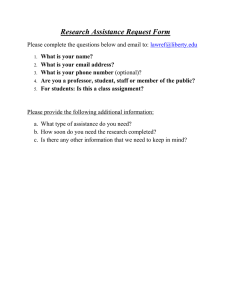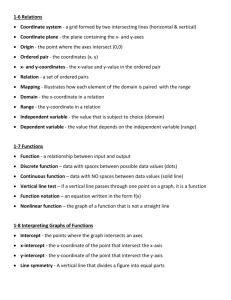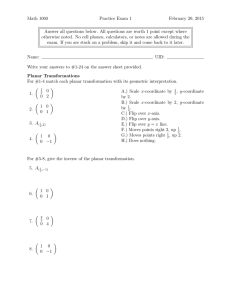LCD5110_Basic - Rinky
advertisement

LCD5110_Basic Arduino and chipKit library for Nokia 5110 compatible LCDs Manual http://www.RinkyDinkElectronics.com/ (C)2014 Rinky-Dink Electronics, Henning Karlsen Introduction: This library has been made to make it easy to use the basic functions of the Nokia 5110 LCD module on an Arduino or a chipKit. Basic functionality of this library are based on the demo-code provided by ITead studio. You can always find the latest version of the library at http://www.RinkyDinkElectronics.com/ For version information, please refer to version.txt. This library is licensed under a CC BY-NC-SA 3.0 (Creative Commons AttributionNonCommercial-ShareAlike 3.0 Unported) License. For more information see: http://creativecommons.org/licenses/by-nc-sa/3.0/ Library Manual: LCD5110_Basic Page 2 Defined Literals: Alignment For use with print(), printNumI() and printNumF() LEFT: RIGHT: CENTER: 0 9999 9998 Included Fonts: SmallFont Charactersize: Number of characters: 6x8 pixels 95 MediumNumbers Charactersize: Number of characters: 12x16 pixels 13 BigNumbers Charactersize: Number of characters: Library Manual: LCD5110_Basic 14x24 pixels 13 Page 3 Functions: LCD5110(SCK, MOSI, DC, RST, CS); The main class constructor. Parameters: Usage: SCK: MOSI: DC: RST: CS: LCD5110 Pin for Clock signal Pin for Data transfer Pin for Register Select (Data/Command) Pin for Reset Pin for Chip Select myGLCD(8, 9, 10, 11, 12); // Start an instance of the LCD5110 class InitLCD([contrast]); Initialize the LCD. Parameters: Usage: Notes: contrast: <optional> Specify a value to use for contrast (0-127) Default is 70 myGLCD.initLCD(); // Initialize the display This will reset and clear the display. setContrast(contrast); Set the contrast of the LCD. Parameters: Usage: contrast: Specify a value to use for contrast (0-127) myGLCD.setContrast(70); // Sets the contrast to the default value of 70 enableSleep(); Put the display in Sleep Mode. Parameters: Usage: Notes: None myGLCD.enableSleep(); // Put the display into Sleep Mode Entering Sleep Mode will not turn off the backlight as this is a hardware function. disableSleep(); Re-enable the display after it has been put in Sleep Mode. Parameters: Usage: Notes: None myGLCD.disableSleep(); // Wake the display after putting it into Sleep Mode The display will automatically be cleared when Sleep Mode is disabled. Exiting Sleep Mode will not turn on the backlight as this is a hardware function. clrScr(); Clear the screen. Parameters: Usage: None myGLCD.clrScr(); // Clear the screen clrRow(row[, start_x[, end_x]]); Clear a part of, or a whole row. Parameters: Usage: row: 8 pixel high start_x: <optional> x-coordinate end_x: <optional> x-coordinate myGLCD.clrRow(5, 42); row to clear (0-5) to start the clearing on (default = 0) to end the clearing on (default = 83) // Clear the right half of the lower row invert(mode); Set inversion of the display on or off. Parameters: Usage: mode: true - Invert the display false – Normal display myGLCD.invert(true); // Set display inversion on Library Manual: LCD5110_Basic Page 4 print(st, x, y); Print a string at the specified coordinates. You can use the literals LEFT, CENTER and RIGHT as the x-coordinate to align the string on the screen. Parameters: Usage: Notes: st: the string to print x: x-coordinate of the upper, left corner of the first character y: y-coordinate of the upper, left corner of the first character myGLCD.print(“Hello World”,CENTER,0); // Print “Hello World” centered at the top of the screen The y-coordinate will be adjusted to be aligned with an 8 pixel high display row. In effect only 0, 8, 16, 24, 32 and 40 can be used as y-coordinates. The string can be either a char array or a String object printNumI(num, x, y[, length[, filler]]); Print an integer number at the specified coordinates. You can use the literals LEFT, CENTER and RIGHT as the x-coordinate to align the string on the screen. Parameters: Usage: Notes: num: the value to print (-2,147,483,648 to 2,147,483,647) INTEGERS ONLY x: x-coordinate of the upper, left corner of the first digit/sign y: y-coordinate of the upper, left corner of the first digit/sign length: <optional> minimum number of digits/characters (including sign) to display filler: <optional> filler character to use to get the minimum length. The character will be inserted in front of the number, but after the sign. Default is ' ' (space). myGLCD.print(num,CENTER,0); // Print the value of “num” centered at the top of the screen The y-coordinate will be adjusted to be aligned with an 8 pixel high display row. In effect only 0, 8, 16, 24, 32 and 40 can be used as y-coordinates. printNumF(num, dec, x, y[, divider[, length[, filler]]]); Print a floating-point number at the specified coordinates. You can use the literals LEFT, CENTER and RIGHT as the x-coordinate to align the string on the screen. WARNING: Floating point numbers are not exact, and may yield strange results when compared. Use at your own discretion. Parameters: Usage: Notes: num: the value to print (See note) dec: digits in the fractional part (1-5) 0 is not supported. Use printNumI() instead. x: x-coordinate of the upper, left corner of the first digit/sign y: y-coordinate of the upper, left corner of the first digit/sign divider: <Optional> Single character to use as decimal point. Default is '.' length: <optional> minimum number of digits/characters (including sign) to display filler: <optional> filler character to use to get the minimum length. The character will be inserted in front of the number, but after the sign. Default is ' ' (space). myGLCD.print(num, 3, CENTER,0); // Print the value of “num” with 3 fractional digits top centered Supported range depends on the number of fractional digits used. Approx range is +/- 2*(10^(9-dec)) The y-coordinate will be adjusted to be aligned with an 8 pixel high display row. In effect only 0, 8, 16, 24, 32 and 40 can be used as y-coordinates. setFont(fontname); Select font to use with print(), printNumI() and printNumF(). Parameters: Usage: Notes: fontname: Name of the array containing the font you wish to use myGLCD.setFont(SmallFont); // Select the font called SmallFont You must declare the font-array as an external or include it in your sketch. invertText(mode); Select if text printed with print(), printNumI() and printNumF() should be inverted. Parameters: Usage: Notes: mode: true - Invert the text false – Normal text myGLCD.invertText(true); // Turn on inverted printing SetFont() will turn off inverted printing drawBitmap (x, y, data, sx, sy); Draw a bitmap on the screen. Parameters: Usage: Notes: x: x-coordinate of the upper, left corner of the bitmap y: y-coordinate of the upper, left corner of the bitmap data: array containing the bitmap-data sx: width of the bitmap in pixels sy: height of the bitmap in pixels myGLCD.drawBitmap(0, 0, bitmap, 32, 32); // Draw a 32x32 pixel bitmap in the upper left corner You can use the online-tool “ImageConverter Mono” to convert pictures into compatible arrays. The online-tool can be found on my website. Requires that you #include <avr/pgmspace.h> when using an Arduino other than Arduino Due. Library Manual: LCD5110_Basic Page 5