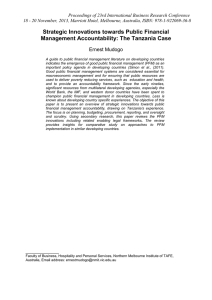First Data Personal Financial Manager (PFM) FAQ`s
advertisement

First Data Personal Financial Manager (PFM) FAQ’s Q: What browsers are supported with PFM? A: IE9 and current versions of Firefox, Chrome, and Safari are supported. Older versions may work but support will not be provided for them. The suggested screen resolution of 1024 by 768 or larger is to be used. Smaller resolutions may be used but may prevent view of all the features or navigating within the software. Q: Can PFM be presented in a language other than English? A: Currently the PFM product is English language supported only. There are no current plans to support other languages. Note: The messages presented within online banking to a consumer can support Spanish translation. Within the messages, we indicate to the consumer than the PFM tool is English supported only. Q: Can PFM be used by Commercial banking customers? A: The PFM tool is specifically designed for consumer use and not for the level of data or transaction volumes typically associated with larger commercial accounts. The product’s budgets and categories are set up around personal/consumer-specific needs (personal care, kids, shopping, etc.), and the tool doesn’t offer categories that would be relevant for commercial use. Although Commercial customers can see the tab their Sub-Users cannot. Q: How does the account aggregation work? A: Aggregation is the process of bringing all the authorized user accounts into one location. At the time of enrollment, we will automatically enroll your accounts from eBanking. If you have other accounts you can manage them by adding one or more accounts so your financial picture is complete. Q: The applications (Views) don't fit on my screen. A: We support industry standard screen sizes and resolutions. However some users may experience some problems viewing the applications. These issues can usually be resolved by: 1. Putting the browser in full-screen. (try hitting F11) 2. Removing unused toolbars from your browser. 3. Increasing the resolution on the monitor. Q: Why do I get a blank page when I click on the PFM tab? A: You may be using an unsupported browser. IE9 and current versions of Firefox, Chrome, and Safari are supported. Older versions may work, however support will not be provided for them. IE 10 will be supported once it gains critical mass with the market. Q: Why would I be presented a login page when accessing PFM? A: This issue most commonly occurs for users with Safari as their browser. If this occurs please make sure that all cookies are enabled for a 3rd party and/or you clear your cookies. Q: How can I manage credit card points or miles within the tool? A: This is not currently supported to monitor points. All other aggregated data is available for most credit card providers. Q: What will happen to all the custom categories I created in Online Banking? A: Only certain custom categories can be passed to PFM based on what was determined to be the most widely used. All of the standard categories will be passed. In addition to this, not all categories will have the same name in the PFM tool as in OLB. They were matched as closely to the existing categories as possible. You can also create your own custom categories in PFM if you do not find one that best fits a transaction. Once you enroll in PFM you will no longer have access to the check register feature in Internet Banking because all future transactions are categorized in the new service. If you decide to unenroll later, you will lose all category edits and updates made within the PFM product and the check register feature will be made available to you again in Internet Banking. Q: How does the automatic categorization work? A: When transactions are imported they are auto-categorized based on previous categorizations of similar transactions as well as those of other authorized users. The process is an estimate based on trends and characteristics of the transaction. The authorized user also has the option to review and re categorize where needed. When you change a transaction category, PFM will remember your preference for next time. Q: Can the authorized user still create custom categories? A: Yes. The tool offers the user the opportunity to create custom categories. Q: Help, the delete button doesn't appear on certain accounts! A: It is true, for certain accounts a delete option will not appear. If the delete option doesn't appear this means that the account was automatically added by your home institution. These accounts cannot be deleted, however they can be excluded. Excluding an account hides that account, its transactions, and its balance from your view in the software apps. This essentially "deletes" the account with the option to re-include it in the future if it ever becomes necessary. Q: How do I delete an account? A: You may create a manual account that is no longer needed or an account may automatically sync that you don’t want to factor into your financial picture. Either way, you’re in control and can remove it. *Note*Deleting the account is different than deleting an institution connection. If you delete the account, only that account will disappear and the connection will persist. If you delete the institution connection however, it will delete all of the accounts beneath that connection. The steps for deleting the connection are also included below. Deleting an Account 1. 2. 3. 4. 5. Select ‘Accounts’ from the left drop down menu. Select the type of account from the page. Click on the trash can icon at the top right of the account detail box. The ‘Delete This Account’ window will pop up. Click on Delete. Deleting an Institution 1. 2. 3. 4. Click on Manage Institutions in the top right of the screen. Find the Institution you wish to remove. Click on the trash can icon on the right hand side. Select Delete Institution. *Note*You will not have the option to delete your home institution. Q: I can’t find my bank, credit card or financial institution. A: The following steps may help: 1. Try searching for the URL instead of the name. 2. Make sure you are entering the name correctly. (i.e. Wells Fargo not Wellsfargo) 3. Instead of searching for the generic term 'Master Card', search for the issuer listed on the back of the card. Q: The software says my financial institution is supported but I can’t add it. A: Please try again later if you can't add your institution at first. If problems persist, submit a request with the information below. 1. 2. 3. 4. Name of institution. The URL you use to login to your bank (i.e. www.regions.com). The specific error messages you receive trying to add the account. Information about extra security requirements your institution requires to login, such as image verification, incorrect forms, etc. 5. Whether or not you can successfully log in to your institutions online platform Q: What should I do if my institution is not supported? A: If you are unable to locate your institution, select the Help (?) icon located in the top menu. From there you can submit a request by clicking on the "Submit a Support Request" option at the bottom. Please submit the name you searched with, the complete institution name, their URL and any other additional details you can provide. There are many types of online banking accounts, and not all are compatible with common aggregation methods. The PFM provider utilizes multiple aggregation sources and uses an aggregation engine to provide the best possible coverage, but when an unsupported institution is encountered, a manual account can be created in the Accounts widget. Due to factors outside our control, including approval of the financial institutions themselves, we cannot guarantee that your institution will be supported, but we will do our best. We add support for more banks and credit unions all the time. Q: Can I create manual accounts or transactions? A: Yes. You can keep track of unaccounted expenses or institutions easily from within the software. You can also incorporate cash transactions or manual account balances into your personal finance calculations by categorizing them just like other transactions. How to add a manual transaction: 1. 2. 3. 4. 5. 6. 7. 8. 9. 10. 11. Select Transactions from the left drop down menu. Click on the + sign from the top menu. Select the Manual Account that you want to add the transaction to. Enter the Payee (transaction description). Enter the Amount. Select the Date. Select whether it is crediting (Income -green) or debiting (Expense -red) the manual account. Select the category for the transaction. Add a memo. You can also tag or flag the transaction. Click on Save Transaction. Q: How do I add a manual account? A: How to set up a manual account: 1. Select Accounts from the left drop down menu. 2. Click on the + sign from the top menu or choose an account type from the bottom left menu to add. 3. Search for your Institution by typing in their name or URL and if they are not found, an option to Add a Manual Account. Click this option. 4. Enter an account name 5. Enter the current account balance 6. Select the type of account you are adding 7. Click on Create This Account Note: You will also need to add transactions manually to any accounts that you have manually added. Q: I'm having problems with the security challenge questions when adding an account. A: Here are a few tips that might help: 1. Answer as many questions as you put on file when you registered with your bank. 2. The number of questions you need to answer may be less than the number of form fields displayed on the page. 3. For some financial institutions, the questions and answers need to be in the exact same order as they are listed on your banking site. 4. If you've forgotten the questions, you can try logging into the online banking at your institution's website or calling their online banking support, to retrieve them. 5. Answers to these questions may be case-sensitive. i.e. 'Cat' will work, while 'cat' will not. Q: I have accounts that I don’t want factored into my budgets/income. A: Some institutions choose to send all of the accounts that you are associated with in the data feed when your accounts are initially linked. This is a great benefit to allow you to see everything in one spot but it may be more than what you want. You may be associated with an account for your child, spouse, or business that you don’t want to show in your personal budgets. The exclude account button will help you keep track of totals and view transactions but the transactions aren’t calculated into any of your other views. This will help you to see exactly what you want to see! Q: How do I add an asset, like my home or vehicles, to balance my loans in net worth? Open Accounts and click on “Property” from the list of account types on the left. Then click on the “+” icon in the menu bar. Enter the account details and click “Create This Account”. Q: How do I categorize loan payments and transfers? There is a special category called “Transfer” for loan payments and transfers that will exclude those transactions from Spending and Budgets. A word on loan payments – All loan payments have two transactions: the negative transaction of money leaving your bank account, and the positive transaction of money paid towards the debt, decreasing what you owe. (Note: This is not the case with credit cards. Keep reading to see more on credit cards.) The negative transaction should be categorized as the expense, so your budget will reflect your spending on that category. The positive transaction should be categorized as a transfer, so it does not void the expense of the loan payment. For example: The negative transaction of a mortgage payment would be categorized as Home: Mortgage & Rent, and the positive transaction would be categorized as Transfer: Mortgage Payment. You can create custom subcategories for all of your loan payments if you wish. A loan payment essentially is a transfer. The money leaves your bank account, but you then own that much more of the asset associated with the debt, like a home or car. Credit cards are different, because there is no asset associated with the debt. A credit card payment is repayment for money borrowed, on transactions already accounted for in your budget. If you actively use your credit card, payments on that card should be categorized as Transfer: Credit Card Payment. If you are paying off your credit card, and would like to track your progress in Spending and Budgets, see “How do I budget for paying off debt?” Q: How do I budget for paying off debt? If you are working on paying off a credit card, congratulations! We recommend that you create a custom subcategory to track your progress, such as Bills & Utilities: Credit Card Payoff. This will allow you to see in Spending and Budgets how much you have spent towards paying down that debt. It is recommended that you do not use your card for purchases while you are paying it off. Not only will it be easier to stick to your goal if you just don’t use the card, but it is more difficult to account for your credit card payoff if you are actively accruing debt on the card. If you must use your credit card while you are paying it off, you can split the transaction between Transfers: Credit Card Payment for the portion that pays back what you spent, and Bills & Utilities: Credit Card Payoff for the amount that will be applied to the previous balance. If you also want to track separately how much of your credit card payment is applied to interest vs. what you owe, see “How do I account for interest paid on a loan?” Q: How do I account for interest paid on a loan? Some institutions send a separate transaction for principle paid and interest paid on a loan, but some institutions only send a single transaction for the total amount paid. If your institution sends a single transaction for principle + interest paid, you can split the transaction. Click on the transaction to open the detail view, and click on “+ Split This Transaction” at the bottom. Use the Fees and Charges category to track your interest paid. You can add a custom subcategory for all your loan payments if you wish. You will need to obtain the amount spent on interest vs. principle from your financial institution. Note: The debt account balance will always be accurate, as the institution sends us the remaining balance regardless of how the transaction is displayed. Q: How do I use the spending wheel? The Spending Wheel displays your spending across all categories for the time period selected. Use the date range selector to specify what date range you would like to view. You can click on a category from the list, or in the wheel, to view your subcategory spending. Then click the center of the wheel or from the list to view the specific transactions in the selected subcategory. Note: Your transactions must be categorized for the Spending Wheel to show actual spending. If your spending in a given category looks wrong, review your transactions for inaccuracies. Q: How do I use budgets? Budgets can help you track and control your spending in select budget categories. You can use budgets to track all of your regular household expenses, or just specific categories that you want to monitor more closely. Budgets are useful for setting and working towards financial goals, or simply being more aware of your spending habits. Q: I’m missing a category from my Spending Wheel or Budgets. I know I have transactions in this category, but it’s not appearing. How do I fix this? Review your transactions to make sure they are categorized correctly. A “missing category” is caused by a large income transaction that has been categorized inappropriately. Q: Is my financial data secure? A: Absolutely. We use industry leading encryption technology and security protocols to make sure your private information is always secure. The PFM provider places your privacy and security as its highest priority. The PFM applications are as secure as your online banking. Q: How will I be contacted when I submit a support request? A: You will be contacted through the e-mail address you provided when submitting your request. Q: How long will the transactions remain in the PFM tool? How much history will the consumer be able to see with internal accounts and external accounts? A: When accounts are initially added to a PFM account, an initial request of 90 days of history will be made. After the initial account setup, PFM will pull new transactions from the last 30 days, so you must sign in at least once every 30 days to avoid creating a gap in your data. When the consumer accesses the account each day the account will be updated with the recent transactions for the account. Currently there is no limit to archival history. Q: What type of reporting and/or download capabilities will be available within the Personal Financial Manager? A: All features are managed within the application including spending, budgets, debt, net worth and more. As an example the debts application presents all your debt in one place offering online trending graphs and more. Q: Will the Personal Financial Manager tool be accessible from a mobile device? A: Mobile access to view the application is available with iPhone and iPad today through the use of the MoneyMobile app. Future enhancements scheduled by our partner will increase mobile access into the Android market. Q: How will the consumer be able to access the smart phone application? A: From the App Store. The end user will need to follow the below steps in order to activate their mobile device: 1. Create a Mobile Email and Password inside the PFM application within Online Banking by accessing Settings from the top menu and then clicking on the Mobile Devices tab. 2. Once you have set your Mobile Login Email and confirmed your Password click the Activate button. 3. Download MoneyMobile from the App Store. 4. Login using Mobile Email and Password. 5. Alerts will be sent to this email. Q: Will that application be branded for the financial institution? A: No, it will be a generic MoneyMobile application on the App Store. Q: What devices are supported with the Mobile application? A: Today it is only supported with the iPhone and iPad. Android and other smart phones are being developed and will be announced when available. Q: What other changes can the authorized user expect to see once they start using PFM? A: Once the authorized user starts using PFM, the Description field and the Category field will no longer be available within online banking. Q: How can I track how many users are enrolled in PFM? A: New PFM fee groups were added to your rate plans when the feature was turned on for your Institution. If you need assistance with adding/modifying these new fee groups, please contact your Project Manager. If your Institution has purchased the Ad Hoc reporting feature in FXIM, you can also track PFM users through the Customer Information Ad Hoc report.