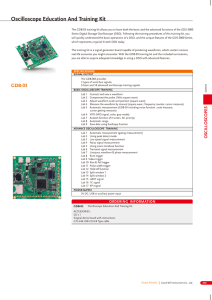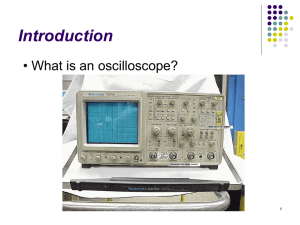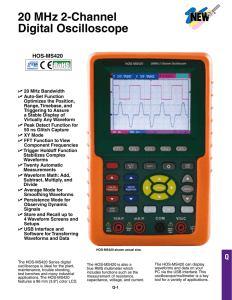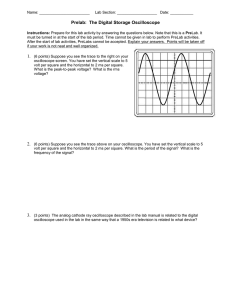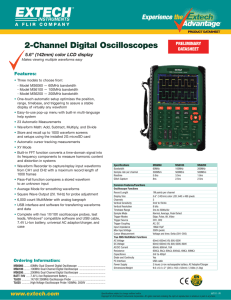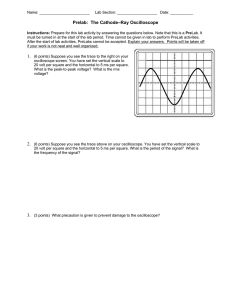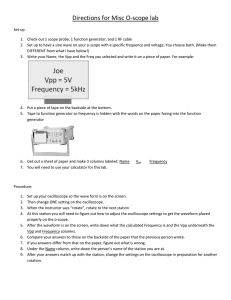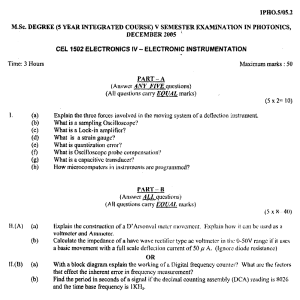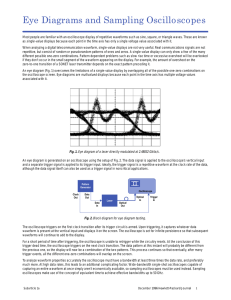PC Software User Guide
advertisement

GA1000 oscilloscope PC Software Instruction 1. GAScope PC Software Overview GAScope PC software is a supplementary software of oscilloscope GA1000 series. It could be used for observing waveforms and operating oscilloscopes by computer and meets the needs of particular circumstances when operating an oscilloscope. Kindly note that this program is for Windows operating systems only. Recommended for Win XP and WIN 7 (32 & 64‐bit) operating system. 2. Installation Steps 2.1 Click GAScopeSetupCn.msi icon to start the installation, as shown in Figure 2‐1. Click on the "Next", choose the installation path, and then click "Next" to continue with the installation, as shown in Figure 2‐2. Figure 2‐1 Figure 2‐2 2.2. At the end of the installation procedure a pop up window SETUPV1.40 appears, which prompts to install the USB driver files. If the computer that you are installing does not be pre‐installed with the USB driver, then click “INSTALL” to install driver; if the diver is already installed in your computer, close the window, as shown in Figure2‐3. Figure 2‐3 2.3. Click “Close ” to complete the installation, as shown in Figure 2‐4. Figure2‐4 If you want to uninstall, find GAScope in the Start‐> All programs and click on the Uninstaller. 3. Instructions for Use 3.1 Overall Interface Channel settings Waveform display Acquisition settings Trigger settings Measurement results Language selection Function keys Figure3‐1 Figure 3‐1 is the overall interface of GAScope , which is divided into waveform display area, measurement result area, language selection area, etc, as shown in the red box. Waveform display area: displays waveforms of the connected oscilloscope. Measurement results area: displays 6 sets of measured values of double‐channels. The default values include frequency, period, vpp, amplitude, average, positive pulse width. You can change the type of measurement by clicking "Measure" button. Language selection area: selects the appropriate language pack. Channel settings area: displays or sets channel control information of the connected oscilloscope, such as vertical position, offset, coupling, and so on. Acquisition settings area: displays or sets acquisition control information of the connected oscilloscope, such as timebase and acquisition types. Trigger settings area: displays or sets trigger control information of the connected oscilloscope, such as the trigger types, trigger level and so on. Function keys area: includes connections, waveform operation, measurement, cursors and so on. Below is the detailed description of various function keys. 3.2 Connection Click "Connect" button and the connection settings interface appears, as shown in Figure 3‐2. The PC software could be connected with the oscilloscopes through two ways: RS232 and USB. USB connection is recommended for his quicker speed. When using a serial port connection, PC software and the oscilloscope must set to the same baud rate, or the connection is not successful. Figure 3‐2 After a successful connection, the waveform display area simultaneously displays the waveform of the oscilloscope. The top of the display area shows "Connected" prompt message, as shown in Figure 3‐3. The top of waveform display area shows the trigger information " Triged" and a rising edge icon, the right side displays trigger level Information " T”. The right control area shows the main set‐up information of the current scope, such us vertical sensitivity, time base, acquisition types, trigger types, trigger level. You can control the settings of the oscilloscope by changing corresponding settings. Figure 3‐3 To disconnect the oscilloscope from the PC click the "Connect/Disconnect" button and then display "disconnected". The connection between oscilloscope and PC will be disconnected. "Run/stop" key controls the run and stop of the waveform. The "Automatic" key automatically sets the corresponding waveform and shows the appropriate parameters. 3.3 Virtual Panel Click on the "Panel" button and a virtual panel interface appears, as shown in Figure 3‐4. This virtual panel is almost the same with the panel of the oscilloscope, which is also divided into function keys area, vertical control, level control, trigger control and so on. Note that the left "MB_1" to "MB_5"are digital oscilloscope's five soft keys, which play a different role in different menu structures. This Panel can be in place of the actual panel for oscilloscope operation. Contrasted with this virtual panel, Channel, trigger, acquisition control zones in Figure 1 are shortcut control of the common functions, and they also play a role of displaying related information . Figure 3‐4 3.4 Waveform math operation Figure 3‐5 is a settings interface for waveform math operation and you can set up five math operation on it. (Note: You need to set relevant parameters of FFT when you select FFT). You can choose the appropriate “Proportion” so as to get a better look at the entire result of the operation in the waveform display area. For example, input a 1KHz square wave into channel 1 and 2, select “A+B”, “Proportion 1”, as shown in Figure 3‐6, then the red wave is the result of adding. Figure 3‐5 Figure 3‐6 3.5 Measurement Click" Measure" button, will pop‐up the "Measure" setting interface as shown in Figure 3‐7. Click the dropdown button of parameters 1‐6 and select the corresponding measurement type. For example, select “parameter 6, change "pulse width 1" into "bottom value 1", then you can see the relevant change happen in measure results area, as shown in Figure 3‐8. Figure 3‐7 Figure 3‐8 3.6 Cursor Click on "cursor" button and the "cursor" setting interface appears, as shown in Figure 3‐9. For example, select “Ch 1” and “Time” and get the cursor test results as shown in Figure 3‐10. You can measure the value of a period by using mouse to move both cursors. At that moment, a difference value "T=1.00ms" will be shown on the top of waveform display area. Figure 3‐9 Figure 3‐10 This software is concise and clear. It is an assistive software of GA1000 series. More operation about the oscilloscope, please see also the user manual of GA1000 series