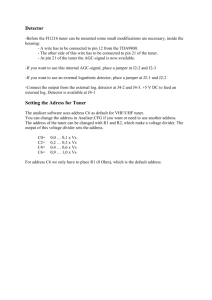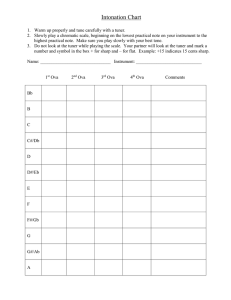Hardware Setup
advertisement

Hardware Setup HP Dual TV Tuner/Digital Video Recorder Document Part Number: 374787-001 November 2004 This guide provides steps to help you set up your HP Dual TV Tuner/Digital Video Recorder hardware for use with your notebook and the Microsoft® Windows® XP Media Center 2005 operating system. © Copyright 2004 Hewlett-Packard Development Company, L.P. Microsoft and Windows are U.S. registered trademarks of Microsoft Corporation. The information contained herein is subject to change without notice. The only warranties for HP products and services are set forth in the express warranty statements accompanying such products and services. Nothing herein should be construed as constituting an additional warranty. HP shall not be liable for technical or editorial errors or omissions contained herein. Hardware Setup HP Dual TV Tuner/Digital Video Recorder First Edition November 2004 Document Part Number: 374787-001 Contents 1 Introduction Before You Begin . . . . . . . . . . . . . . . . . . . . . . . . . . . . . . 1–2 Getting Help . . . . . . . . . . . . . . . . . . . . . . . . . . . . . . . . . . . 1–3 2 Identifying the Hardware Setup Components . . . . . . . . . . . . . . . . . . . . . . . . . . . . . . TV Tuner . . . . . . . . . . . . . . . . . . . . . . . . . . . . . . . . . . . . . Positioning the TV Tuner . . . . . . . . . . . . . . . . . . . . . Rear Components . . . . . . . . . . . . . . . . . . . . . . . . . . . Front Components . . . . . . . . . . . . . . . . . . . . . . . . . . . 2–1 2–5 2–5 2–6 2–8 3 Media Center Setup Step 1: Set Up Your Notebook. . . . . . . . . . . . . . . . . . . . . 3–1 Step 2: Set Up Your Audio/Video Connection . . . . . . . . 3–1 Single-Tuner Connections . . . . . . . . . . . . . . . . . . . . . 3–3 Dual-Tuner Connections . . . . . . . . . . . . . . . . . . . . . . 3–8 Step 3: Connect the Infrared (IR) Blaster Cable (Set-Top Box Connections Only). . . . . . . . . . . . . . . . . . 3–14 Step 4: Complete the Setup . . . . . . . . . . . . . . . . . . . . . . 3–17 Hardware Setup iii Contents 4 Advanced Connections (Optional) Using Composite Video or S-Video (Set-Top Box Connections Only) . . . . . . . . . . . . . . . . . . . . . . . . . . . . . . 4–2 Composite Video . . . . . . . . . . . . . . . . . . . . . . . . . . . . 4–3 S-Video . . . . . . . . . . . . . . . . . . . . . . . . . . . . . . . . . . . 4–4 Adding a TV to Your Connection . . . . . . . . . . . . . . . . . . 4–6 Adding an Audio Receiver to Your Connection . . . . . . . 4–9 Connecting the FM Radio Antenna . . . . . . . . . . . . . . . . 4–11 5 Remote Control Remote Control Buttons. . . . . . . . . . . . . . . . . . . . . . . . . . 5–2 Using the Remote Control . . . . . . . . . . . . . . . . . . . . . . . . 5–6 Replacing the Remote Control Battery . . . . . . . . . . . . . . 5–8 A Troubleshooting B Regulatory Agency Notices Federal Communications Commission . . . . . . . . . . . . . . Modifications . . . . . . . . . . . . . . . . . . . . . . . . . . . . . . . . . . Cables. . . . . . . . . . . . . . . . . . . . . . . . . . . . . . . . . . . . . . . . Canadian Notice (Avis Canadien) . . . . . . . . . . . . . . . . . . B–1 B–2 B–2 B–2 C Safety Information General Precautions . . . . . . . . . . . . . . . . . . . . . . . . . . . . . Safety Precautions for Power Cords and Accessories . . . Safety Precautions for Battery Packs . . . . . . . . . . . . . . . . Safety Precautions for Docking Devices . . . . . . . . . . . . . iv C–1 C–3 C–5 C–5 Hardware Setup Contents Safety Precautions for Products with Wireless Devices. . . . . . . . . . . . . . . . . . . . . . . . . . . . . . . . . . . . . . . Safety Precautions for Products with Modems, Telecommunications or Local Area Network Accessories . . . . . . . . . . . . . . . . . . . . . . . . . . . . . . . . Safety Precautions for Products with Laser Devices . . . . . . . . . . . . . . . . . . . . . . . . . . . . . . . . . . . CDRH Regulations . . . . . . . . . . . . . . . . . . . . . . . . . . C–6 C–6 C–7 C–8 D Glossary Index Hardware Setup v 1 Introduction This guide provides the necessary steps to connect the HP Dual TV Tuner/Digital Video Recorder to your notebook using your existing TV antenna or cable/satellite service. When connected, the TV tuner allows you to use your notebook like a standard TV, video recorder, and radio, enabling you to watch and record TV programs, schedule TV recordings, and listen to music. TV tuner is designed to be used with the Microsoft® ✎ The Windows® XP Media Center 2005 operating system. Other third-party software applications may work with the TV tuner but are not supported by HP. Hardware Setup 1–1 Introduction Before You Begin Review this guide carefully to determine the most appropriate connection. Procedures for four connections are provided: 2 single-tuner connections and 2 dual-tuner connections. Refer to Chapter 3, “Media Center Setup,” for information on these connection types. guide provides the most common connections. There may ✎ This be some configurations not covered in this guide. Additional optional connections, such as adding a TV to your setup or connecting the FM radio antenna, are provided in Chapter 4, “Advanced Connections (Optional).” Factors to consider in selecting a connection include ■ How often you plan to use the TV tuner. ■ The proximity to a cable/satellite signal source. ■ Existing home entertainment equipment you want to include in your setup. ■ How you want to view your TV content (on your notebook or on your TV). To fully utilize TV tuner features, your notebook should have Internet access so you can download and view TV guide listings for your broadcast area or cable/satellite service provider. Without Internet access, you will only be able to view live TV and will not be able to schedule recordings. For more information on required and optional equipment, refer to Chapter 2, “Identifying the Hardware.” 1–2 Hardware Setup Introduction Getting Help If you have any difficulty with the setup process, refer to Appendix A, “Troubleshooting,” for help. If you are still having trouble, refer to the Media Center Help menu: 1. Open Media Center: ❏ Press the START button on your remote. – or – ❏ From your Windows desktop, select Start > Media Center. 2. Select the question mark icon on the menu bar at the top of the screen or select Settings > Help. Media Center menu bars are only visible during or ✎ The shortly after mouse or TouchPad activity. If you do not see the Media Center menu bars, briefly activate your mouse or TouchPad. 3. Select one of the following options: ❏ Select Help to access the Media Center Help files stored on your hard drive. ❏ Select Community to access online forums on the Microsoft Web site. ❏ Select Tips to browse Media Center articles on the Microsoft Web site. For general notebook help from your Windows desktop, select Start > Help and Support. Hardware Setup 1–3 2 Identifying the Hardware Setup Components Unpack your HP Media Center hardware box contents and gather any additional equipment you may need. You may need the following components (not included) to set up your Media Center connection: ■ A working Internet connection (required for Media Center features such as the Program Guide and the ability to schedule recordings). ■ A working TV signal source (required for Media Center features such as viewing TV). Your TV source may also require a cable or satellite set-top box to function. ■ A television (optional). ■ S-Video and audio-out Y cables or optional media cable (compatible with select models only) if connecting a television. ■ Additional cables (RF coaxial, composite video, or S-Video) for some advanced connections or to facilitate your cable length requirements. You will also need your notebook with a Microsoft Windows XP Media Center 2005 operating system and any notebook equipment (such as an AC adapter) required to use the notebook. Hardware Setup 2–1 Identifying the Hardware The following components are included with your HP Dual TV Tuner/Digital Video Recorder. Depending on your connection, not all components are required. 2–2 Hardware Setup Identifying the Hardware Component Description 1 HP Dual TV Tuner/Digital Video Recorder Provides input and output jacks for the Media Center TV tuner and FM tuner functions and acts as an infrared receiver for the HP Media Center Mini Remote Control. For information on the TV tuner jacks, refer to “TV Tuner,” later in this chapter. 2 TV tuner stand Holds the TV tuner in a vertical position. TV tuner can also be ✎ The positioned horizontally, without the TV tuner stand. Refer to “Positioning the TV Tuner,” later in this chapter. 3 TV tuner USB 2.0 cable Connects the TV tuner to your notebook. 4 Composite audio/video cable Connects a cable or satellite set-top box to the TV tuner for higher audio/video quality over RF coaxial (optional). 5 RF coaxial cable splitter Splits your TV signal into two outputs (dual-tuner connections only). For more information on composite video, RF coaxial, S-Video, and other terms, refer to Appendix D, “Glossary.” (Continued) Hardware Setup 2–3 Identifying the Hardware Component Description 6 HP Media Center Mini Remote Control Used to change channels and navigate Media Center. 7 TV tuner AC adapter Provides power to the TV tuner. 8 FM radio antenna Connects to the TV tuner to allow you to listen to FM radio broadcasts (optional). 9 1-ft RF coaxial cables (2) Connect to the RF coaxial cable splitter in dual-tuner connections. - 6-ft RF coaxial cable Connects your TV signal source from the wall to your Media Center setup. Depending on your configuration, it may connect to the TV tuner, your cable or satellite set-top box, or the RF coaxial cable splitter. q S-Video cable ■ Connects video from the notebook to a TV (optional). – or – ■ Connects a cable or satellite set-top box to the TV tuner for higher video quality over RF coaxial (optional). w Infrared (IR) blaster cables (2) Connect the TV tuner to one or two cable or satellite set-top boxes. When connected, you can change channels on the set-top box using the Media Center remote control. second IR blaster cable is ✎ The used only in the dual-tuner with set-top boxes connection. 2–4 For more information on composite video, RF coaxial, S-Video, and other terms, refer to Appendix D, “Glossary.” Hardware Setup Identifying the Hardware TV Tuner Refer to the following sections for information on positioning the TV tuner and identifying TV tuner components. Refer to Chapter 3, “Media Center Setup,” for information on connecting the TV tuner to your notebook and TV source. Positioning the TV Tuner Ä■ CAUTION: To prevent overheating: Do not obstruct the vents on the TV tuner. Do not allow a hard surface, such as a printer, or a soft surface, such as pillows or thick rugs or clothing, to block airflow. ■ Do not allow the TV tuner to block your notebook vents. Place the TV tuner in a location with easy access to your TV source, a power outlet, your notebook, and any audio/video equipment you want to connect. The TV tuner can be positioned vertically (using the TV tuner stand) 1 or horizontally 2. Hardware Setup 2–5 Identifying the Hardware Rear Components on your setup, not all of the connectors and jacks ✎ Depending will be used. TV tuner can also be positioned horizontally, without the ✎ The TV tuner stand. For more information, refer to “Positioning the TV Tuner,” earlier in this chapter. 2–6 Hardware Setup Identifying the Hardware Component Description 1 IR2 connector* Connects an IR blaster cable to a second cable or satellite set-top box. 2 IR1 connector Connects an IR blaster cable to a cable or satellite set-top box. 3 Power connector Connects the TV tuner AC adapter. 4 USB cable connector Connects the TV tuner USB cable. 5 Input 1 S-Video-in jack Connects S-Video from your TV source to the TV tuner using an S-Video cable. 6 Input 1 composite video-in jack (yellow) Connects video from your TV source to the TV tuner using the yellow plug on a composite audio/video cable. 7 Input 1 left audio-in jack (white) Connects left-channel audio from your TV source to the TV tuner using the white plug on a composite audio/video cable. 8 Input 1 right audio-in jack (red) Connects right-channel audio from your TV source to the TV tuner using the red plug on a composite audio/video cable. 9 FM tuner jack Connects FM radio to your notebook using the FM radio antenna. - TV1 jack Connects your TV source to the TV tuner using a RF coaxial cable. q TV2 jack* Connects a second TV source to your notebook using a RF coaxial cable. *The IR2 connector and TV2 jack should only be used in dual-tuner connections. Use the IR1 connector and the TV1 jack first. For information on single and dual-tuner connections, refer to “Step 2: Set Up Your Audio/Video Connection” in Chapter 3, “Media Center Setup.” Hardware Setup 2–7 Identifying the Hardware Front Components Input 2 jacks on the front of the TV tuner are used for ✎ The dual-tuner connections only. on your setup, not all of the connectors and jacks ✎ Depending will be used. TV tuner can also be positioned horizontally, without the ✎ The TV tuner stand. For more information, refer to “Positioning the TV Tuner,” earlier in this chapter. 2–8 Hardware Setup Identifying the Hardware Component 1 IR receiver 2 Power light Description Links the HP Media Center Mini Remote Control to the TV tuner. ■ Off = TV tuner is not connected to AC power. ■ Solid green = TV tuner is properly connected to AC power and the notebook. ■ Blinking green = TV tuner is sending or receiving video signals. ■ Amber = TV tuner driver is not installed. ■ Blinking amber = TV tuner error. ■ Red = TV tuner is in a low-power or suspended state. ■ Blinking red, intermittantly = TV tuner is receiving a signal from a remote control. ■ Blinking red, continuously = video signal or driver issue exists. more information, refer to ✎ For Appendix A, “Troubleshooting.” 3 Input 2 right audio-in jack (red)* Connects right-channel audio from your TV source to the TV tuner using the red plug on a composite audio/video cable. Connects left-channel audio from your 4 Input 2 left audio-in jack (white)* TV source to the TV tuner using the white plug on a composite audio/video cable. Connects video from your TV source 5 Input 2 composite video-in jack (yellow)* to the TV tuner using the yellow plug on a composite audio/video cable. Connects S-Video from your TV 6 Input 2 S-Video-in jack* source to the TV tuner using an S-Video cable. *Input 2 jacks should only be used in dual-tuner connections. Use the Input 1 jacks on the rear of the TV tuner first. For information on single and dual-tuner connections, refer to “Step 2: Set Up Your Audio/Video Connection” in Chapter 3, “Media Center Setup.” Hardware Setup 2–9 3 Media Center Setup Step 1: Set Up Your Notebook If you have not already set up your notebook, refer to the printed Getting Started guide, included with your notebook, for instructions. Step 2: Set Up Your Audio/Video Connection Four common connections are detailed in the following sections. The connection you use will depend on what you want to do with your audio/video setup and the type of TV source you use. guide provides the most common connections. There may ✎ This be some configurations not covered in this guide. Factors to consider in selecting and setting up your connection include ■ How often you plan to use the TV tuner. ■ The proximity to a cable or satellite signal source. ■ Existing home entertainment equipment you want to include in your setup. ■ How you want to view TV content (on your notebook or on your existing TV set). Hardware Setup 3–1 Media Center Setup First, consider whether you want to set up a single-tuner connection or a dual-tuner connection: ■ Single-tuner connections are simple setups that allow you to ❏ Watch and/or record a live TV program on your notebook. – or – ❏ Record one live TV program while watching a previously recorded TV program. To set up a single-tuner connection, refer to the “Single-Tuner Connections” section, later in this chapter. ■ Dual-tuner connections are advanced setups that provide a second tuner function. In addition to the capabilities of single-tuner connections, dual-tuner connections allow you to ❏ Watch and/or record one live TV program while recording another live TV program. – or – ❏ Record 2 live TV programs while watching a previously recorded TV program. To set up a dual-tuner connection, refer to the “Dual-Tuner Connections” section, later in this chapter. additional advanced setup features are also provided in ✎ Some this guide. After completing your single- or dual-tuner setup, refer to Chapter 4, “Advanced Connections (Optional),” for instructions on ■ Using composite video or S-Video with your cable or satellite set-top box. ■ Adding a TV or stereo to your configuration. ■ Connecting the FM radio antenna. 3–2 Hardware Setup Media Center Setup Single-Tuner Connections In a single-tuner connection, you can ❏ Watch and/or record a live TV program on your notebook. – or – ❏ Record one live TV program while watching a previously recorded TV program. The single-tuner connection you use will depend on your existing TV source. Refer to the following table. Your TV Source Refer to Section On page Regular TV antenna “Connection 1: Single-Tuner, with Regular TV or Cable TV without a Set-Top Box” 3-4 Cable TV without set-top box “Connection 1: Single-Tuner, with Regular TV or Cable TV without a Set-Top Box” 3-4 Cable TV with set-top box “Connection 2: Single-Tuner, with Satellite TV or Cable TV with a Set-Top Box” 3-6 Satellite TV “Connection 2: Single-Tuner, with Satellite TV or Cable TV with a Set-Top Box” 3-6 Hardware Setup 3–3 Media Center Setup Connection 1: Single-Tuner, with Regular TV or Cable TV without a Set-Top Box connectors and features will vary. Cable lengths are ✎ Notebook not shown to scale. 3–4 Hardware Setup Media Center Setup To connect the HP Media Center hardware to your existing regular TV or cable TV source (without a set-top box) in a single-tuner connection: 1. Connect an RF coaxial cable from your regular TV or cable TV wall jack to the TV1 jack on the rear of the TV tuner 1. not plug the RF coaxial cable into the FM tuner jack. Be Ä Do sure you are connecting to the TV1 jack on the TV tuner. sure to use the connectors on the rear of the TV tuner. ✎ Be The connectors on the front of the TV tuner are used in dual-tuner connections only. 2. Connect the TV tuner USB cable from the USB connector on the TV tuner to a USB port on your notebook 2. 3. Complete the setup of your Media Center hardware. Refer to “Step 4: Complete the Setup,” later in this chapter. additional connection steps, such as adding a television or ✎ For setting up the FM radio antenna, refer to Chapter 4, “Advanced Connections (Optional).” can have only 1 or 2 TV inputs connected at a time. In any ✎ You setup, you will have several unused jacks. Hardware Setup 3–5 Media Center Setup Connection 2: Single-Tuner, with Satellite TV or Cable TV with a Set-Top Box to your cable or satellite set-top box documentation for ✎ Refer the exact location and labeling of components. connectors and features will vary. Cable lengths are ✎ Notebook not shown to scale. 3–6 Hardware Setup Media Center Setup To connect the HP Media Center hardware to your existing satellite TV or cable TV source (with a set-top box) in a single-tuner connection: 1. Connect an RF coaxial cable from your cable or satellite TV wall jack to the TV-In jack on your cable or satellite set-top box 1. 2. Connect an RF coaxial cable from the TV-Out jack on your cable or satellite set-top box to the TV1 jack on the rear of the TV tuner 2. not plug the RF coaxial cable into the FM tuner jack. Be Ä Do sure you are connecting to the TV1 jack on the TV tuner. sure to use the connectors on the rear of the TV tuner. ✎ Be The connectors on the front of the TV tuner are used in dual-tuner connections only. improved video quality you can connect your set-top ✎ For box to the TV tuner using a composite video or S-Video cable instead of an RF coaxial cable. Refer to Chapter 4, “Advanced Connections (Optional),” for instructions. 3. Connect the TV tuner USB cable from the USB connector on the TV tuner to a USB port on your notebook 3. 4. Connect the infrared (IR) blaster cable from the TV tuner to the set-top box. Refer to “Step 3: Connect the Infrared (IR) Blaster Cable (Set-Top Box Connections Only),” later in this chapter. 5. Complete the setup of your Media Center hardware. Refer to “Step 4: Complete the Setup,” later in this chapter. additional connection steps, such as adding a television or ✎ For setting up the FM radio antenna, refer to Chapter 4, “Advanced Connections (Optional).” can have only 1 or 2 TV inputs connected at a time. In any ✎ You setup, you will have several unused jacks. Hardware Setup 3–7 Media Center Setup Dual-Tuner Connections In a dual-tuner connection, your TV source is split into 2 outputs. In addition to the capabilities of single-tuner connections, dual-tuner connections allow you to ■ Watch and/or record one live TV program while recording another live TV program. – or – ■ Record 2 live TV programs while watching a previously recorded TV program. The dual-tuner connection you use will depend on your existing TV source. Refer to the following table. 3–8 Your TV Source Refer to Section On page Regular TV antenna “Connection 3: Dual-Tuner, with Regular TV or Cable TV without a Set-Top Box” 3-9 Cable TV without set-top box “Connection 3: Dual-Tuner, with Regular TV or Cable TV without a Set-Top Box” 3-9 Cable TV with set-top box “Connection 4: Dual-Tuner, with Satellite TV or Cable TV with a Set-Top Box” 3-11 Satellite TV “Connection 4: Dual-Tuner, with Satellite TV or Cable TV with a Set-Top Box” 3-11 Hardware Setup Media Center Setup Connection 3: Dual-Tuner, with Regular TV or Cable TV without a Set-Top Box connectors and features will vary. Cable lengths are ✎ Notebook not shown to scale. Hardware Setup 3–9 Media Center Setup To connect the Media Center hardware to your existing regular TV or cable TV source (without a set-top box) in a dual-tuner connection: 1. Connect an RF coaxial cable from your regular TV antenna or cable TV wall jack to the RF coaxial cable splitter 1. 2. Connect 2 RF coaxial cables from the splitter outputs to the TV1 and TV2 jacks on the rear of the TV tuner 2. not plug an RF coaxial cable into the FM tuner jack. Be Ä Do sure you are connecting to the TV1 or TV2 jack on the TV tuner. 3. Connect the TV tuner USB cable from the USB connector on the TV tuner to a USB port on your notebook 3. 4. Complete the setup of your Media Center hardware. Refer to “Step 4: Complete the Setup,” later in this chapter. additional connection steps, such as adding a television or ✎ For setting up the FM radio antenna, refer to Chapter 4, “Advanced Connections (Optional).” can have only 1 or 2 TV inputs connected at a time. In any ✎ You setup, you will have several unused jacks. 3–10 Hardware Setup Media Center Setup Connection 4: Dual-Tuner, with Satellite TV or Cable TV with a Set-Top Box to your cable or satellite set-top box documentation for ✎ Refer the exact location and labeling of components. connectors and features will vary. Cable lengths are ✎ Notebook not shown to scale. Hardware Setup 3–11 Media Center Setup To connect the Media Center hardware to your existing satellite TV or cable TV source (with a set-top box) in a dual-tuner connection: Ä CAUTION: You must have 2 set-top boxes for this connection. Both cable or satellite set-top boxes must use the same service provider. For example, you cannot have cable set-top boxes from 2 different cable companies, nor can you have 1 cable set-top box and 1 satellite set-top box. ✎ You will need 2 additional RF coaxial cables for this connection. 1. Connect an RF coaxial cable from your regular TV antenna or cable TV wall jack to the RF coaxial cable splitter 1. 2. Connect 2 RF coaxial cables from the splitter outputs to the TV-In jacks on each set-top box 2. 3. Connect the set-top boxes to the TV tuner 3: a. Connect an RF coaxial cable from the TV-Out jack on the first set-top box to the TV1 jack on the rear of the TV tuner. Note that this set-top box will later be referred to as set-top box A. b. Connect an RF coaxial cable from the TV-Out jack on the second set-top box to the TV2 jack on the rear of the TV tuner. Note that this set-top box will later be referred to as set-top box B. not plug an RF coaxial cable into the FM tuner jack. Be Ä Do sure you are connecting to the TV1 jack on the TV tuner. improved video quality, you can connect your set-top ✎ For box to the TV tuner using a composite video or S-Video cable instead of an RF coaxial cable. Refer to Chapter 4, “Advanced Connections (Optional),” for instructions. 4. Connect the TV tuner USB cable from the USB connector on the TV tuner to a USB port on your notebook 4. 3–12 Hardware Setup Media Center Setup 5. Connect the infrared (IR) blaster cables from the TV tuner to the set-top boxes. Refer to “Step 3: Connect the Infrared (IR) Blaster Cable (Set-Top Box Connections Only),” later in this chapter. 6. To complete the setup of your Media Center hardware, refer to “Step 4: Complete the Setup,” later in this chapter. additional connection steps, such as adding a television or ✎ For setting up the FM radio antenna, refer to Chapter 4, “Advanced Connections (Optional).” can have 1 or 2 TV inputs connected at a time. In any ✎ You setup, you will have several unused jacks. Hardware Setup 3–13 Media Center Setup Step 3: Connect the Infrared (IR) Blaster Cable (Set-Top Box Connections Only) If you are using a set-top box in your connection, you must connect an IR blaster cable from the TV tuner to your set-top box to be able to change channels. Ä 3–14 CAUTION: If you are using a dual-tuner connection using 2 set-top boxes, be sure to follow the instructions in this section carefully. Set-top box A must be connected to IR1 on the TV tuner and set-top box B must be connected to IR2. You will not be able to change channels if you connect them incorrectly. Hardware Setup Media Center Setup To connect the IR blaster cable: ■ In a single-tuner connection or to set-top box A in a dual-tuner connection: a. Connect the IR blaster cable plug to the IR1 connector on the TV tuner 1. b. Remove the backing paper from the emitter to expose a strip of adhesive tape 2. c. Press the adhesive side of the emitter over the infrared (IR) lens on the front of the set-top box 3. help locate the IR lens, shine a flashlight on the front of ✎ To the set-top box. The IR lens is usually a small, dark red window. you cannot place the emitter directly over the IR lens, ✎ Ifplace it as close to the IR lens as possible. Hardware Setup 3–15 Media Center Setup ■ To set-top box B in a dual-tuner connection: a. Connect the IR blaster cable plug to the IR2 connector on the TV tuner 1. b. Remove the backing paper from the emitter to expose a strip of adhesive tape 2. c. Press the adhesive side of the emitter over the infrared (IR) lens on the front of the set-top box 3. help locate the IR lens, shine a flashlight on the front of ✎ To the set-top box. The IR lens is usually a small dark red window. you cannot place the emitter directly over the IR lens, ✎ Ifplace it as close to the IR lens as possible. 3–16 Hardware Setup Media Center Setup Step 4: Complete the Setup To complete the setup of your Media Center hardware: 1. Connect the AC adapter to the TV tuner 1 and then to a wall outlet 2. Hardware Setup 3–17 Media Center Setup The TV tuner power light is turned on when power is connected. 2. Turn on any audio/video equipment, such as a TV or set-top box, if applicable. 3. Turn on your notebook. 3–18 Hardware Setup Media Center Setup 4. Press the START button on your remote control to open Media Center. Refer to Chapter 5, “Remote Control,” for information on using the remote control. 5. The Media Center Setup Wizard opens. (Follow the on-screen instructions to set up Media Center.) If the Setup Wizard does not open, or if you have already run the Setup Wizard and would like to run it again: a. Select Settings > General > Media Center Setup > Run Media Center Setup Again. b. Follow the on-screen instructions. the first time you have run the Setup Wizard, ✎ Ifyouthiswillis not lose any existing Media Center settings and preferences. Media Center Setup Wizard may ask you to enter numbers ✎ The using using your remote control. The remote that has been provided to you does not have a numeric keypad. Use the number keys on the notebook keyboard instead. Hardware Setup 3–19 4 Advanced Connections (Optional) The following sections provide supplemental setup instructions on ■ Using composite video or S-Video instead of RF coaxial (for connections with cable or satellite set-top boxes only). ■ Adding a television to your connection. ■ Adding a stereo to your connection. ■ Connecting the FM radio antenna to your notebook. must complete the steps in Chapter 3, “Media Center ✎ You Setup,” for these advanced connections to work. Hardware Setup 4–1 Advanced Connections (Optional) Using Composite Video or S-Video (Set-Top Box Connections Only) Ä CAUTION: If you have already completed the steps in Chapter 3, “Media Center Setup,” you must disconnect the RF coaxial cable from the TV1 jack (and TV2 jack, if applicable) before connecting a composite audio/video cable or S-Video cable. The composite audio/video cable or S-Video cable replaces the function of the RF coaxial cable, and leaving a RF coaxial cable connected may cause video transmission problems. If you are using a cable or satellite set-top box in your setup, you have the option of improving video quality by connecting a composite video or S-Video cable, rather than an RF coaxial cable, from your set-top box to the TV tuner. The following table compares the video types and associated video quality supported by Media Center. Supported Video Type Video Quality RF coaxial Good Composite Better S-Video Best For dual-tuner setups, you can connect a different video cable for each set-top box, unless you are using RF coaxial. For example, you can connect one set-top box using a composite video cable and the other using an S-Video cable. If using RF coaxial, both set-top boxes must use RF coaxial. Refer to the following sections for instructions on connecting composite video or S-Video. 4–2 Hardware Setup Advanced Connections (Optional) Composite Video To connect composite video: 1. Connect the composite audio/video cable to the red, white, and yellow composite audio and video jacks on your cable or satellite set-top box. to your cable or satellite set-top box documentation ✎ Refer for the exact location and labeling of jacks. 2. Connect the other end of the composite audio/video cable to the composite audio and video jacks on the TV tuner: ❏ If you have a single-tuner connection, use the Input 1 composite jacks on the rear of the TV tuner 1. ❏ If you have a dual-tuner connection and are connecting set-top box A (the set-top box normally connected to TV1), use the Input 1 composite jacks on the rear of the TV tuner 1. ❏ If you have a dual-tuner connection and are connecting set-top box B (the set-top box normally connected to TV2), use the Input 2 composite jacks on the front of the TV tuner 2. Hardware Setup 4–3 Advanced Connections (Optional) S-Video To connect S-Video: 1. Connect the S-Video cable to the S-Video-out jack on your cable or satellite set-top box. to your cable or satellite set-top box documentation ✎ Refer for the exact location and labeling of jacks. 2. Connect the red and white audio plugs on the composite audio/video cable to the red and white audio jacks on your cable or satellite set-top box. Ä Do not connect the yellow composite video plug. 4–4 Hardware Setup Advanced Connections (Optional) 3. Connect the S-Video cable and the red and white audio plugs on the composite audio/video cable to the TV tuner. Ä Do not connect the yellow composite video plug. ❏ If you have a single-tuner connection, use the Input 1 jacks on the rear of the TV tuner 1. ❏ If you have a dual-tuner connection and are connecting set-top box A (the set-top box normally connected to TV1), use the Input 1 jacks on the rear of the TV tuner 1. ❏ If you have a dual-tuner connection and are connecting set-top box B (the set-top box normally connected to TV2), use the Input 2 jacks on the front of the TV tuner 2. Hardware Setup 4–5 Advanced Connections (Optional) Adding a TV to Your Connection Adding a TV to your connection allows you to watch and listen to TV programs on the television as well as on your notebook. To add a TV to your connection: to your TV and notebook documentation for the exact ✎ Refer location and labeling of jacks. 1. Connect an S-Video cable from the S-Video-in jack on your TV 1 to the S-Video-out jack on your notebook 2. 4–6 Hardware Setup Advanced Connections (Optional) 2. If you want to hear sound from your TV: a. Connect the red and white (right and left) plugs of an audio Y-cable (not included) to the red and white (right and left) audio-in jacks on your TV 1. b. Connect the other end of the audio cable to the headphone (audio-out) jack on the notebook 2. has only one audio jack, connect the white audio ✎ IfplugyourandTVleave the red audio plug disconnected. Hardware Setup 4–7 Advanced Connections (Optional) 3. Turn on your TV. 4. Be sure your TV is set to view the correct video source (video 1, video 2, etc.). 5. Press fn+f4 on your notebook keyboard one or more times to display your notebook screen on your TV. If you connected your TV after running the Media Center Setup Wizard for the first time, you may need to configure settings in Media Center. not run the Media Center Setup Wizard yet, you do ✎ Ifnotyouneedhaveto perform the following procedure. The Media Center Setup Wizard will walk you through all the configuration steps required for your connection. To configure how Media Center is displayed on your television, after the television is connected: 1. Open Media Center: ❏ Press the START button on your remote. – or – ❏ From your Windows desktop, select Start > Media Center. 2. Select Settings > TV > Configure Your TV or Monitor. 3. Follow the on-screen instructions. 4–8 Hardware Setup Advanced Connections (Optional) Adding an Audio Receiver to Your Connection Adding a stereo or surround sound audio receiver to your connection allows you to play music on your notebook and listen to it on the audio receiver. To add an audio receiver to your connection: to your audio receiver and notebook documentation for ✎ Refer the exact location and labeling of jacks. 1. Connect the red and white (right and left) plugs of an audio cable (not included) to the red and white (right and left) audio-in jacks on your audio receiver 1. 2. Connect the other end of the audio cable to the headphone (audio-out) jack on the notebook 2. Hardware Setup 4–9 Advanced Connections (Optional) If you connected your audio receiver after running the Media Center Setup Wizard for the first time, you may need to configure settings in Media Center. not run the Media Center Setup Wizard yet, you do ✎ Ifnotyouneedhaveto perform the following procedure. The Media Center Setup Wizard will walk you through all the configuration steps required for your connection. To configure external speakers (either directly connected to your notebook or to an audio receiver that is connected to your notebook) in Media Center: 1. Open Media Center: ❏ Press the START button on your remote. – or – ❏ From your Windows desktop, select Start > Media Center. 2. Select Settings > General > Media Center Setup > Set Up Your Speakers. 3. Follow the on-screen instructions. 4–10 Hardware Setup Advanced Connections (Optional) Connecting the FM Radio Antenna You can listen to FM radio on your Media Center notebook through the FM radio antenna included with the TV tuner. Before the TV tuner can receive a radio signal, it must be configured to receive a TV signal through Media Center Setup. Refer to Chapter 3, “Media Center Setup.” cannot use the FM tuner function at the same time you are ✎ You using the TV tuner function. In other words, you cannot listen to radio and watch TV at the same time. To connect the FM radio antenna: 1. Connect the FM radio antenna to the FM jack on the rear of the TV tuner. 2. For optimal radio reception, mount the FM radio antenna on your wall in a T configuration, using nails, push pins, or tacks (not included). It is recommended that you mount the antenna in a high location. To listen to radio broadcasts, open Media Center and select Radio. Refer to the Media Center Help for more information. Hardware Setup 4–11 5 Remote Control The HP Media Center Mini Remote Control is designed to work with the Windows XP Media Center 2005 operating system. Use the remote control to open the Media Center application, change channels, view television programs, record them, play previously recorded TV programs, and play music, movies, or video. The remote control helps you navigate the Media Center windows on your notebook just as a cable TV remote control navigates cable TV options or controls the playback of a movie in a VCR or DVD player. remote control cannot ✎ The ■ Navigate the Windows desktop or control notebook applications outside of Media Center. ■ Be used as a remote control for a VCR, DVD player, or stereo through Media Center. ■ Turn the notebook on or off. ■ Turn on or turn off a TV connected to your notebook. Center may ask you to enter numbers using using your ✎ Media remote control. The remote that has been provided to you does not have a numeric keypad. Use the number keys on the notebook keyboard instead. Hardware Setup 5–1 Remote Control Remote Control Buttons 5–2 Hardware Setup Remote Control Button Description 1 PRINT Prints pictures that you select in the My Pictures window. This button does not print files from Windows Explorer. 2 STOP Stops selected media. When the STOP button is pressed while you are watching TV, the Media Center pause buffer continues to record in the background. 3 RECORD ■ Records TV programs. The RECORD button works only when My TV is used to play a TV show. It is inactive when other media are playing. ■ To record a TV show while watching live TV or viewing the Program Guide, press RECORD once. ■ To record a TV series while viewing the Program Guide, press RECORD twice. ■ To cancel a recording, press RECORD repeatedly while viewing the Program Guide until the record icon disappears, 4 REW ■ Rewinds selected media. To increase the rewinding speed, press the REW button again. REW button does not work with MP3 files ✎ The and may not work with some video files. ■ Moves video backward. ■ Moves a live TV program to the beginning of the 30-minute pause buffer. ■ Moves the television Program Guide back 3 hours. ■ Deactivates instant replay when you press it and then the PLAY button. 5 REPLAY ■ Moves backward 7 seconds in live TV. ■ Moves backward 12 hours in the Program Guide. 6 BACK Returns to the previous window within Media Center. (Continued) Hardware Setup 5–3 Remote Control Button Description 7 Arrows Move between menus, windows, or activities. Arrows move the cursor to select actions within the Media Center windows. 8 VOL Increases and decreases notebook volume. 9 MUTE Turns off notebook sound. The word “Mute” is displayed on the screen when Mute is turned on. - RECORDED TV Opens the Recorded TV window where all your recorded TV programs are stored. From this window, you can search for and play back a recorded show. q GUIDE Opens the electronic television Program Guide. w POWER Puts the notebook into and brings it out of a power-reduced state. = PAUSE Pauses selected media. To play media frame by frame in slow motion, press the PAUSE button and then the FWD button repeatedly. To continue slow motion, press the FWD button more than once. r PLAY Plays selected media. t FWD ■ Moves selected video media forward. To increase the fast forwarding speed, press the FWD button up to 3 times. FWD button may not work with some ✎ The video files. ■ Moves MP3 music files forward. ■ Moves a video forward. ■ Moves the television Program Guide forward 3 hours. y SKIP ■ Advances 30 seconds in live TV or in a recorded program. ■ Advances 12 hours in the television Program Guide. (Continued) 5–4 Hardware Setup Remote Control Button Description u Displays available information about a selected media file, such as a TV program summary or music artist information. It also displays options to rotate or print your pictures. MORE may need to be connected to the Internet ✎ You to receive some media information. ✎ Some media may not include this information. i OK o START Opens the Media Center main menu. p CH Changes channels up and down or moves page up and down, depending on available options. It also moves to the next DVD chapter. a DVD MENU Opens the main menu on a DVD movie, if available. s LIVE TV ■ Moves a TV program forward to the end of the pause buffer and resumes playing live TV. When you pause a TV program, you can use the LIVE TV button to move forward to live TV. ■ Opens Media Center and then begins playing live TV in full-screen mode. Hardware Setup Selects a desired action and works as the Enter key. If you are watching live TV, press the OK button to go to the previous channel. Press the OK button again to toggle back to the original channel you were watching. 5–5 Remote Control Using the Remote Control To use the remote control: 1. Remove the plastic tab from the battery holder. (The remote control battery is preinstalled.) 2. Point the remote control at the IR receiver on the TV tuner. TV tuner should be located in a convenient place. Be ✎ The sure that nothing blocks the path between your remote control and the TV tuner. Use the remote control at a maximum distance of 8 m (26 ft) from the TV tuner and at a maximum of 22.5 degrees (45 degrees total) off center of the TV tuner. 5–6 Hardware Setup Remote Control When you press a button on the remote control, the remote sensor light on the remote control 1 will blink briefly, indicating that the remote control is sending a signal to the TV tuner. You must point the remote control at the IR receiver on the TV tuner 2 for the signal to be received. Hardware Setup 5–7 Remote Control Replacing the Remote Control Battery To replace the remote control battery: 1. Turn the remote control over with the back facing up. 2. Remove the battery holder 1. 3. Remove the old battery and insert a new battery 2. 4. Replace the battery holder. 5–8 Hardware Setup A Troubleshooting For help on troubleshooting problems with your Media Center hardware, refer to the following pages for possible solutions. If your problem is not addressed in this guide, refer to the Media Center Help files by selecting the question mark icon on the Media Center menu bar at the top of the screen. Media Center menu bars are only visible during or shortly ✎ The after mouse or TouchPad activity. If you do not see the Media Center menu bars, briefly activate your mouse or TouchPad. For more information on getting help, refer to “Getting Help” in Chapter 1, “Introduction.” Hardware Setup A–1 Troubleshooting Problem Solution My TV tuner is not working. Check the power light on the front of the TV tuner. If the light is ■ Off, the TV tuner is not connected to AC power. Be sure the AC adapter is connected from the TV tuner to a working electrical outlet. ■ Solid green, the TV tuner is properly connected to the notebook and AC power but the TV tuner application in Media Center is not running. Press the Live TV button on your remote control to launch Live TV. ■ Blinking green, the TV tuner is connected properly and is sending video to your notebook. If My TV is not working: ❐ Be sure that the computer graphics drivers and the TV tuner driver are properly installed. You may need to uninstall and then reinstall them. ❐ Disconnect the TV source cable from the TV tuner and connect the cable directly to a working TV. If the problem is with your TV source, check with your cable or satellite service for any known video transmission problems. If the TV signal looks fine on the TV, completely disconnect your Media Center setup, reboot your notebook, and reconnect your TV tuner after your computer has rebooted. ■ Amber, the TV tuner driver is not installed. Connect the TV tuner to the notebook and install the driver. ■ Blinking amber, disconnect and then reconnect the TV tuner from your notebook and AC power. (Continued) A–2 Hardware Setup Troubleshooting Problem Solution My TV tuner is not working. (continued) ■ Red, the TV tuner is in a low-power or suspended state. Either your notebook is not powered on or your TV tuner USB cable is not properly connected. ■ Blinking red, intermittently: ❐ The power light on the TV tuner will briefly blink red when it receives an infrared command signal from the remote control. This is not an error state. ❐ The TV tuner received an infrared command from a remote control and did not recognize the command. Be sure you are using the HP Media Center Mini Remote Control and that it has a direct line of sight with the TV tuner. ■ Blinking red, continuously: ❐ Be sure that the computer graphics drivers and the TV tuner driver are properly installed. You may need to uninstall and then reinstall them. ❐ Disconnect the TV source cable from the TV tuner and connect the cable directly to a working TV. If the problem is with your TV source, check with your cable or satellite service for any known video transmission problems. If the TV signal looks fine on the TV, completely disconnect your Media Center setup, reboot your notebook, and reconnect your TV tuner after your computer has rebooted. (Continued) Hardware Setup A–3 Troubleshooting Problem Solution My remote control does not work. ■ Be sure you are using the HP Media Center Mini Remote Control and not an unsupported remote control. ■ If you are using TV, make sure the remote control has a clear line-of-sight with the TV tuner. Refer to “Using the Remote Control” in Chapter 5. ■ If the remote control has worked without any problems until recently, try replacing the battery. Refer to “Replacing the Remote Control Battery” in Chapter 5. ■ If the remote control works in Media Center but not when changing channels, you must reconfigure the Media Center software settings for the cable or satellite set-top box. Run setup again by selecting Settings > General > Media Center Setup > Run Media Center Setup Again. ■ Check all cable connections going to and from the TV tuner. ■ If using a set-top box: ❐ Be sure the IR blaster cable is securely and properly connected from the TV tuner to the set-top box. ❐ Be sure the set-top box is on and receiving power. ■ Close Media Center, restart the notebook, and then open Media Center again. If the problem is still not resolved, refer to “The TV tuner is not receiving a signal from the remote control.” (Continued) A–4 Hardware Setup Troubleshooting Problem The TV tuner is not receiving a signal from the remote control. Solution 1. Select Start, right-click My Computer, and then select Properties. 2. Select the Hardware tab > Device Manager. 3. Select the plus (+) sign next to Universal Serial Bus Controllers. 4. If eHome Infrared Receiver is listed under Universal Serial Bus controllers, Windows is properly detecting the IR receiver. If it is not listed, go to the next step. 5. Plug the end of the TV tuner USB cable on the into a different USB port on the notebook. 6. Disconnect all other USB devices, leave the TV tuner plugged in, and then restart the notebook. Plug in other USB devices after the TV tuner appears in Device Manager. The Media Center Setup Wizard prompts me to enter numeric information using the remote control, but the remote control does not have numeric keys. Enter text or numeric information using the keyboard or numeric keypad on the notebook. I am using a TV in my setup, but I cannot see anything on the TV screen. Confirm that the TV is properly connected to the notebook. Refer to “Adding a TV to Your Connection” in Chapter 4. My TV tuner is connected to a TV antenna but I do not get a broadcast signal. Media Center does not automatically detect TV antenna signals during the setup process. In order to properly get a TV antenna configuration setup, select the manual configuration option rather than the automatic configuration option during the TV signal setup. (Continued) Hardware Setup A–5 Troubleshooting Problem Solution Picture quality is poor when I watch live TV. ■ Be sure all cables are properly connected. ■ If you have basic cable, try a signal booster. A weak signal will cause picture quality to be degraded. ■ Confirm that you subscribe to the channel you are watching. I cannot record a movie that is playing on a premium channel. Some premium channels use copy protection technology to prohibit or degrade recorded movies. I want to use an external hard drive or optional expansion base hard drive to store my TV programs. Perform the following procedure: 1. Be sure your external hard drive is connected to your notebook or optional expansion base. 2. If using an optional expansion base, be sure it is connected to the notebook. 3. Press the START button on the remote control to open Media Center. 4. Select Settings > TV > Recorder > Recorder Storage. 5. Under Record on drive, select the hard drive you want to store your recordings. 6. Select Save. All future TV recordings will now be saved to the external hard drive. The FM radio antenna is connected, but I cannot hear radio broadcasts. ■ Be sure the FM radio antenna is connected properly and securely. Refer to “Connecting the FM Radio Antenna” in Chapter 4. ■ Be sure the TV tuner is adequately positioned for radio signal reception. ■ Be sure you are not watching live TV. The FM tuner operates on the same channel as TV1 and you cannot watch TV and listen to radio at the same time. ■ Be sure you have configured at least one TV source through TV1 or Input 1. (Continued) A–6 Hardware Setup Troubleshooting Problem Solution When I select Radio while watching or recording a TV program, I am asked if I want to stop. To use the FM tuner, the TV tuner must be deactivated, even if you are recording (and not watching) a program. I hear no sound, or the volume is too low in Media Center. The Windows Media Player and Windows XP Media Center share certain audio device control settings. If volume settings in Media Center do not meet your expectations, check the following: ■ Open Windows Media Player application and verify that the volume settings are not muted or turned down too low. ■ Verify that the Windows system volume control settings are not muted or turned down too low: ❐ Double-click the volume control icon in the Windows notification area (at the right of the taskbar). – or – ❐ Select Start > Control Panel > Sounds, Speech, and Audio Devices > Sounds and Audio Devices. The sound of a radio broadcast cuts off when my screensaver is activated. The FM tuner will not function when certain Microsoft screensavers are activated. If you are using one of the following screensavers, disable it to correct the problem. ■ 3D FlowerBox ■ 3D Flying objects ■ 3D Pipes ■ 3D Text ■ ■ ■ ■ Hardware Setup Aquarium Da Vinci Nature Space A–7 B Regulatory Agency Notices Federal Communications Commission This equipment has been tested and found to comply with the limits for a Class B digital device, pursuant to Part 15 of the FCC Rules. These limits are designed to provide reasonable protection against harmful interference in a residential installation. This equipment generates, uses, and can radiate radio frequency energy and, if not installed and used in accordance with the instructions, may cause harmful interference to radio communications. However, there is no guarantee that interference will not occur in a particular installation. If this equipment does cause harmful interference to radio or television reception, which can be determined by turning the equipment off and on, the user is encouraged to try to correct the interference by one or more of the following measures: ■ Reorient or relocate the receiving antenna. ■ Increase the separation between the equipment and receiver. ■ Connect the equipment to an outlet on a circuit different from that to which the receiver is connected. ■ Consult the dealer or an experienced radio or television technician for help. Hardware Setup B–1 Regulatory Agency Notices Modifications The FCC requires the user to be notified that any changes or modifications made to this device that are not expressly approved by Hewlett-Packard Company may void the user’s authority to operate the equipment. Cables Connections to this device must be made with shielded cables with metallic RFI/EMI connector hoods to maintain compliance with FCC Rules and Regulations. Canadian Notice (Avis Canadien) This Class B digital apparatus meets all requirements of the Canadian Interference-Causing Equipment Regulations. Cet appareil numérique de la classe B respecte toutes les exigences du Règlement sur le matériel brouilleur du Canada. B–2 Hardware Setup C Safety Information To reduce the risk of bodily injury, electric shock, fire, and damage to the equipment, observe the safety precautions in this document. General Precautions Heed service markings: Except as explained elsewhere in your product documentation, do not service your product yourself. may expose you Opening or removing covers that are marked to electric shock. For service information on components inside these compartments, call Customer Care. Request service for damaged products: Turn off the product, unplug it from the electrical outlet, and request service from a service partner under the following conditions: ■ The power cord or plug is damaged. ■ Liquid has been spilled into the product. ■ An object has fallen into the product. ■ The product has been exposed to rain or water. ■ The product has been dropped or damaged. ■ There are noticeable signs of overheating. ■ The product does not operate normally when you follow the operating instructions. Hardware Setup C–1 Safety Information Avoid hot areas: The product should be placed away from heat sources such as radiators, heat registers, stoves, and other products (such as amplifiers) that produce heat. Allow the product to cool: Allow the product to cool before removing covers and touching internal components. Avoid wet areas: Never use the product in a wet location. Avoid inserting objects into product: Never insert objects of any kind into slots or other openings in the product. Avoid blocking vents: Slots and openings are provided for ventilation. To prevent overheating, do not obstruct vents. Using a computer on a soft surface, such as a pillow, blanket, rug, or thick clothing may block airflow. Clean the product properly: Unplug the product from the wall outlet before cleaning it. Do not use liquid cleaners or aerosol cleaners. Use a soft cloth dampened with water for cleaning exterior components, but NEVER apply water directly to the product or to an LCD screen. Use recommended mounting accessories: Do not use the product on an unstable table, cart, stand, tripod, or bracket. Mount the product according to the manufacturer’s instructions, and use a mounting accessory recommended by the manufacturer. Use the product with approved equipment: Use your product only with the computers and accessories identified as suitable for use with your product. Adjust the volume: Turn down the volume before using headphones or other audio devices. C–2 Hardware Setup Safety Information Safety Precautions for Power Cords and Accessories Å WARNING: To reduce the risk of electric shock, fire, or damage to the equipment, do not attempt to power the product with a voltage converter kit sold for appliances. Use the correct external power source: A product should be operated only from the type of power source indicated on the electrical ratings label. If you are not sure of the type of power source required, call Customer Care, your service partner, or local power company. For a product that operates from battery power or other sources, refer to the operating instructions that are included with the product. Avoid overloading the electrical circuit: Do not overload an electrical outlet, power strip, or convenience receptacle. The overall system load must not exceed 80% of the branch circuit rating. If power strips are used, the load should not exceed 80% of the input rating of the power strip. Observe extension cord ratings: If an extension cord or power strip is used, make sure that the cord or strip is rated for the product and that the total ampere ratings of all products plugged into the extension cord or power strip do not exceed 80% of the ampere rating limit of the extension cord or power strip. Select the correct voltage: Ensure that the voltage select switch on the product is in the correct position for the type of voltage you use (115 V ac or 230 V ac). Use an approved AC adapter: Only the AC adapter provided with the product, a replacement AC adapter provided by HP, or an AC adapter purchased as an accessory from HP should be used with the product. Use an approved power cord: If you were not provided with a power cord for your product, you should purchase a power cord that is approved for use in your country. Hardware Setup C–3 Safety Information The power cord must be rated for the product and for the voltage and current marked on the electrical ratings label of the product. The voltage and current rating of the cord should be greater than the voltage and current rating marked on the product. In addition, the diameter of the wire must be a minimum of 0.75 mm²/18AWG, and the length of the cord should be between 1.5 meters (5 feet) and 2 meters (6.5 feet) long. If you have questions about the type of power cord to use, call Customer Care. Position the power cord carefully: Route the power cord so that it will not be walked on, tripped over, or pinched by items placed upon or against it. Pay particular attention to the plug, electrical outlet, and the point where the power cord exits the product. Plug power cord into the proper outlet: Plug the product into an electrical outlet that is easily accessible at all times. If the product is a 3-wire grounding type, be sure the outlet is the proper grounded (earthed) type. Do not disable the power cord grounding plug because it is an important safety feature. Unplug the power cord properly: Disconnect power from the product by unplugging the power cord from the electrical outlet. Do not pull on cords and cables. When unplugging the cord from an electrical outlet, grasp and pull the cord by the plug. C–4 Hardware Setup Safety Information Safety Precautions for Battery Packs Å WARNING: To reduce the risk of fire or burns, do not disassemble, crush, or puncture a battery pack; short the external contacts on a battery pack; or dispose of a battery pack in fire or water. Do not expose a battery pack to high temperatures above 60°C (140°F). Replace only with a battery pack approved for this computer. Å WARNING: There is a danger of explosion if a battery pack is incorrectly replaced. Replace it only with an approved battery pack for this product. Å WARNING: Keep battery packs away from children. Handle battery packs carefully: Replace a battery pack only with a battery pack approved for this product. For information about removing a battery pack, refer to your product documentation. N When a battery pack has reached the end of its useful life, do not dispose of the battery pack in general household waste. Follow the local laws and regulations in your area for computer battery pack disposal. In Europe, dispose of or recycle the battery packs by using the public collection system or by returning them to HP, your service partner, or their agents. Safety Precautions for Docking Devices Avoid unstable mounting: Do not place a monitor with an unstable base or a monitor heavier than 25 kilograms (55 pounds) on top of a monitor stand, unless the monitor stand is marked for use with a heavier monitor. Instead, place the monitor on a work surface next to the docking device. Hardware Setup C–5 Safety Information Safety Precautions for Products with Wireless Devices Å WARNING: Exposure to radio frequency radiation. The radiated output power of wireless devices is below the FCC radio frequency exposure limits. Nevertheless, the device should be used in such a manner that the potential for human contact during normal operation is minimized. To avoid the possibility of exceeding the FCC radio frequency exposure limits, human proximity to the antenna should not be less than 20 cm (8 inches) during normal operation. Safety Precautions for Products with Modems, Telecommunications or Local Area Network Accessories Å C–6 WARNING: To reduce the risk of fire, electric shock, and injury to persons when using this device, always follow basic safety precautions, including the following: ■ Do not use this product near water—for example: near a bathtub, washbowl, kitchen sink or laundry tub; in a wet basement; or near a swimming pool. ■ Avoid using this product during an electrical storm. There is a remote risk of electric shock from lightning. ■ Do not use this product to report a gas leak while in the vicinity of the leak. ■ Always disconnect the modem cable before opening the equipment enclosure or touching an uninsulated modem cable, jack, or internal component. ■ If this product was not provided with a telephone line cord, use only No. 26 AWG or larger telecommunication line cord in order to reduce the risk of fire. ■ Do not plug a modem or telephone cable into the RJ-45 (network) jack. Hardware Setup Safety Information Safety Precautions for Products with Laser Devices Å WARNING: In addition to the general precautions described earlier in this section, be sure to observe the following precautions when operating a product equipped with a laser device. Failure to observe these precautions could result in fire, bodily injury, and damage to the equipment. For information about laser equipment repair, call Customer Care. If your product is equipped with laser products, it complies with appropriate safety standards, including IEC 60825. With specific regard to the laser, the equipment complies with laser product performance standards set by government agencies for Class 1 laser products. It does not emit hazardous light; the beam is totally enclosed during all modes of customer operation and maintenance. Hardware Setup C–7 Safety Information CDRH Regulations The Center for Devices and Radiological Health (CDRH) of the U.S. Food and Drug Administration implemented regulations for laser products effective August 2, 1976. These regulations apply to laser products manufactured from August 1, 1976, onward. Compliance is mandatory for products marketed in the United States. Å WARNING: Use of controls or adjustments, or performance of procedures other than those specified herein or in the laser product installation guide, may result in hazardous radiation exposure. This system is classified as a Class 1 laser product. This label appears on the laser product. C–8 Hardware Setup D Glossary composite audio/video—An audio/video transmission type that provides improved video quality over RF coaxial. Can be used instead of RF coaxial in setups that use a cable or satellite set-top box. A composite audio/video cable is provided. Digital Video Recorder—See TV tuner. dual-tuner connection—A setup in which your TV source is split into two outputs and then connected to the TV tuner. This allows you to record two live TV programs at once, or watch one live TV program and record another, on your notebook. See also single-tuner connection. FM tuner—An FM radio device integrated on the TV tuner. Allows you to listen to FM radio broadcasts on your notebook. infrared (IR) lens—A device on your set-top box that receives infrared signals from your remote. Media Center—A version of the Microsoft Windows XP operating system that is enhanced for home entertainment. Used with the HP Dual TV Tuner/Digital Video Recorder to enable you to watch and record television and listen to FM radio on your notebook. RF coaxial—An audio/video transmission type that provides standard video quality. RF coaxial cables are used to connect your TV source to the TV tuner. set-top box—A device that enables your television to receive cable or satellite broadcasts. In your Media Center setup, the set-top box is connected to the TV tuner to enable your notebook to receive cable or satellite broadcasts. Set-top boxes are provided by your cable or satellite service. Hardware Setup D–1 Glossary single-tuner connection—A setup in which your TV source is connected to the TV tuner. This allows you to watch and record TV programs on your notebook one at a time. See also dual-tuner connection. S-Video—A video transmission type that provides improved video quality over RF coaxial and composite video types. TV tuner—The HP Dual TV Tuner/Digital Video Recorder, a device that allows you to watch and record TV programming and listen to FM radio broadcasts on your notebook. D–2 Hardware Setup Index A AC adapter connecting 3–17 identifying 2–4 airflow 2–5 audio connecting a stereo 4–9 connecting a television 4–7 connecting composite 4–3 connecting radio 4–11 connecting S-Video 4–5 troubleshooting A–7 audio jacks 2–7, 2–9 audio problems A–7 audio receiver, connecting 4–9 B battery, remote control 5–8 buttons, remote control 5–2 C cables additional, not included 2–1 composite audio/video 2–3 IR blaster 2–4 RF coaxial 2–4 Hardware Setup S-Video 2–4 TV tuner USB 2–3 composite audio/video cable identifying 2–3 using 4–3 composite video connecting to set-top box 4–2 defined D–1 video quality 4–2 connections dual-tuner 3–2, 3–8 overview 3–1 single-tuner 3–2, 3–3 connectors IR 2 2–7 IR1 2–7 power 2–7 USB cable 2–7 D Digital Video Recorder. See TV tuner dual-tuner connections defined D–1 overview 3–8 Index–1 Index F J features 1–1, 1–2 FM radio antenna connecting 4–11 identifying 2–4 troubleshooting A–6 FM tuner connecting 4–11 defined D–1 troubleshooting A–6 FM tuner jack 2–7 jacks audio 2–7, 2–9 FM tuner 2–7 Input 1 2–7 Input 2 2–9 S-Video 2–7, 2–9 TV1 2–7 TV2 2–7 H hard drive, external A–6 hardware 2–1 help 1–3, A–1 I infrared lens D–1 Input 1 jacks 2–7 Input 2 jacks 2–9 Internet connection 1–2, 2–1 IR 2 connector identifying 2–7 using 3–16 IR blaster cable connecting 3–14 identifying 2–4 IR receiver identifying 2–9 using remote control 5–6, 5–7 IR1 connector identifying 2–7 using 3–15 Index–2 L light, power 2–9, 3–18 M Media Center Help 1–3 Media Center menu bars 1–3, A–1 Media Center Setup Wizard 3–19 Media Center, configure settings 4–8, 4–10 N notebook, setting up 3–1 numeric information A–5 O operating system 1–1 P planning 1–2, 3–1 power connector 2–7 power light, TV tuner 2–9 R radio connecting 4–11 troubleshooting A–7 Hardware Setup Index remote control buttons 5–2 distance for use 5–6 features 5–1 identifying 2–4 overview 5–1 remote sensor light 5–7 replacing battery 5–8 troubleshooting A–4, A–5 using 5–6 remote sensor light, remote control 5–7 RF coaxial defined D–1 video quality 4–2 RF coaxial cable splitter 2–3 RF coaxial cables 2–4 S screensavers A–7 set-top box connecting composite video 4–2 connecting S-Video 4–2 defined D–1 single-tuner connections defined D–2 overview 3–3 speaker settings 4–10 splitter, RF coaxial cable 2–3 stereo, connecting 4–9 S-Video defined D–2 video quality 4–2 S-Video cable connecting television 4–6 Hardware Setup connecting to set-top box 4–2 identifying 2–4 S-Video jack 2–7, 2–9 T television connecting 4–6 display settings 4–8 troubleshooting A–5 third-party software 1–1 troubleshooting A–1 TV antenna A–5 TV source 2–1 TV tuner defined D–2 positioning 2–5 TV tuner power light 3–18 TV tuner stand identifying 2–3 using 2–5 TV tuner USB cable 2–3 TV1 jack 2–7 TV2 jack 2–7 U USB cable connector 2–7 USB cable, TV tuner 2–3 V vents 2–5 video connecting composite 4–3 connecting S-Video 4–4 troubleshooting A–6 video quality 4–2, A–6 Index–3 Index video types supported 4–2 volume, problems with A–7 W Windows Media Player A–7 Index–4 Hardware Setup