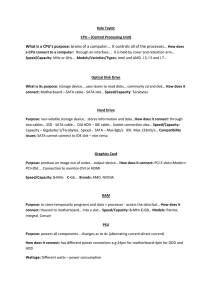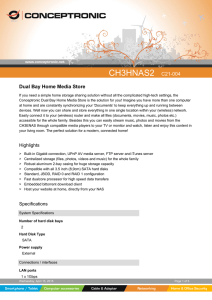for 3.5” Serial ATA Hard Drive with One-touch Backup G
advertisement

Green USB2.0/eSATA Combo Enclosure for 3.5” Serial ATA Hard Drive with One-touch Backup G-S350SU User’s Manual CONTENTS INTRODUCING GREEN USB2.0/ESATA 3.5” Hard Drive ENCLOSURE About this Guide System Requirements Package Contents Safety Precautions 3 3 3 4 4 HARDWARE BASICS 6 HARDWARE INSTALLATION 7 Software Installation for Mac 10 SATA Connection for MacOS X 10.2 and above USB Connection for Mac 10 10 Software Installation for PC 11 HARD DRIVE PARTITION and FORMAT PROCEDURES in PC WINDOWS 2000/XP/VISTA 12 ONE-TOUCH BACKUP IN PC 16 SATA Connection for Windows 2000/XP/Vista USB Connection For Windows 2000/XP/Vista Main Interface Screen Task Configuration Example of a backup task Frequently Asked Questions 11 11 16 17 18 20 2 Introducing Green USB2.0/eSATA 3.5” Hard Drive Enclosure Thank you for choosing the G-S350SU, a Green USB2.0/eSATA 3.5” SATA Hard Drive Enclosure with One-touch Backup. Its smart power management will power down the Hard Drive automatically after the Hard drive is idle for 5 minutes (or when it detects USB cable is disconnected). Since the enclosure drive maintains the presence in the system, users can still access the drive anytime they want to. The G-S350SU handles the drive power down and spin up seamlessly to save electricity and money, which makes it an environment-friendly Green product. The One-touch Backup button and included IniBackup software allows Windows 2000/XP/Vista users to backup their critical data easily and restore them quickly when needed. The One-touch Backup only supports USB connection under Windows environment. eSATA connection and Mac do not support One-touch Backup. However, the enclosure can still support a third-party backup software such as Apple Time Machine etc. Based on SATA II, SATA I, USB2.0 and USB1.1 specifications the transfer rates are up to: SATA II- 3.0Gb/s SATA I- 1.5Gb/s USB2.0 - 480Mb/s USB1.1 - 12Mb/s G-S350SU can support the speed specification listed above, however its transfer rates are likely to be lower, and will vary depending upon the type of SATA and USB host controller, SATA Hard Drive and computer hardware. About This Guide Before you begin using the G-S350SU, be sure to read this manual in its entirety. This guide contains: Introducing Green USB2.0/eSATA 3.5” Hard Drive Enclosure Hardware Basics Hardware Installation USB connection for Mac USB connection for PC Hard drive partition and format procedure in PC One-touch backup in PC System Requirements • • • • • • Windows PC, Macintosh desktop or NoteBook computer with available eSATA and/or USB port MacOS X 10.2 and above for SATA connection, MacOS 9.2 and OS X for USB connection Windows 2000/ Windows XP/ Windows Vista Pentium II/ compatible and above with 128MB RAM Both SATAII host port and SATAII hard drive are required for SATAII transfer speed USB2.0 host port is required for Hi-Speed USB2.0 transfer speed 3 Package Contents The G-S350SU package includes the followings: Green eSATA/USB2.0 3.5” Hard Drive Enclosure Quick Installation Guide The software CD contains the manual and backup software USB2.0 cable AC/DC adapter eSATA cable(optional) Safety Precautions ON INSTALLATION 1. To reduce the risk of fire or electric shock, do not expose this product to rain, water or moisture. 2. Do not place any containers with liquids (drinking glass, flower vase, etc.) or containers with small metal parts (paper clips, etc.) on top of the unit. 3. According to standard industry practice, surge protection is recommended for all telecommunications devices. Surge suppressors and/or line conditioning should be used on the input power supply. ON OPERATION Do not move the chassis during operation. Doing so may cause a malfunction. Protect the unit from shocks and vibrations. Do not use the subsystem in areas exposed to oily smoke or steam, such as a kitchen or close to a humidifier. Do not use the subsystem in locations exposed to rain or splashes of water, such as outdoors, in a bathroom, or close to a window. Do not use the subsystem on an unstable or slanted surface without proper support. Do not expose the unit to direct sunlight or hot air where the temperature could exceed 45℃ or very cold locations where the temperature is below 0℃. Keep the power cord away from hot appliances. Do not touch the power cord with wet hands. 4 ON TRANSPORTATION Save the packing materials as you may need to repack and transport the unit at a later date. Always remove the disc before moving the unit. ON POWER SOURCES When you are not using the unit for a long time, disconnect the power cord from the unit. To unplug the AC power adapter from the wall outlet, grasp the adapter itself. Do not pull the cord. Warning If any of the following conditions occur, immediately disconnect the power cord from the wall outlet and contact your dealer or an authorized service station. Continuing to use the computer involves the risk of fire and electric shock. • Smoke or unusual smell is coming from the subsystem. • Water has entered the unit, or the unit has become wet. • A foreign object has entered the unit. • The unit has been dropped or the front panel or frame has been damaged. • The power cable is damaged, causing wire breakage or exposed leads. 5 Hardware Basics Precaution: Please make sure your hand is dry and remove static from your body by touching metal parts of your computer chassis. Security Slot eSATA Data Cable Connector USB Data Cable Connector DC Jack Back Panel --- Back Panel --- 2 -6mm Screws --- Enclosure Sleeve --- Base Tray bridge --- 6 -5mm Screws --- 8 -4mm Screws --- Front Panel --- Base Tray --- Power/One-touch Backup button Power/One-touch Backup button: 1, Press and hold the button for 1 second to turn on the enclosure, LED turns to blue; 2, While the enclosure is powered on and connected to the PC through USB cable, press the button for 1 second to start the preconfigured backup task in IniBackup; 3, To shut down G-S350SU, press and hold the buton for 3 seconds; 4, The hard drive will spin down and enter sleep mode to save power automatically after 5 min idle. 6 Hardware Installation Front Back Front Panel Back Panel Note: The diagrams below are using the G-S350U Enclosure as an example. 1. Unscrew to loosen the Enclosure back panel. Remove the back panel. 2. Use your figers to push the Base Tray out. 7 3. Pull the enclosure sleeve out from the Base Tray and place it aside. 4. Align the black Power/SATA connector on the hard drive to the black female SATA connector on the Base plate bridge, and push the drive into the connector completely. 5. Secure the HDD to the Base Tray with 2 hard drive screws. 6. Push the Base Tray into the Enclosure Sleeve. 8 7. Secure the Base Tray and Enclosure Sleeve with two 6mm screws. 8. Plug the AC/DC adapter into the Enclosure, and connect the unit to your computer using a USB cable or eSATA cable. Then press the power button to turn it on. 9 Software Installation for Mac SATA Connection for MacOS X 10.2 and above G-S350SU has built in eSATA port for you to take advantage of high throughput performance. At the moment when this manual is written, none of Mac computers has built-in external SATA port accessible to connect G-S350SU enclosure. Current solution is to add a third-party Mac compatible PCI or ExpressCard to SATAII or SATAI host controller adapter with eSATA port or SATA port (with “L” shaped key type). When SATA port is available, please get a SATA cable with proper eSATA and/or SATA connectors on both ends to connect G-S350SU to your Mac, then follow steps below to use G-S350SU enclosure: 1. When computer is powered off, attach G-S350SU to the SATA port of the computer. 2. Turn on G-S350SU first, then power on your Mac. 3. After Mac OS boots up, it will recognize it automatically, ask you to initialize the new drive if it was not initialized yet, and mount the drive on desktop. Above described connection and power sequence is referred to as Hot Boot. There are total five power sequence modes by which an external hard drive can possibly be used with a computer system. They are defined as follows: Hot Boot – Computer is off, enclosure is on and is attached to computer. Boot up system. Cold Boot – Computer is off, enclosure is off and is attached to computer. Boot up system completely, then turn on the enclosure. Hot Plug – System is up and running, enclosure is turned on then attached to computer. Cold Plug – System is up and running, enclosure is off then attached to computer. Enclosure is turned on. Power Cycle – System is up and running, enclosure is on and mounted on the computer.Then, power off the enclosure, wait for several seconds and turn the enclosure back on. It is important to note that different SATA host adapters handle the power sequence in different way. Some support all five power sequence modes, the other can only support Hot Boot. G-S350SU supports all five power sequence modes. To find out what your SATA host adapter is capable of, please contact the manufacturer of SATA host adapter, or simply try all power sequence mode yourself. USB Connection for Mac When the Enclosure is connected to the computer, MacOS X will recognize it automatically, initialize it (if the drive is not initialized) and mount the drive to desktop. All five power sequence modes are supported in USB connection. Note: MacOS X provides a Disk Utility to create multiple volumes, which is located in Utilities folder inside Applications folder. 10 Software Installation for PC SATA Connection for Windows 2000/XP/ Vista Some PC computers nowadays are equipped with external SATA ports for peripheral connectivity, or provide a SATA cable and bracket to route internal SATA port on motherboard to external port. Otherwise, to take advantage of high performance SATA connection, you need to add a third-party SATA II or SATA I host controller adapter with external eSATA port or SATA port (with the “L” shaped key type). When external SATA port is available, please get a SATA cable with proper eSATA and/or SATA connectors on both ends to connect G-S350SU to your PC, and follow steps below to use GS350SU enclosure: 1. When computer is powered off, attach G-S350SU to the SATA port of the computer. 2. Turn on G-S350SU first, then power on your PC. 3. After Windows boots up, it will load the driver and recognize the enclosure automatically. If you don’t see a new(SATA) drive in My Computer, probably the SATA drive needs to be partitioned and formatted first. Please refer to next section to partition and format the drive if necessary. Above described connection and power sequence is referred to as Hot Boot. There are total five power sequence modes, Hot Boot, Cold Boot, Hot Plug, Cold Plug, and Power Cycle, by which an external hard drive can possibly be used with a computer system. Please refer to the section “SATA Connection for MacOS X 10.2 and above” for definition. It is important to note that different SATA host adapters handle the power sequence in different way. Some support all five power sequence modes, the other can only support Hot Boot. G-S350SU supports all five power sequence modes. To find out what your SATA host adapter is capable of, please contact the manufacturer of SATA host adapter, or simply try all power sequence mode yourself. USB Connection For Windows 2000/XP/Vista When the enclosure is connected to the computer and power on, the system will start installing for the proper driver. Please follow the on-screen instruction to complete the driver installation. If you do not see the new drive letter added in My Computer after the driver finishes loading, the reason could be the hard disk such as a brand new one has no partition and format yet. In this case, please follow the procedures in next section to partition and format it before using. 11 Hard Drive Partition and Format procedures in PC Windows 2000/XP/Vista: If a new hard disk icon dose not appear in “My Computer”, check device manager under system in the control panel. Then double click on “Disk Drives” to see if a new entry appears. If you can see a new entry as shown (Example, WDC WD80 OBB-32BSA0) above, you are ready to partition and format the drive. 12 1. Open Control panel, “Administrative Tools” and “Computer management”. Step 2 2. Click on “Disk Management”. Step 3 3. “Write Signature and Upgrade Disk Wizard” windows will show up and click “Next”. 13 Step 4 4. Write a signature to the new drive, click “Next”. Step 5 5. Click “Finish” to close the wizard. 14 Step 6 6. Select the new “Unallocated” disk, and then right click to choose “Create partition”. Step 7 7. Follow the onscreen instruction to partition and fully format the drive. Note: If it assigns a new hard drive letter but format dose not run automatically, please exit “Computer Management”, and find the new drive letter in My computer and right click it to select format. 15 One-touch Backup in PC After the drive is partitioned and formatted, it should mount as a new drive letter in the PC Windows 2000, XP or Vista. Next, insert the included CD into the system, locate and open a folder named GS350SU, find and double click the ButtonManager.exe installation file, follow the on-screen instruction to complete the process. Restart the computer, you are ready to configure the backup task and use the One-touch Backup function as described next. Note:The One-Touch Backup function only works in USB connection under Windows PC. Main Interface Screen Please launch the IniBackup software, the following description of the program will help you to understand how to use it. Area 1 -- Task menu, listing all preconfigured backup tasks. Button 2 -- Open the task file previously saved. Button 3 -- Save the task list to a file *.iniBackup. Button 4 -- Display the drive property. Button 5 -- Add a new task. Button 6 -- Open a new list of task. Button 7 -- Delete the task selected. Button 8 -- Modify the setting of a task. Button 9 -- Execute all the tasks in the menu area. Button10 -- Exit the program. Area 11 -- It displays the path of auto-loading task file when the square box is checked, and Onetouch Backup button is pressed. 16 Task Configuration 1 2 3 4 5 6 8 9 Area 1 -- Source Directory, to specify the file and folder path to backup/restore/copy from. Area 2 -- Destination Directory, to specify the destination path of the backup/restore/copy task. Option 3 – Active. If checked, the task will be executed when you execute the backup utility by pressing One-touch button or through the “Execute” icon in task list screen. Option 4 -- All Files including subdirectory will be in backup/restore/copy if checked. Option 5 – Newer. If checked, only new file will be saved in the backup compared with previous backup. Option 6 – Archive. If checked, only archive files will be copied. Option 7 -- Back up. If you choose the selection of “Backup”, the backup function will backup file system from source directory to target directory. Option 8 -- Restore. If you choose the selection of “Restore”, the restore function will restore file system from source directory to replace the existing files of target directory. Option 9 -- Copy. If you choose the selection of “Copy”, the copy function will copy file system from source directory to target directory. 17 Example of a backup task Step 1 1. Click the “Add” button in the IniBackup main screen. Step 2 2. Click the “Browse” buttons to set the path of source and destination. 18 Step 3 3. Configure the options and click OK. Step 4 4. Return to the main screen and then click the “Save” button to save the task to a file. Assign a name to the task file. 19 Step 5 5. In the IniBackup main screen, (1), Open a task file previously saved; (2). Check the option “Loaded Task File” in order to launch this backup task automatically when One-touch button is pressed. (3). Exit the program. Step 6 6. Press the front backup button for 1 second to start the backup. 20 Frequently Asked Questions Q1, What are SATA, SATA I, SATA II, eSATA any way? How are they related to G-S350SU enclosure? A1: SATA stands for Serial ATA, in contrast to old Parallel ATA (IDE, EIDE, ATA and ATAPI) technology. SATA starts with 1.5Gb/s specification, and evolves to 3.0Gb/s specification, which is commonly referred to as SATA II. Hence, original SATA 1.5Gb/s is called SATA I to distinguish with SATA II 3.0Gb/s. Initially SATA was designed as an internal or inside-the-box interface technology for storage device like HDD. Both SATA I and SATA II hard drives use plug and receptacle interface with “L” shaped key as shown below. This connectors and cable(flat) with “L” shaped key support both SATA 1.5Gb/s and 3.0Gb/s, however the cable length is limited to 1m(around 3.3 feet) maximum. As shown above, it is more and more common to find a new type of SATA receptacle in the system or PCI/ExpressCard host card and plug(without “L” shaped key), called eSATA. eSATA becomes a standard for external SATA peripherals. Our G-S350SU has eSATA port built in. Depending on the type of SATA port you have in the computer, please get the proper SATA cable to connect them. Q2. How should I disconnect G-S350SU safely from the computer? After I disconnect the SATA enclosure, why does the drive icon still stay on the desktop of MacOS X? A2: In USB connection, in Windows PC, please click “Safely remove USB mass storage device – Drive letter” line inside Safely Remove Hardware icon on the System Tray; In Mac computer, please trash the external drive icon. Then disconnect G-S350SU from the system. 21 In SATA connection, depending on the SATA host controller(and sometimes OS) you use, some controllers support hot plug and unplug function, some don’t. You have to find out its capability. To prevent data corruption, the safest way to disconnect SATA cable or power off G-S350SU is to shut down computer first. SATA drive (or SATA connection) is not treated essentially as removable device to the most of systems if not all. That is why there is no eject icon associated to SATA drive in Finder of Mac OS X, and System Tray in Windows has no Remove Hardware option for SATA drive. Therefore, when the SATA drive is connected, some system still keeps SATA drive icon, you just won’t be able to use the drive until you connect it back. Q3. How is SATA compared to USB and Firewire in speed? What performance gain can one expect by using SATA connection? A3: Following chart shows the specification data rate(MBps) and Overhead among USB, Firewire and SATA. Next table compares real world benchmark between USB, Firewire and SATA drives: USB 1394 Serial Raw Interface speed 480Mbps 400Mbps 1500Mbps Benchmark comparison 64K read 31.6MB/sec 34.8MB/sec 42.4MB/sec Benchmark comparison 64K write 26.5MB/sec 26.7MB/sec 56.2MB/sec Burst Transfer Rate 33.5MB/sec 36.2MB/sec 111.3MB/sec Table: Comparison of interface speeds and data transfer rates external disk drive interfaces Above data are quoted from www.sata-io.org. The performance of G-S350SU in your application might be higher or lower depending upon the hard drive used, SATA and USB host and computer hardware. In our test, we have seen over 60MB/s sequential read and write speed in SATA connection. SATA is the better choice for storage device. 22