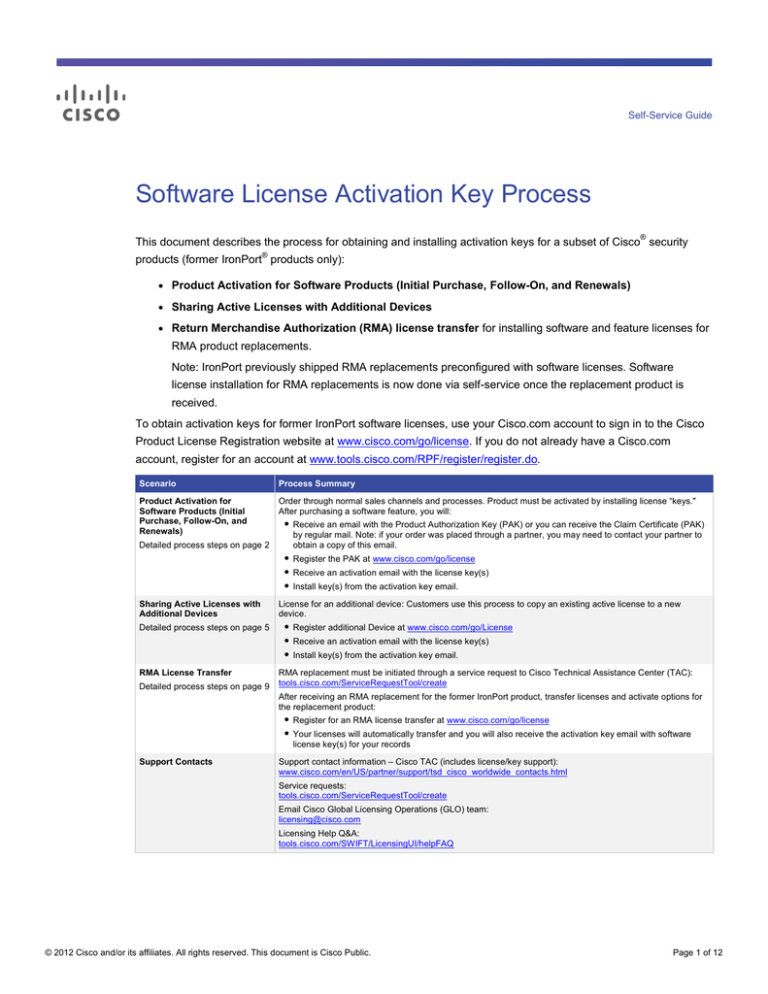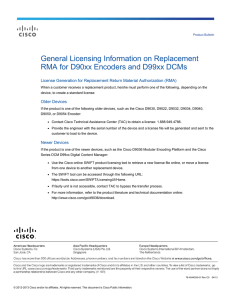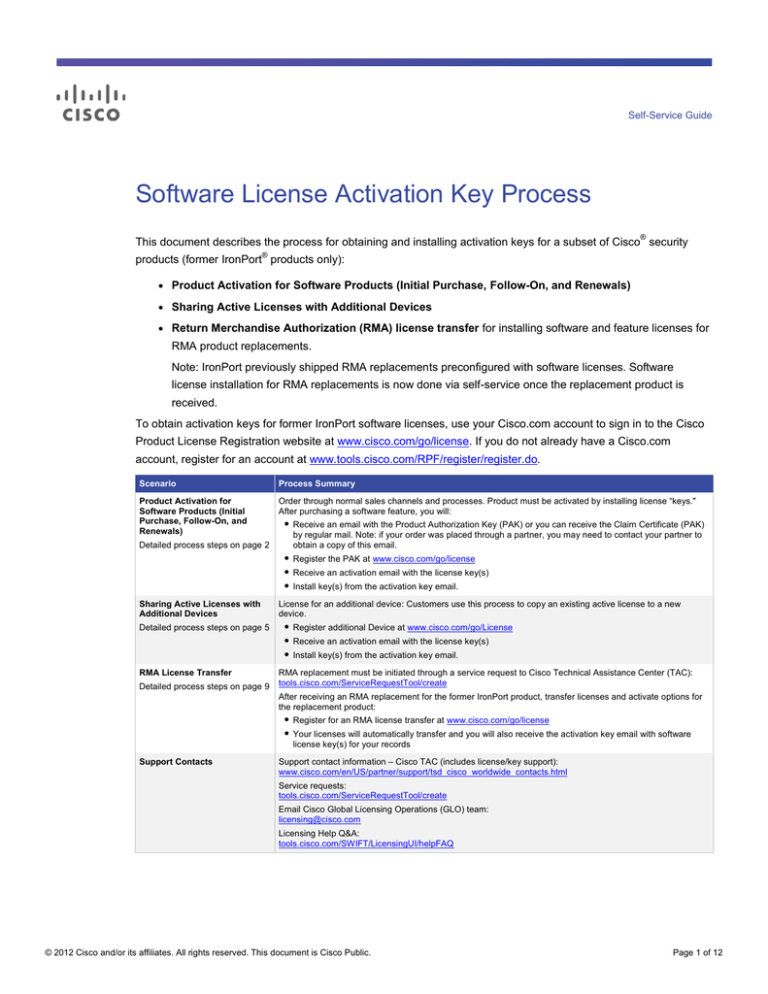
Self-Service Guide
Software License Activation Key Process
®
This document describes the process for obtaining and installing activation keys for a subset of Cisco security
®
products (former IronPort products only):
●
Product Activation for Software Products (Initial Purchase, Follow-On, and Renewals)
●
Sharing Active Licenses with Additional Devices
●
Return Merchandise Authorization (RMA) license transfer for installing software and feature licenses for
RMA product replacements.
Note: IronPort previously shipped RMA replacements preconfigured with software licenses. Software
license installation for RMA replacements is now done via self-service once the replacement product is
received.
To obtain activation keys for former IronPort software licenses, use your Cisco.com account to sign in to the Cisco
Product License Registration website at www.cisco.com/go/license. If you do not already have a Cisco.com
account, register for an account at www.tools.cisco.com/RPF/register/register.do.
Scenario
Process Summary
Product Activation for
Software Products (Initial
Purchase, Follow-On, and
Renewals)
Order through normal sales channels and processes. Product must be activated by installing license “keys."
After purchasing a software feature, you will:
● Receive an email with the Product Authorization Key (PAK) or you can receive the Claim Certificate (PAK)
by regular mail. Note: if your order was placed through a partner, you may need to contact your partner to
obtain a copy of this email.
● Register the PAK at www.cisco.com/go/license
Detailed process steps on page 2
● Receive an activation email with the license key(s)
● Install key(s) from the activation key email.
Sharing Active Licenses with
Additional Devices
Detailed process steps on page 5
License for an additional device: Customers use this process to copy an existing active license to a new
device.
● Register additional Device at www.cisco.com/go/License
● Receive an activation email with the license key(s)
● Install key(s) from the activation key email.
RMA License Transfer
Detailed process steps on page 9
RMA replacement must be initiated through a service request to Cisco Technical Assistance Center (TAC):
tools.cisco.com/ServiceRequestTool/create
After receiving an RMA replacement for the former IronPort product, transfer licenses and activate options for
the replacement product:
● Register for an RMA license transfer at www.cisco.com/go/license
● Your licenses will automatically transfer and you will also receive the activation key email with software
license key(s) for your records
Support Contacts
Support contact information – Cisco TAC (includes license/key support):
www.cisco.com/en/US/partner/support/tsd_cisco_worldwide_contacts.html
Service requests:
tools.cisco.com/ServiceRequestTool/create
Email Cisco Global Licensing Operations (GLO) team:
licensing@cisco.com
Licensing Help Q&A:
tools.cisco.com/SWIFT/LicensingUI/helpFAQ
© 2012 Cisco and/or its affiliates. All rights reserved. This document is Cisco Public.
Page 1 of 12
Product Activation for Software Products (Initial Purchase, Follow-On, and Renewals):
Detailed Process Steps
Term and content based software subscription feature licenses are ordered through normal sales channels and
processes. These options must be activated by installing license “keys.”
Note that this process only applies for software subscription feature licenses purchased after initial product
purchase. Perpetual licenses purchased with the initial appliance purchase are shipped preactivated.
1.
After purchasing a software feature(s), you or your partner will receive an email with a PDF claim certificate
attachment. You may also receive the Claim Certificate by regular mail. Note: if your order was placed through
a partner, you may need to contact your partner to obtain a copy of the certificate. This claim certificate
contains a Product Authorization Key (PAK).
This PAK is not the software license key. You will receive the license key by email after registering the PAK at
Cisco.com.
2.
In your web browser, go to the Cisco Product License Registration website: www.cisco.com/go/license.
Enter your Product Authorization Key (PAK).
Click “Fulfill Single PAK” to continue.
© 2012 Cisco and/or its affiliates. All rights reserved. This document is Cisco Public.
Page 2 of 12
3.
Enter the device details of the target(s) of the PAK registration.
For sharable product PAKs, additional target devices can be added using the “Add Device” button.
Click “Next” to continue.
4.
Enter multiple device serial numbers for sharable licenses.
© 2012 Cisco and/or its affiliates. All rights reserved. This document is Cisco Public.
Page 3 of 12
5.
Review the summary table for accuracy.
Verify or edit registered end user information.
Check the box to agree with the terms of the license.
Click “Get License” to submit request.
6.
Submitting a request opens a pop-up window displaying progress.
© 2012 Cisco and/or its affiliates. All rights reserved. This document is Cisco Public.
Page 4 of 12
If the request is successful, the progress window pop-up changes to display confirmation information.
You should receive an activation key email within three hours from licensing@cisco.com. If you do not see the
message in your inbox, check your junk or spam folder. The license key(s) will be included in the text of the
email message.
Log in to your product. Open the activation key email and view the license key(s). Follow the instructions in the
product administrator guide and in the email to install the license key(s).
Sharing Active Licenses with Additional Devices: Detailed Process Steps
IronPort allows for sharing of licenses across devices; however, they must be registered. Note: Customer has the
option to specify multiple devices during initial PAK registration, however, this flow must be used when the PAK is
already registered to a device and the customer want to share the active licenses from that source device to a new
compatible device.
1.
In your web browser, go to Cisco Product License Registration website: www.cisco.com/go/license to add
devices for a shared license.
Click the “Get New” down arrow and then click “License for Email & Web Security Appliance.”
© 2012 Cisco and/or its affiliates. All rights reserved. This document is Cisco Public.
Page 5 of 12
2.
Select the “Get Activation Code” radio button.
Select the product family from the drop-down menu.
To copy the licenses to other devices as a new license, enter the source and the target device serial numbers.
Enter the email address that matches the email address that is registered to the source serial number.
Click “Request Code” to request the activation code be emailed.
Note: This is an additional security measure so that only the registered owner of the source device can
perform this operation.
3.
An email is sent with the activation code.
PLEASE DO NOT DISCARD THIS EMAIL.
You have received this email because your email address was provided to Cisco Systems during the
registration process and you are requesting to copy the shared licenses from an existing device to new
device. Please contact Cisco Systems if you are not requesting to copy the shared licenses during device
registration process.
Below, you will find the Activation Code:
Activation Code: 0Y4PC7O7
Here is the device registration information:
Existing Device Serial #: SRL25050152
New Device Serial #: SRL25050153
Please click the following link to continue the registration process:
https://tools-stage-was6.cisco.com/YS1SLE/deviceActivationResults?actCode=0Y4PC7O7
If the above link does not work, please copy and paste the following link to your browser and enter the
activation code:
https://tools-stage-was6.cisco.com/YS1SLE/deviceActivationResults?actCode=
© 2012 Cisco and/or its affiliates. All rights reserved. This document is Cisco Public.
Page 6 of 12
4.
Return to the License for Email & Web Security Appliance webpage and select the “Use Activation Codes”
radio button.
To complete this process, enter the activation code obtained from the get activation code request email.
Click “Next.”
5.
The source of the license and the specified targets contained in the activation code are displayed at the top of
the form.
The source SKU selection table is displayed below.
Select the product SKUs to add to the new devices.
Click “Next” to continue.
© 2012 Cisco and/or its affiliates. All rights reserved. This document is Cisco Public.
Page 7 of 12
6.
Review the summary table for accuracy.
Check the box to agree with the terms of the license.
Verify or edit registered end user information.
Click “Get License” to submit request.
7.
Submitting a request opens a pop-up window displaying progress.
© 2012 Cisco and/or its affiliates. All rights reserved. This document is Cisco Public.
Page 8 of 12
If the request is successful, the progress window pop-up changes to display confirmation information.
You should receive an activation key email within three hours from licensing@cisco.com. If you do not see the
message in your inbox, check your junk or spam folder. The license key(s) will be included in the text of the email
message.
Log in to your product. Open the activation key email and view the license key(s). Follow the instructions in the
product administrator guide and in the email to install the license key(s).
RMA License Transfer: Detailed Process Steps
RMA replacements must be initiated through a service request to Cisco TAC:
tools.cisco.com/ServiceRequestTool/create.
After the RMA request has been processed, you will receive an RMA replacement for your product and an email
with RMA license transfer instructions. You must follow the instructions in the email and register for an RMA
license transfer to transfer licenses and activate features on your replacement hardware.
1.
In your web browser, go to Cisco Product License Registration web page: www.cisco.com/go/license.
Go to the “Transfer” tab and click “License for RMA.”
Click “Specify Device.”
© 2012 Cisco and/or its affiliates. All rights reserved. This document is Cisco Public.
Page 9 of 12
2.
In the pop-up window, select the product family from the drop-down menu.
Enter the serial number of the source device.
Click “Next” to continue.
3.
Enter the serial number for the new device to transfer the license to.
Enter the RMA number if it is available.
Click “Next” to continue.
© 2012 Cisco and/or its affiliates. All rights reserved. This document is Cisco Public.
Page 10 of 12
4.
Review the summary table for accuracy.
Verify or edit registered end user information.
Check the box to agree with the terms of the license.
Click “Submit” to submit request.
5.
Submitting a request opens a pop-up window displaying progress on the license transfer.
© 2012 Cisco and/or its affiliates. All rights reserved. This document is Cisco Public.
Page 11 of 12
If the request is successful, the progress window pop-up changes to display confirmation information that the
transfer has been completed.
Within 3 hours the license will transfer automatically, and you should receive the activation key email for your
records from licensing@cisco.com. If you do not see the message in your inbox, check your junk or spam folder.
The activation keys for your software licenses will be included in the text of the email message.
Log in to your replacement product. Open the activation key email and view the activation key(s). Follow the
instructions in the product administrator guide and then verify the activation of the release key and any additional
license activation keys contained in the email.
IMPORTANT: Return of the failed product is mandatory to update the service contract and entitle the replacement
product to service coverage, including future release key availability.
Printed in USA
© 2012 Cisco and/or its affiliates. All rights reserved. This document is Cisco Public.
C45-715445-00
08/12
Page 12 of 12