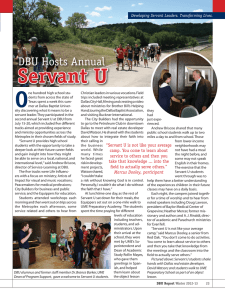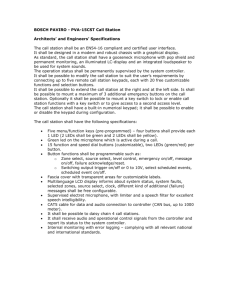DBU Green Screen Walk Thru
advertisement

IBM i Green Screen Users DBU Walk Through Demo Getting Started You should have DBU loaded on your system already. If not, follow the installation instructions and return here. 1. Add DBU library to your library list - [ADDLIBLE DBUxx] (xx=DBU version) 2. For demonstration purposes, a file named DBPDEMO resides in DBU and will be referred to throughout this demo, or choose a file to use for demo purposes. It should be a test file with at least one logical. For convenience, add your test file library to your library list. 3. Type [DBUMNU] on a command line and press [ENTER]. Some users prefer to work from this menu instead of going right into DBU. The command names listed to the right of each option can be executed directly from a command line. Select [1] and press [ENTER]. If you are using your own file name, fill in the physical file name and library. For explanation of the other fields, see the reference manual. Otherwise type [DBPDEMO] as your file name and press [ENTER]. If you key an incorrect file, library or member name, an error message will appear at the bottom of the screen. Verify the file, library and member name. Press [ENTER]. The screen you now see is the file layout in single record mode. There are three methods to navigate through all the functions in DBU. 1. The Action Bar - Press [F10]. An action bar is activated at the top of the screen and the cursor positioned at FILE. Press [ENTER]. A pull down menu will appear which shows all file related functions and related command keys or control field fastpath commands. All Action Bar Menu options can be accessed through fast path commands or function keys. An option is selected by typing the appropriate option and pressing enter. Do not select an option at this time. Press [F12] to return to the Action Bar. To activate any of the action bar pull down menus, use the tab key to advance to the next menu and press enter. Press [F10] to deactivate the action bar. 2. Control Field - Position the cursor in the field labeled Control and press [HELP]. Roll through the help information displayed. The control field is used for many functions. The list of the fastpath commands should be reviewed. Press [ENTER] to exit help. 3. Command Keys - Each screen within DBU will present the command keys valid for that screen. Note that F24 shows additional keys. There are some functions that can only be performed by the control field, some functions performed by pressing function keys and some by both. For purposes of this demo, the easiest method will be used for navigation. Let’s Begin By default*, DBU is in display mode. See “Mode” on screen. Type [ADD] in the control field and press [ENTER]. You may now add records to the file if you have the authority to the file. If you type [CHG], [DLT] or [DSP] in the control field, the screen will change to that mode. Type [DSP] in the control field and press [ENTER]. Key a [T] in the Control Field and press [ENTER]. By default*, DBU is in one column mode. Press[F13]. Your screen is now in two column mode. Press [F13] multiple times to toggle from one to three columns. Leave your screen in one column mode for the rest of this demo. By default*, DBU is in single record mode. Press [F21]. Your screen is now formatted in multiple record mode. If you are in change mode, you may change the records. Press [F20] and your screen is shifted to the right so more fields show. Press [F19] to shift back. Type[T] and press [ENTER] to return to the first records in the file. Type [B] and press [ENTER]. The last records in the file are displayed. Type [W5] in the control field. Observe the numbers above the field names. Press [ENTER]. The screen has shifted to start with the fifth field in the record. Type [25] and press [ENTER]. The twenty-fifth record in the file is displayed as the first record on the screen. Type [1] and press [ENTER] and the first records in the file are again on the screen. Press [F21] to return to single record mode. *These shipping defaults can be set up permanently by user profile. See DBU Authority section. Members You are still looking at the physical file. Type [MBR] in the control field and press [ENTER]. A Member list will display. If you are using DBPDEMO, you will see that there are two members in the list. From this screen, you could select a different member to be updated or press [F12] to return to DBU main screen. Database Relations Up to this point, we have been working with the physical file. One of the most used features in DBU is the display of database relations of a physical file. Press [F14]. A list of all logicals, joins, etc. that exist over the physical are displayed. Note that the file name, library and file text are displayed along with the actual keys and any select/omits. Also note that F7 will print the entire list for permanent documentation purposes. Across the top of the screen are input capable fields for ‘file’, ‘library’ and ‘member’. Any or all of these fields may be changed and DBU will reload with these new parameters. Try this at another time. Choose logical file DBLDEMO2 to work from by typing a ‘1’ in the Option field and press [ENTER] (DBLDEMO1 has two formats and is not a good example for the following features). You are now working with a logical file. All of the above functions which were used on the physical may also be used on the logical. Press [F6]. The keys of the logical you selected are displayed. The keys are in order by their sort position rather than their location in the file. A full or partial key may be entered. Press [ENTER] to return to your file. List Fields You may want to see only selected fields. Maybe you just want to see a file layout. This section of DBU is very powerful and does all these things and much more. We will not cover all functions in detail here. Press [F4] to list fields. Take a minute or two to review this screen. It consists of three separate areas of functions. We are going to concentrate on the field section in the middle of the screen. This section is used to manipulate the fields on the screen. Each field is listed in the order it appears on the file. You will use this screen a lot to select only certain fields to view/update. Place an ‘X’ under the heading ‘Select’ on a few of the fields. Also place an ‘X’ on some of these same fields under the heading ‘Display Only’. Press [ENTER]. Only the fields you chose are now on the screen. Key [CHG] into the Control Field and press [ENTER]. You will notice, if you tab to the fields on the screen, that the fields you chose as display only are not input capable. Many other functions and screen design are available from this screen. Search/Replace To define a search/replace, press [F15]. This screen has three parts: search, replace and control for the search. Search - A search may be performed on field name or field position (From To) in the record. Review the operation codes at the top of the screen. The value to be searched for may be a field name, a number, characters, a hex value or *DECERR (decimal data error). Multiple search criteria using And/ Or (A/O) may be performed. Replace - A replace may be performed on a field name or field position (From To). The replacing value may be another field name, a number, characters or a hex value. If *DELETE is entered in the value field, the records matching the search criteria will be deleted. Multiple replaces in the same record are also possible. Control for the Search - Look at the bottom third of the screen. We are not going through an explanation of these fields at this time. Refer to Search/Replace section in manual for further detail. Press [F12] to return to the initial display. Multiple Files Press [F18] and a window requesting a file name will appear. Re-enter DBPDEMO or your own file name and library and press [ENTER]. The second file should be on your screen along with the first one. A total of four files can be opened at any one time. All DBU functions are available in each window. To activate a window for functions, either move the cursor to the window and press enter or press [F22] to rotate through windows. Press [F23] to maximize the current window. Press [F23] again to minimize the current window. These windows can be designed in color, different sizes and with different outline character. See the DBUAUT command in the last section of this walk through. See the multiple file documentation for more detail on handling windows. DBU Applications We are going to save the screen you created above so it can be used again or even put on a users menu. Type [APP] in the control field and press [ENTER]. The ‘DBU Applications’ screen will list all applications that currently exist. Press [F6]. This screen allows you to replace an existing application with your current screen or create a new application. Fill in the Application Name (this application name does not have to be the same as the file, only something that makes sense to you) and press [ENTER]. Your new application will be shown in the list on your screen. Press [F12] to return to the main DBU Screen. Press [F3] to return to the DBU Menu. A Confirm/Cancel Exit Screen will display. Press [1] then [ENTER]. Select option 6 and press [ENTER]. Fill in the application name you just created and press [ENTER]. This is just another way to bring up a specific application. Press [F3] to return to your main DBU Menu. A confirm/Cancel Exit screen will display. Press [1] then [ENTER] . If you prefer not to have a Confirm/Cancel Exit Window, this can be changed through the DBUAUT command. This concludes our quick run through of the most commonly used options. There are many more functions associated with each screen. As you use DBU, read the command keys available on the screen. You will soon be using your own methods to navigate through DBU. DBU Authority Type DBUAUT and press [ENTER]. This screen is a list of all users who may use DBU and the authority they have. DBU is shipped with *PUBLIC having all authority. Type a [5] in front of *PUBLIC and press [ENTER]. This screen shows all possible authority options and user setup. Read through the screen and see the DBU authority section for in-depth explanations. Press [F3] to exit. Thanks for taking the time to go through this overview. We are just a phone call away if you have any questions. Our technical help line number is 1-800-228-6318. DBU Documentation - http://dodbu.com/documentation/DBUDoc.pdf DBU GUI Documentation - http://dodbu.com/documentation/guidoc.pdf DBU Cheat Sheet & Keyboard Template - http://dodbu.com/documentation/DBUCheatSheet.pdf DBU Video Demos - http://dodbu.com/demos.shtml DBU Webinar - http://dodbu.com/webinars.shtml 2809 S. 160th St. Ste. #401 Omaha, NE 68130 Phone: (402) 697-7575 Tollfree: (800) 238-6318 Fax: (402) 697-7576