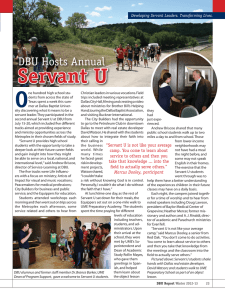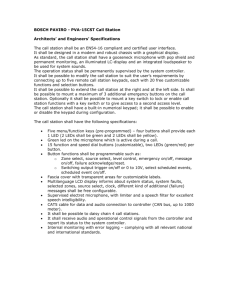DBU Database Utility - ProData Computer Services
advertisement

DBU Database Utility By DoDBU.com 2809 S. 160th St. Ste. #401 Omaha, NE 68130 Telephone: (402) 697 - 7575 Tollfree: (800) 228 – 6318 Web: http://www.DoDBU.com Email: sales@prodatacomputer.com Tech Support: help@prodatacomputer.com Table of Contents PREFACE . . . . .5 Goal . . . . .5 Interpreting Instructional Formats . . . . .5 DBU Overview . . . . .5 UNIT 1 - User’s Learning Guide . . . . .7 Introduction . . . . .7 Getting Started . . . . .7 DBU Command . . . . .8 Accessing Files . . . . .10 Summary . . . . .10 UNIT 2 – User’s Reference . . . . .12 Initial Display . . . . .12 Action Bar . . . . .12 Record Information . . . . .13 Field Definitions . . . . .13 Control Field Options . . . . .15 Top or Bottom of current record . . . . .15 Move Forwards / Backwards through records . . . . .15 Display a “page” of a record. . . . . .15 Window Commands . . . . .16 Manipulate screens or windows . . . . .16 Other Control Field Commands . . . . .16 Fast Path Commands . . . . .17 Record Display Area . . . . .17 Command Keys . . . . .18 Initial Screen Command Keys . . . . .18 F1= Help . . . . .18 F2=NonDisplay Keys . . . . .18 F3 = Exit . . . . .18 F4 = List Fields . . . . .18 F5=Refresh . . . . .19 F6=Set Key . . . . .19 F7=Backward . . . . .19 F8=Forward . . . . .19 F9=Character / Hex . . . . .19 F10=Action . . . . .19 F11=Mode . . . . .20 F12=Cancel . . . . .20 F13=Columns . . . . .20 F14=Data Base Relations . . . . .20 F15=Define Search . . . . .20 Search Function . . . . .21 Search in batch . . . . .22 F16=Search . . . . .23 Replace . . . . .23 1. Physical File . . . . .24 2. Comma Delimited File... . . . . .25 3. XML File... . . . . .25 F17 = Replace . . . . .26 F18 = New File . . . . .26 F19 = Left . . . . .26 F20 = Right . . . . .27 F21 = SGL/MULT . . . . .27 F22 = Next File . . . . .27 F23 = Window Max . . . . .27 F24 = More Keys . . . . .27 UNIT 3 – Action Bar Menus . . . . .28 File Menu . . . . .28 1. Open . . . . .28 2. Suspend . . . . .29 3. Close . . . . .30 4. Fields . . . . .31 Option Purpose / Function . . . . .32 Physical File Import Field Descriptions . . . . .35 1. Export DDS . . . . .36 2. Export SQL . . . . .37 5. Members . . . . .38 6. Format . . . . .39 7. Data Base Relations . . . . .39 8. Set Key . . . . .40 9. Reactivate Deleted... . . . . .41 1. On . . . . .41 2. Off . . . . .41 Format Menu . . . . .41 1. Single . . . . .42 2. Mult . . . . .42 3. Char / Hex . . . . .43 4. Display Options . . . . .44 Mode Menu . . . . .45 1. Add . . . . .45 2. Change . . . . .45 3. Display . . . . .46 4. Delete . . . . .46 5. Refresh . . . . .46 Window Menu . . . . .47 1. Next File / Window (F22): . . . . .47 2. Size . . . . .47 3. Minimize . . . . .49 4. Maximize . . . . .49 Search Menu . . . . .49 1. Define Search . . . . .49 Search . . . . .50 Replace . . . . .51 Define a Search Using SQL Syntax . . . . .53 2. Search ( F16): . . . . .53 Search Examples . . . . .54 Extra Menu . . . . .56 1. Audit Log . . . . .56 2. Print Current Record . . . . .57 3. Forward . . . . .57 4. Backward . . . . .57 5. Left . . . . .57 6. Right . . . . .58 7. F= Keys . . . . .58 8. Command Line . . . . .58 9. DBU Applications . . . . .59 Creating / Replacing a DBU Application (F6): . . . . .60 Help Menu . . . . .61 UNIT 4 - Open Query and Display Journal . . . . .62 Open Query . . . . .62 Display Journal . . . . .66 UNIT 5 - DBU COMMANDS . . . . .67 DBU Authority . . . . .67 To Add/Change a User . . . . .68 Initial Setup Defaults . . . . .70 Search/Replace Defaults . . . . .73 Submit Search to Batch Parameters (F21) . . . . .73 Outline of Windows . . . . .74 Position/Color of Windows . . . . .74 Map your own function keys . . . . .76 DBUCMDSEC (DBU Command Security) . . . . .77 DBUCMDSEC Functions . . . . .78 DBUEXTPGM (DBU Exit Program Maintenance) . . . . .79 DBURDB (DBU Remote Data Access) . . . . .81 DBURDBCFG . . . . .81 DBURDBADD . . . . .83 DBURDB . . . . .84 DBUSQL . . . . .84 DBU FUNCTIIONS CHEAT SHEET . . . . .88 PREFACE Goal The goal of this manual is to make you an efficient and productive user of DBU DATABASE UTILITY. This manual will enhance performance if used correctly. We have tried to present the material in the clearest manner possible in order to give the user a clear understanding of the DBU features. Interpreting Instructional Formats The only text notation, that needs to be explained for this manual, is the brackets [ ] used in the User’s Guide. The brackets [ ] are used to identify the exact key or keys to be pressed. For example, if the user were being taught about the F1 key, the user might see something like this: “The F1 key is used to display on-screen help text. Press [F1] now to ...” Note: when F1 is being discussed it does not have the brackets around it, but when the user is actually supposed to press F1, the brackets are around it. DBU Overview DBU is a file access utility which can be used to locate and update records from one to as many as four different files via logical paths or relative record numbers in any physical file. No creation time is involved. From your main screen or command line, type in [GO DBUMNU] or [DBUMNU] and press [Enter]. The DBU menu will appear on your screen. You can also bring up a file from a command line by keying in [DBU xxxx] where xxxx is the filename. DBU also works with logicals over multiple physicals with multiple members and join files (display only on join files). Members and/or formats can be selected from the logicals to be updated or displayed. Records can be updated or displayed in character or hexadecimal mode. Keys can be set to access logical files and it is possible to select only certain fields to be displayed or updated. DBU has a Menu-driven Windows Environment. Almost all command key functions can be performed by utilizing one of the seven main headings on the DBU Action Bar. Up to four files can be displayed in four different windows on one screen. Access to each window is as simple as using a mouse or the keyboard arrow keys to move the cursor to the desired window (file). DBU also has numerous display options available to facilitate better manipulation and utilization of your files while in DBU. Displays can be as simple as one single record in an optional one, two, or three column format or as complicated as four different files simultaneously showing multiple records. DBU windows can be resized and/ or moved in order to optimize screen space. Any individual window of the Multiple File Display can be “zoomed into” or “maximized” and then returned to its original size with a single keystroke. Each window’s border characters can be changed for ease of file identification and, if a color monitor is used, the window’s border color can be changed to any one of five colors. An audit log is available to a user-defined output queue. This audit log can be authorized as required by user or group profile or voluntarily activated by any authorized user. A “Print Record” feature is also available for users desiring a printed copy of a record. A Search/Replace Options screen is available by command key or via the DBU Action Bar. This screen prompts the user for necessary parameters to perform a Search or a Search & Replace routine. The AND/OR parameter allows the Search or Search & Replace criteria to range from simple to complex because it permits the user to create either a single Search/Search & Replace parameter or an assembly of a more intricate set of Search/Search & Replace conditions. Parameters such as FIELD NAME/*STRPOS, FROM/TO criteria, and logical tests that consist of EQ, NE, LE, GE, LT, GT, and CT allow for intricate conditions to be applied to a Search or Search & Replace routine. Miscellaneous parameters such as: # OCCURRENCES, IGNORE CASE, PRINT RESULTS, and # RECORDS SEARCHED further enhances the sophisticated Search or Search & Replace capabilities of DBU. Another feature of DBU is the DBU Application. Screens can be designed by selecting fields, etc. and perhaps opening multiple files in different windows. This formatting can be given a name, saved as an application and recalled by DBU. All files and screens will appear as the application was designed. The features outlined above are only a few of the many features and capabilities of DBU that will help you save hours of time debugging database errors during new development or after program errors have occurred. Another important aspect of DBU is the Security it offers. Complete user profile-tailored security allows DBU to be placed on non-technical user menus, making DBU capable of being more than a programmers’ productivity tool. In fact, DBU is currently being used today by many non-technical personnel as a substitute for programmer-written maintenance and display programs. Perhaps the most important features of DBU DATABASE UTILITY are: • ProData’s strong belief in and willingness to stand by DBU because we feel it is the best File Access Utility today, and • The continued support we provide to DBU customers. PRODATA’s commitment to excellence ensures our DBU customers of an ongoing, friendly service should any questions or comments concerning DBU arise. UNIT 1 - User’s Learning Guide Introduction Welcome to ProData’s DBU Database Utility documentation. DBU is a file access utility that can be used to locate and update records from a single file or as many as four different files via logical paths or relative record numbers. DBU was designed to be as user friendly as possible while at the same time giving maximum power to even the newest users. In order to help meet these requirements we have decided to present DBU in a window-like environment that could use a mouse if the user so desired and has an Info-Windows terminal. The mouse will also work when using a P.C. with Rhumba.** It is the goal of this documentation to effectively educate the new user in what we feel is the most advanced file access utility available today. The documentation is divided into five units. The first unit explains the command “DBU” which is used to access the files. It also explains each of the command’s options. **NOTE: If you wish to access the action bar and pull down menus using your mouse, when using RHUMBA, you need only to configure each action bar selection as a hot spot and point and click. Getting Started Some basics to check before starting DBU: • Add the DBU10 library to your library list [ADDLIBLE DBU10] • It is not necessary, but you may want to add the library that contains the file you will be accessing through DBU to your library list. Let’s get started. On the command line enter [DBU] and press [F4] to bring up the DBU command prompt. DBU Command DBU Command Prompt Screen The DBU Command Prompt Screen will appear on your screen. There are thirteen parameters on this command. File/Application Name:...Required. Enter a file name or a previously created DBU application. This parameter defaults to *PRV which allows DBU to bring back the last file/application that was used. If your last use of DBU involved an application, then the ‘DBU type’ parameter must be *DBUAPP for the previous application to be retrieved. Library Name:... Required. Enter the library name (*LIBL is the default) that contains the file to be accessed. The library used in the application can be overriden here, by using one of the values below: • • • • • • • generic* *LIBL *CURLIB *USRLIBL *ALLUSR *ALL *DBUAPP - tells the DBU to use the application to determine what library/file combination to access. The library used in the application can be overridden here, by using of one of the above values. DBU Type:... Required. • • • • *FILE - to access a physical, logical, or join file. Join files can only be displayed, no update is allowed. *JRN - to display a journal receiver, no update is allowed. *DBUAPP - to access a previously generated DBU Application. *DTAARA - to access a data area. Fill in the data area name and press [Enter]. DBU will bring up the data area in a flat file format. To convert this to the externally described format if the data area has one, press [F4] to get to the DBU Field Selection screen. Press [F8] to bring up the ‘Import Field Descriptions’ window. Fill in whether the external specs are defined in a physical file(PF) or a source file(SRC), and press [Enter]. This brings up another screen that prompts for the physical/source file and library. You may choose to replace all the currently selected fields at this time. Press [Enter] and the field selection screen will appear. Final changes can be made to the data area layout. Press [Enter] again and the data area will appear as an externally described record. You may even save this screen as an application for using over and over. • *USRSPC - to access a user space. The default for the “DBU Type” field is *FILE. At first, most DBU types will be a *FILE type. Once you become familiar with DBU, you may choose to generate a DBU application to present data formatted to your specifications. You would then enter the application name at the “File/Application Name” prompt and enter [*DBUAPP] at the “DBU Type” prompt. **NOTE: Keep in mind that the DBU Application feature is accessible to only those with the proper authority level. Member Name:...This parameter allows you to define a specific file member. The default is *FIRST so that, unless otherwise specified, all files accessed by DBU will display the first member in the file. To display a complete list of all members, key in [ALL]. Using the generic choice allows you to key in one or two letters and an asterisk to get a shortened member listing. The next nine fields are options that may be applied when DBU accesses a file. Default Format:... Default Mode:.. Print Audit Log:... options have *DBUAUT (DBU Authority) as their default. *DBUAUT is explained in depth in Unit 5. *DBUAUT will set these options according to what is allowed by the individual user / group profile. Allow Change of File Name:...The possible values are: • *YES While in DBU the user can switch from accessing one file to accessing another. • *NO The file being accessed in DBU can not be changed to another file. Revoke Add Authority:... Revoke Change Authority:.. Revoke Delete Authority:... are options that have *NO as a default which means that the user will have the authority to add, change and delete records in the file. This parameter may be changed to *YES if you do not wish the user to have this authority when the database is accessed. If the user/group profile in DBUAUT has the authority to add, change or delete, that authority can be revoked here. If the user/group does not have the authority to add, change or delete in DBUAUT, then this parameter can not override that authority. Number of Columns:... option refers to how many columns on the screen are initially used to display the fields in a record. However, as you will seen in the next section, while you are in the DBU Main Display, you may change the number of columns used to display the fields from one column to as many as three columns, at any time. PeopleSoft installation….option refers to JDE/Oracle plug-in. Accessing Files Error Message Display The first display you will see when accessing a file with DBU is: **RETRIEVING FILE INFORMATION**. If DBU doesn’t find the file, you will see the command prompt screen again with an error message at the bottom (see image above). There are a number of reasons why you might see this screen: • • • • The user profile is not authorized to the file and/or library entered The file or member or library does not exist The combination is incorrect Your spelling is incorrect Obtain authorization or correct the errors and re-enter. Summary The first step to take when preparing to use DBU is to ensure the “DBUxx” library has been added to your library list (where xx is the current version of DBU). The DBU Command Prompt Screen consists of thirteen parameters. Providing that the file that DBU is to access is located in a library on your library list, the only mandatory field is the “File/Application Name” field. After the first three parameters, the remaining ten fields are for setting defaults or initial settings for DBU. If your file is in your library list, just type [DBUxxxx] (where xxxx is the file name desired). If the message, “Invalid File, Library or Member name” comes up on the screen, you have something wrong. Prompt [DBU] and enter in your file name and library name on the “DATABASE UTILITY” screen. Check to ensure that: • Your spelling is correct • Library and/or file name exists, and • You have proper authority to access the file. If all of the above is correct, you will have no problem accessing your file with DBU. UNIT 2 – User’s Reference Initial Display After successfully finding your file, the initial DBU Screen will appear. For documentation purposes, five major sections of the screen below have been identified. • • • • • Action Bar File Information Control Field Record Display Area Command Keys Action Bar Action Bar In order to use the pull down menus, the action bar must be activated. You can activate the action bar by pressing [F10]. Position the cursor at the desired menu heading and press [Enter] to pull down that menu. Each menu has multiple options. If using a mouse, position the cursor on the menu item desired and click left mouse button. If using keyboard, enter option desired and press [Enter]. You can exit the menu by pressing [F12]. The Action Bar provides an alternate method to perform the functions of most of the Command Keys. In fact, it also offers some functions not accessible through the command keys. The Action Bar makes DBU a mouse-compatible windows environment. Providing you have the correct type of terminal, you would be able to access the Action Bar, pull down the menu of your choice, and then select the option you need without even touching the keyboard! Another reason for the Action Bar is the multitude of functions that DBU contains. Twenty-four command keys were not enough to harness the power that DBU possesses! All of the functions accessible through the Action Bar are explained in Unit 3. You can activate the Action Bar with F10 and then use the Tab key to move to the menu heading you want. After tabbing to the required menu heading, press [Enter] to pull down that menu. You can back out of the menu by pressing [F12]. **NOTE: The “WINDOW” menu can only be pulled down when multiple files are open. Try looking at all the menus to become familiar with where different commands are located in the menu system. For your convenience, Appendix A: Command Keys To Action Bar Menus, displays a chart indicating the location in the menus of all the functions that are accessible through the command keys. Record Information This area of the screen primarily shows information on the file being accessed. This information is visible while in the Single File Display only. The “Mode” of display is also shown. The one input field is the “Control” field (see below). This field allows navigation within the file and has many other options. DBU Record Information Screen Field Definitions File. . . The DBU “File” automatically displays the name of the active displayed file. NOTE: This field will not be displayed while multiple files are displayed unless the window containing the active file is maximized by using either F23 (Window Max) or the Action Bar. Library. . . The DBU “Library” automatically displays the library name the active displayed file is located in. NOTE: This field will not be displayed while multiple files are displayed unless the window containing the active file is maximized by using either F23 (Window Max) or the Action Bar. Page Number . . . The DBU “Page#” automatically displays the page number of the active displayed record. Lengthy records may require more than one screen. Each screen required for any single record is considered a “Page”. EXAMPLE: An indication of PAGE# . . .: 1 of 2 on the previous image informs the user that the current display is the first of two pages that contain the displayed active record. There are three things that may be done to attempt to fit the record on one page: 1. If the record is just one or two fields too long to fit on one screen, use F2 (Non- display Keys) to remove the command keys displayed at the bottom of the main DBU screen. Removing the command keys allows two more lines to display fields. 2. The user may also use F13 (Columns) to increase the number of columns displayed (up to a maximum number of three) on one screen. 3. F4=List Fields may be used. The List Fields screen will allow the user to select only those fields needed for viewing to appear on the main DBU screen. Consequently, the amount of room needed to display the record may have been reduced enough to allow the record to fit in one column on one screen. NOTE: This field will not be displayed while multiple files are displayed unless the window containing the active file is maximized by using either F23 (Window Max) or the Action Bar. Member. . . The DBU “Member” automatically displays the member name of the active displayed file. NOTE: This field will not be displayed while multiple files are displayed unless the window containing the active file is maximized by using either F23 (Window Max) or the Action Bar. Format. . . The DBU “Format” automatically displays the Record Format of the active displayed file. NOTE: This field will not be displayed while multiple files are displayed unless the window containing the active file is maximized by using either F23 (Window Max) or the Action Bar. Mode . . . The DBU “Mode” automatically displays the Display Mode (Add, Change, Display, or Delete) of the active displayed file. NOTE: This field will not be displayed while multiple files are displayed unless the window containing the active file is maximized by using either F23 (Window Max) or the Action Bar. Record Length. . . The DBU “Record Length” automatically displays the record length of the active displayed file. DBU can handle record lengths up to 32,766 as of Version 7.0 NOTE: This field will not be displayed while multiple files are displayed unless the window containing the active file is maximized by using either F23 (Window Max) or the Action Bar. File Access. . . The DBU “File Access” automatically displays the file access of the active displayed file. This field will display one of two file access methods: KEYED: Indicates that the active displayed file is a logical file or a keyed physical file. ARRIVAL: Indicates that the active displayed file is a non-keyed physical file or keyed file put into relative record number sequence. NOTE: This field will not be displayed while multiple files are displayed unless the window containing the active file is maximized by using either F23 (Window Max) or the Action Bar. Record Number. . . The DBU “Record Number” automatically displays the relative record number of the active dis- played file. There are three ways a user may use this field: 1. If the active displayed file is in arrival sequence, the user may refer to this number to verify which record is being displayed. The user will then know how many records to move forward/backward to get the desired record to be displayed. 2. If the active displayed file is in a keyed sequence, the “Record Number” will show the record number from the primary file used on the join. 3. If a join file, the “Record Number” will show the record number from the primary file used on a join. NOTE: This field will not be displayed while multiple files are displayed unless the window containing the active file maximized by using either F23 (Window Max) or the Action Bar. Control Field... The DBU Control Field accepts input. It is used to access records within a file in a variety of ways. Learning and using the following commands of the Control Field will help the user to manipulate DBU and the user’s files at a greater level of efficiency and speed: Control Field Options Top or Bottom of current record Using the Control Field to go directly to the top or the bottom of the file, or to go directly to a specific record. T - Enter [T] to move to the first record in the active displayed file. B - Enter “B] to move to the last record in the active displayed file. EXAMPLE: User is currently displaying relative record number 57. If the user wanted to see relative record number 100, he would enter on the Control Field: [+43]. Relative record number 100 would then be displayed. Move Forwards / Backwards through records Using the Control Field to advance or move backwards a number of records. Use a (+) or a (-) sign along with a number to move backwards or forwards through a file. e.g. To move three records forward you enter [+3] in the Control Field and press [Enter], and so on. Note: In a logical file, the relative record number is shown but generally will not appear to be consecutive. 1 through 999999999 - Enter a whole number from 1 to 999999999. The record containing the same relative record number will be displayed. [+n] - Enter (+) followed by the number of records to move forward in the file from the active displayed record. [-n] - Enter (-) followed by the number of records to move backward in the file from the active displayed record. EXAMPLE: User is currently displaying relative record number 157. If user wanted to see relative record number 100, he would enter on the Control Field: [- 57]. Relative record number 100 would then be displayed. Display a “page” of a record. Long records that will not fit on one screen will flow over to a second “Page”. Use [Pn] if you have a record that is displayed on multiple “Pages” and is positioned on the record that is wanted, key [Pn] (n being the page number) in the Control Field. You may also backup or go forward a certain number of pages with [P-n] or [P+n]. 1. [Pn] - Enter P and the page number (n) of the current record you would like to display. 2. [P-n] - Enter P and the minus sign (-) and the number of pages you wish to go back in a record. 3. [P+n] - Enter P and the plus sign (+) and the number of pages you wish to move forward in a record. EXAMPLE: User is currently displaying page 6 of a record and wishes to go back a couple of pages. User keys in [P-2] then presses [Enter] to be taken back 2 pages so he is now on page 4. The same thing works to move forward. User is on page 4 and wishes to advance 3 pages. He keys in [P+3] and presses [Enter] and ends up on page 7 of the same record. Window Commands Manipulate screens or windows There are three different commands to manipulate screens or windows to the left or right that can be entered into the Control Field. All of which are applicable in Multiple Record Display Only. [Wn] - Where “W” = Window, and “n” = Number column (Field) to be the first column (Field) on the display screen or window. EXAMPLE: User is currently displaying a Multiple Record Display that shows columns (Fields) one through six. User needs to have column four in the first displayed column, so he enters [W4] at the Control Field. He now has column four in the first column. [W+n] - Another way to perform the same function the above example illustrates is to enter [W+n] on the Control Field. This command performs the same function as the above command, but in a slightly different manner. The above example used the “n” to indicate the first or leftmost column to be displayed. This command adds the “n” (number) to the first column currently on the screen or window. If user wanted column four to be the leftmost column and column one was currently the leftmost, he would have to enter [W+3] on the Control Field. [W-n] - The last command to manipulate the windows moves the screen or window to the left. It is the opposite of the above Control Field command. To move the screen or window to the left enter [W-n] on the Control Field command. Where ‘-n’ = the number to subtract from the first displayed column number. EXAMPLE: User is currently in Multiple Record Display mode (F21) and is looking at columns (Fields) twelve through eighteen. He then has to go back to the first column to see that field. To get to the first column user enters [W-11] on the Control Field. Other Control Field Commands RRN or ARRIVAL: This command will cause the active displayed file’s records to be listed in arrival or relative record number (RRN) sequence. Use on keyed or non-keyed files. KEY or INDEX - This command will cause a keyed file whose records have been forced into relative record number or arrival sequence by either the RRN or arrival control field commands to be returned to its original keyed sequence. Applicable To Keyed Files Only!! SCF - SCF (SET CURSOR at Field) will automatically place the cursor at the first input field whenever DBU is accessed. Applicable While In Change Mode Only!! SCC -SCC (SET CURSOR at CONTROL) will automatically place the cursor at the control field whenever DBU is accessed. Applicable While In Change Mode Only!! Fast Path Commands Fast Path Commands can be entered in the control field. These commands give the same function as command keys or as options on the pull down menu. ADD - Go to Add mode. APP - Access DBU applications. CHG - Go to Change mode. CLO - Close a file. Only when in windows environment. CMD - Bring up command line. DBR - Display Data Base Relations. DLT - Go to Delete mode. DSP - Go to Display mode. DUP - Go to ADD mode and duplicate as many records as desired from the data currently shown. FMT - Put data in multiple mode with formatted fields. FTS - Display a format list for selection. HLP - Activates the Menu bar & brings up the HELP Menu. LOG - Access Audit Log Menu. LOW – Set to always lower case when keying into an alphanumeric field. MBR - Display a member list for selection. OPN - Open another file in DBU windows environment. OPT - Display window options for update. PRT - Print entire current record. RDR - Go to Reactivate Deleted Record mode. SGL - Put data in single record mode with formatted fields. SSP - Suspend a file. Only when in windows environment. SIZ - Size windows. Only when in windows environment. TRG – Display database triggers on physical files. UNF - Put data in multiple mode with no field formatting. UP - Set to always upper case when keying into an alphanumeric field. Record Display Area Note that the record is displayed in three columns. This is the default display for a single record display and is determined at the DBU Command Prompt Screen. By pressing [F13], you can change your display to a one or two column format. DBU will come up in a three column format unless otherwise changed on the DBU Prompt Screen. Command Keys This is a list of the valid command keys. Some command keys are accessed only under certain conditions or in a particular sequence of events. The command keys can be mapped to functions using the DBUAUT command. Refer to the individual explanations below this list for further information. F1 Help F2 Display/Nondisplay Keys F3 Exit F4 List Fields F5 Refresh F6 Set Key F7 Backward F8 Forward F9 Character/Hex F10 Action Bar F11 Mode F12 Cancel Command Keys F13 Columns F14 Data Base Relations F15 Define Search/Define Search & Replace F16 Search F17 Replace F18 New File F19 Shift Left F20 Shift Right F21 Single F22 Next File F23 Window Max/Window Min F24 More Keys Initial Screen Command Keys F1= Help The Command Key “F1” will access DBU help. You can gain more in-depth information on any of the Initial Display Screen items by moving the cursor to the item that you require more information on, then pressing [F1]. Move your cursor towards the upper left corner to place it anywhere on “File . . .:(your filename)”. To get a help window that will explain the “File” display field, press [F1]. To exit the help window, press [F12] or [Enter]. F2=NonDisplay Keys Toggles command key descriptions on/off at bottom of screen display. Removing command keys from screen provides two more display lines for display of record. F3 = Exit Terminates DBU session and returns user to system or program screen DBU was called from. F4 = List Fields Lists all fields for current active file in DBU. When selected, this command allows for the following options to be applied to each individual field of the active file while in DBU only. NOTE: Options will remain in effect until user changes them or until the applicable file is closed OPTION DISPLAY ONLY NEW PAGE AUTO DUP UPPER CASE PURPOSE/FUNCTION Indicates which sequential position each field will be displayed relative to the other fields of the record. Indicates which fields DBU will display. The default setting with no fields selected will display all fields. Selecting, with an “S” or “X”, any one field will override the default setting and will display only the fields selected. Keying an “L” into the select field will Lock that field on the screen. Keying an “O” will Omit that field from the screen. Applicable in Update Mode only; write protects selected fields. Cursor will position at first field not selected. Applicable to two or three column record display only; causes selected field to break to new line. Applicable to one, two, and three column record display modes; indicates field to start new page after page break. Applicable to Add Mode only; data in selected fields will automatically be duplicated in subsequently added records. Applicable to Add and Change Modes; selected field’s data will be input as upper case. Default is lower case. F5=Refresh While changing a record in DBU, the user may recall the originally accessed record in its entirety. Applicable to the Change (update) Mode NOTE: This feature is disabled after changes have been made to a record and enter has been pressed. F6=Set Key Allows user to enter a starting key selection on logical or keyed physical files. If the file has a single record format, the current key is displayed. Partial keys may be used. Not valid for the non-keyed physical files. The result will be: • The first matching record if a match is found. • The first record following the requested record key if there is no match and the requested key is less than the last record of the file. • The last record of the file if there is no match and the requested key is greater than the last record of the file. F7=Backward Accesses and displays the previous relative record to the record currently on active display. F8=Forward Advances to and displays the next relative record to the record currently on active display. F9=Character / Hex Allows user to choose character or hex display format. F10=Action Moves user from active screen to the DBU Action Bar at the top of the display screen. All DBU options and features are then accessible from the six main selections on the Action Bar. The user may then toggle back to the active display screen by pressing [F10] again (F12=CANCEL will also exit the Action Bar and return user to the active display screen). F11=Mode The update mode (Display, Add, Change, Delete) is changed by using the F11=Mode Command Key. Pressing [F11] will display the mode menu. Enter the number that applies to the mode you desire and press [ENTER] or by position the cursor on the desired mode and double click. The “Mode” Display Field will always reflect the current mode of operation. If the file is a logical over multiple physical files, you may want to select the format to process. FUNCTION ADD CHANGE DISPLAY DELETE REFRESH Adds records to end of the file. Update or edit an existing record. Displays records. No editing or adding permitted. Deletes selected record. Applicable to the Change Mode; While changing a record in DBU, the user may recall the originally accessed record in its entirety. NOTE: This feature is disabled after changes have been made to a record and [Enter] has been pressed. F12=Cancel Returns cursor to Main DBU Screen; exits from Action Bar, all windows, and help or secondary screens. F13=Columns Display from one column up to three columns on one display screen. Works in all modes (DISPLAY, ADD, DELETE, and CHANGE). It is possible to change the number of columns by using the F13=Columns command Key. Press [F13] to toggle from 1 to 3 columns of data on the screen. The F13=Columns is applicable to the single record display only, but it can be used whether in the display, delete, add, or change mode. F14=Data Base Relations Accesses the “Data Base Relations” screen. This displays the Physical and all Logical files related to the current displayed active file. The screen also displays the respective keys and select/omits contained by the physical and each logical file listed. The user may select the listed physical file or any one of the logical files. The user may also access a completely different library and/or file using the file, library, and/or member entry points located at the top of the “Data Base Relations” screen. NOTE: Any file opened from this screen will replace the currently active file. F15=Define Search Accesses Search/Replace screen. Allows user to find a record within the currently active file. If a specific format has been selected on a previous screen, then only that format will be searched. The user has the option of either finding the desired record or finding and changing the desired record. The Search/Replace screen is divided by function into two halves. The two major parts of the Search/Replace screen are the Search Function and the Replace Function. When the user is in the Define Search/Replace screen, the File, Library, Member and Format information is now displayed. Search Function Define Search / Replace Screen The top section of the Search/Replace Options screen prompts the user to define the parameters for a search function. There are two types of search available: a basic search and a search using SQL syntax. Press [F9] to toggle between the basic search and the SQL search. Occurrences to Process - The search can be executed to find either the ‘next’ or ‘previous’ or ‘all’ records in the file depending on the field Occurrences to Process. Kind of Match - The case (upper/lower) can be ignored for the search using the Kind of Match field. Print Results - The results of the replace can be printed using the Print Results. Records to Search - The search will read through only the number of records in the Records to Search field. If a search is satisfied before this number is reached, the record will be presented on the screen, and F16 at that point will continue to search until the total number of records read matches this number. If the search is not satisfied, this number of records will be read and a message “Maximum records read, scan condition not found” will be returned to the screen. The last record read will be presented and [F16] at this point will start the search using the next record in the file and the same number of records will be searched. Fill out the parameters and press [F16] to start the search or [Enter] to return to the Search/Replace screen. The search will begin using the current record displayed on the screen. If the current record is one that has already been found using the search criteria, the search begins with the next record in the file. Search in batch DBU allows you to define the search criteria, then key [F21] to submit the search to batch. If, in the DBU Authority file, the user is permitted to Prompt the submit to batch, the prompt screen will appear at this point to request a [JOBQ], [OUTQ], and libraries. The [JOBQ] and [OUTQ] used will be the ones defined in the DBU Authority file, unless overridden at submit time. If [JOBQ] and [OUTQ] are not defined in the authority file, they are defaulted to the system values. If you are performing a straight search in batch with no replace, with Print Results [Y], the report you receive will show the record numbers that equaled the parameters you set up. If you do a search/replace in batch and specify [Y] and Print Results, the search/replace will happen and you will have a report of all changes made. If you do a search/replace with Print Results [N], you will still get a short report showing which records were changed but not a full audit log. The fields used for the search are defined below: A/O: The user may have a multiple argument search using A=AND or O=OR to group or string the search criteria together. AND: Use to string search criteria together so that all criteria must be true in order for the search to be satisfied. OR: Use if only one of the defined equations are necessary for search parameters to be met or to start a new group of search criteria. FIELD NAME, *RCD, RRN: User can use field names, records or relative record numbers or combinations of the three as defined areas of data to be searched. FIELD NAME: Enter field name to be searched. If the field names are not known, position the cursor in the field and press [F4]. A list of names in the file will be displayed and may be selected back to the search screen. Depending on the placement of the cursor, the fields will be retrieved back to the search or the replace fields. The system will enter *STRPOS if character string is to be searched. The FROM and TO fields are to be used only if a character string is to be searched. *RCD: Enter [*RCD] if you wish to search for decimal data errors. *RCD needs to be used in conjunction with *DECERR in the value field. *RRN: Enter *RRN if you wish to search for a particular relative record number or a group of relative record numbers. FROM: Enter numerical starting position of desired character string. TO: Enter numerical ending position of desired character string. OP (OPERATION): User has option of logical expressions to apply to search parameters: GT: GREATER THAN - Find record(s) greater than search parameters. LT: LESS THAN - Find record(s) less than search parameter. EQ: EQUAL - Find record(s) equal to search parameters. GE: GREATER THAN, EQUAL - Find record(s) greater than or equal to search parameters. LE: LESS THAN, EQUAL - Find record(s) less than or equal to search parameters. NE: NOT EQUAL - Find record(s) not equal to search parameters. NG: NOT GREATER - Find record(s) not greater than search parameters. NL: NOT LESS - Find record(s) not less than search parameters. CT: CONTAINING - Find record(s) that contain user-defined character string anywhere inside user defined “FROM” and “TO” positions. VALUE or *DECERR: User has option of what type of data is to be placed into field or character string to be changed. Values are as below: FIELD: Enter the name of the field that contains the data to be used as search parameter. NUMBER: Enter a number that is to be used as the search parameter. CHARACTERS: Enter the character string that is to be used as the search parameter. If using start positions instead of field names, put single quotes around the value (even if numeric). HEX: Enter a valid ‘X’ String (i.e. Zoned Decimal 09 = X’F0F9’ and Packed Decimal 09 = X’09F). *DECERR: Enter [*DECERR] when search for data decimal errors. F16=Search Once the search has been defined using the F15 screen, the next action would be to press [Enter] or [F16]. F16 will start searching immediately, and [Enter] will return to the previous screen, where F16 is also valid.. Replace This part of the Search/Replace screen prompts the user to define the parameters used to make a replace to any records satisfying the search parameters defined in the top (search) half of the Search/Replace screen. The replace section of the screen contains the following fields: FIELD NAME: User can use field names or character strings or combinations of both as defined areas of data to be changed. Enter field name to be changed. *STRPOS will automatically be entered if character string is to be changed. The following two fields are to be used only if a character string is to be changed: FROM: Enter numerical starting position of desired character string. TO: Enter numerical ending position of desired character string. VALUE or *DELETE: User has option of what type of data is to be placed into field or character string to be changed. FIELD: Enter the name of the field that contains the data to be copied into field or character string to be changed. NUMBER: Enter a number that is to be copied into the field or character string to be changed. CHARACTERS: Enter the character string that is to be copied into the field or character string to be changed. If using start positions instead of field names, put single quotes around the value (even if numeric). HEX: Enter a valid ‘X’ String (i.e. Zoned Decimal 09 = X’F09F9 and Packed Decimal 09 = X’F09F’). *DELETE: Enter [*DELETE] if you are doing a global delete of information in the Search area of the screen. Output Results to file.. Allows user to output results of a search to an output file. The user can select from three file types: Physical file, Comma Delimited file, or XML file. Output Results Option Screen 1. Physical File The user is prompted to enter: Physical File.... Enter name of physical file (PF) to be created or used for output. Library.... Enter name of library containing logical or physical file entered above or part of a library name followed by an asterisk. Default is last library opened. Member.... Default is *FIRST or enter member name. Replace or add records.. Default is *ADD Create output file.... Default is *NO. 2. Comma Delimited File... Enter IFS path with name of file to be created or used and its extension. Comma delimited files will be output to the IFS. 3. XML File... Enter IFS path with name of file to be created or used and its extension. XML files will be output to the IFS. Occurrences to process.. Prompts user to define number of repetitions and the type of Search and Replace that is to occur. The user has three options: NEXT: Causes the search to search forward through the file. The next record to satisfy the search criteria is displayed. If a replace is defined, a message to use F17=Replace to initiate the replace function is displayed. F17 will change only the displayed record and then the search automatically continues from that record. A F16=Search instead of a F17=Replace will search for the next record and not do the replace. ALL: Causes the search to search forward through the file. If used in conjunction with the replace function, all records which satisfy the search criteria will have the replace function performed without presenting any of the records back to the screen. USE WITH CAUTION. This option ignores the Records to Process field and goes through all the records in the file. PREVIOUS: Causes the search to search backward through the file. The previous record to satisfy the search criteria is displayed. If a replace is defined, a message to use F17=Replace to initiate the replace function is displayed. F17 will change only the displayed record and then the search automatically continues backward from that record. A F16=Search instead of a F17=Replace will search for the previous record and not do the replace. Kind of Match...... Prompts user to specify whether the search and replace function is to accept only those records that match with same case the defined search parameters or whether the case is to be ignored. SAME CASE: Accept only those matching records of the same case as the defined search parameters. IGNORE CASE: Ignore case while performing search and replace function. Print Results...... Prints an audit log of all records updated with replace values entered. Records to Search.. Prompts user to select maximum number of records to be searched before the search and replace function stops. F17 = Replace Applicable to Search and Replace (F15) only; after Replace parameters have been entered on the Search/Replace (F15) screen and either 1=NEXT or 3=PREVIOUS is used for OCCURRENCES, press [F17] to commence changes. The display will return to the main DBU Display screen showing the first record meeting the Replace criteria. Pressing F17 again will show the next record meeting the Replace criteria and so on until the end of the file or until no more records are found satisfying the Replace criteria. F18 = New File Accesses “Open New File” Window. Use F18 to open as many as 4 different files. To activate a file in a window, position the cursor and press [ENTER]. All functions in DBU are available in each window. Any window can be maximized (fill the whole screen) using F23. Press [F23] again will minimize that same window. The four windows can be different sizes and colors. Refer to the DBUAUT command screen. The window prompts the user to enter: File.... Enter name of logical file (LF) or physical file (PF) desired or a partial name followed by an asterisk. Library.... Enter name of library containing logical or physical file entered above or part of a library name followed by an asterisk. Default is last library opened. Member.... Default is *FIRST. Enter either: NAME: Name of Member desired. *generic: Part of member name followed by an asterisk. FIRST: First member in Library. *ALL: All members will be displayed. F19 = Left Applicable to Multiple Record Display (F21) only; Press [F19] to page the displayed records to the left 1 complete screen or window width. EXAMPLE: The Multiple Record Display currently shows columns (Fields) nine through fifteen. In order to move to the left, the user presses [F19]. The Multiple Record Display consequently displays columns (Fields) five through eight. Press [F19] again to page to the left again showing columns (Fields) one through five. NOTE: The number of columns (Fields) displayed on any individual screen or window depends on the length of the fields and/or the size of the active window. Also, if you have fields that are locked, these will not move off of the screen. F20 = Right Applicable to Multiple Record Display (F21) only; pressing [F20] will page the displayed records to the right one complete screen or window width. EXAMPLE: The Multiple Record Display currently shows columns (Fields) one through six. In order to move to the right, the user presses [F20]. The Multiple Record Display consequently displays columns (Fields) seven through twelve. Pressing [F20] again will cause the display to page to the right again showing columns (Fields) thirteen through nineteen and so on until the last columns (Fields) of the records are shown. NOTE: The number of columns (Fields) displayed on any individual screen or window depends on the length of the fields and/or the size of the active window. If you have fields that are locked, these will not move off of the screen. F21 = SGL/MULT Toggles screen display from Single Record Display to Multiple Record Display. F22 = Next File For Multiple File Display only; switches control from one file to another. Press [F22] until desired file is active. F23 = Window Max For Multiple File Display only; pressing [F23] will enlarge the active displayed file to the full size of the screen. Press [F23] again and DBU returns the displayed file back to its original, smaller size. F24 = More Keys Scrolls through the applicable command keys at the bottom of the screen or window. A “wrap around” feature, continuous pressing of F24 will cause the display to cycle through the command keys. UNIT 3 – Action Bar Menus In order to use the pull down menus, the action bar must be activated. You can activate the action bar by pressing [F10]. Position the cursor at the desired menu heading and press [Enter] to pull down that menu. Each menu has multiple options. If using a mouse, position the cursor on the menu item desired and click the left mouse button. If using keyboard, enter option desired and press [Enter]. You can exit the menu by pressing F12. File Menu The File Menu displays nine options to the users. All nine options are file handling options. The nine options are shown below. 1. Open Pulls down “Open New File” Window. This window allows up to four files to be opened. Each file will be in a separate window on the same screen. Pressing [F18] or keying [OPN] on the Control Field will also take you to the Open File Window. Fill out: File. . . The name of a Logical File (LF) or Physical File (PF), or part of a name followed by an asterisk(*). Library. . . The name of a library containing the logical or physical file. You may also use the *generic for this field. *LIBL will pull the correct library for the above file if that library is in your current library list. Member. . . Default is *FIRST, or enter: Name: Name of Member to be accessed if necessary. *generic: First letter or couple of letters of member followed by an asterisk. *FIRST: First member in file. *ALL: All members. NOTE: F22 will toggle between all of the open files you have on your screen. 2. Suspend Pulls down the Suspend File window which is only valid when multiple files are opened in the DBU window environment. While in Multiple File Mode the user may access the Suspend File window to remove a file from the Multiple Windows Display. Keying [SSP] on the Control Field will also access the Suspend File window. A file is suspended by removing the “1” on the field preceding the file name you would like suspended, and pressing [Enter]. The current active file will be highlighted on the Suspend File window. To reactivate suspended file, redisplay the Suspend File Window and place a “1” next to the file that you suspended. Press [Enter] to reactivate this file. 3. Close Pulls down the Close File window. Keying [CLO] on the Control Field also closes an active file. The user may select from two options: 1. Confirm - Enter option “1” on input field and press enter or position cursor on option name and double click to select. Depending on what Display Mode the user is currently using, the confirm option performs as follows. Single File Display: Selecting Confirm while in single file display mode will not close the active displayed file or terminate the DBU session. You need to press [F3] to accomplish this task. If you are not using multiple files and you try to close a single file, you will get a message that says “You are not in a windows environment. Selection ignored.” Multiple File Display: Selecting Confirm while in multiple file display mode will close the active displayed file only and will return control to the multiple file display screen highlighting the next available active file. 2. Cancel - Cancels the Close File menu and returns control to last active screen or window. Enter option “2” in the input field and press enter or position cursor on option name and double click to select. 4. Fields DBU Field Selection screen Pulls down the Fields File Window. Pressing [F4] will also bring up the DBU Field Selection screen. This screen has many different functions. NOTE: Options will remain in effect until user changes them or until DBU is exited. File......: Name of the current file being accessed. It cannot be changed on this screen. Library...: Name of the library being accessed. It cannot be changed on this screen. Member....: Name of the member being accessed. It cannot be changed on this screen. Position To Record Format - This field allows the user to display the layout and the name of the fields in any format in the file. This does not change the format being accessed by DBU, just allows the user to look at the fields that are in the other formats. The format displayed will always be the format currently being accessed. DBU can be directed to just access one format of the file exclusively. Look at the Format Menu on the Action Bar or key [FTS] in ‘Control Field’ on the Main DBU Screen. Position to Field Name- By keying in a field name and pressing enter, DBU will go directly to that field. The “position to” applies only to this Field Selection Screen. Single Record Text/Field Name TXT - the actual text descriptions will display on the screen. FLD - just the field description will display on the screen. BTH - both text description and field description will display. ALS - Alias will be displayed. Mult Record Text/Field/Column Heading – TXT - the actual text descriptions will display on the screen. FLD - just the field description will display on the screen. HDG - the field heading will display on the screen. ALS - the alias will display on the screen. Select/Remove Field Auto Dup SEL will mark every field to be auto duped RMV will remove auto dup from every field. Option Purpose / Function SEQ# - Indicates which sequential position each field will be displayed relative to the other fields of the record. SELECT - Indicates which fields DBU will display. The default setting with no fields selected will display all fields. Selecting with an [S] or [X], any one field will override the default setting and will display only the fields selected. Keying an [O] for Omit in this blank will omit these fields from showing on the screen. Keying an [L] into this blank will lock these fields on the screen. Even when you are windowed over past the fields, they will always stay on the screen. DISPLAY ONLY - Applicable in Update Mode only; write protects selected fields. Cursor will position at first field not selected. Use an [X] in this field, along with the Select field. NEW LINE - Applicable to two or three column record display only;causes selected field to break to new line. NEW PAGE - Applicable to one, two and three column record display only; causes selected field to start new page after page break. AUTO DUP - Applicable in Add Mode only; data in selected fields will automatically be duplicated in subsequently added records. UPPER CASE - Applicable in Add and Change Modes; selected field’s data will be input as upper case. Default is lower case. ALLOW NULL – Applicable in Add and Change Modes; selected field’s data will allow null value. The valid character for each of the above fields (except Seq # and Select) is an upper case [X]. If there is a [K] in the space next to the upper case column, it means that the field is a keyed field. FIELD TEXT - The ability to search for Field Text containing a string. When the user enters a ‘Text Containing’ string and presses [Enter], the field containing that string will be displayed. The user can Press [F13] to find the next occurrence. FIELD NAME - Shows what the actual field name is for this location. TYPE - Displays the type of field (ex: Signed, Packed, Alpha). LENGTH - Displays the character length of the field. DEC - Displays the decimal positions of the field. LOC - Displays the character position of the field. Alias Field Name (F20) - Allows you to enter an alias field name that will be displayed when ALS is specified. Command keys for this Fields Option screen are summarized below: F3=Exit - Exits to previous screen. F5=Create Field - Create as many fields as desired. The new fields can then be selected for a DBU application and all applicable DBU operations will apply. Fields are created for application only. The source member of the physical file will not change. Seq#, Name, Type, Length, Decimal Positions and Location are required. Fill in line and press [Enter]. The new field will appear in order on the screen. Can be used two ways: 1. Breakup fields into smaller fields if they are not packed. 2. Combine contiguous fields into larger fields. F6=Sort by Fields - this will allow the user to build an index in the order preferred. F7=Print List - Prints a listing of field specifications from this screen. F8=Import Fields - Use this option to define a DBU application which will allow the user to work with a file that is not externally described as though it is externally described. An RPG program must exist which has “I” specs internally describing the file. This command key (F8) brings up a window to import either Source File or Physical File Source File Import Field Descriptions Source File - Name of source file that contains the RPG program which has ‘I’ specs defining the field layout. Library - Library where source file resides. Source Member - Member of source file. RPG File Name - Name of RPG program with internal “I” specs defining field names. Replace existing Fields - Y=Yes, N=No Y = DBU will present file on screen as though it was externally defined by the “I” specs. The original layout will not be presented. All applicable DBU operations can be performed. N = DBU will present the fields defined in the “I” specs after the file defined fields. This works as a data structure but the data will be presented twice. Updating either the original data field or the imported fields will update the file. All applicable DBU operations can be performed. Physical File Import Field Descriptions Physical File - file name Library - Library where source file resides. Replace existing Fields - Y=Yes, N=No Y = DBU will present file on screen as though it was externally defined by the “I” specs. The original layout will not be presented. All applicable DBU operations can be performed. N = DBU will present the fields defined in the “I” specs after the file defined fields. This works as a data structure but the data will be presented twice. Updating either the original data field or the imported fields will update the file. All applicable DBU operations can be performed. F9=Export Fields - Create/change physical file member in a source file from the fields selected. The fields will be ordered by the Seq# on the field selection screen. If no fields are selected, all fields will be copied. This option may be used two ways: 1. Create source specs for S/36 described files (e.g. DBU a S/36 described file, [F4] to bring up field list. [F8] to bring up Import Fields screen. Fill out this screen and press [Enter] to bring fields into DBU application. Select and sequence the fields to be exported. Press [F9] to bring up the Export Fields screen. Fill out this screen and press [Enter]. All fields marked will be placed in the source member defined on the screen). 2. Create new DDS or SQL source member for an existing externally described file. DBU an externally described file, [F4] to bring up a field list. Select and sequence the fields to be exported. Press [F9] to bring up the Export Fields screen. Fill out screen and press [Enter]. All fields marked will be placed in the source member defined on the screen. Caution: The default source member name is the file name of the externally described file. If using this method, change the source member name and/or the source and library name or your original physical file specification will be replaced. 1. Export DDS Source File - Name of the source file which will contain(s) the physical file specifications to be created/changed. Library - Library where source file resides. Source Member - Physical files member to be created/changed. Replace existing Fields - Y=Yes, N=No Y = Replace existing file specifications with fields selected on screen. N = Selected field will be added to the end of the existing physical file specification in the source member. N = Field will be added to the end of the existing physical file specification in the source member Member Text – *SAME – do not change text on an existing member. Text – either change text on an existing member or define text for a new member. Text will not carry to new member if it is being created from an existing member. Record Format Name – Name to be used for the record format if different from the physical file name. 2. Export SQL Source File - Name of the source file which will contain(s) the physical file specifications to be created/ changed to SQL table source. Library - Library where source file resides. Source Member - Physical files member to be created/changed. Replace Existing Member – Y = Replace existing file specifications with fields selected on screen. N = Selected field will be added to the end of the existing physical file specification in the source member. Member Text *SAME - Do not change text on an existing member. Text - Either change text on an existing member or define text for a new member. Text will not carry to new member if it is being created from an existing member. F10=More Attributes - Displays a second line of information that shows New Line, New Page, Auto Dup and Upper Case fields. F12=Cancel - Returns users back to the previous screen. F15=Reset Sequence - If sequence number has been changed, this command key resequences the fields on the screen back to the sequence in which they appear in the physical file. F17=Upper/Lower - If any fields have been selected for upper case, F17 will remove the selection. If no fields have been selected, then all other alpha-numeric fields will be marked for upper case. You may also unmark any fields you desire. F24=More Keys – brings up more command keys 5. Members Shows all members in physical and logical files. Keying [MBR] in the Control Field will also bring up the DBU Member List screen. Members can be selected for update or display in subsequent operations. The number of records, deleted records, data size, and text is shown for a physical file. Only data size and text is shown for a logical file. If member selected is not the current member, DBU will return to prior function. Press [F7] toprint the information on the screen. This screen can also be accessed from the DBU Menu - Option 4 (DBUMBR). 6. Format DBU Format List Screen Displays all record formats in a logical file. Keying [FTS] in the Control Field will also bring up the DBU Format List screen. If the physical files in a logical have multiple members, each member will be listed. A format may be selected for ADD mode or a format may be selected to read. If a format is chosen to read, onlythose records in that format will be returned to the user. Press [F7] to print the information on this screen. This screen can also be accessed from the DBU Menu - Option 5 (DBUFMT). 7. Data Base Relations Data Base Relations Screen Accesses the “Data Base Relations” screen. Keying [DBR] in the Control Field or pressing [F14] will bring up the DBU Data Base Relations screen. The screen displays the Physical and all logical files related to the current displayed active file. The screen also displays the respective Keys and Select/Omits contained by the physical and each logical file listed. The user may select the listed physical file or any one of the logical files. The user may also access a completely different library and/or file using the file, library, and/or member entry points located at the top of the “Data Base Relations” screen. Press [F7] to print the information on this screen. This screen can also be accessed from the DBU Menu - Option 2 (DBUDBR). NOTE: Any file opened from this screen will replace the currently active file. 8. Set Key Set Key Screen Allows user to enter a starting key selection on logical or keyed physical files. If the file has a single record format, the current key is displayed. Partial keys may be used. Not valid for non-keyed physical files. Blank out all fields that are not being used if there is more than one keyed field for a file. NOTE: Keys are limited by a total of 2,000 characters for the total of the field’s characters and up to 99 key fields. (I.E. If you have 21 keyed fields and they are each 100 characters long, you might have a problem with your search of that key.) NOTE: Keep in mind if the field is an ascending or descending numeric field. 9. Reactivate Deleted... Reactivate Deleted Records Window The retrieval of deleted records is only possible if the file is a physical file in Relative Record Number (RRN) sequence. The reactivate deleted record window can also be accessed by entering [RDR] in he Control field. 1. On To put DBU into Reactivate Deleted Record Mode, Enter [1] and press [Enter] or click twice on option name. When Reactivate Deleted Record is in the ‘on’ mode, the deleted records will be indicated on the screen. The data is not shown, just the message “** DELETED RECORD **”. Press [F17] to view the deleted record and [F17] again to reactivate the record. If in multiple record mode, position the cursor on the record to be reactivated before pressing [F17]. Rolling past the record or pressing [Enter] will NOT reactivate the record. 2. Off To take DBU out of Reactivate Deleted Record Mode, Enter [2] and press [Enter] or click twice on option name. Deleted records will no longer be indicated as they are encountered Format Menu The Format Menu consists of four options. These options allow the user to alter the display format of the active displayed file or files. 1. Single Single Record Format Screen Accesses the Single Record Format window. Pressing [F21] will also change screen from Single Record Format to Multiple Record Format and back again. This option allows the user to select either a one, two or three column format for the Single Record Display. The Single Record Format window will highlight the current column mode selected for the active displayed file. There are two different file display modes that may utilize the Single Record Format window: SINGLE FILE DISPLAY: The default column selection while in Single File Display is three columns. The last selected column format will be applied to any subsequent files opened in place of the current displayed file. F13 will perform this function without accessing the Single Record Format window. MULTIPLE FILE DISPLAY: The selected option for one file will not be applied to the other files of a Multiple File Display. F13 will perform this function without accessing the Single Record Format window. 2. Mult Multiple Record Format Screen Accesses the Multiple Record Format window. Keying [FMT] will display records in formatted columns and keying [UNF] will display records in unformatted record mode. Applicable while in Multiple Record Display only; user has two options: FORMATTED COLUMNS BY FIELD: This option allows the user to view the data in each record in a spreadsheet format. Each formatted column represents a field and will be identified by the field name displayed at the top of each column. Every row represents a single record and is identified by relative record numbers displayed to the left of each row. Alphanumeric and numeric fields defined as either signed or packed will be readable while displayed in the Formatted Column Multiple Record Display. The default Multiple Record Display is the Formatted Column Display unless a DBU Application is run that has the Unformatted Data option selected. You can also access this option via fast path command of [FMT]. UNFORMATTED DATA: This option will display the data of each record in data string fashion. If this option is selected, packed fields will not be readable. Signed and alphanumeric fields, however, will remain readable but, will not be contained in separate, distinct columns. Each row will represent a record and be identified by its relative record number which will be placed to the left of every row. The data string numeric unformatted data records. This can be accessed using the fast path command [UNF]. 3. Char / Hex Char/Hex Format Screen Applicable in Multiple Record Display (F21). This option allows the user to change the displayed data from a Character Format to a Hexadecimal Format or Hexadecimal to a Character Format. This option applies to all fields of the file displayed until the user changes them or until another file is accessed. If the user switches to the Single Record Display mode and then returns to the Multiple Record Display while in the same file, the last Character/Hex option selected will still apply. The default format is “Character” for all files. Pressing [F9] will also switch from character to hex or hex to character mode. 4. Display Options Accesses the Display Size and Display Options windows. Key [OPT] in the Control Field to bring up the Display Options window. The Display Size window allows you to choose either an 80 or 132 character display. After choosing which size of window you prefer, you will then go to the Display Options window which allows the user to tailormake the windows that files are displayed in. The Display Options window is composed of nine major columns. Column WINDOW ROW COLUMN WIDTH LENGTH TOP L/R BOTTOM COLOR Function Numbered 1 through 4, the Window column does not accept input. The numbers represent the windows that can contain files while in the Multiple File Display. The numbers correspond to the sequence that files are opened. For example, Window 1 corresponds to the first file opened, Window 2 corresponds to the second file opened, and so on. Represents the Row point of origin for the upper left corner of the respective window. Represents the Column point of origin for the upper left corner of the respective window. Represents the left-to-right Width of the respective window. Represents the top-to-bottom Length of the respective window. Characters to use for the top of the respective window: COR: Represents the character to use for the Top Corners of the respective window. BOR: Represents the character to use for the Top Border of the respective window. Represents the Characters to use for the left and right sides of the respective window. Characters to use for the bottom of the respective window: COR: Represents the character to use for the Bottom Corners of the respective window. BOR: Represents the character to use for the Bottom Border of the respective Represents the Color to use for the border of the respective window. This option is limited by the type of terminal used. If a color terminal is used, the possible options are: B BLUE T TURQUOISE G Green P Pink Y Yellow NOTE: Color terminals will always display the active window with a white border. Mode Menu Allows user to select purpose or type display screen (current mode of display is shown highlighted): Mode Menu Screen 1. Add Adds records to the end of the file. Keying [ADD] in the Control Field will change mode to Add. 2. Change Update or edit an existing record. Keying [CHG] in the Control Field will change mode to Change. 3. Display Displays records. No editing or adding permitted. Keying [DSP] in the Control Field Field will change mode to Display. 4. Delete Deletes selected record. Keying [DLT] in the Control Field will change mode to Delete. 5. Refresh Applicable to the Change Mode. While changing a record in DBU, the user may recall the originally accessed record in its entirety. Pressing F5 will also Refresh the screen (if enter has not been pressed). NOTE: All modes above are based on user authority that is set up in the DBU Authority Screen (explained in Unit 5) of this documentation. The Refresh feature is disabled after changes have been made to a record and enter has been pressed. Window Menu All four of the options of this menu are applicable to Multiple File Displays only. 1. Next File / Window (F22): For Multiple File Displays only; switches control from one file to another. Press [F22] until desired file is active. 2. Size For Multiple File Displays only. Keying [SIZ] in the Control Field will allow you to change window size. The Size option allows users to alter the active displayed file’s window size. Select Option 2 from the Windows menu to return to the Multiple File Display. There will be two differences: a. The windows will be present without any data contained within, and b. The message: “Cursor inside Window=Move. On Border=Resize. F10=Mark Window & Continue” will be displayed at the bottom of the screen. To resize, place the cursor on the border of the active displayed file and press [F10]. To make a different file active, place cursor on file and press [Enter] or press [F22] to make a different file active. a. The message “Position Cursor at new location and press Enter” will appear on your screen. After pressing [F10], the user will receive the message: “Position cursor at new location and press press Enter.” After pressing [Enter], the screen displaying the message: “Cursor inside Window=Move. On Border=Resize. F10=Mark Window & Continue”. If no further changes are necessary, press [F12] to exit the Window menu. If on the other hand, the user wanted to move the active file’s window, he/she would: a. Place the cursor within the borders of the file to be moved and press [F10], b. Place the cursor at the new position desired for the active file’s new upper left corner position, then press [Enter]. c. DBU will reposition the window and, if no further changes are necessary, the user can press [F12] to exit the Window menu. 3. Minimize Applicable to Multiple File Displays only; this option can be accomplished by using the command key F23. This command is used to reduce the active displayed file’s window to its original size before it was enlarged by the Maximize command. 4. Maximize Applicable to Multiple File Displays only; this option can be accomplished by using the command key F23. This command is used to enlarge the active displayed file’s window to full screen size. Search Menu There are two options available from the Search Menu. 1. Define Search Place a [1] in the Control Field and press [Enter], the ‘Define Search/Replace’ screen will appear as shown below. You can also bring up the Define Search/Replace screen by pressing [F15]. Search This section of the Search/Replace screen prompts the user to define the parameters for a search function. A/O - A = And, O = Or AND - Use to string search criteria together so that all criteria must be true in order for the search to be satisfied. OR - Use if only one of the defined equations are necessary for search parameters to be met or to start a new group of search criteria. Field Name, *RCD, RRN - User has option of searching on field names, content of records or relative record numbers or combinations of the three. Field Name - Enter field name to be searched. If the field names are not known, position the cursor in the field and press F4. A list of names in the file will be displayed and may be selected back to the search screen. Depending on the placement of the cursor, the fields will be retrieved back to the search or the replace fields. The system will enter *STRPOS if character string is to be searched. The FROM and TO fields are to be used only if a character string is to be searched. *RCD - Enter [*RCD] if you wish to search for decimal data errors. *RCD needs to be used in conjunction with *DECERR in the value field. *RRN - Enter [*RRN] if you wish to search for a particular relative record number or a group of relative record numbers. From - Numerical starting position, in the record, of character string to be searched. To - Numerical ending position, in the record, of character string to be searched. Op - User has option of logical expressions to apply to search parameters: GT: GREATER THAN - Find record(s) greater than search parameters. LT: LESS THAN - Find records(s) less than search parameter. EQ: EQUAL - Find records (s) equal to search parameters. GE: GREATER THAN, EQUAL - Find records(s) greater than or equal to search parameters. LE: LESS THAN, EQUAL - Find record(s) less than or equal to search parameters. NE: NOT EQUAL - Find records(s) not equal to search parameters. NG: NOT GREATER - Find records(s) not greater than search parameters. NL: NOT LESS - Find record(s) not less than search parameters. CT: CONTAINING - Find records(s) that contain user-defined character string any where inside user- defined “FROM” and “TO” positions. VALUE or *DECERR: User has option of what type of data is to be placed into field or character string to be changed. Values are as below: FIELD: Enter the name of the field that contains the data to be used as search parameter. NUMBER: Enter a number that is to be used as the search parameter. CHARACTERS: Enter the character string that is to be used as the search parameter. If using start positions instead of field names, put single quotes around the value (even if numeric). HEX: Enter a valid ‘X’ String (i.e. Zoned Decimal 09 = X’F0F9’ and Packed Decimal 09 = X’09F). *DECERR: Enter *DECERR when searching for data decimal errors. Replace This part of the Search/Replace screen prompts the user to define the parameters used to make a replace to any record satisfying the search parameters defined in the top (search) half of the Search/Replace screen. The replace section of the screen contains the following fields: FIELD NAME: User has option of using field names or character strings or combinations of both as defined area of data to be changed. Enter field name to be changed. *STRPOS will automatically be entered if character string is to be changed. The following two fields are to be used only if a character string is to be changed: FROM: Enter numerical starting position of desired character string. TO: Enter numerical ending position of desired character string. VALUE or *DELETE: User has option of what type of data is to be placed into field or character string to be changed. FIELD: Enter the name of the field that contains the data to be copied into the field or character string to be changed. NUMBER: Enter a number that is to be copied into the field or character string to be changed. CHARACTERS: Enter the character string that is to be copied into the field or character string to be changed. If using start positions instead of field names, put single quotes around the value (even if numeric). HEX: Enter a valid ‘X’ String (i.e. Zoned Decimal 09 = X’F0F9 and Packed Decimal 09 = X’09f ’). *DELETE: Enter [*DELETE] if you are doing a global delete of information in the Search area of the screen. Create subset of records: Y=Yes N=No Include Deleted records: Y=Yes N=No Output results to file: Y=Yes N=No OCCURRENCES TO PROCESS: Prompts user to define number of repetitions and the type of Search and Replace that is to occur. The user has three options: 1 = NEXT: Causes the search to search forward through the file. The next record to satisfy the search criteria is displayed. If a replace is defined, a message to use F17=Replace to initiate the replace function is displayed. F17 will change only the displayed record and then the search automatically continues from that record. A F16=Search instead of a F17=Replace will search for the next record and not do the replace. 2 = ALL: Causes the search to search forward through the file. If used in conjunction with the replace function, all records which satisfy the search criteria will have the replace function performed without presenting any of the records back to the screen. USE WITH CAUTION. 3 = PREVIOUS: Causes the search to search backward through the file. The previous record to satisfy the search criteria is displayed. If a replace is defined, a message to use F17=Replace to initiate the replace function is displayed. F17 will change only the displayed record and then the search automatically continues backward from that record. A F16=Search instead of a F17=Replace will search for the previous record and not do the replace. KIND OF MATCH: Prompts user to specify whether the search and replace function is to accept only those records that match with same case the defined search parameters or whether the case is to be ignored. 1 = SAME CASE: Accept only those matching records of the same case as the defined search parameters. 2 = IGNORE CASE: Ignore case while performing search and replace function. PRINT RESULTS: Prints an audit log of all records updated with the replace values entered. RECORDS TO SEARCH: Prompts user to select maximum number of records to be searched before the search and replace function stops. Fill out the parameters and press [F16] to proceed to search the file for the criteria defined. The search will begin using the current record displayed on the screen. If the current record is one that has already been found using the search criteria, the search begins with the next record in the file. The search proceeds forward if “Occurrences to Process” is 1=Next or 2=All. The search proceeds backward if “Occurrences to Process” is 3=Previous. The search will read the number of records in the “Records to Search” field. If a search is satisfied before this number is reached, the record will be presented on the screen, and [F16] at that point will continue to search until the total number of records read matches this number. If the search is not satisfied, this number of records will be read and a message “Maximum records read, scan condition not found” will be returned to the screen. The last record read will be presented and [F16] at this point will start the search using the next record in the file and the same number of records will be searched. Define a Search Using SQL Syntax Use F9 to toggle from basic search to search using SQL syntax. 2. Search ( F16): Applicable to the Search function of Search/Replace screen only. After search parameters have been entered on the Search/Replace (F15) screen and either 1=NEXT or 3=PREVIOUS is used for OCCURRENCES to Process, press [F16] to commence searching. The display will return to the main DBU Display screen showing the first record meeting the search criteria. Pressing F16 again will show the next/previous record meeting the search criteria and so on until the end of the file or until no more records are found satisfying the search criteria. Another way to run a search is in batch. Searching in this way will still start the search at the place where you are in the file just like an interactive search. DBU allows you to create the search, then key an F21 to submit the search to batch. If you are performing a straight search in batch with no replace, with Print Results ‘ Y’, the report you receive will show the record numbers that equaled the parameters you set up. If you do a search/replace in batch and specify ‘Y’ on Print Results, the search/replace will happen and you will have a report of all changes made. If you do a search/replace with Print Results ‘N’, you will still get a short report showing which records were changed but not a full audit log. Search Examples Below are a few examples of some searches you may perform. The following parameters will search for all records with decimal data errors: The next example will search for specific relative record numbers and delete them: The next example will search using SQL syntax: These are just a few of the many searches that you can perform in DBU. Extra Menu The Extra Menu contains a few of the command key functions plus a few newly added functions that will help the user to perform DBU tasks with even more efficiency. 1. Audit Log This option presents an Off/On window which is used to control the generation of an audit log which documents all changes, additions, and/or deletions made to a file, data area or user space while it is accessed by DBU. Keying [LOG] on the Control Field will also bring up this window. The current setting for the active file will be highlighted. 1. ON - Will record an audit log of all adds, changes, and deletes. 2. OFF Default position whenever DBU accesses a file unless a DBU- generated Application is run and the audit log is set at “On” by the DBU- generated program. 2. Print Current Record Selecting Option 2 will cause the current active record to be printed immediately into the output queue specified on your user profile. The file name will be DBUPRT5. The complete record will be printed, field formatted, with column headings. All fields will be printed even if only certain fields are selected. Keying [PRT] in the Control Field will also print the current record. 3. Forward Retrieves the next logical record in the file being accessed. This is by RRN if a physical file and by the key if a logical file. F8 will perform this option without accessing the Action Bar. 4. Backward Retrieves the previous logical record in the file being accessed. This is by RRN if a physical file and by the key if a logical file. F7 will perform this option without accessing the Action Bar. 5. Left Applicable to Multiple Record Display (F21) only; selecting this option will page the records of the active displayed file to the left one complete screen or window width. F19 will perform this option without accessing the Action Bar. EXAMPLE The Multiple Record Display currently shows columns (Fields) 9 through 15. In order to move to the left, the user presses [F19] or selects this option from the Extra Menu. The Multiple Record Display Screen consequently displays columns (Fields) 3 through 8. Pressing [F19] after selecting this option again will cause the display to page to the left again showing columns (Fields) 1 through 5. NOTE: The number of columns (Fields) displayed on any individual screen or window depends on the length of the fields and/or the size of the active window. 6. Right Applicable to Multiple Record Display (F21) only; selecting this option will page the displayed records to the right one complete screen width. F20 will perform this option without accessing the Action Bar. EXAMPLE: The Multiple Record Display Screen currently shows columns (Fields) 1 through 6. In order to move to the right, the user presses [F20] or selects this option from the Extra Menu. the Multiple Record Display Screen consequently displays columns (Fields) 7 through 12. Pressing [F20] or selecting this option again will cause the display to page to the right again showing columns (Fields) 13 through 19 and so on until the last columns (Fields) of the records are shown. NOTE: The number of columns (Fields) displayed on any individual screen or window depends on the length of the fields and/or the size of the active window. 7. F= Keys Toggles command key descriptions on/off at bottom of screen display. Removing command keys from screen provides two more display lines for display of record. Taking an Option 7 from the Extra Menu will bring up another menu for on/off settings with the current setting highlighted. F2 will perform this option without accessing the Action Bar. F=Keys Screen 8. Command Line Displays a system command line for command entry. Keying [CMD] in the Control Field will also bring up a command line. While in DBU, you can access a Command Line by pressing the [F10] command key, tab to the Extra Menu, press [Enter] and take Option 8. The Command Line is displayed. Entering another DBU command on this command line will cause a ‘recursive call’ program message. Command Line Screen NOTE: Trying to access another file using DBU from this command line will give you a “Recursive Call Error”. 9. DBU Applications Accesses the DBU Applications screen. Keying [APP] from the Control Field will also bring up the DBU Applications screen. DBU Applications Screen By creating a DBU application, the user can save all the files that are opened, and the screen display options. Each application must have a unique name, and can be placed on menus. The DBU Applications Screen will display all DBU applications and their text descriptions that the user is authorized to use or view. Preceding each application is an entry line that prompts the user for one of four options: 1=SELECT: Selecting a DBU application will close any files currently open and open only those files called by the DBU application selected. All DBU options selected by the DBU application will apply until changed, a new DBU application is run, or the DBU session is terminated. 2=CHANGE LIBRARY/MEMBER: A list of all files used in the application will appear. The user can then change the library name or the member name on any of the files. This change will stay in effect until the user changes it again. This option would be used when a file has been moved to a different library after the application has been created, or if an application was created over one member that now the user wants to access different members. NOTE: The Library/Member can be overridden at execution time if the application only has one file. 3=COPY: 4=DELETE: Placing option 4 on a DBU application’s select line will delete that application. 5=DISPLAY: Selecting option 5 for an application will display a description of the application, its authority and descriptions of all the files the application invokes. Creating / Replacing a DBU Application (F6): Pressing [F6] accesses the Create/Replace Application window if the user is authorized. There are three parameters the window prompts the user to define in order for the application to be created/replaced: Create/Replace DBU Application Screen Application Name... Enter an application name of ten characters or less. Description.... Enter an application description of forty-four characters or less. Public Authority. Enter one of four parameters: CHANGE - Users are authorized to change the application. USE - Users are authorized to use the application. ALL - Users are allowed all authority to the application. EXCLUDE - Users are not allowed to use or change the application. This authority applies to *PUBLIC if you need individual profile authority execute the application and then in the control field type [APP]. When you get to the DBU Applications screen press [F6] - Create/Replace Application and then [F14] - Edit Authority and you will be presented with a screen to define the User and type of Authority that applies to the application (this does not apply to the authority for the object that the application is using). You may also use the F14 key when creating a new application to detail the individual authority by profile. DBU checks for physical file changes when an application is loaded. If the physical file has changed, DBU issues a message, “Level Check error on File, New file layout has been retrieved”. This application should be recreated or the results may be unpredictable. DBU will format the screen for you and lets you go on, but the application will not appear the same. Help Menu Help Menu Screen This menu is designed to help the user get into the online help without having to go in through an individual field. Options 1-4 take you directly to a major unit of DBU documentation. Option 5 shows the information about the release level your copy of DBU is on. Option 6 has ProData’s information (name, address and phone number). Option 7 displays all of the Tips of the Day, notice you can also print these with F14. UNIT 4 - Open Query and Display Journal Open Query Open Query is an IBM function that DBU now incorporates to pull certain parts or certain records of files into DBU without pulling the whole file. There are three parameters that need to be filled in after taking Option 7 from the DBU Menu or keying in [DBUQRY] and pressing [Enter]. These parameters are: DBU Open Query Screen After keying in the above parameters or using the generic* names, use the roll keys to display the following six screens. After keying in the information on the preceding screens, press [Enter]. You may then pull that part of the file into DBU. For more information on how to use specific fields from Open Query, use the extended help feature [F1] from any field. Note: When using Open Query from anything other than the DBU Menu (i.e. IBM’s command for Open Query), screen 5 on the Sequential Only field should be *NO, screen 6 on the Performance Optimization field should read *FIRSTIO. These two fields will make the query run more efficiently. When using the DBU Open Query from the DBU Menu or the DBUQRY command, these fields are not changeable from the default. Display Journal The Display Journal is used so that you can see journal entries broken down into fields instead of many long lines of unbroken data. From the DBU Menu take Option 8 or type in [DBUJRN], press [Enter] and the following parameters will appear: The three previous screens are used to input information to narrow down the part of the journal that will be coming into the DBU screen. Most of the parameters for this command are part of the Display Journal command that is part of the operating system commands. DBU incorporates the ability to submit the process to batch. You can now use this command in a CL program, as an entry in job scheduling (ADDJOBSCDE), or using the Submit Job command (SBMJOB). Normally, the journal files are very hard to read. Now that DBU incorporates the journaling function, you can see your journal broken down into fields instead of unbroken lines of text. Using DBU to look at the journal is as easy as using the above screens to display the journal and then pressing [Enter] to take this information and bring up the DBU screen with the journal information in it. Or you can simply use the main DBU prompt and key in the name of the journal, the library and on the DBU Type field, key in [*JRN]. This will also bring up the journal in easier to read broken down fields. UNIT 5 - DBU COMMANDS DBU Authority This command is supplied with DBU to allow individual profiles to have different authority levels. It also controls the operating environment for DBU. User profiles may be Added, Updated, Deleted or Displayed. To add a profile, press [F6], and fill in all the options. For any other operation, fill in the blank in front of the profile with an option of 1=Update, 4=Delete or 5=Display. One user profile must exist for DBU to operate. If no user profiles are set up in DBU, *PUBLIC will be added by DBU. DBU supports different profiles within the DBU users file. It first checks the current users profile and if that profile is not found in the DBU users file, it will then check the users profile for a Group profile and if it has a Group profile it will check for that Group profile within the DBU users file. If the current users profile does not have a Group profile, DBU will check the users profile for a list of Supplemental Group profiles. If the users profile has a list of Supplemental Group profiles, DBU will check each Supplemental Group profile to see if it is within the DBU users file. If a Supplemental Group profile is found, that profile is used for DBU. If no profiles are found within the DBU users file, DBU will use the default profile *PUBLIC. From a command line, key in [DBUAUT]. This will bring up the Update DBU User Authority/Options screens. DBU is shipped with only the *PUBLIC profile, the others shown are for reference only. Update DBU User Authority Screen To Add/Change a User To create different authority for different users, press [F6]. The following add screens will appear, with all the defaults the same as filled in. To change a user profile, key in the Profile name and hit [Enter]. Profile - This ten character field is used to enter the user profile of the person that is authorized to use DBU. Modes Authorized - These fields are to control the ability to update a file. For each of the update modes, enter [Y] if the user profile will have the authority to that update mode. Enter [N] if they will not have the authority. This authority will not override the system authority if the user does not have authority to a file. Change in Unformatted Multiple Mode - Controls the ability to change records in an unformatted multiple mode. Upper/Lower Field Text Conversion - This authority refers to field text which is displayed while working in DBU, and F4=List Fields is pressed followed by F10=Field Text. This text comes from your DDS, but the case in which it is displayed may be changed by using this default. Enter [Y] and the field text will automatically be converted to upper & lower case, a [N] will leave the field text in the format in which it was created. Support SQL Limits on Binary fields Controls binary field limits for SQL created files. Change Log - This option is used to determine whether an audit trail is to be printed each time a change, add, or delete is made to the file being accessed. [Y] will print an audit trail and [N] will not print an audit trail. Output Queue Identifies the output queue to be used for the audit trail. If no printer is indicated, the default for the job is used. Library - Enter the library which has the definition for the output queue being used for the audit trail. Copy output log to Database file - [Y] will copy the Audit Log spoolfile to a database file (DBU10/ DBUSPLOG), each instance will produce a separate member in this file. Print Only changed fields or ALL fields - [C] will print only changed fields, [A] will print all fields for the record. Confirm Msg (Y/N) Exit - This default controls whether a confirmation screen comes up when F3=Exit is pressed. A [Y] will cause the confirmation screen to appear. An [N] will exit directly out of DBU. Add - This default controls whether a confirmation message comes up when you add a record. A [Y] will cause the confirmation message to appear. An [N] will add the record without bringing up a confirm message. Change - This default controls whether a confirmation message comes up when you change a record. [Y] will cause the confirmation message to appear. [N] will make the change to the record without bringing up a confirm message. Command Line Access - This authority controls whether a command line maybe used by a profile while in DBU. A [Y] will allow command line access an [N] will not allow command line access while in DBU. Allow DDS Export - This authority controls whether a user profile may export DDS. A [Y] allows the export of DDS. A [N] will not allow the user to export DDS. Output Query - This authority controls whether a user profile is able to output the results of a query to a file. A [Y] will allow the creation of an output file. A [N] will not allow the creation of an output file from a DBU query. Reactivate Deleted Records - This authority controls whether a user profile is allowed to reactivate deleted records. A [Y] will allow the reclamation of deleted records. An [N] will not allow a deleted record to be retrieved. Public Access - This authority controls whether the specified profile can be changed. The shipped default is [Y], this allows the profile to be changed. Setting this to an [N] designates that this profile can only be modified by the QSECOFR profile. Allow user to request authorization of DBU Subscription - This authority controls whether the user is authorized to request DBU Subscription. The shipped default is [Y]. More information about DBU Subscription is available at our website, www.prodatacomputer.com Display Tip of the Day during Trial period - [Y] will display the Tip of the Day for the first 30 days using DBU. An [N] will not display the Tip of the Day Initial Setup Defaults Mode - Determines the initial update/display mode of the DBU screen when DBU is invoked. [A] will bring up the screen in Add mode. [C] will bring up the screen in Change mode. [D] will bring up the screen in Display mode. This update mode can be changed while in DBU with a command key, only if the user has the authority to that mode. Columns - Determines the number of columns used to display the fields in a record. Up to three columns may be used. If the number of fields in the file exceeds the number which may be displayed on one screen, the roll key is used to access the rest of the fields. Format - Determines the number of records to appear on the display at one time. [S] will cause a single record to appear on the screen. [M] will bring up the initial screen with multiple records. Size Determines the size of the display screen used to format the windows used when multiple files are opened. Only applicable if the display station is 132 characters compatible. Otherwise, 80 is always the default. Highlight Change Field A ‘Y’ entered in the ‘Change’ field will cause the field that the cursor is on to be highlighted. The field will only be highlighted in change mode. Highlight Key Field(s) A ‘Y’ will cause the keys of the logical/join files to be highlighted in all modes. Highlight Null data A’Y’ will cause null fields to be highlighted in all modes. Field Headings These fields are used to determine which headings will be displayed for the fields. Single Record Mode TXT=Text Text defined for the field in DDS FLD=Field Name Field Name from the file HDG=Heading Heading defined for field in DDS BTH=Both The text field from the DDS will be displayed with the field name overlaying the last positions of the text. For a 132 column screen, BTH is valid for 1 & 2 column data display. For an 80 column screen, BTH is valid only if one column displayed. ALS=Alias An alias will be displayed. Multiple Record Mode TXT=Text Text defined for the field in DDS FLD=Field Name Field Name from the file HDG=Heading Heading defined for the field in DDS ALS=Alias An alias will be displayed. Default Cursor Location The cursor may be set to position at the first field on the record or the Control Field Display F=Function Keys Each DBU screen has a number of command keys (F=) on the bottom of the screen. The keys may be removed by entering [N] in this field. Upper/Lower Case Default Determines whether upper or lower case letters are used as the default, when keying into an alphanumeric field. Fields ordered by Key Fields first Orders fields in keyed files, with keyed fields first. Use Validity Checking DBU will normally use the validity checking defined in DDS, to validate the data on entry. Use this field, if for some reason, you need to set off this validity checking. Allow User to change KEY fields Entering [Y] will allow the user to change key fields. Data Area Processing This authority determines the user’s ability to update a dataarea. D - the user may use DBU to only Display the data area. U - the user may use DBU to update and display the data area. N - the user may not update or display a data area. User Space Processing This authority determines the user’s ability to update a user space. D - the user may use DBU to only Display the user space. U - the user may use DBU to update and display the user space. N - the user may not update or display a user space. Protect Date Editing only applies to fields which are defined as ‘Date/Time Stamp’ fields. Ordinarily, these fields will be displayed with their date separators embedded in the field, and the date separators do not have to be keyed. All date and time stamp fields must be written to the data base with the correct separators. DBU will protect these separators, during data entry, so that mistakes aren’t made. BUT, some emulators don’t support this function. So Protect Date Editing may be turned off, and it is the user’s responsibility to correctly key the date/time stamp. Y - Protect date/time stamp separators. N - Date/time stamp separators are the responsibility of the user. Process Null Values If the fields in a file are created with null capability, but the programs which are used to access them are created overriding the null capability, the programs will blow up if null values get in these fields. This could happen using DBU, for instance. In order to prevent this from happening, DBU will write nulls or blanks to the fields that are null capable. Y - Write null values to the field if the field is blank or zero on input. N - Write zeros or blanks to the null capable fields. Date Format/Add only applies to fields which are defined as ‘Date/Time Stamp’ fields. If DBU is in ADD mode, all date and time stamp fields are preloaded with the current date/time stamp or a null date/time stamp based on this field. They may be changed on input. CUR - Current Date/Time Stamp NUL - Null Date (010101) Time Stamp (????) Convert JDE date will convert the ‘Data Item Class…DATEW’ fields to an editable *USA format. DBU will also convert the date back to the original format when the user makes a change to the date. Edit JDE numeric field length [Y] will allow the user to edit numeric field length attributes. JDE installation (WORLD or ONEWORLD) This parameter allows you to specify the default for the DBUJDE parameter on the DBU command. Setting this parameter to WORLD or ONEWORLD will cause the DBUJDE parameter to use the value specified. Leaving this parameter blank will not change the DBUJDE parameter. Default JDE data dictionary library This parameter allows you to specify the default data dictionary to be used with the DBU JDE. Search/Replace Defaults # of records to search Enter the # of records to be searched at one time. After this number of records has been reached, the search will stop, and wait for further action. # of records to search before issuing progress message Enter the # of records to search before being informed of the progress. Example: If 5000 records are to be searched and this parameter is 100, then every 100 records a message will be displayed showing the total number of records searched. Allow replace option Determines whether the user may use the replace/delete option of a search. If this parameter is [N], the bottom (replace) portion of the Search/Replace screen does not appear. Submit Search to Batch Parameters (F21) Produce RRN report of records updated A list of the RRN of all records changed is generated as a default. To suppress this list, change this parameter to [N]. Prompt for Submit to Batch This authority determines the user’s ability to prompt the submit job when submitting the job to batch. Job Queue/Library Identifies the Job Queue/Library to be used for the submitted job. If no job queue is defined the default is obtained from the Job Definition Attributes of the current job. Output Queue/Library Identifies the Output Queue/Library to be used for the audit trail spoolfile from the search. If no output queue is defined the printer device from the Job Definition Attributes of the current job will be the default. It is possible to have up to 4 files open at the same time in DBU, using DBU Windows. These windows are created for each file when F18=New File is pressed, while in DBU. You may design your own preferences. If you press [Enter] without filling in any of the fields, the program will fill them in for you. The windows may be redefined on the fly after opening a new file. Outline of Windows Each window can be outlined by any of the EBCDIC characters. Just fill in the characters you prefer for the corners and borders. Position/Color of Windows Row, Column, Width, Length, Color - These five attributes are used to determine where the window will appear on the screen. Just press [Enter] and the defaults will be filled in. Otherwise, the following information will allow you to key in your own values. There are two screen sizes to define. The 132 column display is only valid if the terminal using DBU supports 132 character width displays. Row - the horizontal coordinate for the top of the window. Column - The vertical coordinate for the left side of the window. Width - the number of positions from the left corner to the right corner. Length - The number of lines from the top corner to the bottom corner. Color - Establishes the color that you would like for the borders for each of the windows. The active window will always show as white. Valid colors are B=BLUE, T=TURQUOISE, G = Green, P=Pink, and Y =Yellow. Once the information above is keyed onto the screen, press [Enter]. A message will appear at the bottom of the screen, “Verify and Press enter to Update”. After you press enter a second time, a message will come up saying “Profile Added” or “Profile Changed”, etc. The screens below show 2, 3, & 4 windows open. The shipped defaults were used in the design. All functions available in single file mode, are available for files in multiple windows. 2 Windows 3 Windows 4 Windows Map your own function keys This screen allows you to map the function keys for the profile Typing the appropriate F key number will execute the function to the right of the key number. Make View/Index Permanent A new option has been added to the DBU authority file by user, this option will determine if a user can ‘Make View/Index Permanent’. If this option is set to [N] the user will not be asked to make it permanent when they exit the View/Index. DBUCMDSEC (DBU Command Security) The user will need to understand Control Language (CL) syntax to get maximum utilization of this command. This new command gives the administrator enhanced control over what data users can access using DBU. Executing the DBUSECCMD command will bring you to the DBU Command Security screen. The screen above indicates that a rule (FILE1) has already been saved and built. Press [F6] to add a new rule to the security program. Select Option 1 to update rule FILE1. In the following example, user Gray is denied access to the DBU command. When user Gray tries to use DBU, the message “Not authorized to use DBU” will be displayed. DBUCMDSEC Functions Rule Name... You can give the rule being created any name. In this case it is simply File1. Actions... Deny Access will deny all access to what is defined under Rule. Add, Change or Delete can be individually revoked. Message ID... Message File... Message Library... You can use system defined messages or create your own. In this example, a message from the DBU message file in the DBU library is being used. Reserved Words... Use the reserved words to help define to what/whom the Actions will be applied. Rule... This is where you use a combination of the Reserved Words and CL syntax to define exactly to what/ whom the Actions will be applied. Press [F6] to save your rule and return to the DBU Command Security screen. Press [F9] to build and apply the rule to the DBU Command Security program. Multiple rules can be applied to the program. DBUEXTPGM (DBU Exit Program Maintenance) Exit programs can be set to execute when performing selected functions using DBU. Once an exit program has been created, a user can execute the DBUEXTPGM to get to the DBU Exit Program Maintenance screen. In the example below, three files have been defined to execute exit programs when using DBU. Assume that in this example file TEST1 has a field that contains personal information (such as SSN) that is encrypted. Selecting Option 1 allows the user to update DBU to define what exit program will be executed, and under which conditions. Exit program TESTFILE will be executed for each of these selected operations: • After a record in file TEST1 is read • Before a record in file TEST1 is added • Before a record in file TEST1 is updated • After a record in file TEST1 is updated Once all the desired operations have been selected, press F6 to save the setup and return to the first screen. The exit program must have 3 parameters. Parameter Name Action Code New Record Old Record File Name Library Name Member Name Relative Record Number Valid action codes: AR – After read BA – Before add AA – After add BU – Before update AU – After update BD – Before delete AD – After delete Parameter Usage Input Input / Output Input Input Input Input Input Parameter Type Char Char Char Char Char Char Numeric Parameter Length 2 32,767 32,767 10 10 10 10(0) DBURDB (DBU Remote Data Access) To use DBURDB you must first start the DBURDB subsystem, and then configure the remote connections you wish to use. To start the DBURDB sybsystem, from an IBM i command line execute the command [ STRSBS SBSD(DBURDBSBS) ]. You will have at least one RDBWORKER job running in the subsystem. DBURDBCFG To start configuring DBURDB, from an IBM i command line execute the command DBURDBCFG. This will take you to the Manage Remote Systems screen. Manage Remote Systems screen Number of RDB Jobs – The initial number of RDBWORKER jobs to run - the default is 1. A RDBWORKER job is needed for each concurrent user that connects to a remote database. Turn Tracing On – Default is N. Set to Y when troubleshooting with ProData Tech Support. The DBURDBSBS subsystem must be restarted for this value to take effect. RDB Connect Timeout – The number of seconds elapsed before a connection attempt to the remote system will occur. Press [F6] to add a remote connection. Enter the information for the remote database. Remote Database ID – This is the name that will be used when referencing this database connection. Description – The description for this remote connection. Database Type – The type of database being configured I/P Address – The I/P address used to access the remote database. Port # – The port number to be used with the above I/P address to connect to the remote database. If using the default port for the specified database type, this can be left blank. When in doubt, specify the port number. Catalog/Service – Some databases require a Catalog or Service to be specified on the connection. If one is required for the database specified, enter it here. Schema – The schema for the remote database. User Name – The user to be used when connecting. This user id will control the authority on the remote database when using this connection. This user name must be configured on the remote database. Password – The password for the above entered user name. To save the information, press [F6]. The information entered will be 256 bit encrypted and stored in a IBM i object. The object will be named the same as the Remote Database ID and be placed in the DBU library. IBM i object level authority can be used, with this object, to add another level of security to the remote connection. The example below is for a SQL Server configuration. DBURDBADD To add a RDBWORKER job without having to restart the DBURDBSBS subsystem, execute the command [DBURDBADD]. One RDBWORKER job will be added each time the command is executed. DBURDB To open a table on a remote database, enter the command [DBURDB]. By default, DBURDB will open the last table specified since this interactive session began. To open a different table, modify either of the first two parameters. Table Name – Enter the name of the table on the remote system. A generic value or the *ALL may be entered here to retrieve a list of tables to open. Remote Connection – The Remote Database ID that was created using DBURDBCFG. A generic value or the *ALL may be entered here to retrieve a list of Remote Database IDs. DBUSQL The DBUSQL command that can be used to bring up the file using SQL select statement and display only those records that are defined using the SQL select syntax. The DBUSQL command allows for Field selection for the SQL statement. Just prompt the command [DBUSQL] The previous screen displays the parameters for DBUSQL. You will need to provide a file name and then a valid SQL statement based on the WHERE syntax of the SQL command language. The example uses the file shipped with DBU10 DBPDEMO and brings up records for the first field that does not equal zero. The resulting output will be a subset of the data in the file that matches the requested SQL statement as depicted in the example below. ** DBUSQL can only access the first member of a file. This is a limitation of SQL. When the user prompts the DBUSQL command and presses [Enter] the File and Library to be processed. The SQL ‘Where’ clause will appear and the user can press [F4] to get a list of fields to select from. The field that the user selects will be returned to the Where clause and the cursor will be positioned for the next entry. The F4 function can be executed as many times as needed. When the user presses [Enter], an SQL View will be created in Qtemp and presented to the user. When the user presses [F3] to exit, they will have an option to make this view a permanent object. If the “Make View/Index Permanent” parameter in the DBU authority file is set to [Y] for that user. The resulting output can be Searched using the F15=Define search however the resulting search definition allows SQL syntax searches only and not the legacy search. DBU Functions Cheat Sheet Function Help Display / Nondisplay Keys Exit List Fields Refresh Set Key Backward Forward Character / Hexadecimal Display Action Bar Modes Command Key F1 F2 F3 F4 F5 F6 F7 F8 F9 F10 F11 Cancel Columns Data Base Relations Define Search / Search & Replace Search Replace New File Page Left *see below Page Right *see below F12 F13 F14 F15 F16 F17 F18 F19 F20 Pull-Down Menu Location Fast Path Extra Menu, Option 7 File Menu, Option4 Mode Menu, Option 5 File Menu, Option 8 Extra Menu, Option 4 Extra Menu, Option 3 Format Menu, Option 3 Activate/Deactivate Mode Menu, Options 1 Mode Menu, Options 2 Mode Menu, Options 3 Mode Menu, Options 4 Format Menu, Option 1 File Menu, Option 7 Search Menu, Option 1 Search Menu, Option 2 File Menu, Option 1 Extra Menu, Option 5 Extra Menu, Option 6 ADD CHG DSP DLT DBR *Double click mouse on <=== or ===> to move 1 column or 1 page left or right Single Record / Multiple Records F21 Next File Window Min/Max F22 F23 More Keys Open another file in DBU window Suspend File Close File Members Formats Screen Display Option Window Sizing Audit Log Print Current Record F24 - Format Menu, Option 1 Format Menu, Option 2 Window Menu, Option 1 Window Menu, Option 3 Window Menu, Option 4 File Menu, Option 1 File Menu, Option 2 File Menu, Option 3 File Menu, Option 5 File Menu, Option 6 Format Menu, Option 4 Window Menu, Option 2 Extra Menu, Option 1 Extra Menu, Option 2 OPN SSP CLO MBR FTS OPT SIZ LOG PRT Function Command Line DBU Applications Reactivate Deleted Records Trigger Information Format Data in Columns Unformatted Data Display Alias Field Name Display Both Field Text & Field Name Go to ADD mode & duplicate 1 record Format with Field Name Display Field Headings (Multiple Record Mode only) Activates the menu bar so HELP menu can be accessed Allow Lower Case Open another file in DBU window Remove Field Auto Dup flag Select Field Auto Dup flag Set record length for User Space Allow only Upper Case Display records in ARRIVAL or RELATIVE RECORD NUMBER (RRN) sequence Keyed files whose recrods are being displayed by RRN or Arrival Sequence to be displayed in Keyed Sequence Automatically place the cursor at the first input field (applicable in CHANGE mode only) Default cursor position at the CONTROL FIELD will be in effect Move to the first record in the file Move to the last record in the file Enter Relative Record Number to view Advance number of records in file Back up number of records in file Window Commands W[n] W+[n] W -[n] Command Key - Pull-Down Menu Location Extra Menu, Option 8 Extra Menu, Option 9 File Menu, Option 9 File Menu, Option 10 - Makes column (field) [n] the leftmost / first column on the display screen - Adds column number [n] to the first column currently on the display screen - Moves the window [n] columns (fields) to the left Fast Path CMD APP RDR TRG FMT UNF ALS BTH DUP FLD HDG HLP LOW OPN RMV SEL SRL UP RRN ARRIVAL KEY INDEX SCF SCC T B 1 - 9999999999 +[n] -[n]