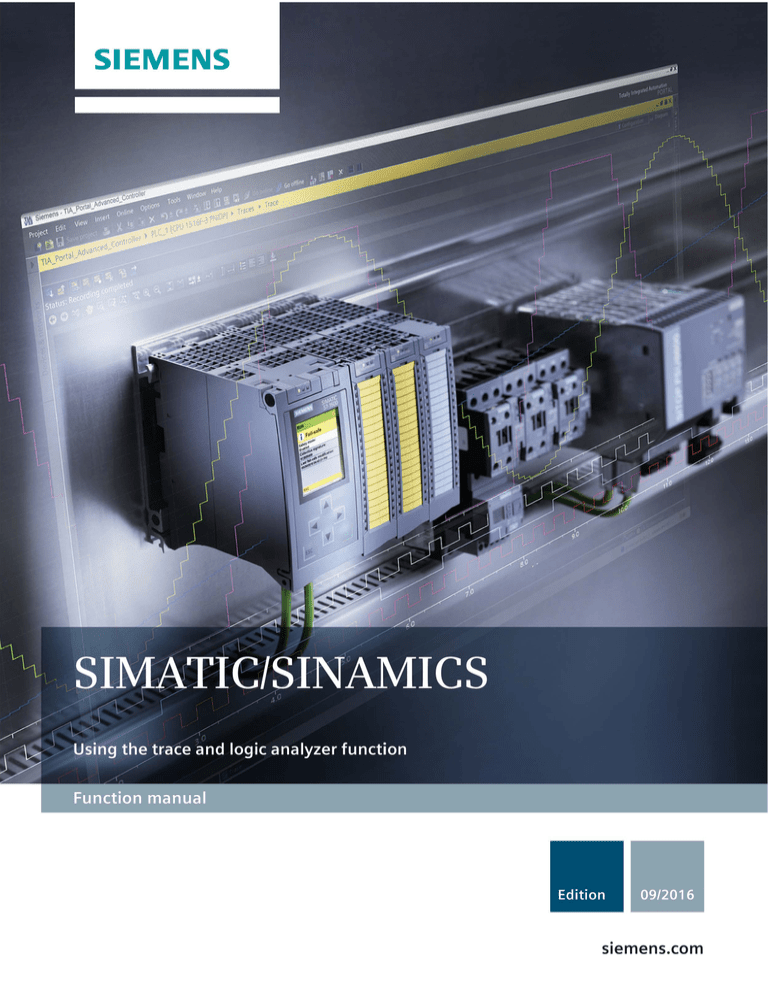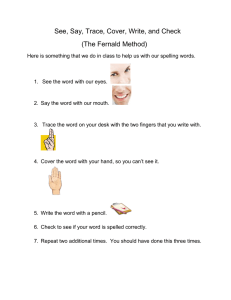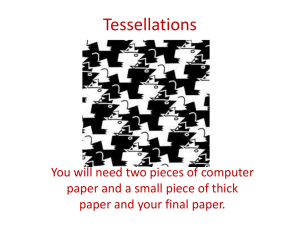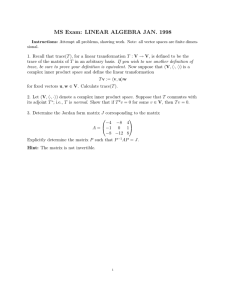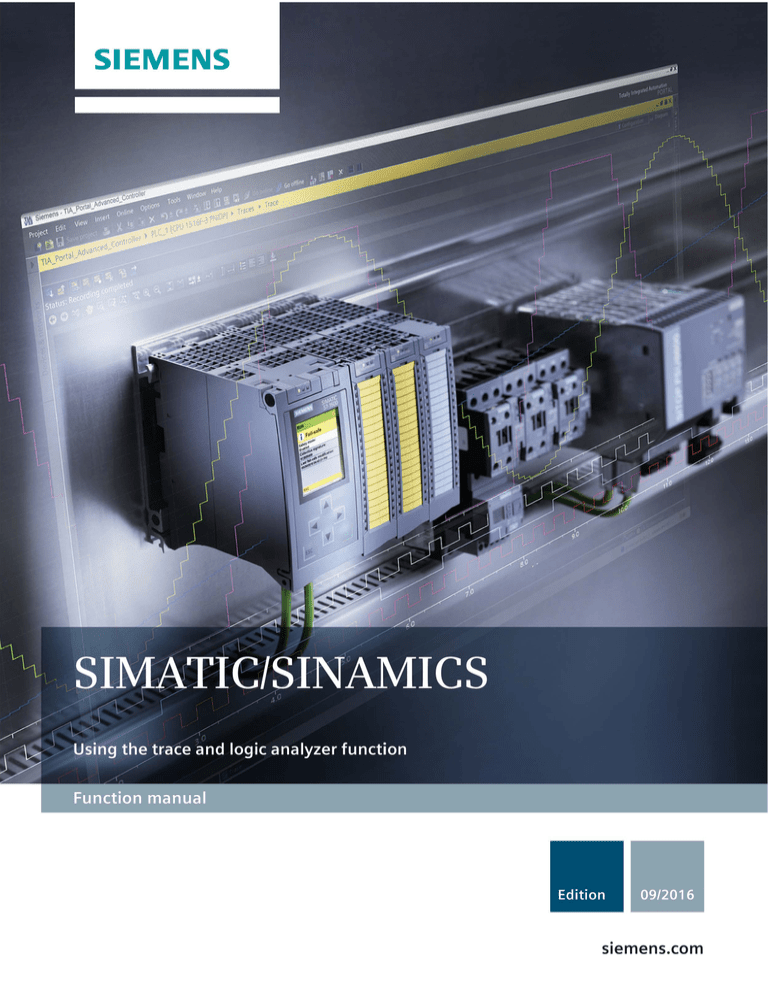
___________________
Preface
1
___________________
Description
SIMATIC / SINAMICS
S7-1500, S7-1200 / S120, G120
Using the trace and logic analyzer
function
Function Manual
09/2016
A5E31277292-AD
2
___________________
Software user interface
3
___________________
Operation
4
___________________
Devices
Legal information
Warning notice system
This manual contains notices you have to observe in order to ensure your personal safety, as well as to prevent
damage to property. The notices referring to your personal safety are highlighted in the manual by a safety alert
symbol, notices referring only to property damage have no safety alert symbol. These notices shown below are
graded according to the degree of danger.
DANGER
indicates that death or severe personal injury will result if proper precautions are not taken.
WARNING
indicates that death or severe personal injury may result if proper precautions are not taken.
CAUTION
indicates that minor personal injury can result if proper precautions are not taken.
NOTICE
indicates that property damage can result if proper precautions are not taken.
If more than one degree of danger is present, the warning notice representing the highest degree of danger will
be used. A notice warning of injury to persons with a safety alert symbol may also include a warning relating to
property damage.
Qualified Personnel
The product/system described in this documentation may be operated only by personnel qualified for the specific
task in accordance with the relevant documentation, in particular its warning notices and safety instructions.
Qualified personnel are those who, based on their training and experience, are capable of identifying risks and
avoiding potential hazards when working with these products/systems.
Proper use of Siemens products
Note the following:
WARNING
Siemens products may only be used for the applications described in the catalog and in the relevant technical
documentation. If products and components from other manufacturers are used, these must be recommended
or approved by Siemens. Proper transport, storage, installation, assembly, commissioning, operation and
maintenance are required to ensure that the products operate safely and without any problems. The permissible
ambient conditions must be complied with. The information in the relevant documentation must be observed.
Trademarks
All names identified by ® are registered trademarks of Siemens AG. The remaining trademarks in this publication
may be trademarks whose use by third parties for their own purposes could violate the rights of the owner.
Disclaimer of Liability
We have reviewed the contents of this publication to ensure consistency with the hardware and software
described. Since variance cannot be precluded entirely, we cannot guarantee full consistency. However, the
information in this publication is reviewed regularly and any necessary corrections are included in subsequent
editions.
Siemens AG
Division Digital Factory
Postfach 48 48
90026 NÜRNBERG
GERMANY
A5E31277292-AD
Ⓟ 09/2016 Subject to change
Copyright © Siemens AG 2012 - 2016.
All rights reserved
Preface
Purpose of the documentation
The diagnostics options available with the trace and logic analyzer function are described in
this documentation. Depending on the device used, the recording options can vary.
Required basic knowledge
In order to understand this documentation, the following knowledge is required:
● General knowledge in the field of automation
● Knowledge about the use of Windows-based computers
●
S7-1200/1500 CPUs, ET 200SP, ET 200Pro
– Knowledge of the SIMATIC industrial automation system
– Knowledge of working with STEP 7
●
SINAMICS G120
– Knowledge of working with the drive
●
SINAMICS S120
– Knowledge of working with the drive
Validity of the documentation
This documentation applies to all products of the S7-1200, S7-1500, SINAMICS G120 and
SINAMICS S120 product family as of TIA Portal V14.
Conventions
This documentation contains pictures of the devices described. The pictures may differ
slightly from the devices supplied.
Please also observe notes marked as follows:
Note
A note contains important information on the product described in the documentation, on the
handling of the product and on the section of the documentation to which particular attention
should be paid.
Using the trace and logic analyzer function
4
Function Manual, 09/2016, A5E31277292-AD
Preface
"mySupport"
With "mySupport", your personal working area, you make the most of your Industry Online
Support.
In "mySupport" you can store filters, favorites and tags, request CAx data and put together
your personal library in the Documentation area. Furthermore, your data is automatically
filled into support requests and you always have an overview of your current requests.
You need to register once to use the full functionality of "mySupport".
You can find "mySupport" on the Internet (https://support.industry.siemens.com/My/ww/en/).
"mySupport" - Documentation
In the Documentation area of "mySupport", you have the possibility to combine complete
manuals or parts of them to make your own manual.
You can export the manual in PDF format or in an editable format.
You can find "mySupport" - Documentation on the Internet
(http://support.industry.siemens.com/My/ww/en/documentation).
Further support
● The range of technical documentation for the individual SIMATIC products and
automation systems can be found on the Internet (http://www.siemens.com/simatic-techdoku-portal).
● The online catalog and the online ordering system is available on the Internet
(https://mall.industry.siemens.com).
Security information
Siemens provides products and solutions with industrial security functions that support the
secure operation of plants, systems, machines and networks.
In order to protect plants, systems, machines and networks against cyber threats, it is
necessary to implement – and continuously maintain – a holistic, state-of-the-art industrial
security concept. Siemens’ products and solutions only form one element of such a concept.
Customer is responsible to prevent unauthorized access to its plants, systems, machines
and networks. Systems, machines and components should only be connected to the
enterprise network or the internet if and to the extent necessary and with appropriate security
measures (e.g. use of firewalls and network segmentation) in place.
Additionally, Siemens’ guidance on appropriate security measures should be taken into
account. For more information about industrial security, please visit
(http://www.siemens.com/industrialsecurity).
Siemens’ products and solutions undergo continuous development to make them more
secure. Siemens strongly recommends to apply product updates as soon as available and to
always use the latest product versions. Use of product versions that are no longer supported,
and failure to apply latest updates may increase customer’s exposure to cyber threats.
To stay informed about product updates, subscribe to the Siemens Industrial Security RSS
Feed under (http://www.siemens.com/industrialsecurity).
Using the trace and logic analyzer function
Function Manual, 09/2016, A5E31277292-AD
5
Table of contents
Preface ................................................................................................................................................... 4
1
2
3
Description.............................................................................................................................................. 8
1.1
Supported hardware ................................................................................................................ 8
1.2
Recording of measured values with the trace function ............................................................ 9
1.3
Trace configuration, recording, installed trace and measurement ......................................... 11
1.4
Data storage........................................................................................................................... 13
Software user interface ......................................................................................................................... 14
2.1
2.1.1
2.1.2
2.1.3
2.1.4
Project navigator .................................................................................................................... 16
User interface - “Traces” project tree folder ........................................................................... 16
User interface - “Measurements” project tree folder .............................................................. 18
User interface - “Installed measurements (memory card)” project tree folder ....................... 19
User interface - “Overlay measurements” project tree folder ................................................ 20
2.2
2.2.1
2.2.2
2.2.2.1
2.2.3
2.2.3.1
2.2.3.2
2.2.3.3
2.2.4
2.2.4.1
Working area .......................................................................................................................... 21
User interface - trace toolbar ................................................................................................. 21
User interface - Configuration tab .......................................................................................... 22
User interface - Configuration ................................................................................................ 22
User interface - Diagram tab .................................................................................................. 23
User interface - curve diagram............................................................................................... 23
User interface - signal table ................................................................................................... 27
User interface - Measurements (overlay measurements)...................................................... 29
User interface - Signal selection tab (overlay measurements) .............................................. 31
User interface - Signal selection (overlay measurements) .................................................... 31
2.3
2.3.1
2.3.2
Trace task card ...................................................................................................................... 32
User interface - Measurement cursor pane ........................................................................... 32
User interface - Snapshots pane ........................................................................................... 34
2.4
2.4.1
Inspector window ................................................................................................................... 35
User interface - General ......................................................................................................... 35
Operation .............................................................................................................................................. 36
3.1
Quick start .............................................................................................................................. 36
3.2
Using the trace function - overview ........................................................................................ 40
3.3
3.3.1
3.3.2
3.3.3
3.3.4
3.3.5
Project tree ............................................................................................................................. 41
Creating a trace...................................................................................................................... 41
Displaying a configuration ...................................................................................................... 41
Displaying a diagram ............................................................................................................. 42
Apply overlay measurement .................................................................................................. 42
Configuring objects in groups ................................................................................................ 43
Using the trace and logic analyzer function
6
Function Manual, 09/2016, A5E31277292-AD
Table of contents
4
3.4
3.4.1
3.4.2
3.4.3
3.4.4
3.4.5
3.4.6
3.4.7
3.4.8
Working area - general ...........................................................................................................44
Transferring the trace configuration to the device ..................................................................44
Activating/deactivating an installed trace ................................................................................45
Displaying the recording .........................................................................................................46
Analyze an ongoing recording ................................................................................................47
Saving measurements in the project ......................................................................................48
Exporting and importing measurements .................................................................................49
Transferring the trace configuration from the device to the project ........................................50
Deleting installed traces ..........................................................................................................51
3.5
3.5.1
Working area - Configuration tab ............................................................................................52
Configuring the trace...............................................................................................................52
3.6
3.6.1
3.6.2
3.6.3
3.6.4
3.6.5
3.6.6
Working area - Diagram tab ....................................................................................................53
Use of the curve diagram ........................................................................................................53
Use of the signal table ............................................................................................................55
Using the signal group in the signal table ...............................................................................56
Compare records (overlay measurements) ............................................................................57
Align measurements precisely (overlay measurements) ........................................................59
Printing a recording .................................................................................................................59
Devices ................................................................................................................................................. 60
4.1
4.1.1
4.1.2
4.1.3
4.1.4
4.1.5
4.1.6
4.1.6.1
4.1.6.2
4.1.6.3
4.1.7
4.1.7.1
4.1.7.2
4.1.7.3
4.1.7.4
4.1.7.5
S7-1200/1500 CPUs ...............................................................................................................60
Recordable variables ..............................................................................................................60
Lifetime of the installed trace configuration and recorded values ..........................................61
Recording levels .....................................................................................................................61
Quantity structure....................................................................................................................62
CPU load through trace recording ..........................................................................................62
Software user interface of the configuration ...........................................................................63
Structure of the user interface ................................................................................................63
User interface - Signals...........................................................................................................64
Recording conditions ..............................................................................................................66
Configuration ...........................................................................................................................74
Trace configuration - overview ................................................................................................74
Selecting signals .....................................................................................................................75
Configuring the recording cycle and duration .........................................................................75
Configuring the trigger conditions ...........................................................................................76
Configure installed measurements (memory card) .................................................................77
Glossary ............................................................................................................................................... 78
Index..................................................................................................................................................... 80
Using the trace and logic analyzer function
Function Manual, 09/2016, A5E31277292-AD
7
1
Description
1.1
Supported hardware
If a device supports the trace and logic analyzer function,
in the project tree below the device.
"Traces" is offered for selection
The following devices (Page 60) support the trace and logic analyzer function:
● SIMATIC S7-1200 CPUs (as of firmware version V4.0)
● SIMATIC S7-1500, ET 200SP and ET 200Pro CPUs
● SIMATIC S7-1500 software controller
● SINAMICS G120
● SINAMICS S120
● SIRIUS SIMOCODE pro (with Simocode ES)
● SIRIUS soft starter 3RW (with Soft Starter ES)
Using the trace and logic analyzer function
8
Function Manual, 09/2016, A5E31277292-AD
Description
1.2 Recording of measured values with the trace function
1.2
Recording of measured values with the trace function
Introduction
The trace and logic analyzer function can be called in the project navigator (Page 14) by
double-clicking an entry in the "Traces" system folder. The measurements on the memory
card can also be read and displayed via the diagnostic interface of the Web server.
You record device tags and evaluate the recordings with the trace and logic analyzer
function. Tags are, for example, drive parameters or system and user tags of a CPU. The
number of installed traces is hardware-dependent.
The recordings are saved on the device and, when required, can be read out with the
engineering system (ES) and saved permanently. The trace and logic analyzer function is
therefore suitable for monitoring highly dynamic processes. The recorded values are
overwritten when the recording is activated again.
Active recordings from the axis control panel are displayed in the "Traces" system folder as
installed traces. Recordings can be added to the measurements in the curve diagram of the
axis control panel or the PID via a shortcut menu command.
Depending on the device (Page 60) used, the recording options can vary.
A quick start (Page 36) for working with the trace and logic analyzer function can be found in
the Operation section.
The following figure shows the method of operation of the "Traces":
① Trace configuration on the programming device (PG) in the TIA Portal
You can specify the signals to be recorded, the duration of the recording and the trigger
condition in the trace configuration. The trace configuration depends on the device and is
described at the respective device (Page 60).
Using the trace and logic analyzer function
Function Manual, 09/2016, A5E31277292-AD
9
Description
1.2 Recording of measured values with the trace function
② Transferring the trace configuration from the PG to the device
You can transfer the complete trace configuration (Page 44) to the device when an online
connection is established.
③ Waiting for the recording
If the installed trace configuration is activated (Page 45), then the recording is performed
independently of the PG. The recording is started as soon as the trigger condition is
satisfied.
④ Transferring the measurement from the device to the PG
The saving of the measurement in the project (Page 48) stores the measurement in the
opened project of the TIA Portal. The measurement can be saved at any time after
completing the recording, irrespective of the time of the measurement.
⑤ Evaluating, managing and saving the measurement
Numerous options are available for the evaluation of the measurement in the curve diagram
and in the signal table (Page 46). Various display types are possible, for example, a bit
representation for binary signals.
Signal waves from different measurements can be put together as an overlay measurement
and compared with each other.
Measurements can also be exported and imported as a file.
With the saving of the project (Page 48) in the TIA Portal, the measurements transferred to
the project are also saved.
Supported TIA Portal features
The following TIA Portal features are supported as of V14:
● Saving of trace configurations and measurements in libraries
● Multiuser support for trace configurations and measurements (offline data)
Using the trace and logic analyzer function
10
Function Manual, 09/2016, A5E31277292-AD
Description
1.3 Trace configuration, recording, installed trace and measurement
1.3
Trace configuration, recording, installed trace and measurement
This section explains the meaning and relationships of the terms: trace configuration,
recording, installed trace and measurement.
Trace configuration
Implement the following settings in the
trace configuration:
● Signals to be recorded
● Recording conditions
– Sampling
– Trigger
– Installed measurements (memory card)
Recording
A recording is performed in the device. There is only one recording for each installed trace
configuration. When a new recording is started, the old recording is overwritten.
An installed recording is not retentive (it is lost when the device is switched off/on) but can be
saved permanently in the project as a measurement.
Installed trace
An installed trace consists of a trace configuration and optionally a recording. The
maximum number of installed traces depends on the device.
The trace configuration is stored retentively on the device. The retentivity of the trace
configuration may also be configurable depending on the device, e.g. with the S120.
Measurement
A measurement consists of a trace configuration and a recording, provided that recorded
data is present. Each installed trace can be saved as a measurement in the project.
The recording of a measurement can be viewed offline.
The configuration for a measurement can be transferred to the “Traces” folder using drag &
drop.
Installed measurements (memory card)
The folder contains measurements that are saved on the device (e.g. on the memory
card). These measurements are retentive and can only be deleted by the user.
The installed measurements can be transferred to the Measurements folder using drag &
drop and are then saved as measurements in the project.
Using the trace and logic analyzer function
Function Manual, 09/2016, A5E31277292-AD
11
Description
1.3 Trace configuration, recording, installed trace and measurement
Trace configuration with an installed trace of the same name
Usually, there is a trace configuration in the project with the same name for an installed
icon in the
trace. When there is an online connection, this trace is displayed with the
project tree.
See also User interface - “Traces” project tree folder (Page 16).
Overlay measurement
The overlay measurement allows a comparison and analysis of signals from different
measurements with each other.
The measurements can be synchronized with each other and displayed as overlay
measurements.
Using the trace and logic analyzer function
12
Function Manual, 09/2016, A5E31277292-AD
Description
1.4 Data storage
1.4
Data storage
The trace toolbar and the curve diagram also enable the transfer of the trace configuration
and the viewing of the recording.
The following figure is a schematic diagram of the data storage:
Note
Saving the trace configuration and measurement
You save the trace configuration and measurement with the project in the TIA Portal.
If you close the project without saving, the trace configurations and the measurements
transferred to the project are discarded. The trace editor can be closed and reopened
without loss of data until the project is closed.
Using the trace and logic analyzer function
Function Manual, 09/2016, A5E31277292-AD
13
2
Software user interface
Display areas
The user interface of the trace and logic analyzer function consists of several areas.
The example in the figure below shows the division of the user interface in the TIA Portal:
Using the trace and logic analyzer function
14
Function Manual, 09/2016, A5E31277292-AD
Software user interface
Project navigator
Management and creation of the trace and measurements directly in the project tree and via context
menu commands.
Working area
① Title bar of the working area
Shows the device to which the current display belongs.
② Trace toolbar
Buttons for managing the trace in the project and device:
•
Activation/deactivation of installed traces
•
Deletion of installed traces
•
Transfer of trace configurations and measurements between the device and the project
•
Export of trace configurations and measurements
•
Switchover between offline and online display
③ Status display of the trace
Display of the current status of the recording.
④ Configuration tab
Device-specific configuration of the recording duration, trigger condition and signal selection.
See Device-specific descriptions (Page 60).
⑤ Diagram tab
Display of the recorded values as a curve diagram and the signals from the displayed measurement.
Signal selection tab
Display of all signals that are contained in the overlay measurements.
"Trace” task card
Display of the measurement cursor data ⑥ and snapshots.
Inspector window
Display of general information about the trace configuration
Using the trace and logic analyzer function
Function Manual, 09/2016, A5E31277292-AD
15
Software user interface
2.1 Project navigator
2.1
Project navigator
2.1.1
User interface - “Traces” project tree folder
Trace configurations and installed traces are displayed in the
"Traces" folder.
More information about the “Traces” sub-folder is provided in the following sections.
Double-click a trace to open the corresponding "Diagram" or "Configuration" tab in the
working area.
Icons in the "Traces" folder
The following table explains the icons in the
Icon
"Traces" folder:
Description
Add trace configuration
Double-click the icon to add a new trace configuration.
Trace configuration (offline)
Double-click the icon to open the "Configuration" tab.
Installed trace (online)
The icon is only displayed when there is no offline trace configuration of the same name
for the installed trace.
Double-click the icon to open the "Diagram" tab.
Trace configuration with an installed trace of the same name
If the
button is deactivated, the trace configuration from the project is displayed. The
trace corresponds to a trace configuration.
If the
button is activated, the trace configuration from the device is displayed. The
trace corresponds to an installed trace.
Double-click the icon to open the "Diagram" tab.
Using the trace and logic analyzer function
16
Function Manual, 09/2016, A5E31277292-AD
Software user interface
2.1 Project navigator
Status
When there is an online connection, the status is displayed in the right-hand column of the
project tree. The status is also displayed as tooltip above the respective icon.
The following table shows the meaning of the icons:
Icon
Description
Online and offline configuration are identical
Online and offline configuration are different
Configuration only exists online
Shortcut menu commands
The following table shows the shortcut menu commands for the
Shortcut menu
command
Description
“Add new group”
Inserts a new folder.
"Traces" system folder:
“Add new trace”
Inserts a new trace configuration and opens the configuration tab.
"Import trace configuration"
Imports a trace configuration from a file.
The following table shows the shortcut menu commands for trace configurations
/ :
installed traces
Shortcut menu
command
and
Trace configuration
Installed
trace
Description
"Copy"
x
-
Copies the trace configuration of the selected objects to the clipboard.
"Paste"
x
-
Inserts a trace configuration or measurement from
the clipboard.
"Delete"
x
x
Deletes the selected objects from the project tree
or from the device.
"Rename"
x
-
Switches the selected object to the editing mode.
"Export trace configuration"
x
-
Exports a trace configuration as a file with the extension "*.ttcfgx".
For compatibility reasons, the "*.ttcfgx" file extension will be supported in V12, but does not contain
any information about the device family.
The trace configuration can also be copied device-wide.
Several objects can be selected.
Using the trace and logic analyzer function
Function Manual, 09/2016, A5E31277292-AD
17
Software user interface
2.1 Project navigator
2.1.2
User interface - “Measurements” project tree folder
The
“Measurements" folder shows the saved measurements.
Icons in the “Measurements" folder
The following table explains the icons in the
Icon
“Measurements" folder:
Description
Measurement (offline)
Double-click the icon to open the "Diagram" tab.
The configuration for a measurement can be transferred to the “Traces” folder using
drag & drop.
Shortcut menu commands
The following table shows the shortcut menu commands for the
folder:
"Measurements" system
Shortcut menu
command
Description
“Add new group”
Inserts a new folder.
"Import measurement"
Imports a measurement from a file with the "*.ttrecx" file extension.
For compatibility reasons, the "*.ttrec" file extension will be supported in V12, but
does not contain any information about the device family.
The following table shows the shortcut menu commands for measurements
:
Shortcut menu
command
Description
"Copy"
Copies the trace configuration of the selected objects to the clipboard.
"Paste"
Inserts a measurement from the clipboard.
"Delete"
Deletes the selected objects from the project tree or from the device.
"Rename"
Switches the selected object to the editing mode.
“Generate new
overlay measurement”
Generates a new overlay measurement with the selected measurements.
"Export measurement"
Exports a measurement with the last saved standard view
The measurement is saved with the extension "*.ttrecx" or "*.csv". For compatibility reasons, the "*.ttrec" file extension will be supported in V12, but does not
contain any information about the device family.
The measurements can also be copied device-wide.
Several objects can be selected.
Using the trace and logic analyzer function
18
Function Manual, 09/2016, A5E31277292-AD
Software user interface
2.1 Project navigator
2.1.3
User interface - “Installed measurements (memory card)” project tree folder
The folder shows all measurements present on the memory card. The folder is only
displayed when there is an online connection to the device.
Drag folders or measurements contained here to the “Measurements” system folder using
drag & drop. This transfers the measurements to the project.
Icons in the "Traces" folder
The following table explains the icons in the system folder
Icon
:
Description
Folders generated automatically with information on the recording start time
The name of the folder cannot be changed.
Installed measurement
Double-click the icon to open the "Diagram" tab.
The time stamp in the name shows the occurrence of the trigger event.
Shortcut menu commands
The following table shows the shortcut menu commands for the folder
:
Shortcut menu
command
Description
"Copy"
Copies the selected objects to the clipboard.
"Delete"
Deletes the selected objects from the project tree and from the device.
The following table shows the shortcut menu commands for measurements
Shortcut menu
command
Description
“Open”
Opens the measurement in the “Diagram” tab.
"Copy"
Copies the selected objects to the clipboard.
:
"Delete"
Deletes the selected objects from the project tree and from the device.
"Export measurement"
Exports a measurement as a file with the extension "*.ttrecx" or "*.csv".
“Properties”
Displays the general properties of the measurement (Page 35).
For compatibility reasons, the "*.ttrec" file extension will be supported in V12, but
does not contain any information about the device family.
Several objects can be selected.
Using the trace and logic analyzer function
Function Manual, 09/2016, A5E31277292-AD
19
Software user interface
2.1 Project navigator
2.1.4
User interface - “Overlay measurements” project tree folder
The system folder
“Overlay measurements" shows the configured overlay measurements.
Icons in the “Overlay measurements" folder
The following table explains the icons in the system folder
Icon
“Overlay measurements”:
Description
Add new overlay measurements
Double-click the icon to add a new overlay measurement and open the “Diagram” tab.
Overlay measurement
Double-click the icon to open the "Diagram" tab.
Shortcut menu commands
The following table shows the shortcut menu commands for the system folder
measurements" or for a group folder contained within this :
Shortcut menu
command
Description
“Add new group”
Inserts a new folder.
“Add new overlay
measurement”
Inserts a new overlay measurement and opens the “Diagram” tab.
“Overlay
The following table shows the shortcut menu commands for overlay measurements :
Shortcut menu command
Description
“Open”
Opens the selected overlay measurements in the working area.
"Import measurement"
Imports a measurement from a file with the "*.ttrecx" file extension.
For compatibility reasons, the "*.ttrec" file extension will be supported
in V12, but does not contain any information about the device family.
"Copy"
Copies the selected objects to the clipboard.
"Paste"
Inserts measurements, measurements from installed traces or overlay
measurements from the clipboard.
Multiple objects can be inserted from the clipboard if they are all of the
same type.
"Delete"
Deletes the selected objects from the project tree or from the device.
"Rename"
Switches the selected object to the editing mode.
“Properties”
Displays the general properties for the overlay measurements.
The overlay measurements can also be copied device-wide.
Several objects can be selected.
Using the trace and logic analyzer function
20
Function Manual, 09/2016, A5E31277292-AD
Software user interface
2.2 Working area
2.2
Working area
2.2.1
User interface - trace toolbar
Tools are available for handling the trace via buttons.
The following table shows the functions of the buttons:
Icon
Description
Transfer the selected trace configuration to the device
The selected trace configuration is transferred to the device.
Transfer the selected trace configuration from the device
The selected trace configuration is transferred from the device to the project.
Observe on/off
Change of the display between online and offline.
Note
Once monitor and automatic scaling are activated at the same time, no more
actions can be undone using the “Undo” button.
Note
When an installed trace is first started the display in the curve diagram is set to
automatic scaling by default. Make sure when the recording is restarted that any
changes to the scaling settings are retained. Reactivate automatic scaling manually if necessary in order to monitor the recording.
Activate recording
If the recording of an installed trace is repeated, then the settings relevant for
the display (curve diagram and signal table) are also retained for the new recording.
Note
When a recording is restarted, the previously recorded values are lost.
To save the recorded values, save the measurement in the project (Page 48)
before you activate the recording again.
Deactivate recording
Delete installed trace
Deletes the selected trace from the device.
Transfer the selected measurement from the device to the project
The measurement is added to the
"Measurements" system folder.
Note
In order to be able to save the installed trace data as a measurement, it must
first have been displayed once in the curve diagram. The recording data is
loaded from the device when displayed.
If necessary wait until the display is updated, as only the displayed data is
transferred to the project in all cases.
Export trace configuration
Exports a trace configuration as a file with the extension "*.ttcfgx". For compatibility reasons, the "*.ttcfgx" file extension will be supported in V12, but does not
contain any information about the device family.
Using the trace and logic analyzer function
Function Manual, 09/2016, A5E31277292-AD
21
Software user interface
2.2 Working area
Icon
Description
Generate a trace configuration
Generates a new trace configuration from the measurement.
Export measurement with the settings from the current view
Exports a measurement as a file with the extension "*.ttrecx" or "*.csv". For
compatibility reasons, the "*.ttrec" file extension will be supported in V12, but
does not contain any information about the device family.
Import measurement (only with overlay measurements)
Imports a measurement from a file with the "*.ttrecx" file extension.
For compatibility reasons, the "*.ttrec" file extension will be supported in V12,
but does not contain any information about the device family.
Select a measurement (only with overlay measurements)
The drop down list box contains the imported measurements. Select the desired
measurement to display the configuration.
2.2.2
User interface - Configuration tab
2.2.2.1
User interface - Configuration
The trace configuration depends on the device and is described at the respective device
(Page 60).
Using the trace and logic analyzer function
22
Function Manual, 09/2016, A5E31277292-AD
Software user interface
2.2 Working area
2.2.3
User interface - Diagram tab
2.2.3.1
User interface - curve diagram
The curve diagram displays the selected signals of a recording. Bits are shown in the lower
diagram as a bit track. You can adjust the display of the signals in the signal table (Page 27)
and with the toolbar of the curve diagram.
Setting options and displays in the curve diagram
The following figure shows an example of the display in the TIA Portal:
The scale in the diagram applies to the selected (highlighted in gray) signal in the legend.
The legend can be moved and its size can be adjusted with the mouse.
The
icon shows the device trigger time with a vertical line.
Using the trace and logic analyzer function
Function Manual, 09/2016, A5E31277292-AD
23
Software user interface
2.2 Working area
Functions using the mouse wheel
The following table shows which functions are possible in the curve diagram using the
mouse wheel:
Function of the mouse wheel
Description
Move the curve diagram vertically
Turning the mouse wheel moves the display in the upper curve
diagram up or down.
If the signals are arranged in traces the display for the group is
shifted that is located below the cursor.
The cursor must be positioned above the upper curve diagram.
Move the curve diagram horizontally
Turning the mouse wheel with the <Shift> button pressed down
moves the display in the curve diagram to the left or the right.
The cursor must be positioned above the curve diagram.
Zoom in and zoom out
Turning the mouse wheel with the <Ctrl> button pressed down
zooms in or out of the display in the curve diagram. The cursor
position is the starting point for zooming in or out.
The value axis of the lower curve diagram (bit tracks) is not
affected.
The cursor must be positioned above the curve diagram.
Shortcut menu commands
The following table shows the shortcut menu commands in the curve diagram:
Shortcut menu command
Description
"Save diagram as image"
Exports the current display in graphic format, e.g. as a bitmap.
"Copy image to clipboard"
Copies the current display to the clipboard.
"Center measurement cursors"
Positions the activated measurement cursors at a central point
in the current display.
"Add to measurements"
Adds the displayed recording to the
folder.
(only axis control panel and PID)
“Automatic bit track height"
"Measurements" system
Automatically adjusts the height of the bit tracks and thereby
determines the size of the lower curve diagram.
The setting is automatically deactivated once you change the
space allocation between the curve diagrams manually.
Note
You can change the vertical space allocation between the upper
and lower curve diagram. To do this drag the time axis of the
upper curve diagram up or down with the mouse.
Using the trace and logic analyzer function
24
Function Manual, 09/2016, A5E31277292-AD
Software user interface
2.2 Working area
Toolbar of the curve diagram
Tools are available for adapting the display via buttons.
The following table shows the functions of the buttons:
Icon
Function
Description
Undo zoom
Undoes the zoom function executed last.
If several zoom functions have been executed, they
can be undone step-by-step.
Redo zoom
Redoes the last undone zoom function. If several
zoom functions have been undone, they can be redone step-by-step.
Standard view
Uses the current view as standard for this recording. If
the trace recording is shown again later, the standard
view is restored.
Move view
Moves the display with the mouse button pressed.
Zoom selection
Selection of an arbitrary range with the mouse button
pressed. The display is scaled to the range selection.
Vertical zoom selection
Selection of a vertical range with the mouse button
pressed. The display is scaled to the range selection.
Horizontal zoom selection
Selection of a horizontal range with the mouse button
pressed. The display is scaled to the range selection.
Zoom in
Enlargement of the display. The ranges of the time
axis and value axis are reduced every time the button
is clicked. The curves are displayed larger.
Zoom out
Reduction of the display. The ranges of the time axis
and value axis are increased every time the button is
clicked. The curves are displayed smaller.
Display all
Scales the display of the available data so that the
entire time range and all values are displayed.
Automatic scaling of the value
axis
Scaling of the display so that all values are displayed
for the currently displayed time range.
The relative scaling ratio between the signals may
change.
Note
The automatic scaling of the value axis is stopped
when the zoom function is activated for the value axis.
This button reactivates the automatic adjustments to
the minimum/maximum values.
Show the overall time range
Scaling of the display so that the values in the value
range currently displayed are displayed for the overall
time range.
The value range displayed only then changes if “Display all values”
is activated.
Note
The automatic scaling of the time axis is stopped when
a zoom function is activated for the time axis. This
button reactivates the automatic adjustments for the
time range.
Using the trace and logic analyzer function
Function Manual, 09/2016, A5E31277292-AD
25
Software user interface
2.2 Working area
Icon
Function
Description
Arrange in tracks
Activate or deactivate the trace arrangement.
When the trace arrangement is activated the signals
are arranged among themselves with the relevant
value axes.
Signal groups are displayed in the same trace.
This setting does not affect the display for the bit
tracks.
Unit changeover of the time
axis
Switching the unit of the time axis
The following units are adjustable:
•
Measurement points
•
Time (relative time related to the trigger time)
•
Absolute time
Display samples
The samples are displayed as small circles on the
curves.
Display vertical measurement
cursors
Display of the vertical measurement cursors.
The vertical position of the two measurement cursors
can be moved with the mouse. The associated measured values and the difference of the measurement
cursors corresponding to the position are shown in the
signal table. Display the “Measurement cursor” pane
(Page 32) in the Trace task card in order to display
further information.
Display horizontal measurement cursors
Display of the horizontal measurement cursors.
The horizontal position of the two measurement cursors can be moved with the mouse.
Display the “Measurement cursor” pane (Page 32) in
the Trace task card in order to display the values or to
reposition the measurement cursor through entering
the position.
Display chart legend
Showing or hiding of the legend in the curve diagram
and the bit track labels.
Align the chart legend to the
left
Display of the legend and the bit track labels on the left
side of the curve diagram.
Align the chart legend to the
right
Display of the legend and the bit track labels on the
right side of the curve diagram.
Change background color
Changeover between various background colors.
Using the trace and logic analyzer function
26
Function Manual, 09/2016, A5E31277292-AD
Software user interface
2.2 Working area
2.2.3.2
User interface - signal table
The signal table lists the signals of the selected measurement and provides setting options
for some properties. If recording data of installed traces is displayed and the settings are
changed in the signal table, these settings are retained until there is a change to the offline
mode. If the installed trace is added to the measurements, the current settings of the signal
table are saved in the measurement.
The signals can be sorted using drag-and-drop. The bits of a signal can be resorted within a
signal.
Setting options and displays in the signal table
The following figure shows an example of the display in the TIA Portal:
The following table shows the settings and displays of the recorded signals:
Column
Description
Static display of the signal icon
Selection for the display in the curve diagram
The point indicates that at least one bit has been selected for display as bit track
for the signal in the bit selection.
"Name"
“Measurement”
Display of the signal name
A click on the name of a displayed signal updates the scale in the curve diagram.
Display of the measurement (in the “Diagram” tab only with overlay measurements)
Shows the name of the measurement to which the signal belongs.
Open bit selection
Individual bits can also be selected for the following data types for display as a bit
track in the lower curve diagram.
•
Byte, Word, DWord, LWord
• SInt, USInt, Int, UInt, DInt, UDInt, LInt, ULInt
Example of an opened bit selection for the DWORD data type:
Select or deselect the relevant bit for display by clicking the
"Data type"
"Address"
"Color"
icon.
Display of the data type
Display of the address of the signal
The field remains empty with optimized / type correct tags.
Display and setting option for the color of the signal
Using the trace and logic analyzer function
Function Manual, 09/2016, A5E31277292-AD
27
Software user interface
2.2 Working area
Column
"Signal group"
Description
Display or input of the signal group name for one signal group
The Y-scales are scaled identically for all signals of one signal group.
Enter an identical signal group name for those signals that are to be scaled identically.
Signals can be removed from the signal group by deleting the signal group name.
The signal groups can be saved via the function "Use current view as standard"
(button
Gray field for
chain icon
Input field
).
Note
Binary signals cannot be grouped.
Move the cursor over the gray field or the chain icon (
or
) to add the signal
to a signal group or delete the signal from the signal group.
Clicking the
chain icon adds the signal to a signal group or creates a new
signal group.
Clicking the
chain icon removes the signal from the signal group.
For a selected signal with signal group, the
chain icon displays all signals of
the same signal group.
The input field displays the signal group name.
As an alternative to the chain icon, you can assign or delete a group name via
text input in this field.
"Min. Y-scale"
"Max. Y-scale"
Display or input of the minimum value for the scaling of the signal
Display or input of the maximum value for the scaling of the signal
"Y(t1)"
"Y(t2)"
"ΔY"
Display of the value at the position of the first measurement cursor
Display of the value at the position of the second measurement cursor
Display of the value difference between the first and the second measurement
cursor
"Unit"
"Comment"
Display of the unit (e.g. for used-based values from technology objects)
Display and input option for a comment about the signal
Shortcut menu commands
The following table shows the shortcut menu commands of the signal table:
Shortcut menu command
Description
"Cut"
Cannot be selected.
"Copy"
Copies the contents of the selected lines to the clipboard.
"Paste"
Cannot be selected.
"Delete"
Cannot be selected.
"Rename"
Cannot be selected
“Display signal(s)”
Displays the selected signals in the curve diagram.
“Hide signal(s)”
Hides the selected signals in the curve diagram.
See also
Use of the signal table (Page 55)
Using the signal group in the signal table (Page 56)
Using the trace and logic analyzer function
28
Function Manual, 09/2016, A5E31277292-AD
Software user interface
2.2 Working area
2.2.3.3
User interface - Measurements (overlay measurements)
The Measurements tab displays the individual measurements and among other things
provides the setting options for synchronization.
Setting options and displays in the Measurements tab
The following figure shows an example of the display in the TIA Portal:
The following table shows the settings and displays for the measurements:
Column
Description
Alignment of the measurements
“TrigAlignment of the measurements in accordance with the trigger or measurement
ger/measure point
ment point"
The individual zero point for the measurement is predefined in the table under the
“Alignment” column.
“Time stamp
(absolute
time)”
Alignment of the measurements in accordance with their time stamp
The signals are aligned in accordance with the time from the absolute time
stamp.
Table columns
Static display of the measurement icon
"Name"
Display and change options for the measurement name
The name must be a unique one and can be changed.
“Alignment”
Alignment of the measurement (only adjustable with the “Trigger/measurement
point” check box activated)
Determines the individual zero point for a measurement. All signals for the measurement are displayed in relation to this zero point.
The following settings are possible:
"Offset"
•
Trigger
•
First measurement point following the trigger event
•
First measurement point
•
Last measurement point
“Time stamp"
Offset related to the time axis
Moves the measurement left or right by the offset stated on the time axis.
The offset can also be transferred via the clipboard to the cell from the ΔX value
of the measurement cursor. See Align measurements precisely (overlay measurements) (Page 59).
Display of the trigger time
"Comment"
Display and input option for a comment about the signal
Using the trace and logic analyzer function
Function Manual, 09/2016, A5E31277292-AD
29
Software user interface
2.2 Working area
Shortcut menu commands
The following table shows the shortcut menu commands of the signal table:
Shortcut menu command
Description
"Cut"
Cannot be selected.
"Copy"
Copies the contents of the selected lines to the clipboard.
"Paste"
Cannot be selected.
"Delete"
Cannot be selected.
"Rename"
Switches the selected cell to the editing mode.
"Import measurement"
Imports a measurement from a file, e.g. with the "*.ttrecx" file
extension.
For compatibility reasons, the "*.ttrec" file extension will be supported in V12, but does not contain any information about the
device family.
"Export measurement"
Exports a measurement as a file with the extension "*.ttrecx" or
"*.csv".
For compatibility reasons, the "*.ttrec" file extension will be supported in V12, but does not contain any information about the
device family.
Using the trace and logic analyzer function
30
Function Manual, 09/2016, A5E31277292-AD
Software user interface
2.2 Working area
2.2.4
User interface - Signal selection tab (overlay measurements)
2.2.4.1
User interface - Signal selection (overlay measurements)
The Signal selection tab shows the signals for all measurements and allows signals that are
presented in the signal table of the diagram to be preselected.
Setting options and displays in the Signal selection tab.
The following figure shows an example of the display in the TIA Portal:
The following table shows the settings and displays for the table:
Column
Description
Static display of the signal icon
"Available in the diagram"
Selection for the display in the curve diagram
When the selection is activated the signal is transferred to the
signal table for the curve diagram.
“Measurement”
Display of the measurement to which the signal belongs
“Name”
Display of the signal name
“Data type “
Display of the data type
"Address"
Display of the address (not for symbolic tags)
"Comment"
Display of a comment on the signal
You will find further information on the specific settings in User interface - signal table
(Page 27).
Shortcut menu commands
The following table shows the shortcut menu commands for the signal selection:
Shortcut menu command
Description
"Copy"
Copies the content of the selected lines to the clipboard.
“Display selection in the signal
table”
The selected signals are displayed in the signal table and are
available in the diagram.
“Remove selection from the signal
table”
The removed signals are not available in the diagram.
Several objects can be selected.
Using the trace and logic analyzer function
Function Manual, 09/2016, A5E31277292-AD
31
Software user interface
2.3 Trace task card
2.3
Trace task card
2.3.1
User interface - Measurement cursor pane
The “Measurement cursor” pane shows the position of the measurement cursor in the curve
diagram and the values at the intersection points.
Setting options and displays of the "Measurement cursor” pane
The figure below shows the "Measurement cursor” pane:
The following table describes the settings and displays:
Setting/display
Description
Horizontal measurement cursor
Y1
Position of first measurement cursor
The value states the position in relation to the scale of the signal currently
selected.
You also have the option of specifying a new position for the measurement
cursor in this entry field for moving with the mouse.
Y2
Position of the second measurement cursor
The value states the position in relation to the scale of the signal currently
selected.
You also have the option of specifying a new position for the measurement
cursor in this entry field for moving with the mouse.
ΔY
Display of the position difference between the first and the second measurement cursor
Using the trace and logic analyzer function
32
Function Manual, 09/2016, A5E31277292-AD
Software user interface
2.3 Trace task card
Setting/display
Description
Vertical measurement cursor
X1
Position of first measurement cursor
You also have the option of specifying a new position for the measurement
cursor in this entry field for moving with the mouse.
X2
Position of the second measurement cursor
You also have the option of specifying a new position for the measurement
cursor in this entry field for moving with the mouse.
ΔX
Display of the position difference between the first and the second measurement cursor
Intersection points with selected signal
Y(X1)
Display of the value at the position of the first measurement cursor
Y(X2)
Display of the value at the position of the second measurement cursor
ΔY
Display of the value difference between the first and the second measurement
cursor
Using the trace and logic analyzer function
Function Manual, 09/2016, A5E31277292-AD
33
Software user interface
2.3 Trace task card
2.3.2
User interface - Snapshots pane
The “Snapshots” pane allows the user to save and restore different views for a
measurement.
A snapshot is taken of the current view in the “Diagram” tab. The snapshots are saved in the
measurement with the project.
Setting options and displays of the “Snapshots” pane
The figure below shows the “Snapshots” pane:
The following table shows the functions of the buttons:
Icon
Description
Generate snapshot of the current view
Saves the current view as a snapshot in the “Diagram” tab.
The following table shows the settings and displays:
Column
Description
Static display of the snapshot icon
“Name”
Display and change options for the name
“Time stamp"
Display of the snapshot generation time
"Comment"
Display and input option for a comment
Several rows can be selected and deleted.
Double-clicking on a row opens the measurement with the saved view in the “Diagram” tab.
Shortcut menu commands
The following table shows the shortcut menu commands of the table:
Shortcut menu command
Description
“Restore snapshot”
Shows the measurement with the saved view in the “Diagram”
tab.
"Delete"
Deletes the snapshot
"Rename"
Switches the cell to the editing mode
Several rows can be selected and deleted.
Using the trace and logic analyzer function
34
Function Manual, 09/2016, A5E31277292-AD
Software user interface
2.4 Inspector window
2.4
Inspector window
2.4.1
User interface - General
The "General" area shows the name of the trace configuration and input fields for the author
and a comment.
Input options and displays in General
The following figure shows an example of the display in the TIA Portal:
The following table shows the input fields and displays:
Column
Icon
Description
"Name"
-
Name of the trace configuration.
"Author"
-
Author of the trace configuration
"Comment"
-
Input field for a comment.
You can enter a line break with <Shift+Return>.
Using the trace and logic analyzer function
Function Manual, 09/2016, A5E31277292-AD
35
3
Operation
3.1
Quick start
This description shows the steps for a recording of the S7-1500 CPU as an example. The
displayed settings can differ depending on the device.
Requirement
A device is configured that supports the trace and logic analyzer function.
Creating a trace
The following figure shows the project tree with the
device:
"Traces" system folder below the
Procedure:
1. Double-click the "Add new trace" entry.
A new trace configuration
area.
is created and the “Configuration" tab opens in the working
2. Adapt the name of the trace configuration by clicking the text.
Using the trace and logic analyzer function
36
Function Manual, 09/2016, A5E31277292-AD
Operation
3.1 Quick start
Selecting signals
The following figure shows the configuration of the signals:
Procedure:
1. Select the signals to be recorded in the "Signals" area.
Or:
2. Drag one or more signals, e.g. from a tag table, and drop them in the signal table.
Configuring the recording cycle
The following figure shows the configuration of the sampling:
Procedure:
1. Configure the sampling.
Using the trace and logic analyzer function
Function Manual, 09/2016, A5E31277292-AD
37
Operation
3.1 Quick start
Configuring the trigger
The following figure shows the configuration of the trigger:
Procedure:
1. Configure the trigger mode and the condition for the selected trigger.
Transferring the trace configuration to the device
Procedure:
button.
1. Transfer the trace configuration to the device with the
The following functions are executed:
– An online connection is established to the device.
– The trace configuration is transferred to the device.
– The monitoring is activated.
– The display switches to the "Diagram" tab.
Activating a recording
Procedure:
1. Click the
button.
Using the trace and logic analyzer function
38
Function Manual, 09/2016, A5E31277292-AD
Operation
3.1 Quick start
Displaying the recording
The following figure shows the curve diagram with a recording:
Procedure:
1. Wait until the "Recording" or "Recording completed" status is displayed in the status
display of the trace.
2. Switch to the "Diagram" tab.
3. Click the
icon of a signal in the signal table.
The individual bits of the signal are offered for display as a bit track.
4. In the signal table, select or deselect the individual signals and bits for display with the
icon.
Saving the measurement in the project
Procedure:
1. Transfer the measurement to the project with the
button.
The measurement is displayed in the project tree under the
folder.
"Measurements" system
Using the trace and logic analyzer function
Function Manual, 09/2016, A5E31277292-AD
39
Operation
3.2 Using the trace function - overview
See also
User interface - trace toolbar (Page 21)
3.2
Using the trace function - overview
Requirement
A device is configured in the TIA Portal that supports the trace and logic analyzer function
and to which an online connection has been established.
Procedure
The following table shows a procedural overview with typical steps when working with the
trace and logic analyzer function.
Step
Description
1
Creating a trace (Page 41)
2
Configuring the trace (Page 52)
3
Transferring the trace configuration to the device (Page 44)
4
Activating/deactivating an installed trace (Page 45)
5
Monitoring the recording (Page 46)
6
Saving measurements in the project (Page 48)
7
Displaying the recording (Page 46)
8
Analyze an ongoing recording (Page 47)
9
Compare records (overlay measurements) (Page 57)
See also
Displaying a configuration (Page 41)
Using the trace and logic analyzer function
40
Function Manual, 09/2016, A5E31277292-AD
Operation
3.3 Project tree
3.3
Project tree
3.3.1
Creating a trace
Traces can be created in the form of trace configurations in the project navigator.
The following instructions describe how you can create a trace configuration under the
"Traces" system folder
Procedure
To create a trace configuration, proceed as follows:
1. Double-click the "Add new trace" entry.
A new trace configuration is created.
3.3.2
Displaying a configuration
Requirement
A trace configuration, an installed trace, a measurement or an overlay measurement is
available in the "Traces" system folder.
Procedure
To display a trace configuration, proceed as follows:
1. Double-click the appropriate icon of a trace configuration, an installed trace, a
measurement or an overlay measurement in the project tree.
The "Configuration" or "Diagram" tab opens in the working area.
2. If required, click the "Configuration" tab for the display.
Note
Write protection
The configuration data of an installed trace and in all measurements is displayed with write
protection.
See also
User interface - “Traces” project tree folder (Page 16)
Using the trace and logic analyzer function
Function Manual, 09/2016, A5E31277292-AD
41
Operation
3.3 Project tree
3.3.3
Displaying a diagram
Requirement
An installed trace, a measurement or an overlay measurement is available in the
system folder.
"Traces"
Procedure
To display a diagram, proceed as follows:
1. Double-click the appropriate icon of an installed trace, a measurement or an overlay
measurement in the project tree.
The "Configuration" or "Diagram" tab opens in the working area.
2. If required, click the "Diagram" tab for the display.
See also
User interface - “Traces” project tree folder (Page 16)
3.3.4
Apply overlay measurement
Overlay measurements can be applied in the project tree with a comparison function for
different measurements.
The following instructions describe how you can create an overlay measurement under the
“Overlay measurements" system folder
Requirement
A device is configured that supports the trace and logic analyzer function.
Procedure
To apply an overlay measurement, proceed as follows:
1. Select one or more measurements in the
2. Drag the measurements to the
“Measurements" system folder.
“Overlay measurements” system folder.
A new overlay measurement is created.
Using the trace and logic analyzer function
42
Function Manual, 09/2016, A5E31277292-AD
Operation
3.3 Project tree
3.3.5
Configuring objects in groups
You can set up groups in system folders in the project navigator. Use this option to configure
the view for multiple objects.
The following instructions use measurements as an example in order to describe how to
consolidate the measurements into groups. The same functionality is also available for the
Traces and Overlay measurements system folders.
Requirement
Measurements are available in the
“Measurements" system folder.
Procedure
Proceed as follows to configure measurements into groups:
1. Select the shortcut menu command “Add new group” by right-clicking on the
“Measurements" system folder.
A new group folder
is created.
2. Assign a meaningful name to the new group.
3. Repeat step 1 until all required groups have been created.
(Sub-groups (groups within groups) can also be created.)
4. Drag & drop the corresponding measurements to the group folder that has been created.
Using the trace and logic analyzer function
Function Manual, 09/2016, A5E31277292-AD
43
Operation
3.4 Working area - general
3.4
Working area - general
3.4.1
Transferring the trace configuration to the device
Requirement
● A valid trace configuration is in the "Traces" system folder.
● The maximum number of installed traces has not been reached yet.
Procedure
To transfer a trace configuration to the device, proceed as follows:
1. Open a valid trace configuration in the working area.
2. Click the
button.
Result
The trace configuration is transferred to the device.
Using the trace and logic analyzer function
44
Function Manual, 09/2016, A5E31277292-AD
Operation
3.4 Working area - general
3.4.2
Activating/deactivating an installed trace
Requirement
● There is an online connection to the device.
● There is a trace in the device.
● The installed trace is displayed in the working area.
● The
button is activated for viewing the displayed trace.
Activating an installed trace
To activate the recording for an installed trace, proceed as follows:
1. Click the
button.
The installed trace is activated and starts the recording according to the configured
trigger condition. The trigger condition is device-specific and described in Section
"Configuration" below the respective device (Page 60).
The current status of the recording is displayed in the status display of the trace.
Note
When a recording is restarted, the previously recorded values are lost.
To save the recorded values, save the measurement in the project (Page 48) before you
activate the recording again.
Deactivating an installed trace
To deactivate an activated installed trace, proceed as follows:
1. Click the
button.
The installed trace is deactivated.
The status display of the trace changes to "Inactive".
Using the trace and logic analyzer function
Function Manual, 09/2016, A5E31277292-AD
45
Operation
3.4 Working area - general
3.4.3
Displaying the recording
Requirement
● There is an online connection to the device.
● There is a trace with recording in the device.
Or:
● A measurement is in the "Measurements" system folder.
Procedure
To display the recording, proceed as follows:
1. Select an installed trace.
2. Double-click the selected trace.
3. If required, activate the
button for viewing.
Or:
1. Select a
measurement in the
"Measurements" system folder.
2. Double-click the selected measurement.
Result
The recording is displayed in the "Diagram" tab.
See also
User interface - “Traces” project tree folder (Page 16)
Using the trace and logic analyzer function
46
Function Manual, 09/2016, A5E31277292-AD
Operation
3.4 Working area - general
3.4.4
Analyze an ongoing recording
Requirements
● An ongoing recording is displayed in the "Diagram" tab.
Save the data currently recorded as a measurement
To analyze a certain time range for an ongoing recording, follow these steps:
1. Click the
button.
The data recorded up to now is added to the measurements.
The current recording is not affected by this and continues running uninterrupted.
Analyze the measurement
To display the saved measurement, follow these steps:
1. In the “Measurements" system folder double-click the measurement that has just been
saved in order to open it
The “Diagram” tab for the measurement opens in the working area.
See also
Displaying the recording (Page 46)
Working area - Diagram tab (Page 53)
Using the trace and logic analyzer function
Function Manual, 09/2016, A5E31277292-AD
47
Operation
3.4 Working area - general
3.4.5
Saving measurements in the project
Requirement
● There is an online connection to the device.
● There is a trace with recording in the device.
● The installed trace data must have been displayed at least once in the curve diagram.
The recording data is loaded from the device for the display.
Procedure
To save a recording in the project, proceed as follows:
1. Open the installed trace with the recorded data.
2. If required, make sure that the current data is loaded from the device by activating the
button.
3. After activating the
4. Click the
button wait until all data has been loaded and displayed.
button.
The measurement is added to the
"Measurements" system folder.
5. Save the project in the TIA Portal.
Note
Generate measurements
A measurement of an installed trace can be generated at any time.
Use this functionality e.g. to save the data recorded up until this point in a recording and to
analyze it as a static measurement.
Using the trace and logic analyzer function
48
Function Manual, 09/2016, A5E31277292-AD
Operation
3.4 Working area - general
3.4.6
Exporting and importing measurements
Requirement
At least one measurement is in the "Measurements" system folder for export.
Exporting measurements
To export a measurement, proceed as follows:
1. Right-click a measurement in the "Measurements" system folder and select the
shortcut menu command “Export measurement".
2. Select a folder, a file name and a data type to save the measurement.
3. Click the "Save" button.
Importing measurements
To import a measurement, proceed as follows:
1. Right-click in the
"Measurements" system folder and select the shortcut menu
command "Import measurement".
2. Select the file e.g. of the "*.ttrecx" file type with the measurement to be imported.
3. Click the "Open" button.
The imported measurement is displayed with the file name in the
system folder.
"Measurements"
Note
Export and import trace configurations
The same functionality is available for exporting and importing trace configurations.
Using the trace and logic analyzer function
Function Manual, 09/2016, A5E31277292-AD
49
Operation
3.4 Working area - general
3.4.7
Transferring the trace configuration from the device to the project
Requirement
● There is an online connection to the device.
● There is a trace in the device.
Procedure
To transfer a trace configuration to the project, proceed as follows:
1. Open an installed trace.
2. If required, activate the
3. Click the
button for viewing.
button to transfer the trace configuration from the device.
Result
The configuration is taken over as new trace configuration in the
"Traces" system folder.
A trace configuration of the same name is overwritten in the system folder.
Using the trace and logic analyzer function
50
Function Manual, 09/2016, A5E31277292-AD
Operation
3.4 Working area - general
3.4.8
Deleting installed traces
Requirement
● There is an online connection to the device.
● There is a trace in the device.
Procedure
To delete an installed trace, proceed as follows:
1. Open an installed trace.
2. If required, activate the
3. Click the
button for viewing.
button.
A confirmation prompt opens.
4. Confirm the prompt for deletion.
Or
1. Select one or more installed traces
/
in the project tree.
2. Press <Del> to delete the installed traces.
A confirmation prompt opens.
3. If required, select an option for deletion and confirm the prompt.
Using the trace and logic analyzer function
Function Manual, 09/2016, A5E31277292-AD
51
Operation
3.5 Working area - Configuration tab
3.5
Working area - Configuration tab
3.5.1
Configuring the trace
Requirement
The "Configuration" tab is open in the working area.
Configuring the trace
In the configuration, you specify the recording and trigger conditions and select the signals to
be recorded.
See Section "Configuration" below the respective device (Page 60).
Note
Saving the trace configuration
You save the trace configuration with the project in the TIA Portal.
If you close the project without saving, the configuration is discarded.
See also
Displaying a configuration (Page 41)
Using the trace and logic analyzer function
52
Function Manual, 09/2016, A5E31277292-AD
Operation
3.6 Working area - Diagram tab
3.6
Working area - Diagram tab
3.6.1
Use of the curve diagram
The curve diagram shows the signals of a recording selected in the signal table.
The display area can be zoomed as required. Measurement cursors can be used to select
individual values for display in the signal table.
The following operating instructions describe the use of the curve diagram and of the
measurement cursors as examples.
Requirements
● An installed trace or a measurement has been selected for display.
● The
button is activated to monitor an installed trace.
● The "Diagram" tab is open in the working area.
Monitor an ongoing recording.
To display all of the data in an ongoing recording, proceed as follows:
1. Activate “Display all" via the
button.
The entire time range and all values for the ongoing recording are displayed.
To display a consistent time window in an ongoing recording, proceed as follows:
1. Activate “Display all" via the
button.
2. Select the desired time range via the
button.
The trend view is updated while the scaling of the time range remains the same.
Evaluation of a certain instant of a recording
To display the values for a specific sample, proceed as follows:
1. Display the vertical measurement cursors via the
button.
2. Move a measurement cursor with the mouse to the required position in the recording.
The values of the signals are displayed in the signal table and in the “Measurement
cursor” pane of the “Trace” task card.
Using the trace and logic analyzer function
Function Manual, 09/2016, A5E31277292-AD
53
Operation
3.6 Working area - Diagram tab
Evaluation of the difference between two samples
To display the difference, proceed as follows:
1. Display the vertical measurement cursors via the
button.
2. Move both measurement cursors with the mouse to the required samples in the
recording.
The values of the signals and the difference are displayed in the signal table and in the
“Measurement cursor” pane of the “Trace” task card.
Using horizontal measurement cursors
To check whether a certain value has been reached, proceed as follows:
1. Display the horizontal measurement cursors via the
button.
2. Move a measurement cursor with the mouse to the required value of the recording.
The values of the measurement cursors for the selected signal are displayed in the
“Measurement cursor” pane of the “Trace” task card.
Moving the time range displayed
Proceed as follows to move the time range displayed:
1. Select a time range via the
button.
2. Move the curve to the desired time range by turning the mouse wheel with the <Shift> key
pressed down.
Bringing a signal into the foreground
1. Display the legend via the
button.
2. Click a signal in the legend.
Or:
1. Click a signal in the curve diagram.
The signal is displayed in the foreground and is highlighted/selected in the signal table. The
value axis is updated for the selected signal.
See also
Displaying a diagram (Page 42)
User interface - curve diagram (Page 23)
User interface - signal table (Page 27)
Using the trace and logic analyzer function
54
Function Manual, 09/2016, A5E31277292-AD
Operation
3.6 Working area - Diagram tab
3.6.2
Use of the signal table
The signal table shows the signals of an installed trace or a measurement. The preselected
signals in the signal selection are displayed with an overlay measurement. You can show or
hide individual signals for the display in the table and adapt the properties for the display.
Individual bits can be selected for some data types and displayed as a bit track.
The following operating instructions describe the operation of the signal table.
Requirements
● An installed trace or a measurement has been opened in the "Diagram" tab.
● The
button is activated to monitor an installed trace.
● For the display of individual bits as a bit track:
at least one recorded signal supports the display as a bit track.
Display or hide individual signals and change the color
To adapt the display to suit your requirements, proceed as follows:
1. Click the icon of the respective signal in the
display.
column to select or deselect it for the
2. Click in the "Color" column for the respective signal and select a color.
The default color for the signal changes.
Bringing a signal into the foreground
1. In the signal table, select the line of the signal.
The Y-scale of the signal is displayed.
The signal curve is brought into the foreground in the curve diagram.
Selecting individual bits for display as a bit track
To display individual bits as a bit track in the lower curve diagram, proceed as follows:
1. Click the
icon of a signal in the signal table.
2. Click the
icon in the open bit selection of the signal.
The bits are selected or deselected for display.
See also
Displaying the recording (Page 46)
Using the trace and logic analyzer function
Function Manual, 09/2016, A5E31277292-AD
55
Operation
3.6 Working area - Diagram tab
3.6.3
Using the signal group in the signal table
Individual signals can be scaled identically in a signal group, which makes it easier to
compare the curve characteristics.
Binary signals cannot be grouped.
The following operating instructions describe how to work with the signal group.
Note
Saving signal groups
The signal groups can be saved individually for each measurement via the "Use current view
as standard" function (
button).
If the signal groups and the project are not saved then the signal groups created will be lost
when the "Diagram" tab is closed.
Requirements
● An installed trace or a measurement is displayed.
● The
button is activated to monitor an installed trace.
● The "Diagram" tab is open in the working area.
● There are at least two signals in the signal table that are not of the BOOL type.
Assigning signals to a signal group
To apply a signal group and assign signals to this group, proceed as follows:
1. In the signal table, select the line or cell of the required signal.
2. Click the gray field in the "Signal group" column.
The sequence icon is displayed in the gray field and the name of the signal group is preassigned:
3. Click the gray fields of further signals that are to be assigned to this signal group.
Or:
1. Click in the text field of the "Signal group" column for a signal to be grouped.
2. Enter a name for the group.
3. Enter the same group name in the respective text fields for further signals or select the
group name via the drop-down list.
The Y-scales of the grouped signals are scaled with the values of the signal that was
selected first. Changes to a scale value always affect the entire group.
Using the trace and logic analyzer function
56
Function Manual, 09/2016, A5E31277292-AD
Operation
3.6 Working area - Diagram tab
Removing signals from a signal group
To delete the assignment of a signal to a signal group, proceed as follows:
1. Click the
sequence icon for the required signal in the "Signal group" column.
Or:
1. Click the text field for the required signal in the "Signal group" column.
2. Press the <Del> key.
Or:
1. Select the respective text field in the "Signal group" column for several signals using the
<Shift> and <Ctrl> keys.
2. Press the <Del> key.
The signals are removed from the signal group or the signal group is deleted.
3.6.4
Compare records (overlay measurements)
Requirement
● An overlay measurement is created or is created implicitly by dragging the measurements
“Overlay measurements”.
to the system folder
See also Apply overlay measurement.
Adding measurements for comparison
To compare measurements, insert the measurements to be compared to the overlay
measurements. Proceed as follows for this:
1. In the project tree drag one or more measurements from the system folder
overlay measurement .
“Measurements" to the icon for the
Or:
1. Import saved measurements via the “Import measurement” shortcut menu command.
A copy of the measurements is added to the overlay measurement.
Note
Changes to the settings for measurements within the overlay measurement have no impact
on the original measurements. The original measurements remain unchanged.
Using the trace and logic analyzer function
Function Manual, 09/2016, A5E31277292-AD
57
Operation
3.6 Working area - Diagram tab
Select signals of the measurements for the signal table
Proceed as follows to select the signals for the signal table in the “Diagram” tab:
1. Double-click on the icon for the overlay measurement
in the project tree.
The tabs for the overlay measurement will be displayed in the working area.
2. Click the “Signal selection" tab in the working area.
The signals for all measurements are displayed in the table.
3. Activate or deactivate the signal check box for those signals that should be visible or
should not be visible in the signal table.
The activated signals are displayed in the signal table of the “Diagram” tab.
Use of the signal table
Proceed as follows to open and use the signal tables:
1. Click the “Diagram" tab in the working area.
2. Click on the “Signals” tab within the “Diagram” tab.
3. Use the signal tables as described under Use of the signal table.
Align measurements
Proceed as follows to align the time axis for the measurements for the comparison:
1. Click on the “Measurements” tab within the “Diagram” tab.
2. Select the alignment for the measurements via the check box.
3. Adjust the alignment and if necessary set an offset for the alignment of the individual
measurements.
The measurements are aligned with each other accordingly on the time axis.
(The precise alignment of two measurements is described in the next section.)
Use of the curve diagram
Proceed as follows to open and use the curve diagram:
1. Click the “Diagram" tab in the working area.
2. Use the curve diagram as described under Use of the curve diagram.
Using the trace and logic analyzer function
58
Function Manual, 09/2016, A5E31277292-AD
Operation
3.6 Working area - Diagram tab
3.6.5
Align measurements precisely (overlay measurements)
Requirement
● An overlay measurement is applied.
● Measurements for comparison are added to the overlay measurement.
● Signals of the measurements for the signal table are selected.
● The “Diagram” tab for the overlay measurement opens in the working area.
Align measurements precisely with position difference ΔX
Proceed as follows to align the time axis for two measurements precisely:
1. Display the vertical measurement cursors via the
button.
button until you are able to position the first
2. Zoom into the time range, e.g. with the
measurement cursor precisely on the desired reference point for the first measurement.
3. Move the first measurement cursor with the mouse to the required position.
4. Search for the reference point for the second measurement, e.g. by switching to “Display
button.
all” with the
5. Zoom into the time range, e.g. with the
button until you are able to position the second
measurement cursor precisely on the desired reference point for the second
measurement.
6. Move the second measurement cursor with the mouse to the required position.
7. Open the “Trace" task card.
8. In the “Measurement cursor” pane select the position difference value ΔX.
9. Copy the value to the clipboard.
10.Insert the value from the clipboard into the Offset cell of the first or second measurement.
Both measurements are precisely aligned with each other at the desired measurement
points.
Note
When inserting the position difference as the offset make sure that you also adjust the
leading character as necessary.
3.6.6
Printing a recording
The curve diagram supports the saving of the display as a graphic and the copying of the
display to the clipboard. Also use these functions (Page 23) for printing.
Using the trace and logic analyzer function
Function Manual, 09/2016, A5E31277292-AD
59
4
Devices
4.1
S7-1200/1500 CPUs
4.1.1
Recordable variables
Device-dependent recording of tags
The following list shows the operand areas from which tags can be recorded:
● Process image input
● Process image output
● Bit memory
● Data blocks
Data types
Elementary data types can be recorded. The availability of the individual data types depends
on the device used:
The following table lists the elementary data types:
Data types
Note
Binary numbers
BOOL
Bit strings
BYTE
WORD
DWORD
LWORD 1)
Symbolic name required
Integers
SINT
USINT
INT
UINT
DINT
UDINT
LINT 1)
Symbolic name required
ULINT 1)
Symbolic name required
Floating-point numbers
REAL
LREAL
Symbolic name required
1) Not supported by S7-1200.
Using the trace and logic analyzer function
60
Function Manual, 09/2016, A5E31277292-AD
Devices
4.1 S7-1200/1500 CPUs
4.1.2
Lifetime of the installed trace configuration and recorded values
Installed trace configurations are retained after POWER OFF. The recording is activated
again after the restart of the CPU.
Recorded values are lost during the restart.
Note
Downloading a configuration to the device in the "STOP" operating state
Note that after downloading a configuration in the "STOP" operating state, you must check
the installed traces and, if required, reactivate them or transfer them again.
Note
If trigger tags that affect the address are changed, the trace configuration must also be
transferred to the device again.
This is the case for example, when a data block is shortened or extended or the data type is
changed.
4.1.3
Recording levels
The following list shows the execution levels that can be selected for the recording cycle:
● Program cycle - OB 1
● Time-of-day interrupt - OB 1x
● Time-delay interrupt - OB 2x
● Watchdog interrupt - OB 3x
● Synchronized processing cycles - OB 6x, not OB 60
● MC-PreServo - OB 67
● MC-Servo - OB 91
● MC-Interpolator - OB 92
● MC-PostServo - OB 95
Note
The measured values are recorded at the end of the OB after the processing of the user
program.
Using the trace and logic analyzer function
Function Manual, 09/2016, A5E31277292-AD
61
Devices
4.1 S7-1200/1500 CPUs
4.1.4
Quantity structure
The following table shows the maximum quantity structure that can be recorded with the
trace and logic analyzer function:
Device
Maximum number of installed
traces
Maximum number of signals per
trace configuration
2
16
At least 4
16
S7-1200
(as of firmware version V4.0)
S7-1500
(depending on the CPU type)
Example of CPU 1516-4 PN/DP
● Maximum of 3854 samples for 16 signals from PLC tags of the DWORD data type
● Maximum of 21844 samples for 16 signals from PLC tags of the BOOL data type
● Maximum of 58250 samples for 1 signal from a PLC tag of the BOOL data type
Further information can also be found in the form of FAQs under the ID 102781176
(http://support.automation.siemens.com/WW/view/en/102781176).
4.1.5
CPU load through trace recording
A trace recording increases the runtime of the respective recording level that can result in an
execution level overflow with high utilization of the CPU.
Remedy for execution level overflow:
● Change the trace configuration
1) Configure fewer tags and signals.
2) Then increase the number of tags and signals up to the maximum number of signals
step-by-step without an execution level overflow.
● Select a slower recording level
Using the trace and logic analyzer function
62
Function Manual, 09/2016, A5E31277292-AD
Devices
4.1 S7-1200/1500 CPUs
4.1.6
Software user interface of the configuration
4.1.6.1
Structure of the user interface
Display areas in the "Configuration" tab of the working area
The settings options differ depending on the configured device.
The following figure shows an example of the display in the TIA Portal:
The area navigation provides the following entries for selection:
● Configuration
– Signals (Page 64)
– Recording conditions (Page 66)
Displaying and changing properties of a trace configuration
A trace is selected in the project tree and displayed in the "Configuration" tab.
The trace configuration can only be changed offline and is displayed online with the write
protection.
Using the trace and logic analyzer function
Function Manual, 09/2016, A5E31277292-AD
63
Devices
4.1 S7-1200/1500 CPUs
4.1.6.2
User interface - Signals
The "Signals" area shows a table in which the signals to be recorded are configured for the
selected trace configuration.
Signals can also be inserted in the table using drag-and-drop.
The signals can be sorted using drag-and-drop.
Setting options and displays in "Signals"
The following figure shows an example of the display in the TIA Portal:
The following table shows the settings and displays:
Column
Icon
Description
Display of the signal icon for a selected signal.
"Name"
-
Input field for the name or address of the signal.
Examples:
•
“Data_block_1”.pressure
•
M0.0
•
DB1.DBW3
Button to open the signal selection table.
-
The button is displayed when the table line is selected.
Clicking the icon opens a table which offers possible signals for selection. The selected signal is displayed in the input field.
"Data type"
-
Text field with display of the data type for the signal.
"Address"
-
Input field for the address of the signal.
The field remains empty with optimized / type correct tags.
"Color"
-
Text field for display and selection of the color.
Click the signal color to open the color selection dialog.
"Comment"
Input field for a comment on the signal.
Using the trace and logic analyzer function
64
Function Manual, 09/2016, A5E31277292-AD
Devices
4.1 S7-1200/1500 CPUs
Shortcut menu commands
The following table shows the shortcut menu commands of the table:
Shortcut menu command
Description
"Cut"
Cannot be selected.
"Copy"
Copies the contents of the selected lines to the clipboard.
"Paste"
Pastes the contents of the clipboard to the selected line. The existing contents are overwritten.
"Delete"
Deletes the selected lines from the table or deletes the content of
the selected cell.
"Rename"
Switches the selected cell to the editing mode.
Using the trace and logic analyzer function
Function Manual, 09/2016, A5E31277292-AD
65
Devices
4.1 S7-1200/1500 CPUs
4.1.6.3
Recording conditions
User interface - Recording conditions
The "Recording conditions" area shows the trigger condition for the selected trace
configuration and in which cycle, how fast and how long the recording is made. Configuration
is possible when the trace configuration is displayed in offline mode or online mode with
.
deactivated viewing
Setting options and displays in "Recording conditions"
The following figure shows an example of the settings for the sampling in the TIA Portal:
The following table explains the settings and displays:
Setting/display
Description
"Recording time"
Recording level entry
field
Selection of the recording time.
Address of the OB text
field
Detailed information on the selected recording time.
See Recording levels (Page 61)
"Record every"
Reduction entry field
Input of the reduction in relation to the reduction ratio and the unit.
Reduction ratio dropdown list
Selection of the reduction ratio unit
The following settings are possible:
•
"Cycle"
•
"s" (setting option depends on the recording level selected under
“recording time”)
Sampling time text field Display of the sampling time, taking into account the configured reduction and the selected unit (only for constant bus cycle time OBs).
"Max. recording duration"
Max. recording duration Displays the calculated maximum recording duration.
text field
The "Max. recording duration" depends on how many signals are recorded and the data type of these signals.
Using the trace and logic analyzer function
66
Function Manual, 09/2016, A5E31277292-AD
Devices
4.1 S7-1200/1500 CPUs
Setting/display
"Use max. recording
duration"
Description
Set the recording duration to the maximum value.
When the checkbox is activated, the recording duration is set to the
maximum possible recording duration. The set reduction in the "Record
every" input field is taken into account. The recording duration is also
adapted when additional signals are added.
Further information can also be found in the form of FAQs under the ID
102781176
(http://support.automation.siemens.com/WW/view/en/102781176).
"Recording duration"
Recording duration
entry field
Input of the recording duration in relation to the selected unit.
Unit drop-down list
Selection of the unit for the recording duration.
If the "Recording duration = max. recording duration" checkbox is activated, entries are overwritten by the value displayed in "Max. recording
duration".
The following settings are possible:
•
"Samples"
The maximum number of samples recorded is the number for which
parameters are assigned under recording duration.
•
Calculated recording
duration text field
"s" (setting option depends on the recording level selected under
“recording time”)
Display of the calculated recording duration (only for constant bus cycle
time OBs)
The following figure shows an example of the settings for the trigger in the TIA Portal:
Using the trace and logic analyzer function
Function Manual, 09/2016, A5E31277292-AD
67
Devices
4.1 S7-1200/1500 CPUs
The following table explains the settings and displays:
Setting/display
Description
"Trigger mode"
Selection of the trigger mode.
Trigger mode dropdown list
The following settings are possible:
•
"Record immediately"
The recording is made immediately after the device is activated.
•
"Trigger on tag"
The recording is made as soon as the installed trace is activated
and the configured trigger condition is fulfilled.
Text field
"Trigger tag"
Trigger tag entry field
The "Trigger tag" specifies a signal that triggers the recording.
Enter a signal.
Examples:
•
"DataBlock_1".Temperature
•
M0.0
• DB1.DBW3
See also Data types for trigger tags (Page 71).
Opens the signal selection table.
Clicking the icon opens a table which offers possible signals for selection as trigger tag. The selected signal is displayed in the input field.
Trigger tag address
text field
"Event"
Display of the trigger tag address.
With purely symbolic signals the field remains empty.
The events that can be used on this trigger tag are offered for selection
according to the data type of the trigger tag.
The event can only be configured when a valid signal has been entered
as trigger tag.
Trigger events dropdown list
Text field
"Value"
Event selection for which the trigger tag is checked.
The entries in the drop-down list are described in Section Trigger event
(Page 71).
Configuration of the selected event.
The configuration options differ depending on the format of the trigger
tag and the selected event.
SeeTrigger event (Page 71).
Using the trace and logic analyzer function
68
Function Manual, 09/2016, A5E31277292-AD
Devices
4.1 S7-1200/1500 CPUs
Setting/display
Description
"Pre-trigger"
"Pre-trigger" defines the number of samples that are already recorded
before the actual trigger condition is fulfilled.
If the trigger event occurs immediately or shortly after the activation of
the recording, this may result in a shorter recording duration.
Examples of "Recording duration (a)" = 20 samples and "Pre-trigger
(b)" = 5 samples:
•
Case 1: Trigger event occurs 50 samples after activation of the
recording
Actual recording duration (a) = 20 samples
•
Case 2: Trigger event occurs 2 samples after activation of the recording
Actual recording duration (a) = 17 samples
Duration entry field
Input of the duration in relation to the selection in the drop-down list.
Unit drop-down list
Selection of the unit
The following settings are possible:
Resulting pre-trigger
duration text field
•
"Samples"
•
"s" (setting option depends on the recording level selected under
“recording time”)
Display of the calculated "Pre-trigger" duration (only for recording in
constant bus cycle time OBs)
The following figure shows an example of the settings for the saving of installed
measurements:
Note
Available memory in the device (memory card)
The memory in the device (memory card) is partly used by system-relevant functions or
reserved for that purpose.
Thus it is not possible for the entire memory to be used for saving measurements.
For further information please refer to the Function Manual Structure and Use of the CPU
Memory (https://support.industry.siemens.com/cs/us/en/view/59193101).
Using the trace and logic analyzer function
Function Manual, 09/2016, A5E31277292-AD
69
Devices
4.1 S7-1200/1500 CPUs
Note
Memory requirements upon restart
Following a device reboot the maximum number of measurements saved in the device is the
number configured under “Number of measurements”.
With repeated restarts note that the measurements already saved are not overwritten and
the “Number of measurements” configured in the device is saved once again.
The following table explains the settings and displays:
Setting/display
Description
“Saving of installed measurements (memory card)”
This setting is only possible with “Trigger on tag” trigger mode.
Repeat measurement automatically and store in the device retentively
The measurements are stored on the “primary” memory card.
Note
Only completed measurements are saved on the device. Any recording
deactivated by the user is not saved on the device.
This function is available with the following firmware versions:
•
S7-1200 as of V4.2
•
S7-1500 as of V2.0
“Number of measurements” Input of the number of measurements to be saved on the card.
“Memory requirements”
Display of the expected memory requirement for all measurements
Displaying memory usage
Shows the tab with the memory usage
“Behavior if number
reached”
Selection for the behavior once “Number of measurements” is reached
The following settings are possible:
•
“Deactivating a recording”
The measurements are repeated until the “Number of measurements on the card” is reached.
•
“Overwrite oldest recording”
The measurements are saved in a ring buffer and repeated until the
user deactivates the recording. Once the number of measurements
exceeds the “Number of measurements on the card” the oldest
measurement on the card is overwritten in each case.
Note
Note that write processes that are repeated frequently may damage
the card.
Using the trace and logic analyzer function
70
Function Manual, 09/2016, A5E31277292-AD
Devices
4.1 S7-1200/1500 CPUs
Data types for trigger tags
The following table shows the supported data types for the trigger tag:
Memory requirement and format of the number
Data type
1 byte
BOOL
8-bit integers
SINT, USINT, BYTE
16-bit integers
INT, UINT, WORD
32-bit integers
DINT, UDINT, DWORD
64-bit integers
LINT, ULINT, LWORD (not S7-1200)
32-bit floating-point numbers
REAL
64-bit floating-point numbers
LREAL
Trigger event
Depending on the selection in the drop-down list, the further settings differ for the "event".
The individual events are described below.
"=TRUE"
Supported data types: Bit (Page 71)
The recording starts when the state of the trigger is TRUE.
"=FALSE"
Supported data types: Bit (Page 71)
The recording starts when the state of the trigger is FALSE.
"Rising edge"
Supported data types: Bit (Page 71)
The recording is started when the trigger state changes from FALSE to TRUE.
After activation of the installed trace, at least two cycles are required to identify the edge.
"Rising signal"
Supported data types: Integers and floating-point numbers (Page 71)
The recording is started when the rising value of the trigger reaches or exceeds the value
configured for this event.
After activation of the installed trace, at least two cycles are required to identify the edge.
Using the trace and logic analyzer function
Function Manual, 09/2016, A5E31277292-AD
71
Devices
4.1 S7-1200/1500 CPUs
"Falling edge"
Supported data types: Bit (Page 71)
The recording is started when the trigger state changes from TRUE to FALSE.
After activation of the installed trace, at least two cycles are required to identify the edge.
"Falling signal"
Supported data types: Integers and floating-point numbers (Page 71)
The recording is started when the falling value of the trigger reaches or falls below the value
configured for this event.
After activation of the installed trace, at least two cycles are required to identify the edge.
"In the range"
Supported data types: Integers and floating-point numbers (Page 71)
The recording starts as soon as the value of the trigger is in the value range configured for
this event.
"Outside of the range"
Supported data types: Integers and floating-point numbers (Page 71)
The recording starts as soon as the value of the trigger is outside the value range configured
for this event.
"Value change"
All data types are supported.
The value is checked for change when the recording is activated. The recording starts when
the value of the trigger changes.
This trigger event is supported as of V13 SP1. Older versions of the TIA Portal cannot
interpret the trigger. Note that no explicit information is output in this case. This can occur,
for example, when the trace is transferred from a CPU to a TIA Portal less than V13 SP1 or
a trace configuration is imported.
"= value"
Supported data types: Integers (Page 71)
The recording starts when the value of the trigger is equal to the value configured for this
event.
"<> "<> value"
Supported data types: Integers (Page 71)
The recording starts when the value of the trigger is not equal to the value configured for this
event.
Using the trace and logic analyzer function
72
Function Manual, 09/2016, A5E31277292-AD
Devices
4.1 S7-1200/1500 CPUs
"= bit pattern"
Supported data types: Integers (Page 71)
The recording starts when the value of the trigger matches the bit pattern configured for this
event.
The following figure shows the setting options for a "bit pattern":
It is possible to switch between the icons by clicking the respective button.
The following table shows the icons:
Icon
Description
Bit is not evaluated
Bit is checked for FALSE
Bit is checked for TRUE
"<> bit pattern"
Supported data types: Integers (Page 71)
The recording starts when the value of the trigger does not match the bit pattern configured
for this event.
See also
Configuring the trigger conditions (Page 76)
Using the trace and logic analyzer function
Function Manual, 09/2016, A5E31277292-AD
73
Devices
4.1 S7-1200/1500 CPUs
4.1.7
Configuration
4.1.7.1
Trace configuration - overview
The configuration of the recording conditions and the signals to be recorded is devicespecific.
Requirement
A trace configuration has been created and opened in the working area of the
"Configuration" tab.
Procedure
The following table shows the procedure for configuring.
Step
Description
1
Documentation of the configuration (optional)
Enter a comment and an author for the configuration in the Inspector window.
2
Selecting signals (Page 75)
Select the signals to be recorded in the "Signals" area.
3
Configuring the recording cycle and duration
Select a recording time, a cycle and the duration in the "Recording conditions" area.
4
Configuring the trigger conditions (Page 76)
In the "Recording conditions" area, select whether the recording is to be performed immediately or depending on a trigger condition.
5
Configure installed measurements (memory card) (Page 77)
In the "Recording conditions" area, select whether the recording is to be saved on the
device (memory card).
Using the trace and logic analyzer function
74
Function Manual, 09/2016, A5E31277292-AD
Devices
4.1 S7-1200/1500 CPUs
4.1.7.2
Selecting signals
Requirement
● A trace configuration has been created and opened.
● The "Signals" area is open in the "Configuration" tab.
Procedure
To configure the signals to be recorded, proceed as follows:
1. Select a signal. The following options are available:
– In the "Name" column, click the
button and select a tag.
– Enter the symbolic tag name in the cell in the "Name" column.
– Enter the address directly in the "Address" column.
– Drag a signal to the table using drag-and-drop.
2. Click in the "Color" column and select a color for the display of the signal.
3. Click in the "Comment" column and enter a comment for the signal.
4. Repeat the procedure from step 1 until all the signals to be recorded have been entered
in the table.
4.1.7.3
Configuring the recording cycle and duration
Requirement
● A trace configuration has been created and opened.
● The "Recording conditions" area is open in the "Configuration" tab.
Procedure
To configure the cycle and the duration of a recording, proceed as follows:
1. Click the
button for the recording time.
2. Select an OB for the recording time (Page 61).
3. Select a unit for the reduction factor in the drop-down list for "Record every".
4. Enter the factor for the reduction in the input field for "Record every".
5. Select a unit in the drop-down list for "Recording duration".
6. Specify the recording duration.
The following options are available:
– Enter a value for the duration in the input field for "Recording duration".
– Activate the "Use max. recording duration" checkbox.
Using the trace and logic analyzer function
Function Manual, 09/2016, A5E31277292-AD
75
Devices
4.1 S7-1200/1500 CPUs
4.1.7.4
Configuring the trigger conditions
Requirement
● A trace configuration has been created and opened.
● The "Recording conditions" area is open in the "Configuration" tab.
"Record immediately" trigger condition
To start the recording immediately, proceed as follows:
1. Select the "Record immediately" entry in the drop-down list for "Trigger mode".
The input fields for the trigger tag are hidden.
"Trigger on tag" trigger condition
To start the recording depending on a condition, proceed as follows:
1. Select the "Trigger on tag" entry in the drop-down list for "Trigger mode".
2. Select a trigger tag. The following options are available:
– Click the
button for the trigger tag and select a tag.
– Enter the address or the symbolic name of the tag directly in the input field for the
trigger tag.
A drop-down list with events and input fields is displayed. The display depends on the
data type of the tag.
3. Configure the event.
4. Select a unit for the pre-trigger in the drop-down list for "Pre-trigger".
5. In order to record a period before the trigger event, enter a value greater than 0 in the
input field for the pre-trigger.
Note
Cyclic test of the trigger condition
The trigger condition is checked in every cycle irrespective of the setting in "Record every".
To reliably identify the trigger, the trigger signal must be present for at least one full cycle.
Note
No evaluation of the trigger during saving
No new trigger can be evaluated provided that the recording is saved.
Using the trace and logic analyzer function
76
Function Manual, 09/2016, A5E31277292-AD
Devices
4.1 S7-1200/1500 CPUs
4.1.7.5
Configure installed measurements (memory card)
Requirement
● A trace configuration has been created and opened.
● The "Recording conditions" area is open in the "Configuration" tab.
● The “Trigger on tag” trigger mode is set.
● The firmware on the device supports the recording of an installed measurement.
Procedure
Proceed as follows to save the installed measurement (on the memory card):
1. Select the "Save measurements on device (memory card)" check box.
2. Enter the number of measurements that ought to be saved on the card in the “Number of
measurements” entry field.
3. Set the desired behavior once the “Number of measurements” has been reached in the
“Behavior if number reached” drop-down list.
Using the trace and logic analyzer function
Function Manual, 09/2016, A5E31277292-AD
77
Glossary
Curve diagram
Displays the selected signals of a recording.
Installed trace
Consists of a trace configuration and optionally a recording.
Measurement
Consists of a trace configuration with an associated recording.
Overlay measurement
Permits a comparison and analysis of signals from different measurements.
Pre-trigger
Defines the interval in which the signals are already recorded before the actual trigger
condition is fulfilled.
Recording
Is performed in the device. There is only one recording for each installed trace configuration.
Recording condition
Sampling and trigger for a trace configuration.
Recording duration
Factor in number of samples. The factor of 100 means, for example, that 100 samples are
recorded.
Reduction
Factor in number of cycles. A factor of 2 means, for example, that a recording is made every
second cycle.
Sampling
Setting, in which cycle, how fast and how long the recording is to be made.
Using the trace and logic analyzer function
78
Function Manual, 09/2016, A5E31277292-AD
Glossary
Signal table
Lists the signals of the selected measurement and provides setting options for some
properties.
Snapshot
Contains the settings for the view for a measurement.
Trace configuration
Contains all the information required to record values in a device.
Trigger
Specifies the trigger mode and the condition for the "Trigger on tag" mode.
Trigger mode
Specifies whether the recording should be started immediately or based on a trigger tag.
Trigger tag
Signal to trigger the recording.
Trigger time
The meaning of the measurement trigger time depends on the device.
e.g. SIMATIC S7-1200/1500 CPUs: Specifies the absolute time of the control system at the
start of recording.
Using the trace and logic analyzer function
Function Manual, 09/2016, A5E31277292-AD
79
Index
C
CPU load through trace, 62
L
Logic analyzer function, 9
M
Measurements
Project navigator, 18
T
Trace, 8, 9, (Trigger time)
Align overlay measurements, 59
Analyze an ongoing recording, 47
Apply overlay measurement, 42
Bit track, 23
Configure project navigator into groups, 43
CPU load, 62
Creating a trace configuration, 41
Curve diagram, 23, 53
Data storage, 13
Displaying a diagram, 42
Displaying a trace configuration, 41
Installed measurements (memory card), 11, 19
Installed trace, 11
Lifetime of the values, 61
Measurement, 11, 13, 48, 49
Measurement cursor, 53
Measurement cursor pane, 32
Mouse wheel, 24
Overlay measurement, 12, 20, 29, 57
Pre-trigger, 69
Printing, 59
Project navigator, 16
Quantity structure, 62
Quick start, 36
Recordable tags, 60
Recording, 11, 45, 46
Recording conditions, 66, 71, 71
Recording cycle, 37, 75
Recording duration, 75
Recording levels, 61
Reduction, 66
Sampling, 37
Save installed measurements, 70, 77
Saving the trace configuration, 52
Signal group, 56
Signal table, 27, 55
Signals, 64, 75
Snapshots pane, 34
Status, 17
Supported devices, 8
Trace configuration, 11, 13, 44, 50, 51, 52, 74
Trigger, 76
Trigger mode, 68
Trigger tag, 68, 71
User interface, 14, 35, 63
Trace function, 9
Trace S7-1200/1500, 60
Using the trace and logic analyzer function
80
Function Manual, 09/2016, A5E31277292-AD