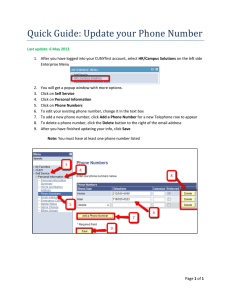Find/Edit/Add/Delete Projects
advertisement

Find/Edit/Add/Delete Projects This guide covers how to find, add, edit and delete and existing project. Included are the various ways you can search for a project and how you can use the project wizard to create a new project from an existing project. Covered Topics: Find a Project Add/Create a Project Edit a Project Delete a Project Find a Project 1. 2. 3. 4. 5. Go to the Project menu and select Find Project. On the right column of the Home Page: Use the Search section to enter the Project name and click on Go. Click on All in the My Projects tab (This shows only those projects with which you are associated). To refine your search, use the Advanced tab after selecting Find Project under the Project menu. 1. 2. 3. Find a Project (Associated with a Person) 1. Click on the text for contact person and type in the first few letters of the contacts last name. A drop-down of matching contacts appears. 2. Select the appropriate contact person from the results and click on it. The name will appear in the contact field. 3. Click on Search to view the list of all projects that person is associated with. Find/Edit/Add/Delete Projects Find a Project (Associated with a Company) 1. Click in the text box for Company and type in a few letters of the company name. A drop down will appear with a list of possible matches. 2. Choose the company (ies) from the Results section and click on the company you wish to look at. The name will appear in the Company field. 3. Click on Search to view the list of all projects that the company is associated with. Create/Add a Project 1. Go to the project menu and select Add Project. 2. Select Create a New Project or Copy an Existing Project if you wish to copy all project information (except the title and inspections) from an existing project. If you choose to copy an existing project, you will be given an opportunity to change the data as desired. Find/Edit/Add/Delete Projects 3. Enter all required information (fields marked with an asterisk *). Click on Create a New Project. 4. Add Team Members or Contractors/Service Providers to your project by selecting Add Contact(s) or Add Company. You also have the option to copy a team from another project. a. Click Done if you do not want to add more information. b. Click Continue to view general information, details and comments of the project you just added, or return to the Home Page. c. Click Done when you are finished reviewing the information. You now have the option to create another project, go to the project you just created, or go to the home page. Find/Edit/Add/Delete Projects Edit a Project 1. Click on the desired project. 2. Go to the relevant tab to edit information for General, Details, Team, etc. In each instance, make sure to click on Save Entire Page when done. Delete a Project 1. Follow the steps above for finding a project. Then Check the box to the left of the project and click the Delete button at the bottom of the page. *** Important – Deleting a project removes all the information associated with that project. If you have two or more identical projects do not delete them. Instead your account administrator should use the Merge record option from the Administration menu.***