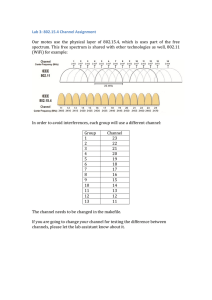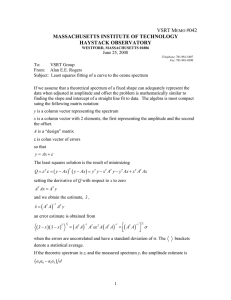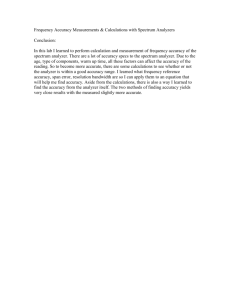Users Guide
SpectraPLUS
SpectraPLUS
FFT Spectral Analysis System
Version 5.0
Users Guide
SpectraPLUS
Users Guide
Table of Contents
Table of Contents ........................................................................................................................................... 2
Chapter 1 - Installation ................................................................................................................................... 1
Installing SpectraPLUS .............................................................................................................................. 1
Starting SpectraPLUS................................................................................................................................. 1
Chapter 2 - Introduction ................................................................................................................................. 2
System Requirements ................................................................................................................................. 2
Chapter 3 - Making a Measurement ............................................................................................................... 3
Basic Operation .......................................................................................................................................... 3
Setting up the analyzer ............................................................................................................................... 3
Cursor Measurements ................................................................................................................................. 5
Right Click Action Menus .......................................................................................................................... 6
Printing the results .................................................................................................................................... 10
Chapter 4 - File Management ....................................................................................................................... 11
Working with Audio Files ........................................................................................................................ 11
Importing Files ......................................................................................................................................... 12
Exporting Files ......................................................................................................................................... 13
File Options .............................................................................................................................................. 15
File Decimate ........................................................................................................................................... 17
File Merge ................................................................................................................................................ 17
Chapter 5 - Editing ....................................................................................................................................... 18
Cut/Copy/Paste ......................................................................................................................................... 18
Play/Play Special ...................................................................................................................................... 19
Filtering .................................................................................................................................................... 19
Mute ......................................................................................................................................................... 21
Gain Adjust .............................................................................................................................................. 22
DC Offset ................................................................................................................................................. 22
Select All .................................................................................................................................................. 23
Chapter 6 - Modes ........................................................................................................................................ 24
Real-Time ................................................................................................................................................. 24
Post-Processing ........................................................................................................................................ 24
Recorder ................................................................................................................................................... 25
Chapter 7 - Views ......................................................................................................................................... 27
Time Series ............................................................................................................................................... 27
Time Series Display Options .................................................................................................................... 27
Spectrum................................................................................................................................................... 29
Spectrum Display Options ........................................................................................................................ 30
Spectral Overlays ..................................................................................................................................... 32
Phase......................................................................................................................................................... 35
Phase Display Options.............................................................................................................................. 35
Spectrogram.............................................................................................................................................. 36
Spectrogram Display Options................................................................................................................... 37
3-D Surface .............................................................................................................................................. 39
3-D Surface Display Options ................................................................................................................... 40
Chapter 8 - Options ...................................................................................................................................... 42
Settings ..................................................................................................................................................... 42
Sampling Rate .......................................................................................................................................... 42
Decimation Ratio ...................................................................................................................................... 43
FFT Size ................................................................................................................................................... 44
Smoothing Windows ................................................................................................................................ 45
SpectraPLUS
Users Guide
Characteristics of various smoothing windows ........................................................................................ 46
Averaging Mode ....................................................................................................................................... 46
Averaging Type ........................................................................................................................................ 47
Peak Hold ................................................................................................................................................. 48
Overlap Percentage................................................................................................................................... 48
Sampling Format ...................................................................................................................................... 49
Dual Channel Processing Options ............................................................................................................ 50
Independent Scaling and Calibration........................................................................................................ 50
Overload Detection................................................................................................................................... 53
Scaling ...................................................................................................................................................... 53
Amplitude Axis Scaling ........................................................................................................................... 54
Power Spectral Density ............................................................................................................................ 54
Frequency Axis Scaling............................................................................................................................ 55
Octave Scaling .......................................................................................................................................... 55
Standard Frequency Weighting ................................................................................................................ 56
Microphone Compensation ...................................................................................................................... 57
Markers..................................................................................................................................................... 58
Triggering ................................................................................................................................................. 59
Devices ..................................................................................................................................................... 62
Calibration ................................................................................................................................................ 62
Chapter 9 - Utilities ...................................................................................................................................... 65
Signal Generator ....................................................................................................................................... 65
Save Signal To Wave File ........................................................................................................................ 70
Lock Signal Generator Channels .............................................................................................................. 70
Peak Frequency ........................................................................................................................................ 70
Peak Amplitude ........................................................................................................................................ 71
Total Power .............................................................................................................................................. 71
Total Harmonic Distortion ....................................................................................................................... 71
THD+N vs Frequency .............................................................................................................................. 73
InterModulation Distortion (IMD) ........................................................................................................... 76
Signal to Noise Ratio (SNR) .................................................................................................................... 76
Signal To Noise and Distortion (SINAD) ................................................................................................ 77
Noise Figure (NF) .................................................................................................................................... 77
Delay Finder ............................................................................................................................................. 78
Reverberation Time (RT-60) .................................................................................................................... 80
Reverberation Plots .................................................................................................................................. 81
Reverberation Options .............................................................................................................................. 82
Equivalent Noise Level (LEQ) ................................................................................................................. 85
Macro Command Processor ..................................................................................................................... 86
Data Logging ............................................................................................................................................ 90
Chapter 10 - Configuration Files .................................................................................................................. 93
Chapter 11 - Licensing ................................................................................................................................. 94
Software Key Method .............................................................................................................................. 94
Hardware Key Method ............................................................................................................................. 95
Network Hardware Key Method .............................................................................................................. 96
Chapter 12 - Performance Issues .................................................................................................................. 97
Processing Speed ...................................................................................................................................... 97
Measurement Accuracy ............................................................................................................................ 97
Aliasing .................................................................................................................................................... 98
Chapter 13 - Dynamic Data Exchange (DDE) ............................................................................................. 99
DDE Server name ................................................................................................................................... 100
Topic names Supported .......................................................................................................................... 100
DDE Commands..................................................................................................................................... 100
DDE Data Request Items........................................................................................................................ 113
DDE Examples ....................................................................................................................................... 121
SpectraPLUS
Users Guide
Chapter 14 - Misc ....................................................................................................................................... 124
Keyboard Shortcuts ................................................................................................................................ 124
Toolbars .................................................................................................................................................. 125
Secondary Toolbar ................................................................................................................................. 126
Individual View Toolbars ....................................................................................................................... 127
Status bar ................................................................................................................................................ 129
Video Display modes ............................................................................................................................. 129
Technical Support................................................................................................................................... 131
Chapter 15 - Application Notes .................................................................................................................. 132
Voice analysis......................................................................................................................................... 132
Transfer Functions.................................................................................................................................. 133
Total Harmonic Distortion (THD) Analysis ........................................................................................... 134
Machine Vibration Analysis ................................................................................................................... 135
Users Guide
SpectraPLUS
Chapter 1 - Installation
Installing SpectraPLUS
To install SpectraPLUS, insert the CD-ROM in the drive on your system
and the installation procedure will automatically start. If not then navigate
to the CD drive and run the “specplus_50_setup.exe” file.
The installation program will take over from there, and will ask you which
directory you wish to install the program to. In addition, the installation
program will create items on the Start Menu and desktop for you.
Starting SpectraPLUS
Once the installation is complete, you can start by double clicking on the
SpectraPLUS icon on the desketop or in the SpectraPLUS menu on the
start menu.
1
Users Guide
SpectraPLUS
Chapter 2 - Introduction
What is a spectrum analyzer?
A spectrum analyzer is an instrument used to convert a signal from the
time domain (amplitude-vs-time) to the frequency domain (amplitude-vsfrequency). If you are familiar with an ordinary oscilloscope you know
what a time domain display looks like. A frequency domain display is
known as a spectrum. Unless you are measuring a single tone, an
oscilloscope provides little in the way of frequency information; however,
a spectrum analyzer clearly reveals this information. An Audio Spectrum
Analyzer, by definition, is limited to processing signals in the audio band.
The specific frequency limit is determine by the capabilities of your sound
card (see sampling rate for more details).
What Can it Do?
An Audio Spectrum Analyzer is very useful for measuring the
fundamental frequency components which are contained in an audio
signal. It can accurately measure the frequency of single or multiple tones
and the frequency difference between them.
How does it work?
The program works in conjunction with the sound card on your computer.
Plug the audio signal to be measured into the Line-In or Microphone jack
on the back of the sound card. SpectraPLUS then uses the card to
perform an "Analog-to-Digital" conversion on the audio signal. This
digitized audio is then passed through a math algorithm known as a Fast
Fourier Transform (FFT) which converts the signal from the time domain
to the frequency domain. The CPU on your computer is used to perform
this transformation.
System Requirements
Minimum system requirements:
• 150 Mhz Pentium CPU recommended minimum
• 128 MB RAM minimum
• 256 Color or greater VGA monitor (1024 x 768 or greater
resolution)
• Hard Disk with 20MB free space. Additional space is required to
save audio files.
• Windows compatible sound card
• Mouse or other pointing device
2
Users Guide
SpectraPLUS
Chapter 3 - Making a Measurement
Basic Operation
The program has three distinct operating Modes and five separate Views.
Modes
• Real-Time mode takes the audio directly off of the sound card,
processes it and displays the results. The raw digitized audio is not
stored in memory and cannot be saved to disk. You can however,
run for an indefinite period of time.
• Recorder mode allows you to save the raw digitized audio to your
hard disk in the form of a .WAV file. You can also playback the
audio through the speaker connected to your sound card.
• Post-Processing mode allows you to process audio data which was
previously recorded and stored on disk in a .WAV file. This mode
allows greater flexibility than the Recorder or Real-Time modes in
the analysis process. In particular, this mode allows the use of
overlap processing to effectively stretch the time resolution in both
the Spectrogram and 3-D Surface plots.
Views
• The Time Series view shows the digitized audio waveform. It is
similar to an oscilloscope display (amplitude versus time).
• The Spectrum view displays the amplitude of the signal versus
frequency.
• The Phase view displays the phase of the signal versus frequency.
• The Spectrogram view displays the spectra over time. The
amplitude is shown in color or grayscale.
• The 3-D Surface view displays a perspective of the spectra over
time.
Setting up the analyzer
Setup the hardware:
Install the sound card and driver (refer to instructions included with your
hardware) and connect the audio signal you wish to measure to the Line-In
or Microphone jack on the rear edge of the sound card.
Frequency Range:
Prior to making a measurement, you need to determine what frequency
range you are interested in, and what frequency resolution is required. Go
to the Settings dialog box by selecting the <Settings> command under the
3
Users Guide
SpectraPLUS
<Options> menu item. Set the Sampling Rate to at least twice the highest
rate that you wish to measure. Now adjust the FFT size so that the
spectral line resolution meets your objectives. Click OK to close the
dialog box.
Axis Scaling
Go to the Scaling dialog box by selecting the <Scaling> command under
the <Options> menu item. Select the appropriate scaling options. The
program defaults to Logarithmic amplitude scaling and Linear frequency
scaling.
Open any of the views you wish to display
Each view can be opened and closed by toggling the corresponding menu
item. A check mark will appear next to any open view. Views can be
opened and closed even when the processor is running but in the case of
the 3-D Surface and Spectrogram views, the contents are erased once
closed.
Select the operating mode
Select the Recorder mode if you wish to save the audio data for later
processing. Select Real-Time mode if you wish to run in a monitor mode
without saving the data. The Real-Time mode will allow you to run
continuously whereas the Recorder mode is limited by available hard disk
space or memory (depending on the selected File Options) on the
computer. Post Processing mode is used for processing from a previously
recorded WAV file.
Start the analyzer
Click <Run> or <Rec> on the toolbar or use the associated accelerator key
<alt> <R> to start the processor. The displays will then begin updating.
Optionally, you can press the enter key when in the real-time mode and
the analyzer will make a single measurement and then stop.
Stop the analyzer and make a measurement
Click <Stop> on the toolbar or use the associated accelerator keys <alt>
<S> to stop the processor. Use the mouse to point to a feature of interest
on one of the views and press the left mouse button. Measurement boxes
will appear which contain the corresponding plot values. (See Cursor
Measurements for more information).
Print the results
Selecting the <File> <Print> menu item will print the active view on the
selected printer. You will also have an opportunity to enter custom
annotation which is printed along the top center of the page.
4
Users Guide
SpectraPLUS
Save the configuration
You may save the current analyzer configuration at any time by using the
<Config> <Load Configuration> menu item. All current settings are
saved as well as the size and position of each view and any open WAV
file.
Cursor Measurements
Left Mouse Button:
Pressing the left mouse button anywhere within the plot region will
display horizontal and vertical measurement boxes containing the values
of the X and Y positions pointed to.
Control Key + Left Mouse button:
Holding down the Control Key and clicking the left mouse button
anywhere within the plot region and dragging will display horizontal and
vertical measurement boxes containing the differential values of the X and
Y positions relative to the starting point. This is very useful for measuring
the difference between two points on the plot.
Shift Key + Left Mouse button:
Holding down the Shift Key and clicking the left mouse button anywhere
within the plot region will display a set of harmonic cursors. These
cursors show the first 10 harmonic frequencies. This is very useful for
identifying harmonically related components within a complex spectrum.
Control + Shift Key + Left Mouse button:
Holding down both the Control and the Shift Key and clicking the left
mouse button anywhere within the plot region will display a set of
"sideband cursors". These cursors show additional measurement lines on
both the upper and lower sides of the start point. This is very useful for
identifying modulation related components within a complex spectrum.
Right Mouse Button:
Pressing and holding the right mouse button within any view will activate
a popup menu containing additional editing and processing options. The
contents of this popup menu depends upon the specific view. See the
Right Click Action Menu topic for more information.
Notes:
• It is recommended that you "Stop" the Analyzer while using these
mouse actions. There are no corresponding keyboard commands.
5
Users Guide
SpectraPLUS
•
•
The Spectrum and Phase plots will "pull" the cursor to the trace
along the amplitude axis. This can be disabled from the
spectrum/phase display options dialog box.
The 3-D Surface plot can be deceptive; you must measure along
the base (X-axis) of the plot to determine the correct frequency.
Aligning with the top of a peak will skew the measurement to the
left because of the perspective orientation of the display.
Right Click Action Menus
A single click with the right mouse button within the plot area of any view
will activate a menu containing a variety of additional actions. Although
some of these actions are familiar clipboard operations, many provide
powerful "cross display" functions for post processing and analysis.
Time Series View
• Cut - cuts selected time segment and places it on the clipboard in
.WAV format.
• Copy As Wave - copies the selected time segment to the clipboard
in .WAV format.
• Copy As Bitmap - copies the plot image to the clipboard in a
standard bitmap format.
• Copy As Text - copies the selected time segment to the clipboard
in a tab delimited text format.
• Mute - mutes the selected time segment.
• Filter - filters the selected time segment.
• Play - plays the selected time segment through current output
device.
• Autoscale Display - Evaluates the data and sets the Plot
Top/Range parameters to optimum values.
• Compute and Display Average Spectrum - computes and
displays the average spectrum for the selected time segment using
infinite averaging. The spectrum view is opened if necessary.
• Compute and Display Spectrogram - computes and displays the
spectrogram for the selected time segment using the current FFT
size and averaging settings. An overlap percentage is used so that
the entire time segment will fill the spectrogram plot. The
spectrogram view is opened if necessary.
• Compute and Display 3-D Surface - computes and displays the
3-D Surface view for the selected time segment using the current
FFT size and averaging settings. An overlap percentage is used so
6
Users Guide
SpectraPLUS
•
•
•
•
•
•
•
•
•
that the entire time segment will fill the 3-D Surface plot. The 3-D
Surface view is opened if necessary.
Compute and Display RT-60 – Opens and Calculates the
Reverberation Time for the selectet time segment. See the topic on
RT-60 for details.
Perform DTMF Analysis – Decodes DTMF key presses (touch
tones) for the selected time segment.
Compute RMS Level - Computes the RMS level for the selected
time segment.
Compute Crest Factor - Computes and displays the crest factor
for data set.
Compute Envelope Using Hilbert Transform - Computes the
Envelope (magnitude) of the selected time segment using the
Hilbert Transform. The results are displayed in the time series
view. Click on the "zoom out full" button to return to the normal
display mode.
Compute Schroeder Integration - Computes a reverse integration
(right to left) based on M. R. Schroeder's method. The results are
displayed in the time series view. Click on the "zoom out full"
button to return to the normal display mode.
View Data Values - displays a table containing the current time
series values. The contents of this table will update whenever the
time series display changes.
Properties – activates the display options dialog box.
Help - activates the online help.
Spectrum View
• Copy as Text- copies the displayed spectrum values to the
clipboard in tab delimited text format.
• Write to Text File – write the displayed spectrum values to an
ASCII text file.
• Copy As Bitmap - copies the plot image to the clipboard in a
standard bitmap format.
• Clear Spectrum - clears the current spectrum. This is useful if
you wish to view/print overlays with just the main spectrum trace
or overlays.
• Clear Peak Hold - clears the peak hold data. This is useful if you
wish to view/print overlays without the peak hold trace.
• Autoscale Display - Evaluates the data and sets the Plot
Top/Range parameters to optimum values.
• Inverse FFT - performs an Inverse FFT and displays the results in
the time series view.
• Compute Cepstrum - performs an FFT on the current spectral
data.
7
Users Guide
SpectraPLUS
•
•
•
•
•
•
•
•
Bandwidth and Q Factor - computes and displays the half power
bandwidth and Quality Factor for the maximum peak in the
display.
Set Marker N - activates marker N at the frequency of the mouse
click point.
Clear Marker - clears individual markers.
Marker Options – activates the Marker Options Dialog box
Smooth Spectrum N averages N adjacent bins to smooth the
spectral data (requires narrowband freq scaling and logarithmic
amplitude scaling).
View Data Values - displays a table containing the current
spectrum values. The contents of this table will update whenever
the display changes.
Properties – activates the display options dialog box.
Help - activates the online help.
Phase View
• Copy as Text - copies the displayed phase values to the clipboard
in tab delimited text format.
• Copy As Bitmap - copies the plot image to the clipboard in a
standard bitmap format.
• View Data Values - displays a table containing the current phase
values. The contents of this table will update whenever the display
changes.
• Properties – activates the display options dialog box.
• Help - activates the online help.
3-D Surface View
• Cut - cuts selected time segment and places it on the clipboard in
.WAV format.
• Copy As Wave - copies the selected time segment to the clipboard
in .WAV format.
• Copy As Bitmap - copies the plot image to the clipboard in a
standard bitmap format.
• Mute - mutes the selected time segment.
• Filter - filters the selected time segment.
• Play - plays the selected time segment through current output
device.
• Autoscale 3-D Surface – Evaluates the data and sets the Plot
Top/Range parameters to optimum values.
• Display Time Series - displays the time series corresponding to
the selected segment. The time series view is opened if necessary.
8
Users Guide
SpectraPLUS
•
•
•
•
•
•
Compute and Display Average Spectrum - computes and
displays the average spectrum for the selected time segment using
infinite averaging. The spectrum view is opened if necessary.
Compute and Display Spectrogram - computes and displays the
spectrogram for the selected time segment using the current FFT
size and averaging settings. An overlap percentage is used so that
the entire time segment will fill the spectrogram plot. The
spectrogram view is opened if necessary
Expand 3-D Surface - expands the 3-D Surface view by
recomputing the data for the selected time segment. An overlap
percentage is used so that the entire time segment will fill the 3-D
Surface plot..
Perform DTMF Analysis – Decodes DTMF key presses (touch
tones) for the selected time segment.
Properties – activates the display options dialog box.
Help - activates the online help.
Spectrogram View
• Cut - cuts selected time segment and places it on the clipboard in
.WAV format.
• Copy As Wave - copies the selected time segment to the
clipboard in .WAV format.
• Copy As Bitmap - copies the plot image to the clipboard in a
standard bitmap format.
• Mute - mutes the selected time segment.
• Filter - filters the selected time segment.
• Play - plays the selected time segment through current output
device.
• Autoscale Spectrogram – Evaluates the data and sets the Plot
Top/Range parameters to optimum values.
• Display Time Series - displays the time series corresponding to
the selected segment. The time series view is opened if necessary.
• Compute and Display Average Spectrum - computes and
displays the average spectrum for the selected time segment using
infinite averaging. The spectrum view is opened if necessary.
• Expand Spectrogram - expands the spectrogram by recomputing
the data for the selected time segment. An overlap percentage is
used so that the entire time segment will fill the spectrogram plot.
• Compute and Display 3-D Surface - computes and displays the
3-D Surface view for the selected time segment using the current
FFT size and averaging settings. An overlap percentage is used so
that the entire time segment will fill the 3-D Surface plot. The 3-D
Surface view is opened if necessary.
9
Users Guide
SpectraPLUS
•
•
•
Perform DTMF Analysis – Decodes DTMF key presses (touch
tones) for the selected time segment.
Properties – activates the display options dialog box.
Help - activates the online help.
Printing the results
The program allows you to print one View at a time. Make the view you
wish to print the active window by clicking anywhere in the plot. Size the
view to display the information you wish to print; only the displayed data
will be printed. Select the <Print> option from the <File> menu. Change
any printer options and click OK.
The <File><Print Setup> menu command allows you to select various
options specific to your printer.
Annotation: Two user defined lines of annotation are provided. These
are centered along the top portion of the printout.
Margins: Set as desired.
Comments: You can include up to 10 comment lines which will be
printed below the plot.
Notes:
• For best results when printing the color spectrogram on a
monochrome printer, select the grayscale option on the
spectrogram options dialog box.
• For printing the 3-D surface plot on a monochrome printer, you
may wish to select a white background color and black line color
from the 3-D Surface options dialog box.
• Color printers are supported.
• Pen Plotters are not supported for the spectrogram and 3-D surface
plots
10
Users Guide
SpectraPLUS
Chapter 4 - File Management
Working with Audio Files
Standard File Open/Save/SaveAs Dialog boxes are used to allow you to
locate files on your system. Only the .WAV format is currently
supported, however you may import raw data files from other acquisition
systems using the File Import command. The program also supports
"Drag and Drop" from the Windows File Manager (refer to Winfile.hlp if
you are unfamiliar with this feature).
Once a file is opened, or recording has started, the sampling rate and
format cannot be changed. You must first close the file. This is because a
.WAV file format requires a constant sampling rate and format throughout
the entire file.
When the mode is changed to Real-Time, the current file will be closed
and you will be prompted to save it if necessary.
The amount of memory required for each minute of audio varies widely
depending upon the sampling rate and sampling format. Some typical
values for mono recording are shown below (multiply the values by 2 for
stereo recording):
Sampling Rate (Hz)
1 1 ,0 2 5
1 1 ,0 2 5
2 2 ,0 5 0
2 2 ,0 5 0
4 4 ,1 0 0
4 4 ,1 0 0
4 4 ,1 0 0
Sampling Precision (bits)
8
16
8
16
8
16
24
Bytes/Minute
6 6 1 ,5 0 0
1 ,3 2 3 ,0 0 0
1 ,3 2 3 ,0 0 0
2 ,6 4 6 ,0 0 0
2 ,6 4 6 ,0 0 0
5 ,2 9 2 ,0 0 0
7 ,9 3 8 ,0 0 0
Continuous Recording Capability
Wave files can store up to 2 GB of data in a single file (the corresponding
time depends upon the sampling format). When this limit is reached, the
program will momentarily stop recording, save the file and then start
recording again in a new file. If the file is does not yet have a name, the
program will give it a name using the computer date and time. The file
will be stored in the \wave folder as specified in the <File><Set Paths>
dialog. This feature applies to the hard disk recording mode only.
Example: c:\spectraplus\wave\recording_2002_11_26_102011.wav
11
Users Guide
SpectraPLUS
(in this example the date and time were 10:20:11 Nov, 26 2002 when the
file was saved)
Importing Files
Standard .WAV files are binary files containing a header followed by a
block of data samples. The .WAV file header contains information about
the sampling rate, number of channels, and number of bits per sample.
Stereo files are interleaved (L,R,L,R...).
The import feature allows you to import raw digitized data from an
external source and create a .WAV file from the contents. In order to
properly build the WAV file header, you must specify the sampling rate
represented by the data and the destination sampling format.
File Formats
• ASCII Integer - File is readable with any text editor. For mono
files, each line contains a single sample value. For stereo files,
each line contains both the left and right sample values separated
by a comma.
12
Users Guide
SpectraPLUS
•
•
•
•
•
ASCII Float - File is readable with any text editor but the values
are in floating point format (e.g. 21.034). For mono files, each line
contains a single sample value. For stereo files, each line contains
both the left and right sample values separated by a comma.
Binary 8 bit - 8 bit integer values.
Binary 16 bit - 16 bit integer values.
Binary 32 bit - 32 bit integer values.
Binary floating point - 32 bit floating point values.
Expected Sample Values
• 8 bit WAV data: 0...255
• 16 bit WAV data: -32767...+32767
• 24 bit WAV data: -8388607...+8388607
File Header Options
• If the data file contains a header, you can specify the size of this
header in lines (ASCII file) or bytes (binary file). This header data
will be skipped during the import process.
Data Scaling
• If "rescale" is checked, the program will determine the maximum
and minimum values contained in the file and rescale all values to
optimally fit within the allowable range of sample values.
• If "truncate" is checked, the program will accept all values as is
and truncate those which exceed the allowable range of sample
values.
• Define Actual Data Values and Units - use this option if you know
the units contained in the data file. This will create the calibration
parameters for properly scaling the data file.
Exporting Files
This feature allows you to export a .WAV file to a variety of file formats.
These files can then be used with a spreadsheet, mathematical processing
program, or your custom application.
13
Users Guide
SpectraPLUS
Decimation - this allows you to "down-sample" the wave data prior to
exporting.
Destination File Formats:
• ASCII Integer - File is readable with any text editor. For mono
files, each line contains a single sample value. For stereo files,
each line contains both the left and right sample values separated
by a comma.
• ASCII Float - File is readable with any text editor but the values
are converted to floating point format (e.g. 21.034). For mono
files, each line contains a single sample value. For stereo files,
each line contains both the left and right sample values separated
by a comma.
• Binary 8 bit - 8 bit integer values.
• Binary 16 bit - 16 bit integer values.
• Binary 32 bit - 32 bit integer values.
• Binary floating point - 32 bit floating point values.
Output Sample Values:
• 8 bit WAV data: 0...255
• 16 bit WAV data: -32767...+32767
• 24 bit WAV data: -8388607...+8388607
Notes:
• When exporting stereo files, the channels are interleaved starting
with the left channel.
• Binary files are much more efficient than text files; ASCII text
format is not recommended for large files.
14
Users Guide
SpectraPLUS
•
•
If you wish to export a small time segment from within a large
.WAV file, use the time series view to specify the selected segment
and then use the <Edit> <Copy> menu item to place the segment
on the clipboard. Next, close the file and create a new file by
pasting in the selected time segment using the <Edit> <Paste
Insert> menu command. Then export this smaller WAV file.
Exporting a 16 bit WAV file to either a ASCII or Binary 8 bit file
will rescale the data to fit within the 8 bit sample range.
File Options
File options allow you to control how .WAV files are stored and accessed.
Access modes:
• RAM - All Wave data must fit in the available RAM. You can
also specify the recording length
• Hard Disk - Wave data is recorded and played back directly from
your hard disk. This allows much greater recording times. You
can specify the maximum recording size in megabytes (wave files
can store up to 2 GB of data in a single file - the corresponding
time depends upon the sampling format).
Make Backup:
This option applies to hard disk access mode only. When this option is
checked, a temporary backup file will be created so that original file
contents can be restored if necessary. Use the <File><Set Paths> menu
command to specify the directory to be used for these temporary files. All
backup files are removed when the application closes.
15
Users Guide
SpectraPLUS
Notes:
• When working with small files, RAM access will provide faster
performance. Hard Disk access is preferred for larger files.
• During hard disk recording sessions, do not perform other disk
intensive operations (such as opening a major application).
Although Windows is a multitasking operating system, it relies on
the cooperation of individual applications and cannot guarantee
immediate access to system resources.
Include Calibration Data in WAV file:
If this option is enabled, the calibration parameters will be included in the
WAV file and reloaded when the file is opened again. This is enabled by
default. The calibration parameters will not add significantly to the file
size. Most applications that work with WAV files wil not have a problem
with this additional data but many will not preserve the cal data when
saving the file. The only reason you should need to disable this option is
if you encounter an application that has problems reading WAV files with
the calibration data.
Real Time Mode Data Buffering
This option allows you to control whether data is buffered in the real time
mode or not. Data buffering will allow the spectrogram or 3-D surface
views to be redrawn to correspond to changes in scaling parameters or plot
size and allows you to use the right click action menus to perform
additional processing. In addition, you can convert this data buffer to a
WAV file for further processing in the post-processing or recorder modes.
This option is enabled by default and should prove useful in most
situations. Turning this option off will result in a slight performance gain
but this gain is minimal with adequate memory and hard disk space. The
data buffering will use the same file access method (RAM or Hard Disk)
as selected above.. The default buffer length is 60 seconds but can be
changed as necessary.
Continuous Recording Capability
When Hard Disk recording is used and the maximum file size limit is
reached, the program will momentarily stop recording, save the file and
then start recording again in a new file. If the file is does not yet have a
name, the program will give it a name using the computer date and time.
The file will be stored in the \wave folder as specified in the <File><Set
Paths> dialog. This feature applies to the hard disk recording mode only.
Example: c:\specplus\wave\recording_2002_11_26_102011.wav
(in this example the date and time were 10:20:11 Nov, 26 2002 when the
file was saved)
16
Users Guide
SpectraPLUS
File Decimate
This feature allows you to reduce the sampling rate (decimate) of the
current .WAV file by a user specified ratio. Enter the decimation ratio
you wish to use; the new sampling rate will be displayed. You will then
be prompted for the .WAV filename in which to save the results.
Note:
You may wish to apply a low-pass filter to the data prior to decimating.
File Merge
This feature allows you to combine two single channel .WAV files (mono)
into a dual channel (stereo) .WAV file. This feature is useful for
performing dual channel processing operations on tests made at different
times.
You must close any open .WAV files and be in either the Recorder or Post
Processing mode for the Merge command to be available. You will be
prompted for the files to be used for the left and right channels. The
resulting stereo .WAV file will be created and opened for you.
The source files for each mono file must have identical sampling rates and
precision.
17
Users Guide
SpectraPLUS
Chapter 5 - Editing
Cut/Copy/Paste
The <Edit> <Cut>/<Copy>/<Paste> menu commands are used to place the
contents of the active view onto the clipboard. The format of the resulting
clipboard data type differs depending on the active view:
View
Spectrum
Phase
Time Series
Spectrogram
3-D Surface
Cut
N/A
N/A
.WAV format
.WAV format
.WAV format
Copy
ASCII table
ASCII table
.WAV format
.WAV format
.WAV format
Paste
N/A
N/A
.WAV format
.WAV format
.WAV format
When using the Time Series, Spectrogram, or 3-D Surface views, you
must first select the time segment which you want to edit. To do this,
simply click the selection arrow tool on the left edge of the view toolbar.
Next, click and drag across the plot area with the left mouse button to
highlight the time segment you wish to edit. At this point the Edit
commands will be enabled to allow you to select the desired operation.
These commands are always disabled when in the real-time mode since no
underlying data exists.
The .WAV format is compatible with any application which supports
.WAV files.
The ASCII table format produces two columns of numbers with the bin
frequency in the left column and the amplitude or phase in the right
column. The columns are separated by a tab. You can then paste this data
into a spreadsheet or text editor for further analysis. It is also compatible
with both the spectral overlay and microphone compensation file formats.
The <Undo> <Edit> command allows you to reverse the most recent
editing action. This includes the: <Edit> <Cut, <Edit <Paste Over>, <Edit
<Paste Insert> and <Edit Filter> commands.
18
Users Guide
SpectraPLUS
Play/Play Special
The <Edit> <Play> and <Play Special> menu commands allow you to
playback a selected time segment so you can hear it through your
speakers.
You must first select the time segment which you want to edit. This can
be done from either the Time Series, Spectrogram, or 3-D Surface views.
First, click the selection arrow tool on the left edge of the view toolbar.
Next, click and drag across the plot area with the left mouse button to
highlight the time segment you wish to edit. At this point the Edit
commands will be enabled and allow you to select the desired operation.
The <Edit> <Play> menu item plays the selected segment through the
speaker port on your sound card; it performs the same action as clicking
on the tool containing the small speaker icon on the view toolbar.
The <Edit> <Play Special> menu has three choices:
•
•
•
•
Loop - continuously plays the selected time segment (click the
Stop button to cancel).
Half speed - plays the selected time segment at 1/2 the normal
sampling rate.
Double speed - plays the selected time segment at 2 times the
normal sampling rate.
Arbitrary speed – plays the selected time segment at the user
specified sampling rate.
Filtering
To filter a .WAV file, you must first select a time segment. This is done
from either the Time Series, Spectrogram, or 3-D Surface view. Click the
selection arrow located on the view toolbar and then click and drag the
mouse across the desired time segment. This segment will then be
displayed in inverse video. Once the time segment has been selected,
press the filter button on the toolbar or select the <Edit><Filter> menu
command. The filtering parameter dialog box will then allow you to
select the frequencies to be filtered.
19
Users Guide
SpectraPLUS
There are five filter types:
• Low Pass - passes all frequency components below the specified
cutoff frequency and attenuates all components above it.
• High Pass - passes all frequency components above the specified
cutoff frequency and attenuates all components below it.
• Band Pass - passes the specified band of frequencies and
attenuates all others.
• Notch - rejects the specified band of frequencies and passes all
others.
• Custom - applies the specified filter response file to the data.
Filter Sharpness - the number of filter taps (coefficients) directly affects
the sharpness of the filter response and how closely it matches the ideal
response. More taps produce a sharper filter response but require more
processing time.
Filter Gain - allows the overall gain to be adjusted. Enter a value in dB;
use a positive value to increase the gain, negative to decrease.
20
Users Guide
SpectraPLUS
Building a filter response file:
Run the NOTEPAD.EXE application, spreadsheet or word processor that
can produce a standard ASCII text file.
Enter two columns of numbers representing the filter response curve.
The left column contains the frequency in Hertz.
The right column contains the offset in decibels
Enter the information in ascending frequency order.
Separate the columns with a tab character.
Example:
--------------------------100.0
-10.0
500.0
-5.0
1000.0
0.0
2000.0
2.0
10000.0
-5.0
15000.0 -15.0
Enter as many as32,768 pairs of numbers; at least 3 pair are required. The
analyzer will use a cubic spline algorithm to interpolate between these
data points for each frequency in the spectrum. Any line with a semicolon
in the first column will be treated as a comment line and ignored. By
convention, filter response files have an extension of .FLT.
Note:
Filter Response files, Microphone Compensation files, and Overlay files
have identical formats and can be interchanged. This is useful if you want
to verify that you have entered the filter response table correctly. To do
this, simply select load the filter response file into one of the overlays for
display.
The default folders used for storing the various files used by SpectraPLUS
can be customized by clicking on the <File><Set Paths> menu item.
Mute
Muting a time segment will set the values to zero.
To mute a segment of a .WAV file, you must first select a time segment.
This is done from either the Time Series, Spectrogram, or 3-D Surface
view. Click the selection arrow located on the view toolbar and then click
and drag the mouse across the desired time segment. This segment will
21
Users Guide
SpectraPLUS
then be displayed in inverse video. Once the time segment has been
selected, select the <Edit><Mute> menu command. The samples
corresponding to the selected time segment will be set to zero.
Notes:
The <Edit><Undo Edit> menu command will restore the data to its
original values.
Gain Adjust
To adjust the gain of a WAV file, you must first select a time segment.
This is done from either the Time Series, Spectrogram, or 3-D Surface
view. Click the selection arrow located on the view toolbar and then click
and drag the mouse across the desired time segment. This segment will
then be displayed in inverse video. Once the time segment has been
selected, select the <Edit><Gain Adjust> menu command. You will then
be prompted enter the amount of gain in decibels (dB) to add or subtract.
Click the OK button to perform the adjustment.
Notes:
The <Edit><Undo Edit> menu command will restore the gain to its
previous value.
DC Offset
To adjust the DC Offset of a WAV file, you must first select a time
segment. This is done from either the Time Series, Spectrogram, or 3-D
Surface view. Click the selection arrow located on the view toolbar and
then click and drag the mouse across the desired time segment. This
segment will then be displayed in inverse video. Once the time segment
has been selected, select the <Edit><DC Offset> menu command. You
will then be prompted enter the amount of DC Offset add or subtract. The
offset is entered in units according to the current calibration settings.
Click the OK button to perform the adjustment.
22
Users Guide
SpectraPLUS
Notes:
The <Edit><Undo Edit> menu command will restore the DC Offset to its
previous value.
Select All
The Select All menu command will cause the contents of the time series,
spectrogram and 3-D Surface views to be selected (highlighted) for
additional editing.
Notes:
If you wish to select the entire .WAV file for editing, first use the Zoom
Out Full button on the time series toolbar. You may also need to increase
the maximum zoom limit in the time series options dialog.
23
Users Guide
SpectraPLUS
Chapter 6 - Modes
Real-Time
In the real-time mode, the program acquires an FFT sized block of
digitized sound data directly from the sound card, computes the spectrum
and displays the results. The program will continuously acquire new data,
average it with previous data, and display the results until stopped. The
toolbar contains controls to allow you to modify the averaging block size
and peak hold while running.
By default, the last 60 seconds of digitized audio data is stored in a
temporary buffer. Switching to the Recording or Post Processing modes
will allow you to convert this buffer into a WAV file for further
processing.
Single step operation:
Pressing the <Enter> key will perform a single FFT measurement and then
automatically stop the analyzer. The current average is not reset during
single step operations.
Notes:
Depending upon the speed of your CPU, the selected sampling rate and
FFT size, the computer may not be able to perform an FFT on the current
data block and display the results before the next block is available. In
this case, there will be gaps in the processed data. To perform gap free
analysis, simply record the audio segment and analyze the data using the
post-processing mode. Often it is useful to run the analyzer in the Real
Time mode while making preliminary measurements and then switching
over to the Recorder mode before making the final measurements.
Post-Processing
The post-processing mode allows you to analyze a previously recorded
WAV file. The priority is given to spectral updates and the data is not
played back through the speakers. For playback, use the recorder mode,
or the Play/Play special commands.
This mode provides greater control over the processing than the Recorder
or Real-Time modes. There will be no gaps in the processed data, and
you can "stretch" the time axis on the Spectrogram and 3-D Surface Plots
by performing overlap processing. In addition you can edit and playback
selected time segments which allows in-depth analysis not possible in the
real-time mode.
24
Users Guide
SpectraPLUS
When a .WAV file is opened, the sampling rate and format are changed to
match the rate at which the file was recorded - the Sampling Rate must
remain constant within a single .WAV file. When the .WAV file is
closed, these settings will revert to their previous values. The current
sampling rate is always displayed in the status bar along the bottom of the
application.
Single step operation:
Pressing the <Enter> key will perform a single FFT measurement and then
automatically stop the analyzer (single step measurement). The current
average is not reset during single step operations.
Recorder
This mode is similar to the Windows "Sound Recorder" utility in the
Accessories group in that it allows you to record and playback sound files.
Unlike "Sound Recorder" however, you have control over the sampling
format and sampling rate. The program will also display the spectrum of
the signal while recording or playing but priority is given to the recording
process.
The maximum possible recording time is limited by the amount of
available hard disk space or memory (depending upon the selected File
Options).
When using the RAM file access mode, the program will attempt to
allocate enough memory for the recording and will reduce the recording
length if not enough memory is available. The recording length is
specified in the File Options dialog box.
.
When using the Hard Disk file access mode, the program will record and
playback directly from your hard disk. Temporary files are created during
hard disk recording. Use the <File><Set Paths> menu command to specify
the directory to be used for these temporary files. All temporary files are
removed when the application closes.
The amount of memory required for each minute of audio varies widely
depending upon the sampling rate and sampling format. Some typical
values for mono recording are shown below (multiply the values by 2 for
stereo recording):
Sampling Rate (Hz)
1 1 ,0 2 5
1 1 ,0 2 5
2 2 ,0 5 0
Sampling Precision (bits)
8
16
8
25
Bytes/Minute
6 6 1 ,5 0 0
1 ,3 2 3 ,0 0 0
1 ,3 2 3 ,0 0 0
Users Guide
SpectraPLUS
2 2 ,0 5 0
4 4 ,1 0 0
4 4 ,1 0 0
4 4 ,1 0 0
16
8
16
24
2 ,6 4 6 ,0 0 0
2 ,6 4 6 ,0 0 0
5 ,2 9 2 ,0 0 0
7 ,9 3 8 ,0 0 0
When a .WAV file is opened, the sampling rate and format are changed to
match the rate at which the file was recorded - the Sampling Rate must
remain constant within a single .WAV file. When the .WAV file is
closed, these settings will revert to their previous values. The current
sampling rate is always displayed in the status bar along the bottom of the
application.
Continuous Recording Capability
Wave files can store up to 2 GB of data in a single file (the corresponding
time depends upon the sampling format). When this limit is reached, the
program will momentarily stop recording, save the file and then start
recording again in a new file. If the file is does not yet have a name, the
program will give it a name using the computer date and time. The file
will be stored in the \wave folder as specified in the <File><Set Paths>
dialog. This feature applies to the hard disk recording mode only.
Example: c:\specplus\wave\recording_2002_11_26_102011.wav
(in this example the date and time were 10:20:11 Nov, 26 2002 when the
file was saved)
Important:
During hard disk recording sessions, do not perform other disk intensive
operations (such as opening a major application). Although Windows is a
multitasking operating system, it relies on the cooperation of individual
applications and cannot guarantee immediate access to system resources.
26
Users Guide
SpectraPLUS
Chapter 7 - Views
Time Series
This view displays the raw digitized audio data and is similar to an
oscilloscope display with the amplitude shown on the vertical axis and
time on the horizontal axis.
When you are using the Real-Time mode, the plot will display the lastest
60 seconds of acquired data. In the Recorder or Post-Processing modes
you may zoom and scroll through the entire data file using the toolbar and
scrollbar controls. The horizontal scaling is in seconds relative to the start
of the file. Double clicking with the left mouse button anywhere in the
plot will move the current file position to the pointer location. In addition,
the spectrum corresponding to the new pointer location will be computed
and displayed in the spectrum view (if the spectrum display is open).
Time Series Display Options
The time series display options dialog box can be activated by selecting
the <Options><Time Series> menu or by clicking on the options dialog
icon button in the view toolbar.
27
Users Guide
SpectraPLUS
Plot Type: If Amplitude is selected, the display is similar to an
oscilloscope (the data is scaled linearly around the centerline). When the
Energy option is selected, the data is scaled in Decibels with 0 dB
representing 100% full scale. The actual scale values can be modified by
using the calibration utility.
Plot Top/Range: The Plot Top and Range values determine the
amplitude axis scale values. When the amplitude option is selected, the
Plot Top value determines the upper and lower plot limits and the Plot
Range value is not used. When the Energy option is selected, the Plot Top
is the value at the upper edge of the plot and the lower edge of the plot is
equal to the Top value minus the Range value.
Channel Selection: This control allows you to change the display mode
from single to dual channel configuration. In addition, it allows you to
display the difference between the left and right channels. If Mono mode
is selected (see Settings), this control is disabled and only the left channel
can be displayed.
Colors: The color of each plot feature can be changed. Only solid colors
can be selected. The default button will restore the initial colors settings.
28
Users Guide
SpectraPLUS
Grid Lines: Show or hide the grid lines.
Show Toolbar: Show or hide the time series plot toolbar.
Pull Cursor to Trace: If this option is enabled, the measurement cursor
will automatically "pull" to the time series trace along the amplitude axis.
Maximum Zoom Out Time: Because .WAV files are often very large,
displaying the entire file at one time can take an unacceptable amount of
time (the entire data file must be read). This value controls how many
seconds of time will be displayed when the Zoom Out Full button is
pressed.
Display Update Interval: Controls how often the display is updated.
This is useful on some laptop computers with slow display refresh rates to
reduce flicker.
Note:
For maximum refresh rates, close all other views - no FFT will be
performed.
Spectrum
This view is a 2 dimensional plot of the spectrum. The horizontal axis
shows the frequency in Hertz (Hz). The vertical axis shows the amplitude
29
Users Guide
SpectraPLUS
of each frequency line. The amplitude scale can be modified using the
calibration utility
The total number of available spectral lines is always equal to the FFT
size / 2. Thus for a 1024 point FFT, there will be 512 spectral lines. The
measurement will always start at 0 Hz and extend to 1/2 of the selected
Sampling Rate divided by the Decimation Ratio.
The maximum displayed spectrum is limited on the low and high ends.
The lowest 3 bins contain a DC component and are not displayed; the top
1% of the span often contains alias components and therefore is not
displayed.
The zoom buttons on the toolbar allow you to easily adjust the displayed
span within the available measurement span; however, the FFT algorithm
requires that all frequency lines must be computed regardless of whether
or not they are displayed.
The mouse can be used to directly measure the frequency and amplitude
information directly off the plot. In addition, the <Edit><Copy> menu
item will place the current spectral data on the clipboard in tabular format.
This can be directly pasted into any spreadsheet or text file.
Spectrum Display Options
The spectrum display options dialog box can be activated by selecting the
<Options><Spectrum> menu or by clicking on the options dialog icon
button in the view toolbar.
30
Users Guide
SpectraPLUS
Plot Type: the line or stepped bar graph option is recommended when
using large FFT sizes. The bar graph option is recommended when
Octave scaling is selected.
Plot Top/Range: The Plot Top and Range values determine the
amplitude axis scale values. Plot Top is the value at the upper edge of the
plot. The lower edge of the plot is always equal to the Top value minus
the Range value. When linear scaling is selected for the amplitude axis ,
the Plot Range value is set to zero and cannot be changed.
Show Total Power Meter: the total power meter is located along the right
side of the spectrum plot and shows the "Total" power of the spectral data.
This value is equal to the Total Power utility. A different weighting curve
can be applied to this value (this is set in the Scaling dialog box).
Show Zoomed Power Level: If enabled, the RMS Power level will be
computed and displayed above the top left corner of the plot. This power
level is computed for the currently displayed span and will change as you
zoom in and out. Use this feature to compute the power within any
31
Users Guide
SpectraPLUS
segment of the spectrum. The weighting used for this calculation is the
same as the spectrum weighting parameter in the scaling dialog box.
Pull Cursor to Trace: If this option is enabled, the measurement cursor
will automatically "pull" to the spectrum trace along the amplitude axis.
Colors: The color of each plot feature can be changed. Only solid colors
can be selected. The "Default" button will restore the initial colors
settings.
Grid Lines: Show or hide the grid lines.
Show Toolbar: Show or hide the plot toolbar
Frequency Span: Although the displayed frequency span can easily be
selected using the zoom buttons on the toolbar, you can also manually
enter the span yourself. The span is limited to the total available span.
The actual span displayed may vary slightly from the requested values
because the values are adjusted to the nearest bin.
Display Update Interval: Controls how often the display is updated.
This is useful on some laptop computers with slow display refresh rates to
reduce flicker.
Spectral Overlays
The overlay feature allows you to display multiple spectral traces on the
same plot for quick comparisons with previous measurements. Controls
for creating and clearing overlays are located along the right edge of the
spectrum view. Up to 6 overlays can be displayed for each channel. In
addition, a "Composite" overlay can be set which is computed from other
overlays.
Operation
Clicking one of the numbered "Set" overlay buttons will create an overlay
using the contents of the current spectrum. The overlays can be turned On
and Off by clicking the checkbox labeled "On".
Clicking the "Options" button brings up a dialog box with additional
controls:
32
Users Guide
SpectraPLUS
Legend: You may enter a descriptive legend up to 24 characters long.
This legend is displayed on the spectrum view and printed on any
printouts. The legend is saved as part of the overlay file format and
restored whenever you load the file from disk.
Offset: You can apply an offset in dB to each overlay; this is useful for
aligning overlays for comparison purposes.
Disk Storage: Use these controls to save and load the overlay traces from
disk. Temporary overlay files are used for storing the overlay data
between sessions. These files are named L1.OVL, L2.OVL, L3.OVL,
L4.OVL, L5.OVL, R1.OVL, R2.OVL, R3.OVL, R4.OVL, R5.OVL, and
R6.OVL. Do not use these filenames for saving your own data as they
will be overwritten. Any offset is NOT included in the saved overlay file
contents.
Trace Colors: these controls allow you to select the display colors for
each of the overlay traces and legends. These colors are also used when
printing the spectrum view on a color printer. If you print to a
monochrome printer, each of the overlays will have a unique line style.
Legend Display Size: this value will adjust the width of the rights border
of the spectrum plot to show the specified number of legend characters.
Space may be reserved for up to 24 characters.
33
Users Guide
SpectraPLUS
Composite Overlay
Pressing the overlay button labeled "C" will allow you to setup a
"Composite" overlay. The composite overlay can be either an average of
up to 6 selected overlays or the difference between any 2 selected
overlays. Any offset selected for the dependent overlays is applied when
the composite values are computed. An offset can also be applied to the
composite overlay itself.
Overlay File Format:
Overlay files can be created manually. Overlay files are simple ASCII
text files containing two columns of numbers separated by a tab. The left
column contains the frequency; the right column contains the
corresponding amplitude value. If a semicolon is placed on the first
column, the entire line will be treated as a comment and ignored. Legends
are the first line in the file and have a semicolon in the first column. At
least 3 data points are required and up to 32768 points can be used.
A cubic spline algorithm is used to interpolate between each data point.
This file format is interchangeable with the microphone compensation file
format. When manually creating an overlay file the results can have
unexpected excursions due to the cubic spline interpolation algorithm.
You can turn off this algorithm by adding a line to the beginning of the
file as follows:
;SPLINE OFF
Notes:
If you regularly interchange overlay and microphone compensation files,
you may want to set their file paths (See Set Paths command) to the same
directory. You can then easily select whether to use .MIC or .OVL file
types from the file open/save dialog boxes.
34
Users Guide
SpectraPLUS
Phase
This view displays the phase of the signal versus frequency. It is most
useful when examining the phase difference between the right and left
channels. To do this, select the "stereo" option in the settings dialog box
and then choose the "Transfer Function" option.
The frequency scaling is governed by the current scaling options. The
zoom controls located on the toolbar can be used to adjust the displayed
frequency span anywhere within the measurement range.
The mouse can be used to measure the frequency and phase information
directly off the plot. In addition, the <Edit><Copy> menu command will
place the current phase data on the clipboard in tabular format. This can
then be directly pasted into any spreadsheet or text file.
The phase is greatly affected by the choice of smoothing window.
Selecting "Uniform" will produce the cleanest phase response.
Phase Display Options
The Phase display options dialog box can be activated by selecting the
<Option><Phase> menu or by clicking on the options dialog icon button
in the view toolbar.
35
Users Guide
SpectraPLUS
Plot Top/Range: The Plot Top and Range values determine the phase
axis scale values. Plot Top is the value at the upper edge of the plot. The
lower edge of the plot is always equal to the Top value minus the Range
value.
Pull Cursor to Trace: If this option is enabled, the measurement cursor
will automatically "pull" to the trace along the phase axis.
Colors: The color of each plot feature can be changed. Only solid colors
can be selected. The "Default" button will restore the initial colors
settings.
Grid Lines: Show or hide the grid lines.
Show Toolbar: Show or hide the plot toolbar.
Display Update Interval: Controls how often the display is updated.
This is useful on some laptop computers with slow display refresh rates to
reduce flicker.
Spectrogram
36
Users Guide
SpectraPLUS
This view displays the spectral data over time with the amplitude shown in
color. For some users, this display is difficult to interpret, but with a little
practice it is one of the most useful displays available for spectral analysis.
Simply think of it as if you were looking down on the 3-D Surface plot
and that the amplitude is shown in color. The color bar to the right of the
plot shows the amplitude/color relationship.
Double clicking the left mouse button within the spectrogram will display
the corresponding spectral and time series data in their respective views.
Spectrogram Display Options
The spectrogram display options dialog box can be activated by selecting
the <Options><Spectrogram> menu or by clicking on the options dialog
icon button in the view toolbar.
37
Users Guide
SpectraPLUS
Frequency Span: If "Full Span" is selected, the spectrogram will show
the entire available frequency range. When "Custom Span" is selected,
the frequency values can be directly entered. When 1/3 Octave scaling is
used, Custom span information is ignored.
Display Update Interval: Normally a new line is added to the
spectrogram whenever a new FFT is computed. You may elect to only
update the spectrogram every N seconds. This is most useful in the RealTime mode. In this way, long term frequency -vs- time studies can be
conducted.
Palette: There are three choices of palettes. The "Color" palette
transitions from black to red, the "Grayscale" palette changes from white
to black, and the "Custom" palette lets you choose the minimum and
maximum colors. If you are using 256 color video mode, palette changes
are immediate and the Intensity control will operate (see Video Display
Modes for more information).
Intensity Control: The Intensity control "slides" the palette values up or
down within the color/grayscale limits. The intensity control is only
located on the toolbar and not within the options dialog box. This is
38
Users Guide
SpectraPLUS
because the intensity control is meant to be used while working with the
spectrogram where visual feedback is immediately available. The video
display mode must be set to 256 colors for the intensity control to
function.
Scroll Direction: Specifies the direction in which the spectrogram will
scroll with increasing time.
Scroll Type: Specifies the type of scrolling. Smooth continuous scrolling
scrolls the display with new information added at the edge. Overlapped
scrolling does not scroll the display but overlaps when the end of the
display is reached.
Plot Top/Range: The Plot Top and Range values determine the
amplitude (color bar) values. Plot Top is the value at the upper edge of
the color bar. The lower edge of the color bar is always equal to the Top
value minus the Range value. When linear scaling is selected for the
amplitude axis , the Plot Range value is set to zero and cannot be changed.
Show Toolbar: Show or hide the plot toolbar.
Notes:
• Any changes to the display options (with the exception of
Direction) will cause the spectrogram to automatically rebuild
itself with the new settings (press the Escape key to cancel
rebuilding). This behavior will not occur when the analyzer is in
the Real-Time mode because the underlying time series data is no
longer available.
• The display can also be cleared by using the Clear All command
under the View menu.
3-D Surface
This display is a perspective view of the spectral data over time.
Frequency is shown on the X-axis and time on the Y-axis. This view is
useful for visualizing the dynamics of the spectral data.
Double clicking with the left mouse button within the plot will display the
corresponding spectral and time series data in their respective views (if
they are open).
39
Users Guide
SpectraPLUS
3-D Surface Display Options
The 3-D Surface display options dialog box can be activated by selecting
the <Options><3-D Surface> menu or by clicking on the options dialog
icon button in the view toolbar.
40
Users Guide
SpectraPLUS
Frequency Span: If "Full Span" is selected, the display will show the
entire available frequency span. When "Custom Span" is selected, the
frequency values can be directly entered.
Display Update Interval: Normally a new line is added to the plot
whenever a new FFT is computed. You may elect to only update the plot
every N seconds. This is most useful in the Real-Time mode. In this way,
long term frequency -vs- time studies can be conducted.
Plot Top/Range: The Plot Top and Range values determine the
amplitude values. Plot Top is the value at the upper edge of the plot. The
lower edge of the plot is always equal to the Top value minus the Range
value. When linear scaling is selected for the amplitude axis, the Plot
Range value is set to zero and cannot be changed.
Colors: The color of each plot feature can be changed. Only solid colors
can be selected. The "Default" button will restore the initial colors
settings.
Show Toolbar: Show or hide the plot toolbar.
Notes:
Any changes to the display options will cause the 3-D Surface plot to
automatically rebuild itself with the new settings (press the Escape key to
cancel the rebuild). This behavior will not occur when the analyzer is in
the Real-Time mode because the underlying time series data is no longer
available.
41
Users Guide
SpectraPLUS
Chapter 8 - Options
Settings
Sampling Rate
SpectraPLUS allows you to select any Sampling Rate supported by your
sound card. The measured frequency range is always 0 to 1/2 the
Sampling Rate divided by the decimation ratio.
The Sampling Rate determines how many times a second that the analog
input signal is "sampled" or digitized by the sound card. A sampling rate
of 10,000 Hz will sample the signal every .0001 second. The possible
range of sampling rates are limited by the capability of your sound card.
An important principal from digital signal processing is the "Nyquist
Sampling Theorem" which states that any signal can be represented if
42
Users Guide
SpectraPLUS
sampled at least twice the rate of the highest frequency of interest. This
means that if you wish to measure a 3,000 Hz signal, the sampling rate
must be greater than 6,000 Hz.
When a .WAV file is opened, the Sampling Rate and Format is changed to
match the rate at which the file was recorded and the sampling rate edit
box is disabled - the Sampling Rate must remain constant within a single
.WAV file. When the .WAV file is closed, these settings will revert to
their previous values. The current sampling rate is always displayed in the
status bar along the bottom of the application.
Note:
To determine if your card supports a rate other than the displayed choices,
simply enter the value in the edit control and press OK. The analyzer will
attempt to use the specified rate and a message box will appear if it is
unsuccessful.
Decimation Ratio
The decimation ratio value controls the ratio with which the digitized
audio is down-sampled". This feature is used to achieve a lower sampling
rate than that supported by the sound card. This will allow greater
frequency resolutions at low frequencies for vibration measurements and
similar applications. For instance, if your sound card's lowest supported
sampling rate is 11025 Hz, decimating by a factor of 10 will effectively
reduce this to 1102.5 Hz. The resulting measurement range will then be 0
to 551.25 Hz.
A value of 1 will not resample the data at all.
Decimation is actually a very simple process. Let's say we want to downsample by a factor of 8:1, all we need to do is to throw away 7 out of
every 8 samples.
You need to be careful when decimating to make sure that the original
signal contains no energy above the “new” Nyquist frequency otherwise
43
Users Guide
SpectraPLUS
aliasing will occur. If this is not the case you should either use an external
low pass filter or check the box labeled “Apply Low Pass Filter when
Decimating”.
Note:
The Spectral Line Resolution and Frequency Limit values will update to
automatically reflect the current Sampling Rate, FFT size, and Decimation
ratio settings.
The Time Series view always displays data prior to the decimation
process.
FFT Size
The Fourier Transform is a mathematical tool developed and named after
Jean Baptiste Fourier (1768 - 1830) and is commonly used to convert a
signal from the time domain (amplitude-vs-time) to the frequency domain
(amplitude-vs-frequency). A frequency domain plot is also known as a
spectra plot.
The Fast Fourier Transform (FFT) is a computationally efficient
implementation of the Fourier Transform developed by J.W. Cooley and
J.W. Tukey in 1965. The Fast Fourier Transform is limited to block sizes
which are even powers of 2.
For example, if a FFT is performed on a pure sinusoidal signal, the
resulting spectra would be single peak (line). Real world signals are a
composite of many sinusoidal signals; examining the signal's spectra
clearly shows the frequency tones which are present.
The selected FFT size directly affects the resolution of the resulting
spectra. The number of spectral lines is always 1/2 of the selected FFT
size. Thus a 1024 point FFT produces 512 output spectral lines.
The frequency resolution of each spectral line is equal to the Sampling
Rate divided by the FFT size. For instance, if the FFT size is 1024 and the
Sampling Rate is 8192, the resolution of each spectral line will be:
8192 / 1024 = 8 Hz.
Larger FFT sizes provide higher spectral resolution but take longer to
compute.
44
Users Guide
SpectraPLUS
Notes:
• The Spectral Line Resolution and Frequency Limit values will
update to automatically reflect the current Sampling Rate, FFT
size, and Decimation ratio settings.
• The current FFT size is always displayed in the status bar along the
bottom of the application.
Smoothing Windows
If a sinewave is passing through zero at the beginning and end of the time
series, the resulting FFT spectrum will consist of a single line with the
correct amplitude and at the correct frequency. If, on the other hand, the
signal level is not at zero at one or both ends of the time series record,
truncation of the waveform will occur, resulting in a discontinuity in the
sampled signal. This discontinuity causes problems with the FFT process,
and the result is a smearing of the spectrum from a single line into
adjacent lines. This is called "leakage"; energy in the signal "leaks" from
its proper location into the adjacent lines.
Leakage could be avoided if the time series zero crossings were
synchronized with the sampling times, but this is impossible to achieve in
practice. The shape of the "leaky" spectrum depends on the amount of
signal truncation, and is generally unpredictable for real signals.
In order to reduce the effect of leakage, it is necessary that the signal level
is forced zero at the beginning and end of the time series. This is done by
multiplying the data samples by a "smoothing window" function, which
can have several different shapes. The difference between each smoothing
window is the way in which they transition from the low weights near the
edges to the higher weights near the middle of the sequence. If there is no
windowing function used, this is called "Rectangular", "Flat", or
"Uniform" windowing.
While the smoothing window does a good job of forcing the ends to zero,
it also adds distortion to the time series which results in sidebands in the
spectrum. These sidebands, or side lobes, effectively reduce the frequency
resolution of the analyzer; it is as if the spectral lines are wider. The
measured amplitude of the weighted signal is also incorrect because a
portion of the signal level is removed by the weighting process. To make
up for this reduction in power, windowing algorithms give extra weight to
the values near the middle of the sequence.
45
Users Guide
SpectraPLUS
The figure shown below compares the spectrum of a signal using a
Uniform window and a Blackman window. Remember that a Uniform
window is actually no window at all.
Characteristics of various smoothing windows
Window
Type
Bartlett
Blackman
Flattop
Frequency
Resolution
Fair
Fair
Po o r
Amplitude
Resolution
Fair
Good
Excellent
Leakage
Suppression
Moderate
Excellent
Moderate
Hamming
Hanning
Fair
Fair
Fair
Excellent
Fair
Excellent
Kaiser
Parzen
Uniform
Fair
Fair
Excellent
Fair
Fair
Po o r
Po o r
Po o r
Po o r
Application
Distortion Measurements
High Accuracy Amplitude
Measurements. Swept
Sine testing
Distortion testing, noise
measurements
High resolution frequency
testing
Notes:
• The Time Series View displays the signal prior to the application
of any smoothing window.
• The effects of these functions are most noticeable when using
Logarithmic scaling.
Averaging Mode
46
Users Guide
SpectraPLUS
Free Run (blocks) - this is the default mode and updates the analyzer
each time a new FFT block of data is computed. In this mode the average
block size directly determines how many spectra blocks are averaged
together to compute a moving average. For instance, if the averaging
block size is set to 4, the spectrum currently displayed is a moving average
of the previous 4 traces.
If the signal you are measuring is rapidly changing in frequency, a low
averaging block size should be used. Use a high block size to "dig" out a
steady state signal buried in a noisy background.
Setting the averaging size to "infinite" causes the program to average
successive spectral traces continuously. Stopping and restarting the
processor will reset the average. A single left click on the main toolbar
will also reset the average.
Sound Level Meter (SLM) - this mode sets the averaging algorithm to
match that of a standard Sound Level Meter (SLM). The average speed
controls the spectral averaging period and decay time as follows:
•
•
•
•
•
Off - no averaging is performed.
Fast - computes a running average with a decay rate of 32 dB/sec.
Medium - computes a running average with a decay rate of 20
dB/sec.
Slow - computes a running average with a decay rate of 4 dB/sec.
Forever - accumulates the data for as long as the analyzer is
running.
Exponential averaging should be used when the Sound Level Meter mode
is selected.
Averaging Type
Exponential - this method produces an average where the most recently
acquired spectra have more influence on the average than older ones. If
you were to suddenly shut off the input signal, the decay rate will follow
an exponential curve. Exponential averaging should be used when the
Sound Level Meter mode is selected.
Linear - this method is a straight linear average of the spectra over time.
Each spectra block contributes equally to the average. This type of
averaging is also known as "stable averaging"
47
Users Guide
SpectraPLUS
Vector - this method performs a complex (vector) average of successive
spectra over time. Because vector averaging includes the phase
component in the computation, triggering must be employed if meaningful
results are to be expected. This type of averaging is also known as
"synchronous averaging".
Exponential averaging is the default as it is more computationally
efficient.
Notes:
In both the Real-Time and Post-Processing modes, the averaging block
size can be modified while processing by using the "Avg" control on the
toolbar.
Peak Hold
When Peak Hold is used, the analyzer will display a secondary trace
showing the highest amplitude values for each frequency bin. Selecting
Fast, Medium or Slow will cause the peak hold values to temporarily hold
before resetting. Forever will hold the values without releasing them.
Stopping and restarting the processor will reset the peak hold values. A
single left click on the main toolbar will also reset the peak hold buffer.
Peak Hold can be controlled from either the settings dialog box or from
the main application toolbar in the Real-Time and Post-Processing Modes.
Overlap Percentage
This powerful feature allows the time axis on the Spectrogram and 3-D
Surface plot to be "stretched" by reprocessing portions of the time series.
The setting determines what percentage of the FFT size block of data
points is reused for the next trace. High overlap percentages (90+%) and
low FFT block sizes provide the highest time resolution but take longer to
process the data file. This feature is only used in Post-Processing mode.
Large FFT sizes produce high frequency resolution but poor time
resolution while low FFT sizes have the opposite effect. Overlap
processing can be used to provide high resolution in both the frequency
and time axis. For example, if a signal contains two discrete tones
separated in frequency, only one of which is on at a time, it is difficult to
discern the relative timing of each tone because both frequencies are often
contained within a single FFT size time series block. If we perform an
FFT and, instead of moving forward a whole FFT size block in the series,
48
Users Guide
SpectraPLUS
move forward only a small amount then we can isolate the pulse timing
for each tone. The following figure illustrates the effect of overlap
processing
Notice that 4 times as many FFT's are performed in the second case; this
will increase the time resolution by a factor of 4.
The software can automatically compute and use the optimum overlap
percentage for you. Using either the Time Series, 3-D Surface or
Spectrogram views, simply select a time segment for editing and right
click anywhere in the plot. An Action Menu will appear with choices
such as "Compute and Display Spectrogram". The analyzer will
automatically compute the overlap percentage necessary to fill the plot
from the selected time segment. See the Right Click Action Menu topic
for more details.
Notes:
High overlap percentages will require greater processing times.
Sampling Format
An important factor in determining the quality of the sampled sound is the
number of bits per sample. This specifies the number of discrete levels
that are used in the analog to digital (A/D) conversion process and directly
affects the dynamic range of the measurement. The theoretical dynamic
range is shown below:
49
Users Guide
SpectraPLUS
•
•
•
8 bit sampling precision = 48 dB
16 bit sampling precision = 96 dB
24 bit sampling precision = 144 dB
In practice, the achievable dynamic range is less that the theoretical
maximum due to internal noise and other factors. Refer to your sound
card documentation for the actual performance figures. It is recommended
that you use the highest sampling precision supported by your card with
the real-time mode since the data is not being stored (the actual FFT
process is floating point and requires the same computational time
regardless of the sampling resolution).
When "Mono" is selected, you should connect the test signal to the left
channel on your sound card. This is normally the tip on a standard 1/8"
stereo connector. Consult your sound card documentation for further
details.
When "Stereo" is selected, the "dual channel processing options" will be
enabled. This will allow you to display either the left, right, both, or a
variety of advanced cross channel measurements.
Dual Channel Processing Options
Dual channel spectrum analysis provides several very powerful advanced
measurements.
You must select the Stereo format before these options are available. Note
that once you have opened or recorded a mono file, you cannot change to
stereo; you must first close the file. If you are in the Real Time mode, you
can change between mono or stereo at any time. It is also possible to
combine two mono files into a single stereo file using the <File><Merge>
command.
Independent Scaling and Calibration
This option allows each channel to be scaled and calibrated independently.
When selected each channel will be displayed in a separate window
instead of in a split screen view. In addition the Scaling {linkID=360}and
Calibration {linkID=750}dialogs will allow you to choose separate
parameters for each channel.
50
Users Guide
SpectraPLUS
This powerful feature allows you to analyze two completely different
types of signals at once. For example you can configure the analyzer to
show accelerometer data scaled in G's in one channel and 1/3 octave data
scaled in SPL from a microphone in the other.
Definitions
Auto-spectrum - calculated by multiplying a spectrum by its complex
conjugate (opposite phase). The auto-spectrum is real and is identical to
the magnitude response. The auto-spectrum is what is normally displayed
in the single channel spectrum view.
Cross-spectrum - calculated by multiplying one spectrum by the complex
conjugate of a second spectrum. The cross-spectrum is a complex
quantity (has both real and imaginary components). The magnitude of the
cross-spectrum represents the amount of power common to both channels,
and the phase represents the phase difference between channels. For
example, If two identical signals are 180 degrees out of phase, the
magnitude of the cross spectrum is zero. If two channels are identical,
their cross-spectrum is equal to the auto-spectrum of either channel alone.
Transfer Function - is the ratio between two channels and can be
computed in one of two ways:
•
•
Real - this is the simplest method and is simply the ratio between
the auto-spectrum (magnitude) of each channel. The relative phase
of each channel does not contribute to the result.
Complex - this is the ratio between the cross-spectrum of the two
channels and the auto-spectrum of the reference channel. The
relative phase of each channel contributes to the result.
The transfer function is a very powerful feature. It allows you to quickly
and accurately compute the frequency response of a device under test. See
the topic "Transfer Function Example" for a typical test setup.
Coherence Function - is the ratio of the squared magnitude of the crossspectrum and the product of the auto-spectrum of both channels. It
measures the degree of linearity between the channels and is analogous to
the squared correlation coefficient used in statistics. Two perfectly
coherent signals have a coherence value of 1.0 (0 dB).
Dual Channel Processing Options:
51
Users Guide
SpectraPLUS
•
•
•
•
•
•
•
•
Left Channel Only - processes and displays the auto-spectrum
(magnitude) of the left channel only.
Right Channel Only - processes and displays the auto-spectrum
(magnitude) of the right channel only.
Both Left and Right - processes and displays the auto-spectrum
(magnitude) of both the left and right channels. The results are
displayed in independent windows.
Average Left and Right - Averages the auto-spectrum of the left
and right channels.
Real Transfer Function - computes and displays the real transfer
function between the two channels.
Complex Transfer Function – computes and displays the
complex transfer function between the two channels.
Cross Spectrum - computes and displays the cross-spectrum of
both channels.
Coherence Function - computes and displays the coherence
function between the two channels
Notes:
These are spectral processing options and do not apply to the time series
view.
The Cross-Spectrum, Complex Transfer Function and Coherence
Functions operations are very sensitive to phase delays between channels.
Use the Cross Channel Delay feature to delay one channel with respect to
the other.
Cross Channel Delay
The Cross-Spectrum, Coherence Function and Complex Transfer Function
operations are very sensitive to phase delays between channels. This
feature allows you to delay one channel with respect to another to
compensate for this delay.
All delay values are rounded off to the nearest sampling interval
(1/Sampling Rate). Clicking the up/down arrows to will change the delay
value by exactly one interval.
Notes:
This delay only applies when you are in stereo mode.
52
Users Guide
SpectraPLUS
Overload Detection
Overload is a condition where the input signal strength exceeds the full
scale sensitivity of the sound card input. Known in the analog world as
"clipping", it will cause severe distortion to occur.
If overload checking is enabled, the analyzer will test each incoming data
block to determine if an overload condition is present and display a
message in the status bar along the lower edge of the application. This
message is shown in bright red and is very noticeable.
If you have chosen to exclude overloaded data from processing, the
analyzer will throw away any overloaded data.
If an overload condition occurs, you will need to either reduce the input
signal strength or decrease the input sensitivity of the sound card using the
sound card's mixer utility.
Scaling
When the "Independent Scaling and Calibration" option is selected in the
Settings dialog box, the scaling control dialog box will change to display
separate parameters for each channel and each channel will be plotted in a
separate window. This allows you to use two completely different types
of scaling at once. For example you can configure the analyzer to show
accelerometer data scaled in G's in one channel and 1/3 octave data scaled
in SPL from a microphone in the other.
53
Users Guide
SpectraPLUS
You can control the scaling method for both the frequency and amplitude
axis. These selections apply to all displays except the Time Series display
and the Y axis on the Phase display.
Amplitude Axis Scaling
Two basic amplitude scaling types are linear and logarithmic. They are
related by the following equations:
Linear value = 10 ^ (Log value/20)
Log value = 20 * Log10 (Linear value)
Linear amplitude scaling makes the largest components in a spectrum very
easy to see and to evaluate, but very small components may be overlooked
completely. Linear scaling may be adequate in cases where the
components are all about the same size. Logarithmic amplitude scaling
clearly shows the low level signals in the presence of stronger signals.
Logarithmic scaling is the default.
Power Spectral Density
The Power Spectral Density option causes the analyzer to normalize the
spectrum to a 1 Hz band. This is used for making noise power
54
Users Guide
SpectraPLUS
measurements. For instance, when measuring a noise signal without the
PSD option selected, the amplitude will change with FFT size and
sampling rate. Using the PSD option, the resulting amplitude will be
independent of FFT size and sampling rate. You can select between Units
/ Sqrt(Hz) or Units^2/Hz. Units^2/Hz is most often used. You should
select Linear amplitude axis scaling and narrowband frequency axis
scaling when using the PSD option.
Frequency Axis Scaling
There are two basic types of frequency axis scaling: Narrowband and
Octave. Narrowband scaling can be displayed in either Linear or
Logarithmic format; Octave scaling is always displayed in Logarithmic
format.
Narrowband Scaling - the spectrum produced by an FFT algorithm is
also known as a narrowband spectrum. Each spectral line is a constant
bandwidth and typically quite narrow. This narrowband spectral data can
be displayed on either a linear or logarithmic scale but the frequency
resolution is determined by the sampling rate and FFT size and remains
unchanged.
Octave Scaling - produces a set of bands with constant proportional
bandwidth. You can select from a range of octave formats (1/1, 1/3, 1/6,
1/9, 1/12, 1/24 etc). 1/1 and 1/3 octave are the most commonly used
formats. See the Octave Scaling topic for more details.
Octave Scaling
The octave is such an important frequency interval to the ear that so-called
octave band analysis has been defined as a standard for acoustic analysis.
This type of spectrum is called constant percentage band (CPB) because
each frequency band is a constant percentage of its center frequency. In
other words, the analysis bands become wider in proportion to their center
frequencies. 1/3 octave spectra are frequently used in acoustical
measurements - three 1/3 octave bands encompass one octave.
It can be argued that the frequency resolution in 1/3 octave band analysis
is too poor to be of much use, but a major advantage of constant
percentage band analysis is that a very wide frequency range can be
displayed on a single graph and the frequency resolution at the lower
frequencies can still be fairly narrow. The naturally occurring ambient
spectra will be found to slope downwards at the highest frequencies, and a
constant percentage band (CPB) spectrum of the same data will usually be
more uniform in level over a broad frequency range. Pink noise slopes
downward at 3dB per octave and produces a perfectly flat 1/3 Octave
spectrum.
55
Users Guide
SpectraPLUS
1/3 Octave measurements are widely used in the audio industry. For
instance, professional equalizers utilize 1/3 Octave bands. Standard 1/3
Octave frequencies have been agreed upon by the international
community. These are listed below and are the set used by SpectraPLUS.
Most 1/3 Octave analyzers are analog instruments and use analog filters
for each band. SpectraPLUS is a digital analyzer and utilizes the FFT
algorithm to compute the narrowband (linear) frequency spectrum. This
linear frequency spectrum is then apportioned among the 1/3 Octave
bands to produce the corresponding 1/3 Octave spectrum.
As you would expect, the FFT size directly determines the number of 1/3
Octave bands that can be computed. At the low frequencies, there are
only a small number of narrowband bins which fall within the
corresponding 1/3 Octave band limits. The number of 1/3 Octave bands
produced for various FFT sizes are listed below:
FFT size
32
64
128
256
512
1 ,0 2 4
2 ,0 4 8
4 ,0 9 6
8 ,1 9 2
1 6 ,3 8 4
3 2 ,7 6 8
6 5 ,5 3 6
Number of 1/3 Octave Bands
3
6
10
13
16
19
22
25
28
31
34
36
The actual band frequencies are determined by the sampling rate and
decimation ratio.
Standard Frequency Weighting
ANSI standard A, B and C weighting curves can be applied to the spectral
data and/or to the total power value. The total power setting affects the
values shown in the total power utility and on the total power bar along
the right side of the spectrum view (if enabled).
Flat is equivalent to no weighting at all. Weighting functions emphasize
frequencies in the 500 to 10,000 Hz range, which is the area of greatest
sensitivity to the human ear.
56
Users Guide
SpectraPLUS
Microphone Compensation
An ideal microphone for acoustic measurements would have a perfectly
flat frequency response (all frequencies detected with equal amplitude).
In practice, most microphones do not meet this criteria. Microphone
compensation curves solve this problem.
Any microphone manufacturer worth their salt provide a frequency
response curve for their products. This curve shows both the total
frequency range covered and the frequency response of the microphone
within this range. By creating a simple text file containing this
information, we can compensate for its response.
Building a microphone compensation file:
• Run the NOTEPAD.EXE application, spreadsheet or word
processor that can produce a standard ASCII text file.
• Enter two columns of numbers representing the microphone
response curve.
• The left column contains the frequency in Hertz.
• The right column contains the offset in decibels (this offset is
subtracted from the logarithmic spectrum value).
• Enter the information in ascending frequency order.
57
Users Guide
SpectraPLUS
•
Separate the columns with a tab character.
Example:
--------------------------100.0
-10.0
500.0
-5.0
1000.0
0.0
2000.0
2.0
10000.0
-5.0
15000.0 -15.0
Enter as many as 32768 pairs of numbers; at least 3 pair are required.
SpectraPLUS will use a cubic spline algorithm to interpolate between
these data points for each frequency bin in the spectrum. Any line with a
semicolon in the first column will be treated as a comment line and
ignored. By convention, microphone compensation files have an
extension of .MIC.
Note:
Microphone Compensation files, Filter Response Files and Spectral
Overlay files have identical formats and can be interchanged. This is
useful if you want to verify that you have entered the microphone
response table correctly. To do this, simply select the microphone
compensation file as an overlay.
When manually creating an compensation file the results can have
unexpected excursions due to the cubic spline interpolation algorithm.
You can turn off this algorithm by adding a line to the beginning of the
file as follows:
;SPLINE OFF
Markers
Markers are used to highlight specific frequencies of interest.
58
Users Guide
SpectraPLUS
The selected frequencies are marked differently depending upon the view:
•
•
•
•
Spectrum - marked frequency is shown with an arrow.
Phase - marked frequency is shown with a diamond.
Spectrogram - red arrow marks are shown along the frequency axis
of the plot.
3-D Surface view - red arrows are displayed on the frequency axis.
Labels can be applied to the spectrum view. If custom labeling is selected,
you may enter up to 30 characters of text.
Markers can also be set graphically by clicking the right mouse button in
the spectrum view. This will bring up the Right Click Action Menu.
Choosing one of the "Set Marker #" commands will set the marker
frequency corresponding to the mouse click position. The "Clear All
Markers" option will simply hide all markers; they can be reactivated by
enabling them in the <Options><Markers> dialog box.
Marker frequencies can also be set from an external program sending a
DDE command. Marker amplitudes can be transferred to an external
program using the similar DDE command. See the DDE topic for more
information.
Triggering
When triggering is enabled, the processor will test for a time series data
value which exceeds the specified threshold before performing an FFT.
59
Users Guide
SpectraPLUS
The triggering mode can be set to either level or edge:
•
•
Level triggering - the analyzer will test the current data block for
a time series data value which exceeds the specified threshold.
Edge triggering - the analyzer will test the current data block for
a sharp transition (difference in level between any two samples
exceeds the threshold setting). This is useful for triggering on
pulse type signals.
Trigger delay can be used to adjust the acquisition window within the
FFT block. Pre-delay will move the trigger point to the right, post-delay
to the left. If the delay is set to zero, the trigger point is positioned at the
start of the FFT data block.
Action to take after a trigger event occurs:
Rearm and wait for next trigger - the analyzer will pause and continue
to examine the incoming data stream for the presence of a trigger
condition. This is the default behavior.
60
Users Guide
SpectraPLUS
Stop the analyzer - the analyzer will stop after the first trigger has been
detected and processed.
Continue running or recording - the analyzer will continue to run
normally after the first trigger condition has been detected and processed.
If the analyzer is stopped and restarted, it will once again wait for another
trigger event.
Start signal generator on initial trigger event - this will delay the start
of the signal generator{linkID=620} until the first trigger event is
detected. The signal generator utility must be open when the analyzer is
started for this option to take effect. Please note that due to operating
system latencies the exact time between the trigger event and the start of
the generator cannot be precisely controlled.
Triggering can be used in any operating mode but the behavior is slightly
different for each:
•
•
•
Real-Time - Each FFT block of input data is tested against the
threshold. An FFT is performed if any sample value exceeds the
threshold.
Recorder - The recording/playback process examines one second
chunks of data for the presence of a sample value which exceeds
the specified threshold. If the threshold is exceeded, the entire one
second of data is recorded/played.
Post-Process - Each FFT block of wave data is tested and an FFT
is performed if any sample value exceeds the trigger threshold.
Notes:
External triggering can be performed by utilizing one of the channels for
data and the other for the trigger pulse. Select the appropriate trigger
channel in the trigger dialog box and then setup the analyzer to only
display the spectrum of the data channel.
Caution!
When triggering is enabled, the processor may appear not to work if the
signal stays below the threshold. Check the status bar along the bottom
edge of the program for the current mode.
61
Users Guide
SpectraPLUS
Devices
This allows you to select a specific sound card if more than one is
installed in your system. The maximum sampling rate and precision are
shown for the selected device.
The Input Device is used by the analyzer when Recording or running in
the Real Time mode. The Output Device is used by the analyzer to
Playback a .WAV file or to generate a test signal using the Signal
Generator Utility.
Adjust Input/Output gain - this will launch the Mixer utility provided with
the operating system. This allows you to adjust the sensitivity of the line
in or mic inputs. The output gain settings control the playback/generator
volume. Not all sound cards allow the gain/volume to be controlled.
Calibration
By default, the analyzer is calibrated to show the relative power levels
where 0dB is the strongest possible 8 or 16 bit signal. The calibration
option allows you to change the reference point to a known external value.
We will do this by connecting a known signal level to the input of the
sound card and examining its corresponding digital level. With this
information, we can compute the correct scale factors to calibrate the
analyzer.
Select the <Options><Calibration> menu to display the calibration dialog
box.
62
Users Guide
SpectraPLUS
When the "Independent Scaling and Calibration" option is selected in the
Settings dialog box, the scaling control dialog box will change to display
separate parameters for each channel and each channel will be plotted in a
separate window. This allows you to use two completely different types
of scaling at once. For example you can configure the analyzer to show
accelerometer data scaled in G's in one channel and 1/3 octave data scaled
in SPL from a microphone in the other.
Procedure:
• Connect a steady state reference tone to the input of the sound card
(do not use a DC level or noise signal).
• Enter the reference signal level in the edit control (you can use an
oscilloscope or voltmeter to measure the signal level at the input to
the sound card).
• Select "Peak" or "RMS" as appropriate (e.g. voltmeters produce
RMS values).
• Select the applicable units for the input reference signal or enter
custom labels.
• Select the desired Display mode: "Peak" or "RMS".
63
Users Guide
SpectraPLUS
•
Press the "Measure Input Signal" button. The analyzer will
acquire 1 second of input data and compute the corresponding
scale factors for each channel.
If you are calibrating to an accelerometer, enter the reference signal in G's
(ft/sec^2). The "Convert Spectrum To:" field will activate and allow you
optionally convert the spectrum to velocity or displacement. These
conversions do not apply to the time series display.
You may customize the labels by directly modifying them in the edit box.
If the "Enable Calibration" button is checked, the scale factors will be
applied to the displayed values and the amplitude axis labels will reflect
the specified units.
You may save the calibration settings in a file and reload them as needed.
The current calibration settings are always saved in configuration files and
restored when loaded.
Note: The "Measure from Wave File" button will compute the calibration
scale factors from an existing wave file. This is useful in cases where you
only have a recording of the reference signal - please note that this
recording must have been made with the same input gain for the results to
be meaningful.
Very Important!
Most sound cards provide a mixer utility to allow you to set the input gain
of the sound card. If the input gain is changed, the calibration is no longer
valid. Many of these mixer utilities allow you to save the current gain
settings for later recall. Unfortunately the multimedia API does provide
any means for application programs such as SpectraPLUS to directly
control the input gain level.
64
Users Guide
SpectraPLUS
Chapter 9 - Utilities
Signal Generator
The signal generator utility operates in conjunction with the playback
(D/A) channel of any Windows compatible sound card to produce a
variety of test signals. Selecting the <Utilities><Signal Generator> menu
command or pressing the F11 key will launch the signal generator.
Basic Operation
• Select the type of waveform you wish to generate by clicking on
the list of waveforms.
• Click the "Details" button to modify the specified waveform (not
all waveform types have user options).
• Click the "Level" button to specify the generator output level.
• Click the "Run" button to start the generator.
• When the generator is running, the window will change to show
only a single "Stop" button.
Generator Output Level
Clicking on the "Level" button on the signal generator will allow you
setup and control the generator output level.
In order to accurately control the generator output level we need to know
the "full scale" signal level that your sound card can produce. This is the
signal level produced when a 100% full scale sine wave is generated.
Because most sound cards have the ability to control the output volume,
"full scale" is not necessarily the same thing as the "maximum possible"
signal level unless the volume control is set to its maximum value.
If you don't know this full scale level, you can still control the relative
output level. This value can be entered in either dB or Percent Full Scale.
If you have a volt meter or scope handy, you can easily measure the full
scale output level. Simply set the output level to 0 dB Full Scale and
65
Users Guide
SpectraPLUS
generate a 1kHz tone. Now measure this value and enter the level in Volts
RMS.
Some sound cards such as Digital Audio Labs CardD allow only fixed
gains. We have included some predefined values for this and other
selected cards.
Keep in mind that if your sound card has a volume control, you will need
to reset the output level if the volume control is adjusted. Most sound
cards save the volume settings between sessions.
Refer to the CardD user's guide for information on setting the jumpers.
Because of variations between individual sound cards, you may wish to
measure the output level of your specific card for more accurate results.
When a single tone is generated, the output level is as specified above.
When two tones are generated, the level will drop by 6dB so that clipping
will not occur when the tones are in phase.
White Noise
A commonly used random noise waveform which has uniform amplitude
for all frequencies. Its averaged spectrum is flat when viewed on a
narrowband spectrum analyzer. The cutoff frequency is governed by the
sampling rate used by the analyzer.
Pink Noise
A commonly used random noise waveform in acoustics. It has more
energy at the lower frequencies. It's amplitude decreases at a rate of 3dB
per octave. Its averaged spectrum is flat when viewed on an octave
spectrum analyzer. The cutoff frequency is governed by the sampling rate
used by the analyzer.
Noise Burst
This option allows you to generate a burst of noise. The "Burst Time"
defines the length of the noise period. The "Cycle Time" specifies the
repetition period. For instance, if the Burst Time is set to 1000 msec and
the Cycle Time is set to 2000 msec, the generator will output 1 second of
silence followed by 1 second of noise. This pattern will repeat until the
generator is stopped.
1 kHz Tone
This 1,000.0 Hz sinewave test tone is widely used for distortion
measurements.
66
Users Guide
SpectraPLUS
Multiple Tones
This signal generator options allows you to configure your own set of
tones. The tone waveform consists of up to 10 user defined tonals. You
can select the number of active tones, their frequencies and relative
amplitudes. The check box to the left of the frequency setting determines
whether or not the tone is enabled. If the box is not checked, the
associated tone will not be generated. The frequency setting determines
the tone frequency in cycles per second. The relative power setting
determines the amplitude of the tone compared to the other tones being
generated. The power is specified in decibels (dB).
Tone Burst
This option allows you to generate a tone burst. The "Burst Time" defines
the length of the tone period. The "Cycle Time" specifies the repetition
period. For instance, if the Burst Time is set to 1000 msec and the Cycle
Time is set to 2000 msec, the generator will output 1 second of silence
followed by 1 second of tone signal. This pattern will repeat until the
generator is stopped.
IMD Test Tones
InterModulation Distortion (IMD) testing requires two independent tones
at different amplitudes. The amplitude of the higher of the two tones is
typically 12dB (4:1 ratio) lower than the low frequency tone. Several
standard tone pairs are provided as well as the ability to select your own
custom tones.
Frequency Sweep (Swept Sine)
The swept sine waveform produces a sine wave which changes frequency
over time. The start and stop frequencies determine the limits of the
sweep signal. The start frequency can be less than the stop frequency in
which case the sweep frequency will decrease over time.
The sweep type can be either Linear or Logarithmic. This determines the
rate of change of the sweep frequency.
Jump Back to Start Frequency - when the stop frequency is reached the
signal will immediately start again at the start frequency
Sweep Back to Start Frequency - when the stop frequency is reached the
signal will sweep back to the start frequency.
Stop After a Single Sweep - the signal generator will stop after the sweep
completes; otherwise it will repeat continuously until the generator is
stopped.
67
Users Guide
SpectraPLUS
Sweep Time - specifies how long the frequency takes to change from the
start to the stop limits. This value is specified in milliseconds.
Swept sine waveforms are useful for frequency response testing. Set the
averaging block size to 1 and use the Peak Hold option to capture the peak
amplitude as the signal is swept across the frequency span.
Note: Sweeping too fast with large FFT sizes will "smear" the amplitude
as the signal is changing frequency withing the underlying time series
segment. The larger the FFT size used, the longer the required sweep time
that should be used.
Frequency Step (Stepped Sine)
The frequency step waveform produces a sine wave which changes
frequency over time in discrete steps. The start and stop frequencies
determine the limits of the signal. The start frequency can be less than the
stop frequency in which case the frequency will decrease over time.
The step size can be either Linear or Octave (logarithmic).
Linear Steps - specify the step size in Hz. This works best when
narrowband scaling is used on the analzyer.
Octave Steps - specify the fractional octave steps size to use. This works
best when the octave scaling is used on the analyzer.
Jump Back to Start Frequency - when the stop frequency is reached the
signal will immediately start again at the start frequency
Sweep Back to Start Frequency - when the stop frequency is reached the
signal will step back to the start frequency.
Stop After a Single Pass - the signal generator will stop after the sequence
completes; otherwise it will repeat continuously until the generator is
stopped.
Dwell Time - specifies how long the signal stays at each step in the
sequence. This value is specified in milliseconds.
Stepped sine waveforms are useful for frequency response testing. Set the
averaging block size to 1 and use the Peak Hold option to capture the peak
amplitude as the signal is stepped across the frequency span.
68
Users Guide
SpectraPLUS
Level Sweep
The level sweep waveform produces a sine wave which changes
amplitude over time. You select the start and stop levels in decibels, the
tone frequency, and sweep time. The start level can be less than the stop
level in which case the signal level will decrease over time.
The sweep time specifies how long the level takes to change from the start
to the stop limits. This value is specified in milliseconds. The sweep will
repeat continuously until the generator is stopped.
Sawtooth
The Sawtooth waveform produces a continuous train of ramps. The
frequency and slope of the sawtooth can be adjusted by clicking on the
"Details" button on the main screen. The Frequency setting specifies how
many ramp cycles are generated each second. The Slope setting specifies
whether the ramp rises or falls over time.
Triangular
The Triangular waveform produces a continuous train of triangular
signals. The frequency of the triangular waveform can be adjusted by
clicking on the "Details" button on the main screen. The Frequency
setting specifies how many triangular cycles are generated each second.
Pulse
The Pulse waveform produces a single pulse. The width of the pulse and
the repetition interval can be adjusted by clicking the "Details" button. If
the "One Shot Pulse" option is checked, the generator will automatically
stop after the pulse has been emitted. Press the "Run" button to generate
another pulse.
Square
The Square waveform consists of a continuous series of pulses. The
frequency and duty cycle of the square wave can be adjusted by clicking
the "Details" button on the main screen. The Frequency setting
determines the number of pulses generated each second. The Duty Cycle
setting determines the pulse width as a percentage of the period.
User Defined
The user defined waveform option allows you to use a WAV file as the
signal source. The signal will be looped continuously until you press the
Stop button. Simply click on the "Pick" button to choose the .WAV file.
Since the signal generator loads this file into memory, you must have
sufficient RAM on your computer. SpectraPLUS allows you to build your
own .WAV files from an ASCII text or binary file of sample data. See the
<File><Import> topic for more details.
69
Users Guide
SpectraPLUS
DTMF
Produces a series of dual tone pulses (touch tones) for the specified key
string. You may also adjust the pulse width, spacing and twist. Twist is
entered in dB. A positive twist value means that the amplitude of the
higher frequency tone will be greater than the low frequency tone by this
amount. Negative twist values produce the opposite effect. Please note
that the full extended DTMF character set is supported
(1234567890*#ABCD).
Digital Zero
Generates a signal containing all zero's or silence.
Notes
The accuracy of the signal is partly determined by the sound card itself.
The accuracy of the sampling rate clock in the card will govern the
accuracy of the frequency characteristics. In addition, many of the
consumer grade sound cards will not generate DC components. These
cards are "AC coupled" and as such, intentionally filter out or reject any
DC component.
Professional grade sound cards are often capable of generating DC
components (DC coupled) and will have no problems in this regard. The
key specification governing this is the frequency response; DC coupled
cards will specify a range from DC to 20kHz.
Save Signal To Wave File
This menu command creates a .WAV file from the current signal
generator waveform. The signal generator must be activated before you
can use this command. You will be given the option of modifying the
length of the resulting wave file by repeating the signal multiple times;
you will then be prompted for the filename that will contain the waveform
data.
Lock Signal Generator Channels
This menu option locks the left and right channels so that the selected left
channel signal is routed to both the left and right channels.
Peak Frequency
The peak frequency utility will display the frequency of the strongest
spectral component in the entire span (not just what is displayed). This
70
Users Guide
SpectraPLUS
utility window can be resized as required by the user and its contents will
update anytime a new spectrum is computed. If the analyzer is configured
to display the spectrum of both the left and right channels, this utility
window will also show the value for both channels. The left channel
value will appear above the right channel value.
Notes: The contents of any open utility window will be printed on the
right margin of the spectrum view.
Peak Amplitude
The peak amplitude utility will display the amplitude of the strongest
spectral component in the entire span (not just what is displayed). This
utility window can be resized as required by the user and its contents will
update anytime a new spectrum is computed. If the analyzer is configured
to display the spectrum of both the left and right channels, this utility
window will also show the value for both channels. The left channel
value will appear above the right channel value.
Notes: The contents of any open utility window will be printed on the
right margin of the spectrum view.
Total Power
The total power utility will display the total RMS power level for the
entire spectrum and is equal to the total power bar on the right side of the
spectrum view. The weighting (Flat, A, B or C) used for this utility is set
under the Scaling options dialog box. This is equivalent to the readings on
a Sound Level Meter with calibrated to units of SPL.
This utility window can be resized as required by the user and its contents
will update anytime a new spectrum is computed. If the analyzer is
configured to display the spectrum of both the left and right channels, this
utility window will also show the value for both channels. The left
channel value will appear above the right channel value.
Notes: The contents of any open utility window will be printed on the
right margin of the spectrum view.
Total Harmonic Distortion
71
Users Guide
SpectraPLUS
Real world audio devices introduce unwanted side effects called distortion
in addition to the desired response. Total Harmonic Distortion (THD) and
(THD+Noise) are two widely used measurements of this quantity. Both
measurements are expressed as a percentage. The lower the THD value,
the "cleaner" the response.
Total Harmonic Distortion (THD) - the ratio of the harmonic power to the
fundamental power. It is computed by searching the entire spectrum to
find the peak frequency (fundamental) and then calculating the total power
in the harmonic frequencies. The THD level is then computed as the ratio
of the total harmonic power to the fundamental power. Residual noise is
not included in this calculation.
Total Harmonic Distortion + Noise (THD+N) - the ratio of the harmonic
power plus noise to the fundamental power. It is computed by searching
the entire spectrum to find the peak frequency (fundamental) and then
calculating the total power in the remaining spectrum (harmonics plus
noise). The THD level is then computed as the ratio of the total
harmonic+noise power to the fundamental power.
THD+N values will almost always be greater than the THD values for the
same signal.
A typical THD measurement will use a 1kHz reference test tone. This
reference signal is passed through the audio device under test and its
spectrum computed. It is often useful to employ long term averaging to
cancel the random noise components and enhance the measurement
accuracy.
It should be noted that the purity of both the sound card and the reference
signal must exceed the device being measured if meaningful results are to
be expected. The purity of the signal generator is directly dependent on
the THD of the sound card used.
This utility window can be resized as required by the user and its contents
will update anytime a new spectrum is computed. If the analyzer is
configured to display the spectrum of both the left and right channels, this
utility window will also show the value for both channels. The left
channel value will appear above the right channel value
Notes:
• Hanning or Blackman smoothing window is recommended
because of its low noise quality.
72
Users Guide
SpectraPLUS
•
•
An FFT size of 2048 or greater is recommended in order to
provide adequate spectral resolution.
The contents of any open utility window will be printed on the
right margin of the spectrum view.
THD+N vs Frequency
The THD+N versus Frequency utility will generate a stepped frequency
signal using the selected output device and compute and display a THD+N
vs Frequency plot. This utility allows you to quickly and conveniently
measure the distortion characteristics of your device over a range of
frequencies.
To start the utility click on the <Utilities><THD+N vs Frequency> menu
or click on the "THD Freq" button on the toolbar. The utility will produce
a stepped frequency sweep which provides the stimulus for the
measurement. It must be connected from the output of the sound card to
the device under test (DUT). The output of the device is then connected
to the input of the sound card. During the test, no operator intervention is
73
Users Guide
SpectraPLUS
required. The computer performs all the ncessary steps and plots the
results across the audio band.
Once the results have been analyzed, the plot can be viewed, printed and
stored to disk. Right clicking on the plot will also popup a menu of
options allowing you to place the data or plot image on the clipboard for
use in other applications.
Options
The THD+N vs Frequency options dialog box can be activated by clicking
on the "Options" button along the right side of the plot area. This dialog
box allows you to change the frequency span, display color scheme and a
number of other useful options:
Start and Stop Frequencies - sets the frequency limits of the
measurement. The stop frequency must be less than 1/2 of the current
sampling rate used on the main analyzer settings.
74
Users Guide
SpectraPLUS
Channels - select left only or both left and right.
Signal Output Level - sets the test signal output level in dB full scale.
0.0 dB is the signal level produced when a 100% full scale sine wave is
generated. Because most sound cards have the ability to control the
output volume, "full scale" is not necessarily the same thing as the
"maximum possible" signal level unless the volume control is set to its
maximum value.
Frequency Step Size - select a specific linear step size in Hz or octave
scaling (1/1 thru 1/96). The stepped sine takes between 1 and 2 seconds
per frequency step - decreasing the step size will increase the time
required to perform the test.
Spectral Weighting – sets the spectral weighting used for the
computations. See the topic on Scaling for more information on spectral
weighting.
Plot Top - this sets the uppermost point for the amplitude axis. The value
is entered as a percentage.
Plot Bottom - this sets the lowermost point for the amplitude axis. The
value is entered as a percentage.
Frequency Axis Scaling - sets the scaling format for the frequency axis.
Amplitude Axis Scaling - sets the amplitude axis scaling format.
Test Limits - this lets you specify a file containing limits for each
channel. The limit data will show as a separate trace. The limit file
format is the same as the overlay and mic files and is a simple ASCII text
file with two tab delimited columns of numbers; the first column contains
the frequency and the second column contains the THD limit. The values
must be in increasing order by frequency.
Prompt to Save – controls whether or not you will be prompted to save
the file before starting a new test.
Notes:
You must use the internally generated stepped frequency signal as the
source.
The only main analyzer settings that are used for this utility are:
- Device selection
75
Users Guide
SpectraPLUS
- Sampling Rate
- Sampling Precision
InterModulation Distortion (IMD)
InterModulation Distortion (IMD) is a measure of the distortion caused by
the interaction (mixing) of two tones.
When multiple signals are injected into a device, undesired modulation or
mixing of these two signals can occur. The IMD level is calculated by
first computing the frequencies and amplitudes of the two strongest tones
in the spectrum. The total power in each of the intermodulation product
frequencies is then computed. IMD is the ratio of the intermodulation
power to the rms sum of the tone power.
A typical IMD measurement will use tones at 250 Hz and 8020 Hz with
the higher frequency tone reduced by 12dB (4:1 ratio) below the low
frequency tone. It is often useful to employ long term averaging to cancel
the random noise components and enhance the measurement accuracy.
This utility window can be resized as required by the user and its contents
will update anytime a new spectrum is computed. If the analyzer is
configured to display the spectrum of both the left and right channels, this
utility window will also show the value for both channels. The left
channel value will appear above the right channel value.
Notes:
• Hanning or Blackman smoothing window is recommended
because of its low noise quality.
• An FFT size of 4096 or greater is recommended in order to
provide adequate spectral resolution for the IMD measurements
• The contents of any open utility window will be printed on the
right margin of the spectrum view.
Signal to Noise Ratio (SNR)
The Signal to Noise Ratio (SNR) is the ratio of the signal peak power
level to the total noise level and is expressed in decibels (dB).
The SNR is computed by searching the entire spectrum to find the peak
frequency and then calculating the total noise power in the remaining
spectrum. The SNR is then computed as the ratio of the noise power to
the peak power and expressed in decibels.
76
Users Guide
SpectraPLUS
This utility window can be resized as required by the user and its contents
will update anytime a new spectrum is computed. If the analyzer is
configured to display the spectrum of both the left and right channels, this
utility window will also show the value for both channels. The left
channel value will appear above the right channel value.
Notes:
• Hanning or Blackman smoothing window is recommended
because of its low noise quality.
• An FFT size of 2048 or greater is recommended in order to
provide adequate spectral resolution.
• The contents of any open utility window will be printed on the
right margin of the spectrum view.
Signal To Noise and Distortion (SINAD)
SINAD is a common sensitivity measurement normally associated with
FM receivers. It is an acronym for Signal plus noise and distortion and
is equal to (S+N)/N in our system. It is expressed in dB. If the signal is
much stronger than the noise then SINAD value approaches the SNR
value. Otherwise SINAD will be greater than the SNR.
This utility window can be resized as required by the user and its contents
will update anytime a new spectrum is computed. If the analyzer is
configured to display the spectrum of both the left and right channels, this
utility window will also show the value for both channels. The left
channel value will appear above the right channel value.
Notes:
• Hanning or Blackman smoothing window is recommended
because of its low noise quality.
• An FFT size of 2048 or greater is recommended in order to
provide adequate spectral resolution.
• The contents of any open utility window will be printed on the
right margin of the spectrum view.
Noise Figure (NF)
The Noise Figure (NF) is a measure of the signal-to-noise degradation
by a component under test. It is expressed in dB.
77
Users Guide
SpectraPLUS
The Noise Figure is a two channel measurement similar to a Transfer
Function where the input is compared with the output. In the case of the
Noise Figure, it is the difference between the SNR at the output and the
SNR at the input of the device. An ideal device has a Noise Figure of 0
dB; practical devices always have a larger Noise Figure than this.
A sinusoidal input test signal such as a 1kHz tone should be used as the
source. The Noise Figure can be setup as either “Left vs Right” or “Right
vs Left”. If the input signal is on the right channel and the output on the
left, you should use “Left vs Right” otherwise the Noise Figure will be
negative.
This utility will only be available when the analyzer is setup for dual
channel operation (stereo) under the <Options><Settings> dialog box.
This utility window can be resized as required by the user and its contents
will update anytime a new spectrum is computed.
Notes:
• Hanning or Blackman smoothing window is recommended
because of its low noise quality.
• An FFT size of 2048 or greater is recommended in order to
provide adequate spectral resolution.
• The contents of any open utility window will be printed on the
right margin of the spectrum view.
Delay Finder
The delay finder utility will compute the delay between the left and right
channels. This delay can be displayed in milliseconds, feet or meters.
Pressing the button labeled "Apply to Processing Delay" will then use this
computed delay value as the new cross channel processing delay. This
processing delay is the same value as displayed in the
<Options><Settings> dialog box.
Positive values mean that the left channel is delayed relative to the right
channel.
Negative values mean that the right channel is delayed relative to the left
channel.
The cross channel processing delay setting does not influence the value
computed with the delay finder.
78
Users Guide
SpectraPLUS
Options
Pressing the "Options" button on the delay finder utility panel will bring
up additional options:
Display Delay Values In - You can choose to display the delay value in
milliseconds, feet or meters.
Speed of Sound - The speed of sound is used to convert the delay value
between milliseconds and feet or meters. Because the speed of sound
varies with temperature and pressure, you may want to customize this
value to meet your conditions. Typically the speed of sound at room
temperature is 1130 ft/sec - this is the default value used by the program.
You can measure the actual speed of sound by making an initial
measurement in milliseconds (T1) and then moving the microphone
exactly one foot away and taking a second measurement (T2). The speed
of sound can then be computed as follows:
Speed of Sound (ft/sec) = 1000 / (T2 - T1)
Maximum Delay - This parameter controls the maximum resolvable
delay. Longer delays take more processing time.
Typical Operation
• Connect a microphone to the left input channel.
• Connect a sample of the mixer output signal to the right input
channel.
• Play a pink or white noise signal though the mixer.
• Run the analyzer to start the delay finder.
• Allow the measurement to settle for a moment. The delay value
should remain relatively constant.
• Press the "Apply" button to use this delay value as the current
processing setting.
Notes:
The delay finder will only operate in the Stereo mode; it will shut itself
down if you are running in the Mono mode.
Program material (such as music) can be used instead of white or pink
noise; however best results are obtained with a white or pink noise source.
79
Users Guide
SpectraPLUS
Reverberation Time (RT-60)
The Reverberation Time utility allows you to measure and analyze the
reverberation decay time and spectral characteristics of an acoustic
environment. Reverberation is the sound you hear after an initial burst of
energy. This measurement, called RT-60 is a standard method of
characterization for concert halls and auditoriums and is the time it takes
the sound to decay to 60 dB below its original level.
The Reverberation utility includes an internal pink noise generator which
provides the stimulus for the RT-60 measurement. It must be connected
from the output of the sound card through a power amplifier to a highquality loudspeaker in the room. Typically only one loudspeaker is used
for the test (rather than an array of speakers). The amplifier output level
should be adjusted so that it is loud enough to “saturate” the environment
because the louder the initial sound, the more accurate the resulting RT-60
curves; however, the level should not be so high as to clip the power
amplifier or produce distortion from the loudspeakers.
During the test, no operator intervention is required. The computer
performs all the ncessary steps to produce a family of decay curves across
the audio band. First it activates the noise source long enough to saturate
the environment (that is, an equilibrium is reached between direct and
reverberant sound throughout the room). Then the sound is turned off and
the decay of the signal captured and the reverberation response analyzed
in detail.
To use an signal source other than the internal pink noise such as a
ballon pop or gunshot follow the steps below:
1) Use the Recorder mode to capture the signal and subsequent decay.
2) Examine the waveform using the Time Series view and graphically
select the signal and the decay; to do this click the selection arrow and
then click and drag the mouse across a range of time. When the mouse
button is released, the selected time segment will be shown with inverse
video.
3) Right click on the plot and select the "Compute and Display RT-60"
menu item.
4) The Reverb Time utility will open and the results computed and
displayed.
80
Users Guide
SpectraPLUS
5) You can fine tune the time at which the utility will start the decay time
calculation by changing the value in the Start Offset control on the toolbar
or by right clicking on the decay plot at the desired time offset and
selecting the "Set Decay Start Time" menu. This will recompute the
results based on the new decay start point. The offset can also be set in
the reverberation options dialog box.
Once the reverberation signal has been captured and analyzed, a series of
plots can be viewed, printed and stored to disk. Right clicking on the plot
will also popup a menu of options allowing you to place the data or plot
image on the clipboard for use in other applications.
Reverberation Plots
Reverb Times – this is a bar graph of reverberation time versus frequency
band. 1/3 Octave bands from 80 Hz to 20 kHz are available. In addition a
“wideband” or broadband value is shown on the right side. The analyzer
defaults to displaying the RT-60 decay time; however, you can change this
to display the decay time for RT-10 through RT-60 by using the
associated control on the toolbar. In addition double clicking on one of
the bars will show the Reverberation Decay plot for the selected frequency
band.
Reverb Decay – this is a graph of the reverberation decay versus time for a
specific frequency band. You can change the selected frequency band
using the associated control on the toolbar and you can change the
displayed time limit by using the associated control on the toolbar; this
allows you to zoom in to view the early decay time for instance.
81
Users Guide
SpectraPLUS
3-D Surface – this is a 3 dimensional surface plot of the reverberation
decay; it shows the reverberation response for all frequencies in a single
plot. Double clicking on the plot will display the decay plot for that
particular band. You can also adjust the displayed time limit by using the
associated control on the toolbar.
Reverberation Options
82
Users Guide
SpectraPLUS
The reverberation options dialog box can be activated by clicking on the
“Options” button along the right side of the plot area. This dialog box
allows you to can change the color scheme used for the various plots as
well as a number of other useful options:
Maximum Decay Time – this controls how long the analyzer will “listen”
for the reverberation decay signal. This value should be set so that it is
greater than the maximum expected decay time (you can always zoom in
to display a shorter time period). Setting it to a longer time than necessary
will not cause a problem but will require additional processing time and
also increase the reverb file size.
Decay Start Time Offset - this allows you to make small adjustments to
the initial start point for the decay calculation. Some technicians prefer to
ignore the first 100 milliseconds or so of the initial decay. This value can
be set directly using the associated toolbar control, in the reverb options
dialog box or by right clicking on one of the Decay plots at the desired
time offset and selecting the menu command "Set Decay Start Time". If
the offset is non zero you can right click at any time and select "Clear
Decay Start Time Offset" to reset the offset back to zero.
Clear offset when test is run or file is loaded - automatically sets the
decay start time delay to zero whenever a new test is run or existing reverb
file is loaded.
83
Users Guide
SpectraPLUS
Extrapolation Method – in a typical acoustic test, it is rare that the
difference between the pink noise level and the ambient background level
is 60dB or more and because of this we must extrapolate the actual RT-60
time from the earlier decay times. This allows you to change the
extrapolation method between RT-10, RT-20, and RT-30. RT-20 is the
default setting. If you change this setting, the reverb times will be
recomputed and the Reverb Time plot updated.
Smoothing Method – because of the complex nature of reverberation, the
response often contains both diffuse reverberation as well as strong
reflection components from hard surfaces. The resulting decay plot may
appear quite irregular and it is useful to employ smoothing techniques to
achieve a better estimation of the reverberation time. You can disable
smoothing by choosing “None” or choose between “Average” and
“Schroeder”. The Average method is a 100 msec moving window that is
applied to the decay data. The Schroeder method applies a reverse
integration to the decay data starting at the RT-60 time and working
backwards in time. The analyzer defaults to using the Average method. If
you change this setting, the decay data will be recomputed and the
displays will be updated.
Plot Colors – adjust as desired.
Plot Top - this sets the uppermost point for the amplitude axis in both the
Reverb Decay Plot and the 3-D Surface Plot.
Plot Range - this sets the overall range for the amplitude axis in both the
Reverb Decay Plot and the 3-D Surface Plot
Typical Reverberation Times – the following plot shows the typical RT60 times for various environments.
84
Users Guide
SpectraPLUS
Notes:
The reverberation data is “normalized” so that the actual starting
amplitudes are all adjusted to 0 dB. You may find that if you do not have
sufficient signal amplitiude at certain frequencies, the decay curve for
these frequencies will appear almost as a flat line with little or no decay.
The analysis method used in this utility has a 10 millisecond resolution.
This resolution is not affected by the maximum decay time parameter or
any other setting.
Equivalent Noise Level (LEQ)
The Equivalent Noise Levels are calculated as the analyzer runs.
Leq(t) - the equivalent noise level converted to the user specified
"reference time period". For example, selecting a 3.6 second time
segment of 90 dBA noise and specifying a reference time period of 1 hr
(3600 sec) produces an equivalent noise level of 60 dBA.
Leq - the equivalent noise level for the selected time segment. Uses
Forever SLM averaging.
85
Users Guide
SpectraPLUS
Lsel - the equivalent noise level converted to a 1 second period.
Lpk - the peak level for the selected time segment. No averaging is used
for this parameter.
Lmax - the maximum level for the selected data.
Lmin - the minimum level for the selected data.
L10 - the level exceeded 10% of the time.
L50 - the level exceeded 50% of the time.
L90 - the level exceeded 90% of the time.
Click the "Options" button to set the options for the calculations. You can
select the averaging and weighting as needed.
Calculation Interval: determines the time period for recomputing the
noise values.
Specific Intervals: Leq values will be recalculated at the specified
interval
When the Analyzer Stops: Leq values will only be recalculated when the
analyzer "Stop" button is pressed. All data contributes to the Leq values
from when the analyzer starts to when it stops. (no values will be available
until the analyzer stops).
Notes:
The current Calibration settings and Microphone Compensation settings
(if enabled) are used for these calculations.
Macro Command Processor
This utility allows you easily to automate measurements, collect data, save
files and output results using a simple programming language. The macro
command processor uses the underlying DDE (Dynamic Data Exchange)
syntax and capabilities but does not require a third party application such
as Visual Basic. It provides more flexibility than the data logging utility
but without the complexity of Visual Basic. This is not intended to be a
comprehensive programming language - Visual Basic or other external
application should be used if more complex control logic is needed.
86
Users Guide
SpectraPLUS
The macro utility window contains a built in text editor; however, macro
files are simple ASCII text files. The file size is limited to 32KB.
Quick Run Buttons
This optional toolbar allows you to define and label up to 6 buttons that
will automatically launch an associated macro file. Very useful for quick
test access.
Macro Control Statements:
1) Send - the Send statement must be followed by one of the DDE
commands; it will send this DDE command to the analyzer. The square
brackets are required . For example,
Send [Run]
will send the [Run] command to start the analyzer.
2) Output - the Output statement must be followed by one of the DDE
request items; it will then write this item to the current macro output text
file. For example,
Output Peak Frequency
will write the current peak frequency value to the output file.
3) SetOutputFile - this statement will set the name of the current output
file; all subsequent Output statements will be written to this file until this
statement is used again. For example,
SetOutputFile c:\temp\my_spectral_data.txt
If you do not use this command in your macro script, the Output data will
be written to the default output filename as specified in the macro options
dialog box.
4) OutputComment - this statement will simply write the text that
follows it to the output file. For example,
OutputComment Starting Data Collection
will write the string "Starting Data Collection" to the output file.
5) Wait - this statement will cause the macro to wait until the specified
time has elapsed before continuing. There are several variations of this
command:
87
Users Guide
SpectraPLUS
WaitSeconds 4
will wait for four seconds. The wait time can be a floating point number
such as 0.25 (250 milliseconds).
WaitTopOfHour
will wait for the top of the next whole hour.
WaitClock 1415
will wait until the system clock reaces 1415 (14:15 or 2:15 PM). Leading
zeros are required e.g. (0903)
WaitDate 12/04/2002
will wait until December 4, 2002. Leading zeros are required.
If you need to wait until a specific hour on a specific day simply use the
WaitDate command followed by the WaitClock and WaitSeconds
commands as needed.
6) Loop, LoopEnd - this statement pair allows you to iterate through a
series of statements. For example,
Loop 10
Send [Run]
WaitSeconds 30
Output Spectrum
Send [Stop]
WaitSeconds 3600
LoopEnd
will execute the commands between the two Loop statements 10 times; in
this case it will run the analyzer for 30 seconds, output the spectral data,
then stop and wait one hour. This will repeat 10 times.
Nested loops are not supported.
7) Label, GoTo - this statement pair allows you to jump to a specific
labeled line in the macro file. For example,
Label StartPoint
.
. more macro statements...
88
Users Guide
SpectraPLUS
.
GoTo StartPoint
The above statements will cause the macro command processor to jump to
the line labelled "StartPoint".
GoTo CollectData
Label CollectData
.
. more macro statements
.
Return
This will cause the macro command processor to jump to the line labelled
"CollectData". The "Return" statement will cause the macro to jump to
the line just after the GoTo CollectData call. This allows you to
implement simple functions. Up to 10 levels of nested GoTo/Return
statements (functions) are supported
8) ; - if the first character on a line is a semicolon, that line will be
ignored. Use this for adding comments to your macro script.
9) AutoDateTime - if this command is embedded in any command that
requires a filename, it will be expanded to the current date and time. For
example, if the following command was used on Nov, 26 2002 10:20:11,
SetOutputFile c:\temp\SPL_data_AutoDateTime.txt
will set the output file to c:\temp\SPL_data_2002_11_26_102011.txt
This feature also works with the DDE commands that use a filename such
as [File Save ]. It also works with the OutputComment statement (e.g.
OutputComment Starting at AutoDateTime).
10) MacroEnd - will cause the macro command processor to stop.
Notes:
• Leading or trailing spaces are ignored.
• Passing in a macro filename on the command line when starting
the program will automatically start the macro. To do this create a
shortcut to SpectraPLUS and edit the command line in the
properties dialog for the shortcut. For example
c:\specplus\bin\specplus.exe c:\specplus\macro\MyTest.mac
89
Users Guide
SpectraPLUS
Data Logging
Data logging allows you to produce an output text file containing selected
spectral parameters along with a timestamp showing when the event
occurred.
Logging Options
Output Data Type:
Determines the contents to be written to the data file:
• Peak Frequency - writes the peak frequency within the specified
frequency span.
• Peak Amplitude - writes the peak amplitude within the specified
frequency span.
• Peak Frequency and Amplitude - writes both the peak frequency
and amplitude within the specified frequency span.
• Marker Levels – writes the level of each enabled marker
• Total Power - writes the total RMS power level for the specified
frequency span using the total power weighting selected in the
scaling dialog box.
90
Users Guide
SpectraPLUS
•
•
•
•
•
•
Total Power Flat, A, B and C - writes the total RMS power level
for the specified frequency span for all weighting options.
Spectrum Values - writes all spectrum values for the specified
frequency span.
Total Harmonic Distortion (THD) - writes the THD value for the
entire span.
Total Harmonic Distortion + Noise (THD+N) - writes the THD+N
value for the entire span.
InterModulation Distortion (IMD) - writes the IMD value for the
entire span.
Signal To Noise Ratio (SNR) - writes the SNR value for the entire
span.
Output Threshold: Determines the threshold above which the specified
data type data will be output to the file; if no data within the specified
frequency span exceeds the threshold, no data is output to the file. If you
wish to output the data regardless of the threshold, simply set the
threshold to -999 dB.
Logging Interval: Determines how often the spectral data is tested
against the specified threshold. If the threshold is exceeded, a new line
containing the selected output data is written to the data log file.
Frequency Span: Determines the frequency range over which data
logging will occur. If "Full Span" is selected, logging is applied to the
entire available frequency range. When "Custom Span" is selected, the
frequency values can be directly entered. The custom span option is
disabled whenever THD, THD+N, IMD or SNR values are selected as the
output data type since these values are computed using the entire
spectrum.
Output Filename: Output data file name. New data will be appended to
the existing file.
Viewer Program: Select the name of the text editor you wish to use for
viewing the data logging output files. The output data is always written in
ASCII text. Although Notepad is the default viewer, it is unable to read
files containing more than about 53KB of data. You may wish to select a
word processor, MS-Write or other application if you will be creating
large data files.
File Optionss: Select whether you want each logging session to overwrite
the previous data or append new data to the end of the file. You can also
control whether or not a header and timestamp are written to the file.
91
Users Guide
SpectraPLUS
Notes:
Use caution when logging the entire spectrum values for large frequency
ranges. The resulting data file will be very large.
Use the <Utilities><Data Logging><View> menu command to activate
the text viewer program and read the contents of the current logging file.
Output example:
Data Logging On: Fri Sep 30 10:43:41 1995
Time
Freq(Hz)
Amplitude(dB)
-------------------------------------------------------------10:43:41
527.56
-45.60
10:43:42
495.26
-54.03
10:43:43
495.26
-49.83
10:43:44
1399.66
-59.01
10:43:48
1399.66
-59.14
10:43:49
516.80
-56.38
10:43:50
549.10
-53.37
10:43:51
624.46
-43.66
10:43:52
559.86
-37.96
92
Users Guide
SpectraPLUS
Chapter 10 - Configuration Files
The <Config> menu contains commands which allow you to save the
current analyzer configuration to disk and load previously stored
configurations from disk.
Configuration files contain all analyzer options as well as position and
size information for each open view. The default file extension for
configuration files is .CFG. The file is in same standard ASCII text
format used for WIN.INI and SYSTEM.INI files.
Note:
If a configuration filename is passed as a parameter on the command line,
it will automatically load when started.
93
Users Guide
SpectraPLUS
Chapter 11 - Licensing
This software is copy protected using one of the following methods:
•
•
•
A "Software Key" contained on the hard drive
A "Hardware Key" which is plugged into the computer's USB or
Parallel Port
A "Network Hardware Key" which is plugged into this or another
computer on the network
You can examine the licensing method and the license status at any time
by selecting the <License><Status and Authorization> menu command. A
list of all available options and their current license status will be
displayed.
The program defaults to using the Software Key method; Hardware Keys
can be purchased as a option for users who need to frequently transfer the
license between computers or who simply prefer having a tangible
physical key.
Software Key Method
This method uses a "Site Code" and "Authorization Key" technique which
restricts the operation to a specific computer. No hardware key is
required.
The "Site Code" is a number which is unique to your computer and is used
to generate the matching "Authorization Key" to enable program
operation. Because the Site Code is computer specific, we cannot provide
you the corresponding Authorization Key until you send us your Site
Code. This Site Code is easily obtained by selecting the
<License><Status and Authorization> menu command clicking the
"Authorize" button.
Click the "Authorize" button to display the "Site Code" unique to your
computer. Click the "Print Site Code" button to print a page containing
the site code which you can fax to your software vendor. When you
receive your authorization key, return to this dialog box and enter the key.
Please note that the Site Code will not change when you exit the program.
Adding additional options to the Software Key
Additional product options can be added to the Software Key in the field.
Contact your software vendor to purchase the options or upgrade and
provide them with the current "Site Code"; you will then be given a new
94
Users Guide
SpectraPLUS
"Authorization Key". Go to the <License><Status & Authorization>
menu and click the "Authorize" button and enter the Authorization Key;
this will update the Software Key license information with the new
options.
Transferring the Software Key to another computer
To transfer the Software Key, Go to the <License><Status &
Authorization> menu and click the "Transfer Key" button and follow the
instructions. There are two basic transfer methods: 1) directly over a local
network connection, and 2) using a floppy diskette or USB memory stick.
Both methods require that you first install a copy of SpectraPLUS on the
computer to which will be receiving the license. Please note that method
2) requires that the floppy disk or USB memory stick be "registered" using
the UNLICENSED copy of SpectraPLUS. After registering, the Software
Key can be transferred "Out" using the LICENSED copy of SpectraPLUS
and then transferred "In" using the UNLICENSED copy.
Because transferring the Software Key requires access to both computers
involved in the transfer, this is not always a practical solution. If you
regularly transfer the license between computers, or if the computers are at
different geographical locations, a Hardware Key may offer greater
convenience. Please contact your software vendor to obtain a Hardware
Key.
Hardware Key Method
This method uses a physical hardware device also known as a "dongle".
This hardware key is delivered with the software and is preprogrammed
with the options you have purchased.
•
•
•
The Hardware Key can be either a USB or Parallel port type.
You must install the Hardware Key device driver before the
program will detect the key.
The Hardware Key device driver is provided on the installation
CD-ROM. You must login as administrator when installing the
driver; once installed you can login using your normal user
account.
Adding additional options to the Hardware Key
Additional product options can be added to the Hardware Key in the field.
Contact your software vendor to purchase the options or upgrade; you will
then be given a "Field Activation Key". Go to the <License><Status &
Authorization> menu and click the "Authorize" button and enter the
Activation Key; this will update the Hardware Key license information
with the new options..
95
Users Guide
SpectraPLUS
Network Hardware Key Method
This method also uses a USB or Parallel Port hardware key device but
contains the ability to manage multiple licenses over the network. The
Network Hardware Key allows multiple users to be running the software
simultaneously and only one Network Hardware Key is required. The
Key is preprogrammed with a user limit that, once reached, will not allow
additional copies to run until other copies are shutdown. If a machine
running SpectraPLUS crashes or is detached from the network, it will not
have a chance to release its license; however, the license server will
automatically release the license if communications are lost for more than
about 5 minutes or so.
The Network Hardware Key can be installed on any machine on the local
network but requires the installation of a "License Server" device driver.
This "License Server" component is provided with the Network Key and
only needs to be installed on the machine containing the Network
Hardware Key. All other machines that will be running SpectraPLUS
only need to have the normal Hardware Key device driver installed.
•
•
•
•
•
The SpectraPLUS software must be installed on each local
machine
The standard Hardware Key driver must be installed on each local
machine
One of the machines in the network must have the Network
Hardware Key installed and is designated the "license server".
The "license server" does not have to be a true "server" but can
simply be one of the computers in a peer to peer network.
The "license server" hardware key device driver must be installed
on the machine with the Network Hardware Key.
Additional network options allow you to specify a specific server and
protocol but in most cases selecting the option labelled "Automatically
find the license server on the network" should be used.
A Monitoring Tool is provided with the License Server to allow the
administrator to check the number of copies in use.
96
Users Guide
SpectraPLUS
Chapter 12 - Performance Issues
Processing Speed
The processing speed is affected by many factors. Foremost among these
is the FFT size. Select a lower FFT size for faster performance but with
reduced frequency resolution.
Video speed is a major factor. The more views that are displayed, the
greater the demands placed on the video subsystem. The Spectrum plot is
the fastest.
The 3-D Surface and Spectrogram views are significantly slower than the
Time Series or Spectrum views. You may want to close these views if
you are not using them. Alternatively they will run slightly faster if
minimized to an icon along the bottom of the display.
Notes:
If only the Time Series plot is active, the system will not perform an FFT
and will function much like a digital storage scope
Measurement Accuracy
Frequency Accuracy:
The frequency accuracy depends directly on the accuracy of the sampling
clock on the sound card. This is typically a fraction of a Hertz (Hz). You
may wish to check your sound card by using a known signal source for
comparison.
Amplitude Accuracy:
By default, the analyzer is calibrated to show the relative power levels
where 0dB is the strongest possible 8, 16 or 24 bit signal. It is possible to
calibrate the amplitude axis by equating a known reference signal level
with a measured sampling level; however, the frequency response of your
sound card still comes into play (the frequency response of your sound
card ultimately determines the ultimate accuracy of the measurement). It
is possible to use the mic compensation feature to compensate for the
frequency response of your sound card. By measuring the response of a
known reference signal (e.g. white noise generator or swept sine
measurement) you can determine the frequency response of the input
97
Users Guide
SpectraPLUS
circuitry of your card. This can be placed on the clipboard using the
<Edit> <Copy> command, pasted into a text editor and saved as a mic
compensation file (you may want to use a spreadsheet to bias the values so
that they center around 0 dB).
Octave Scaling Accuracy:
Historically, spectrum analyzers have utilized analog filters for each band
and standards (ANSI S1.11-1986) have been developed which specify the
performance of these filters . SpectraPLUS uses a Fast Fourier Transform
(FFT) to compute the spectral data and then derives the octave data. This
algorithm uses the same ISO center frequencies and bandwidths as analog
instruments; however, the FFT filtering method produces much steeper
"shoulders". These digital filters meet or exceed the performance of
traditional analog filters.
Dynamic Range:
The theoretical dynamic range of the system is as follows:
• 8 bit sampling precision = 48 dB
• 16 bit sampling precision = 96 dB
• 24 bit sampling precision = 144 dB
The actual dynamic range achieved is dependent upon the performance of
your sound card.
Notes:
Some older 8 bit sound cards utilize Automatic Gain Control (AGC). If
this is the case, you will not be able to calibrate the amplitude axis.
Aliasing
Aliasing is a situation in which the signal being sampled contains
frequencies which are greater than 1/2 the sampling rate. If this is the
case, the signal will be detected by the analyzer but the frequency will be
incorrect. For instance, if the sampling rate is 6,000 Hz and a 3,500 Hz
signal is applied to the input, the analyzer will show the signal at 2,500Hz.
All sound cards provide low pass filtering to prevent aliasing; however,
when decimation is used you should either use an external low pass filter
or check the box labeled “Apply Low Pass Filter when Decimating”.
98
Users Guide
SpectraPLUS
Chapter 13 - Dynamic Data Exchange (DDE)
Dynamic Data Exchange (DDE) allows other applications to "talk" to
SpectraPLUS; applications can send commands to the analyzer and
request data in return. This powerful feature allows you to build custom
signal processing solutions using SpectraPLUS.
Overview:
DDE is supported by all major spreadsheet programs, databases and
programming languages. We recommend using Visual Basic for
Applications (VBA) which Microsoft has incorporated into the latest
versions of all their major applications. This provides a very flexible yet
easy to learn macro language which is consistent across their entire
product line.
DDE support consists of two major types of operations - Commands and
Data Requests.
• Commands are actions messages such as "Run" and "Stop" which
are sent to SpectraPLUS for control purposes.
• Data Requests are messages such as "THD" or "Spectrum" which
cause SpectraPLUS to send the corresponding data values to the
requesting application.
Establishing a DDE Hot Link automatically:
It is possible to set up what is known as a "hot link" wherein SpectraPLUS
will send an "advise" message whenever it has computed new data values.
When the application receives this advise message it should then request
the corresponding data. A hot link can be quickly established using the
external application's <Paste Special> or <Paste><Link> menu command.
For example, to establish a hot link with Excel, perform the following
steps:
•
•
•
•
•
Highlight the Spectrum View in SpectraPLUS.
Click on the <Edit><Copy> menu command in SpectraPLUS.
Go to Excel, highlight a destination cell and click on the
<Edit><Paste Special> menu command.
Click "Paste Link" as the source type and press Ok.
At this point a "DDE hot link" will be established. Whenever the
spectral data changes, the spreadsheet contents will update
immediately. Any cells computed from these spectral values will
be recomputed.
99
Users Guide
SpectraPLUS
Establishing a DDE link manually:
Before an application can "talk" to SpectraPLUS it must first initiate what
is known as a "DDE conversation". When initiating a conversation, the
program must know the name of the DDE server and the topic. When
requesting data, the name of the item must be known. All available Item
names for SpectraPLUS are documented as follows:
DDE Server name
"Specplus"
Topic names Supported
"Data"
DDE Commands
Analyzer Control
[Run]
[Run ##]
Starts the Analyzer
Runs the Analyzer and stops after ##
FFT's are performed
Performs a single FFT and stops.
Go to the specified time within the
WAV file (## = time in seconds)
Go to the specified sample index
within the WAV file (0 based index)
Stops the Analyzer
Rewinds to the start of WAV file
Jumps to the end of the WAV file
Records new WAV data at current
file position
Pauses recording but allows
analyzer to continue running
Resumes a paused recording
Plays WAV file from current
position.
Plays WAV segment (#=start time in
seconds, &=stop time in seconds)
Apply filter to wave file (#=start
time in seconds, &=stop time in
seconds)
[Single Step]
[Go To ##]
[Go To Sample ##]
[Stop]
[Rewind]
[Fast Forward]
[Record]
[Pause Recorder]
[Resume Recorder]
[Play]
[Play Segment # &]
[Apply Filter # &]
100
Users Guide
SpectraPLUS
[Set Filter Channel #]
Set which channels to filter (0=Left
only, 1=Right only, 2=Both left and
right)
Modes
[Mode Real Time]
[Mode Recorder]
[Mode Post Processing]
Changes to Real Time mode
Changes to Recorder mode
Changes to Post Processing mode
File Operations
[File Open FILENAME.WAV]
[File Open FILENAME.CFG]
configuration file
[File Open FILENAME.CAL]
[File Open FILENAME.MAC]
[File Open FILENAME.RVB]
[File Open FILENAME.THD]
[File Open FILENAME.FLT]
Opens specified WAV file
Opens specified
Opens specified calibration file
Opens and runs the specified macro
Opens the specified reverb file.
Opens the specified thd vs freq file
Sets the specified filter response file
as the custom filter file
[File Save FILENAME.WAV]
Saves current WAV file with
specified filename
[File Decimate FILENAME.WAV RATIO] Decimates and saves WAV
file with specified filename
and decimation ratio
[File Merge LEFT.WAV RIGHT.WAV]
Merges two mono WAV files
into a single Stereo WAV file
[File Close]
Closes .WAV file
[File Delete #]
Deletes the specified
filename (use caution cannot be undone)
ClipboardOperations
[Cut Time Segment # &]
Cut time segment to clipboard
(#=start time in seconds, &=stop
time in seconds)
Copy time segment to clipboard
(#=start time in seconds, &=stop
time in seconds)
Paste time segment from clipboard
(#=paste time in seconds)
Mute time segment (#=start time in
seconds, &=stop time in seconds)
[Copy Time Segment # &]
[Paste Time Segment #]
[Mute Time Segment # &]
Settings
[Set Sampling Rate #]
Sets the sampling rate where # is
the value in Hertz
101
Users Guide
SpectraPLUS
[Set FFT Size #]
[Set Decimation Ratio #]
[Set Channel #]
Sets the FFT size
Sets the decimation ratio
Sets the channel processing
where # is one of the following:
Left, Right, Both, Average,
Coherence, Transfer LR,
Transfer RL, Transfer LR+C,
Transfer RL+C
Sets the cross channel delay
where # is the delay time in
milliseconds
Sets the Smoothing Window type
where # is one of the the window
names (e.g. Blackman, Flat Top,
Hamming).
Sets the averaging type where # is
Blocks or Meter.
Sets the averaging type where # is
Exponential, Linear or Vector
Sets the averaging block size or
speed. If Block mode, ## = 1...1000;
1001 = Infinite. If Meter mode
0=Off, 1=Fast, 2=Medium, 3=Slow,
4=Forever
Resets running average
Resets overload status
Set the Peak Hold Type where # is:
0=Off, 1=Fast, 2=Medium, 3=Slow,
4=Forever
Sets the FFT overlap percentage
(## = 0...99) Post Processing
mode only
[Set Delay #]
[Window #]
[Set Average Mode #]
[Set Average Type #]
[Set Average Size ##]
[Reset Average]
[Reset Overload]
[Set Peak Hold #]
[Set FFT Overlap ##]
Scaling
[Set Amplitude Scaling Type #]
[Set Left Amplitude Scaling Type #]
[Set Right Amplitude Scaling Type #]
102
Sets the amplitude axis
scaling type where # is
Linear or Log
Sets the left channel
amplitude axis scaling type
where # is Linear or Log
(independent channel scaling
only)
Sets the right channel
amplitude axis scaling type
where # is Linear or Log
Users Guide
SpectraPLUS
[Set Frequency Scaling Type #]
[Set Left Frequency Scaling Type #]
[Set Right Frequency Scaling Type #]
[Set Octave #]
[Set Left Octave #]
[Set Right Octave #]
[Set Spectrum Weighting #]
[Set Left Spectrum Weighting #]
[Set Right Spectrum Weighting #]
[Set Total Power Weighting #]
[Set Left Total Power Weighting #]
[Set Right Total Power Weighting #]
103
(independent channel scaling
only)
Sets the frequency scaling
axis type where # is Linear,
Log or Octave
Sets the left channel
frequency scaling axis type
where # is Linear, Log or
Octave (independent channel
scaling only)
Sets the right channel
frequency scaling axis type
where # is Linear, Log or
Octave (independent channel
scaling only)
Sets the Octave number
where # is 1, 3, 6, 9, 12 etc.
Sets the left channel Octave
number where # is 1, 3, 6, 9,
12 etc. (independent channel
scaling only)
Sets the right channel Octave
number where # is 1, 3, 6, 9,
12 etc. (independent channel
scaling only)
Sets the spectrum weighting
where # is Flat, A, B or C
Sets the left channel
spectrum weighting where #
is Flat, A, B or C
independent channel scaling
only)
Sets the right channel
weighting where # is Flat, A,
B or C (independent channel
scaling only)
Sets the Total Power
weighting where # is Flat, A,
B or C
Sets the left channel Total
Power weighting where # is
Flat, A, B or C independent
channel scaling only)
Sets the right channel Total
Power weighting where # is
Users Guide
SpectraPLUS
[Set PSD Type #]
[Set Left PSD Type #]
[Set Right PSD Type #]
[Enable PSD]
[Enable Left PSD]
[Enable Right PSD]
[Disable PSD]
[Disable Left PSD]
[Disable Right PSD]
[Set Mic Compensation File #]
[Set Left Mic Compensation File #]
[Set Right Mic Compensation File #]
[Enable Mic Compensation]
[Enable Left Mic Compensation]
[Enable Right Mic Compensation]
[Disable Mic Compensation]
104
Flat, A, B or C (independent
channel scaling only)
Sets the PSD type where # is
either 0 or 1.
0 is units^2/Hz
1 is units/sqrt(Hz)
Sets the left channel PSD
type where # is either 0 or 1.
(independent channel scaling
only)
0 is units^2/Hz
1 is units/sqrt(Hz)
Sets the right channel PSD
type where # is either 0 or 1.
(independent channel scaling
only) 0 is units^2/Hz
1 is units/sqrt(Hz)
Enables PSD
Enables PSD for the left
channel (independent channel
scaling only)
Enables PSD for the right
channel (independent channel
scaling only)
Disables PSD
Disables PSD for the left
channel (independent channel
scaling only)
Disables PSD for the right
channel (independent channel
scaling only)
Sets the microphone
compensation filename to use
for both channels
Sets the microphone
compensation filename to use
for the left channel
Sets the microphone
compensation filename to use
for the right channel
Enables mic compensation
Enables left channel mic
compensation
Enables right channel mic
compensation
Disables mic compensation
Users Guide
SpectraPLUS
[Disable Left Mic Compensation]
[Disable Right Mic Compensation]
Signal Generator
[Open Generator]
[Close Generator]
[Start Generator]
[Stop Generator]
[Set Generator Type Left #]
[Set Generator Type Right #]
[Set Generator Tone Left Freq AmpDB]
[Set Generator Tone Right Freq AmpDB]
[Set Generator Wave File Left #]
105
Disables left channel mic
ompensation
Disables right channel mic
compensation
Opens the signal generator
utility
Closes the signal generator
utility
Starts the generator
Stops the generator
Set the left channel generator
signal type where XYZ is the
name of the signal type to
use. Use any of the names
shown in the generator's drop
down list box.
Set the right channel
generator signal type where
XYZ is the name of the
signal type to use. Use any
of the names shown in the
generator's drop down list
box.
Sets the left channel
generator type as "multiple
tones" and configures it to
produce a single tone at the
specified frequency and
relative amplitude. The
amplitude value must be
between 0.0 and -96 dB.
Sets the right channel
generator type as "multiple
tones" and configures it to
produce a single tone at the
specified frequency and
relative amplitude. The
amplitude value must be
between 0.0 and -96 dB.
Sets the left channel
generator type to "User
Defined" and sets the wave
filename to (# = filename)
Users Guide
SpectraPLUS
[Set Generator Wave File Right #]
[Set Generator Level Left &]
[Set Generator Level Right &]
Sets the right channel
generator type to "User
Defined" and sets the wave
filename to (# = filename)
Sets the left channel generator output
level where & is the level value.
Sets the right channel generator
output level where & is the level
value.
Triggering
[Trigger]
[Trigger On]
[Trigger Off]
[Trigger ReArm On]
Forces trigger to occur
Enable Triggering
Disable Triggering
Enables ReArm after trigger setting.
[Trigger ReArm Off]
Disables ReArm after trigger setting.
Markers
[Set Marker # xxx]
[Show Marker #]
[Hide Marker #]
Sets frequency of marker # to XXX Hz.
Shows marker #
Shows marker #
Overlays
[Set Overlay #]
Sets both left and right overlays from the
current spectral data where # is the overlay
number (1-7)
[Set Left Overlay #]
Sets the left channel overlay from the
current spectral data where # is the overlay
number (1-7)
[Set Right Overlay #]
Sets the right channel overlay from the
current spectral data where # is the overlay
number (1-7)
[Set Overlay From Peak Hold #]
Sets both left and right overlays from
the current peak hold spectral data where #
is the overlay number (1-7)
[Set Left Overlay From Peak Hold #] Sets the left channel overlay from
the current peak hold spectral data where #
is the overlay number (1-7)
[Set Right Overlay From Peak Hold #]
Sets the right channel overlay
from the current peak hold spectral data
where # is the overlay number (1-7)
[Show Overlay #]
Shows both left and right overlays where #
is the overlay number (1-7)
106
Users Guide
SpectraPLUS
[Show Left Overlay #]
Shows the left channel overlay where # is
the overlay number (1-7)
[Show Right Overlay #]
Shows the right channel overlay where # is
the overlay number (1-7)
[Hide Overlay #]
Hides both left and right overlays where # is
the overlay number (1-7)
[Hide Left Overlay #]
Hides the left channel overlay where # is the
overlay number (1-7)
[Hide Right Overlay #]
Hides the right channel overlay where # is
the overlay number (1-7)
[Set Overlay Offset # &]
Set the offset for both channels where # is
the overlay number and & is the offset in dB
[Set Left Overlay Offset # &] Set the left channel offset where # is the
overlay number and & is the offset in dB
[Set Right Overlay Offset # &]
Set the right channel offset where #
is the overlay number and & is the offset in
dB
[Set Overlay Legend # &]
Set the legend for both channels where # is
the overlay number and & is the legend.
[Set Left Overlay Legend # &]
Set the left channel legend where # is
the overlay number and & is the legend
[Set Right Overlay Legend # &]
Set the right channel legend where #
is the overlay number and & is the legend
[Setup Composite Overlay # &]
Setup the composite overlay for both
channels where # is the composite type
(AVG or SUB). If AVG the & parameter is
a list of channels to include in the average.
For example [Setup Composite Overlay
AVG 1 0 0 1 0 0] will include overlays 1
and 4 in the average. If SUB the &
parameter is a list of which two channels are
to be subtracted.
For example [Setup Composite Overlay
SUB 4 6] will subtract overlay 4 from 6
[Setup Left Composite Overlay # &]
Same as above but only for
the left channel
[Setup Right Composite Overlay # &]
Same as above but only for
the right channel
[Save Left Overlay # &]
Save the left overlay channel # to the
specified filename &
[Save Right Overlay # &]
Save the right overlay channel # to the
specified filename &
[Load Left Overlay # &]
Load the left overlay channel # from the
specified filename &
[Load Right Overlay # &]
Load the right overlay channel # from the
specified filename &
107
Users Guide
SpectraPLUS
Configuration
[Save Config #]
[Load Config #]
Calibration
[Calibrate]
[Save Calibration #]
[Load Calibration #]
[Enable Calibration]
[Disable Calibration]
Device Selection
[Set Input Device #]
[Set Output Device #]
Saves the calibration parameters in the
specified filename.
Loads the calibration parameters from the
specified filename
Calibrates the analyzer to the input signal
using the current calibration parameters.
Saves the calibration parameters in the
specified filename.
Loads the calibration parameters from the
specified filename
Enables calibration
Disables calibration
Sets the sound card device used for input
where # is either the 1 based index into the
device list or the exact device name
Sets the sound card device used for output
where # is either the 1 based index into the
device list or the exact device name
Views
[Open Time Series]
[Close Time Series]
[Maximize Time Series]
Opens the Time Series view
Closes the Time Series view
Maximizes the view in the overall
application
[Restore Time Series]
Restores the view to its normal size
[Set Time Segment # ##]
Sets the start and stop time to display in the
time series plot where # is the start time and
## is the stop time in seconds
[Set Time Series Plot Top #]
Sets the Plot Top parameter value
[Set Time Series Plot Range #]
Sets the Plot Range parameter value
[Autoscale Time Series]
Sets the plot top and range based on
the current data
[Clear Spectrum]
Clears the current spectral data
[Clear Peak Hold]
Clears the current peak hold data
[Open Spectrum]
[Close Spectrum]
Opens the Spectrum view
Closes the Spectrum view
108
Users Guide
SpectraPLUS
[Maximize Spectrum]
Maximizes the view in the overall
application
[Restore Spectrum]
Restores the view to its normal size
[Spectrum Freq Span # ##] Sets the start and stop frequency span to
display in the Spectrum view where # is the
start frequency and ## is the stop frequency
in Hz
[Set Spectrum Plot Top #]
Sets the Plot Top parameter value
[Set Spectrum Plot Range #] Sets the Plot Range parameter value
[Set Spectrum Bar Graph]
Sets display to bar graph type
[Set Spectrum Stepped Bar Graph] Sets display to stepped bar graph
type
[Set Spectrum Line Graph] Sets display to line graph type
[Autoscale Spectrum]
Sets the plot top and range based on the
current data
[Compute Average Spectrum # ##] Computes and displays the average
spectrum for the specified time
segment where # is the start time and
## is the stop time in seconds
[Compute Reverb # ##]
Computes and displays the
reverberation (RT-60) for the
specified time segment where # is
the start time and ## is the stop time
in seconds
[Open Phase]
[Close Phase]
[Maximize Phase]
[Restore Phase]
[Phase Freq Span # ##]
[Open Surface]
[Close Surface]
[Maximize Surface]
[Restore Surface]
[Surface Freq Span # ##]
[Build Surface # ##]
Opens the Phase view
Closes the Phase view
Maximizes the view in the overall
application
Restores the view to its normal size
Sets the start and stop frequency span to
display in the Phase view where # is the start
frequency and ## is the stop frequency in Hz
Opens the Surface view
Closes the Surface view
Maximizes the view in the overall
application
Restores the view to its normal size
Sets the start and stop frequency span to
display in the 3D Surface view where # is
the start frequency and ## is the stop
frequency in Hz
Builds and fills the Surface view with the
spectum for the specified time segment
109
Users Guide
SpectraPLUS
where # is the start time and ## is the stop
time in seconds
[Open Spectrogram]
[Close Spectrogram]
[Maximize Spectrogram]
Opens the Spectrogram view
Closes the Spectrogram view
Maximizes the view in the overall
application
[Restore Spectrogram]
Restores the view to its normal size
[Spectrogram Freq Span # ##]
Sets the start and stop frequency
span to display in the Spectrogram
view where # is the start frequency
and ## is the stop frequency in Hz
[Build Spectrogram # ##]
Builds and fills the Spectrogram
view with the spectum for the
specified time segment where # is
the start time and ## is the stop time
in seconds
[Copy to Clipboard as Bitmap]
Utilities
[Open Peak Freq Utility]
[Close Peak Freq Utility]
[Open Peak Amp Utility]
[Close Peak Amp Utility]
[Open Total Power Utility]
[Close Total Power Utility]
[Open THD Utility]
[Close THD Utility]
[Open THD_N Utility]
[Close THD_N Utility]
[Open THDvsFreq]
[Close THDvsFreq]
[Start THDvsFreq]
[Save THDvsFreq #]
[Print THDvsFreq]
Places the contents of the currently
active view on the Windows
clipboard in a bitmap format
Opens the Peak Frequency utility
Closes the Peak Frequency utility
Opens the Peak Amplitude utility
Closes the Peak Amplitude utility
Opens the Total Power utility
Closes the Total Power utility
Opens the THD utility
Closes the THD utility
Opens the THD+N utility
Closes the THD+N utility
Opens the THD+N vs Freq utility
Closes the THD+N vs Freq utility
Starts the THD+N vs Freq measurement
Saves the THD+N vs Freq measurement
results where # is the filename
Print the THD vs Frequency plot
[Open IMD Utility]
[Close IMD Utility]
[Open SNR Utility]
Opens the IMD utility
Closes the IMD utility
Opens the SNR utility
110
Users Guide
SpectraPLUS
[Close SNR Utility]
Closes the SNR utility
[Open DelayFinder]
[Close DelayFinder]
[Apply DelayFinder]
Opens the Delay Finder utility
Closes the Delay Finder utility
Applys the current delay finder value to the
processing settings.
[Open PhaseScope]
[Close PhaseScope]
Opens the Phase Scope utility
Closes the Phase Scope utility
[Open Macro]
Opens the macro command processor utility
[Close Macro]
[Open Macro File #]
[Start Macro]
[Stop Macro]
Closes the macro command processor utility
Opens the specified macro filename
Runs the current macro
Stops the current macro
[Open Reverb]
[Close Reverb]
[Start Reverb]
[Save Reverb #]
Opens the Reverberation utility
Closes the Reverberation utility
Starts the Reverberation measurement
Saves the Reverberation measurement
results where # is the filename
Sets the Reverberation utility view to show
the reverb times plot
Sets the Reverberation utility view to show
the reverb decay plot
Sets the Reverberation utility view to show
the 3-D Surface plot
[Set Reverb View Time]
[Set Reverb View Decay]
[Set Reverb View Surface]
[Enable DataLogging]
[Disable DataLogging]
[Set DataLogging File #]
Enables data logging
Disables data logging
Sets the name of the data logging output file
Printing
[Set Annotation Line1 XYZ]
[Set Annotation Line2 XYZ]
[Enable Comment Block]
[Disable Comment Block]
[Set Comment Line1 abc]
[Set Comment Line2 abc]
[Set Comment Line3 abc]
[Set Comment Line4 abc]
[Set Comment Line5 abc]
[Set Comment Line6 abc]
[Set Comment Line7 abc]
[Set Comment Line8 abc]
111
Sets the text for annotation line 1
Sets the text for annotation line 2
Enable printing of comment block
Disable printing of comment block
Sets the text for comment line 1
Sets the text for comment line 2
Sets the text for comment line 3
Sets the text for comment line 4
Sets the text for comment line 5
Sets the text for comment line 6
Sets the text for comment line 7
Sets the text for comment line 8
Users Guide
SpectraPLUS
[Set Comment Line9 abc]
[Set Comment Line10 abc]
[Print Time Series]
[Print Spectrum]
[Print Phase]
Sets the text for comment line 9
Sets the text for comment line 10
Print the time series plot.
Print the spectrum plot.
Print the phase plot.
[Print Spectrogram]
[Print 3D Surface]
[Print THDvsFreq]
Print the spectrogram plot.
Print the 3D surface plot.
Print the THD vs Frequency plot
Window Control
[Minimize Window]
[Restore Window]
Shrink application to an icon
Restore application to normal
position
Expand application to full screen
Cascade all view windows
Tile all views vertically
Tile all views horizontally
Hides the application from view
Shows the application
Hides the main application menu
Shows the main application menu
Hides the main application toolbar
Shows the main application toolbar
Hides the secondary application
toolbar
Shows the secondary application
toolbar
Hides the main application lower
statusbar
Shows the main application lower
statusbar
Hides the toolbars of all open views
Shows the toolbars of all open views
Exits the application
[Maximize Window]
[Cascade Windows]
[Tile Windows Vertical]
[Tile Windows Horizontal]
[Hide Window]
[Show Window]
[Hide Menu]
[Show Menu]
[Hide Toolbar]
[Show Toolbar]
[Hide Toolbar2]
[Show Toolbar2]
[Hide Statusbar]
[Show Statusbar]
[Hide Plot Toolbars]
[Show Plot Toolbars]
[Exit Application]
Special Functions
[Ambient Compensate]
[Ambient Compensate Enable
[Ambient Compensate Disable]
[Set Peak Search Bandwidth # &]
112
Creates a mic compensation files
AmbientLeft.mic and
AmbientRight.mic from the most
recent 1 second of
data and uses it as the current mic
compensation file.
Enables the ambient compensation
Disables ambient compensation
Set the bandwidth to use for the Peak
Users Guide
SpectraPLUS
Frequency and Peak Amplitude data
request items (# = start frequency
and & = stop frequency).
DDE Data Request Items
Setttings
"Mode"
'Returns the current mode: 1=Real time,
2=Post Processing, 3=Recorder
'Returns the FFT size
‘Returns the Sampling Rate
'Returns the overlap percentage
"FFT Size"
“Sampling Rate”
"FFT Overlap"
(0...99)
"Decimation Ratio"
"Average Mode"
'Returns the decimation ratio
'Returns the averaging mode: 0=Free Run
(blocks), 1=Sound Level Meter (SLM)
'Returns the averaging type: 0=Exponential,
1=Linear, 2=Vector.
'Returns the averaging block size/speed
(1...1000; 1001 if infinite) (0=off, 1=Fast,
2=Med, 3=Slow, 4=Forever).
'Returns 0=Off, 1=Fast, 2=Medium,
3=Slow, 4=Forever
'Returns the name of the smoothing window
being used
"Average Type"
"Average Size"
"Peak Hold"
"Smoothing Window"
Analyzer Status
"Current Time"
'Returns the current WAV file position in
seconds.
'Returns the total WAV file time in seconds.
'Returns current overload status (1=true,
0=false)
'Returns count of overload events since last
Run command.
'Returns count of FFT's performed since last
Run command.
'Returns 1 if Data Logging is enabled, 0
otherwise
Returns the timestamp of the last data
logging event. returns N/A if logging is off.
'Returns the run status of the macro
command processor: 0=stopped, 1=running.
-1=utility is not open.
"Total Time"
"Overload Status"
"Overload Count"
"FFT Count"
"Logging Status"
“Last Logging Time”
"Macro Status"
"Signal Generator Type Left"
113
'Returns the left channel generator
Users Guide
SpectraPLUS
"Signal Generator Type Right"
Scaling
"Amplitude Axis Scaling Left"
"Amplitude Axis Scaling Right"
"Frequency Axis Scaling Left"
"Frequency Axis Scaling Right"
"Spectrum Weighting Left"
"Spectrum Weighting Right"
"Total Power Weighting Left"
"Total Power Weighting Right"
power
"PSD Left"
"PSD Right"
"PSD Type Left"
"PSD Type Right"
"Mic Compensation Left"
"Mic Compensation Right"
"Mic Compensation File Left"
"Mic Compensation File Right"
114
signal type
'Returns the right channel generator
signal type
'Returns the left channel amplitude
axis scaling: 0=Linear,
1=Logarithmic
'Returns the right channel amplitude
axis scaling: 0=Linear,
1=Logarithmic
'Returns the left channel frequency
axis scaling: 0=Linear,
1=Logarithmic, 2=Octave
'Returns the right channel frequency
axis scaling: 0=Linear,
1=Logarithmic, 2=Octave
'Returns the left channel spectrum
weighting type: 0=Flat, 1=A, 2=B,
3=C
'Returns the right channel spectrum
weighting type: 0=Flat, 1=A, 2=B,
3=C
'Returns the left channel total power
weighting type: 0=Flat, 1=A, 2=B,
3=C
'Returns the right channel total
weighting type: 0=Flat, 1=A, 2=B,
3=C
'Returns the left channel PSD status
(0=off, 1=on)
'Returns the right channel PSD status
(0=off, 1=on)
'Returns the left channel PSD type
(0=units^2/Hz, 1=units/sqrt(Hz))
'Returns the right channel PSD status
(0=units^2/Hz, 1=units/sqrt(Hz))
'Returns the left channel mic
compensation status (0=off, 1=on)
'Returns the right channel mic
compensation status (0=off, 1=on)
'Returns the left channel mic
compensation filename
'Returns the right channel mic
compensation filename
Users Guide
SpectraPLUS
Peak Frequencies
"Peak Frequency"
"Peak1 Frequency"
"Peak2 Frequency"
"Peak3 Frequency"
"Peak4 Frequency"
"Peak5 Frequency"
"Peak6 Frequency"
“Marked Peak Frequency”
'Returns the frequency of the peak bin (same
as Peak1 Frequency)
'Returns the 1st highest peak frequency.
'Returns the 2nd highest peak frequency.
'Returns the 3rd highest peak frequency.
'Returns the 4th highest peak frequency.
'Returns the 5th highest peak frequency.
'Returns the 6th highest peak frequency.
‘Returns the peak frequency in the span
between Marker1 and Marker2
Useful Note: Use the [Set Peak Search Bandwidth # &] command to limit
the peak search bandwidth if needed
Peak Amplitudes
"Peak Amplitude"
"Peak1 Amplitude"
"Peak2 Amplitude"
"Peak3 Amplitude"
"Peak4 Amplitude"
"Peak5 Amplitude"
"Peak6 Amplitude"
“Marked Peak Amplitude”
Marker Values
"Marker1 Amplitude"
"Marker2 Amplitude"
"Marker3 Amplitude"
"Marker4 Amplitude"
"Marker5 Amplitude"
"Marker6 Amplitude"
“Marker7 Amplitude"
“Marker8 Amplitude"
Total Power
"Total Power"
"Total Power A"
"Total Power B"
"Total Power C"
"Total Power Flat"
'Returns the amplitude of the peak bin (same
as Peak1 Amplitude)
'Returns the 1st highest peak amplitude.
'Returns the 2nd highest peak amplitude.
'Returns the 3rd highest peak amplitude.
'Returns the 4th highest peak amplitude.
'Returns the 5th highest peak amplitude.
'Returns the 6th highest peak amplitude.
‘Returns the peak amplitude in the span
between Marker1 and Marker2
'Returns Marker 1 amplitude value
'Returns Marker 2 amplitude value
'Returns Marker 3 amplitude value
'Returns Marker 4 amplitude value
'Returns Marker 5 amplitude value
'Returns Marker 6 amplitude value
'Returns Marker 7 amplitude value
'Returns Marker 8 amplitude value
'Returns the total power with default
weighting
'Returns the total power with A weighting
'Returns the total power with B weighting
'Returns the total power with C weighting
'Returns the total power with flat weighting
115
Users Guide
SpectraPLUS
"Marked Total Power"
"Marked Total Power A"
"Marked Total Power B"
"Marked Total Power C"
"Marked Total Power Flat"
Distortion Values
"THD"
"THD+N"
"IMD"
"SNR"
"SINAD"
"NF"
"Delay Finder"
"THD vs Frequency"
'Returns the total power in the frequency
span between Marker1 and Marker2 with
default weighting
'Returns the total power in the frequency
span between Marker1 and Marker2 with A
weighting
'Returns the total power in the frequency
span between Marker1 and Marker2 with B
weighting
'Returns the total power in the frequency
span between Marker1 and Marker2 with C
weighting
'Returns the total power in the frequency
span between Marker1 and Marker2 with
Flat weighting
'Returns the THD value
'Returns the THD+N value
'Returns the IMD value
'Returns the SNR value
'Returns the SINAD value
'Returns the Noise Figure (NF) value
'Returns the delay value from the delay
finder utility.
Returns the THD+N vs Frequency values as
an array**
“Compare Left THD vs Freq to Limits”
“Compare Right THD vs Freq to Limits”
Spectral Data
"Spectrum"
"Spectrum Left"
"Spectrum Right"
"Zoomed Spectrum"
"Zoomed Spectrum Left"
-2 if Limit data not available
-1 if THD data not available
0 if THD within limits
1 if THD exceeds limits
'Returns entire spectrum as array**
'Returns entire left channel spectrum as
array**
'Returns entire right channel spectrum as
array**
'Returns spectrum range corresponding to
the current zoom in/out settings on the
view**
'Returns left channel spectrum range
corresponding to the current zoom in/out
116
Users Guide
SpectraPLUS
settings on the view**
"Zoomed Spectrum Right" 'Returns right channel spectrum range
corresponding to the current zoom in/out
settings on the view**
"Marked Spectrum"
'Returns spectrum range between Marker1
and Marker2 as array**
"Marked Spectrum Left"
'Returns left channel spectrum range
between Marker1 and Marker2 as array**
"Marked Spectrum Right"
'Returns right channel spectrum range
between Marker1 and Marker2 as array**
"Peak Hold Spectrum"
'Returns entire peak hold spectrum as
array**
"Peak Hold Spectrum Left" 'Returns entire left channel peak hold
spectrum as array**
"Peak Hold Spectrum Right" 'Returns entire right channel peak hold
spectrum as array**
"Zoomed Peak Hold Spectrum"
'Returns peak hold spectrum range
corresponding to the current zoom
in/out settings on the view**
"Zoomed Peak Hold Spectrum Left" 'Returns left channel peak hold
spectrum range corresponding to the
current zoom in/out settings on the
view**
"Zoomed Peak Hold Spectrum Right"'Returns right channel peak hold
spectrum range corresponding to the
current zoom in/out settings on the
view**
"Marked Peak Hold Spectrum"
'Returns peak hold spectrum range
between Marker1 and Marker2 as
array**
"Marked Peak Hold Spectrum Left" 'Returns left channel peak hold
spectrum range between Marker1
and Marker2 as array**
"Marked Peak Hold Spectrum Right" 'Returns right channel peak hold
spectrum range between Marker1
and Marker2 as array**
Comparing Spectral Data To Overlays
"Compare Left Spectrum To Overlay 1"
"Compare Left Spectrum To Overlay 2"
117
'Compares the left channel
spectral data to Overlay 1.
Frequency Span is between
Markers 1 and 2.
'Compares the left channel
Users Guide
SpectraPLUS
spectral data to Overlay 2.
Frequency Span is between
Markers 3 and 4.
"Compare Left Spectrum To Overlay 3"
'Compares the left channel
spectral data to Overlay 3.
Frequency Span is between
Markers 5 and 6.
"Compare Left Spectrum To Overlay 4"
'Compares the left channel
spectral data to Overlay 4.
Frequency Span is between
Markers 7 and 8.
"Compare Left Peak Hold To Overlay 1"
'Compares the left channel
peak hold data to Overlay 1.
Frequency Span is between
Markers 1 and 2.
"Compare Left Peak Hold To Overlay 2"
'Compares the left channel
peak hold data to Overlay 2.
Frequency Span is between
Markers 3 and 4.
"Compare Left Peak Hold To Overlay 3"
'Compares the left channel
peak hold data to Overlay 3.
Frequency Span is between
Markers 5 and 6.
"Compare Left Peak Hold To Overlay 4"
'Compares the left channel
peak hold data to Overlay 4.
Frequency Span is between
Markers 7 and 8.
"Compare Right Spectrum To Overlay 1"
'Compares the right channel
spectral data to Overlay 1.
Frequency Span is between
Markers 1 and 2.
"Compare Right Spectrum To Overlay 2"
'Compares the right channel
spectral data to Overlay 2.
Frequency Span is between
Markers 3 and 4.
"Compare Right Spectrum To Overlay 3"
'Compares the right channel
spectral data to Overlay 3.
118
Users Guide
SpectraPLUS
Frequency Span is between
Markers 5 and 6.
"Compare Right Spectrum To Overlay 4"
'Compares the right channel
spectral data to Overlay 4.
Frequency Span is between
Markers 7 and 8.
"Compare Right Peak Hold To Overlay 1"
'Compares the right channel
peak hold data to Overlay 1.
Frequency Span is between
Markers 1 and 2.
"Compare Right Peak Hold To Overlay 2"
'Compares the right channel
peak hold data to Overlay 2.
Frequency Span is between
Markers 3 and 4.
"Compare Right Peak Hold To Overlay 3"
'Compares the right channel
peak hold data to Overlay 3.
Frequency Span is between
Markers 5 and 6.
"Compare Right Peak Hold To Overlay 4"
'Compares the right channel
peak hold data to Overlay 4.
Frequency Span is between
Markers 7 and 8.
Return values for "Compare Spectrum To" function set:
-2 = Spectral data not available
-1 = Overlay data not available
0 = Spectrum is completely above Overlay
1 = Spectrum is completely below Overlay
2 = Spectrum intersects Overlay (partially above and below)
Phase Data
"Phase"
"Phase Left"
"Phase Right"
"Zoomed Phase"
"Zoomed Phase Left"
'Returns entire phase as array**
'Returns entire left channel phase as array**
'Returns entire right channel phase as
array**
'Returns phase range corresponding to the
current zoom in/out settings on the view**
'Returns left channel phase range
119
Users Guide
SpectraPLUS
"Zoomed Phase Right"
"Marked Phase"
"Marked Phase Left"
"Marked Phase Right"
between
corresponding to the current zoom in/out
settings on the view**
'Returns right channel phase range
corresponding to the current zoom in/out
settings on the view**
'Returns phase range between Marker1 and
Marker2 as array**
'Returns left channel phase range between
Marker1 and Marker2 as array**
'Returns right channel phase range
Marker1 and Marker2 as array**
Time Series Data
"Time Series"
"Time Series Left"
'Returns entire time series values as array**
'Returns entire left channel time series
values as array**
"Time Series Right"
'Returns entire right channel time series
values as array**
"Zoomed Time Series"
'Returns time series values corresponding to
the current zoom in/out settings on the
view**
"Zoomed Time Series Left" 'Returns left channel time series values
corresponding to the current zoom in/out
settings on the view**
"Zoomed Time Series Right" 'Returns right channel time series values
corresponding to the current zoom in/out
settings on the view**
"Wave Segment"
'Returns the wave data corresponding to [Set
Time Segment # ##] command**
"Wave Segment Left"
'Returns the left channel wave data
corresponding to [Set Time Segment # ##]
command**
"Wave Segment Right"
'Returns the right channel wave data
corresponding to [Set Time Segment # ##]
command**
"Wave Sample Left"
'Returns the left channel wave file value for
the current position. Use [Go To Sample
##] to set position
"Wave Sample Right"
'Returns the right channel wave file value
for
the current position. Use [Go To Sample
##] to set position
120
Users Guide
SpectraPLUS
** Array format:
Data is returned in the same format used by the clipboard:
Spectrum
1st column = Frequency in Hz
2nd column = Amplitude in same units as current display.
Phase
1st column = Frequency in Hz
2nd column = Phase in degrees
Time Series
1st column = Time in seconds
2nd column = Amplitude in same units as current display.
DDE Examples
Microsoft Excel 7.0 DDE Module Example:
(Limit testing - runs THD test and checks against spec.)
Sub LimitTest()
'Start a DDE connection with SpectraPLUS
'You should already have opened the program.
ch = DDEInitiate("Specplus", "Data")
DDEExecute ch, "[File Open c:\spectraplus\config\thd_test.cfg]"
DDEExecute ch, "[Run]"
'wait 10 seconds
newHour = Hour(Now())
newMinute = Minute(Now())
newSecond = Second(Now()) + 10
newTime = TimeSerial(newHour, newMinute, newSecond)
Application.Wait newTime
DDEExecute ch, "[Stop]"
'retrieve the results from the analyzer
Data = DDERequest(ch, "THD")
thd_value = Data(1)
'Check result against specification
If thd_value < 0.05 Then
MsgBox("Test PASSED")
Else
MsgBox("Test FAILED")
End If
121
Users Guide
SpectraPLUS
DDETerminate ch
End Sub
Microsoft Excel 7.0 DDE Module Example:
(Statistics - Acquires 20 sets of averaged 1/3 Octave data)
Sub ThirdOctaveTest()
'Start a DDE connection with SpectraPLUS
'You should already have opened the program.
ch = DDEInitiate("Specplus", "Data")
'Control variables. Change these as needed.
MaxAverages = 20
AverageTimeMinutes = 1
CurrentAverage = 0
Do
'Start the analyzer
DDEExecute ch, "[Run]"
'wait N minutes from now
newHour = Hour(Now())
newMinute = Minute(Now()) + AverageTimeMinutes
newSecond = Second(Now())
newTime = TimeSerial(newHour, newMinute, newSecond)
Application.Wait newTime
' Stop the analyzer
DDEExecute ch, "[Stop]"
'Request the spectrum data from the analyzer
'it will be placed in an array.
DataArray = DDERequest(ch, "Spectrum")
'Find the total number of bands in the spectrum.
'We will have one row per band
num_bands = UBound(DataArray)
'Place the spectral data in the worksheet starting
'from right to left. 'Since two columns of numbers
'are sent to us (freq, amplitude) we will simply overwrite
'the frequency column with the next column of amplitude data.
'Statistical calculations can then be performed in Sheet1
Worksheets("Sheet1").Range(Cells(2,MaxAveragesCurrentAverage), Cells(1 + num_bands, MaxAverages - CurrentAverage
+ 1)).Formula = DataArray
122
Users Guide
SpectraPLUS
CurrentAverage = CurrentAverage + 1
If CurrentAverage >= MaxAverages Then Exit Do
Loop
DDEExecute ch, "[Stop]"
DDETerminate ch
End Sub
123
Users Guide
SpectraPLUS
Chapter 14 - Misc
Keyboard Shortcuts
The main toolbar contains icons for controlling the processor. Each icon's
label has one of the letters underlined. Pressing the <Alt> key and the
underlined letter will perform the same action as a button press.
In the same way, keyboard shortcuts are available for each menu item.
Pressing the <Alt> key and the underlined letter in the menu and submenu item will allow quick access to the commands. For instance
pressing <Alt> <V> followed by <Alt> <T> will toggle the Time Series
view.
Additional shortcut keystrokes called "accelerator keys" are available for
selected menu items:
Accelerator keys:
F1
Help
F4
Settings dialog box
F5
Scaling dialog box
F6
Trigger dialog box
F7
Save Configuration File
F8
Load Configuration File
F9
Calibration dialog box
F10
Total Harmonic Distortion Utility
F11
Signal Generator Utility
Ctrl+0
File Open
Ctrl+S
File Save
Ctrl+A
File Save As
Ctrl+P
File Print
Alt+F4
Exit SpectraPLUS
Ctrl+Z
Undo last edit
Ctrl+Del
Edit Cut
Ctrl+Ins
Edit Copy
Shift+Ins
Edit Paste Insert
Ctrl+L
Play Special - Loop
Shift+F5
Window Cascade
Shift+F4
Window Tile Vertical
Shift+F3
Window Tile Horizontal
124
Users Guide
SpectraPLUS
The Return Key:
Pressing the return key in the real-time or post-processing modes will
cause the analyzer to make a single measurement and then stop (single
step). The averaging is not reset between steps.
The Focus:
If you click the mouse on one of the scrollbars, that control then gains the
"focus" and gains keyboard control. What this means is that you can then
use the keyboard arrows to adjust its setting up and down. For example,
clicking once on the Average control on the toolbar will then allow you to
use the up/down arrow keys to adjust the averaging block size. The same
is true for each of the scroll bars.
Note:
Processing will automatically stop when any menu item other than View
or Window is selected.
Toolbars
SpectraPLUS contains both a main application toolbar and individual
view toolbars:
Main Application Toolbar
The contents of the main application toolbar depend upon the Mode. Each
toolbar contains icon buttons for controlling the processor status
(Run/Stop etc). In addition, the Real-Time and Post-Processing modes
contain controls for adjusting the averaging block size and peak hold
status on the fly. These controls duplicate the functionality found in the
Settings dialog box.
The Recorder and Post-Processing modes have a horizontal scrollbar
which tracks the current position within the .WAV file. The left-hand
label shows the current position within the file and the right-hand label
shows the total time in the file.
Real-Time
Run
Stop
Avg
Peak
Start the processor
Stop the processor
Adjust the averaging block size
Set the peak hold type
Recorder
Rec
Stop
Begin recording audio data
Stop recording or playing
125
Users Guide
SpectraPLUS
Fwd
Rwd
Play
Scroll
Move current position to end of the file
Move current position to beginning of the file
Playback audio data through speakers
Adjust current position within the file.
Post-Process
Run
Start the processor
Stop
Stop the processor
Rwd
Move the current position to beginning of the file
Avg
Adjust the averaging block size
Peak
Enable/disable peak hold
Scroll
Adjust the current position within the file
Note:
Double clicking any where in the toolbar background will activate the
settings dialog box.
Secondary Toolbar
The secondary toolbar is located just below the main toolbar menu along
the top edge of the application.
File New - Close any open WAV file and prepare to record a new one
File Open - Open an existing WAV file
File Save - Save the current WAV file
Print - Print the active plot (time series, spectrum, phase, spectrogram, or
3-D surface)
Time Series View - open/close the time series plot
Spectrum View - open/close the spectrum plot
Phase View - open/close the phase plot
Spectrogram View - open/close the spectrogram plot
3-D Surface View - open/close the 3-D Surface plot
Settings - Brings up the processing settings dialog box
Scaling - Brings up the scaling options dialog box
Calibration - Brings up the calibration dialog box
Trigger - Brings up the triggering options dialog box
Markers - Brings up the marker options dialog box
Device I/O - select input and output devices
126
Users Guide
SpectraPLUS
Signal Generator - open/close the signal generator
Hz - open/close the Peak Frequency utility
dB - open/close the Peak Amplitude utility
Pwr - open/close the Wideband Level (total power) utility
THD - open/close the Total Harmonic Distortion utility
THD+N - open/close the Total Harmonic Distortion + Noise utility
THD Freq – open/close the THD+N versus Frequency utility
IMD - open/close the InterModulation Distortion utility
SNR - open/close the Signal to Noise Ratio utility
Leq – open/close the Equivalent Noise utility
Mac - open/close the Macro Command Processor
Log - open/close the Data Logging options
Dly - open/close the Delay Finder
Rvb - open/close the Reverberation Time tool
Scp - open/close the Stereo Phase Scope
Note: Double clicking anywhere in the toolbar background will activate
the settings dialog box. Use the <Options><Toolbars><Secondary
Toolbar> to show or hide the toolbar.
Individual View Toolbars
Selection Arrow: Allows you to graphically select a time segment
to edit. Click the selection arrow, then click and drag the mouse across a
range of data. When the mouse button is released, the selected time
segment will be shown with inverse video. Edit operations (playback,
filtering, cut/copy/paste) can then be performed.
Playback Button: Playback the selected time segment. A time
segment must first be selected. This performs the same action as the
<Edit><Play> menu item.
Filter Button: Filter the selected time segment. A time segment
must first be selected. This performs the same action as the
<Edit><Filter> menu item
127
Users Guide
SpectraPLUS
Zoom Selector: Allows you to graphically select the region to
expand. Click the Zoom Selector button, then click and drag the mouse
across a range of frequency/time data. When the mouse button is released,
the display will zoom in to show only the selected data set.
Zoom In 2X: Adjusts the horizontal axis to display one half as
many data points.
Zoom Out 2X: Adjusts the horizontal axis to display twice as many
data points.
Zoom Out Full: Shows the entire range of frequency/time.
Display Options button: Activates the display options dialog box for
the associated view. This performs the same action as the
<Options><Spectrum> menu command.
Line Graph button (spectrum view only): Changes the spectrum plot
type to a Line Graph.
Stepped Bar Graph button (spectrum view only): Changes the
spectrum plot type to a Stepped Bar Graph.
Bar Graph button (spectrum view only): Changes the spectrum plot
type to a Bar Graph.
Autoscale button: Evaluates the currently displayed data and sets the
Plot Top/Range parameters to optimum settings.
Plot Top: Changes the value of the top edge of the amplitude axis scale.
This corresponds to the same control in the display options dialog box for
the view. Clicking on the up/down arrows allows you to quickly adjust
the plot window as needed.
Plot Range: Changes the total displayed range of the amplitude axis scale.
This corresponds to the same control in the display options dialog box for
the view. Clicking on the up/down arrows allows you to quickly increase
or decrease the displayed dynamic range.
128
Users Guide
SpectraPLUS
Channel Selection (time series view only): This control allows you to
change the display mode from single to dual channel configuration. In
addition, it allows you to display the difference between the left and right
channels. If "Mono" mode is selected (see Processing Settings), this
control is disabled and only the left channel can be displayed.
Intensity Control (Spectrogram only): The Intensity control "slides" the
color palette values up or down within the color/grayscale limits when a
256 color display is used.
Note:
Double clicking any where in the toolbar background will activate the
settings dialog box.
Status bar
The status bar is located along the bottom edge of the application. It
contains the status of key processing parameters:
•
•
•
•
•
Run status (Stopped, Running etc).
Operating Mode
Sampling Format (rate, precision and channel count)
FFT size
Smoothing window
Notes:
• Clicking the mouse on either the sampling rate, FFT size, or
smoothing window items will popup a menu allowing you to
quickly change the current settings (the sampling rate cannot be
changed when a WAV file has been opened).
• Double clicking anywhere in the toolbar background will activate
the settings dialog box.
• The status bar always shows the peak for the left channel only.
Video Display modes
Although changing the video display mode is controlled through the
Microsoft Windows setup utility, an overview of the various options is
provided here.
129
Users Guide
SpectraPLUS
There are two primary attributes that define the video display mode:
Screen Resolution:
Determines the number of pixels displayed on the screen (specified as W x
H). Several popular screen resolutions are in use today:
•
•
•
640 x 480 standard VGA - default setup for Windows.
800 x 600 Super VGA - highest resolution useful on 14 and 15
inch displays.
1024 x 768 Super VGA - excellent for 17 inch displays or greater.
Increasing the screen resolution will give you more "desktop" space at the
expense of smaller fonts. You should be able to comfortably run at
800x600 on a 14 inch monitor unless your monitor quality is poor or your
eyesight is marginal.
Color Resolution:
Determines the number of colors that can be simultaneously displayed.
•
•
•
16 - (standard VGA) this is the default setup for Windows.
256 - required for optimum Spectrogram operation.
32 K, 64k, etc.- normally only required for high-end image
processing.
Selecting a video mode offering more than 256 colors is
counterproductive for SpectraPLUS as it requires more display memory
for the same screen resolution and consequently slower refresh times due
to the extra overhead. In fact, using more than 256 colors will prevent the
use of the spectrogram's Intensity control. This is because the underlying
feature for the intensity control relies on what is called "Palette
Animation"; something that is only supported in 256 color mode.
Changing Video Modes:
The choice of screen and color resolution are typically limited by the
video display expansion card in your computer. As you can see, the
default Window setup is less than optimum for running SpectraPLUS. To
change the video mode you must use a different display driver - these are
provided with your video card. To do this, right click on the Windows
desktop and choose the "Properties" menu and then clidk the "Settings"
tab. Refer to the Microsoft Windows Users Guide for additional details.
130
Users Guide
SpectraPLUS
Technical Support
Please feel free to call or write.
Before calling, make sure that your sound board is properly installed and
that the correct sound driver is installed. A good test to determine if your
sound card is working is to run the "Sound Recorder" utility provided with
Windows 3.1 in the Accessories group. Also, take a moment to view the
"README.TXT" file for additional instructions.
Pioneer Hill Software LLC
24460 Mason Rd NW
Poulsbo, WA 98370
360-697-3472 tel
360-697-7717 fax
pioneer@spectraplus.com
www.spectraplus.com
Copyright 1995-2010, Pioneer Hill Software LLC
All Rights Reserved.
Legal Notices and trademark attributions.
All trademarks are the property of their respective owners.
131
Users Guide
SpectraPLUS
Chapter 15 - Application Notes
Voice analysis
By its very nature, the spectrum of a person's voice is quite complex.
Because the spectrum changes rapidly with time, we will use what is
called "time-frequency" analysis techniques to characterize the voice.
Key settings:
• Mode: Recorder/Post-Processing
• Views: Spectrogram, Spectrum
• Sampling rate: 22050 Hz
• FFT size: 512
• FFT overlap percentage: As detailed below.
• Decimation: 1
• Smoothing window: Hamming
• Averaging size: 2 or 3
• Amplitude Scaling: Logarithmic
• Frequency Scaling: Linear
• 16 bit mono.
• Mic Compensation: As required.
• Standard spectral weighting: flat
Procedure:
• Record a short time segment of the voice to be analyzed.
• Change to the Post-Processing mode.
• Initially set the Overlap Percentage to zero.
• Click the rewind button to position the current file position to the
start of the file.
• Run the analyzer until the spectrogram display is filled or the end
of file position is reached.
• Identify the voice segment to be analyzed in detail by highlighting
a portion of the spectrogram and play it back through the speakers.
• Use the left mouse button to readout the time corresponding to the
start of the voice segment under analysis.
• Use the scroll bar on the main application toolbar to adjust the
current file position to the start of the desired time segment.
• Set the overlap percentage to 90%
• Run the analyzer and examine the spectrogram view.
132
Users Guide
SpectraPLUS
•
•
•
Readjust the overlap percentage to expand/contract the total time
displayed on the spectrogram time axis to give you the desired
detail.
Double click at any point on the spectrogram to place the spectrum
corresponding to the cursor position in the spectrum view. (if the
time series view is displayed, the corresponding time series data
will be displayed as well)
You can open the spectrogram display options dialog box and
adjust the plot top, plot range and frequency span to optimize the
display. The spectrogram will be recomputed with the new
settings when the dialog box is closed.
Notes:
The same procedure applies when using the 3-D surface plot in place of
the spectrogram.
Transfer Functions
A transfer function is a total measurement of the amplitude and phase
response of an audio device.
A key part of an accurate transfer function is the removal of the input test
signal response from the final measurement. This is done by passing a
sample of the input signal to the second channel of the analyzer and
removing its response from the response of the device under test.
Key Settings:
• Mode: Real-Time
• Views: Spectrum, Phase
133
Users Guide
SpectraPLUS
•
•
•
•
•
•
•
•
•
•
Sampling Rate: At least twice the highest frequency produced by
the device under test
FFT size: 4096 typical
Averaging: 4
Peak Hold: Off
Smoothing Window: Hanning
Dual Channel Spectral Processing: Real Transfer Function
Left/Right"
16 or 24 bit Stereo
Frequency scaling: your choice
Amplitude scaling: Logarithmic
Spectral Weighting: flat
Procedure:
• Connect a white noise generator to the input of the device under
test.
• Connect the output of the device under test to the Left input
channel of the analyzer.
• Connect same signal generator to the Right input channel of the
analyzer.
• In the <Options><Settings> dialog box, select the dual channel
processing option called "Real Transfer Function Left/Right".
• Run the analyzer until the average spectrum response settles to a
consistent level.
Interpretation:
The spectrum display contains the amplitude response of the device and
the phase display contains the phase response.
Total Harmonic Distortion (THD) Analysis
Real world audio devices introduce distortion in addition to the desired
response. Total Harmonic Distortion (THD) is a measure of this quantity.
THD is the ratio of the harmonic power to the fundamental power. It is
expressed as a percentage. The lower the THD value, the "cleaner" the
response. A typical THD measurement will use a 1kHz reference test
tone. This reference signal is passed through the audio device under test,
and its THD computed from the spectrum
134
Users Guide
SpectraPLUS
Key Settings:
• Mode: Real-Time
• Views: Spectrum, Time Series
• Amplitude axis: Logarithmic
• Frequency axis: Linear
• Standard Weighting: Flat
• Mic compensation: None
• Sampling rate: 44100Hz
• FFT size: 8192
• Decimation: 1
• Averaging size: 10
• Smoothing Window: Hanning
• 16 or 24 bit Mono
Procedure:
• Connect a 1kHz test tone to the input of the device under test.
• Connect the output of the device under test to the input of your
sound card.
• Run the analyzer for sufficient time to allow the spectrum response
to settle.
• Stop the measurement and select <Total Harmonic Distortion>
under the <Utilities> menu item.
Machine Vibration Analysis
Vibrations in machines can cause equipment failure, down-time in
production, and poor manufacturing of materials. These failures cost
industry billions of dollars every year. Discovering causes and sources of
these vibrations can save money and lead to increased productivity.
Key Settings:
• Mode:
• Views:
• Sampling rate:
• FFT size:
• FFT overlap:
• Decimation:
• Smoothing window:
• Averaging size
• Amplitude Scaling:
• Frequency Scaling:
Recorder/Post-Processing
3-D surface, Spectrum
11050 Hz
depends on test length (15 min. test use 32k)
As detailed below.
15 for low frequency vibration < 60 Hz
Hanning
20
Logarithmic
Linear
135
Users Guide
SpectraPLUS
•
•
Sampling Precision: 16 or 24 bit mono
Input:
Accelerometer
Test Procedure:
• Start the Recording
• Slowly ramp-up machinery to full speed. Then let machines run for
a few minutes at full speed and ramp-down until stopped.
• Stop the Recording
• Change to the Post-Processing mode.
• Initially set the Overlap Percentage to 50%.
• Click the rewind button to position the current file position to the
start of the file.
• Run the analyzer until the 3-D display is filled or the end of file
position is reached.
• You should easily see the ramp-up and ramp-down. Look for
resonances and beat frequencies these are often the cuase of
damage.
• Use the left mouse button to readout the time corresponding to the
start of the resonances or beats.
• If the machine produces a product, inspect the product that
corresponds to the times of the resonances and beats for defects.
Note:
The same procedure applies when using the spectrogram in place of the 3D surface plot.
136