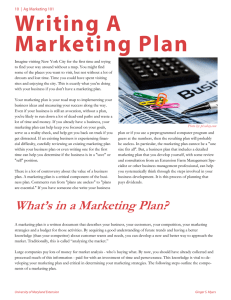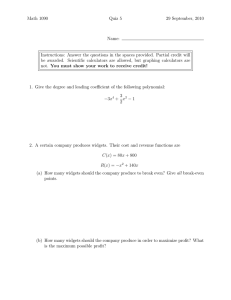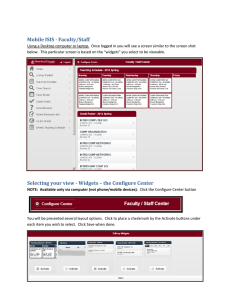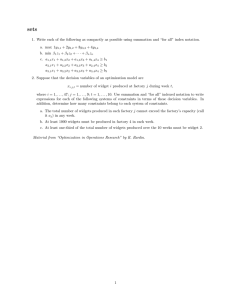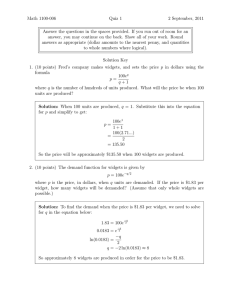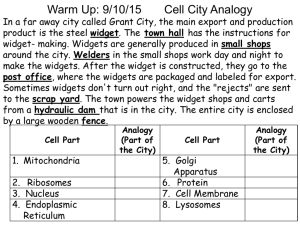Z-Way Home Automation User Interface Documentation
advertisement

Z-Way Home Automation User Interface Documentation (c) Z-Wave.Me Team, based on Version 2.0 2 Contents 1 The 1.1 1.2 1.3 1.4 Z-Way HA User Manual Widgets . . . . . . . . . . . Notifications . . . . . . . . Preferences . . . . . . . . . 1.3.1 General . . . . . . . 1.3.2 Rooms . . . . . . . . 1.3.3 Widgets . . . . . . . 1.3.4 Automation . . . . . Dashboard . . . . . . . . . . . . . . . . . . . . . . . . . . . . . . . . . . . . . . . . . . . . . . . . . . . . . . . . . . 3 . . . . . . . . . . . . . . . . . . . . . . . . . . . . . . . . . . . . . . . . . . . . . . . . . . . . . . . . . . . . . . . . . . . . . . . . . . . . . . . . . . . . . . . . . . . . . . . . . . . . . . . . . . . . . . . . . . . . . . . . . . . . . . . . . . . . . . . . . . . . . . . . . . . . . . . . . . . . . . . . . . . . . . . . . . . . . . . . . . . . . . . . . . . . . . . . 5 6 7 7 7 8 8 8 10 4 CONTENTS Chapter 1 The Z-Way HA User Manual You can access the User Interface ’z-way-ha’ using the URL http://YOURIP:8083/z-way-ha The following sections describes the ’Z-Way-HA’ from the users point of view The Z-Way-HA User Interface is a AJAX based user interface available for web browsers. At the moment it supports Google Chrome, Firefox and Apple Safari only but no Microsoft Internet Explorer. The functions of the Z-Way-HA UI are: • show all device functions of the Z-Way based Smart Home systems as widgets • allow to activate and manage automation modules that make use of the widgets and may generate new widgets The User Interface offers four function groups: • Dashboard: Important widgets are shown in the dashboard. The section ’widgets’ in the ’Preferences’ allow to define what widget is shown in the Dashboard. • Widgets: The widget section allows to access all widgets of the Home Automation System. They are grouped by ’Rooms’, ’Type’, and ’Tags’ The ’Preferences’ allow to manage rooms, types and widgets and to assign certain widgets to these groups. • Notifications: Clocking om the notifications button opens a dialog showing all notification generated by the system and the modules. Notifications will stay in this list until these are individually confirmed. • Preferences: The preferences tab opens a dialog with different setup options. – General: This allows to setup and manage profiles – Rooms: This allows to setup and manage rooms – Widgets: This allows managing widgets – Automation: This allow managing the modules of the Javascript based automation engine 5 6 CHAPTER 1. THE Z-WAY HA USER MANUAL 1.1 Widgets The widget section allows managing all widgets that are automatically created from the device included into the Z-Wave or Third party Wireless Control System plus the widgets generated from Automation Modules.1 A widget does not necessarily represent a physical device but a function of a device. This means that one single device can create multiple widgets. For Z-Wave devices every function (switch, battery, sensor value) and every channel in a multichannel environment generated a widget. The widget is not technology dependent but the initial name and the unique id of the generated widget is referring to the attributes of the physical device. The pattern for the id is ZWayVDev [Node ID]:[Instance ID]:[Command Class ID]:[Scale ID] The Node ID referred to the node ID of the physical device corresponding to thie widget, the instance is the instance or zero in case there are no multiple instances. The command class ID refers to the command class generated the function of the widget. Some command classes offer multiple sensor values differentiated by their scale id (e.g. Celsius or Fahrenheit). For command classes without multiple scales (e.g. battery value) this value is always zero. The line below the main menu offers three options grouping the widgets: • by Room: The Ui can define rooms and in the room definitions widgets can be assigned to rooms. Each widget can be assigned only to one room. The line below shows all rooms currently defined. Clicking on the room shows all widgets assigned to this room. To manage rooms please refer to the section Preferences. • by Type: All Widgets belong to one specific type. At the moment the following types are defined and supported by the Z-Way-HA UI: – sensorBinary: A binary sensor, only showing on or off – sensorMultilevel: The type, the value and the scale of the sensor are shown – switchBinary: The device can be switched on and off – switchMultilevel: The device can be switched on and off plus set to any percentage level between 0 % and 100 %. – switchRGBW: This device allows setting RGB colors – switchControl: – toggleButton: The device can only be turned on. This is for scene activation. – thermostat: The thermostat shows the setpoint temperature plus a drop down list of thermostat modes if available – battery: The battery widget just shows the percentage of charging capacity left – camera: A camera will show the image and can be operated – fan: A fan can be turned on and off The line below shows all types where devices exist. Device types can not be managed on the UI but will be shown automatically when new widgets are generated. 1 Technically also te widgets from the wireless control systems are generated by modules but this happens automatically when they registered resp. included in the wireless system. 1.2. NOTIFICATIONS 7 Figure 1.1: Preferences Submenu • By Tag: The system allows to generate user defined tags and assign these tags to defines. The only predefined tag is the ’dashboard’. This tag is used to select all widgets that are shown in the dashboard. The line below shows all tags currently defined. Clicking on the tags shows all widgets assigned where this tag is assigned to. Tags can be freely defined when managing a certain widget. 1.2 Notifications Left beside the Notification button the number of notifications are shown. Clicking on the String ’Notification’ opens a dialog box with the notification string. Notifications are generated by the system (error message) or by application modules. ’Hide’ deletes the message. 1.3 Preferences Clicking on ’Preferences’ opens a dialog with four sub menus as shown in Figure 1.1. One the upper side there is a ’X’ to close the dialog. Once a sub menu is opened on the upper left side the 0 <0 returns to the sub menu overview. 1.3.1 General The dialog shows different profiles. At the moment there are no further options and actions available except naming the profiles and giving a Name. 8 CHAPTER 1. THE Z-WAY HA USER MANUAL On the lower left corner there is a ’-’ and a ’+’. Clicking on the ’+’ adds a new profile, ’-’ deletes the profile highlighted on the left hand side. A filter can be applied to find certain profiles. On factory default only the ’default’ profile is available. 1.3.2 Rooms The dialog ’Rooms’ offers four submenus. On the lower left corner there is a ’-’ and a ’+’. Clicking on the ’+’ adds a new room, ’-’ deletes the room highlighted on the left hand side. A filter can be applied to find certain rooms. General Clicking on the ’Edit’-Button allows editing the Room setup. The name can be chosen by the user. Clicking on the icon image opens a file chooser dialog to pick a new icon. Clicking on the device button opens a new dialog where devices can be assigned to this room. The left hand side shows the device available (not assigned ot any room). Picking the device is done by ’drag and drop’. Devices on the right hand side are assigned to the room. Temperature Preference Auto Mode Devices menu. 1.3.3 This dialog is not used at the moment. This dialog is not used at the moment. This is a short cut to the device assignment dialog also accessible in the ’General’ sub Widgets The widgets menu allows managing the widgets generated by the Home Automation system. All widget are listed with their names on the left hand side. A filter can be applied to find certain widgets. The name of the widget is auto-generated by the system but can be changed. The id of the widget is unique and shown below the name entry. The device type is shown. The tag section allows to add new tags defined by the user. Defined tags are listed and can be deleted clicking on the ’x’ symbol. A checkbox defined if the widget is shown on the dash board. 1.3.4 Automation This section allows managing the automation modules of the Automation system. On the left hand side there is a list of all defined module instances. Please refer to the automation section ?? for the relationship between module definitions and instances of modules. On the lower left corner there is a ’-’ and a ’+’. Clicking on the ’+’ adds a new module instance, ’-’ deletes the module instance highlighted on the left hand side. A filter can be applied to find certain module instances. Clicking on the module instances name or the ’+’ button opens a dialog menu on the right hand side. When a new module instance is created the first option is to pick one of the modules available. The list of modules consist of a set of modules that are scope of delivery of the system. Additionally the list will show all modules defined by the users. 1.3. PREFERENCES 9 All setups of modules consist of a module specific part (upper part) and a generic part (lower part), that allows to • define a name • define a description of the instance • enable or disable the module Important predefined modules are: Bind Devices: This modules implements the association function known from Z-Wave. Compared to the Associations in Z-Wave that are stored in the devices the bind function settings are stored in the gateway but can bind devices of different wireless technologies or widgets created. Load custom JS Code: Load custom JS File: Group devices: This allows to activate an own piece of Javascript. This allows to activate an own piece of Javascript loaded from a file. Groups several devices together and adds a new widget. Sensor Polling Z-Way itself will not poll devices but rely on unsolicited status updates to keep the UI information updated. Certain sensor values should be updated periodically. If different sensors shall be polled in different intervals (e.g. meter less frequently than actual power draw) multiple instances of the modules need to be defined. Sensors Values Logging: This modules allows to report sensor values to a cloud service. The values are either written into a JSON file or sent over the Internet. In this case a receiving URL can be defined. Trap events from Remote And Sensors: Generates new widgets on the fly for Remote Switch Controls and other devices sending control commands to controller. Other modules are • Always On: keeps a device on regardless of switching command • Auto Off : turns off a device after defined time • BatteryPolling: polls all battery devices for charging level • Camera: controls a IP camera • LightScene: defines light scenes • NotificationSMSru: allows to sen SMS notifications • OpenRemoteHelpers: Adapts to the solution from openremote.org • OpenWeather: polls weather data from Internet • RGB: Creates RGB device based on three different dimmers • RoundRobinScenes: Activates scene in Round Robin 10 CHAPTER 1. THE Z-WAY HA USER MANUAL • SecurityNotifications: Notify on changes of sensors and switches state • SwitchControlGenerator: Generates new widgets on the fly for Remote Switch Controls and other devices sending control commands to controller • ZWaveGate: creates virtual devices from Z-Wave Devices 1.4 Dashboard The dashboard shows all widgets selected as ’in dashboard in the widget dialog of the Preferences section.