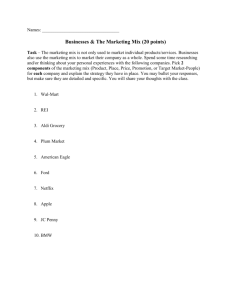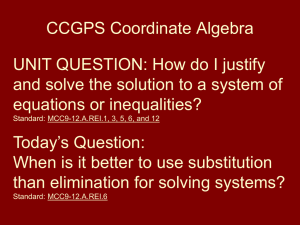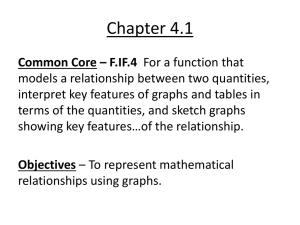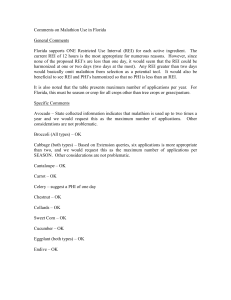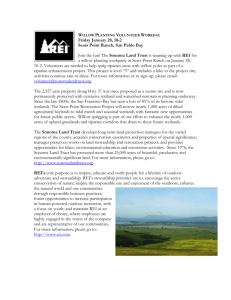REI BUS-WATCH® R1001/R4001 Quick Guide Series Part 1: Video
advertisement

REI BUS-WATCH® R1001/R4001 Quick Guide Series Part 1: Video File Source Connection To Review stored video, you must first connect a PC to a video file source. There are 2 ways to connect to the stored video files: • Through the Removable Hard Drive Module Rear Panel USB Port • Through the DVR Front Panel Ethernet Port The user needs to have the REI PC Software Installed on the PC (reference Quick Guide Series Part 1 on Page 2 if not already installed). A) Connecting a Hard Drive Module to the PC: 1. Verify that the back panel Hard Disk Drive (HDD) lock is in the unlocked position (slot is in line with the green dot). 2. Using a USB A-A-B Cable (REI P/N 530070), connect the USB plug (Type “B” end) to the HDD, (reference Figure 1). 3. Connect both of the USB plugs (Type “A” ends) to the PC, (reference Figure 1). 4. Ensure that the HDD is recognized by the host PC. (Ensure that a drive letter is assigned to the HDD and is listed within My Computer.) If the HDD is not recognized, please contact your IT support department. Figure 1 Radio Engineering Industries, Inc. 640378 -- Rev A – 1/25/2008 Part 1: Page 1 of 2 REI BUS-WATCH® R1001/R4001 Quick Guide Series Part 1: Video File Source Connection Figure 2 B) Connecting a DVR to a Laptop PC with an Ethernet Cable: 1. Ensure that the PC Ethernet port is enabled and the network settings are properly configured. For support or help with configuring the PC, please contact your IT support department. 2. Network Cat-5 crossover (REI P/N 530068) is used to connect the PC to the DVR. a) Connect one end of the cable to the DVR front panel Ethernet port. b) Connect the other end of the cable to the PC Ethernet port. C) To Install the REI PC software on the computer: 1. To install the PC Software Application, go to the Radio Engineering Industries, Inc. website at www.radioeng.com and click on the Downloads link. (Please contact REI Technical Support at 1-877-726-4617 or your sales rep at 1-800-228-9275 for user name and password), or use the installation setup.exe file provided on the CD (REI P/N 621005). 2. Navigate to the location of the ‘Install_01_01_071108.exe’ file in the PC Software Directory. 3. Double click the ‘Install_01_01_071108.exe’ file and follow the on screen menus to go through the installation wizard. (For further assistance and support with installing PC Software, reference REI P/N 640371 PC Software Installation Guide, or contact REI Technical support at 1-877-726-4617.) Radio Engineering Industries, Inc. 640378 -- Rev A – 1/25/2008 Part 1: Page 2 of 2 REI BUS-WATCH® R1001/R4001 Quick Guide Series Part 2: REI Search Application The purpose of this document is to give end users a general description of the functions (buttons) within the REI R1001/R4001 BUS-WATCH® PC Software. If additional information is needed to perform a specific task, please refer to the REI R1001/R4001 BUS-WATCH® PC Software Manual (P/N 640372), or contact REI Technical Support 1-877-726-4617. Below is a Screen Shot of the REI R1001/R4001 BUS-WATCH® PC Software showing all of the fields populated that are pictured. 2 1 19 18 3 17 16 4 15 14 5 13 6 7 8 9 10 11 12 1) Link Tab: Video files are stored when the end user creates a link (BookMark) to a specific video event through the Add Link Button (11) function. 2) Video Tab: The main tab to select video files by date and time. 3) Monthly Calendar: Select the date of the video file to view. Dates with video are highlighted in blue, and the current date is highlighted in green. 4) Video Segment List: List of video files from the currently selected date. Radio Engineering Industries, Inc. 640378 -- Rev A – 1/25/08 Part 2: Page 1 of 2 REI BUS-WATCH® R1001/R4001 Quick Guide Series Part 2: REI Search Application 5) Play List: List of video files from currently selected files for playback. 6) Bar View (only used with Multiple Video Files in the Play List): Displays time in 24-hour increments in military format. The current time is circled in red and time spans with video files are highlighted blue. File View (can be used with Single or Multiple Files): Displays time span for current video files being viewed. 7) Speed Control: Allows user to select a specific speed to play back video files. 8) Play Control Box: This box contains six buttons to control the play function of the video file being played. These buttons are Previous File, Previous Frame, Pause/Play, Next Frame, Next File and Stop Play. 9) Volume Control: Controls the volume of the playback video, or the volume can be muted. 10) Snap: Allows the user to take/capture a picture at a specific time. The picture is saved to a default location or users can navigate to a specific folder. 11) Add Link: Allows the user to create a link/shortcut (BookMark) to a specific date and time for a video file that is stored under the Link tab. 12) Video Editing Controls: These three items (Add Clip, Delete Clip and Edit Clip) allows the user to Add a Clip, Delete a Clip, Edit a Clip, or select a specific time period on a certain date. 13) Exit: This closes the REI Search Application and returns the user to REI R1001/R4001 BUSWATCH® PC Software. 14) Title: Will display or hide the title of the individual video files. If this information is displayed, it will be across the top of the video in the upper left hand corner (depending on the size of the Title). 15) Full Screen: Allows the user to view either one or all four display windows without software boards. 16) Open File Functions: There are four different ways to open stored/backed up video files by using the HDD Module, RMS Capture, Remote DVR and Open File buttons. 17) Backup: Allows for three functions. The first is to monitor the backup process. The second is to select specific date and time (by administrators only) and the third is to create a default location for backed-up video files. 18) Minimize: Places the application within the task bar. 19) Display/View Window: This is the main viewing area for playing back video. One or four individual screens can be viewed at once. Radio Engineering Industries, Inc. 640378 -- Rev A – 1/25/08 Part 2: Page 2 of 2 REI BUS-WATCH® R1001/R4001 Quick Guide Series Part 3: Backing-Up Video from REI Search Application The purpose of this document is to give end users and customers a general description of each step to archive video files within the REI Search Application. If additional information is needed to perform a specific task, please reference the REI R1001/R4001 BUS-WATCH® PC Software manual, or contact REI Technical Support at 1-877-726-4617. A) Connect Hard Disk Drive Module (HDD) 1) Install REI’s PC Software, if needed, and select a video file as described in Video File Source Connection to PC (Quick Guide Series Part 1). 2) Connect the HDD to the computer via a USB cable. Ensure both USB ends are connected into the computer. (Reference figure 1 in Part 1). B) Run PC Software Program 3) Double click on the DVRRMS icon on the Desktop to open this software. 4) Within the REI R1001/R4001 BUS-WATCH® PC Software, click on the Search button to open the search program. C) Set Save Default Location to open the 5) In the REI Search Application Program, click the Backup button Backup window. 6) Within the Backup window, select the Backup Setup tab (last tab within the window). 7) Under the Backup Setup tab, select the box with three dots allows the user to set the default location for backups. (upper right side). This 8) A browse window will open. Ensure the C-drive is highlighted and click the Make New Folder button. 9) In the folder window, enter BackupVid as the name, then click the OK button. 10) This brings you back to the Backup Setup tab. Click OK to close this window. Radio Engineering Industries, Inc. 640378 -- Rev A – 1/25/2008 Part 3: Page 1 of 2 REI BUS-WATCH® R1001/R4001 Quick Guide Series Part 3: Backing-Up Video from REI Search Application D) Select Video Source 11) Then select the source of video being used in this process. a. HDD Module Button via USB cable. : Connects the DVR Hard Drive to the computer : Connects to the computer through LAN via a b. Remote DVR Button network cable or a wireless network connection. E) Select Video File 12) With the source selected, this populates the calendar with dates of video files. Select the correct date. 13) The Video Segment List is now populated with times from a specific date. To backup a video file, right click the correct time. F) Archive File 14) A list will appear. Choose Backup File to open a Backup window. 15) Within the Backup window, you can rename the file along with selecting a different location to store it, or use the default setting. Click OK to start the backup process. 16) Monitor the overall process and click on the Backup button to view the progress. Once there are green check marks, the backup is completed successfully. 17) To connect to a networked DVR (wired or wireless), please repeat steps 2 – 3, and 11- 15, skipping steps 1, and 4 – 10. For further details – please reference the REI R1001/R4001 BUS-WATCH® PC Software manual (P/N 640372), or contact REI Technical Support at 1-877-726-4617. Radio Engineering Industries, Inc. 640378 -- Rev A – 1/25/2008 Part 3: Page 2 of 2 REI Part 4: BUS-WATCH® R1001/R4001 Quick Guide Series Archive Video Files to a CD/DVD The purpose of this document is to give a general description of each step to be performed to burn video files to CD/DVDs. If additional information is needed to perform a specific task within BUSWATCH® PC Software, please refer to the PC Software Manual (P/N 640372), or contact REI Technical Support at 1-877-726-4617. For specific questions regarding third party CD/DVD burning software, please contact your IT department or the software vendor. A) This process is for use with Windows XP or Vista. If your operating system does not support this function, please use third party software for this task, and see the instructions on page two. In addition, this document presumes the user has knowledge of the Backup process and knows where the Backup files are located. If the user is unclear about the backup process, please reference Part 3 of the Quick Guide Series titled Backing-Up Video, for additional information on that process. To view video files from a different computer, the computer will need REI R1001/R4001 BUSWATCH® PC Software installed. To install this software on a computer, a customer might have to contact the IT department. If this software needs to be installed on additional computers, it is best to download the current version of the REI R1001/R4001 BUS-WATCH® PC Software from the Radio Engineering Industries, Inc.’s website at www.radioeng.com. Click the Downloads link, download the software to the Desktop and create this setup.exe file to the same CD/DVD as the video files you are creating. This will help keep the data and software together. 1) Open My Computer, and select the Local Drive C: to open this drive. 2) Navigate to the folder containing the backup video files. (This is the folder created by the user in the REI Search Application as the storage location for the backup video files). 3) Select the video files to be copied. This can be done by holding down the shift or control button and then picking the files with left mouse clicks. 4) Either right click and select the copy option (or use the control button and C key at the same time) to copy these files. 5) Close this window by clicking the X in the upper right corner. 6) Open My Computer, and click the CD/DVD drive to open this device. 7) Right click and choose the paste option (or use the control button and V key at the same time) to paste the video file into the CD/DVD window. 8) It is recommended to copy the REI R1001/R4001 BUS-WATCH® PC Software file to this disk along with the video files. To complete this process, repeat steps 2 – 7. 9) Under the CD Writing Task Box window in the upper left side of the CD/DVD window, select the Write These Files to CD option (the first option within this box). 10) Follow the CD Writing Wizard to write these files to CD/DVD. 11) Click Finish and remove the CD/DVD from the drive. 12) Label the CD/DVD with a meaningful name for future reference. The video files are now archived on the CD/DVD for viewing and transporting. Radio Engineering Industries, Inc. 640378 -- Rev A – 1/25/2008 Part 4: Page 1 of 2 REI Part 4: BUS-WATCH® R1001/R4001 Quick Guide Series Archive Video Files to a CD/DVD B) This process is for customers who have third-party burning software. This is basic and general step-by-step information on how to perform this task. There are various types of CD/DVD burning software packages available. Please refer to the software manual or your IT department for specific questions. This document is based on Roxio Creator DE software. The names of the buttons and functions might be different from this document. If these steps are not helpful or are not matching with what you are seeing, please consult the software manual or your IT department. 1) Click on the Start button, and hover over All Programs. 2) Select and open the CD/DVD burning software. 3) Select Create Data Disk. 4) Select the Add Data option. (This opens a general window). 5) Navigate to the folder containing the backup video files. (This is the folder created by the user in the REI Search Application as the storage location for the backup video files). 6) Select the files to be copied by selecting the Add button (to add files to the list to be copied to the CD/DVD). 7) It is recommended to copy the REI R1001/R4001 BUS-WATCH® PC Software file to this disk along with the video files. To complete this process, repeat steps 5 – 6. 8) Click the Continue button and follow the instructions to complete the CD/DVD creation process. (This starts the copy process of files to the CD/DVD). 9) Wait for the CD/DVD Creation is Complete message and click OK. 10) Remove the disk from the CD/DVD drive. 11) Label the CD/DVD with a meaningful name for future reference. The video files are now archived on the CD/DVD for viewing and transporting. Radio Engineering Industries, Inc. 640378 -- Rev A – 1/25/2008 Part 4: Page 2 of 2