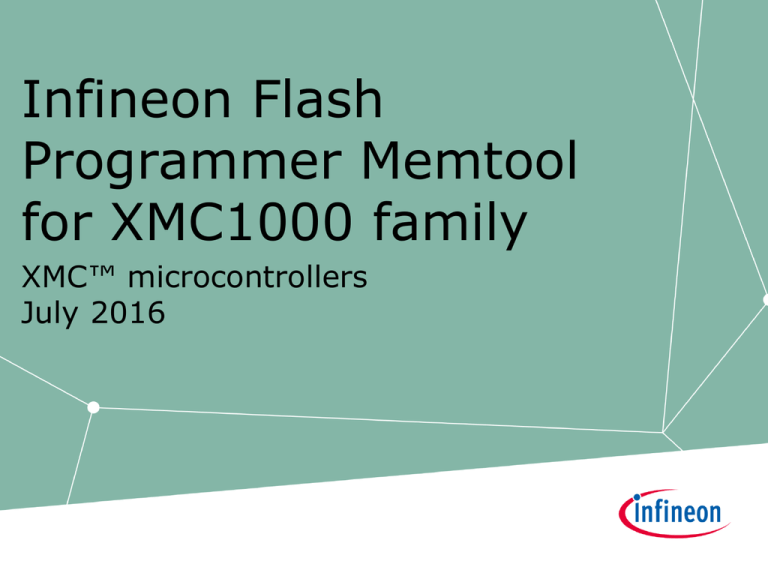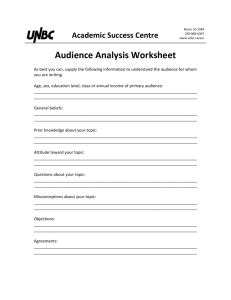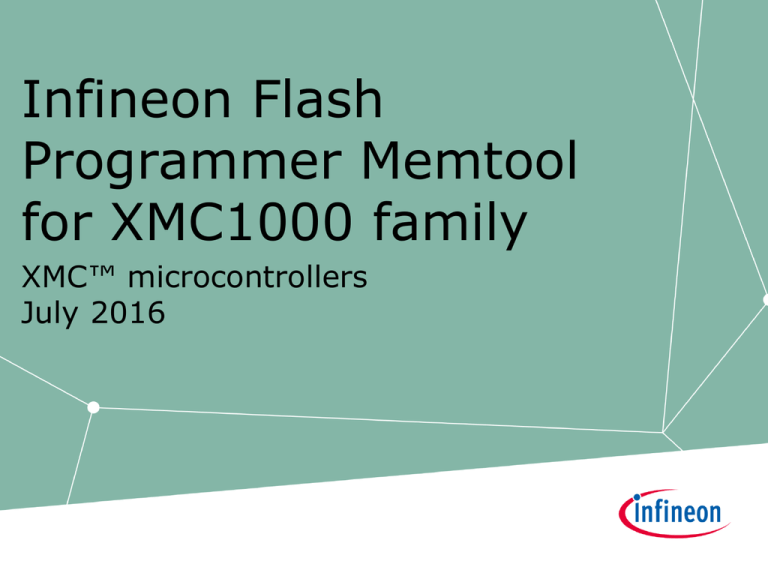
Infineon Flash
Programmer Memtool
for XMC1000 family
XMC™ microcontrollers
July 2016
Agenda
1
Memtool: Overview and features
2
About this tutorial
3
Memtool user interface
4
Target configurations in detail
5
Examples
6
Changing BMI value in Memtool
7
Problem and solution
Copyright © Infineon Technologies AG 2016. All rights reserved.
2
Agenda
1
Memtool: Overview and features
2
About this tutorial
3
Memtool user interface
4
Target configurations in detail
5
Examples
6
Changing BMI value in Memtool
7
Problem and solution
Copyright © Infineon Technologies AG 2016. All rights reserved.
3
Memtool: Overview and features
›
Overview
– Memtool is a free of charge software designed for on-chip flash programming
– Memtool V4 is supporting the XC800, XC166, XE166, XC2000, TriCore™, XMC4000
family and the XMC1000 family
– Memtool V4 supports programming via UART (ASC) Boot loader for XMC4000 and
XMC1000
›
Features
– Erasing the entire memory module
– Erasing selected sectors of the memory module
– Loading Intel Hex files
– Programming all or selected portions of the file into the memory module
– Comparing all or selected portions of the file to the current contents of the memory
module
– Setting and resetting the Chip/Sector Protection (On-Chip only)
– BMI configuration
Copyright © Infineon Technologies AG 2016. All rights reserved.
4
Agenda
1
Memtool: Overview and features
2
About this tutorial
3
Memtool user interface
4
Target configurations in detail
5
Examples
6
Changing BMI value in Memtool
7
Problem and solution
Copyright © Infineon Technologies AG 2016. All rights reserved.
5
About this tutorial
›
›
›
Purposes
– Concentrates on usage of Memtool to program on-chip flash in XMC1000
family microcontrollers
– Declares the options and functions provided in Memtool user-interface in
details
– Declares the different target configurations and hardware setup
– Provides step-by-step how to use Memtool with example
Contents
– Part 1: Memtool user interface
– Part 2: Target configurations in detail
– Part 3: Examples
– Part 4: Change BMI value in Memtool
– Part 5: Problems and solutions
Prerequisites to follow the tutorial
– Install Memtool v4.6.5 or higher
Download Memtool v4.6.5
Copyright © Infineon Technologies AG 2016. All rights reserved.
6
Agenda
1
Memtool: Overview and features
2
About this tutorial
3
Memtool user interface
4
Target configurations in detail
5
Examples
6
Changing BMI value in Memtool
7
Problem and solution
Copyright © Infineon Technologies AG 2016. All rights reserved.
7
Memtool main window
After opening Memtool v4.6.5 following window is displayed:
File operation,
Target/Device configuration
Information about target configuration
Open Hex file
for flash
programming
Connect target
Note: Before clicking Connect, the target and device must be configured
Copyright © Infineon Technologies AG 2016. All rights reserved.
8
Target configuration options
Memtool provides two options to connect to the target:
Using Bootstrap Loader:
› ASC BSL bootstrap mode
(no debug)
– Hardware options
– COM/VCOM adapter (OBD J-link, FTDI
chip…)
– DAP miniWiggler
Using Debug Interface
› SWD, SPD bootstrap mode (debug)
– Hardware option
UI in Memtool to select one of
the two options
– DAP miniWiggler
Copyright © Infineon Technologies AG 2016. All rights reserved.
9
Concept for target configuration
Available default target
configurations
›
BMI?
›
ASC BSL
(no debug)
SWD/SPD
(debug)
Choose configuration file
based on device and
interface adapter
Save target
configurations
›
For all target MCUs there are
default target configurations
available to be chosen
The desired target configuration
can be selected using two steps:
1. First, choose connection option
according to BMI boot mode
(ASC BSL or SWD) in MCU
device
2. Second, choose the target
configuration file based on
target device and used
interface adapter
Save the target configuration file
Copyright © Infineon Technologies AG 2016. All rights reserved.
10
Flow of target configuration selection
›
›
›
›
›
›
Open Target menu and select
Change
Select already existing target
configuration by clicking Default
Go to XMC1000 and open the
menu
Select target configuration option
based on BMI value in device:
1. For ASC BSL mode, select
Starter Kits (Bootstrap
Loader)
2. For SWD/SPD mode, select
Starter Kits (DAS)
Select the target configuration
file according to device and
interface adapter
(VCOM/miniWiggler)
Finish and Save the target
configuration file
Copyright © Infineon Technologies AG 2016. All rights reserved.
11
Set hardware connection interface (1/2)
Starter kits (Bootstrap Loader):
Set hardware connection
interface: Target -> Setup
If Starter kits (Bootstrap Loader) is selected as target configuration, there are
two choices of hardware connection interfaces depending on hardware used:
1. COM/VCOM interface: JLink CDC UART Port
2. DAP miniWiggler: UART-over-SPD via UDAS
Copyright © Infineon Technologies AG 2016. All rights reserved.
12
Set hardware connection interface (2/2)
Starter kits (DAS):
Set hardware connection
interface: Target -> Setup
If Starter kits (DAS) is selected as target configuration, DAP miniWiggler
needs to be used:
› Use Debug Port: Serial wire debug
Copyright © Infineon Technologies AG 2016. All rights reserved.
13
Agenda
1
Memtool: Overview and features
2
About this tutorial
3
Memtool user interface
4
Target configurations in detail
5
Examples
6
Changing BMI value in Memtool
7
Problem and solution
Copyright © Infineon Technologies AG 2016. All rights reserved.
14
Target configuration
Target configuration is the key step to make sure that the connection with
board is successful. There are three configurations for each XMC1000
device depending on board kit used:
1. Boot Kit
2. Evaluation boards with TSSOP38 package
Configuration for
Infineon Boot Kit
Configuration for Infineon
evaluation board with
TSSOP38 package
Note: These configurations
are redundant, and will be
removed in new Memtool
release
Copyright © Infineon Technologies AG 2016. All rights reserved.
15
Target configuration for XMC1100
Minimon/ASC:
1. Connect with target board using ASC
BSL bootstrap loader
2. XMC1100 must be configured as ASC
BSL bootstrap mode
3. Connection interface: VCOM in OBD
Segger debugger or miniWiggler
Minimon/UART-over-DAS:
1. Connect with target board using ASC
BSL bootstrap loader
2. XMC1100 must be configured as ASC
BSL bootstrap mode
3. Connection interface: miniWiggler
DAS:
1. Connect with target board using DAS
server
2. XMC1100 must be configured as User
Mode (Debug) SWD0/SWD1
3. Connection interface: miniWiggler
Copyright © Infineon Technologies AG 2016. All rights reserved.
16
Target configuration for XMC1200
Minimon/ASC:
1. Connect with target board using ASC
BSL bootstrap loader
2. XMC1200 must be configured as ASC
BSL bootstrap mode
3. Connection interface: VCOM in OBD
Segger debugger or miniWiggler
Minimon/UART-over-DAS:
1. Connect with target board using ASC
BSL bootstrap loader
2. XMC1200 must be configured as ASC
BSL bootstrap mode
3. Connection interface: miniWiggler
DAS:
1. Connect with target board using DAS
server
2. XMC1200 must be configured as User
Mode (Debug) SWD0/SWD1
3. Connection interface: miniWiggler
Copyright © Infineon Technologies AG 2016. All rights reserved.
17
Target configuration for XMC1300
Minimon/ASC:
1. Connect with target board using ASC
BSL bootstrap loader
2. XMC1300 must be configured as ASC
BSL bootstrap mode
3. Connection interface: VCOM in OBD
Segger debugger or miniWiggler
Minimon/UART-over-DAS:
1. Connect with target board using ASC
BSL bootstrap loader
2. XMC1300 must be configured as ASC
BSL bootstrap mode
3. Connection interface: miniWiggler
DAS:
1. Connect with target board using DAS
server
2. XMC1300 must be configured as User
Mode (Debug) SWD0/SWD1
3. Connection interface: miniWiggler
Copyright © Infineon Technologies AG 2016. All rights reserved.
18
Setup connection: Minimon/ASC with VCOM
›
Connection hardware setup: Minimon/ASC with VCOM interface on board
Target configuration: Minimon/ASC
Select VCOM
Select Baudrate
If target is configured as Minimon/ASC, both JLink VCOM
and miniWiggler can be used to connect with target
board. If VCOM is used, Jlink CDC UART Port must be
selected. Click Refresh to see the VCOM port.
Note:
›
›
›
If VCOM is selected, miniWiggler is not allowed to
connect with board
Device must be configured as ASC BSL Mode
Before clicking Connect, the board must be reset by
power-off and power-on
Note: Maximal baudrate is
28800. K-Line is not supported
for XMCTM.
Copyright © Infineon Technologies AG 2016. All rights reserved.
19
Setup connection: Minimon/ASC with
miniWiggler
›
Connection hardware setup: Minimon/ASC with miniWiggler
Target configuration: Minimon/ASC
Select UART-over-SPD
via UART
Select Baudrate
If target is configured as Minimon/ASC, both JLink VCOM
and miniWiggler can be used to connect with target board.
If miniWiggler is used, UART-over-SPD via UDAS must
be selected. Note:
› Device must be configured as ASC BSL Mode
› Before clicking Connect, the board must be reset by
power-off and power-on
› An adapter needs to used to connect with minWiggler
Copyright © Infineon Technologies AG 2016. All rights reserved.
Note: If the high baudrate
has a connection problem,
the lower baudrate should
be used.
20
Setup connection: DAS with miniWiggler
›
Connection hardware setup: DAS with miniWiggler
Target configuration: DAS
Select
Serial wire debug
If target is configured as DAS, only miniWiggler can
be used to connect with target board.
Note:
›
›
›
Device must be configured as User Mode (Debug)
SWD0/SWD1
Before clicking Connect, the board must be reset
by power-off and power-on
An adapter needs to used to connect with
minWiggler
Copyright © Infineon Technologies AG 2016. All rights reserved.
21
Agenda
1
Memtool: Overview and features
2
About this tutorial
3
Memtool user interface
4
Target configurations in detail
5
Examples
6
Changing BMI value in Memtool
7
Problem and solution
Copyright © Infineon Technologies AG 2016. All rights reserved.
22
Prerequisites to follow examples
A. Hardware setup:
USB cable
Laptop
USB cable
XMC1000
boot Kit
miniWiggler
B. Install Memtool v4.6.5:
Copyright © Infineon Technologies AG 2016. All rights reserved.
23
Example 1: ASC with VCOM (1/4)
› Target configuration
1
2
4
1
Click Target -> Change
2
Go to Browse
3
Click Default
4
Select Infineon XMC1300
Boot Kit … (Minimon/ASC)
5
Click Finish
6
Click Save
7
Click OK
5
3
7
6
Copyright © Infineon Technologies AG 2016. All rights reserved.
24
Example 1: ASC with VCOM (2/4)
4
› Setup connection interface
5
6
1
3
7
2
1
Click Target->Setup
2
Click Refresh
3
Select Jlink CDC UART Port
4
Open Monitor
5
Select ASC bootstrap loader
6
Select Baudrate
7
Click OK
Copyright © Infineon Technologies AG 2016. All rights reserved.
25
Example 1: ASC with VCOM (3/4)
› Connect with target board
1
1
Before clicking Connect, please do the following:
› Disconnect miniWiggler from target board
› Make sure that the device is configured as
ASC BSL Mode
› Reset board through power-off and power-on
board
After doing as described above, click Connect
After the target board is successfully connected, it
will be showed Ready for Memtool Command
(Disconnect)
Copyright © Infineon Technologies AG 2016. All rights reserved.
26
Example 1: ASC with VCOM (4/4)
› Open Hex file to program
4
1
6
5
2
1
Open File
2
Select Hex file
3
Click Open
4
Click Enable
5
Add Selected codes
6
Program flash
7
Exit
3
Copyright © Infineon Technologies AG 2016. All rights reserved.
7
27
Example 2: ASC with miniWiggler (1/4)
› Target configuration
1
2
4
1
Click Target->Change
2
Go to Browse
3
Click Default
4
Select Infineon XMC1300
Boot Kit … (Minimon/UARTover-SPD via UDAS)
5
Click Finish
6
Click Save
7
Click OK
5
3
7
6
Copyright © Infineon Technologies AG 2016. All rights reserved.
28
Example 2: ASC with miniWiggler (2/4)
› Setup connection interface
3
4
5
1
2
6
1
Click Target->Setup
4
Select ASC bootstrap loader
2
Select UART-over-SPD via UDAS
5
Select Baudrate
3
Open Monitor
6
Click OK
Copyright © Infineon Technologies AG 2016. All rights reserved.
29
Example 2: ASC with miniWiggler (3/4)
› Connect with target board
1
1
Before clicking Connect, please do the following:
› Connect miniWiggler with target board
› Make sure that the device is configured as
ASC BSL Mode
› Reset board through power-off and power-on board
After doing as described above, click Connect
After the target board is successfully connected, it
will be showed Ready for Memtool Command
(Disconnect)
Copyright © Infineon Technologies AG 2016. All rights reserved.
30
Example 2: ASC with miniWiggler (4/4)
› Open Hex file to program
4
1
6
5
2
1
Open File
2
Select Hex file
3
Click Open
4
Click Enable
5
Add Selected codes
6
Program flash
7
Exit
3
Copyright © Infineon Technologies AG 2016. All rights reserved.
7
31
Example 3: DAS with miniWiggler (1/4)
› Target configuration
2
1
4
1
Click Target->Change
2
Go to Browse
3
Click Default
4
Select Infineon XMC1300
Boot Kit… (DAS)
5
Click Finish
6
Click Save
7
Click OK
5
3
7
6
Copyright © Infineon Technologies AG 2016. All rights reserved.
32
Example 3: DAS with miniWiggler (2/4)
› Setup connection interface
2
1
1
Click Target->Setup
2
Open General
3
Select Serial wire debug
4
Click OK
3
4
Copyright © Infineon Technologies AG 2016. All rights reserved.
33
Example 3: DAS with miniWiggler (3/4)
› Connect with target board
1
1
Before clicking Connect, please do the following:
› Connect miniWiggler with target board
› Make sure that the device is configured as User
Mode (Debug) SWD0/SWD1
› Reset board through power-off and power-on board
After doing as described above, click Connect
After the target board is successfully connected, it
will be showed Ready for Memtool Command
(Disconnect)
Copyright © Infineon Technologies AG 2016. All rights reserved.
34
Example 3: DAS with miniWiggler (4/4)
› Open Hex file to program
4
1
6
5
2
1
Open File
2
Select Hex file
3
Click Open
4
Click Enable
5
Add Selected codes
6
Program flash
7
Exit
Copyright © Infineon Technologies AG 2016. All rights reserved.
3
7
35
Agenda
1
Memtool: Overview and features
2
About this tutorial
3
Memtool user interface
4
Target configurations in detail
5
Examples
6
Changing BMI value in Memtool
7
Problem and solution
Copyright © Infineon Technologies AG 2016. All rights reserved.
36
Changing BMI value
›
Memtool can be used as BMI set tool to change the BMI bootstrap mode in
XMC1000 devices. To change the BMI value connect firstly to target board,
then follow the following steps:
6
4
2
3
1
5
8
7
Copyright © Infineon Technologies AG 2016. All rights reserved.
37
Reconnect to target after BMI change
›
After the BMI value is changed the connection to target will be lost because of
a reset operation in BMI changing process. To reconnect to target board a new
target configuration may be required depending on bootstrap mode being
changed
›
If BMI is changed from “ASC Bootstrap Load Mode (ASC_BSL), no debug” to
“User Mode (Debug) SWD0”, before reconnection the target needs to be
configured as “DAS”, because just DAS configuration can connect to target
device under “User Mode”. For DAS configuration, please reference Example 3
in part of examples
›
If BMI is changed from “User Mode (Debug) SWD0” to “ASC Bootstrap Load
Mode (ASC_BSL), no debug”, before reconnection the target needs to be
configured as “minmon/ASC” or “minimon/UART-over-DAS”, because just
these two configurations are able to connect with target device under “ASC
BSL Mode”. For “minmon/ASC” and “minimon/UART-over-DAS” configurations,
please reference Example 1 or Example 2 in part of examples, respectively
Copyright © Infineon Technologies AG 2016. All rights reserved.
38
Agenda
1
Memtool: Overview and features
2
About this tutorial
3
Memtool user interface
4
Target configurations in detail
5
Examples
6
Changing BMI value in Memtool
7
Problem and solution
Copyright © Infineon Technologies AG 2016. All rights reserved.
39
Problem
›
The most commonly met problem by using Memtool is
“Can’t establish Connection to Target” like:
Copyright © Infineon Technologies AG 2016. All rights reserved.
40
Solutions (1/2)
›
Solutions:
– Step 1: Click Change to check the connection setup
– Step 2: Check if Access Device is correctly chosen
– For miniWiggler, select UART-over-SPD via UDAS
– For VCOM, select Jlink CDC UART Pot
– Step 3: Click Ignore to leave connect setup
Copyright © Infineon Technologies AG 2016. All rights reserved.
41
Solutions (2/2)
– Step 4: Check if bootstrap mode is correctly configured using a BMI tool –
e.g. BMI tool in DAVE™ 3. This is the key step for solving the connection
problem. Note: miniWiggler must be disconnected from board if DAVE™ BMI
tool is used
–
Step 5: Click Get BMI to get the current BMI value in device and check if
the BMI value is correct:
– If target configuration is “DAS”, BMI must be User Mode (debug) SWD0
– If target configuration is “Minimon/ASC” or “Minimon/UART-over-DAS”, BMI
must be ASC BSL Mode (no Debug)
5
6
– Step 6: If BMI change is required, click Set BMI to set correct BMI value
– Step 7: Reset device after changing the BMI value
– Step 8: Click Connect in Memtool main window to reconnect the device
Copyright © Infineon Technologies AG 2016. All rights reserved.
42
Support material
Collaterals and
Brochures
›
›
›
›
›
Product Briefs
Selection Guides
Application Brochures
Presentations
Press Releases, Ads
›
www.infineon.com/XMC
Technical Material
›
›
›
›
›
Application Notes
Technical Articles
Simulation Models
Datasheets, MCDS Files
PCB Design Data
›
›
›
›
www.infineon.com/XMC
Kits and Boards
DAVETM
Software and Tool Ecosystem
Videos
› Technical Videos
› Product Information
Videos
› Infineon Media Center
› XMC Mediathek
Contact
› Forums
› Product Support
› Infineon Forums
› Technical Assistance Center (TAC)
Copyright © Infineon Technologies AG 2016. All rights reserved.
43
Glossary abbreviations
› ASC
Asynchronous Serial Interface
› BSL
Bootstrap Loader
› BMI
Boot Mode Index
› DAS
Debug Access Server
› JTAG
Joint Test Action Group
› SWD
Serial Wire Debug
› VCOM
Visual Communications
Copyright © Infineon Technologies AG 2016. All rights reserved.
44
Disclaimer
The information given in this training materials is given as a hint for
the implementation of the Infineon Technologies component only and
shall not be regarded as any description or warranty of a certain
functionality, condition or quality of the Infineon Technologies
component.
Infineon Technologies hereby disclaims any and all warranties and
liabilities of any kind (including without limitation warranties of noninfringement of intellectual property rights of any third party) with
respect to any and all information given in this training material.