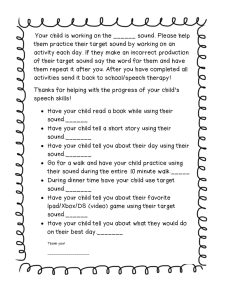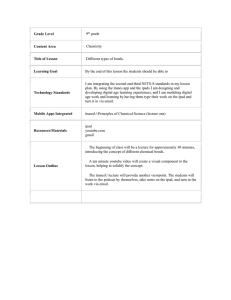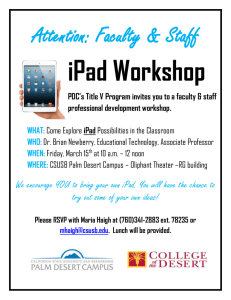• (A) Front Camera. The iPad 2 has two cameras: a 0.3
advertisement
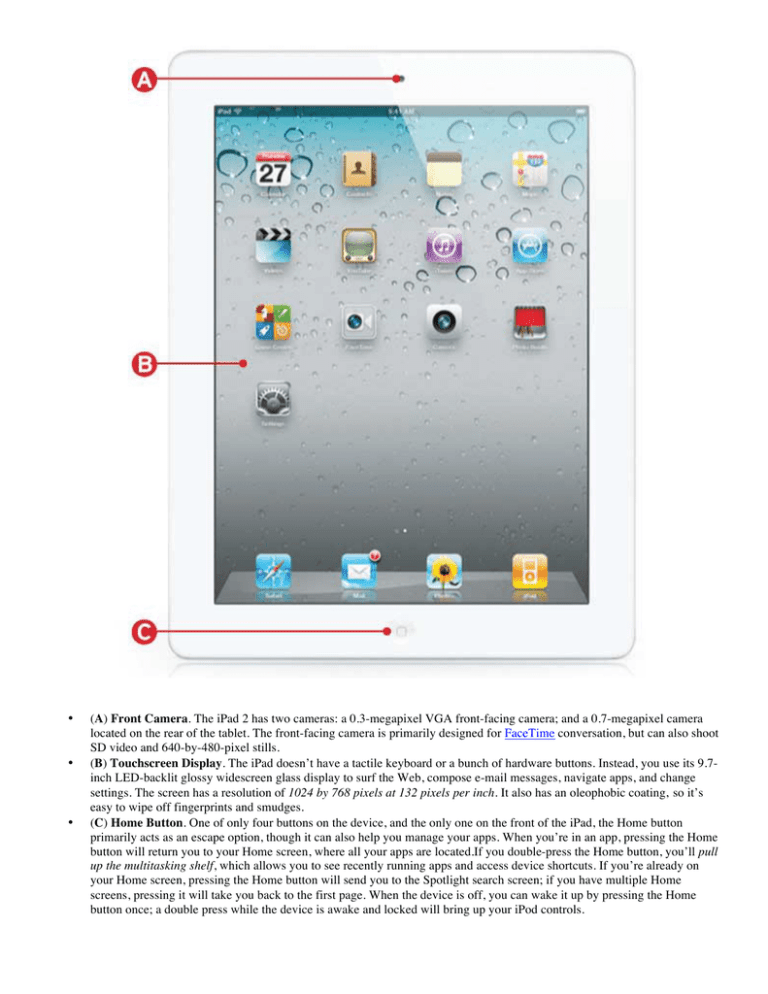
• • • (A) Front Camera. The iPad 2 has two cameras: a 0.3-megapixel VGA front-facing camera; and a 0.7-megapixel camera located on the rear of the tablet. The front-facing camera is primarily designed for FaceTime conversation, but can also shoot SD video and 640-by-480-pixel stills. (B) Touchscreen Display. The iPad doesn’t have a tactile keyboard or a bunch of hardware buttons. Instead, you use its 9.7inch LED-backlit glossy widescreen glass display to surf the Web, compose e-mail messages, navigate apps, and change settings. The screen has a resolution of 1024 by 768 pixels at 132 pixels per inch. It also has an oleophobic coating‚ so it’s easy to wipe off fingerprints and smudges. (C) Home Button. One of only four buttons on the device, and the only one on the front of the iPad, the Home button primarily acts as an escape option, though it can also help you manage your apps. When you’re in an app, pressing the Home button will return you to your Home screen, where all your apps are located.If you double-press the Home button, you’ll pull up the multitasking shelf, which allows you to see recently running apps and access device shortcuts. If you’re already on your Home screen, pressing the Home button will send you to the Spotlight search screen; if you have multiple Home screens, pressing it will take you back to the first page. When the device is off, you can wake it up by pressing the Home button once; a double press while the device is awake and locked will bring up your iPod controls. • • • • • • • • • (D) Sleep/Wake and On/Off Button. Located on the top right of the iPad 2 is the Sleep/Wake button. When your iPad is on, you can press this button once to put it to sleep. To wake the iPad up, press the button again, and slide your finger across the lock slider at the bottom of the touchscreen to unlock it. To turn the iPad off completely, hold the Sleep/Wake button down for a few seconds, until the Slide To Power Off slider appears. To turn the iPad back on, press and hold the Sleep/Wake button until the Apple Logo appears. (E) Back Camera. The second of the iPad 2’s cameras is located along the back of the device, in the upper left corner. This 0.7-megapixel camera shoots 720p HD video and 720-by-960-pixel stills, and can be used for FaceTime conversation, quick movie-making, or a still shot or two. The software offers a tap-to-focus feature and a 5x digital zoom. Sadly, the quality is largely below that of a point-and-shoot camera or the iPhone 4. (F) Side Switch. The iPad’s Side Switch‚ located on the right side of the tablet, near the top‚ can be set to lock the screen orientation or to act as a mute switch, depending on your preference. In Settings, tap General, and then tap Lock Rotation or Mute in the Use Side Switch To section. If you choose Lock Rotation, toggle the screen-rotation switch on the side of the iPad to expose the orange dot, and your iPad will stay in either landscape or portrait view, regardless of how you’re • • • • • • positioning it. When the rotation lock is engaged, a small icon showing a lock with an arrow around it will appear on the right side of your status bar, near the battery icon. If you select Mute in the settings screen, the switch will control the iPad’s Silent mode, which mutes alert noises. Be advised that you can still hear the audio from music and videos on the device’s speaker when the iPad is in Silent mode. (G) Volume Up/Down Buttons. Directly below the Side Switch are the iPad’s volume buttons. Press the top of the button (Volume Up) to increase the volume and the bottom of it (Volume Down) to lower the volume. You can also quickly mute the iPad by holding down the bottom button for two seconds. These buttons affect app sounds, as well as audio and video playback. You can make these buttons affect your alert and ringer volume as well by enabling Change With Buttons in Settings -> General -> Sounds -> Ringer And Alerts. (H) Built-in Speaker. You’ll find a speaker on the bottom right edge of the iPad 2 (when facing forward). It will play anything that makes noise on your iPad, including music, video, or app sounds. Because the iPad has just one speaker, it only outputs mono (single-channel) sound. You can also connect the iPad to third-party speakers via the headphone jack, Bluetooth, or the dock-connector port. (I) Dock-Connector Port. To charge and sync your iPad, you use the device’s 30-pin dock-connector port, on the bottom center of the device. You can also use this port to hook up your iPad with third-party accessories, such as Apple’s Camera Connection Kit. Keep in mind that only some Macs and AC adapters can charge the iPad; others cause the iPad to declare that it is not charging, although your computer shows that the device is connected and able to sync. When plugged into the included 10-watt USB power adapter, the iPad can charge while awake or asleep. On high-powered USB ports—such as the ones on most recent Macs—the iPad charges but it takes longer, according to Apple. On Macs and PCs without highpowered USB ports, the iPad will charge only in Sleep mode; when it’s awake, it will display a “Not charging” message in the status bar at the top of the screen. (J) Micro-SIM Card Tray. Available only on the Wi-Fi + 3G (GSM) iPad model, the micro-SIM card tray along the back left edge of the tablet is where your GSM SIM card is stored. With one of these cards and a cellular data plan, you can get 3G data service on your iPad. In the United States, only AT&T offers an iPad service plan and micro-SIM card, but since the iPad is sold unlocked (not tethered to a specific wireless carrier), you can pop in any international carrier’s applicable microSIM card while you’re abroad to receive 3G access. Even if you don’t have an active 3G plan, you can still connect your iPad to the Internet over Wi-Fi. To eject a micro-SIM card, insert the end of a paper clip into the small hole adjacent to the tray and push. (K) Headphone Jack. Located at the top left edge of the iPad is a standard 3.5mm audio jack‚ the same type that’s found in iPods and iPhones. You can use either wired or Bluetooth-enabled wireless headphones with the iPad. If you plug in headphones that have a microphone, the iPad will recognize it and allow you to use it for apps with audiorecording capabilities. Otherwise, the iPad will use its built-in microphone. (L) Microphone The iPad’s internal microphone is on the top center edge of the device, right above the front-facing camera. You can use it to record audio in any app that supports audio recording. M 3G Antenna (3G iPad only) For optimal reception, the 3G antenna in your iPad is at the top of the device, housed under a black plastic shield. Information used from: http://www.tcgeeks.com/how-­‐to-­‐use-­‐ipad-­‐2-­‐ipad-­‐2-­‐at-­‐a-­‐glance-­‐ipad-­‐2-­‐user-­‐ guide-­‐1/