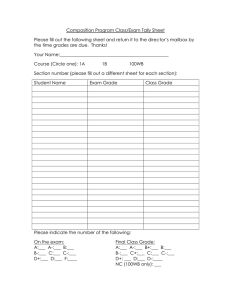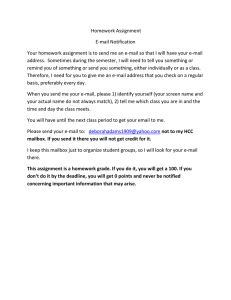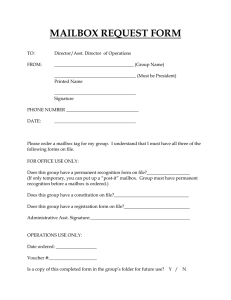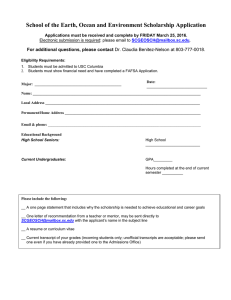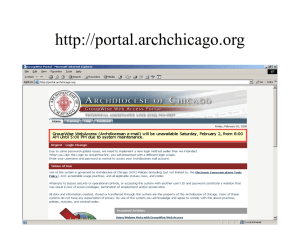Advanced Mailbox Setup Guide
advertisement

Fasthosts Customer Support Advanced Mailbox Setup Guide Advanced Mailbox Setup Guide Advanced Mailbox Setup Guide Setting up an Advanced mailbox only takes a few minutes. You can set up any email software to send and receive email from your mailbox. You can connect to your mailbox using either the POP3 or IMAP protocols. As a rule of thumb it is better to use POP3 if only one computer accesses your mailbox, while it is better to use IMAP if you have a number of computers that will access your mailbox. This guide will show you step by step how to create your new mailbox and set up the most common mail clients, using whichever protocol you prefer. Software Covered in this Guide Windows Live Mail Windows Mail Outlook Express Outlook 2003 Outlook 2007 Outlook 2010 Thunderbird Mac Mail Page 2 Advanced Mailbox Setup Guide Set up Windows Live Mail Step 1 Open Windows Live Mail. Click Tools, then Accounts in the drop down menu. Step 2 The Accounts window will open. Click the Add button in the top right corner. Step 3 Select E-mail account and click Next. Page 3 Advanced Mailbox Setup Guide Step 4 Enter your full email address and mailbox password in the text boxes provided. Step 5 In the next text box, enter a display name. This is what most email users will see in their inboxes instead of your email address. Select the box marked Manually configure server settings for e-mail account. And click Next. Step 6 Depending upon how you would like to connect, ensure that either POP3 or IMAP are selected from the drop down list and enter the following details. Incoming Server: Enter mail.yourdomain.com (replacing yourdomain.com with your domain name). Incoming server port: Should be set at 110 if using POP3, and 143 if using IMAP. This server required a secure connection: Leave unchecked. Log on using: Select Clear text authentication from the drop down menu. Logon ID: Enter the email address of your mailbox. Outgoing server: Enter smtp.yourdomain.com (replacing yourdomain.com with your domain name). Note: If you are using an external DNS provider you should enter smtp.livemail.co.uk as your outgoing SMTP server address. Page 4 Advanced Mailbox Setup Guide Outgoing server port: While you can leave the outgoing server port set at 25, some ISP's (Comcast, AOL, Yahoo etc) may block this port. If you are unable to send email using port 25, you should change it to 587. Step 7 This server requires a secure connection: Leave unchecked. My outgoing server requires authentication: Should be selected. Check the details again, then click Next and Finish to set up your account and close the new account wizard. Windows Live Mail is now set up to send and receive emails from your Advanced mailbox. Page 5 Advanced Mailbox Setup Guide Set up Windows Mail Step 1 Open Windows Live Mail. Click Tools, then Accounts in the drop down menu. Step 2 The Internet Accounts window will open. Click Add in the top right corner. Step 3 Click Mail in the menu that appears. This will open the Internet Connection Wizard. Page 6 Advanced Mailbox Setup Guide Note: If it is the first time you have run Windows Mail on this computer, the Internet Connection Setup wizard may start automatically. Step 3 On the first screen you'll be asked to enter a display name. This is what most email users will see in their inboxes instead of your email address. Enter your name, then click Next. Step 4 Enter your full email address. This made up of the mailbox name you chose, an @ symbol and your domain name. Then click Next. Step 5 Depending upon how you would like to connect, ensure that either POP3 or IMAP are selected from the drop down list and enter the following details. Enter mail.yourdomain.com (replacing yourdomain.com with your domain name) in the Incoming mail (POP3, IMAP or HTTP) server text box. Enter smtp.yourdomain.com (replacing yourdomain.com with your domain name) in the Outgoing mail (SMTP) server text box. Check the box marked Outgoing server requires authentication. Note: If you are using an external DNS provider you should enter smtp.livemail.co.uk as your outgoing SMTP server address. Page 7 Advanced Mailbox Setup Guide Step 6 When you have entered your mail server names, click Next. Step 7 On the Internet Mail Logon screen, enter your full email address in the Account name text box. When you created the mailbox, you chose a password. Enter this in the Password text box. When you have entered your mailbox name and password, click Next. Page 8 Advanced Mailbox Setup Guide Step 8 Click Finish and the mailbox will be added to Windows Mail, then click Close to end the wizard and start using your email account. Windows Mail is now set up to send and receive emails from your Advanced mailbox. Set up Outlook Express Step 1 Open Outlook Express. Click Tools, then Accounts in the drop down menu. Step 2 The Internet Accounts window will open. Click Add in the top right corner. Then click Mail in the menu that appears. This will open the Internet Connection Wizard. Note: If it is the first time you have run Outlook Express on this computer, the Internet Connection Setup wizard may start automatically. Page 9 Advanced Mailbox Setup Guide Step 3 On the first screen you'll be asked to enter a display name. This is what most email users will see in the inboxes instead of your email address. Enter your name, then click Next. Step 4 Enter your full email address. This made up of the mailbox name you chose, an @ symbol and your domain name. For Example: ralph@ralphsdomainname.com Step 5 When you have entered your email address, click Next. Step 6 Depending upon your favored connection, select either POP3 or IMAP from the drop down menu. Enter mail.yourdomain.com (replacing yourdomain.com with your domain name) in the Incoming mail (POP3, IMAP or HTTP) server text box. Enter smtp.yourdomain.com (replacing yourdomain.com with your domain name) in the Outgoing mail (SMTP) server text box. Note: If you are using an external DNS provider you should enter smtp.livemail.co.uk as your outgoing SMTP server address. Page 10 Advanced Mailbox Setup Guide When you have entered your mail server names, click Next. Step 7 Click Finish and the mailbox will be added to Outlook Express. You will be taken to the Internet Accounts window. Step 8 Select the account you have just created and click Properties. Page 11 Advanced Mailbox Setup Guide Step 9 Click the Servers tab and ensure the My server requires authentication check box is selected, then click Apply and OK. Step 10 Finally, click the Tools menu, then click Options. Set how often you want Outlook Express to check your mailbox for new mail in the Check for new messages text box. Click OK and your new email account is now ready to use. Set up Outlook 2003 Step 1 Open Outlook 2003, click Tools in the top menu, then click E-mail Accounts. Page 12 Advanced Mailbox Setup Guide Step 2 Select Add a new e-mail account, then click the Next button. Step 3 Depending upon your favoured type of connection, select either POP3 or IMAP from the list of available server types, and then click Next. Step 4 There is a lot of information to fill in on this next screen, let’s look at each section bit by bit. User Information Your name: This is what most email users will see in the inboxes instead of your email address. Enter your name E-mail Address: Enter your full email address. This made up of the mailbox name you chose, an @ symbol and your domain name. ralph@ralphsdomainname.com for example. Server Information Incoming mail server: Enter mail.yourdomain.com (replacing yourdomain.com with your domain name) Outgoing mail server (SMTP): Enter smtp.yourdomain.com (replacing yourdomain.com with your domain name) Page 13 Advanced Mailbox Setup Guide Note: If you are using an external DNS provider you should enter smtp.livemail.co.uk as your outgoing SMTP server address. Login Information User Name: Enter your full email address. This made up of the mailbox name you chose, an @ symbol and your domain name. Password: Enter the password you set up when you created the mailbox within your control panel. Remember password: Check this box. Log on using secure password authentication (SPA): Leave unchecked. Once complete, the screen should look similar to the following: Once you have entered all the information required, click More Settings. Step 5 Page 14 Click the Outgoing Server tab. Advanced Mailbox Setup Guide Step 6 Check My outgoing server (SMTP) requires authentication, ensure Use same settings as my incoming mail server is selected, then click the OK button. Step 7 Page 15 Click the Next button, then click the Finish button. Advanced Mailbox Setup Guide Set up Outlook 2007 Step 1 Open Outlook 2007, click Tools in the top menu, and then click Account Settings. Step 2 Select the E-mail tab and click New. Step 3 Check the box marked Microsoft Exchange, POP3, IMAP or HTTP and click Next. Step 4 Select Manually configure server settings of additional server types and click Next. Page 16 Advanced Mailbox Setup Guide Step 5 Select Internet Email and click Next. Step 6 There is a lot of information to fill in next, so let’s look at each section bit by bit. User Information Your name: This is what most email users will see in their inboxes instead of your email address. Enter your name E-mail Address: Enter your full email address. This made up of the mailbox name you chose, an @ symbol and your domain name. ralph@ralphsdomainname.com for example. Server Information Account type: Depending upon your favoured type of connection, select either POP or IMAP from the drop down menu. Incoming mail server: Enter mail.yourdomain.com (replacing yourdomain.com with your domain name) Outgoing mail server (SMTP): Enter smtp.yourdomain.com (replacing yourdomain.com with your domain name) Note: If you are using an external DNS provider you should enter smtp.livemail.co.uk as your outgoing SMTP server address. Login Information User Name: Enter your full email address. This made up of the mailbox name you chose, an @ symbol and your domain name. Page 17 Advanced Mailbox Setup Guide Password: Enter the password you set up when you created the mailbox within your control panel. Remember password: Check this box. Require logon using Secure Password Authentication (SPA): Leave unchecked. Once complete, the screen should look similar to the following Once you have entered all the information required, click More Settings. Step 7 Click the Outgoing Server tab then check My outgoing server (SMTP) requires authentication and Use same settings as my incoming mail server. Page 18 Advanced Mailbox Setup Guide Quick tip: While you can leave the outgoing server port set at 25, some ISP's (Comcast, AOL, Yahoo etc) may block this port. To change your outgoing port, click the Advanced tab and change your outgoing SMTP port from 25 to 587. Step 8 Click OK, then Next and Finish to close the wizard. Set up Outlook 2010 Step 1 Open Outlook 2010, click File and then click Account Settings. Step 2 Select the E-mail tab and click New. Page 19 Advanced Mailbox Setup Guide Step 3 Select Manually configure server settings or additional server types and click Next. Step 4 Select Internet E-mail and click Next. Step 5 There is a lot of information to fill in next, so let’s look at each section bit by bit. User Information Your name: This is what most email users will see in their inboxes instead of your email address. Enter your name E-mail Address: Enter your full email address. This made up of the mailbox name you chose, an @ symbol and your domain name, ralph@ralphsdomainname.com for example. Server Information Account type: Depending upon your favoured type of connection, select either POP or IMAP from the drop down menu. Incoming mail server: Enter mail.yourdomain.com (replacing yourdomain.com with your domain name) Page 20 Advanced Mailbox Setup Guide Outgoing mail server (SMTP): Enter smtp.yourdomain.com (replacing yourdomain.com with your domain name) Note: If you are using an external DNS provider you should enter smtp.livemail.co.uk as your outgoing SMTP server address. Login Information User Name: Enter your full email address. This made up of the mailbox name you chose, an @ symbol and your domain name. Password: Enter the password you set up when you created the mailbox within your control panel. Remember password: Check this box. Require logon using Secure Password Authentication (SPA): Leave unchecked. Once complete, the screen should look similar to the following Once you have entered all the information required, click More Settings. Page 21 Advanced Mailbox Setup Guide Step 6 Click the Outgoing Server tab then check My outgoing server (SMTP) requires authentication and Use same settings as my incoming mail server. Quick tip: While you can leave the outgoing server port set at 25, some ISP's (Comcast, AOL, Yahoo etc) may block this port. To change your outgoing port, click the Advanced tab and change your outgoing SMTP port from 25 to 587. Step 7 Click OK, and then Next and Outlook will test the connection. Step 8 When the test is complete click Close, and then click Finish to close the wizard. Page 22 Advanced Mailbox Setup Guide Set up Thunderbird Step 1 Open Thunderbird Note: You may be asked if you want to import settings from other email software, such as Outlook Express. This guide shows you how to set up a new mailbox from scratch. Step 2 The Account Wizard will open, if you don't have any other mailboxes set up in Thunderbird. If the wizard does not open automatically, click Account Settings in the Tools menu. Step 3 Page 23 Click the Add Account button. Advanced Mailbox Setup Guide Step 4 Select the Email account radio button, then click Next. Step 5 Enter your name in the Your Name text-box. This is what most people will see when you send them an email. Then enter your email address in the Email Address text-box, then click the Next button. Step 6 Depending upon your favoured connection type, check either POP or IMAP as the incoming server type. Step 7 Incoming server: Enter mail.yourdomain.com (replacing yourdomain.com with your domain name) Outgoing Server: Enter smtp.yourdomain.com (replacing yourdomain.com with your domain name). You will only see this option if this is the first mailbox you've setup in Thunderbird. Page 24 Advanced Mailbox Setup Guide Step 9 Enter your full email address in the Incoming User Name and Outgoing User Name text-boxes. You will only see the Outgoing User Name text box if this is the first account you’ve set up in Thunderbird. Step 11 Use the Account Name text-box to enter the name you want to use to identify this account, then click Next. This name will only be visible to you. Step 12 Confirm the details you have entered, click Finish, then click OK to close the Account Settings window. Page 25 Advanced Mailbox Setup Guide Note: The first time you access your mailbox, Thunderbird will ask for the password you chose when the mailbox was created. Set up Mac Mail Step 1 Open Mac Mail. Step 2 Click Preferences from the Mail menu. Step 3 Click the Create an account button to open the Add Account wizard. This is located under the Accounts list, on the bottom-left of the window. Step 4 Enter your name in the Full Name textbox. This is what most people will see when you send them an email. Type your email address in the Email Address textbox. Enter the password for the mailbox in the Password text box. Click the Continue button. Step 5 On the Incoming Mail Server page, enter the following information: Account Type: Depending upon your favoured type of connection, select either POP or IMAP from the drop down menu. Page 26 Advanced Mailbox Setup Guide Description: Enter a name for this account so you can identify it. This is only visible to you. Incoming Mail Server: Enter mail.yourdomain.com (replacing yourdomain.com with your own domain name). User Name: Enter your full email address. Password: Enter the password for the mailbox. Click the Continue button when you are done. Step 6 Enter the following information on the Outgoing Mail Server screen: Outgoing Mail Server: Enter smtp.yourdomain.com (replacing yourdomain.com with your domain name. Use only this server: Check this box. Use Authentication: Check this box. User Name: Enter your full email address. Password: Enter the password for this mailbox (the same password that you entered on the previous screen). Page 27 Advanced Mailbox Setup Guide Note: If you are using an external DNS provider you should enter smtp.livemail.co.uk as your outgoing SMTP server address. Click Continue when you have filled out this information. Step 7 Ensure the Use secure sockets layer (SSL) box is not checked and click Continue. Page 28 Advanced Mailbox Setup Guide Step 8 Confirm the details you have filled out, and click the Create button. Step 9 On the Accounts window, select the Advanced tab, then uncheck the option Use SSL. Mac Mail is now configured to send and receive email from your Advanced mailbox. Page 29