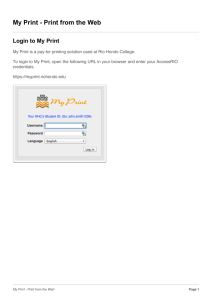IT Administrators Embedded Web Services Guide
advertisement

HP Officejet Pro X476/X576 Series Printers – IT Administrators Embedded Web Services Guide This document provides information to IT administrators about Access Control, Restrict Color configuration, and Job Storage management through HP embedded web server (EWS). Access Control and Restrict Color can be managed centrally through HP Web Jetadmin as well. Table of Contents Minimum firmware requirement ............................................................................................................2 Access Control ........................................................................................................................................2 Sign-In methods .................................................................................................................................2 Local Device sign-in method ..........................................................................................................2 LDAP sign-in method ......................................................................................................................3 Windows sign-in method ................................................................................................................4 Sign-In and Permission Policies .........................................................................................................5 Restrict Color ..........................................................................................................................................5 Job Storage and Pin Printing ..................................................................................................................7 Enable and configure Job Storage......................................................................................................7 Disable Job Storage ............................................................................................................................9 Minimum firmware requirement Before you start, ensure you have updated the printer firmware to the following or later version. • • • HP Officejet Pro X476dn MFP: LNP1CN1432DR HP Officejet Pro X476dw MFP: LWP1CN1432DR HP Officejet Pro X576dw MFP: LZP1CN1432DR Check printer current firmware version: 1. Open the HP embedded web server (EWS). 2. Click the Tools tab. On the Printer Information page, scroll down to Details, and find the firmware version in the table. Firmware updates and installation instructions are available at www.hp.com/support. Select your product. Click drivers, software & firmware, select your operating system, and then scroll down to the Firmware table to select the correct firmware version to download. Access Control Enable and configure sign-in methods and set permissions with Access Control. Open the Access Control page: 1. Open the HP EWS. 2. On the Settings tab, click Security, and then click Access Control. Sign-In methods You can enable and configure the following sign-in methods. • • • Local Device: Accounts are stored on the printer’s flash memory. LDAP: Authentication using a Lightweight Directory Access Protocol (LDAP) server. Windows: Authentication through Windows domain accounts. Local Device sign-in method The Local Device sign-in method is always available. When a user accesses a restricted feature on printer, the printer prompts the user to enter a personal identification number (PIN) when the Local Device sign-in method is configured. Note: The printer will only prompt the user to enter a PIN when Guest’s permission is set to Required Sign In and User’s permission is set. See the Sign-In and Permission Policies section for more details. Create new Local Device user account 1. On the Access Control page, scroll down to the Printer User Accounts section. 2. Click . 3. Enter user name in the Display Name box. The maximum length of user name is 320 characters. 4. (Optional) Enter user’s email address in the Email Address box. The maximum length of email address is 320 characters. 2 5. Specified an access code between four to eight digits long, and then click Apply. Note: Local Device supports up to 50 users. Edit Local Device user account 1. On the Access Control page, scroll down to the Printer User Accounts section. 2. Click Edit. 3. Change account information, and then click Apply. Delete Local Device user account 1. On the Access Control page, scroll down to the Printer User Accounts section. 2. Select the checkbox beside the user account name, and then click . LDAP sign-in method Use this option to enable or disable the LDAP sign-in method and configure the settings that the device uses to establish a connection with the LDAP server, authenticate users, and search the LDAP server database. Note: By default, the LDAP sign-in method is disabled. Enable and configure the LDAP sign-in method 1. Click Setup in the LDAP Status cell. 2. Select the Enable LDAP Sign In checkbox. 3. In the LDAP Server Address box, enter the IP address or hostname of the LDAP server. The LDAP server address cannot contain the following characters: &<>; 4. In the Port box, enter the port number that the LDAP server monitors for queries. The default is port 389. 5. To enable SSL/TLS, select the Always use secure connection (SSL/TLS) checkbox. -OrTo disable SSL/TLS, clear the Always use secure connection (SSL/TLS) checkbox. Note: When SSL/TLS is enabled, Server’s CA certificate needs to be imported into the printer. 6. In the Server Authentication Requirement section, select one of the following options: • Use Printer User's Credentials: The printer uses the credentials of the user who is signed in on the printer to authenticate to the LDAP server. In the Bind Prefix box, enter the bind prefix. The bind prefix cannot contain the following characters: &<>; • Use LDAP Administrator’s Credentials: The printer uses the LDAP Administrators credentials to authenticate to the LDAP server. In the User Name box, enter the LDAP administrator name. In the Password box, enter the LDAP Administrator password. 7. In the LDAP Database Search Settings section, configure search. 3 a. In the Bind and Search Root box, enter the root name of the location in the LDAP directory structure where the printer begins the search. To enter multiple locations, separate the root names with the vertical bar (|) character. b. In the Match the name entered with this attribute box, enter the attribute name that the printer uses to authenticate the user login name. c. In the Retrieve the device user's email address using this attribute box, enter the LDAP attribute name for user email addresses. d. In the Retrieve the device user's name using this attribute box, enter the LDAP attribute name for user names. 8. Use Test LDAP Sign In to test. a. In the User Name box, enter the name. b. In the Password, enter the password. c. Click Save and Test. 9. Click Apply. Disable the LDAP sign-in method 1. Click Edit in the LDAP Status cell. 2. Clear the Enable LDAP Sign In checkbox, and then click Apply. Windows sign-in method Use this option to enable or disable the Windows sign-in method and configure the Windows trusted domain and attributes that the printer uses to authenticate users. Enable and configure the Windows sign-in method 1. Click Setup in the Windows Status cell. 2. Select the Enable Windows Sign In checkbox. 3. At the Windows Sign-in Setup section, perform the following steps: a. In the Default Windows Domain box, enter the domain name. b. To enable reverse DNS lookup, select the Enable reverse DNS lookups checkbox. -OrTo disable reverse DNS lookup, clear the Enable reverse DNS lookups checkbox. c. To enable SSL/TLS, select the Always use secure connection (SSL/TLS) checkbox. -OrTo disable SSL/TLS, clear the Always use secure connection (SSL/TLS) checkbox. Note: When SSL/TLS is enabled, Server’s CA certificate needs to be imported into the printer. d. In the Match the name entered with this attribute box, enter the Windows domain attribute for user login name. e. In the Retrieve the user's email address using this attribute box, enter the Windows domain attribute for user email addresses. f. In the Retrieve the printer user’s name using this attribute box, enter the Windows domain attribute for user names. 4. Use Test Windows Sign In to test: a. The Domain Name box should have the auto-populated setting. b. In the User Name box, enter the name. c. In the Password, enter the password. 4 d. Click Save and Test. 5. Click Apply. Disable the Windows sign-in method 1. Click Edit in the Windows Status cell. 2. Clear the Enable Windows Sign In checkbox, and then click Apply. Sign-In and Permission Policies Permissions can be applied to local user accounts stored on the printer or to network users. Use this option to set permissions and restrict access for the following two user groups to use specific printer features. • • The User group: Users who log in the printer through the Local Device, LDAP, or Windows Sign-in methods. The Guest group: Users who have not signed in. Note: This setting is applicable to the features accessible from the printer control panel. For color access, it depends on the printer drivers installed on the client computer. All jobs sent from HP drivers will be considered from User permission settings, and all jobs sent from third-party drivers will be considered from Guest permission settings. Set permissions and restrict access to printer features for Guest Go to a printer feature row; select the checkbox in the Guest column to change the setting to: • (Access Granted): Grant permission to Guest for using the printer feature. • (Requires Sign In): Guest cannot use the printer feature. It requires Guest to sign in. Set permissions and restrict access to printer features for User 1. Go to a printer feature row, select or clear the checkbox in the User column to change the setting to: • (Full Access): Grant permission to User for using the printer feature • (Access Denied): User cannot use the printer feature. 2. Select a sign –in method from the Sign-In Method drop-down list. Note: If you want to allow users to use the printer features with different sign-in methods, select Allow users to choose alternate sign-in methods. Otherwise, users must sign in using the sign-in method set for each application. 3. Click Apply. Note: Color copy and print features are applicable to color printers only. By default, they are enabled. To change the configuration, go to the Restrict Color page. Restrict Color Use this feature to manage the use of color printing supplies within your organization. You can specify that all color print jobs are printed in color, all color print jobs are printed in their grayscale 5 equivalent, or color printing is restricted based on the user's permission level or based on the application. Note: This feature is applicable to color printers only. Configure restrict color 1. Open HP EWS. 2. On the Setting tab, click Copy/Print Settings, and then click Restrict Color. 3. Select one of the following options: • Enable color printing: All color jobs are printed in full color. • Disable color printing: All color jobs are printed in black-and-white or grayscale using black ink only. Ink from the color cartridges might be used for servicing. Note: The setting does not affect fax jobs and printer reports (such as Printer Status Report, Quality Report, and so on). Tip: If you want incoming color faxes to be printed in black-and-white or grayscale, go to the Settings page, click Security, and then click Administrator Settings. At the Color Control section, clear the Color Fax (Incoming Fax) checkbox, and then click Apply. • Custom color printing: Color jobs are printed in black-and-white or grayscale using black ink only if the users (through the Guest or User permission settings) do not have permission to print in color or if the job is printed from a color-restricted software application. 4. If the Custom color printing option is selected, select from: • Restrict color printing from some software applications: Select this checkbox to restrict color printing based on applications. a. Select the default color printing setting for all software applications: Select a type of color usage from the drop-down list. b. Identify and manage applications that require specific permission levels: Note: These applications have the specific permission level applied to them instead of the default permission level. To add an application, click . In the Application Name box, enter either the application name or the name of the executable file that starts the application. For example, enter Microsoft Word , or enter WINWORD.EXE. Select the type of color usage from the Control Color drop-down list, and then click Apply. • Tip: You can find the application name in Color Usage Job Log from Reports on the Tools tab. The Color Usage Job Log shows which users and applications are printing in color on the printer. To delete an application, select the checkbox beside the application name, and then click . To change an application setting, click Edit. Restrict color printing for users or groups: To restrict color printing to specific users, select the Custom color printing radio button, and then check the box next to Restrict color printing for users or groups. A table will display below the checkbox. In this table, you can define color printing and copying permissions for 6 guests and users. Permissions can be applied to local user accounts stored on the printer, or to network users and groups. • To set the permissions for color copying, click the checkboxes in the table next to Make Color Copies. If you select the Requires Sign In setting, users will be required to sign in and enter a pin before they can make color copies. If you leave the checkbox empty, color copying will be disabled on the device. • To set the permissions for color printing, click the checkboxes in the table next to Print in Color. If you select the Requires Sign In setting, users will be required to sign in and enter a pin before they can print in color. Note: If users are not using the HP discreet driver or the UPD driver, they will not be able to print in color; all print jobs will be printed in grayscale. If you leave the checkbox empty, color printing will be disabled on the device. After you set the permissions, click Apply to save these settings. These settings are also reflected on the Access Control page, under Security. Note: If both the Restrict color printing from some software applications and Restrict color printing for users or groups are selected, the lowest level of permission is applied when restricting color print jobs. 5. Click Apply to save your settings. Job Storage and Pin Printing Use this feature to store a print job to the USB drive on the printer rear USB port. Job Storage allows a print job to be stored and printed at the user's convenience. Job Storage also provides features for making a print job a personal job with a PIN or printing and proofing one copy of a job and then printing the additional copies. Note: By default, this feature is disabled. Enable and configure Job Storage 1. Enable Job Storage a. Open HP EWS. b. Click the Setting tab, click Security, and then click Protect Stored Data. c. Select the Allow Stored Jobs on this printer checkbox. 2. Configure security a. In the General Setting section, check the security options: • Require all print drivers Stored Jobs to be PIN-protected or encrypted: Users need to use PIN or encryption when setting up job storage. • Note: The encryption type used is AES 256. Cancel all print driver Stored Jobs that do not have PIN protection: Stored Jobs without PIN protection get canceled. 7 Note: If Add PIN protection to existing Stored Jobs is selected at the same time, existing stored job without PIN protection will be allowed to print. • Add PIN protection to existing Stored Jobs: set a PIN to all Stored Jobs without PIN protection. • Sort Stored Jobs By: Use this option to specify the sort order of the stored print jobs on the printer. You can sort stored jobs by the date or the job name. b. At the Temporary Stored Jobs Settings section, select the options below as your security policy requires. Temporary stored jobs include Private jobs, Quick Copy jobs, and Proof and Hold jobs. • Retain Temporary Jobs after Restart: Use this option to specify whether you want to keep temporary stored jobs after printer restart. You can select Do not retain, All temporary jobs, or Personal jobs only. • Delete Temporary Jobs After: Use this option to specify lifetime for temporary stored jobs. You can select Never, 1 hour, four hours, 1 day or 1 week. • Temporary Job Storage Limit: Use this option to set a number limit of temporary stored jobs allowed. When the limit is reached a newer job will overwrite the oldest. Note: It supports up to 100 temporary stored jobs. c. Click Apply to save your settings. 3. Insert a USB drive to the printer rear USB port. Important: Do not insert the USB drive to the front USB port for storing print jobs. It does not support this feature. 4. Format the USB drive by following the instructions on the control panel display. 5. Install HP Universal Print Driver (UPD) on the client computer. Go to www.hp.com/go/upd for drivers and installation instructions. Note: If you installed UPD 5.9.0 or higher version, it will automatically configure device settings for you. If you installed an earlier UPD version, do the following to configure device settings manually: a. Depending on your operating system, do one of the following: • Windows 8: Point to or tap the upper-right corner of the screen to open the Charms bar, click the Settings icon, click or tap Control Panel, and then click or tap View devices and printers. • Windows 7: From the Windows Start menu, click Devices and Printers. • Windows Vista and Windows XP: From the Windows Start menu, click Control Panel, and then click Printers or Printers and Faxes. b. Right-click on the printer icon and select Printer properties or Properties from the pop-up menu. c. Click the Device Settings tab. d. Scroll to the bottom and expand Installable Options. e. Select Installed from the Printer Hard Disk drop-down list. f. Select Enable from the Mopier Mode drop-down list. g. Click Apply to save your settings. 8 Note: After installing HP UPD, you can use the Job Storage feature and Mopier Mode when printing from a computer. Open Printing Preferences, click the Job Storage tab. Note: To use Job Storage and Mopier Mode, they must be enabled and the USB drive must be inserted in the printer rear USB port. Disable Job Storage 1. Open HP EWS, click the Setting tab, click Security, and then click Protect Stored Data. 2. Clear the Allow Stored Jobs on this printer checkbox, and then click Apply. 3. On the client computer, do the following to change the device settings. a. Depending on your operating system, do one of the following: • Windows 8: Point to or tap the upper-right corner of the screen to open the Charms bar, click the Settings icon, click or tap Control Panel, and then click or tap View devices and printers. • Windows 7: From the Windows Start menu, click Devices and Printers. • Windows Vista and Windows XP: From the Windows Start menu, click Control Panel, and then click Printers or Printers and Faxes. • Right-click on the printer icon and select Printer properties or Properties from the pop-up menu. b. Click the Device Settings tab. c. Scroll to the bottom and expand Installable Options. d. Select Not Installed from the Printer Hard Disk drop-down list. e. Select Disable from the Mopier Mode drop-down list. f. Click Apply to save your settings. 9